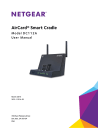
advertisement
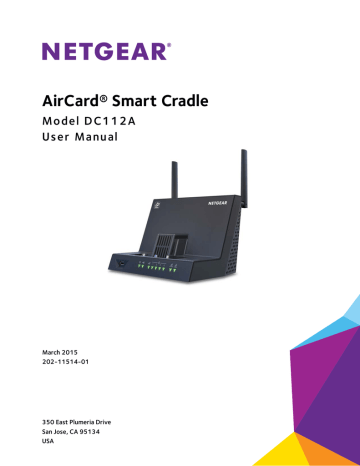
AirCard Smart Cradle
Edit an Upstream QoS Policy
To edit a QoS policy:
1.
Launch a web browser from a computer or wireless device that is connected to the
Smart Cradle.
2.
In the address field of the browser, enter http://zain.cradle or http://192.168.100.1.
A login prompt displays.
3.
Enter the cradle user name and password.
The user name is admin. The default password is password. The user name and password are case-sensitive.
The BASIC Home screen displays.
4.
Select ADVANCED > Setup > QoS Setup.
The QoS Setup screen displays.
5.
Click the Setup QoS Rule button.
The QoS Priority Rules screen displays.
6.
Select the radio button for the QoS policy.
7.
Scroll down and click the Edit button
8.
Change the policy settings.
9.
Click the Apply button.
Your changes are saved.
Delete an Upstream QoS Policy
To delete a QoS policy:
1.
Launch a web browser from a computer or wireless device that is connected to the
Smart Cradle.
2.
In the address field of the browser, enter http://zain.cradle or http://192.168.100.1.
A login prompt displays.
3.
Enter the cradle user name and password.
The user name is admin. The default password is password. The user name and password are case-sensitive.
The BASIC Home screen displays.
4.
Select ADVANCED > Setup > QoS Setup.
The QoS Setup screen displays.
5.
Click the Setup QoS Rule button.
Optimize Performance
50
AirCard Smart Cradle
The QoS Priority Rules screen displays.
6.
Select the radio button for the QoS policy.
7.
Click the Delete button.
The QoS Policy is removed from the list.
Improve Network Connections with Universal Plug and
Play
Universal Plug and Play (UPnP) helps devices, such as Internet appliances and computers, access the network and connect to other devices as needed. UPnP devices can automatically discover the services from other registered UPnP devices on the network.
If you use applications such as multiplayer gaming, peer-to-peer connections, or real-time communications such as instant messaging or remote assistance (a feature in Windows XP), enable UPnP.
To enable Universal Plug and Play:
1.
Launch a web browser from a computer or wireless device that is connected to the
Smart Cradle.
2.
In the address field of the browser, enter http://zain.cradle or http://192.168.100.1.
A login prompt displays.
3.
Enter the cradle user name and password.
The user name is admin. The default password is password. The user name and password are case-sensitive.
The BASIC Home screen displays.
4.
Select ADVANCED > Advanced Setup > UPnP.
The UPnP screen displays.
5.
Select the Turn UPnP On check box.
By default, this check box is selected. UPnP for automatic device configuration can be enabled or disabled. If the Turn UPnP On check box is cleared, the Smart Cradle does not allow any device to automatically control router resources, such as port forwarding.
6.
Type the advertisement period in minutes.
The advertisement period specifies how often the Smart Cradle broadcasts its UPnP information. This value can range from 1 to 1440 minutes. The default period is 30 minutes. Shorter durations ensure that control points receive current device status at the expense of more network traffic. Longer durations can compromise the freshness of the device status, but can significantly reduce network traffic.
7.
Type the advertisement time to live in hops.
Optimize Performance
51
AirCard Smart Cradle
The time to live for the advertisement is measured in hops (steps) for each UPnP packet sent. Hops are the steps a packet takes between routers. The number of hops can range from 1 to 255. The default value for the advertisement time to live is 4 hops, which should be fine for most home networks. If you notice that some devices are not being updated or reached correctly, it might be necessary to increase this value.
8.
Click the Apply button.
The UPnP Portmap Table displays the IP address of each UPnP device that is accessing the Smart Cradle and which ports (internal and external) that device has opened. The
UPnP Portmap Table also displays what type of port is open and whether that port is still active for each IP address.
9.
To refresh the information in the UPnP Portmap Table, click the Refresh button.
Wi-Fi Multimedia Quality of Service
Wi-Fi Multimedia Quality of Service (WMM QoS) prioritizes wireless voice and video traffic over the WiFi link. WMM QoS is automatically enabled for the cradle.
WMM QoS prioritizes wireless data packets from different applications based on four access categories: voice, video, best effort, and background. For an application to receive the benefits of WMM QoS, WMM must be enabled in the AirCard Smart Cradle and the client running that application. Legacy applications that do not support WMM and applications that do not require QoS are assigned to the best effort category, which receives a lower priority than voice and video.
To disable WMM QoS:
1.
Launch a web browser from a computer or wireless device that is connected to the
Smart Cradle.
2.
In the address field of the browser, enter http://zain.cradle or http://192.168.100.1.
A login prompt displays.
3.
Enter the cradle user name and password.
The user name is admin. The default password is password. The user name and password are case-sensitive.
The BASIC Home screen displays.
4.
Select ADVANCED > Setup > QoS Setup.
The QoS Setup screen displays.
5.
Clear the Enable WMM (Wi-Fi multimedia) settings (2.4 GHz b/g/n) check box.
6.
Clear the Enable WMM (Wi-Fi multimedia) settings (5 GHz b/g/n) check box.
7.
Click the Apply button.
Your changes are saved.
Optimize Performance
52
6.
Network Settings
This chapter covers the following topics:
•
Set Up the AirCard Smart Cradle as a Default DMZ Server
•
Configure DMZ on an AirCard Mobile Hotspot
•
Change the Cradle’s Device Name
•
Change the LAN TCP/IP Settings
•
Specify the IP Addresses That the Cradle Assigns
•
Disable the DHCP Server Feature in the Cradle
•
•
Use the WPS Wizard for WiFi Connections
•
•
Change the WiFi Password or Security Level
•
•
•
•
•
Set Up the AirCard Smart Cradle in Bridge Mode
•
Set Up the AirCard Smart Cradle in Bridge Mode
•
Set Up a Facebook WiFi Guest Network
6
53
AirCard Smart Cradle
Set Up the AirCard Smart Cradle as a Default DMZ Server
The default DMZ server feature is helpful when you are using some online games and videoconferencing applications that are incompatible with Network Address Translation
(NAT). The cradle is programmed to recognize some of these applications and to work correctly with them, but other applications might not function well. In some cases, one local computer can run the application correctly if the IP address for that computer is entered as the default DMZ server.
WARNING:
DMZ servers pose a security risk. A computer designated as the default DMZ server loses much of the protection of the firewall and is exposed to exploits from the Internet. If compromised, the DMZ server computer can be used to attack other computers on your network.
The cradle usually detects and discards incoming traffic from the Internet that is not a response to one of your local computers or a service that you configured in the Port
Forwarding/Port Triggering screen. Instead of discarding this traffic, you can specify that the cradle forwards the traffic to one computer on your network. This computer is called the default DMZ server.
To set up a default DMZ server:
1.
Launch a web browser from a computer or wireless device that is connected to the
Smart Cradle.
2.
In the address field of the browser, enter http://zain.cradle or http://192.168.100.1.
A login prompt displays.
3.
Enter the cradle user name and password.
The user name is admin. The default password is password. The user name and password are case-sensitive.
The BASIC Home screen displays.
4.
Select ADVANCED > Setup > WAN Setup.
The WAN Setup screen displays.
5.
Select the Default DMZ Server check box.
6.
Type the IP address.
7.
Click the Apply button.
Your change takes effect.
Network Settings
54
AirCard Smart Cradle
Configure DMZ on an AirCard Mobile Hotspot
The mobile hotspot must be docked in the Smart Cradle.
To use your browser to configure DMZ on a mobile hotspot:
1.
Launch a web browser from a computer or wireless device that is connected to the
Smart Cradle.
2.
In the address field of the browser, enter 192.168.1.1.
A login prompt displays.
3.
Enter the user name and password.
The user name is admin. The default password is password. The user name and password are case-sensitive.
The Home screen displays.
4.
Select Settings > Network > Router.
5.
Scroll down to DMZ.
6.
Select the DMZ Enabled On radio button.
7.
In DMZ address field type 192.168.1.4.
This is the default IP address assigned by the mobile hotspot to cradle.
8.
Click the Submit button.
The cradle reboots. The cradle is on the mobile hotspot DMZ.
Network Settings
55
AirCard Smart Cradle
Change the Cradle’s Device Name
The cradle’s device name is DC112A. This device name displays in the file manager when you browse your network.
To change the cradle’s device name:
1.
Launch a web browser from a computer or wireless device that is connected to the
Smart Cradle.
2.
In the address field of the browser, enter http://zain.cradle or http://192.168.100.1.
A login prompt displays.
3.
Enter the cradle user name and password.
The user name is admin. The default password is password. The user name and password are case-sensitive.
The BASIC Home screen displays.
4.
Select ADVANCED > Setup > LAN Setup.
The LAN Setup screen displays.
5.
In the Device Name field, type a new name.
6.
Click the Apply button.
Your change is saved.
Change the LAN TCP/IP Settings
The cradle is preconfigured to use private IP addresses on the LAN side and to act as a
DHCP server. The cradle’s default LAN IP configuration is as follows:
•
LAN IP address. 192.168.1.1
•
Subnet mask. 255.255.255.0
These addresses are part of the designated private address range for use in private networks and are suitable for most applications. If your network requires a different IP addressing scheme, you can change these settings.
You might want to change these settings if you need a specific IP subnet that one or more devices on the network use, or if competing subnets on your network use the same IP scheme.
To change the LAN TCP/IP settings:
1.
Launch a web browser from a computer or wireless device that is connected to the
Smart Cradle.
2.
In the address field of the browser, enter http://zain.cradle or http://192.168.100.1.
A login prompt displays.
Network Settings
56
AirCard Smart Cradle
3.
Enter the cradle user name and password.
The user name is admin. The default password is password. The user name and password are case-sensitive.
The BASIC Home screen displays.
4.
Select ADVANCED > Setup > LAN Setup.
5.
In the IP Address field, type the IP address.
6.
In the IP Subnet Mask, type the subnet mask of the cradle.
The IP address and subnet mask identify which addresses are local to a specific device and which must be reached through a gateway or cradle.
7.
Change the RIP settings.
Router Information Protocol (RIP) allows the cradle to exchange routing information with other routers.
a. In the RIP Direction list, select one of the following:
•
Both. The cradle broadcasts its routing table periodically and incorporates information that it receives.
•
Out Only. The cradle broadcasts its routing table periodically.
•
In Only. The cradle incorporates the RIP information that it receives.
b. In the RIP Version list, select one of the following:
•
Disabled. This is the default setting.
•
RIP-1. This format is universally supported. It is adequate for most networks, unless your network setup is unusual.
•
RIP-2. This format carries more information. Both RIP-2B and RIP-2M send the routing data in RIP-2 format. RIP-2B uses subnet broadcasting. RIP-2M uses multicasting.
8.
Click the Apply button.
Network Settings
57
AirCard Smart Cradle
Your changes are saved.
If you changed the LAN IP address of the cradle, you are disconnected when this change takes effect.
9.
To reconnect, close your browser, relaunch it, and log in to the cradle.
Specify the IP Addresses That the Cradle Assigns
By default, the cradle acts as a Dynamic Host Configuration Protocol (DHCP) server. The cradle assigns IP, DNS server, and default gateway addresses to all computers connected to the LAN. The assigned default gateway address is the LAN address of the cradle.
These addresses must be part of the same IP address subnet as the cradle’s LAN IP address. Using the default addressing scheme, define a range between 192.168.100.2 and
192.168.100.254, although you can save part of the range for devices with fixed addresses.
To specify the pool of IP addresses that the cradle assigns:
1.
Launch a web browser from a computer or wireless device that is connected to the
Smart Cradle.
2.
In the address field of the browser, enter http://zain.cradle or http://192.168.100.1.
A login prompt displays.
3.
Enter the cradle user name and password.
The user name is admin. The default password is password. The user name and password are case-sensitive.
The BASIC Home screen displays.
4.
Select ADVANCED > Setup > LAN Setup.
5.
Make sure that the Use Router as DHCP Server check box is selected.
Network Settings
58
AirCard Smart Cradle
6.
Specify the range of IP addresses that the cradle assigns:
a. In the Starting IP Address field, type the lowest number in the range.
This IP address must be in the same subnet as the cradle.
b. In the Ending IP Address field, type the number at the end of the range of IP addresses.
This IP address must be in the same subnet as the cradle.
7.
Click the Apply button.
Your settings are saved.
The cradle delivers the following parameters to any LAN device that requests DHCP:
•
An IP address from the range that you define
•
Subnet mask
•
Gateway IP address (the cradle’s LAN IP address)
•
DNS server IP address (the cradle’s LAN IP address)
Disable the DHCP Server Feature in the Cradle
By default, the cradle acts as a DHCP server. The cradle assigns IP, DNS server, and default gateway addresses to all computers connected to the LAN. The assigned default gateway address is the LAN address of the cradle.
You can use another device on your network as the DHCP server or specify the network settings of all your computers.
To disable the DHCP server feature in the cradle:
1.
Launch a web browser from a computer or wireless device that is connected to the
Smart Cradle.
2.
In the address field of the browser, enter http://zain.cradle or http://192.168.100.1.
A login prompt displays.
3.
Enter the cradle user name and password.
The user name is admin. The default password is password. The user name and password are case-sensitive.
The BASIC Home screen displays.
4.
Select ADVANCED > Setup > LAN Setup.
The Lan Setup screen displays.
5.
Clear the Use Router as DHCP Server check box.
6.
Click the Apply button.
7.
(Optional) If this service is disabled and no other DHCP server is on your network, set your computer IP addresses manually so that they can access the cradle.
Network Settings
59
advertisement
Related manuals
advertisement
Table of contents
- 17 Wired Connection
- 17 WiFi Connection
- 29 Manage Network Access Control Lists
- 31 Delete Keywords from the List to Be Blocked
- 37 Add a Custom Port Forwarding Service
- 38 Edit a Port Forwarding Service
- 39 Delete a Port Forwarding Entry
- 39 Application Example: Make a Local Web Server Public
- 40 How the Cradle Implements the Port Forwarding Rule
- 41 Add a Port Triggering Service
- 42 Enable Port Triggering
- 43 Application Example: Port Triggering for Internet Relay Chat
- 46 Set Up QoS for Applications and Online Gaming
- 48 Set Up QoS for a LAN Port on the AirCard Smart Cradle
- 49 Set Up QoS for a MAC Address
- 50 Edit an Upstream QoS Policy
- 50 Delete an Upstream QoS Policy
- 60 Reserve an IP Address
- 61 Edit a Reserved IP Address Entry
- 61 Delete a Reserved IP Address Entry
- 64 Change the WiFi Data Speed Rate Settings
- 81 Display Internet Port Statistics
- 82 Back Up Settings
- 82 Restore Configuration Settings
- 83 Erase the Current Configuration Setting
- 85 Set Up a Static Route
- 86 Edit a Static Route
- 87 Delete a Static Route
- 93 Set Up a USB Hard Drive on a Mac
- 94 Prepare to Back Up a Large Amount of Data
- 94 Use Time Machine to Back Up onto a USB Hard Drive
- 104 Set Up FTP Access Through the Internet
- 107 Dynamic DNS
- 108 Set Up a New Dynamic DNS Account
- 109 Specify a DNS Account That You Already Use
- 110 Change the Dynamic DNS Settings
- 120 Standard LED Behavior When the AirCard Smart Cradle is Powered On
- 120 Power LED Is Off or Blinking
- 120 Power LED Stays Amber
- 120 LEDs Never Turn Off
- 121 Internet LED Is Off
- 121 WiFi LEDs Are Off
- 122 Troubleshoot Internet Browsing
- 124 Test the LAN Path to Your Smart Cradle
- 125 Test the Path from Your Computer to a Remote Device