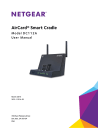
advertisement
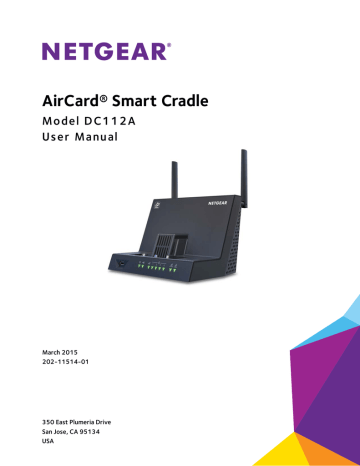
AirCard Smart Cradle
10.
Click the Apply button.
Your settings are saved.
Prepare to Back Up a Large Amount of Data
Before you back up a large amount of data with Time Machine, Best practice is to follow this procedure.
To prepare to back up a large amount of data:
1.
Upgrade the operating system of the Mac computer.
2.
Verify and repair the backup disk and the local disk.
3.
Verify and repair the permissions on the local disk.
4.
Set Energy Saver:
a. From the Apple menu, select System Preferences.
b. From the View menu, select Energy Saver.
c. Click the Power Adapter tab.
d. Select the Wake for Wi-Fi network access check box.
e. Click the Back arrow to save the changes and exit the screen.
5.
Modify your security settings:
a. From the Apple menu, select System Preferences.
b. From the View menu, select Security.
c. Click the Advanced button at the bottom of the screen.
d. Leave the Log out after minutes of inactivity check box cleared.
Use Time Machine to Back Up onto a USB Hard Drive
You can use Time Machine to back up your Mac computers onto a USB hard disk drive that is connected to the cradle USB ports.
To back up your Mac onto a USB hard drive:
1.
Prepare your USB device with a compatible format and partitions.
See
Set Up a USB Hard Drive on a Mac
If you plan to back up a large amount of data, see
Prepare to Back Up a Large Amount of
2.
Insert your USB storage drive into the USB port on the cradle.
Note:
If your USB device uses a power supply, you must use it when you connect the USB device to the cradle.
Share a USB Device Attached to the AirCard Smart Cradle
94
AirCard Smart Cradle
When you connect the USB device to the cradle USB port, it might take up to two minutes before it is ready for sharing. By default, the USB device is available to all computers on your local area network (LAN).
3.
On your Mac computer, select Go > Connect to Server.
4.
Type afp://netgear.cradle.
5.
When prompted to enter your name and password, select the Guest radio button.
6.
Click the Connect button.
A list of connected devices displays. This list includes the name admin when you log in as admin.
7.
From the Apple menu, select System Preferences.
8.
Open Time Machine.
9.
Click the Select Backup Disk button and select your USB device from the list.
10.
Click the Use for Backup button.
Note:
If you do not see the USB partition that you want in the Time Machine disk list, go to Mac finder and click that USB partition. It displays in the
Time Machine list.
11.
When prompted to enter your name and password, select the Guest radio button and click the Connect button.
When the setup is complete, the Mac automatically schedules a full backup. You can back up immediately if you want.
Control Access to the USB Device
You can specify the device name, workgroups, and network folders for your USB device.
To specify the USB access settings:
1.
Launch a web browser from a computer or wireless device that is connected to the
Smart Cradle.
2.
In the address field of the browser, enter http://zain.cradle or http://192.168.100.1.
A login prompt displays.
3.
Enter the cradle user name and password.
The user name is admin. The default password is password. The user name and password are case-sensitive.
The BASIC Home screen displays.
4.
Select ADVANCED > USB Storage > Advanced Settings.
The USB Storage (Advanced Settings) screen displays.
5.
Specify access to the USB storage device:
Share a USB Device Attached to the AirCard Smart Cradle
95
AirCard Smart Cradle
•
Network Device Name. This is the name used to access the USB device connected to the cradle. The default is readyshare.
•
Workgroup. If you are using a Windows workgroup rather than a domain, the workgroup name is displayed here. The name works only in an operating system that supports NetBIOS, such as Microsoft Windows.
•
Access Method. Select the check boxes for the access methods that you want:
-
Network Neighborhood/MacShare. Enabled by default.
-
HTTP. Enabled by default. You can type
http://readyshare.routerlogin.net/shares to access the USB device.
-
HTTP (via Internet). Disabled by default. If you enable this feature, remote users can type http://<public IP address/shares> (for example, http://1.1.10.102/shares) or a URL domain name to access the USB device over the Internet. This feature supports file uploading only.
-
FTP. Disabled by default.
-
FTP (via Internet). Disabled by default. If you select this check box, remote users can access the USB device through FTP over the Internet. This feature supports both downloading and uploading of files.
6.
If you changed the settings, click the Apply button.
Your changes are saved.
Use FTP Within the Network
File Transfer Protocol (FTP) lets you send and receive large files faster.
To set up FTP access:
1.
Launch a web browser from a computer or wireless device that is connected to the
Smart Cradle.
2.
In the address field of the browser, enter http://zain.cradle or http://192.168.100.1.
A login prompt displays.
3.
Enter the cradle user name and password.
The user name is admin. The default password is password. The user name and password are case-sensitive.
The BASIC Home screen displays.
Share a USB Device Attached to the AirCard Smart Cradle
96
AirCard Smart Cradle
4.
Select ADVANCED > USB Storage > Advanced Settings.
5.
Select the FTP check box.
6.
Click the Apply button.
Your changes are saved.
View Network Folders on a USB Device
You can view or change the network folders on the USB storage device.
To view network folders:
1.
Launch a web browser from a computer or wireless device that is connected to the
Smart Cradle.
2.
In the address field of the browser, enter http://zain.cradle or http://192.168.100.1.
A login prompt displays.
3.
Enter the cradle user name and password.
The user name is admin. The default password is password. The user name and password are case-sensitive.
The BASIC Home screen displays.
Share a USB Device Attached to the AirCard Smart Cradle
97
AirCard Smart Cradle
4.
Select ADVANCED > USB Storage > Advanced Settings.
5.
Scroll down to the Available Networks Folder section, and to view the following settings:
•
Share Name. The default share name is USB_Storage.
You can click the name or you can type it in the address field of your web browser. If
Not Shared is shown, the default share was deleted and no other share for the root folder exists.
•
Read Access and Write Access. Show the permissions and access controls on the network folder. All–no password (the default) allows all users to access the network folder. The password for admin is the same one that you use to log in to the cradle.
•
Folder Name. Full path of the network folder.
•
Volume Name. Volume name from the storage device (either USB device or HDD).
•
Total Space and Free Space. Show the current utilization of the storage device.
Add a Network Folder on a USB Device
You can add network folders on the USB storage device.
To add a network folder:
1.
Launch a web browser from a computer or wireless device that is connected to the
Smart Cradle.
2.
In the address field of the browser, enter http://zain.cradle or http://192.168.100.1.
A login prompt displays.
3.
Enter the cradle user name and password.
Share a USB Device Attached to the AirCard Smart Cradle
98
AirCard Smart Cradle
The user name is admin. The default password is password. The user name and password are case-sensitive.
The BASIC Home screen displays.
4.
Select ADVANCED > USB Storage > Advanced Settings.
The USB Storage (Advanced Settings) screen displays.
5.
Click the Create Network Folder button.
If this screen does not display, your web browser might be blocking pop-ups. If it is, change the browser settings to allow pop-ups.
6.
In the USB Device list, select the USB device.
7.
Click the Browse button and in the Folder field, select the folder.
8.
In the Share Name field, type the name of the share.
9.
In the Read Access list and the Write Access list, select the settings that you want.
The user name (account name) for All–no password is guest. The password for admin is the same one that is used to log in to the cradle. By default, it is password.
10.
Click the Apply button.
The folder is added on the USB device.
Edit a Network Folder on a USB Device
You can add network folders on the USB storage device.
To edit a network folder:
1.
Launch a web browser from a computer or wireless device that is connected to the
Smart Cradle.
2.
In the address field of the browser, enter http://zain.cradle or http://192.168.100.1.
A login prompt displays.
Share a USB Device Attached to the AirCard Smart Cradle
99
AirCard Smart Cradle
3.
Enter the cradle user name and password.
The user name is admin. The default password is password. The user name and password are case-sensitive.
The BASIC Home screen displays.
4.
Select ADVANCED > USB Storage > Advanced Settings.
The USB Storage (Advanced Settings) screen displays.
5.
Click the Edit button.
The Edit Network Folder screen displays the same settings shown in the Add a Network
Folder screen.
6.
Change the settings in the fields as needed.
7.
Click the Apply button.
Your changes are saved.
Approve USB Devices
For more security, you can set up the cradle to share only USB devices that you approve.
To approve USB devices:
1.
Launch a web browser from a computer or wireless device that is connected to the
Smart Cradle.
2.
In the address field of the browser, enter http://zain.cradle or http://192.168.100.1
A login prompt displays.
3.
Enter the cradle user name and password.
The user name is admin. The default password is password. The user name and password are case-sensitive.
The BASIC Home screen displays.
4.
Select ADVANCED > Advanced Setup > USB Settings.
By default the Enable any USB Device connection to the USB port radio button is selected. This setting lets you connect and access all your USB devices.
5.
Select the No radio button.
Share a USB Device Attached to the AirCard Smart Cradle
100
AirCard Smart Cradle
6.
Click the Approved Devices button.
The approved and available USB devices display.
7.
In the Available USB Devices list, select the drive that you want to approve.
8.
Click the Add button.
The USB device is added to the Approved USB Devices list.
9.
Select the Allow only approved devices check box.
10.
Click the Apply button.
Your settings are saved.
11.
To work with another USB device, first click the Safely Remove USB Device button for the currently connected USB device. Connect the other USB device, and repeat this process.
Safely Remove a USB Device
Before you physically disconnect a USB device from the cradle USB port, log in to the cradle and take the drive offline.
To remove a USB disk drive safely:
1.
Launch a web browser from a computer or wireless device that is connected to the
Smart Cradle.
2.
In the address field of the browser, enter http://zain.cradle or http://192.168.100.1.
A login prompt displays.
3.
Enter the cradle user name and password.
The user name is admin. The default password is password. The user name and password are case-sensitive.
The BASIC Home screen displays.
4.
Select USB Storage > Basic Settings.
Share a USB Device Attached to the AirCard Smart Cradle
101
AirCard Smart Cradle
The USB Settings screen displays.
5.
Click the Safely Remove USB Device button.
This takes the drive offline.
6.
Physically disconnect the USB device.
Share a USB Device Attached to the AirCard Smart Cradle
102
9.
Access USB Devices Through the
Internet
9
With Dynamic DNS, you can use the Internet to access a USB hard drive attached to the Smart
Cradle’s USB port when you’re not home. This chapter includes the following sections:
•
Access USB Devices Through the Internet
•
Access USB Devices Through the Internet with FTP
•
•
Set Up Your Personal FTP Server
For information about how to connect the USB device and specify its settings, see
Share a USB Device Attached to the AirCard Smart Cradle
103
advertisement
Related manuals
advertisement
Table of contents
- 17 Wired Connection
- 17 WiFi Connection
- 29 Manage Network Access Control Lists
- 31 Delete Keywords from the List to Be Blocked
- 37 Add a Custom Port Forwarding Service
- 38 Edit a Port Forwarding Service
- 39 Delete a Port Forwarding Entry
- 39 Application Example: Make a Local Web Server Public
- 40 How the Cradle Implements the Port Forwarding Rule
- 41 Add a Port Triggering Service
- 42 Enable Port Triggering
- 43 Application Example: Port Triggering for Internet Relay Chat
- 46 Set Up QoS for Applications and Online Gaming
- 48 Set Up QoS for a LAN Port on the AirCard Smart Cradle
- 49 Set Up QoS for a MAC Address
- 50 Edit an Upstream QoS Policy
- 50 Delete an Upstream QoS Policy
- 60 Reserve an IP Address
- 61 Edit a Reserved IP Address Entry
- 61 Delete a Reserved IP Address Entry
- 64 Change the WiFi Data Speed Rate Settings
- 81 Display Internet Port Statistics
- 82 Back Up Settings
- 82 Restore Configuration Settings
- 83 Erase the Current Configuration Setting
- 85 Set Up a Static Route
- 86 Edit a Static Route
- 87 Delete a Static Route
- 93 Set Up a USB Hard Drive on a Mac
- 94 Prepare to Back Up a Large Amount of Data
- 94 Use Time Machine to Back Up onto a USB Hard Drive
- 104 Set Up FTP Access Through the Internet
- 107 Dynamic DNS
- 108 Set Up a New Dynamic DNS Account
- 109 Specify a DNS Account That You Already Use
- 110 Change the Dynamic DNS Settings
- 120 Standard LED Behavior When the AirCard Smart Cradle is Powered On
- 120 Power LED Is Off or Blinking
- 120 Power LED Stays Amber
- 120 LEDs Never Turn Off
- 121 Internet LED Is Off
- 121 WiFi LEDs Are Off
- 122 Troubleshoot Internet Browsing
- 124 Test the LAN Path to Your Smart Cradle
- 125 Test the Path from Your Computer to a Remote Device