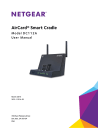
advertisement
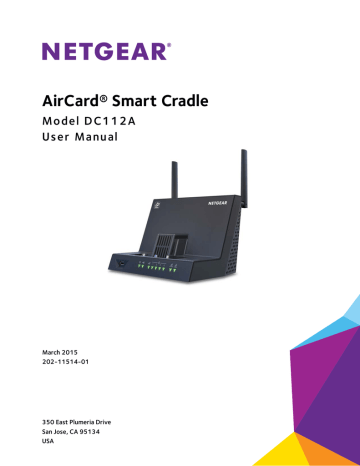
AirCard Smart Cradle
The Custom Static Routes screen displays.
5.
In the table, select the radio button for the route.
6.
Click the Edit button.
The Static Routes screen adjusts.
7.
Edit the route information.
8.
Click the Apply button.
Your changes are saved.
Delete a Static Route
To delete a static route:
1.
Launch a web browser from a computer or wireless device that is connected to the
Smart Cradle.
2.
In the address field of the browser, enter http://zain.cradle or http://192.168.100.1
A login prompt displays.
3.
Enter the cradle user name and password.
The user name is admin. The default password is password. The user name and password are case-sensitive.
The BASIC Home screen displays.
4.
Select ADVANCED > Advanced Setup > Static Routes.
The Custom Static Routes screen displays.
5.
In the table, select the radio button for the route.
6.
Click the Delete button.
The route is removed from the table.
View Devices Currently Connected to the AirCard Smart
Cradle
You can view all computers or devices that are currently connected to your network.
To view devices on the network:
1.
Launch a web browser from a computer or wireless device that is connected to the
Smart Cradle.
2.
In the address field of the browser, enter http://zain.cradle or http://192.168.100.1.
A login prompt displays.
3.
Enter the cradle user name and password.
Manage the AirCard Smart Cradle
87
AirCard Smart Cradle
The user name is admin. The default password is password. The user name and password are case-sensitive.
The BASIC Home screen displays.
4.
Select Attached Devices.
The Wired Devices section lists devices that are connected to the cradle with Ethernet cables. The other sections list devices that are connected to each WiFi band in the WiFi network. The following information is displayed for wireless devices:
•
SSID. The wireless network name (SSID).
•
IP Address. The IP address that the cradle assigned to this device when it joined the network. This number can change if a device is disconnected and rejoins the network.
•
MAC Address. The unique MAC address for each device does not change. The MAC address is typically shown on the product label.
•
Device Name. If the device name is known, it is shown here.
To update this screen, click the Refresh button.
Remote Management
You can access your cradle over the Internet to view or change its settings. You must know the cradle’s WAN IP address to use this feature. For information about remote access using
Chapter 9, Access USB Devices Through the Internet
.
Be sure to change the password for the user name admin to a secure password. The ideal password contains no dictionary words from any language and contains uppercase and lowercase letters, numbers, and symbols. It can be up to 30 characters. See
To set up remote management:
1.
Launch a web browser from a computer or wireless device that is connected to the
Smart Cradle.
Manage the AirCard Smart Cradle
88
AirCard Smart Cradle
2.
In the address field of the browser, enter http://zain.cradle or http://192.168.100.1.
A login prompt displays.
3.
Enter the cradle user name and password.
The user name is admin. The default password is password. The user name and password are case-sensitive.
The BASIC Home screen displays.
4.
Select Advanced > Administration > Remote Management.
5.
Select the Turn Remote Management On check box.
6.
In the Allow Remote Access By section, specify the external IP addresses to be allowed to access the cradle’s web management interface remotely.
Note:
For enhanced security, restrict access to as few external IP addresses as practical.
Select one of the following:
•
Only This Computer. Allow access from a single IP address on the Internet. Enter the IP address to be allowed access.
•
IP Address Range. Allow access from a range of IP addresses on the Internet. Enter a beginning IP address and an ending IP address to define the allowed range.
•
Everyone. Allow access from any IP address on the Internet.
7.
Specify the port number for accessing the web management interface.
Normal web browser access uses the standard HTTP service port 80. For greater security, enter a custom port number for the remote web management interface. Choose a number from 1024 to 65535, but do not use the number of any common service port.
The default is 8080, which is a common alternate for HTTP.
8.
Click the Apply button.
Your changes take effect.
Manage the AirCard Smart Cradle
89
8.
Share a USB Device Attached to the AirCard Smart Cradle
8
This chapter describes how to access and configure USB storage devices attached to your cradle. The USB port on the cradle can be used only to connect USB storage devices like flash drives or hard drives or a printer. Do not connect computers, USB modems, CD drives, or DVD drives to the cradle USB port.
This chapter contains the following sections:
•
•
•
Back Up Windows Computers with ReadySHARE Vault
•
Back Up Mac Computers with Time Machine
•
Control Access to the USB Device
•
•
View Network Folders on a USB Device
•
Add a Network Folder on a USB Device
•
Edit a Network Folder on a USB Device
•
•
For more information about ReadySHARE features, visit
www.netgear.com/readyshare
.
90
AirCard Smart Cradle
USB Device Requirements
The cradle works with most USB-compliant external flash and hard drives. For the most up-to-date list of USB devices that the cradle supports, visit
http://kbserver.netgear.com/readyshare
.
Some USB external hard drives and flash drives require you to load the drivers onto the computer before the computer can access the USB device. Such USB devices do not work with the cradle.
The cradle supports the following file system types for full read/write access:
•
FAT16
•
FAT32
•
NTFS
•
NTFS with compression format enabled
•
Ext2
•
Ext3
•
Ext4
•
HFS
•
HFS+
Access a USB Device
ReadySHARE lets you access and share a USB device connected to the cradle USB port. (If your USB device uses special drivers, it is not compatible.)
USB port
Figure 7. The blue USB 3.0 port on the front of the cradle provides the fastest access
To connect a USB device:
1.
Insert your USB storage drive into the USB port on the front of the cradle.
2.
If your USB device uses a power supply, connect it.
Share a USB Device Attached to the AirCard Smart Cradle
91
AirCard Smart Cradle
You must use the power supply when you connect the USB device to the cradle.
When you connect the USB device to the cradle USB port, it might take up to two minutes before it is ready for sharing. By default, the USB device is available to all computers on your local area network (LAN).
To access the USB device from a Mac:
1.
Select Go > Connect to Server.
2.
Enter smb://readyshare as the server address.
3.
Click the Connect button.
To access the USB device from a Windows computer:
1.
Select Start > Run.
2.
Enter \\readyshare in the dialog box and click the OK button.
To map the USB device to a Windows network drive:
1.
Visit
www.netgear.com/readyshare.
2.
In the ReadySHARE USB Storage Access pane, click PC Utility link.
The readyshareconnect.exe file is downloaded to your computer.
3.
Launch readyshareconnect.exe.
4.
Select the drive letter to map to the network folder.
5.
To connect to the USB device as a different user, select the Connect using different
credentials check box and do the following:
a. Type the user name and password.
b. Click the OK button.
6.
Click the Finish button.
The USB device is mapped to the drive letter that you specified.
Share a USB Device Attached to the AirCard Smart Cradle
92
advertisement
Related manuals
advertisement
Table of contents
- 17 Wired Connection
- 17 WiFi Connection
- 29 Manage Network Access Control Lists
- 31 Delete Keywords from the List to Be Blocked
- 37 Add a Custom Port Forwarding Service
- 38 Edit a Port Forwarding Service
- 39 Delete a Port Forwarding Entry
- 39 Application Example: Make a Local Web Server Public
- 40 How the Cradle Implements the Port Forwarding Rule
- 41 Add a Port Triggering Service
- 42 Enable Port Triggering
- 43 Application Example: Port Triggering for Internet Relay Chat
- 46 Set Up QoS for Applications and Online Gaming
- 48 Set Up QoS for a LAN Port on the AirCard Smart Cradle
- 49 Set Up QoS for a MAC Address
- 50 Edit an Upstream QoS Policy
- 50 Delete an Upstream QoS Policy
- 60 Reserve an IP Address
- 61 Edit a Reserved IP Address Entry
- 61 Delete a Reserved IP Address Entry
- 64 Change the WiFi Data Speed Rate Settings
- 81 Display Internet Port Statistics
- 82 Back Up Settings
- 82 Restore Configuration Settings
- 83 Erase the Current Configuration Setting
- 85 Set Up a Static Route
- 86 Edit a Static Route
- 87 Delete a Static Route
- 93 Set Up a USB Hard Drive on a Mac
- 94 Prepare to Back Up a Large Amount of Data
- 94 Use Time Machine to Back Up onto a USB Hard Drive
- 104 Set Up FTP Access Through the Internet
- 107 Dynamic DNS
- 108 Set Up a New Dynamic DNS Account
- 109 Specify a DNS Account That You Already Use
- 110 Change the Dynamic DNS Settings
- 120 Standard LED Behavior When the AirCard Smart Cradle is Powered On
- 120 Power LED Is Off or Blinking
- 120 Power LED Stays Amber
- 120 LEDs Never Turn Off
- 121 Internet LED Is Off
- 121 WiFi LEDs Are Off
- 122 Troubleshoot Internet Browsing
- 124 Test the LAN Path to Your Smart Cradle
- 125 Test the Path from Your Computer to a Remote Device