PDL (Page Description Language). KYOCERA FS-C2026MFP+, ECOSYS FS-C2626MFP, FS-C2126MFP+, ECOSYS FS-C2126MFP, FS-4200DN, ECOSYS FS-C2526MFP, FS-2100D, FS-4100DN, FS-4300DN, FS-2100DN
Add to My manuals96 Pages
advertisement
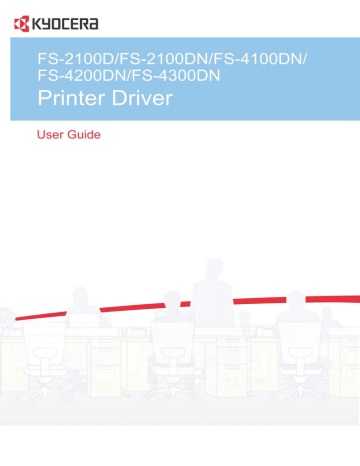
Device Settings
Units
You can set Inches or Millimeters as the unit of measurement. This is used for the following settings:
Custom page size setting in the Page Sizes dialog box in the Basic tab.
Spacing setting in the Add Watermark and Edit Watermark dialog boxes in the Advanced tab.
Poster settings in the Layout tab.
Gutter settings in the Finishing tab.
Selecting a Unit of Measurement
You can select a unit for displaying measurements in the user interface.
1
In Device Settings > User Settings, select Inches or Millimeters.
2
Click OK in the User Settings and Properties dialog boxes.
Language Preference
The Language preference option specifies the user interface language of
Device Settings in Properties and all tabs of Printing Preferences.
Available languages vary depending on your locale and your computer settings.
You can select a user interface language.
1
In Device Settings > User Settings, select the desired language from the
Select language list.
2
Click OK in the User Settings and Properties dialog boxes.
PDL (Page Description Language)
A Page Description Language (PDL) specifies the contents and layout of a printed page. In Device Settings, you can choose from PCL XL, (Printer
Command Language XL), PCL 5e, KPDL (an emulation of PostScript printing), or PDF (Portable Document Format). The printer default is PCL XL, which is suitable for most printing purposes.
When using the XPS driver in Windows 7, Windows Vista, or Windows Server
2008, PCL XL is the only PDL selection. After you select a PDL, the selection appears in the lower corner of the Preview image. Use the XPS driver to print from applications that support XPS.
In GDI compatible mode, vector graphics are rasterized for printing as bitmap images. Use the GDI compatible mode option to improve the output quality of the graphic created by the application.
Note: To add PDF to the list of PDL choices, you must install the Output to
PDF plug-in.
In a client/server environment, this feature is unavailable to a client logged in as a restricted user.
Printer Driver 2-14
Device Settings
2-15
PDL Options
The PDL options, available in the PDL Settings dialog box, are accessed in
Device Settings.
PCL XL
The most recent version of HP PCL and PCL 6. This PDL includes PCL 5e features. PCL XL lacks backward compatibility with earlier PCL versions, though it is enhanced over PCL 5e in these areas:
Reduced file size
Better print speed
Faster return to application
PCL 5e
Fully compatible with earlier PCL versions
Bidirectional communication support
Wide selection of fonts for use with Microsoft Windows applications
Complex graphics might not print as well
KPDL
KPDL is used when printing from applications that support PostScript 2 or 3.
An emulation of PostScript printing
Strong graphics reproduction
Print speeds may be slower than PCL 5e
Requires more printing system memory than PCL 5e
Enables native TrueType font downloading
Supports most Graphics settings options
Output to PDF is a plug-in feature that lets you print and save documents from multiple sources to Adobe PDF. This feature can be used as an alternative to existing commercial applications for creating PDF documents. Documents saved as PDF retain their original appearance, and can be viewed and printed with Adobe Reader on Windows, Mac OS, and UNIX platforms.
For a document using mixed paper sizes, all pages in the PDF use the size of the first page.
Note: With PDF selected in the PDL Settings dialog box, only a limited set of driver options are available.
When you click the Settings button, the available options are:
PCL XL Settings or KPDL Settings
Enable smart duplex printing
This option automatically keeps a sheet of paper from being sent through the duplex unit if the sheet will only be printed on one side. The duplex unit will be bypassed for the following types of print jobs: a one page document, one page from a multi-page document, or a multi-page document that prints onto a single sheet. Selecting this option can reduce wear on the mechanical duplex unit, and result in comparatively faster printing times.
User Guide
Printer Driver
Device Settings
PCL XL Settings
Skip printing blank pages
This option prevents the printing system from outputting any page that contains no data, or that has, at most, one space character. Selecting this option can save paper, and result in comparatively faster printing times. This feature is for regular printing (not for booklet, duplex or multiple pages per sheet).
KPDL Settings
Allow data passthrough
This option reduces errors when printing complex jobs from applications that use PostScript formatting. When selected, EMF spooling is not available in the Advanced tab.
PDF Settings
Provides options for printing and saving documents to Adobe PDF format.
See PDF topics for details.
You can select a page description language from PDL options.
1
In Device Settings > PDL > PDL Settings, select the desired page description language from the Select PDL list.
2
You can select the GDI compatible mode option to improve the output quality of graphics created by your application.
3
Select Settings when the PDL is set to PCL XL, KPDL or PDF.
If you select PCL XL, you can select Skip printing blank pages and Enable
smart duplex printing.
If you select KPDL, you can select Allow data passthrough and Enable
smart duplex printing.
If you select PDF, you can select from the available PDF Settings.
4
Click OK in the PDL Settings and Properties dialog boxes.
PDF Options
You can select PDF options if you have installed the Output to PDF plug-in.
The PDF Settings dialog box contains the following options:
PDF Settings
Embed fonts
This option ensures that document fonts appear accurately in the PDF file on screen. This option ensures accurate reproduction but significantly increases the file size.
Compress data
This option enables flat compression for the generated PDF document. This option significantly reduces the file size. Additional compression options are available within Adobe Acrobat.
Security
2-16
Device Settings
2-17
This option applies encryption to the PDF document. Click Settings for additional Security settings. See the next section for details.
Print and save
This option lets you print and save a document as a PDF file. Click Settings for additional Print and save settings.
Security Settings
This option lets you select an encryption level and create passwords for the generated PDF file.
The following security options are available:
Encryption
Encryption provides password protection so that a document cannot be opened or altered by unauthorized users.
Arc4 40
This encryption option provides low level security for a PDF document. This option supports Adobe Acrobat and Adobe Reader 6.0, or later.
Arc4 128
This encryption option provides low level security for a PDF document. This option supports Adobe Acrobat and Adobe Reader 6.0, or later.
AES 128
This encryption option provides high level security for a PDF document. This option supports Adobe Acrobat and Adobe Reader 7.0, or later.
AES 256
This encryption option provides high level security for a PDF document. This option supports Adobe Acrobat and Adobe Reader 9.0, or later.
Passwords
Select passwords for changing security settings and for opening a document.
Passwords are supported to a maximum of 16 characters in length.
Require password to change security settings
Type an Owner password. Within Adobe Acrobat, this password is required to change the document restrictions in the Files > Properties > Security section. When a document with this password is opened in Adobe Reader, it cannot be printed or edited, and document data cannot be copied.
Require password to open document
Type a User password. The user password must be entered at the time the
PDF document is opened. This password must be different from the owner password.
Print and Save Settings
This option lets you print and save a document as a PDF file.
Save to file only
A PDF file is created and saved locally.
Save to file and print
A PDF file is created, saved locally, and sent to print.
After you select between these two options, you can choose the following option:
Automatically save to default file
User Guide
advertisement
Key Features
- Laser
- 1200 x 1200 DPI
- Printing colours: Black
- A4 40 ppm
- Duplex printing
- Ethernet LAN
- Built-in display
- Maximum duty cycle: 150000 pages per month
- Total input capacity: 500 sheets Total output capacity: 250 sheets
- Internal memory: 256 MB 750 MHz
Related manuals
advertisement
Table of contents
- 7 Preparing to Install the Driver
- 8 Selecting an Installation Method
- 8 Installing Utilities
- 8 Upgrading Driver Components
- 8 European Default Duplex
- 9 Express Installation
- 9 Installing in Express Mode
- 10 Custom Installation
- 10 Installing in Custom Mode with a Network Connection using Discover
- 12 Installing in Custom Mode with a USB Connection using Discover
- 13 Installing in Custom Mode with a Network Connection using Custom Select
- 14 Installing in Custom Mode with a USB Connection using Custom Select
- 16 Installing in Custom Mode with a Parallel Connection
- 17 Optional Printer Components
- 17 Installing Optional Printer Components
- 17 The Add Printer Wizard
- 17 Installing a Printer Driver in Windows 7 and Windows Vista
- 18 Installing a Printer Driver in Windows XP
- 18 Printer Driver Settings Access
- 18 Changing the Default Driver Settings
- 20 Accessing Device Settings
- 20 Device Options
- 20 Setting Device Options
- 20 Setting up Custom Boxes
- 21 Auto Configure
- 22 Enabling Auto Configuration
- 22 Memory
- 22 Setting the Memory
- 22 RAM Disk
- 23 Setting RAM Disk
- 23 Administrator Settings
- 23 General
- 23 Show Quick Print Tab
- 24 Send Count Information
- 24 Send Application Name
- 24 Associate Profile with Application
- 24 Password Protect Administrator Settings
- 24 Setting the Administrator Password
- 24 Clearing the Administrator Password
- 25 SNMP
- 25 SNMPv3 Options
- 26 Selecting SNMP Settings
- 26 Lock Settings
- 26 Lock Settings Options
- 27 User Login
- 27 User Login Options
- 28 Printing with User Login
- 29 Job Accounting
- 29 Job Accounting Options
- 30 Printing with Job Accounting
- 30 Policy Manager
- 31 Selecting Policy Manager Options
- 31 Printing with Policy Manager
- 32 User Settings
- 32 Identification
- 32 Setting User Identification
- 33 Units
- 33 Selecting a Unit of Measurement
- 33 Language Preference
- 33 Setting Language Preference
- 33 PDL (Page Description Language)
- 34 PDL Options
- 34 PDL Settings
- 35 Selecting a PDL
- 35 PDF Options
- 37 Printing and Saving to PDF
- 37 XPS Driver
- 37 Compatibility Settings
- 37 Media Source Enumeration
- 38 Setting Media Sources
- 38 Ignore Application Collation
- 38 Selecting Printer Driver Collation
- 38 Combine Source and Media Type Lists
- 38 Creating a Combined Source List
- 39 Removing a Plug-in
- 40 Quick Print Options
- 40 Common Printing Options
- 41 Collate
- 41 Duplex Printing
- 42 Multiple Pages per Sheet
- 42 Edit Quick Print
- 42 Editing Quick Print Options
- 43 Profiles
- 43 Selecting a Profile
- 43 Saving a Profile
- 44 Editing a Profile
- 44 Importing a Profile
- 44 Exporting a Profile
- 45 Application Based Printing
- 45 Adding an Association
- 45 Editing an Association
- 47 Basic Settings
- 48 Source and Media Types
- 48 Print Size and Page Size
- 49 Creating a Custom Page Size
- 49 Printing with Custom Size Pages
- 49 Duplex Printing
- 50 Printing in Duplex Mode
- 50 Collate
- 51 Printing Collated Documents
- 51 Quality
- 51 Print Preview
- 51 Previewing a Print Job
- 52 Kyocera Logo
- 52 Displaying Version Information
- 52 Displaying Plug-in Information
- 53 Multiple Pages per Sheet
- 53 Printing Multiple Pages per Sheet
- 54 Scaling
- 54 Setting Scaling on the Page
- 54 Gutter
- 54 Creating a Gutter
- 55 Booklet
- 55 Printing a Booklet
- 55 Poster
- 56 Printing a Poster
- 57 Print Quality and Custom Quality
- 57 Selecting Print Quality
- 58 Selecting EcoPrint
- 58 Half Speed Mode
- 58 Fonts
- 59 Font Settings
- 59 Selecting Font Settings
- 59 Font Substitution
- 59 Setting Font Substitution
- 60 Disable Device Fonts
- 60 Disabling Device Fonts
- 60 Graphics
- 60 Selecting Graphics Settings
- 60 Pattern Scaling
- 61 Line Thinning
- 61 Inversion Options
- 62 Optimization
- 62 CIE Option
- 62 Halftone Screen
- 62 Setting the Halftone Screen
- 63 Adjusting Grayscale
- 64 Text and Graphics Effects
- 65 Cover Mode
- 65 Printing Covers
- 66 Cover Mode Options
- 69 Choosing Cover Media
- 69 Page Insert
- 69 Printing Page Inserts
- 70 Page Insertion Options
- 71 Transparency Interleaving
- 71 Inserting Backing Sheets Between Transparencies
- 72 Job Storage (e-MPS)
- 72 Job Storage (e-MPS) options
- 73 Custom Box
- 73 Storing a Job in a Custom Box
- 74 Quick Copy
- 74 Printing a Quick Copy Job
- 74 Proof and Hold
- 75 Printing a Proof and Hold Job
- 75 Private Print
- 75 Storing a Private Print Job
- 76 Job Storage
- 76 Storing a Job Storage Job
- 77 Job Name
- 77 Don’t Use Application Name
- 77 Overwrite Job Name
- 77 Selecting a Job Name
- 79 Prologue/Epilogue
- 79 Selecting a Prologue/Epilogue File
- 80 Editing a Prologue/Epilogue File
- 80 Deleting a Prologue/Epilogue File
- 80 Assigning a Prologue/Epilogue File
- 80 Unassigning a Prologue/Epilogue File
- 80 Specifying the Insertion Point
- 81 Watermark
- 81 Adding or Editing a Watermark
- 83 Selecting Pages for Watermark
- 83 Security Watermark
- 84 Adding or Editing a Security Watermark
- 85 Adjusting Security Watermark Calibration
- 86 Selecting Pages for Security Watermark
- 86 Status Monitor
- 86 Selecting Status Monitor Options
- 87 Setting Status Monitor Preferences
- 88 EMF Spooling
- 88 Selecting EMF Spooling
- 88 Enable Client Profile