advertisement
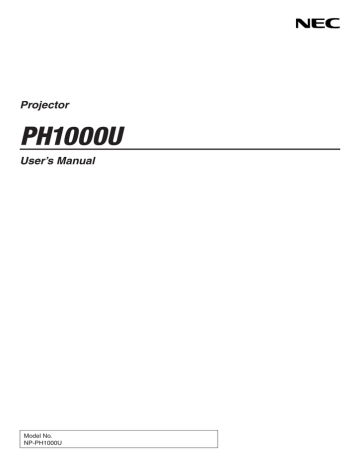
2. Projecting an Image (Basic Operation)
Selecting a Source
Selecting the computer or video source
NOTE: Turn on the computer or video source equipment connected to the projector.
Detecting the Signal Automatically
Press the SOURCE button once. The projector will search for the available input source and display it. The input source will change as follows:
COMPUTER1
→ COMPUTER2 → COMPUTER3 → HDMI → DisplayPort
→ VIDEO → S-VIDEO → VIEWER → SLOT → COMPUTER1 → ...
• With the SOURCE screen displayed, you can press the SOURCE button a few times to select the input source.
TIP: If no input signal is present, the input will be skipped.
Using the Remote Control
Press any one of the COMPUTER1, COMPUTER2, COMPUTER3, HDMI,
DisplayPort, VIDEO, S-VIDEO, VIEWER, or NETWORK buttons.
Selecting Default Source
You can set a source as the default source so that it will be displayed each time the projector is turned on.
1. Press the MENU button.
The menu will be displayed.
2. Press the
button twice to select [SETUP] and press the but-
ton or the ENTER button to select [BASIC].
3. Press the
button five times to select [OPTIONS(2)].
4. Press the
button five times to select [DEFAULT SOURCE
SELECT] and press the ENTER button.
The [DEFAULT SOURCE SELECT] screen will be displayed.
(
→ page
)
5. Select a source as the default source, and press the ENTER button.
6. Press the EXIT button a few times to close the menu.
7. Restart the projector.
The source you selected in step 5 will be projected.
NOTE: Even when [AUTO] is turned on, the [NETWORK] will not be automatically selected. To set your network as the default source, select [NETWORK].
TIP:
• When the projector is in Standby mode, applying a computer signal from a computer connected to the COMPUTER 1/3 IN input will power on the projector and simultaneously project the computer’s image.
([AUTO POWER ON(COMP1/3)]
→ page
• On the Windows 7 keyboard, a combination of the Windows and P keys allows you to set up external display easily and quickly.
20
2. Projecting an Image (Basic Operation)
Adjusting the Picture Size and Position
Use the horizontal adjustment knob and adjustable tilt feet to finely tilt the projector; use the LENS SHIFT, ZOOM, and FOCUS buttons to adjust the picture size and position.
In this chapter drawings and cables are omitted for clarity.
Tilting the projector
[Horizontal adjustment knob/Tilt feet]
Adjusting the projected image’s vertical and horizontal position
[Lens shift]
Adjusting the focus
[Focus]
(
→ page
)
Finely adjusting the size of an image
[Zoom]
(
Adjusting the keystone correction
[Keystone]
(
→ page
) (
TIP:
• Built-in test patterns can be conveniently used for adjusting the picture size and position. (
21
(
advertisement
* Your assessment is very important for improving the workof artificial intelligence, which forms the content of this project
Related manuals
advertisement
Table of contents
- 16 Congratulations on Your Purchase of the Projector
- 16 Features you’ll enjoy:
- 17 About this user’s manual
- 18 Front/Top
- 19 Rear
- 20 Control Panel/Indicator Section
- 21 Terminal Panel Features
- 23 Battery Installation
- 23 Remote Control Precautions
- 23 Operating Range for Wireless Remote Control
- 25 Operating Environment
- 27 Using the Optional Power Cords
- 28 Using the Power Cord Stopper
- 32 Note on Startup screen (Menu Language Select screen)
- 33 If the projected image is inverted or upside down
- 34 Selecting the computer or video source
- 36 Tilting the projector
- 38 Adjusting the vertical position of a projected image (Lens shift)
- 40 Focus
- 41 Zoom
- 44 Adjusting the Image Using Auto Adjust
- 51 Checking Energy-Saving Effect [CARBON METER]
- 54 Cornerstone
- 57 Selecting the PIP or PICTURE BY PICTURE Mode [MODE]
- 58 [POSITION]
- 62 Usage Example
- 62 To store your adjusted values in [REF. LENS MEMORY]:
- 63 To call up your adjusted values from [REF. LENS MEMORY]:
- 87 Starting the Viewer
- 90 Exiting the Viewer
- 91 Names and functions of Viewer screen
- 96 Viewer option settings
- 99 Connecting the projector to the shared folder
- 102 Disconnecting the shared folder from the projector
- 103 Setting up “Media Sharing” in Windows Media Player 11
- 105 Setting up “Media Sharing” in Windows Media Player 12
- 106 Connecting the projector to the media server
- 107 Disconnecting the projector from the media server
- 108 Some restrictions on PowerPoint files
- 108 Some restrictions on PDF files
- 114 COMPUTER 1, 2, and 3
- 114 HDMI
- 114 DisplayPort
- 114 VIDEO
- 114 S-VIDEO
- 114 VIEWER
- 114 NETWORK
- 114 SLOT (for optional board)
- 114 ENTRY LIST
- 114 TEST PATTERN
- 118 [PICTURE]
- 121 [IMAGE OPTIONS]
- 125 [VIDEO]
- 126 Using the Lens Memory Function [LENS MEMORY]
- 127 [BASIC]
- 131 [MENU]
- 132 [INSTALLATION(1)]
- 136 [INSTALLATION(2)]
- 138 [OPTIONS(1)]
- 140 [OPTIONS(2)]
- 142 [USAGE TIME]
- 143 [SOURCE(1)]
- 143 [SOURCE(2)]
- 143 [WIRED LAN]
- 144 [WIRELESS LAN(1)]
- 144 [WIRELESS LAN(2)]
- 144 [VERSION(1)]
- 145 [VERSION(2)]
- 145 [OTHERS]
- 146 Returning to Factory Default [RESET]
- 148 IMAGE EXPRESS UTILITY
- 148 NETWORK PROJECTOR
- 149 REMOTE DESKTOP CONNECTION
- 150 NETWORK SETTINGS
- 166 TOOLS
- 171 Before mounting the lens:
- 171 Mounting the lens
- 173 Removing the lens
- 174 Analog RGB signal connection
- 175 Digital RGB signal connection
- 177 Connecting an External Monitor
- 178 Connecting Your DVD Player or Other AV Equipment
- 179 Connecting Component Input
- 180 Connecting HDMI Input
- 181 Connecting to a Wired LAN
- 182 Connecting to a Wireless LAN (sold separately)
- 182 Mounting a wireless LAN unit
- 184 To remove the wireless LAN unit
- 186 Stacking projectors
- 188 Cleaning the filter on the left side
- 190 Cleaning the filter on the front side
- 196 Replacing the filter on the left side
- 198 Replacing the filter on the front side
- 200 Installation for Windows software
- 201 Installation for Macintosh software
- 202 What you can do with Image Express Utility 2.0
- 203 Connecting the projector to a LAN
- 204 Basic Operation of Image Express Utility 2.0
- 214 What you can do with Image Express Utility 2
- 214 Operating environment
- 214 Connecting the projector to a LAN
- 215 Using Image Express Utility 2
- 223 Lens types and throw distance
- 225 Tables of screen sizes and dimensions
- 226 Lens shifting range
- 231 Optical
- 231 Electrical
- 232 Mechanical
- 233 Option lens
- 233 Power Cord
- 236 Indicator Messages
- 238 Common Problems & Solutions
- 240 If there is no picture, or the picture is not displayed correctly.