advertisement
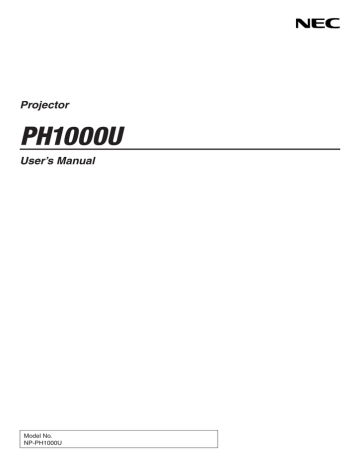
8. User Supportware
Using Image Express Utility 2
Connecting to a projector
1 Confirm that the projector has been turned on.
2 Click the AirPort status ( ) on the Macintosh menu bar, and click “Turn AirPort On”.
The AirPort status is changed to “ ” or “ ”.
• AirPort status types and meanings
...AirPort : Off
...AirPort : On ( in infrastructure connection )
...AirPort : On ( in adhoc connection )
REFERENCE:
When the AirPort status ( / / ) is not displayed on the menu bar:
1 Click Apple Menu ( ) and [System Preferences...].
The “System Preferences” window will be displayed.
2 Click [Network].
The Network configuration window will be displayed.
3 Select [AirPort] in [Show].
4 Click [AirPort] tab.
The AirPort configuration item will be displayed.
5 Check the “Show AirPort status in menu bar” check box at the bottom configuration item.
The AirPort status ( / / ) will be displayed on the menu bar.
6 Click the [ ] button at the upper left on the Network configuration window.
The Network configuration window will be closed.
201
8. User Supportware
3 Double-click the “Image Express Utility 2” icon in the “Image Express Utility 2” folder.
• At the initial start, the “License Agreement” window is displayed.
Thoroughly read the agreement shown on the screen, and click “I accept the terms in the license agreement” and the [OK] button.
Next, the “Authenticate” window will be displayed.
4 Enter the administrator name and password of your Macintosh computer, and click the [OK] button.
The [Projector Selection] window will be displayed.
5 Check the ( ) check box to the left of the projector name to connect and click [Connect].
The Macintosh computer and the projector are connected via wireless LAN, and images on the Macintosh screen are projected from the projector.
202
8. User Supportware
Stopping/Restarting Image Transmission
• Stopping image transmission
1 Click [Tools] on the menu bar, and click [Stop Sending].
Image transmission is temporarily stopped.
• Restarting image transmission
1 Click [Tools] on the menu bar, and click [Start Sending].
Image transmission is started again.
Exiting Image Express Utility 2
1 Click [Image Express Utility 2] on the menu bar, and click [Quit Image Express Utility 2].
Image Express Utility 2 is exited.
203
8. User Supportware
Operating the Projector Via the LAN (Virtual Remote Tool)
Using the software program “Virtual Remote Tool” that you can download from our web site, Virtual Remote screen
(or toolbar) can be displayed on your computer screen.
This will help you perform operations such as projector’s power on or off and signal selection via a LAN connection. It is also used to send an image to the projector and register it as the logo data of the projector. After registering it, you can lock the logo to prevent it from changing.
Control Functions
Power On/Off, signal selection, picture freeze, picture mute, Logo transfer to the projector, and remote control operation on your PC.
Virtual Remote screen
Remote Control Window Toolbar
This section provides an outline of preparation for use of Virtual Remote Tool.
For information on how to use Virtual Remote Tool, see Help of Virtual Remote Tool. (
)
NOTE:
• Logo data (graphics) that can be sent to the projector with Virtual Remote Tool has the following restrictions:
- File size: 256 KB or less
- Image size (resolution): the native resolution of the projector
- File format: JPEG
• The logo data that is sent with Virtual Remote Tool will be displayed at the center of the screen. Its surrounding will be painted out in black.
• Once you have changed the background selection from the default “NEC logo” to another selection, you cannot return the logo to the default “NEC logo” even after using [RESET]. To put the default “NEC logo” back in the background logo, you need to register it as the background logo by using the image file (\Logo\NEC_logo_black_WUXGA.jpg) included on the supplied NEC Projector
CD-ROM.
TIP:
• Virtual Remote Tool can be used also with a serial connection.
• To download or update Virtual Remote Tool, visit our website: http://www.nec-display.com/dl/en/index.html
Connect the projector to a LAN.
Connect the projector to the LAN by following the instructions in “Connecting to a Wired LAN” (
→ page
necting to a Wireless LAN (sold separately)” (
→ page
) and “9 Application Menus - NETWORK SETTINGS” (
→
204
8. User Supportware
Start Virtual Remote Tool
Start using the shortcut icon
• Double-click the shortcut icon on the Windows Desktop.
Start from the Start menu
• Click [Start]
→ [All Programs] or [Programs] → [NEC Projector User Supportware] → [Virtual Remote Tool]
→ [Virtual Remote Tool].
When Virtual Remote Tool starts for the first time, “Easy Setup” window will be displayed.
The “Easy Setup” feature is not available on this model. Click “Close Easy Setup”.
Closing the “Easy Setup” window will display the “Projector List” window.
Select your projector you wish to connect. This will display the Virtual Remote screen.
TIP:
• The Virtual Remote Tool screen (or Toolbar) can be displayed without displaying “Easy Setup” window.
To do so, click to place a check mark for “ Do not use Easy Setup next time” on the screen.
NOTE:
• When [POWER-SAVING] is selected for [STANDBY MODE] from the menu, the projector cannot be turned on via the network
(wired LAN/wireless LAN) connection. When [NETWORK STANDBY] is selected for [STANDBY MODE], the projector cannot be turned on via wireless LAN connection.
205
8. User Supportware
Exiting Virtual Remote Tool
1 Click the Virtual Remote Tool icon on the Taskbar.
The pop-up menu will be displayed.
2 Click “Exit”.
The Virtual Remote Tool will be closed.
Viewing the help file of Virtual Remote Tool
• Displaying the help file using the taskbar
1 Click the Virtual Remote Tool icon on the taskbar when Virtual Remote Tool is running.
The pop-up menu will be displayed.
2. Click “Help”.
The Help screen will be displayed.
• Displaying the help file using the Start Menu.
1. Click “Start”. “All programs” or “Programs”. “NEC Projector User Supportware”. “Virtual Remote Tool”. and then “Virtual Remote Tool Help” in this order.
The Help screen will be displayed.
206
8. User Supportware
Converting PowerPoint files to Slides (Viewer PPT Converter
3.0)
Using Viewer PPT Converter 3.0 allows you to convert PowerPoint files into JPEG files. Converted JPEG files and
Index files (.idx) can be saved to a USB memory. When the USB memory inserted into the projector, these JPEG files and Index files (.idx) can be displayed with the viewer function of the projector without connecting a computer.
NOTE:
When Viewer PPT Converter 3.0 has been installed, once start Viewer PPT Converter 3.0 once with the privilege used for installation.
Then exit from Viewer PPT Converter 3.0 without doing anything.
• Starting
Click Window’s [Start]
→ [All Programs] → [NEC Projector User Supportware] → [Viewer PPT Converter 3.0] → [Viewer PPT
Converter 3.0], in that order.
NOTE:
• When installing Viewer PPT Converter 3.0 onto a computer that has PowerPoint installed, Viewer PPT Converter 3.0 is automatically registered as a Power-Point add-in.
It is necessary to cancel Viewer PPT Converter 3.0 add-in before uninstalling Viewer PPT Converter 3.0.
Refer to Viewer PPT Converter 3.0 Help to unregister the add-in.
• The projector does not support the add-in's “Run Slide Show”.
Converting PowerPoint files and saving them to a USB memory
1. Insert the USB memory into the USB port of the computer.
2. On Windows, click “Start”
→ “All programs” → “NEC Projector UserSupportware” → “Viewer PPT Converter
3.0”
→ “Viewer PPT Converter 3.0”.
Viewer PPT Converter 3.0 will start.
3. Click “Brows...” and select a PowerPoint file you wish to convert, and then click “Open”.
4. Click “Next”.
207
8. User Supportware
5. Select the USB memory drive for “Card Drive” and type in “Index name”.
Index name must be eight alphanumeric characters or less. 2-byte character and file with a long filename cannot be used.
6. Click “Export”.
A confirmation message will be displayed.
7. Click “OK”.
Exporting a file will start.
8. Click “OK”.
9. Click “Exit”.
Viewer PPT Converter 3.0 will exit.
10. Remove the USB memory from the computer.
NOTE:
• Before removing the USB memory from the USB port of the computer, click the “Safe to Remove Hardware” icon on the taskbar.
208
advertisement
Related manuals
advertisement
Table of contents
- 16 Congratulations on Your Purchase of the Projector
- 16 Features you’ll enjoy:
- 17 About this user’s manual
- 18 Front/Top
- 19 Rear
- 20 Control Panel/Indicator Section
- 21 Terminal Panel Features
- 23 Battery Installation
- 23 Remote Control Precautions
- 23 Operating Range for Wireless Remote Control
- 25 Operating Environment
- 27 Using the Optional Power Cords
- 28 Using the Power Cord Stopper
- 32 Note on Startup screen (Menu Language Select screen)
- 33 If the projected image is inverted or upside down
- 34 Selecting the computer or video source
- 36 Tilting the projector
- 38 Adjusting the vertical position of a projected image (Lens shift)
- 40 Focus
- 41 Zoom
- 44 Adjusting the Image Using Auto Adjust
- 51 Checking Energy-Saving Effect [CARBON METER]
- 54 Cornerstone
- 57 Selecting the PIP or PICTURE BY PICTURE Mode [MODE]
- 58 [POSITION]
- 62 Usage Example
- 62 To store your adjusted values in [REF. LENS MEMORY]:
- 63 To call up your adjusted values from [REF. LENS MEMORY]:
- 87 Starting the Viewer
- 90 Exiting the Viewer
- 91 Names and functions of Viewer screen
- 96 Viewer option settings
- 99 Connecting the projector to the shared folder
- 102 Disconnecting the shared folder from the projector
- 103 Setting up “Media Sharing” in Windows Media Player 11
- 105 Setting up “Media Sharing” in Windows Media Player 12
- 106 Connecting the projector to the media server
- 107 Disconnecting the projector from the media server
- 108 Some restrictions on PowerPoint files
- 108 Some restrictions on PDF files
- 114 COMPUTER 1, 2, and 3
- 114 HDMI
- 114 DisplayPort
- 114 VIDEO
- 114 S-VIDEO
- 114 VIEWER
- 114 NETWORK
- 114 SLOT (for optional board)
- 114 ENTRY LIST
- 114 TEST PATTERN
- 118 [PICTURE]
- 121 [IMAGE OPTIONS]
- 125 [VIDEO]
- 126 Using the Lens Memory Function [LENS MEMORY]
- 127 [BASIC]
- 131 [MENU]
- 132 [INSTALLATION(1)]
- 136 [INSTALLATION(2)]
- 138 [OPTIONS(1)]
- 140 [OPTIONS(2)]
- 142 [USAGE TIME]
- 143 [SOURCE(1)]
- 143 [SOURCE(2)]
- 143 [WIRED LAN]
- 144 [WIRELESS LAN(1)]
- 144 [WIRELESS LAN(2)]
- 144 [VERSION(1)]
- 145 [VERSION(2)]
- 145 [OTHERS]
- 146 Returning to Factory Default [RESET]
- 148 IMAGE EXPRESS UTILITY
- 148 NETWORK PROJECTOR
- 149 REMOTE DESKTOP CONNECTION
- 150 NETWORK SETTINGS
- 166 TOOLS
- 171 Before mounting the lens:
- 171 Mounting the lens
- 173 Removing the lens
- 174 Analog RGB signal connection
- 175 Digital RGB signal connection
- 177 Connecting an External Monitor
- 178 Connecting Your DVD Player or Other AV Equipment
- 179 Connecting Component Input
- 180 Connecting HDMI Input
- 181 Connecting to a Wired LAN
- 182 Connecting to a Wireless LAN (sold separately)
- 182 Mounting a wireless LAN unit
- 184 To remove the wireless LAN unit
- 186 Stacking projectors
- 188 Cleaning the filter on the left side
- 190 Cleaning the filter on the front side
- 196 Replacing the filter on the left side
- 198 Replacing the filter on the front side
- 200 Installation for Windows software
- 201 Installation for Macintosh software
- 202 What you can do with Image Express Utility 2.0
- 203 Connecting the projector to a LAN
- 204 Basic Operation of Image Express Utility 2.0
- 214 What you can do with Image Express Utility 2
- 214 Operating environment
- 214 Connecting the projector to a LAN
- 215 Using Image Express Utility 2
- 223 Lens types and throw distance
- 225 Tables of screen sizes and dimensions
- 226 Lens shifting range
- 231 Optical
- 231 Electrical
- 232 Mechanical
- 233 Option lens
- 233 Power Cord
- 236 Indicator Messages
- 238 Common Problems & Solutions
- 240 If there is no picture, or the picture is not displayed correctly.