advertisement
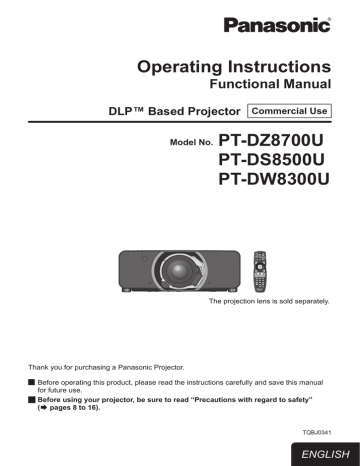
DISPLAY OPTION menu
z z
(
(
See “Navigating through the menu”
Æ
See “MAIN MENU” and “SUB MENU”
Æ
COLOR MATCHING
When multiple sets are used simultaneously, this projector allows the user to correct the difference of colors among the sets.
1 )
2 )
Press ▲▼ to select [COLOR
MATCHING].
Press ◄► to switch [COLOR
MATCHING].
z
The setting will change as follows each time
◄► is pressed.
OFF 3COLORS 7COLORS
MEASURED 709MODE
OFF
3COLORS
7COLORS
709MODE
MEASURED
Color matching adjustment is not carried out.
It is possible to adjust the 3colors of
[RED], [GREEN] and [BLUE].
It is possible to adjust the 7colors of
[RED], [GREEN], [BLUE], [CYAN],
[MAGENTA], [YELLOW] and
[WHITE].
■
Adjusting the color Refer to “ matching using a colorimeter” ( Æ on this page) for details on this mode.
Refer to “
■
Adjusting the color
Æ
on this page) for details on this mode.
J
If [3COLORS] or [7COLORS] was selected in step 2).
3 ) Press <ENTER> button.
z
The [3COLORS] or [7COLORS] screen will be displayed.
4 )
5 )
Press ▲▼ to select [RED], [GREEN]
selected, select [RED], [GREEN],
[YELLOW], and [WHITE]).
Press <ENTER> button.
z z
The [3COLORS:RED], [3COLORS:GREEN] or
[3COLORS:BLUE] screen will be displayed.
If you selected [7COLORS], the
[7COLORS:RED], [7COLORS:GREEN],
[7COLORS:BLUE], [7COLORS:CYAN],
[7COLORS:MAGENTA], [7COLORS:YELLOW], or [7COLORS:WHITE] screen will be displayed.
If [AUTO TEST PATTERN] is turned [ON], the test pattern of the selected color is displayed.
6 ) Press ◄► to adjust the values.
z
These values can be adjusted from 0 (off) to
2 048 (full gain).
z z z z
Note
The effects of correcting the adjustment color:
When tuning the correction color that is the same as the adjustment color: the brightness of the adjustment color changes.
RED : RED is added to or reduced from the adjustment color.
GREEN : GREEN is added to or reduced from the adjustment color.
BLUE : BLUE is added to or reduced from the adjustment color.
This adjustment should be carried out by a person who is familiar with the projector or by a service person because a high level of skill is required to make successful adjustment.
Pressing <DEFAULT> button will restore the factory defaults for all items.
When any setting other than [OFF] has been selected for [COLOR MATCHING], the [COLOR TEMPERATURE] setting is fixed at [USER1].
J
Adjusting the color matching using a colorimeter
The [RED], [GREEN], [BLUE], [CYAN],
[MAGENTA], [YELLOW] and [WHITE] colors can be changed to the desired hues using a colorimeter which is capable of measuring the chromaticity coordinates and luminance.
Q
Inputting the current luminance and chromaticity coordinates
1 )
2 )
Press ▲▼ to select [COLOR
MATCHING].
Press ◄► to select [709MODE] or
[MEASURED].
68
- ENGLISH
3 )
4 )
5 )
6 )
7 )
8 )
Press <ENTER> button.
z
The [ 709MODE] or [MEASURED MODE] screen will be displayed.
Press ▲▼ to select [MEASURED
DATA].
Press <ENTER> button.
z
The [MEASURED DATA] screen will be displayed.
Use the colorimeter to measure the luminance (Y) and chromaticity coordinates (x, y)
Press ▲▼ to select the colors, and press ◄► to select their values.
z
If [AUTO TEST PATTERN] is turned [ON], the test pattern of the selected color is displayed.
After all the data has been input, press <MENU> button.
z
The [ 709MODE] or [MEASURED MODE] screen will be displayed.
Q
Inputting the coordinates of a desired color (only [MEASURED])
9 )
10)
Press ▲▼ to select [TARGET
DATA].
Press <ENTER> button.
z
The [TARGET DATA] screen will be displayed.
11) Press ▲▼ to select the desired colors, and press ◄► to input their coordinates.
z
If [AUTO TEST PATTERN] is turned [ON], the test pattern of the selected color is displayed.
12 ) After all the data has been input, press <MENU> button.
z z
Note
If [709MODE] has been selected as the [COLOR
MATCHING] setting, the 3 primary colors defined by the
ITU-R BT.709 standard will be set as the target data.
If the target data is outside the color range of the projector, the colors will not be projected correctly.
LARGE SCREEN
CORRECTION
When viewing images close up on a large screen, you can correct the colors that appear lighter on the screen so that they appear the same as the colors that would appear on a normal-sized screen.
1 ) Press ▲▼ to select [LARGE SCREEN
CORRECTION].
2 ) Press ◄► to switch [LARGE SCREEN
CORRECTION].
z
The setting will change as follows each time
◄► is pressed.
OFF (No correction)
DISPLAY OPTION menu
1 (Low)
SCREEN SETTING
(PT-DZ8700/PT-DS8500 only)
2 (High)
Set this in accordance with the screen you are using.
When the projection image aspect ratio is changed, the projector makes corrections to ensure the optimal images for the set screen size.
1 ) Press ▲▼ to select [SCREEN
SETTING].
2 ) Press <ENTER> button.
z
The [SCREEN SETTING] screen will be displayed.
3 ) Press ◄► to switch [SCREEN
FORMAT].
J
PT-DZ8700U
16 : 10 4 : 3 16 : 9
J
PT-DS8500U
4 : 3 16 : 9
ENGLISH -
69
DISPLAY OPTION menu
4 ) Press ◄► to adjust [SCREEN
POSITION].
z z
In the case of the PT-DZ8700U :
When [SCREEN FORMAT] is [16 : 9]
Adjustment range: -60 to +60
When [SCREEN FORMAT] is [4 : 3]
Adjustment range: -160 to +160
In the case of the PT-DS8500U, you can adjust the setting from -132 to +131.
z
Note
[SCREEN POSITION] cannot be adjusted when
[SCREEN FORMAT] is [16 : 10] (PT-DZ8700U) or [4 : 3]
(PT-DS8500U).
WAVEFORM MONITOR
(PT-DZ8700 only)
This function displays the waveform of the input signal from a connected peripheral device.
You can check if the image output (BRIGHTNESS) signal level is within the range recommended by this projector and adjust it as necessary.
1 )
2 )
Press ▲▼ to select [WAVEFORM
MONITOR].
Press ◄► to switch [WAVEFORM
MONITOR].
z
The setting will change as follows each time
◄► is pressed.
OFF ON
3 )
4 )
Press the <MENU> button twice to turn off the menu screen.
Select any horizontal line with the ▲▼.
Line selection
(BRIGHTNRSS)
Line selection
(RED)
Line selection
(BLUE)
Line selection
(GREEN)
z
Note
Setting can also be performed using the <FUNCTION>
J
Adjust the waveform
Project the brightness adjustment signal from, for example, a commercially available adjustment disc
(0% [0 IRE or 7.5 IRE] - 100 % [100 IRE]) and adjust the waveform.
100%
50%
0%
Image displayable area
Monitor position
Q
Adjusting brightness
1 )
2 )
Select [Line selection (BRIGHTNRSS)] in the waveform monitor.
Adjust the black level.
z
In [BRIGHTNESS] of on-screen menu
[PICTURE], adjust the 0 % of the black level of the image signal to the position corresponding to 0% on the waveform monitor.
3 ) Adjust the white level.
z
In [CONTRAST] of on-screen menu [PICTURE], adjust the 100 % of the while level of the image signal to the position corresponding to 100 % on the waveform monitor.
Q
Adjusting RED, GREEN, and BLUE
1 )
2 )
3 )
Set [COLOR TEMPERATURE] to
Select [Line selection (RED)] in the waveform monitor.
Adjust the dark portion of RED.
z
In [RED] of [WHITE BALANCE LOW], adjust the 0 % of the black level of the image signal to the position corresponding to 0 % on the
70
- ENGLISH
4 ) Adjust the light portion of RED.
z
In [RED] of [WHITE BALANCE HIGH], adjust the 100 % of the white level of the image signal to the position corresponding to 100 % on the
waveform monitor. ( Æ page 54)
5 ) Adjust [GREEN] and [BLUE] in a similar manner.
z z z z z
Note
When the DVI-D signal, HDMI signal, or SDI signal is inputted, check that the [DVI SIGNAL LEVEL], [HDMI
SIGNAL LEVEL], and [SDI SIGNAL LEVEL] are correctly set before adjusting the black level.
The keystone cannot be applied to the waveform monitor display.
The waveform monitor cannot be displayed in the [P IN P] mode.
If the [P IN P] mode is set while the waveform is being monitored, the waveform monitor will turn off.
The waveform monitor is not displayed while the onscreen display is off.
AUTO SIGNAL
You can turn ON/OFF automatically detecting system of the AUTO SETUP feature.
1 )
2 )
Press ▲▼ to select [AUTO SIGNAL].
Press ◄► to switch [AUTO SIGNAL].
z
The setting will change as follows each time
◄► is pressed.
OFF ON
OFF
ON
Only when <AUTO SETUP> button is pressed, the projected image position will be adjusted.
If unregistered signals are input when [ON] is selected, auto setup will be initiated automatically.
AUTO SETUP
Use this setting when adjusting a specific or oblong
(16:9, etc.) signal.
1 )
2 )
Press ▲▼ to select [AUTO SETUP].
Press <ENTER> button.
z
The [AUTO SETUP] screen will be displayed.
3 ) Press ▲▼ to select [MODE].
4 ) Press ◄► to switch [MODE].
z
The setting will change as follows each time
◄► is pressed.
DEFAULT
DISPLAY OPTION menu
WIDE USER
DEFAULT
WIDE
USER
To receive signals of which image aspect is 4:3 or 5:4
(applicable resolution : 640 × 400,
640 × 480, 800 × 600, 832 × 624,
960 × 720, 1 024 × 768,
1 152 × 864, 1 152 × 870,
1 280 × 960, 1 280 × 1 024,
1 600 × 1 200, 1 400 × 1 050)
To receive signals of which the image aspect is wide
(applicable resolution: 720 × 400,
848 × 480, 1 280 × 720,
1 024 × 600, 1 120 × 750,
1 440 × 900, 1 680 × 1 050)
To receive signals of specific horizontal resolution (number of horizontally displayed dots)
5 )
6 )
If [USER] is selected, press ◄► to enter the horizontal resolution of signal source into [DISPLAY DOTS].
Press <ENTER> button.
z
Execute automatic adjustment. A message
“PROGRESS...” appears during automatic adjustment. When the adjustment is complete, the system returns to the input screen.
ENGLISH -
71
DISPLAY OPTION menu
J
Adjusting the position automatically
1.
2.
Select [POSITION ADJUST] in step 3).
Press ◄► to switch [POSITION
ADJUST].
z
The setting will change as follows each time
◄► is pressed.
OFF ON
OFF
ON
Automatic adjustment is off.
Screen position and size are adjusted during AUTO SETUP operation.
J
Adjusting the signal level automatically
1.
2.
Select [SIGNAL LEVEL ADJUST] in step 3).
Press ◄► to switch [SIGNAL LEVEL
ADJUST].
z
The setting will change as follows each time
◄► is pressed.
OFF ON
OFF
ON
Automatic adjustment is off.
The black level (On-screen menu
[BRIGHTNESS]) and white level
(On-screen menu [CONTRAST]) are adjusted during AUTO SETUP operation.
z
Note
If the input image is not a still image with a clear difference between black and white, the [SIGNAL LEVEL
ADJUST] function may not operate normally.
RGB IN
(Only RGB input)
Change this setting to change the input impedance of the synchronous signal input.
1 )
2 )
Press ▲▼ to select [RGB IN].
Press <ENTER> button.
z
The [ RGB IN] screen will be displayed.
3 )
4 )
Press ▲▼ to select [RGB1 SYNC
TERMINAL] or [RGB2 SYNC
TERMINAL].
Press ◄► to switch.
z
The setting will change as follows each time
◄► is pressed.
LOW
LOW
HIGH
HIGH
Input impedance is set to [LOW].
Input impedance is set to [HIGH].
DVI-D IN
Change this setting if video does not display normally when the projector and an external device are connected via DVI.
1 )
2 )
Press ▲▼ to select [DVI-D IN].
Press <ENTER> button.
z
The [ DVI-D IN] screen will be displayed.
3 )
4 )
Press ▲▼ to select [DVI EDID].
Press ◄► to switch [DVI EDID].
z
The setting will change as follows each time
◄► is pressed.
EDID3 EDID1 EDID2 : PC
EDID3
EDID1
EDID2 : PC
Switch between fine settings for a moving image and for a still image.
Mainly select this when an external device (DVD player, etc.) for outputting video signals of a moving image system is connected to DVI-D
IN.
Mainly use this when an external device (PC, etc.) for outputting video signals of a still image system is connected to DVI-D IN.
5 ) Press ▲▼ to select [DVI SIGNAL
LEVEL].
72
- ENGLISH
6 ) Press ◄► to switch [DVI SIGNAL
LEVEL].
z
The setting will change as follows each time
◄► is pressed.
0-255 : PC 16-235
0-255 : PC
16-235
Select this when, for example, an external device (PC, etc.) is connected via the DVI terminal output.
Select this when, for example, an external device (DVD player, etc.) is connected via the HDMI terminal output using a conversion cable.
z z
Note
The optimal setting differs depending on the output setting of the connected external device. Refer to the instruction manual of the external device.
If the setting is changed, the data for plug and play changes. For the plug and play compatible resolutions,
refer to “List of compatible signals” ( Æ page 122).
HDMI IN
Change this setting if video does not display normally when the projector and an external device are connected via HDMI.
1 )
2 )
Press ▲▼ to select [HDMI IN].
Press <ENTER> button.
z
The [ HDMI IN] screen will be displayed.
3 ) Press ◄► to switch [HDMI SIGNAL
LEVEL].
z
The setting will change as follows each time
◄► is pressed.
0-1023 64-940
0-1023
64-940
Select this when, for example, a DVI terminal output of an external device
(PC etc.) is connected to HDMI IN using a conversion cable, etc.
Select this when, for example, an HDMI terminal output of an external device (DVD player, etc.) is connected to HDMI IN.
z z
Note
The optimal setting differs depending on the output setting of the connected external device. Refer to the instruction manual for the external device.
The displayed HDMI signal level is the value when the input is 30 bit.
DISPLAY OPTION menu
SDI IN
(PT-DZ8700/PT-DS8500 only)
You can select signal amplitude type.
Available with YP
B
P
R
or RGB of HD-SDI signal.
1 )
2 )
Press ▲▼ to select [SDI IN].
Press <ENTER> button.
z
The [ SDI IN] screen will be displayed.
3 ) Press ◄► to switch [SDI SIGNAL
LEVEL].
z
The setting will change as follows each time
◄► is pressed.
64-940 4-1019
64-940
4-1019
Normal setting
For when grey color is too close to black
ON-SCREEN DISPLAY
The user can specify the on-screen display.
1 )
2 )
Press ▲▼ to select [ON-SCREEN
DISPLAY].
Press <ENTER> button.
z
The [ON-SCREEN DISPLAY] screen will be displayed.
3 ) Press ▲▼ to select the desired item, and press ◄► to change the setting.
J
OSD POSITION
This sets the position of the on-screen display
(OSD).
2 (Left center of the screen)
3 (Bottom left of the screen)
1 (Top left of the screen)
4 (Top center of the screen)
9 (Bottom right of the screen)
8 (Right center of the screen)
5 (Center of the screen)
6 (Bottom center of the screen)
7 (Top right of the screen)
ENGLISH -
73
DISPLAY OPTION menu
J
OSD DESIGN
This sets the color of the on-screen display (OSD).
1 : Yellow 2 : Blue
6 : Brown 3 : White
5 : Pink 4 : Green
J
OSD MEMORY
The current menu cursor position will be retained temporarily unless the projector switched off.
ON OFF
J
INPUT GUIDE
This sets whether to display the currently selected input guide at the position set for [OSD
POSITION].
ON OFF
J
WARNING MESSAGE
This sets the display of warning messages.
ON OFF
BACK COLOR
This sets the color for the projection screen when no signals are being input.
1 )
2 )
Press ▲▼ to select [BACK COLOR].
Press ◄► to switch [BACK COLOR].
z
The setting will change as follows each time
◄► is pressed.
BLUE BLACK
LOGO2
BLUE
BLACK
LOGO1
LOGO2
LOGO1
The entire projection area will appear blue.
The entire projection area will appear black.
The picture registered by the user will be projected in the projection area.
The Panasonic logo is projected.
z
Note
Separate software is required in order to create the pictures to use for [LOGO1]. Consult your dealer.
STARTUP LOGO
This sets the startup logo that is projected when the power is turned on.
1 )
2 )
Press ▲▼ to select [STARTUP LOGO].
Press ◄► to switch [STARTUP LOGO].
z
The setting will change as follows each time
◄► is pressed.
LOGO2 NONE LOGO1
LOGO2
NONE
LOGO1
The Panasonic logo is projected.
No startup logo is projected.
The picture registered by the user will be projected.
z z
Note
Separate software is required in order to create the pictures to use for [LOGO1]. Consult your dealer.
STARTUP LOGO will be displayed for 15 seconds.
FREEZE
You can freeze the projected image and stop the sound temporarily, regardless of the playing condition of the connected device.
1 )
2 )
Press ▲▼ to select [FREEZE].
Press <ENTER> button.
z
Press <MENU> button to escape.
74
- ENGLISH
advertisement
Related manuals
advertisement
Table of contents
- 2 Important Information
- 2 Important Safety Notice
- 8 Precautions with regard to safety
- 8 WARNING
- 11 CAUTION
- 11 Cautions when transporting
- 12 Cautions when installing
- 14 Security
- 14 Cautions on use
- 15 Cleaning and maintenance
- 15 Disposal
- 16 Accessories
- 17 Preparation
- 17 About Your Projector
- 17 Remote control
- 18 Projector body
- 20 Setting projector ID number to remote control
- 20 Using a wired remote control
- 21 Getting Started
- 21 Setting up
- 21 Projection method
- 22 Screen size and throw distance
- 33 Front leg adjusters and throwing angle
- 34 Connections
- 34 Before connection to the projector
- 35 Connecting example : AV equipment
- 36 Connecting example : Computers
- 37 Removing/attaching the projection lens (optional)
- 37 How to install the projection lens
- 37 How to remove the projection lens
- 38 Basic Operation
- 38 Powering ON/OFF
- 38 Connecting the power cord
- 39 Powering up the projector
- 39 Making adjustment and selection
- 40 Powering off the projector
- 40 Direct power off function
- 41 Projecting
- 41 Selecting the input signal
- 41 How to adjust the focus, zoom and shift
- 42 Adjustment range after lens position (optical shift)
- 43 Moving the projection lens position to the home position
- 43 Lens adjustment to compensate for uneven screen focus
- 46 Basic operations using the remote control
- 46 Using the SHUTTER function
- 46 On-screen display function
- 46 Switching the input signal
- 46 STATUS function
- 47 Automatic adjustment
- 47 Using the FUNCTION button
- 47 Displaying the internal test pattern
- 48 Changing the picture aspect ratio
- 49 Settings
- 49 Menu Navigation
- 49 Navigating through the menu
- 50 MAIN MENU
- 50 SUB MENU
- 52 PICTURE menu
- 52 PICTURE MODE
- 53 CONTRAST
- 53 BRIGHTNESS
- 53 COLOR
- 53 TINT
- 54 COLOR TEMPERATURE
- 55 GAMMA
- 55 SYSTEM DAYLIGHT VIEW
- 56 SHARPNESS
- 56 NOISE REDUCTION
- 56 DYNAMIC IRIS
- 57 SYSTEM SELECTOR
- 57 To display pictures complying with the sRGB standard
- 58 POSITION menu
- 58 SHIFT
- 58 ASPECT
- 59 ZOOM
- 60 CLOCK PHASE
- 60 GEOMETRY (PT-DZ8700/PT-DS8500 only)
- 62 KEYSTONE (PT-DW8300 only)
- 63 ADVANCED MENU
- 63 DIGITAL CINEMA REALITY
- 63 BLANKING
- 64 INPUT RESOLUTION
- 64 CLAMP POSITION
- 64 EDGE BLENDING
- 66 FRAME DELAY
- 66 RASTER POSITION
- 67 DISPLAY LANGUAGE menu
- 67 Changing the display language
- 68 DISPLAY OPTION menu
- 68 COLOR MATCHING
- 69 LARGE SCREEN CORRECTION
- 69 SCREEN SETTING (PT-DZ8700/PT-DS8500 only)
- 70 WAVEFORM MONITOR (PT-DZ8700 only)
- 71 AUTO SIGNAL
- 71 AUTO SETUP
- 72 RGB IN (Only RGB input)
- 72 DVI-D IN
- 73 HDMI IN
- 73 SDI IN (PT-DZ8700/PT-DS8500 only)
- 73 ON-SCREEN DISPLAY
- 74 BACK COLOR
- 74 STARTUP LOGO
- 74 FREEZE
- 75 PROJECTOR SETUP menu
- 75 PROJECTOR ID
- 75 INSTALLATION
- 75 HIGH ALTITUDE MODE
- 76 COOLING CONDITION
- 76 LAMP SELECT
- 76 LAMP RELAY
- 77 LAMP POWER
- 77 BRIGHTNESS CONTROL
- 81 STANDBY MODE
- 81 SCHEDULE
- 82 RS-232C
- 83 STATUS
- 84 NO SIGNAL SHUT-OFF
- 84 REMOTE2 MODE
- 84 FUNCTION BUTTON
- 84 DATE AND TIME
- 85 LENS CALIBRATION
- 85 FILTER COUNTER RESET
- 86 SAVE ALL USER DATA
- 86 LOAD ALL USER DATA
- 86 INITIALIZE
- 86 SERVICE PASSWORD
- 87 P IN P menu
- 87 Using the P IN P function
- 87 Setting the P IN P function
- 88 TEST PATTERN menu
- 88 TEST PATTERN
- 89 SIGNAL LIST menu
- 89 Registering a signal to the list
- 89 Renaming a registered data
- 89 Deleting a registered data
- 90 Managing the sub memory list
- 91 SECURITY menu
- 91 SECURITY PASSWORD
- 91 SECURITY PASSWORD CHANGE
- 92 DISPLAY SETTING
- 92 TEXT CHANGE
- 92 MENU LOCK
- 92 MENU LOCK PASSWORD
- 93 CONTROL DEVICE SETUP
- 94 NETWORK menu
- 94 NETWORK SETUP
- 94 NETWORK CONTROL
- 94 NETWORK STATUS
- 95 Network connections
- 96 Accessing from the Web browser
- 107 Maintenance
- 107 Monitor Lamp indicators
- 107 Managing the indicated problems
- 109 Replacement
- 109 Before replacing the unit
- 109 Replacing the unit
- 112 Troubleshooting
- 114 Appendix
- 114 Technical Information
- 114 PJLink protocol
- 115 Control commands via LAN
- 117 Serial terminal
- 120 REMOTE 2 IN terminal
- 121 Two window display combination list
- 121 Restoring the MENU LOCK PASSWORD to default
- 122 List of compatible signals
- 124 Specifications
- 126 Dimensions
- 126 About brand
- 127 Ceiling mount bracket safeguards
- 127 Attachment procedure
- 128 Index