advertisement
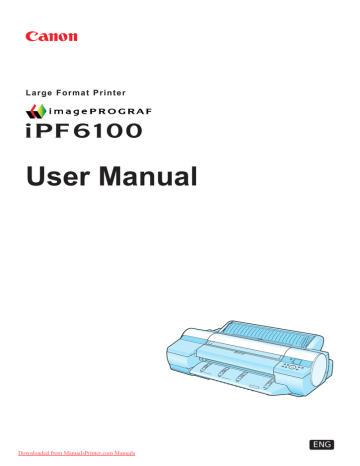
Ink Tanks
Ink Tank
An Ink Tank that can be used in the printer is labeled with a white letter “H” in a black circle on the side.
When purchasing an Ink Tank, make sure an “H” is printed on the label, along with the following Ink Tank part numbers.
•
Y Ink Tank PFI-101Y
•
PC Ink Tank PFI-101PC
•
C Ink Tank PFI-101C
•
PGY Ink Tank PFI-103PGY
•
GY Ink Tank PFI-103GY
•
BK Ink Tank PFI-103BK
•
PM Ink Tank PFI-101PM
•
M Ink Tank PFI-101M
•
MBK Ink Tank PFI-103MBK
•
R Ink Tank PFI-101R
•
G Ink Tank PFI-101G
•
B Ink Tank PFI-101B
130 ml per color
Ink Tanks
Note
•
For instructions on replacing Ink Tank, see “Replacing Ink Tanks”. (→P.614)
Downloaded from ManualsPrinter.com Manuals
Maintenance 613
Ink Tanks
Replacing Ink Tanks
Compatible Ink Tank
An Ink Tank that can be used in the printer is labeled with a white letter “H” in a black circle on the side.
Request an Ink Tank with the same label when you purchase a new Ink Tank. For more information, see “Ink
Tank”. (→P.613)
Precautions when handling an Ink Tank
Take the following precautions when handling an Ink Tank.
Caution
•
For safety, keep an Ink Tank out of the reach of children.
•
If ink is accidentally ingested, contact a physician immediately.
Important
•
Before removing an Ink Tank from the pouch for installation, shake it gently seven or eight times. If you do not shake the Ink Tank, the ink may sediment, which may affect printing quality.
•
Do not remove and shake an Ink Tank that has already been installed in the printer. Ink may leak out.
•
Avoid dropping the Ink Tank after removing it from the pouch. Otherwise, ink may leak and cause stains.
•
There may be ink around the ink holes of Ink Tank you remove. Handle an Ink Tank carefully during replacement. The ink may stain clothing.
•
We recommend using up an Ink Tank in the course of printing within six months after breaking the seal.
Using an old Ink Tank may affect the printing quality.
•
Do not remove the Ink Tank if the printer is not used for a long period (a month or more). Ink remaining in the printer may become clogged and cause of printing problems.
•
Coverage may be uneven if you replace the ink during a print job.
614 Maintenance
Downloaded from ManualsPrinter.com Manuals
Replacing an Ink Tank
1.
Make sure no print jobs are in progress.
You can replace Ink Tank if the Display Screen indicates the printer is Online or Ofine, or if messages advise you to check the amount of ink left or replace the Ink Tank.
Ink Tanks
If a message prompts you to replace the Ink Tank, press the OK button. Steps 2 and 3 are unnecessary in this case. Go to step 4 and remove the Ink Tank.
Do not remove an Ink Tank during initialization immediately after turning on the printer, or during printing or printhead cleaning.
Note
•
Ink Tank replacement is possible even when print jobs are being canceled or if paper is being fed.
2.
Press the Menu button to display MAIN MENU.
3.
Press ▲ or ▼ to select Rep. Ink Tank, and then press the ► button.
4.
Press ▲ or ▼ to select Yes, and then press the OK button.
A message on the Display Screen advises you to open the Ink Tank Cover. Next, remove the
Ink Tank.
Maintenance 615
Downloaded from ManualsPrinter.com Manuals
Ink Tanks
5.
Open the Ink Tank Cover and check the Ink Lamp.
The Ink Lamp ashes quickly if there is no ink left.
6.
Press the tip of the Ink Tank Lock Lever of the color for replacement and lift the Ink Tank Lock
Lever to open it.
616 Maintenance
Downloaded from ManualsPrinter.com Manuals
7.
Hold the empty Ink Tank by the grip to remove it, and press the OK button.
Ink Tanks
Note
•
If there is still some ink left in the Ink Tank you removed, store the ink tank with the ink holes (a) facing up. Otherwise, ink may leak and cause stains. Put the Ink Tank in a plastic bag and seal it.
•
Dispose of used Ink Tank according to local regulations.
8.
Before opening the pouch, shake the Ink Tank gently seven or eight times. Agitate the ink in the
Ink Tank by slowly turning the Ink Tank upside-down and right side up several times.
Note
•
If you do not shake the Ink Tank, the ink may sediment, which may affect printing quality.
Maintenance 617
Downloaded from ManualsPrinter.com Manuals
Ink Tanks
9.
Open the pouch and remove the Ink Tank.
Note
•
Never touch the ink holes or metal contacts. This may cause stains, damage the Ink Tank, and affect printing quality.
•
Avoid dropping the Ink Tank after removing it from the pouch. Otherwise, ink may leak and cause stains.
•
Do not remove and shake an Ink Tank that has already been installed in the printer. Ink may leak out.
10.
Press the OK button and insert the Ink Tank into the holder facing as shown in the gure, with the ink holes down.
Important
•
Ink Tank cannot be loaded in the holder if the color or orientation is wrong.
If the Ink Tank does not t in the holder, do not force it into the holder. Make sure the color of the
Ink Tank Lock Lever matches the color of the Ink Tank, and check the orientation of the Ink Tank before reloading it.
618 Maintenance
Downloaded from ManualsPrinter.com Manuals
Ink Tanks
11.
Close the Ink Tank Lock Lever until it clicks.
12.
Make sure the Ink Lamp is lit in red.
Note
•
Ink Lamp ashes when there is little ink left.
13.
Close the Ink Tank Cover.
The printer returns to the mode before replacement of Ink Tank.
Downloaded from ManualsPrinter.com Manuals
Maintenance 619
Ink Tanks
Checking Ink Tank Levels
On the Display Screen, you can check how much ink is left in the Ink Tank.
The Display Screen indicates the remaining ink levels, unless a message is displayed.
During messages, press the Information button to view the ink levels on the Display Screen.
These levels shown on the Display Screen correspond to the inks identied by the Color Label on the bottom of the Display Screen.
These symbols may be displayed above the ink level: “!” if ink is low, “×” if no ink is left, and “?” if you have deactivated ink level detection.
The remaining ink level is indicated as shown below.
If the Display Screen indicates to replace the Ink Tank, replace the Ink Tank. If a message is displayed indicating to check the remaining ink levels, or after tasks that consume a lot of ink such as large-format printing or head cleaning, check the remaining levels and replace Ink Tank as needed. (→P.614)
620 Maintenance
Downloaded from ManualsPrinter.com Manuals
Ink Tanks
When to Replace Ink Tanks
Replace or prepare to replace Ink Tank in the following situations.
If a message for checking the ink is shown on the Display Screen
When there is little ink left, the Message lamp is lit and Ink Level: Check is shown on the Display Screen.
You can continue to print, but prepare to replace the Ink Tank. (→P.620)
Before print jobs and maintenance that consume a lot of ink
If little ink is left, there may not be enough for large-format printing, head cleaning, and maintenance, which require a lot of ink. In this case, replace or prepare to replace the Ink Tank before maintenance.
If a message for ink replacement is shown on the Display Screen
When ink runs out, the Message lamp ashes, a message regarding Ink Tank replacement is shown on the
Display Screen, and printing is disabled. Replace the Ink Tank at this point.
Downloaded from ManualsPrinter.com Manuals
Maintenance 621
advertisement
Related manuals
advertisement
Table of contents
- 1 TOP
- 3 Contents
- 15 Introduction
- 15 How to use this manual
- 15 About This User Manual
- 17 Viewing Videos of Explanations
- 18 HTML Version of the Manual for Printing
- 22 Printer Parts
- 22 Printer parts
- 22 Front
- 23 Back
- 24 Top Cover (Inside)
- 25 Tray Feed Area
- 26 Roll Paper Unit Cover (Inside)
- 27 Carriage
- 28 Ink Tank Cover (Inside)
- 29 Control Panel
- 32 Vents
- 33 Control Panel
- 33 Turning the Printer On and Off
- 35 Printer Modes
- 40 Switching Modes
- 43 Printer Menu Operations
- 44 Main Menu Operations
- 49 Menu Structure
- 63 Main Menu Settings
- 73 Main Menu Settings (During Printing)
- 75 Submenu Display
- 76 Status Print
- 83 Optional accessories
- 83 Stand
- 84 Roll Holder Set
- 85 IEEE 1394 Expansion Board
- 86 Printer Specifications
- 86 Specifications
- 91 Basic Environmental Performance
- 92 Print Area
- 94 Basic Printing Workflow
- 94 Printing procedure
- 94 Loading and Printing on Rolls
- 99 Loading and Printing on Sheets in the Paper Feed Slot
- 101 Printing Options Using Rolls and Sheets
- 102 Printing from Windows
- 103 Printing from Mac OS X
- 105 Printing from Mac OS 9
- 107 Specifying Paper in the Printer Driver (Windows)
- 109 Specifying Paper in the Printer Driver (Mac OS X)
- 111 Specifying Paper in the Printer Driver (Mac OS 9)
- 113 Canceling print jobs
- 113 Canceling Print Jobs from the Control Panel
- 115 Canceling Print Jobs from Windows
- 117 Canceling Print Jobs from Mac OS X
- 119 Canceling Print Jobs from Mac OS 9
- 121 Handling Paper
- 121 Paper
- 121 Paper
- 122 Types of Paper
- 127 Paper Sizes
- 129 Handling rolls
- 129 Selecting the Roll as the Paper Source
- 130 Loading Rolls on the Roll Paper Holder
- 132 Removing Rolls From the Roll Holder
- 133 Loading Rolls in the Roll Feed Unit
- 136 Removing Rolls from the Roll Feed Unit
- 138 Selecting the Paper Type (Roll)
- 139 Specifying the Paper Length (Roll)
- 140 Feeding Roll Paper Manually
- 141 Detection of the Remaining Roll Paper
- 142 Cutting the Leading Edge of Roll Paper Automatically
- 143 Specifying the Cutting Method for Rolls
- 148 Reducing Dust from Cutting Rolls
- 149 Specifying the Ink Drying Time for Rolls
- 152 Clearing Jammed Roll Paper
- 156 Clearing Jammed Paper (Paper Feed Slot)
- 157 Roll Holder Set
- 158 Attaching Accessories to the Roll Holder
- 160 Feeding Paper from the Roll Feed Unit
- 161 Removing the Roll Feed Unit
- 162 Installing the Roll Feed Unit
- 163 Accessing the Printer Driver Dialog Box from the Operating System Menu (Windows)
- 165 Media Detailed Settings Dialog Box (Windows)
- 166 Media Detailed Settings Dialog Box (Mac OS X)
- 167 Media Detailed Settings Dialog Box (Mac OS 9)
- 168 Handling sheets for paper feed slots
- 168 Selecting the Sheet as the Paper Source
- 170 Loading Sheets Manually
- 176 Selecting the Paper Type (Sheet)
- 177 Selecting the Paper Size (Sheet)
- 178 Removing Sheets from the Top Paper Feed Slot
- 179 Removing Heavyweight Paper from the Front Paper Feed Slot
- 180 Clearing Jammed Paper from the Tray
- 183 Output Stacker
- 183 Using the Output Stacker
- 185 Output Stacker Precautions
- 186 Enhanced Printing Options
- 186 Print quality and color settings
- 186 Choosing a Paper for Printing
- 187 Giving Priority to Particular Graphic Elements and Colors for Printing
- 191 Printing Photos and Images (Windows, Mac OS X)
- 193 Printing Photos and Images (Mac OS 9)
- 195 Printing Line Drawings and Text (Windows, Mac OS X)
- 196 Printing Line Drawings and Text (Mac OS 9)
- 197 Printing Office Documents
- 198 Adjusting the Color in the Printer Driver
- 202 Printing in Ideal Colors for Light in the Viewing Environment
- 203 Printing Photos in Monochrome
- 204 Choosing the Document Type and Printing Conditions (Windows)
- 206 Choosing the Document Type and Printing Conditions (Mac OS X)
- 209 Choosing the Document Type and Printing Conditions (Mac OS 9)
- 212 Fine-Tuning Colors of Photos and Images (Windows)
- 215 Fine-Tuning Colors of Photos and Images (Mac OS X)
- 218 Fine-Tuning Colors of Photos and Images (Mac OS 9)
- 221 Fine-Tuning Monochrome Settings When Printing Photos (Windows)
- 223 Fine-Tuning Monochrome Settings When Printing Photos (Mac OS X)
- 226 Fine-Tuning Monochrome Settings When Printing Photos (Mac OS 9)
- 229 Printing Line Drawings and Text (Windows)
- 231 Printing Line Drawings and Text (Mac OS X)
- 234 Printing Line Drawings and Text (Mac OS 9)
- 236 Printing Office Documents (Windows)
- 238 Printing Office Documents (Mac OS X)
- 240 Printing Office Documents (Mac OS 9)
- 242 Printing Photos and Images (Windows)
- 244 Printing Photos and Images (Mac OS X)
- 247 Printing Photos and Images (Mac OS 9)
- 250 Printing Photos in Monochrome (Windows)
- 252 Printing Photos in Monochrome (Mac OS X)
- 255 Printing Photos in Monochrome (Mac OS 9)
- 258 Printing enlargements or reductions
- 258 Resizing Originals to Match the Paper Size
- 259 Resizing Originals to Fit the Roll Width
- 260 Resizing Originals by Entering a Scaling Value
- 261 Printing Enlargements of Scanned Originals from a Color imageRUNNER
- 262 Printing Enlargements of Scanned Originals from a Color imageRUNNER (Windows)
- 264 Printing Enlargements of Scanned Originals from a Color imageRUNNER (Mac OS X)
- 266 Resizing Originals by Entering a Scaling Value (Windows)
- 268 Resizing Originals by Entering a Scaling Value (Mac OS X)
- 271 Resizing Originals by Entering a Scaling Value (Mac OS 9)
- 275 Resizing Originals to Fit the Roll Width (Windows)
- 277 Resizing Originals to Fit the Roll Width (Mac OS X)
- 280 Resizing Originals to Fit the Roll Width (Mac OS 9)
- 283 Resizing Originals to Match the Paper Size (Windows)
- 285 Resizing Originals to Match the Paper Size (Mac OS X)
- 288 Resizing Originals to Match the Paper Size (Mac OS 9)
- 291 Printing at full size
- 291 Printing on Oversized Paper
- 293 Borderless Printing at Actual Size
- 295 Borderless Printing at Actual Size (Windows)
- 297 Borderless Printing at Actual Size (Mac OS X)
- 300 Borderless Printing at Actual Size (Mac OS 9)
- 304 Printing at Full Size (Windows)
- 306 Printing at Full Size (Mac OS X)
- 309 Printing at Full Size (Mac OS 9)
- 311 Borderless Printing
- 311 Borderless Printing on Paper of Equivalent Size
- 313 Borderless Printing by Resizing Originals to Fit the Roll Width
- 315 Borderless Printing at Actual Size
- 317 Borderless Printing at Actual Size (Windows)
- 319 Borderless Printing at Actual Size (Mac OS X)
- 322 Borderless Printing at Actual Size (Mac OS 9)
- 326 Borderless Printing by Resizing Originals to Fit the Roll Width (Windows)
- 328 Borderless Printing by Resizing Originals to Fit the Roll Width (Mac OS X)
- 331 Borderless Printing by Resizing Originals to Fit the Roll Width (Mac OS 9)
- 335 Borderless Printing by Resizing Originals to Match the Paper Size (Windows)
- 337 Borderless Printing by Resizing Originals to Match the Paper Size (Mac OS X)
- 340 Borderless Printing by Resizing Originals to Match the Paper Size (Mac OS 9)
- 344 Printing banners or at other non-standard sizes
- 344 Printing Vertical or Horizontal Banners (Large-Format Printing)
- 345 Printing on Non-Standard Paper Sizes
- 346 Printing on Non-Standard Paper Sizes (Windows)
- 350 Printing on Non-Standard Paper Sizes (Mac OS X)
- 352 Printing on Non-Standard Paper Sizes (Mac OS 9)
- 355 Printing Vertical or Horizontal Banners (Large-Format Printing; Windows)
- 359 Printing Vertical or Horizontal Banners (Large-Format Printing; Mac OS X)
- 362 Printing Vertical or Horizontal Banners (Large-Format Printing; Mac OS 9)
- 366 Tiling and multiple pages per sheet
- 366 Printing Multiple Originals Next to Each Other
- 368 Printing Multiple Pages Continuously
- 369 Printing Multiple Pages Per Sheet
- 370 Printing Posters in Sections
- 371 Printing Large Posters (Windows)
- 373 Printing Large Posters (Mac OS 9)
- 375 Printing Multiple Originals Next to Each Other (Windows)
- 377 Printing Multiple Originals Next to Each Other (Mac OS X)
- 379 Printing Multiple Pages Continuously (Windows)
- 380 Printing Multiple Pages Continuously (Mac OS X)
- 382 Printing Multiple Pages Continuously (Mac OS 9)
- 384 Printing Multiple Pages Per Sheet (Windows)
- 386 Printing Multiple Pages Per Sheet (Mac OS X)
- 389 Printing Multiple Pages Per Sheet (Mac OS 9)
- 392 Centering originals
- 392 Printing Originals Centered on Rolls
- 393 Printing Originals Centered on Sheets
- 394 Printing Originals Centered on Rolls (Windows)
- 396 Printing Originals Centered on Rolls (Mac OS X)
- 399 Printing Originals Centered on Rolls (Mac OS 9)
- 402 Printing Originals Centered on Sheets (Windows)
- 404 Printing Originals Centered on Sheets (Mac OS X)
- 406 Printing Originals Centered on Sheets (Mac OS 9)
- 409 Conserving roll paper
- 409 Conserving Roll Paper by Rotating Originals 90 Degrees
- 410 Conserving Roll Paper by Printing Originals Without Top and Bottom Margins
- 411 Conserving Roll Paper by Printing Originals Without Top and Bottom Margins (Windows)
- 413 Conserving Roll Paper by Printing Originals Without Top and Bottom Margins (Mac OS X)
- 416 Conserving Roll Paper by Printing Originals Without Top and Bottom Margins (Mac OS 9)
- 418 Conserving Roll Paper by Rotating Originals 90 Degrees (Windows)
- 420 Conserving Roll Paper by Rotating Originals 90 Degrees (Mac OS X)
- 423 Conserving Roll Paper by Rotating Originals 90 Degrees (Mac OS 9)
- 425 Printing CAD Drawings
- 425 Printing CAD Drawings
- 426 Printing Line Drawings and Text (Windows)
- 428 Printing Line Drawings and Text (Mac OS X)
- 431 Printing Line Drawings and Text (Mac OS 9)
- 433 Other useful settings
- 433 Printing With Watermarks
- 434 Making the Original Orientation Match the Paper Orientation
- 435 Using Favorites
- 435 Cutting Roll Paper After Printing
- 436 Printing from Photoshop
- 437 Using PosterArtist to Compose Originals
- 438 Cutting Roll Paper After Printing (Windows)
- 439 Cutting Roll Paper After Printing (Mac OS X)
- 441 Cutting Roll Paper After Printing (Mac OS 9)
- 443 Making the Original Orientation Match the Paper Orientation (Windows)
- 445 Making the Original Orientation Match the Paper Orientation (Mac OS X)
- 448 Making the Original Orientation Match the Paper Orientation (Mac OS 9)
- 450 Printing with Watermarks-COPY, FILE COPY, and so on (Windows)
- 452 Printing with Watermarks-COPY, FILE COPY, and so on (Mac OS 9)
- 455 Software
- 455 Windows
- 455 Printer Driver Settings (Windows)
- 457 Confirming Print Settings (Windows)
- 459 Previewing Images Before Printing (Windows)
- 460 Paper Information on Printer Dialog Box (Windows)
- 461 Settings Summaries Dialog Box (Windows)
- 462 Using Favorites (Windows)
- 464 Main Sheet (Windows)
- 468 Page Setup Sheet (Windows)
- 470 Layout Sheet (Windows)
- 472 Gray Adjustment Sheet (Windows)
- 473 Favorites Sheet (Windows)
- 474 Utility Sheet (Windows)
- 475 Support Sheet (Windows)
- 476 Device Settings Sheet (Windows)
- 477 Using PosterArtist to Compose Originals (Windows)
- 479 Printing Adobe RGB Images (Windows)
- 482 imagePROGRAF Status Monitor (Windows)
- 483 imagePROGRAF Device Setup Utility
- 484 Installing imagePROGRAF Device Setup Utility
- 485 Configuring the IP Address Using imagePROGRAF Device Setup Utility
- 486 Digital Photo Front-Access
- 487 Accessing the Printer Driver Dialog Box from Applications (Windows)
- 489 Accessing the Printer Driver Dialog Box from the Operating System Menu (Windows)
- 491 Color Settings Sheet: Color (Windows)
- 497 Color Settings Sheet: Monochrome (Windows)
- 499 Confirming the Print Image Before Printing
- 500 Media Detailed Settings Dialog Box (Windows)
- 501 Media Size Options Dialog Box (Windows)
- 502 Printing Enlargements of Scanned Originals from a Color imageRUNNER (Windows)
- 504 Special Settings Dialog Box (Windows)
- 505 View Settings Dialog Box for the Printing Application (Windows)
- 506 Mac OS X
- 506 Printer Driver Settings (Mac OS X)
- 507 Confirming Print Settings (Mac OS X)
- 509 Checking the Layout Before Printing
- 510 Checking the Layout Before Printing (Mac OS X)
- 511 Previewing Images Before Printing (Mac OS X)
- 512 Paper Information on Printer Dialog Box (Mac OS X)
- 513 Main Pane (Mac OS X)
- 515 Page Setup Pane (Mac OS X)
- 517 Utility Pane (Mac OS X)
- 518 Gray Adjustment Pane (Mac OS X)
- 519 Additional Settings Pane (Mac OS X)
- 520 Support Pane (Mac OS X)
- 520 Using Favorites (Mac OS X)
- 521 Printing Adobe RGB Images (Mac OS X)
- 524 imagePROGRAF Printmonitor (Macintosh)
- 525 Accessing the Printer Driver Dialog Box from Applications (Mac OS X)
- 526 Color Settings Pane: Color (Mac OS X)
- 528 Color Settings Pane: Monochrome (Mac OS X)
- 529 Media Detailed Settings Dialog Box (Mac OS X)
- 530 View Settings Dialog Box for the Printing Application (Mac OS X)
- 531 Mac OS 9
- 531 Printer Driver Settings (Mac OS 9)
- 532 Confirming Print Settings (Mac OS 9)
- 534 Previewing Images Before Printing (Mac OS 9)
- 535 Main Pane (Mac OS 9)
- 537 Page Setup Pane (Mac OS 9)
- 539 Finishing Pane (Mac OS 9)
- 540 Gray Adjustment Pane (Mac OS 9)
- 541 Device Settings Pane (Mac OS 9)
- 542 Additional Settings Pane (Mac OS 9)
- 543 Using Favorites (Mac OS 9)
- 545 Printing Adobe RGB Images (Mac OS 9)
- 548 imagePROGRAF Printmonitor (Macintosh)
- 549 Accessing the Printer Driver Dialog Box from Applications (Mac OS 9)
- 551 Color Settings Pane: Color (Mac OS 9)
- 554 Color Settings Pane: Monochrome (Mac OS 9)
- 556 Media Detailed Settings Dialog Box (Mac OS 9)
- 557 Special Settings Dialog Box (Mac OS 9)
- 558 View Settings Dialog Box for the Printing Application (Mac OS 9)
- 559 Network Setting
- 559 Network Setting
- 559 Network Environment
- 561 Configuring the IP Address on the Printer
- 562 Initializing the Network Settings
- 563 Configuring the Printer's TCP/IP Network Settings
- 565 Configuring the IP Address Using the Printer Control Panel
- 566 Configuring the IP Address Using ARP and PING Commands
- 568 Specifying Printer-Related Information
- 569 Using RemoteUI
- 570 Email Notification When Printing is Finished or Errors Occur
- 571 Network Setting (Windows)
- 571 Configuring the Printer's NetWare Network Settings
- 573 Specifying the Printer's Frame Type
- 575 Specifying NetWare Print Services
- 578 Specifying NetWare Protocols
- 580 Configuring NetWare Network Settings
- 581 Configuring the Printer Driver Destination (Windows)
- 582 Sharing the Printer in Windows
- 584 Installing imagePROGRAF Device Setup Utility
- 585 Configuring the IP Address Using imagePROGRAF Device Setup Utility
- 586 Network Setting (Macintosh)
- 586 Configuring the Printer's AppleTalk Network Settings
- 587 Configuring the Printer Driver Destination (Macintosh)
- 588 Configuring the Destination for AppleTalk Network (Macintosh)
- 592 Configuring the Destination for TCP/IP Network (Macintosh)
- 596 Configuring the Destination for Bonjour Network (Macintosh)
- 598 Maintenance
- 598 Adjusting the Printhead
- 598 Correcting Print Misalignment
- 598 Adjusting the Printhead Alignment Automatically
- 600 Adjusting the Printhead Alignment Manually
- 602 Adjusting the Printhead Height
- 603 Adjusting the feed amount
- 603 Adjusting the Feed Amount Automatically
- 606 Adjusting the Feed Amount Manually
- 609 Adjusting the Vacuum Strength
- 610 Adjusting the Measurement Scale for Better Accuracy
- 612 Adjusting Color on the Trailing Edge of Sheets
- 614 Color adjustment
- 614 Using Color Calibration to Adjust Colors
- 617 Printing in Ideal Colors for Light in the Viewing Environment
- 618 By selecting color tones on Charts before printing (Windows)
- 622 Printing in Colors Matching the Measured Ambient Light
- 625 Accessing the Printer Driver Dialog Box from Applications (Windows)
- 627 Ink Tanks
- 627 Ink Tank
- 628 Replacing Ink Tanks
- 634 Checking Ink Tank Levels
- 635 When to Replace Ink Tanks
- 636 Printheads
- 636 Printhead
- 636 Checking the Print Quality
- 636 Improving the Print Quality
- 637 Checking for Nozzle Clogging
- 638 Cleaning the Printhead
- 639 Replacing the Printhead
- 646 Maintenance Cartridge
- 646 Maintenance Cartridge
- 646 Replacing the Maintenance Cartridge
- 651 Checking the Remaining Maintenance Cartridge Capacity
- 652 When to Replace the Maintenance Cartridge
- 653 Cleaning the Printer
- 653 Cleaning the Printer Exterior
- 654 Cleaning Inside the Top Cover
- 657 Cleaning the Paper Retainer
- 658 Cleaning Spurs Used in Paper Feeding
- 661 Cleaning the Printhead
- 662 Other Maintenance
- 662 Preparing to Transfer the Printer
- 666 Updating the Firmware
- 667 Troubleshooting
- 667 Frequently Asked Questions
- 667 Frequently Asked Questions
- 669 Specifying Paper in the Printer Driver
- 670 Printing does not start
- 670 The Data lamp on the Control Panel does not light up
- 670 The Printer Does Not Respond Even if Print Jobs are Sent
- 670 The Display Screen indicates the system is filling with ink
- 671 Cannot print over a network
- 671 Cannot connect the printer to the network
- 672 Configuring the Communication Mode Manually
- 673 Cannot print over a TCP/IP network
- 674 Cannot print over AppleTalk or Bonjour networks
- 675 Cannot print over a NetWare network
- 676 The printer stops during a print job
- 676 An error message is shown on the Display Screen
- 676 The printer ejects blank, unprinted paper
- 677 Problems with the printing quality
- 677 Printing is faint
- 678 Paper rubs against the Printhead
- 679 The edges of the paper are dirty
- 680 The surface of the paper is dirty
- 680 The back side of the paper is dirty
- 680 Banding in different colors occurs
- 681 The contrast becomes uneven during printing
- 681 Colors in printed images are uneven
- 682 Problems with the printing quality caused by the type of paper
- 682 Lines are misaligned
- 682 The length of printed images is inaccurate
- 682 Documents are printed in monochrome
- 683 Printed colors are inaccurate
- 684 Image Edges are Blurred or White Banding Occurs
- 684 Documents are printed crooked
- 684 White dots about 1 mm (0.039 in) apart appear on printed documents, in the direction paper is fed.
- 684 Immediately After Borderless Printing, the Trailing Edge Margin is Soiled During Regular Printing
- 685 Roller marks are left across the trailing edge of paper
- 685 Line thickness is not uniform (Windows)
- 686 Installation problems
- 686 The IEEE 1394 Driver Cannot Be Installed Correctly
- 687 Removing Installed Printer Drivers
- 688 Clearing jammed paper
- 688 Clearing Jammed Roll Paper
- 692 Clearing Jammed Paper (Paper Feed Slot)
- 693 Clearing Jammed Paper from the Tray
- 696 If the Printer makes a strange sound
- 696 If the Printer Makes a Strange Sound
- 697 Other problems
- 697 The printer consumes a lot of ink
- 697 A message to check the Maintenance Cartridge is not cleared after you replace the Maintenance Cartridge
- 697 Paper is not cut straight
- 697 Paper cannot be cut
- 698 Depression on the leading edge is left
- 698 Roller marks are left across the trailing edge of paper
- 698 The printer does not go on
- 698 Roll paper cannot be inserted into the Paper Feed Slot
- 698 Cannot Load Sheets
- 699 Ink level detection
- 701 Error Message
- 701 Responding to Messages
- 701 Responding to Error Messages
- 703 Error Messages
- 705 Messages regarding paper
- 705 Paper Mismatch
- 705 Papr Type Mismatch
- 706 Papr Size Mismatch
- 706 This paper cannot be used.
- 707 Insufficient paper for job
- 708 Roll printing is selected, but sheets are loaded.
- 708 Roll printing is selected.
- 708 Sheet printing is selected.
- 709 Wrong paper feed slot for this paper type.
- 709 Manual printing is selected, but a roll is loaded.
- 709 Cannot feed paper.
- 710 Borderless printng not possible.
- 711 Paper loaded askew.
- 711 Paper size not detected.
- 712 Cannot detect papr
- 712 End of paper feed.
- 712 Cannot feed paper.
- 713 Paper jam.
- 713 Cannot cut paper.
- 714 The roll is empty.
- 714 Roll feed unit err
- 714 No Roll Feed Unit.
- 715 Messages regarding ink
- 715 Ink Level: Check
- 715 No ink tank loaded.
- 716 Ink insufficient.
- 717 Ink tank is empty.
- 717 Ink tank error.
- 717 Remaining level of the ink cannot be correctly detected.
- 718 Messages regarding printing or adjusment
- 718 Use another paper.
- 718 Cannot execute this command. Use other paper.
- 718 Cannot print as specified.
- 718 Cannot adjust band.
- 719 Cannot adjust printhead.
- 719 Excessive temperature or humidity.
- 719 Cannot calibrate.
- 720 Messages regarding printheads
- 720 Cannot adjust printhead.
- 720 Cannot adjust band.
- 720 x printhead needs cleaning. (x is Left or Right)
- 720 PHeads: wrong pos.
- 721 Problem with Printhead x (x is L, R, or LR)
- 721 x printhead error (x is Left or Right)
- 722 Messages regarding the maintenance cartridge
- 722 No maintenance cartridge.
- 722 Prepare for maint cart replacement.
- 722 No Maintenance Cartridge capacity.
- 722 Maintenance cartridge full.
- 722 Maintenance cartridge problem.
- 723 Other Messages
- 723 GARO Wxxxx (x represents a number)
- 723 Top cover is open.
- 723 ERROR Exxx-xxxx (x represents a letter or number)
- 723 Unknown file.
- 723 Prepare for parts replacement.
- 723 Parts replacement time has passed.
- 724 Multi-sensor error
- 724 Roll feed unit err
- 724 No Roll Feed Unit.
- 724 Hardware error. xxxxxxxx-xxxx (x represents a letter or number)
- 725 Index