- Computers & electronics
- Software
- Dell
- Chassis Management Controller Version 5.20 for PowerEdge M1000E
- User's Guide
Viewing Chassis Information and Monitoring Chassis and Component Health. Dell Chassis Management Controller Version 5.20 for PowerEdge M1000E
Add to My manuals245 Pages
Dell Chassis Management Controller Version 5.20 for PowerEdge M1000E features robust capabilities, enabling efficient management of your IT infrastructure. It provides comprehensive monitoring, alerting, and control over server hardware, ensuring optimal system performance and availability.
advertisement
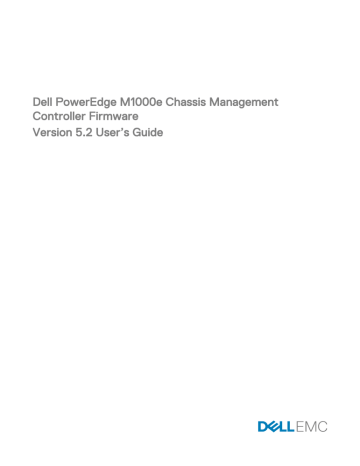
Viewing Chassis Information and Monitoring
Chassis and Component Health
You can view information and monitor the health for the following:
• Active and standby CMCs
• All severs and individual servers
• Storage arrays
• All IO Modules (IOMs) and individual IOMs
• Fans
• iKVM
• Power supplies (PSUs)
• Temperature sensors
• LCD assembly
Viewing Chassis Component Summaries
When you log in to the CMC Web interface, the Chassis Health page allows you to view the health of the chassis and its components. It displays a live graphical view of the chassis and its components. It is dynamically updated, and the component subgraphic overlays and text hints are automatically changed to reflect the current state.
5
Figure 2. Example of Chassis Graphics in the Web Interface
To view the chassis health, go to Chassis Overview → Properties → Health. It displays the overall health status for the chassis, active and standby CMCs, sever modules, IO Modules (IOMs), fans, iKVM, power supplies (PSUs), temperature sensors, and LCD assembly. Detailed information for each component is displayed when you click on that component. In addition, the latest events in the CMC Hardware Log are also displayed. For more information, see the CMC Online Help.
If your chassis is configured as a Group Lead, the Group Health page is displayed after login. It displays the chassis level information and alerts. All active critical and non-critical alerts are displayed.
Chassis Graphics
The chassis is represented by front and back views (the upper and lower images, respectively). Servers and the LCD are shown in the front view and the remaining components are shown in the back view. Component selection is indicated by a blue cast and is
63
controlled by clicking the image of the required component. When a component is present in the chassis, an icon of that component type is shown in the graphics in the position (slot) where the component has been installed. Empty positions are shown with a charcoal gray background. The component icon visually indicates the state of the component. Other components display icons that visually represent the physical component. Icons for servers and IOMs span multiple slots when a double size component is installed.
Hovering over a component displays a tooltip with additional information about that component.
Table 13. : Server Icon States
Icon Description
Server is powered on and is operating normally.
Server is off.
Server is reporting a non-critical error.
Server is reporting a critical error.
No server is present.
Selected Component Information
Information for the selected component is displayed in three independent sections:
• Health and Performance and Properties — Displays the active critical and non-critical events as shown by the hardware logs and the performance data that vary with time.
• Properties — Displays the component properties that do not vary with time or change only infrequently.
• Quick Links — Provides links to navigate to the most frequently accessed pages, and also the most frequently performed actions. Only links applicable to the selected component are displayed in this section.
64
The following table lists the component properties and information displayed on the Chassis Health page in Web interface.
Compone nt
LCD
Assembly
Heath and Performance Properties
• LCD Health
• Chassis Health
Properties
None
Quick Links
None
Active and
Standby
CMCs
• Redundancy Mode
• MAC Address
• IPv4
• IPv6
All Servers and
Individual
Servers
• Power State
• Power Consumtion
• Health
• Power Allocated
• Temperature
•
•
•
•
•
•
•
•
Firmware
Standby Firmware
Last Update
Hardware
Name
Model
Service Tag
Host Name
• iDRAC
• CPLD
• BIOS
• OS
• CPU Information
• Total System Memory
•
•
•
•
•
•
•
•
•
•
•
CMC Status
Networking
Firmware Update
Server Status
Launch Remote Console
Launch iDRAC GUI
Launch OMSA GUI
Power Off Server
Remote File Share
Deploy iDRAC Network
Server Component Update iKVM
OSCAR Console
Power Status
• Name
• Part Number
• Firmware
• Hardware
Capacity
• iKVM Status
• Firmware Update
Power
Supply
Units
• Power Supply Status
• Power Consumption
• System Budget
Fans
• Speed • Lower Critical Threshold
• Upper Critical Threshold
• Fans Status
IOM Slot
• Power State
• Role
• Model
• Service Tag
IOM Status
Viewing Server Model Name and Service Tag
You can view the model name and service tag of each server instantly using the following steps:
1.
Expanding Servers in the System tree. All the servers (1-16) appear in the expanded Servers list. A slot without a server has its name grayed out.
2.
Using the cursor to hover over the slot name or slot number of a server; a tool tip is displayed with the server’s model name and service tag (if available).
65
Viewing Chassis Summary
You can view the summary of the installed components in the chassis.
To view the chassis summary information, in the CMC Web interface, go to Chassis Overview → Properties → Summary.
The Chassis Summary page is displayed. For more information, see the CMC Online Help.
Viewing Chassis Controller Information and Status
To view the chassis controller information and status, in the CMC Web interface, go to Chassis Overview → Chassis
Controller → Properties → Status.
The Chassis Controller Status page is displayed. For more information, see the CMC Online Help.
Viewing Information and Health Status of All Servers
To view the health status of all the servers, do any of the following:
1.
Go to Chassis Overview → Properties → Health.
The Chassis Health page displays a graphical overview of all the servers installed in the chassis. Server health status is indicated by the overlay of the server subgraphic. For more information, see the CMC Online Help.
2.
Go to Chassis Overview → Server Overview → Properties → Status.
The Servers Status page provides overviews of the servers in the chassis. For more information, see the CMC Online Help.
Viewing Health Status and Information for Individual Server
To view health status for individual servers, do any of the following:
1.
Go to Chassis Overview → Properties → Health.
The Chassis Health page displays a graphical overview of all the servers installed in the chassis. Server health status is indicated by the overlay of the server subgraphic. Move the cursor to hover over an individual server subgraphic. A corresponding text hint or screen tip provides additional information for that server. Click the server subgraphic to view the
IOM information on the right. For more information, see the CMC Online Help.
2.
Go to Chassis Overview and expand Server Overview in the system tree. All the servers (1–16) appear in the expanded list.
Click the server (slot) you want to view.
The Server Status page (separate from the Servers Status page) provides the health status of the server in the chassis and a launch point to the iDRAC Web interface, which is the firmware used to manage the server. For more information, see the
CMC Online Help.
NOTE: To use the iDRAC Web interface, you must have an iDRAC user name and password. For more information about iDRAC and the using the iDRAC Web interface, see the
Integrated Dell Remote Access Controller User’s
Guide
.
Viewing Storage Array Status
To view health status for storage servers, do any of the following:
1.
Go to Chassis Overview → Properties → Health.
The Chassis Health page displays a graphical overview of all the servers installed in the chassis. Server health status is indicated by the overlay of the server subgraphic. Move the cursor to hover over an individual server subgraphic. A corresponding text hint or screen tip provides additional information for that server. Click the server subgraphic to view the
IOM information on the right. For more information, see the CMC Online Help.
2.
Go to Chassis Overview and expand Server Overview in the system tree. All the slots (1–16) appear in the expanded list. Click the slot where the storage array is inserted.
66
The Storage Array Status page provides the health status and properties of the storage array. For more information, see the
CMC Online Help.
Viewing Information and Health Status of All IOMs
To view health status of the IOMs, in the CMC Web interface, do any of the following:
1.
Go to Chassis Overview → Properties → Health.
The Chassis Health page is displayed. The lower section of Chassis Graphics depicts the rear view of the chassis and contains the health status for the IOMs. IOM health status is indicated by the overlay of the IOM subgraphic. Move the cursor to hover over the individual IOM subgraphic. The text hint provides additional information on that IOM. Click the IOM subgraphic to view the IOM information on the right.
2.
Go to Chassis Overview → I/O Module Overview → Properties → Status.
The I/O Module Status page provides overviews of all IOMs associated with the chassis. For more information, see the CMC
Online Help.
Viewing Information and Health Status For Individual IOM
To view health status of the individual IOMs, in the CMC Web interface, do any of the following:
1.
Go to Chassis Overview → Properties → Health.
The Chassis Health page is displayed. The lower section of Chassis Graphics depicts the rear view of the chassis and contains the health status for the IOMs. IOM health status is indicated by the overlay of the IOM subgraphic. Move the cursor to hover over the individual IOM subgraphic. The text hint provides additional information on that IOM. Click the IOM subgraphic to view the IOM information on the right.
2.
Go to Chassis Overview and expand I/O Module Overview in the system tree. All the IOMs (1–6) appear in the expanded list.
Click the IOM (slot) you want to view.
The I/O Module Status page (separate from the overall I/O Module Status page) specific to the IOM slot is displayed. For more information, see the CMC Online Help.
NOTE: After updating or power cycling the IOM/IOA, make sure that the operating system of the IOM/IOA is also booted correctly. Else, the IOM status is displayed as "Offline".
Viewing Information and Health Status of Fans
CMC, which controls fan speeds, automatically increases or decreases fan speeds based on system wide events. CMC generates an alert and increases the fan speeds when the following events occur:
• CMC ambient temperature threshold is exceeded.
• A fan fails.
• A fan is removed from the chassis.
NOTE: During updates of CMC or iDRAC firmware on a server, some or all of the fan units in the chassis spin at 100%.
This is normal.
To view the health status of the fans, in the CMC Web interface, do any of the following:
1.
Go to Chassis Overview → Properties → Health.
The Chassis Health page is displayed. The lower section of chassis graphics provides the rear view of the chassis and contains the health status of the fan. Fan health status is indicated by the overlay of the fan subgraphic. Move the cursor over the fan subgraphic. The text hint provides additional information on the fan. Click the fan subgraphic to view the fan information on the right.
2.
Go to Chassis Overview → Fans → Properties.
The Fans Status page provides the status and speed measurements in revolutions per minute, or RPMs, of the fans in the chassis. There can be one or more fans.
67
NOTE: In the event of a communication failure between CMC and the fan unit, CMC cannot obtain or display health status for the fan unit.
For more information, see the CMC Online Help.
Viewing iKVM Information and Health Status
The local access KVM module for the Dell M1000e server chassis is called the Avocent Integrated KVM Switch Module, or iKVM.
To view the health status of the iKVMs associated with the chassis, do any of the following:
1.
Go to Chassis Overview → Properties → Health.
The Chassis Health page is displayed. The lower section of chassis graphics provides the rear view of the chassis and contains the health status of the iKVM. iKVM health status is indicated by the overlay of the iKVM subgraphic. Move the cursor over an iKVM subgraphic and a corresponding text hint or screen tip is displayed. The text hint provides additional information for the iKVM. Click the iKVM subgraphic to view the iKVM information on the right.
2.
Go to Chassis Overview → iKVM → Properties.
The iKVM Status page displays the status and readings of the iKVM associated with the chassis. For more information, see the
CMC Online Help.
Viewing PSU Information and Health Status
To view the health status of the Power Supply Units (PSUs) associated with the chassis, do any of the following:
1.
Go to Chassis Overview → Properties → Health.
The Chassis Health page is displayed. The lower section of chassis graphics provides the rear view of the chassis and contains the health status of all PSUs. PSU health status is indicated by the overlay of the PSU subgraphic. Use the cursor to hover over an individual PSU subgraphic and a corresponding text hint or screen tip is displayed. The text hint provides additional information on that PSU. Click the PSU subgraphic to view the PSU information on the right.
2.
Go to Chassis Overview → Power Supplies.
The Power Supply Status page displays the status and readings of the PSUs associated with the chassis. It provides the overall power health, system power status, and the power supply redundancy status. For more information, see the CMC
Online Help.
Viewing Information and Health Status of Temperature Sensors
To view the health status of the temperature sensors:
Go to Chassis Overview → Temperature Sensors.
The Temperature Sensors Status page displays the status and readings of the temperature probes on the entire chassis
(chassis and servers). For more information, see the CMC Online Help.
NOTE: The temperature probes value cannot be edited. Any change beyond the threshold generates an alert that causes the fan speed to vary. For example, if the CMC ambient temperature probe exceeds threshold, the speed of the fans on the chassis increases.
Viewing LCD Information and Health
To view the health status for the LCD:
1.
In the CMC Web interface, in the system tree go to Chassis Overview, and then click Properties → Health.
The Chassis Health page is displayed. The top section of Chassis Graphics depicts the front view of the chassis. LCD health status is indicated by the overlay of the LCD subgraphic.
2.
Move the cursor over the LCD subgraphic. The corresponding text hint or screen tip provides additional information on the
LCD.
68
3.
Click the LCD subgraphic to view the LCD information on the right. For more information, see the CMC Online Help.
69
advertisement
Key Features
- Comprehensive hardware monitoring for proactive issue detection
- Remote access and control for convenient management from anywhere
- Automated alerts for timely notification of critical events
- Extensive logging for detailed analysis and troubleshooting
- Security features for data protection and access control
- Easy integration with existing management tools for streamlined workflows
- Support for industry-standard protocols for broad compatibility
- User-friendly interface for intuitive operation
Related manuals
Frequently Answers and Questions
What are the minimum requirements for using this device?
How do I set up remote access to the device?
What security measures are in place to protect data?
advertisement
Table of contents
- 3 Dell PowerEdge M1000e Chassis Management Controller Firmware Version 5.2 User’s Guide
- 14 Overview
- 14 What is new in this release
- 15 Key Features
- 15 Management Features
- 16 Security Features
- 16 Chassis Overview
- 17 CMC Port Information
- 18 Minimum CMC Version
- 19 Latest Firmware Versions for This Release
- 20 Supported Remote Access Connections
- 20 Supported Platforms
- 20 Supported Management Station Web Browsers
- 21 Viewing Localized Versions of the CMC Web Interface
- 21 Supported Management Console Applications
- 21 Other Documents You May Need
- 22 Contacting Dell
- 22 Social Media Reference
- 23 Installing and Setting Up CMC
- 23 Before You Begin
- 23 Installing CMC Hardware
- 23 Checklist To Set up Chassis
- 24 Basic CMC Network Connection
- 24 Daisy chain CMC Network Connection
- 26 Installing Remote Access Software on a Management Station
- 26 Installing RACADM on a Linux Management Station
- 27 Uninstalling RACADM From a Linux Management Station
- 27 Configuring Web Browser
- 27 Proxy Server
- 28 Microsoft Phishing Filter
- 28 Certificate Revocation List (CRL) Fetching
- 28 Downloading Files From CMC With Internet Explorer
- 28 Enabling Animations in Internet Explorer
- 29 Setting Up Initial Access to CMC
- 29 Configuring Initial CMC Network
- 32 Interfaces and Protocols to Access CMC
- 33 Launching CMC Using Other Systems Management Tools
- 33 Downloading and Updating CMC Firmware
- 33 Setting Chassis Physical Location and Chassis Name
- 33 Setting Chassis Physical Location and Chassis Name Using Web Interface
- 34 Setting Chassis Physical Location and Chassis Name Using RACADM
- 34 Setting Date and Time on CMC
- 34 Setting Date and Time on CMC Using CMC Web Interface
- 34 Setting Date and Time on CMC Using RACADM
- 34 Configuring LEDs to Identify Components on the Chassis
- 34 Configuring LED Blinking Using CMC Web Interface
- 34 Configuring LED Blinking Using RACADM
- 35 Configuring CMC Properties
- 35 Configuring iDRAC Launch Method Using CMC Web Interface
- 35 Configuring iDRAC Launch Method Using RACADM
- 35 Configuring Login Lockout Policy Attributes Using CMC Web Interface
- 35 Configuring Login Lockout Policy Attributes Using RACADM
- 36 Understanding Redundant CMC Environment
- 36 About Standby CMC
- 37 CMC Failsafe Mode
- 37 Active CMC Election Process
- 37 Obtaining Health Status of Redundant CMC
- 38 Logging In to CMC
- 38 Accessing CMC Web Interface
- 38 Logging Into CMC as Local User, Active Directory User, or LDAP User
- 39 Logging Into CMC Using Smart Card
- 40 Logging Into CMC Using Single Sign-on
- 40 Logging In to CMC Using Serial, Telnet, or SSH Console
- 41 Accessing CMC Using RACADM
- 41 Logging in to CMC Using Public Key Authentication
- 41 Multiple CMC Sessions
- 42 Changing Default Login Password
- 42 Changing Default Login Password Using Web Interface
- 42 Changing Default Login Password Using RACADM
- 43 Enabling or Disabling Default Password Warning Message
- 43 Enabling or Disabling Default Password Warning Message Using Web Interface
- 43 Enabling or Disabling Warning Message to Change Default Login Password Using RACADM
- 44 Updating Firmware
- 44 Downloading CMC Firmware
- 45 Signed CMC Firmware Image
- 45 Viewing Currently Installed Firmware Versions
- 45 Viewing Currently Installed Firmware Versions Using CMC Web Interface
- 45 Viewing Currently Installed Firmware Versions Using RACADM
- 45 Updating CMC Firmware
- 46 Updating CMC Firmware Using Web Interface
- 47 Updating CMC firmware using RACADM
- 47 Updating iKVM Firmware
- 47 Updating iKVM Firmware Using CMC Web Interface
- 47 Updating iKVM Firmware Using RACADM
- 48 Updating IOM Infrastructure Device Firmware
- 48 Updating IOM Coprocessor Using CMC Web Interface
- 48 Updating IOM Firmware Using RACADM
- 49 Updating Server iDRAC Firmware Using Web Interface
- 49 Updating Server iDRAC Firmware Using RACADM
- 49 Updating Server Component Firmware
- 50 Server Component Update Sequence
- 51 Supported Firmware Versions for Server Component Update
- 53 Enabling Lifecycle Controller
- 54 Choosing Server Component Firmware Update Type Using CMC Web Interface
- 54 Upgrading Server Component Firmware
- 57 Filtering Components for Firmware Updates
- 58 Viewing Firmware Inventory
- 59 Saving Chassis Inventory Report Using CMC Web Interface
- 59 Configuring Network Share Using CMC Web Interface
- 60 Lifecycle Controller Job Operations
- 62 Recovering iDRAC Firmware Using CMC
- 63 Viewing Chassis Information and Monitoring Chassis and Component Health
- 63 Viewing Chassis Component Summaries
- 63 Chassis Graphics
- 64 Selected Component Information
- 65 Viewing Server Model Name and Service Tag
- 66 Viewing Chassis Summary
- 66 Viewing Chassis Controller Information and Status
- 66 Viewing Information and Health Status of All Servers
- 66 Viewing Health Status and Information for Individual Server
- 66 Viewing Storage Array Status
- 67 Viewing Information and Health Status of All IOMs
- 67 Viewing Information and Health Status For Individual IOM
- 67 Viewing Information and Health Status of Fans
- 68 Viewing iKVM Information and Health Status
- 68 Viewing PSU Information and Health Status
- 68 Viewing Information and Health Status of Temperature Sensors
- 68 Viewing LCD Information and Health
- 70 Configuring CMC
- 70 Viewing and Modifying CMC Network LAN Settings
- 71 Viewing and Modifying CMC Network LAN Settings Using CMC Web Interface
- 71 Viewing and Modifying CMC Network LAN Settings Using RACADM
- 71 Enabling the CMC Network Interface
- 72 Enabling or Disabling DHCP for the CMC Network Interface Address
- 72 Enabling or Disabling DHCP for DNS IP Addresses
- 72 Setting Static DNS IP addresses
- 72 Configuring DNS Settings (IPv4 and IPv6)
- 73 Configuring Auto Negotiation, Duplex Mode, and Network Speed (IPv4 and IPv6)
- 73 Setting the Maximum Transmission Unit (MTU) (IPv4 and IPv6)
- 73 Configuring CMC Network and Login Security Settings
- 74 Configuring IP Range Attributes Using CMC Web Interface
- 74 Configuring IP Range Attributes Using RACADM
- 74 Configuring Virtual LAN Tag Properties for CMC
- 74 Configuring Virtual LAN Tag Properties for CMC Using Web Interface
- 75 Configuring Virtual LAN Tag Properties for CMC Using RACADM
- 75 Federal Information Processing Standards
- 76 Enabling FIPS Mode Using CMC Web Interface
- 76 Enabling FIPS Mode Using RACADM
- 76 Disabling FIPS Mode
- 76 Configuring Services
- 77 Configuring Services Using CMC Web Interface
- 77 Configuring Services Using RACADM
- 78 Configuring CMC Extended Storage Card
- 78 Setting Up Chassis Group
- 79 Adding Members to Chassis Group
- 79 Removing a Member from the Leader
- 80 Disbanding a Chassis Group
- 80 Disabling an Individual Member at the Member Chassis
- 80 Launching a Member Chassis’s or Server’s Web page
- 80 Propagating Leader Chassis Properties to Member Chassis
- 81 Server Inventory for Multi Chassis Management Group
- 81 Saving Server Inventory Report
- 82 Chassis Group Inventory and Firmware Version
- 83 Viewing Chassis Group Inventory
- 83 Viewing Selected Chassis Inventory Using Web Interface
- 83 Viewing Selected Server Component Firmware Versions Using Web Interface
- 83 Obtaining Certificates
- 84 Secure Sockets Layer (SSL) Server Certificates
- 84 Certificate Signing Request (CSR)
- 85 Uploading Server Certificate
- 86 Uploading Webserver Key and Certificate
- 86 Viewing Server Certificate
- 87 Chassis Configuration Profiles
- 87 Saving Chassis Configuration
- 88 Restoring Chassis Configuration Profile
- 88 Viewing Stored Chassis Configuration Profiles
- 88 Importing Chassis Configuration Profiles
- 88 Applying Chassis Configuration Profiles
- 88 Exporting Chassis Configuration Profiles
- 89 Editing Chassis Configuration Profiles
- 89 Deleting Chassis Configuration Profiles
- 89 Configuring Multiple CMCs through RACADM Using Chassis Configuration Profiles
- 90 Parsing Rules
- 91 Configuring Multiple CMCs through RACADM Using Configuration File
- 91 Creating a CMC Configuration File
- 92 Parsing Rules
- 93 Modifying the CMC IP Address
- 94 Viewing and Terminating CMC Sessions
- 94 Viewing and Terminating CMC Sessions Using Web Interface
- 94 Viewing and Terminating CMC Sessions Using RACADM
- 94 Configuring Enhanced Cooling Mode for Fans
- 94 Configuring Enhanced Cooling Mode for Fans Using Web Interface
- 95 Configuring Enhanced Cooling Mode for Fans Using RACADM
- 96 Configuring Server
- 96 Configuring Slot Names
- 97 Configuring iDRAC Network Settings
- 97 Configuring iDRAC QuickDeploy Network Settings
- 101 Modifying iDRAC Network Settings for Individual Server iDRAC
- 101 Modifying iDRAC Network Settings Using RACADM
- 101 Configuring iDRAC VLAN Tag Settings
- 102 Configuring iDRAC VLAN Tag Settings Using Web Interface
- 102 Configuring iDRAC VLAN Tag Settings Using RACADM
- 102 Setting First Boot Device
- 103 Setting First Boot Device For Multiple Servers Using CMC Web Interface
- 103 Setting First Boot Device For Individual Server Using CMC Web Interface
- 103 Setting First Boot Device Using RACADM
- 104 Configuring Server FlexAddress
- 104 Configuring Remote File Share
- 104 Configuring Profile Settings Using Server Configuration Replication
- 105 Accessing Server Profiles Page
- 105 Adding or Saving Profile
- 106 Applying Profile
- 107 Importing Profile
- 107 Exporting Profile
- 107 Editing Profile
- 108 Deleting Profile
- 108 Viewing Profile Settings
- 108 Viewing Stored Profile Settings
- 108 Viewing Profile Log
- 109 Completion Status, Log View, and Troubleshooting
- 109 Quick Deploy of Profiles
- 109 Assigning Server Profiles to Slots
- 110 Boot Identity Profiles
- 110 Saving Boot Identity Profiles
- 111 Applying Boot Identity Profiles
- 111 Clearing Boot Identity Profiles
- 112 Viewing Stored Boot Identity Profiles
- 112 Importing Boot Identity Profiles
- 112 Exporting Boot Identity Profiles
- 112 Deleting Boot Identity Profiles
- 112 Managing Virtual MAC Address Pool
- 113 Creating MAC Pool
- 113 Adding MAC Addresses
- 113 Removing MAC Addresses
- 113 Deactivating MAC Addresses
- 114 Launching iDRAC using Single Sign-On
- 114 Launching Remote Console from CMC Web Interface
- 116 Configuring CMC To Send Alerts
- 116 Enabling Or Disabling Alerts
- 116 Enabling Or Disabling Alerts Using CMC Web Interface
- 116 Enabling Or Disabling Alerts Using RACADM
- 116 Configuring Alert Destinations
- 117 Configuring SNMP Trap Alert Destinations
- 119 Configuring Email Alert Settings
- 121 Configuring User Accounts and Privileges
- 121 Types of Users
- 124 Modifying Root User Administrator Account Settings
- 125 Configuring Local Users
- 125 Configuring Local Users Using CMC Web Interface
- 125 Configuring Local Users Using RACADM
- 127 Configuring Active Directory Users
- 127 Supported Active Directory Authentication Mechanisms
- 127 Standard Schema Active Directory Overview
- 128 Configuring Standard Schema Active Directory
- 130 Extended Schema Active Directory Overview
- 132 Configuring Extended Schema Active Directory
- 140 Configuring Generic LDAP Users
- 140 Configuring the Generic LDAP Directory to Access CMC
- 141 Configuring Generic LDAP Directory Service Using CMC Web-Based Interface
- 142 Configuring Generic LDAP Directory Service Using RACADM
- 143 Configuring CMC For Single Sign-On Or Smart Card Login
- 143 System Requirements
- 143 Client Systems
- 144 CMC
- 144 Prerequisites For Single Sign-On Or Smart Card Login
- 144 Generating Kerberos Keytab File
- 144 Configuring CMC For Active Directory Schema
- 145 Configuring Browser For SSO Login
- 145 Configuring Browser For Smart Card Login
- 145 Configuring CMC SSO Or Smart Card Login For Active Directory Users
- 145 Configuring CMC SSO Or Smart Card Login For Active Directory Users Using Web Interface
- 146 Configuring CMC SSO Login Or Smart Card Login For Active Directory Users Using RACADM
- 147 Configuring CMC to Use Command Line Consoles
- 147 CMC Command Line Console Features
- 147 CMC Command Line Commands
- 147 Using Telnet Console With CMC
- 148 Using SSH With CMC
- 148 Supported SSH Cryptography Schemes
- 149 Configure Public Key Authentication over SSH
- 150 Enabling Front Panel to iKVM Connection
- 150 Configuring Terminal Emulation Software
- 151 Configuring Linux Minicom
- 151 Connecting to Servers or I/O Modules Using Connect Command
- 153 Configuring the Managed Server BIOS for Serial Console Redirection
- 153 Configuring Windows for Serial Console Redirection
- 153 Configuring Linux for Server Serial Console Redirection During Boot
- 154 Configuring Linux for Server Serial Console Redirection After Boot
- 156 Using FlexAddress and FlexAdress Plus Cards
- 156 About Flexaddress
- 156 About FlexAddress Plus
- 157 FlexAddress and FlexAddress Plus Comparison
- 157 Activating FlexAddress
- 158 Activating FlexAddress Plus
- 159 Verifying FlexAddress Activation
- 159 Deactivating FlexAddress
- 160 Configuring FlexAddress
- 160 Wake-On-LAN with FlexAddress
- 160 Configuring FlexAddress for Chassis-Level Fabric and Slots
- 161 Configuring FlexAddress for Server-Level Slots
- 162 Additional FlexAddress Configuration for Linux
- 162 Viewing WWN/MAC Address Information
- 163 Viewing Basic WWN/MAC Address Information Using Web Interface
- 163 Viewing Advanced WWN/MAC Address Information Using Web Interface
- 164 Viewing WWN/MAC Address Information Using RACADM
- 164 Viewing World Wide Name/Media Access Control (WWN/MAC) IDs
- 165 Fabric Configuration
- 165 WWN/MAC Addresses
- 165 Command Messages
- 166 FlexAddress DELL SOFTWARE LICENSE AGREEMENT
- 168 Managing I/O Fabric
- 168 Fabric Management Overview
- 170 Invalid Configurations
- 170 Fresh Power-up Scenario
- 170 Monitoring IOM Health
- 170 Viewing I/O Module Uplink and Downlink Status Using Web Interface
- 170 Viewing I/O Module FCoE Session Information Using Web Interface
- 171 Viewing Stacking Information for Dell PowerEdge M I/O Aggregator
- 171 Configuring Network Settings for IOM(s)
- 171 Configuring Network Settings for IOMs Using CMC Web Interface
- 172 Configuring Network Settings for IOMs Using RACADM
- 172 Resetting IOM to Factory Default Settings
- 172 Updating IOM Software Using CMC Web Interface
- 173 IOA GUI
- 173 Launching IOA GUI from the Chassis Overview page
- 173 Launching IOA GUI from the I/O Module Overview page
- 173 Launching IOA GUI from the I/O Module Status page
- 173 I/O Aggregator Module
- 174 Managing VLAN for IOM
- 175 Configuring Management VLAN on IOMs Using Web Interface
- 175 Configuring Management VLAN on IOMs Using RACADM
- 175 Configuring VLAN settings on IOMs Using CMC Web Interface
- 176 Viewing the VLAN settings on IOMs Using CMC Web Interface
- 176 Adding Tagged VLANs for IOMs Using CMC Web Interface
- 177 Removing VLANs for IOMs Using CMC Web Interface
- 177 Updating Untagged VLANs for IOMs Using CMC Web Interface
- 177 Resetting VLANs for IOMs Using CMC Web Interface
- 178 Managing Power Control Operation for IOMs
- 178 Enabling or Disabling LED Blinking for IOMs
- 179 Configuring and Using iKVM
- 179 iKVM User Interface
- 179 iKVM Key Features
- 179 Physical Connection Interfaces
- 180 iKVM Connection Precedences
- 180 Tiering Through ACI Connection
- 180 Using OSCAR
- 180 Launching OSCAR
- 181 Navigation Basics
- 181 Configuring OSCAR
- 183 Managing Servers With iKVM
- 183 Peripherals Compatibility and Support
- 184 Viewing and Selecting Servers
- 185 Video Connections
- 185 Preemption Warning
- 186 Setting Console Security
- 188 Changing the Language
- 188 Displaying Version Information
- 188 Scanning the System
- 189 Broadcasting to Servers
- 190 Managing iKVM From CMC
- 190 Enabling or Disabling Access to iKVM from Front Panel
- 191 Enabling Access to iKVM from the Dell CMC Console
- 192 Managing and Monitoring Power
- 193 Redundancy Policies
- 193 Grid Redundancy Policy
- 194 Power Supply Redundancy Policy
- 194 No Redundancy Policy
- 195 Extended Power Performance (EPP)
- 195 Default Power Configurations With Extended Power Performance (EPP)
- 196 Dynamic Power Supply Engagement
- 196 Default Redundancy Configuration
- 197 Grid Redundancy
- 197 Power Supply Redundancy
- 197 No Redundancy
- 197 Power Budgeting For Hardware Modules
- 198 Server Slot Power Priority Settings
- 199 Assigning Priority Levels to Servers
- 199 Viewing Power Consumption Status
- 199 Viewing Power Consumption Status Using CMC Web Interface
- 199 Viewing Power Consumption Status Using RACADM
- 199 Viewing Power Budget Status
- 200 Viewing Power Budget Status Using CMC Web Interface
- 200 Viewing Power Budget Status Using RACADM
- 200 Redundancy Status and Overall Power Health
- 200 PSU Failure With Degraded or No Redundancy Policy
- 200 PSU Removals With Degraded or No Redundancy Policy
- 201 New Server Engagement Policy
- 201 Power Supply and Redundancy Policy Changes in System Event Log
- 203 Configuring power budget and redundancy
- 203 Power Conservation and Power Budget
- 203 Maximum Power Conservation Mode
- 204 Server Power Reduction to Maintain Power Budget
- 204 110V PSUs AC Operation
- 204 Server Performance Over Power Redundancy
- 204 Remote Logging
- 204 External Power Management
- 205 Configuring Power Budget and Redundancy Using CMC Web Interface
- 206 Configuring Power Budget and Redundancy Using RACADM
- 207 Executing Power Control Operations
- 207 Executing Power Control Operations on the Chassis
- 208 Executing Power Control Operations on a Server
- 209 Executing Power Control Operations on an IOM
- 210 Troubleshooting and Recovery
- 210 Gathering Configuration Information, Chassis Status, and Logs Using RACDUMP
- 210 Supported Interfaces
- 211 Downloading SNMP Management Information Base (MIB) File
- 211 First Steps to Troubleshoot a Remote System
- 211 Power Troubleshooting
- 212 Troubleshooting Alerts
- 213 Viewing Event Logs
- 213 Viewing Hardware Log
- 213 Viewing CMC Log and Enhanced Chassis Log
- 214 Using Diagnostic Console
- 215 Resetting Components
- 215 Saving or Restoring Chassis Configuration
- 215 Troubleshooting Network Time Protocol (NTP) Errors
- 216 Interpreting LED Colors and Blinking Patterns
- 218 Troubleshooting Non-responsive CMC
- 218 Observing LEDs to Isolate the Problem
- 218 Obtain Recovery Information From DB-9 Serial Port
- 219 Recovering Firmware Image
- 219 Troubleshooting Network Problems
- 220 Resetting Administrator Password
- 222 Using LCD Panel Interface
- 222 LCD Navigation
- 224 Main Menu
- 224 LCD Setup Menu
- 224 Language Setup Screen
- 224 Default Screen
- 225 Graphical Server Status Screen
- 225 Graphical Module Status Screen
- 225 Enclosure Menu Screen
- 225 Module Status Screen
- 226 Enclosure Status Screen
- 226 IP Summary Screen
- 226 Diagnostics
- 226 LCD Hardware Troubleshooting
- 228 Front Panel LCD Messages
- 228 LCD Error Messages
- 232 LCD Module and Server Status Information
- 236 Frequently Asked Questions
- 236 RACADM
- 236 Managing and Recovering a Remote System
- 237 Active Directory
- 238 FlexAddress and FlexAddressPlus
- 239 iKVM
- 240 IOM
- 241 Single Sign On
- 242 Use Case Scenarios
- 242 Chassis Basic Configuration and Firmware Update
- 242 Backup the CMC Configurations and Server Configurations.
- 243 Update Firmware for Management Consoles Without Servers Downtime
- 243 Extended Power Performance Scenarios - Using Web Interface
- 244 Extended Power Performance Scenarios - Using RACADM