- Computers & electronics
- Software
- Dell
- Chassis Management Controller Version 5.20 for PowerEdge M1000E
- User's Guide
Configuring CMC to Use Command Line Consoles. Dell Chassis Management Controller Version 5.20 for PowerEdge M1000E
Add to My manuals245 Pages
Dell Chassis Management Controller Version 5.20 for PowerEdge M1000E features robust capabilities, enabling efficient management of your IT infrastructure. It provides comprehensive monitoring, alerting, and control over server hardware, ensuring optimal system performance and availability.
advertisement
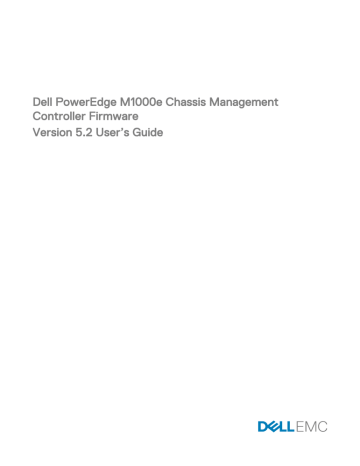
Configuring CMC to Use Command Line Consoles
11
This section provides information about the CMC command line console (or serial/Telnet/Secure Shell console) features, and explains how to set up the system so that you can perform systems management actions through the console. For information on using the RACADM commands in CMC through the command line console, see Chassis Management Controller for Dell PowerEdge
M1000e RACADM Command Line Reference Guide.
Related links
Logging In to CMC Using Serial, Telnet, or SSH Console
CMC Command Line Console Features
The CMC supports the following serial, Telnet, and SSH console features:
• One serial client connection and up to four simultaneous Telnet client connections.
• Up to four simultaneous Secure Shell (SSH) client connections.
• RACADM command support.
• Built-in connect command connecting to the serial console of servers and I/O modules; also available as racadm connect.
• Command Line editing and history.
• Session timeout control on all console interfaces.
CMC Command Line Commands
When you connect to the CMC command line, you can enter these commands:
Table 30. : CMC Command Line Commands
Command racadm connect
Description
RACADM commands begin with the keyword racadm and are followed by a subcommand. For more information, see Chassis
Management Controller for Dell PowerEdge M1000e RACADM
Command Line Reference Guide.
Connects to the serial console of a server or I/O module. For more information, see
Connecting to Servers or I/O Modules
.
NOTE: You can also use the racadm connect command.
exit, logout, and quit
All the commands perform the same action. They end the current session and return to a login prompt.
Using Telnet Console With CMC
You can have up to four Telnet sessions with CMC at a time.
If your management station is running Microsoft Windows XP or Windows 2003, you may experience an issue with the characters in a CMC Telnet session. This issue may occur as a frozen login where the return key does not respond and the password prompt does not appear.
147
To fix this issue, download hotfix 824810 from support.microsoft.com. You can also see the Microsoft Knowledge Base article
824810 for more information.
Using SSH With CMC
SSH is a command line session that includes the same capabilities as a Telnet session, but with session negotiation and encryption to improve security. The CMC supports SSH version 2 with password authentication. SSH is enabled on the CMC by default.
NOTE: CMC does not support SSH version 1.
When an error occurs during the CMC login, the SSH client issues an error message. The message text is dependent on the client and is not controlled by CMC. Review the RACLog messages to determine the cause of the failure.
NOTE: OpenSSH must be run from a VT100 or ANSI terminal emulator on Windows. You can also run OpenSSH using
Putty.exe. Running OpenSSH at the Windows command prompt does not provide full functionality (that is, some keys do not respond and no graphics are displayed). For systems running Linux, run SSH client services to connect to CMC with any shell.
Four simultaneous SSH sessions are supported at a time. The session timeout is controlled by the cfgSsnMgtSshIdleTimeout property. For more information, see the database property chapter of the Chassis Management Controller for Dell PowerEdge
M1000e RACADM Command Line Reference Guide, the Services Management page in the Web interface, or see
.
CMC also supports Public Key Authentication (PKA) over SSH. This authentication method improves SSH scripting automation by
.
SSH is enabled by default. If SSH is disabled, then you can enable it using any other supported interface.
To configure SSH, see Configuring Services
.
Related links
Supported SSH Cryptography Schemes
To communicate with CMC using SSH protocol, it supports multiple cryptography schemes listed in the following table.
Table 31. : Cryptography Schemes
Scheme Type
Asymmetric Cryptography
Symmetric Cryptography
Scheme
Diffie-Hellman DSA/DSS 512–1024 (random) bits per NIST specification
• AES256-CBC
• RIJNDAEL256-CBC
• AES192-CBC
• RIJNDAEL192-CBC
• AES128-CBC
• RIJNDAEL128-CBC
• BLOWFISH-128-CBC
• 3DES-192-CBC
• ARCFOUR-128
Message Integrity
Authentication
• HMAC-SHA1-160
• HMAC-SHA1-96
• HMAC-MD5-128
• HMAC-MD5-96
Password
148
Configure Public Key Authentication over SSH
You can configure up to 6 public keys that can be used with the service username over SSH interface. Before adding or deleting public keys, be sure to use the view command to see what keys are already set up so that a key is not accidentally overwritten or deleted. The service username is a special user account that can be used when accessing the CMC through SSH. When the PKA over SSH is set up and used correctly, you need not enter username or passwords to log in to the CMC. This can be very useful to set up automated scripts to perform various functions.
NOTE: There is no GUI support for managing this feature; you can only use RACADM.
When adding new public keys, ensure that the existing keys are not already at the index where the new key is added. CMC does not perform checks to ensure previous keys are deleted before a new one is added. As soon as a new key is added, it is automatically in effect as long as the SSH interface is enabled.
When using the public key comment section of the public key, remember that only the first 16 characters are utilized by the CMC.
The public key comment is used by the CMC to distinguish SSH users when using the RACADM getssninfo command since all
PKA users use the service username to log in.
For example, if two public keys are set up one with comment PC1 and one with comment PC2: racadm getssninfo
Type User IP Address Login
Date/Time
SSH PC1 x.x.x.x 06/16/2009
09:00:00
SSH PC2 x.x.x.x 06/16/2009
09:00:00
For more information on the sshpkauth, see the Chassis Management Controller for Dell PowerEdge M1000e RACADM
Command Line Reference Guide.
Related links
Generating Public Keys for Systems Running Windows
Generating Public Keys for Systems Running Linux
Generating Public Keys for Systems Running Windows
Before adding an account, a public key is required from the system that accesses the CMC over SSH. There are two ways to generate the public/private key pair: using PuTTY Key Generator application for clients running Windows or ssh-keygen CLI for clients running Linux.
This section describes simple instructions to generate a public/private key pair for both applications. For additional or advanced usage of these tools, see the application Help.
To use the PuTTY Key Generator to create the basic key for systems running Windows clients:
1.
Start the application and select SSH-2 RSA for the type of key to generate (SSH-1 is not supported).
2.
Enter the number of bits for the key. RSA key size should be between 2048 and 4096.
NOTE:
• CMC may not display a message if you add keys less than 2048 or greater than 4096, but when you try to log in with these keys, it fails.
• CMC accepts RSA keys up to key strength 4096, but the recommended key strength is 2048.
3.
Click Generate and move the mouse in the window as directed.
After the key is created, you can modify the key comment field.
You can also enter a passphrase to make the key secure. Ensure that you save the private key.
4.
You have two options for using the public key:
149
• Save the public key to a file to upload later.
• Copy and paste the text from the Public key for pasting window when adding the account using the text option.
Generating Public Keys for Systems Running Linux
The ssh-keygen application for Linux clients is a command line tool with no graphical user interface. Open a terminal window and at the shell prompt type: ssh-keygen –t rsa –b 2048 –C testing where,
–t must be rsa.
–b specifies the bit encryption size between 2048 and 4096.
–c allows modifying the public key comment and is optional.
The <passphrase> is optional. After the command completes, use the public file to pass to the RACADM for uploading the file.
RACADM Syntax Notes for CMC
When using the racadm sshpkauth command, ensure the following:
• For the –i option, the parameter must be svcacct. All other parameters for -i fail in CMC. The svcacct is a special account for public key authentication over SSH in CMC.
• To log in to the CMC, the user must be service. Users of the other categories do have access to the public keys entered using the sshpkauth command.
Viewing Public Keys
To view the public keys that you have added to the CMC, type: racadm sshpkauth –i svcacct –k all –v
To view one key at a time, replace all with a number from 1 – 6. For example, to view key 2, type: racadm sshpkauth –i svcacct –k 2 –v
Adding Public Keys
To add a public key to the CMC using the file upload -f option, type: racadm sshpkauth –i svcacct –k 1 –p 0xfff –f <public key file>
NOTE: You can only use the file upload option with remote RACADM. For more information, see
Chassis Management
Controller for Dell PowerEdge M1000e RACADM Command Line Reference Guide
.
To add a public key using the text upload option, type: racadm sshpkauth –i svcacct –k 1 –p 0xfff –t “<public key text>”
Deleting Public Keys
To delete a public key type: racadm sshpkauth –i svcacct –k 1 –d
To delete all public keys type: racadm sshpkauth –i svcacct –k all –d
Enabling Front Panel to iKVM Connection
Configuring Terminal Emulation Software
The CMC supports a serial text console from a management station running one of the following types of terminal emulation software:
• Linux Minicom.
• Hilgraeve’s HyperTerminal Private Edition (version 6.3).
150
Perform the steps in the following subsections to configure the required type of terminal software.
Configuring Linux Minicom
Minicom is a serial port access utility for Linux. The following steps are valid for configuring Minicom version 2.0. Other Minicom
configure other versions of Minicom.
Configuring Minicom Version 2.0
NOTE: For best results, set the cfgSerialConsoleColumns property to match the number of columns. Be aware that the prompt consumes two characters. For example, for an 80-column terminal window:
racadm config –g cfgSerial –o cfgSerialConsoleColumns 80.
1.
If you do not have a Minicom configuration file, go to the next step. If you have a Minicom configuration file, type minicom<Minicom config file name> and skip to step 12.
2.
At the Linux command prompt, type minicom -s.
3.
Select Serial Port Setup and press <Enter>.
4.
Press <a>, and then select the appropriate serial device (for example, /dev/ttyS0).
5.
Press <e>, and then set the Bps/Par/Bits option to 115200 8N1.
6.
Press <f>, and then set Hardware Flow Control to Yes and set Software Flow Control to No. To exit the Serial Port Setup menu, press <Enter>.
7.
Select Modem and Dialing and press <Enter>.
8.
In the Modem Dialing and Parameter Setup menu, press <Backspace> to clear the init, reset, connect, and hangup settings so that they are blank, and then press <Enter> to save each blank value.
9.
When all specified fields are clear, press <Enter> to exit the Modem Dialing and Parameter Setup menu.
10. Select Exit From Minicom and press <Enter>.
11. At the command shell prompt, type minicom <Minicom config file name>.
12. Press <Ctrl><a>, <x>, or <Enter> to exit Minicom.
Ensure that the Minicom window displays a login prompt. When the login prompt appears, your connection is successful. You are now ready to login and access the CMC command line interface.
Required Minicom Settings
See the following table to configure any version of Minicom.
Table 32. : Minicom Settings
Setting Description
Bps/Par/Bits
Hardware flow control
Software flow control
Terminal emulation
Modem dialing and parameter settings
Required Setting
115200 8N1
Yes
No
ANSI
Clear the init, reset, connect, and hangup settings so that they are blank
Connecting to Servers or I/O Modules Using Connect Command
CMC can establish a connection to redirect the serial console of server or I/O modules.
For servers, serial console redirection can be accomplished using:
• racadm connect command. For more information, see Chassis Management Controller for Dell PowerEdge M1000e
RACADM Command Line Reference Guide at dell.com/support/manuals.
• iDRAC Web interface serial console redirection feature.
151
• iDRAC Serial Over LAN (SOL) functionality.
In a serial, Telnet, SSH console, the CMC supports the connect command to establish a serial connection to server or IOM modules.
The server serial console contains both the BIOS boot and setup screens, and the operating system serial console. For I/O modules, the switch serial console is available.
CAUTION: When executed from the CMC serial console, the connect -b option stays connected until the CMC resets.
This connection is a potential security risk.
NOTE: The connect command provides the –b (binary) option. The –b option passes raw binary data, and
cfgSerialConsoleQuitKey is not used. Additionally, when connecting to a server using the CMC serial console, transitions in the DTR signal (for example, if the serial cable is removed to connect a debugger) do not cause a logout.
NOTE: If an IOM does not support console redirection, the connect command displays an empty console. In that case, to return to the CMC console, type the Escape sequence. The default console escape sequence is <CTRL><\>.
There are up to six IOMs on the managed system. To connect to an IOM: connect switch-n where n is an IOM label A1, A2, B1, B2, C1, and C2.
(See Figure 13-1 for an illustration of the placement of IOMs in the chassis.) When you reference the IOMs in the connect command, the IOMs are mapped to switches as shown in the following table.
Table 33. : Mapping I/O Modules to Switches
B2
C1
C2
I/O Module Label
A1
A2
B1
Switch switch-a1 or switch- 1 switch-a2 or switch-2 switch-b1 or switch-3 switch-b2 or switch-4 switch-c1 or switch-5 switch-c2 or switch-6
NOTE: There can only be one IOM connection per chassis at a time.
NOTE: You cannot connect to pass-throughs from the serial console.
To connect to a managed server serial console, use the command connect server-<n><x>, where n is 1-8 and x is a,b, c, or d. You can also use the racadm connect server-n command. When you connect to a server using the -b option, binary communication is assumed and the escape character is disabled. If the iDRAC is not available, you see a No route to host error message.
The connect server-n command enables the user to access the server's serial port. After this connection is established, the user can view the server's console redirection through CMC's serial port that includes both the BIOS serial console and the operating system serial console.
NOTE: To view the BIOS boot screens, serial redirection has to be enabled in the servers’ BIOS Setup. Also, you must set the terminal emulator window to 80x25. Otherwise, the screen is garbled.
NOTE: Not all keys work in the BIOS setup screens, so provide appropriate escape sequences for CTRL+ALT+DEL, and other escape sequences. The initial redirection screen displays the necessary escape sequences.
Related links
Configuring the Managed Server BIOS for Serial Console Redirection
Configuring Windows for Serial Console Redirection
Configuring Linux for Server Serial Console Redirection During Boot
Configuring Linux for Server Serial Console Redirection After Boot
152
Configuring the Managed Server BIOS for Serial Console Redirection
It is necessary to connect to the managed server using the iKVM (see Managing Servers With iKVM
) or establish a Remote
Console session from the iDRAC Web interface (see the iDRAC User’s Guide on dell.com/support/manuals).
Serial communication in the BIOS is OFF by default. To redirect host text console data to Serial over LAN, you must enable console redirection through COM1. To change the BIOS setting:
1.
Boot the managed server.
2.
Press <F2> to enter the BIOS setup utility during POST.
3.
Scroll down to Serial Communication and press <Enter> . In the pop-up dialog box, the serial communication list displays these options:
• Off
• On without console redirection
• On with console redirection via COM1
Use the arrow keys to navigate between these options.
4.
Ensure that On with console redirection via COM1 is enabled.
5.
Enable Redirection After Boot (default value is Disabled). This option enables BIOS console redirection across subsequent reboots.
6.
Save the changes and exit.
The managed server reboots.
Configuring Windows for Serial Console Redirection
There is no configuration necessary for servers running the Microsoft Windows Server versions, starting with Windows Server
2003. Windows receives information from the BIOS, and enable the Special Administration Console (SAC) console one COM1.
Configuring Linux for Server Serial Console Redirection During Boot
The following steps are specific to the Linux GRand Unified Bootloader (GRUB). Similar changes are necessary for using a different boot loader.
NOTE: When you configure the client VT100 emulation window, set the window or application that is displaying the redirected console to 25 rows x 80 columns to ensure proper text display; otherwise, some text screens may be garbled.
Edit the /etc/grub.conf file as follows:
1.
Locate the general setting sections in the file and add the following two new lines: serial --unit=1 --speed=57600 terminal --timeout=10 serial
2.
Append two options to the kernel line: kernel console=ttyS1,57600
3.
If the /etc/grub.conf contains a splashimage directive, comment it out.
The following example shows the changes described in this procedure.
# grub.conf generated by anaconda
#
# Note that you do not have to rerun grub after making changes
# to this file
# NOTICE: You do not have a /boot partition. This means that
# all kernel and initrd paths are relative to
/, e.g.
# root (hd0,0)
# kernel /boot/vmlinuz-version ro root=
/dev/sdal
# initrd /boot/initrd-version.img
153
#
#boot=/dev/sda default=0 timeout=10
#splashimage=(hd0,2)/grub/splash.xpm.gz
serial --unit=1 --speed=57600 terminal --timeout=10 serial
title Red Hat Linux Advanced Server (2.4.9-e.3smp) root (hd0,0) kernel /boot/vmlinuz-2.4.9-e.3smp ro root=
/dev/sda1 hda=ide-scsi console=ttyS0 console= ttyS1,57600 initrd /boot/initrd-2.4.9-e.3smp.img
title Red Hat Linux Advanced Server-up (2.4.9-e.3) root (hd0,00) kernel /boot/vmlinuz-2.4.9-e.3 ro root=/dev/sda1 initrd /boot/initrd-2.4.9-e.3.img
When you edit the /etc/grub.conf file, follow these guidelines:
• Disable GRUB's graphical interface and use the text-based interface; otherwise, the GRUB screen is not displayed in console redirection. To disable the graphical interface, comment out the line starting with splashimage.
• To start multiple GRUB options to start console sessions through the serial connection, add the following line to all options: console=ttyS1,57600
The example shows console=ttyS1,57600 added to only the first option.
Configuring Linux for Server Serial Console Redirection After Boot
Edit the file /etc/inittab, as follows:
Add a new line to configure agetty on the COM2 serial port: co:2345:respawn:/sbin/agetty -h -L 57600 ttyS1 ansi
The following example shows the file with the new line.
#
# inittab This file describes how the INIT process
# should set up the system in a certain
# run-level.
#
# Author: Miquel van Smoorenburg
# Modified for RHS Linux by Marc Ewing and
# Donnie Barnes
#
# Default runlevel. The runlevels used by RHS are:
# 0 - halt (Do NOT set initdefault to this)
# 1 - Single user mode
# 2 - Multiuser, without NFS (The same as 3, if you
# do not have networking)
# 3 - Full multiuser mode
# 4 - unused
# 5 - X11
# 6 - reboot (Do NOT set initdefault to this)
# id:3:initdefault:
# System initialization.
si::sysinit:/etc/rc.d/rc.sysinit
l0:0:wait:/etc/rc.d/rc 0 l1:1:wait:/etc/rc.d/rc 1 l2:2:wait:/etc/rc.d/rc 2 l3:3:wait:/etc/rc.d/rc 3 l4:4:wait:/etc/rc.d/rc 4 l5:5:wait:/etc/rc.d/rc 5 l6:6:wait:/etc/rc.d/rc 6
# Things to run in every runlevel.
ud::once:/sbin/update
# Trap CTRL-ALT-DELETE
154
ca::ctrlaltdel:/sbin/shutdown -t3 -r now
# When our UPS tells us power has failed, assume we have a few
# minutes of power left. Schedule a shutdown for 2 minutes from now.
# This does, of course, assume you have power installed and your
# UPS is connected and working correctly.
pf::powerfail:/sbin/shutdown -f -h +2 "Power Failure;
System Shutting Down"
# If power was restored before the shutdown kicked in, cancel it.
pr:12345:powerokwait:/sbin/shutdown -c "Power
Restored; Shutdown Cancelled"
# Run gettys in standard runlevels
co:2345:respawn:/sbin/agetty -h -L 57600 ttyS1 ansi
1:2345:respawn:/sbin/mingetty tty1
2:2345:respawn:/sbin/mingetty tty2
3:2345:respawn:/sbin/mingetty tty3
4:2345:respawn:/sbin/mingetty tty4
5:2345:respawn:/sbin/mingetty tty5
6:2345:respawn:/sbin/mingetty tty6
# Run xdm in runlevel 5
# xdm is now a separate service x:5:respawn:/etc/X11/prefdm -nodaemon
Edit the file /etc/securetty, as follows:
Add a new line, with the name of the serial tty for COM2: ttyS1
The following example shows a sample file with the new line.
vc/1 vc/2 vc/3 vc/4 vc/5 vc/6 vc/7 vc/8 vc/9 vc/10 vc/11 tty1 tty2 tty3 tty4 tty5 tty6 tty7 tty8 tty9 tty10 tty11 ttyS1
155
advertisement
Key Features
- Comprehensive hardware monitoring for proactive issue detection
- Remote access and control for convenient management from anywhere
- Automated alerts for timely notification of critical events
- Extensive logging for detailed analysis and troubleshooting
- Security features for data protection and access control
- Easy integration with existing management tools for streamlined workflows
- Support for industry-standard protocols for broad compatibility
- User-friendly interface for intuitive operation
Related manuals
Frequently Answers and Questions
What are the minimum requirements for using this device?
How do I set up remote access to the device?
What security measures are in place to protect data?
advertisement
Table of contents
- 3 Dell PowerEdge M1000e Chassis Management Controller Firmware Version 5.2 User’s Guide
- 14 Overview
- 14 What is new in this release
- 15 Key Features
- 15 Management Features
- 16 Security Features
- 16 Chassis Overview
- 17 CMC Port Information
- 18 Minimum CMC Version
- 19 Latest Firmware Versions for This Release
- 20 Supported Remote Access Connections
- 20 Supported Platforms
- 20 Supported Management Station Web Browsers
- 21 Viewing Localized Versions of the CMC Web Interface
- 21 Supported Management Console Applications
- 21 Other Documents You May Need
- 22 Contacting Dell
- 22 Social Media Reference
- 23 Installing and Setting Up CMC
- 23 Before You Begin
- 23 Installing CMC Hardware
- 23 Checklist To Set up Chassis
- 24 Basic CMC Network Connection
- 24 Daisy chain CMC Network Connection
- 26 Installing Remote Access Software on a Management Station
- 26 Installing RACADM on a Linux Management Station
- 27 Uninstalling RACADM From a Linux Management Station
- 27 Configuring Web Browser
- 27 Proxy Server
- 28 Microsoft Phishing Filter
- 28 Certificate Revocation List (CRL) Fetching
- 28 Downloading Files From CMC With Internet Explorer
- 28 Enabling Animations in Internet Explorer
- 29 Setting Up Initial Access to CMC
- 29 Configuring Initial CMC Network
- 32 Interfaces and Protocols to Access CMC
- 33 Launching CMC Using Other Systems Management Tools
- 33 Downloading and Updating CMC Firmware
- 33 Setting Chassis Physical Location and Chassis Name
- 33 Setting Chassis Physical Location and Chassis Name Using Web Interface
- 34 Setting Chassis Physical Location and Chassis Name Using RACADM
- 34 Setting Date and Time on CMC
- 34 Setting Date and Time on CMC Using CMC Web Interface
- 34 Setting Date and Time on CMC Using RACADM
- 34 Configuring LEDs to Identify Components on the Chassis
- 34 Configuring LED Blinking Using CMC Web Interface
- 34 Configuring LED Blinking Using RACADM
- 35 Configuring CMC Properties
- 35 Configuring iDRAC Launch Method Using CMC Web Interface
- 35 Configuring iDRAC Launch Method Using RACADM
- 35 Configuring Login Lockout Policy Attributes Using CMC Web Interface
- 35 Configuring Login Lockout Policy Attributes Using RACADM
- 36 Understanding Redundant CMC Environment
- 36 About Standby CMC
- 37 CMC Failsafe Mode
- 37 Active CMC Election Process
- 37 Obtaining Health Status of Redundant CMC
- 38 Logging In to CMC
- 38 Accessing CMC Web Interface
- 38 Logging Into CMC as Local User, Active Directory User, or LDAP User
- 39 Logging Into CMC Using Smart Card
- 40 Logging Into CMC Using Single Sign-on
- 40 Logging In to CMC Using Serial, Telnet, or SSH Console
- 41 Accessing CMC Using RACADM
- 41 Logging in to CMC Using Public Key Authentication
- 41 Multiple CMC Sessions
- 42 Changing Default Login Password
- 42 Changing Default Login Password Using Web Interface
- 42 Changing Default Login Password Using RACADM
- 43 Enabling or Disabling Default Password Warning Message
- 43 Enabling or Disabling Default Password Warning Message Using Web Interface
- 43 Enabling or Disabling Warning Message to Change Default Login Password Using RACADM
- 44 Updating Firmware
- 44 Downloading CMC Firmware
- 45 Signed CMC Firmware Image
- 45 Viewing Currently Installed Firmware Versions
- 45 Viewing Currently Installed Firmware Versions Using CMC Web Interface
- 45 Viewing Currently Installed Firmware Versions Using RACADM
- 45 Updating CMC Firmware
- 46 Updating CMC Firmware Using Web Interface
- 47 Updating CMC firmware using RACADM
- 47 Updating iKVM Firmware
- 47 Updating iKVM Firmware Using CMC Web Interface
- 47 Updating iKVM Firmware Using RACADM
- 48 Updating IOM Infrastructure Device Firmware
- 48 Updating IOM Coprocessor Using CMC Web Interface
- 48 Updating IOM Firmware Using RACADM
- 49 Updating Server iDRAC Firmware Using Web Interface
- 49 Updating Server iDRAC Firmware Using RACADM
- 49 Updating Server Component Firmware
- 50 Server Component Update Sequence
- 51 Supported Firmware Versions for Server Component Update
- 53 Enabling Lifecycle Controller
- 54 Choosing Server Component Firmware Update Type Using CMC Web Interface
- 54 Upgrading Server Component Firmware
- 57 Filtering Components for Firmware Updates
- 58 Viewing Firmware Inventory
- 59 Saving Chassis Inventory Report Using CMC Web Interface
- 59 Configuring Network Share Using CMC Web Interface
- 60 Lifecycle Controller Job Operations
- 62 Recovering iDRAC Firmware Using CMC
- 63 Viewing Chassis Information and Monitoring Chassis and Component Health
- 63 Viewing Chassis Component Summaries
- 63 Chassis Graphics
- 64 Selected Component Information
- 65 Viewing Server Model Name and Service Tag
- 66 Viewing Chassis Summary
- 66 Viewing Chassis Controller Information and Status
- 66 Viewing Information and Health Status of All Servers
- 66 Viewing Health Status and Information for Individual Server
- 66 Viewing Storage Array Status
- 67 Viewing Information and Health Status of All IOMs
- 67 Viewing Information and Health Status For Individual IOM
- 67 Viewing Information and Health Status of Fans
- 68 Viewing iKVM Information and Health Status
- 68 Viewing PSU Information and Health Status
- 68 Viewing Information and Health Status of Temperature Sensors
- 68 Viewing LCD Information and Health
- 70 Configuring CMC
- 70 Viewing and Modifying CMC Network LAN Settings
- 71 Viewing and Modifying CMC Network LAN Settings Using CMC Web Interface
- 71 Viewing and Modifying CMC Network LAN Settings Using RACADM
- 71 Enabling the CMC Network Interface
- 72 Enabling or Disabling DHCP for the CMC Network Interface Address
- 72 Enabling or Disabling DHCP for DNS IP Addresses
- 72 Setting Static DNS IP addresses
- 72 Configuring DNS Settings (IPv4 and IPv6)
- 73 Configuring Auto Negotiation, Duplex Mode, and Network Speed (IPv4 and IPv6)
- 73 Setting the Maximum Transmission Unit (MTU) (IPv4 and IPv6)
- 73 Configuring CMC Network and Login Security Settings
- 74 Configuring IP Range Attributes Using CMC Web Interface
- 74 Configuring IP Range Attributes Using RACADM
- 74 Configuring Virtual LAN Tag Properties for CMC
- 74 Configuring Virtual LAN Tag Properties for CMC Using Web Interface
- 75 Configuring Virtual LAN Tag Properties for CMC Using RACADM
- 75 Federal Information Processing Standards
- 76 Enabling FIPS Mode Using CMC Web Interface
- 76 Enabling FIPS Mode Using RACADM
- 76 Disabling FIPS Mode
- 76 Configuring Services
- 77 Configuring Services Using CMC Web Interface
- 77 Configuring Services Using RACADM
- 78 Configuring CMC Extended Storage Card
- 78 Setting Up Chassis Group
- 79 Adding Members to Chassis Group
- 79 Removing a Member from the Leader
- 80 Disbanding a Chassis Group
- 80 Disabling an Individual Member at the Member Chassis
- 80 Launching a Member Chassis’s or Server’s Web page
- 80 Propagating Leader Chassis Properties to Member Chassis
- 81 Server Inventory for Multi Chassis Management Group
- 81 Saving Server Inventory Report
- 82 Chassis Group Inventory and Firmware Version
- 83 Viewing Chassis Group Inventory
- 83 Viewing Selected Chassis Inventory Using Web Interface
- 83 Viewing Selected Server Component Firmware Versions Using Web Interface
- 83 Obtaining Certificates
- 84 Secure Sockets Layer (SSL) Server Certificates
- 84 Certificate Signing Request (CSR)
- 85 Uploading Server Certificate
- 86 Uploading Webserver Key and Certificate
- 86 Viewing Server Certificate
- 87 Chassis Configuration Profiles
- 87 Saving Chassis Configuration
- 88 Restoring Chassis Configuration Profile
- 88 Viewing Stored Chassis Configuration Profiles
- 88 Importing Chassis Configuration Profiles
- 88 Applying Chassis Configuration Profiles
- 88 Exporting Chassis Configuration Profiles
- 89 Editing Chassis Configuration Profiles
- 89 Deleting Chassis Configuration Profiles
- 89 Configuring Multiple CMCs through RACADM Using Chassis Configuration Profiles
- 90 Parsing Rules
- 91 Configuring Multiple CMCs through RACADM Using Configuration File
- 91 Creating a CMC Configuration File
- 92 Parsing Rules
- 93 Modifying the CMC IP Address
- 94 Viewing and Terminating CMC Sessions
- 94 Viewing and Terminating CMC Sessions Using Web Interface
- 94 Viewing and Terminating CMC Sessions Using RACADM
- 94 Configuring Enhanced Cooling Mode for Fans
- 94 Configuring Enhanced Cooling Mode for Fans Using Web Interface
- 95 Configuring Enhanced Cooling Mode for Fans Using RACADM
- 96 Configuring Server
- 96 Configuring Slot Names
- 97 Configuring iDRAC Network Settings
- 97 Configuring iDRAC QuickDeploy Network Settings
- 101 Modifying iDRAC Network Settings for Individual Server iDRAC
- 101 Modifying iDRAC Network Settings Using RACADM
- 101 Configuring iDRAC VLAN Tag Settings
- 102 Configuring iDRAC VLAN Tag Settings Using Web Interface
- 102 Configuring iDRAC VLAN Tag Settings Using RACADM
- 102 Setting First Boot Device
- 103 Setting First Boot Device For Multiple Servers Using CMC Web Interface
- 103 Setting First Boot Device For Individual Server Using CMC Web Interface
- 103 Setting First Boot Device Using RACADM
- 104 Configuring Server FlexAddress
- 104 Configuring Remote File Share
- 104 Configuring Profile Settings Using Server Configuration Replication
- 105 Accessing Server Profiles Page
- 105 Adding or Saving Profile
- 106 Applying Profile
- 107 Importing Profile
- 107 Exporting Profile
- 107 Editing Profile
- 108 Deleting Profile
- 108 Viewing Profile Settings
- 108 Viewing Stored Profile Settings
- 108 Viewing Profile Log
- 109 Completion Status, Log View, and Troubleshooting
- 109 Quick Deploy of Profiles
- 109 Assigning Server Profiles to Slots
- 110 Boot Identity Profiles
- 110 Saving Boot Identity Profiles
- 111 Applying Boot Identity Profiles
- 111 Clearing Boot Identity Profiles
- 112 Viewing Stored Boot Identity Profiles
- 112 Importing Boot Identity Profiles
- 112 Exporting Boot Identity Profiles
- 112 Deleting Boot Identity Profiles
- 112 Managing Virtual MAC Address Pool
- 113 Creating MAC Pool
- 113 Adding MAC Addresses
- 113 Removing MAC Addresses
- 113 Deactivating MAC Addresses
- 114 Launching iDRAC using Single Sign-On
- 114 Launching Remote Console from CMC Web Interface
- 116 Configuring CMC To Send Alerts
- 116 Enabling Or Disabling Alerts
- 116 Enabling Or Disabling Alerts Using CMC Web Interface
- 116 Enabling Or Disabling Alerts Using RACADM
- 116 Configuring Alert Destinations
- 117 Configuring SNMP Trap Alert Destinations
- 119 Configuring Email Alert Settings
- 121 Configuring User Accounts and Privileges
- 121 Types of Users
- 124 Modifying Root User Administrator Account Settings
- 125 Configuring Local Users
- 125 Configuring Local Users Using CMC Web Interface
- 125 Configuring Local Users Using RACADM
- 127 Configuring Active Directory Users
- 127 Supported Active Directory Authentication Mechanisms
- 127 Standard Schema Active Directory Overview
- 128 Configuring Standard Schema Active Directory
- 130 Extended Schema Active Directory Overview
- 132 Configuring Extended Schema Active Directory
- 140 Configuring Generic LDAP Users
- 140 Configuring the Generic LDAP Directory to Access CMC
- 141 Configuring Generic LDAP Directory Service Using CMC Web-Based Interface
- 142 Configuring Generic LDAP Directory Service Using RACADM
- 143 Configuring CMC For Single Sign-On Or Smart Card Login
- 143 System Requirements
- 143 Client Systems
- 144 CMC
- 144 Prerequisites For Single Sign-On Or Smart Card Login
- 144 Generating Kerberos Keytab File
- 144 Configuring CMC For Active Directory Schema
- 145 Configuring Browser For SSO Login
- 145 Configuring Browser For Smart Card Login
- 145 Configuring CMC SSO Or Smart Card Login For Active Directory Users
- 145 Configuring CMC SSO Or Smart Card Login For Active Directory Users Using Web Interface
- 146 Configuring CMC SSO Login Or Smart Card Login For Active Directory Users Using RACADM
- 147 Configuring CMC to Use Command Line Consoles
- 147 CMC Command Line Console Features
- 147 CMC Command Line Commands
- 147 Using Telnet Console With CMC
- 148 Using SSH With CMC
- 148 Supported SSH Cryptography Schemes
- 149 Configure Public Key Authentication over SSH
- 150 Enabling Front Panel to iKVM Connection
- 150 Configuring Terminal Emulation Software
- 151 Configuring Linux Minicom
- 151 Connecting to Servers or I/O Modules Using Connect Command
- 153 Configuring the Managed Server BIOS for Serial Console Redirection
- 153 Configuring Windows for Serial Console Redirection
- 153 Configuring Linux for Server Serial Console Redirection During Boot
- 154 Configuring Linux for Server Serial Console Redirection After Boot
- 156 Using FlexAddress and FlexAdress Plus Cards
- 156 About Flexaddress
- 156 About FlexAddress Plus
- 157 FlexAddress and FlexAddress Plus Comparison
- 157 Activating FlexAddress
- 158 Activating FlexAddress Plus
- 159 Verifying FlexAddress Activation
- 159 Deactivating FlexAddress
- 160 Configuring FlexAddress
- 160 Wake-On-LAN with FlexAddress
- 160 Configuring FlexAddress for Chassis-Level Fabric and Slots
- 161 Configuring FlexAddress for Server-Level Slots
- 162 Additional FlexAddress Configuration for Linux
- 162 Viewing WWN/MAC Address Information
- 163 Viewing Basic WWN/MAC Address Information Using Web Interface
- 163 Viewing Advanced WWN/MAC Address Information Using Web Interface
- 164 Viewing WWN/MAC Address Information Using RACADM
- 164 Viewing World Wide Name/Media Access Control (WWN/MAC) IDs
- 165 Fabric Configuration
- 165 WWN/MAC Addresses
- 165 Command Messages
- 166 FlexAddress DELL SOFTWARE LICENSE AGREEMENT
- 168 Managing I/O Fabric
- 168 Fabric Management Overview
- 170 Invalid Configurations
- 170 Fresh Power-up Scenario
- 170 Monitoring IOM Health
- 170 Viewing I/O Module Uplink and Downlink Status Using Web Interface
- 170 Viewing I/O Module FCoE Session Information Using Web Interface
- 171 Viewing Stacking Information for Dell PowerEdge M I/O Aggregator
- 171 Configuring Network Settings for IOM(s)
- 171 Configuring Network Settings for IOMs Using CMC Web Interface
- 172 Configuring Network Settings for IOMs Using RACADM
- 172 Resetting IOM to Factory Default Settings
- 172 Updating IOM Software Using CMC Web Interface
- 173 IOA GUI
- 173 Launching IOA GUI from the Chassis Overview page
- 173 Launching IOA GUI from the I/O Module Overview page
- 173 Launching IOA GUI from the I/O Module Status page
- 173 I/O Aggregator Module
- 174 Managing VLAN for IOM
- 175 Configuring Management VLAN on IOMs Using Web Interface
- 175 Configuring Management VLAN on IOMs Using RACADM
- 175 Configuring VLAN settings on IOMs Using CMC Web Interface
- 176 Viewing the VLAN settings on IOMs Using CMC Web Interface
- 176 Adding Tagged VLANs for IOMs Using CMC Web Interface
- 177 Removing VLANs for IOMs Using CMC Web Interface
- 177 Updating Untagged VLANs for IOMs Using CMC Web Interface
- 177 Resetting VLANs for IOMs Using CMC Web Interface
- 178 Managing Power Control Operation for IOMs
- 178 Enabling or Disabling LED Blinking for IOMs
- 179 Configuring and Using iKVM
- 179 iKVM User Interface
- 179 iKVM Key Features
- 179 Physical Connection Interfaces
- 180 iKVM Connection Precedences
- 180 Tiering Through ACI Connection
- 180 Using OSCAR
- 180 Launching OSCAR
- 181 Navigation Basics
- 181 Configuring OSCAR
- 183 Managing Servers With iKVM
- 183 Peripherals Compatibility and Support
- 184 Viewing and Selecting Servers
- 185 Video Connections
- 185 Preemption Warning
- 186 Setting Console Security
- 188 Changing the Language
- 188 Displaying Version Information
- 188 Scanning the System
- 189 Broadcasting to Servers
- 190 Managing iKVM From CMC
- 190 Enabling or Disabling Access to iKVM from Front Panel
- 191 Enabling Access to iKVM from the Dell CMC Console
- 192 Managing and Monitoring Power
- 193 Redundancy Policies
- 193 Grid Redundancy Policy
- 194 Power Supply Redundancy Policy
- 194 No Redundancy Policy
- 195 Extended Power Performance (EPP)
- 195 Default Power Configurations With Extended Power Performance (EPP)
- 196 Dynamic Power Supply Engagement
- 196 Default Redundancy Configuration
- 197 Grid Redundancy
- 197 Power Supply Redundancy
- 197 No Redundancy
- 197 Power Budgeting For Hardware Modules
- 198 Server Slot Power Priority Settings
- 199 Assigning Priority Levels to Servers
- 199 Viewing Power Consumption Status
- 199 Viewing Power Consumption Status Using CMC Web Interface
- 199 Viewing Power Consumption Status Using RACADM
- 199 Viewing Power Budget Status
- 200 Viewing Power Budget Status Using CMC Web Interface
- 200 Viewing Power Budget Status Using RACADM
- 200 Redundancy Status and Overall Power Health
- 200 PSU Failure With Degraded or No Redundancy Policy
- 200 PSU Removals With Degraded or No Redundancy Policy
- 201 New Server Engagement Policy
- 201 Power Supply and Redundancy Policy Changes in System Event Log
- 203 Configuring power budget and redundancy
- 203 Power Conservation and Power Budget
- 203 Maximum Power Conservation Mode
- 204 Server Power Reduction to Maintain Power Budget
- 204 110V PSUs AC Operation
- 204 Server Performance Over Power Redundancy
- 204 Remote Logging
- 204 External Power Management
- 205 Configuring Power Budget and Redundancy Using CMC Web Interface
- 206 Configuring Power Budget and Redundancy Using RACADM
- 207 Executing Power Control Operations
- 207 Executing Power Control Operations on the Chassis
- 208 Executing Power Control Operations on a Server
- 209 Executing Power Control Operations on an IOM
- 210 Troubleshooting and Recovery
- 210 Gathering Configuration Information, Chassis Status, and Logs Using RACDUMP
- 210 Supported Interfaces
- 211 Downloading SNMP Management Information Base (MIB) File
- 211 First Steps to Troubleshoot a Remote System
- 211 Power Troubleshooting
- 212 Troubleshooting Alerts
- 213 Viewing Event Logs
- 213 Viewing Hardware Log
- 213 Viewing CMC Log and Enhanced Chassis Log
- 214 Using Diagnostic Console
- 215 Resetting Components
- 215 Saving or Restoring Chassis Configuration
- 215 Troubleshooting Network Time Protocol (NTP) Errors
- 216 Interpreting LED Colors and Blinking Patterns
- 218 Troubleshooting Non-responsive CMC
- 218 Observing LEDs to Isolate the Problem
- 218 Obtain Recovery Information From DB-9 Serial Port
- 219 Recovering Firmware Image
- 219 Troubleshooting Network Problems
- 220 Resetting Administrator Password
- 222 Using LCD Panel Interface
- 222 LCD Navigation
- 224 Main Menu
- 224 LCD Setup Menu
- 224 Language Setup Screen
- 224 Default Screen
- 225 Graphical Server Status Screen
- 225 Graphical Module Status Screen
- 225 Enclosure Menu Screen
- 225 Module Status Screen
- 226 Enclosure Status Screen
- 226 IP Summary Screen
- 226 Diagnostics
- 226 LCD Hardware Troubleshooting
- 228 Front Panel LCD Messages
- 228 LCD Error Messages
- 232 LCD Module and Server Status Information
- 236 Frequently Asked Questions
- 236 RACADM
- 236 Managing and Recovering a Remote System
- 237 Active Directory
- 238 FlexAddress and FlexAddressPlus
- 239 iKVM
- 240 IOM
- 241 Single Sign On
- 242 Use Case Scenarios
- 242 Chassis Basic Configuration and Firmware Update
- 242 Backup the CMC Configurations and Server Configurations.
- 243 Update Firmware for Management Consoles Without Servers Downtime
- 243 Extended Power Performance Scenarios - Using Web Interface
- 244 Extended Power Performance Scenarios - Using RACADM