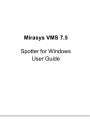
advertisement
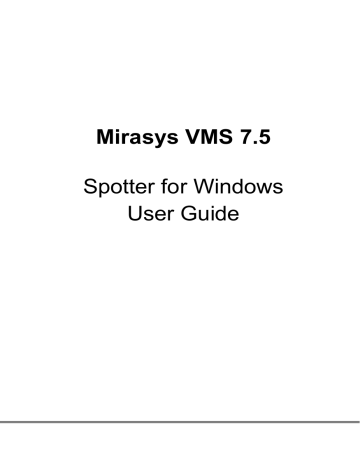
S
POTTER
U
SER
I
NTERFACE
C
OMPONENTS
Here you can see overview of the different Spotter user interface components.
P
ROFILE
C
ONTROL
A
ND
D
EVICE
T
REE
The profile control is the topmost item in the device tree. It contains all profiles that were added to the specific user group in the System Manager application. A profile can contain cameras, I/O
’s, audio and text channels.
M
IRASYS
VMS 7.5
− S
POTTER
U
SER
G
UIDE
© M
IRASYS
L
TD
.
2016
WWW
.
MIRASYS
.
COM
P
AGE
16
The default position for the device tree is on the left side of the Spotter window. The device tree can also be docked to the right side of the screen by drag and drop.
There is also a pin in the title bar of the device tree.
By default the device tree is always visible, but clicking on the pin changes the device tree to auto-hide mode. In this mode the device tree is hidden until the user accesses it, allowing for more room in the work area for cameras and other devices.
Below the dropdown profile control is a search window, if the user wants to search certain devices in the device tree.
Spotter uses the search text to show only those profile nodes (devices or folders) which
’ name contains the search text.
M
IRASYS
VMS 7.5
− S
POTTER
U
SER
G
UIDE
© M
IRASYS
L
TD
.
2016
WWW
.
MIRASYS
.
COM
P
AGE
17
After entering text to the search field, the device tree list is filtered. The user can now interact with the filtered list with a mouse or by pressing the keyboard down arrow.
Pressing down and up arrows moves focus to the filtered device list. It is possible to select an item with the Enter key. It is possible to move back to the search field by using arrow keys. Esc will clear the search field and return the full unfiltered device tree.
User can open one or more devices or a folder to the work area. A device is opened by drag and drop or by double-clicking on the device. Selecting a folder will open all the contents of the folder to the work area.
Selecting many devices is possible by pressing Shift or Ctrl keys when selecting the devices.
If devices are linked in the profile, all linked devices are opened when one of them is opened.
Cameras, audio devices and text channels are opening by default in real-time view, if not specified otherwise in the System Manager application
’s profile settings. Digital input and output (I/O) are opening in closed state. Digital output states can be changed from the device tree as well by pressing the button in the device tree.
In addition to showing the device symbol, also device state is shown in the device tree. A device is indicated with a white icon if it’s in normal state. When the device is
M
IRASYS
VMS 7.5
− S
POTTER
U
SER
G
UIDE
© M
IRASYS
L
TD
.
2016
WWW
.
MIRASYS
.
COM
P
AGE
18
in another state, for example no signal, connecting, no connection, there is an icon on top of device symbol.
Normal Recording No signal Not in use Connecting No connection
If a device is used as an alarm trigger or an alarm action, it has a yellow highlight color.
M
IRASYS
VMS 7.5
− S
POTTER
U
SER
G
UIDE
© M
IRASYS
L
TD
.
2016
WWW
.
MIRASYS
.
COM
P
AGE
19
The user can change the device name in the System Manager application and give a device a description. The name and the description are visible in the device tooltip.
The user can also define special icons for the devices in system Manager Profile
Settings.
The device three can also show the device description. To enable showing this feature, select “Description” in the Spotter menu.
M
IRASYS
VMS 7.5
− S
POTTER
U
SER
G
UIDE
© M
IRASYS
L
TD
.
2016
WWW
.
MIRASYS
.
COM
P
AGE
20
advertisement
* Your assessment is very important for improving the workof artificial intelligence, which forms the content of this project
Related manuals
advertisement
Table of contents
- 7 Introduction
- 8 New Features
- 9 Installing Spotter
- 9 Installing Spotter With Spotter-Only Installer
- 10 Installing Spotter With VMS Installer
- 10 Using Spotter From Outside A Firewall
- 12 Starting Spotter and Logging In
- 13 Adding a New Master Server Address
- 14 DNS And DynDNS Use
- 16 Spotter User Interface Components
- 16 Profile Control And Device Tree
- 21 Work Area And Tabs
- 21 Device Tabs
- 26 Camera Grids
- 27 Custom Camera Grids
- 30 Camera View
- 32 Autocrop, Virtual Zoom And Quick Zoom
- 36 Other Types of Devices
- 39 Full-Screen Mode
- 43 Camera Toolbar
- 44 Camera Settings
- 46 Exporting And Printing
- 47 Camera Control And PTZ Control
- 49 PTZ Control View
- 52 Two-Way Audio
- 53 View Menu And Virtual Cameras
- 55 VCA Highlights
- 56 Image Control Plugin
- 57 360 De-Warping Plugin
- 59 Layouts
- 65 Time Slider And Status Bar
- 65 Zoom Controls
- 65 Time Slider And Date/Time Controls
- 66 Export Mode Time Slider
- 70 Date And Time Controls
- 73 Playback Controls
- 75 Mixed Playback Mode
- 76 Camera Tour Controls
- 78 Alarms
- 78 Alarm List
- 80 Alarm Filtering
- 81 Signal Lost Alarms
- 83 Alarm View Tab
- 84 Alarm Export
- 85 Alarm Search
- 87 Alarm Popup
- 90 Storyboard
- 91 Adding Clips to Storyboard
- 95 Editing Clips In Storyboard
- 97 Descriptions And Comments
- 98 Preview
- 98 Drafts And Sharing
- 99 Settings
- 99 Exporting Storyboards
- 100 Viewing Storyboards
- 105 Other Viewing Modes
- 106 Profile Maps
- 108 Motion Search
- 109 Review-Playback Mode
- 111 Thumbnail Search
- 114 Camera Carousel
- 117 Agile Virtual Matrix Operator Console
- 117 Agile Virtual Matrix Configuration
- 118 AVM Operator Console Configuration
- 120 Adding, Moving And Copying Cameras In AVM
- 120 Using Numeric Keypad For Camera And Monitor Selection In AVM
- 120 PTZ Control In AVM
- 121 Camera Tours In AVM
- 121 Layouts In AVM
- 122 Monitor Manager
- 124 Settings
- 124 General Settings
- 127 Default Layout
- 127 Data Export Settings
- 128 Image Export Settings
- 128 Storyboard Settings
- 129 Alarm Settings
- 130 Plugin Specific Settings
- 132 Streaming Settings
- 132 Display Settings
- 133 Advanced Display Settings (Queue Performance)
- 134 Advanced Settings
- 139 Archives
- 139 Create Archive On Local PC
- 141 Open Archive or Video Clip In Spotter
- 141 Archives In Layouts
- 142 SpotterPlayer
- 144 Bookmarks
- 147 Fast Bookmarking
- 148 Joysticks And Other Input Devices
- 150 Device Numbering
- 152 Locking The User Interface
- 155 Keyboard Shortcuts
- 155 Windows
- 155 Alarms
- 155 Dialogs
- 156 Show / Hide Components
- 156 Moving Focus
- 157 Full Screen Window
- 159 Profile Window
- 160 Playback Time And Speed
- 161 Miscellaneous
- 162 Camera Selection In a Tab
- 162 Export time controls
- 163 Camera Controls
- 163 PTZ Camera Control
- 164 I/O Control
- 164 Camera Tour
- 165 About Screen
- 166 How-To-Videos
- 166 General Videos
- 166 Version 7.5 Features
- 166 Version 7.4 Features
- 167 Version 7.3 Features
- 167 Features In Earlier Versions
- 167 Version 7.2 Features
- 168 Version 7.0 Features