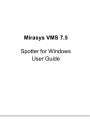
advertisement
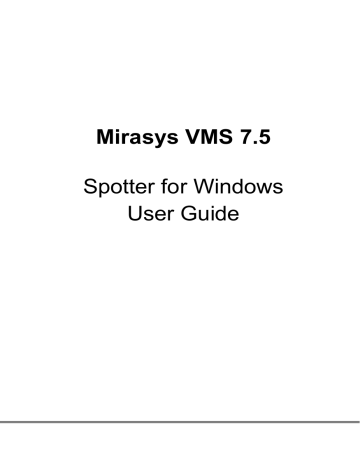
The fields in the advanced information are as follows:
Min and max interval for frames received from recorder (milliseconds)
Min and max interval for reading frames from video buffer (milliseconds)
Min and max drawing interval for frames in user interface (milliseconds)
Amount of frames in video buffer queue (min/max for each second)
Decompression time for frame (min/max) in milliseconds
For example, for a 15 fps stream, the frame interval should average 66.7 milliseconds (1000 divided by 15). If the received and buffered frame intervals start to differ by a large amount from this theoretical value, it is likely that the traffic is arriving in bursts.
Buffering will attempt to smooth bursty traffic and it is normal in these situations to see queue to have more than 1 frame in it to smooth the live video.
If high decompression time is shown compared to the difference of frames, it is likely that video is too high resolution, framerate or bitrate for the displaying system.
Contact your system administration to change camera settings.
The display will start to show following colors if it detects that buffering cannot keep up with video.
Yellow color: buffering is close to having to discard frames to keep up with live video. Some live video playback jerkiness can be observable
Red color: buffering has to skip frames to be able to keep up with live video.
If red color is seen, contact your system administrator to investigate system performance.
A
DVANCED
S
ETTINGS
The advanced settings contain more rarely used settings, but these settings are still not at all unimportant.
M
IRASYS
VMS 7.5
− S
POTTER
U
SER
G
UIDE
© M
IRASYS
L
TD
.
2016
WWW
.
MIRASYS
.
COM
P
AGE
134
The first part contains information if different dialogs are shown
End User License Agreement (EULA) dialog
Exit confirmation dialog
Video export dialog
Image export dialog
M
IRASYS
VMS 7.5
− S
POTTER
U
SER
G
UIDE
© M
IRASYS
L
TD
.
2016
WWW
.
MIRASYS
.
COM
P
AGE
135
Storyboard export dialog
Show video grid
The final checkbox in the dialog list is the selected camera highlight. If checked, a dotted line highlight is shown in the local Spotter and AVM when a camera is selected either with a mouse click or with the device numbering method.
Activating the “Show video grid” option draws the traditional white border for the realtime spotter device tab. In the default setting the camera grid is hidden.
The second part is video buffering.
Spotter has advanced video buffering that smooths out the effect of a bursts in network or an ill-behaving camera where the image frames are not arriving smoothly and regularly from camera to Spotter. Without the buffering on, Spotter draws the live images as fast as they arrive, without any regard on the frame rate or the image timestamp. If this setting (no buffering) leads to jumpy video in live view, users can turn on the buffering.
M
IRASYS
VMS 7.5
− S
POTTER
U
SER
G
UIDE
© M
IRASYS
L
TD
.
2016
WWW
.
MIRASYS
.
COM
P
AGE
136
When buffering is on, the images are held in a queue if they arrive too quickly or in bursts. The queue is dynamically managed so that it is kept as small as possible to conserve memory and to keep the delays as low as possible. Images are then drawn from the queue on regular intervals based on the perceived frame rate, achieving very smooth video playback for live cameras even in extremely challenging network and camera conditions. Buffering is done for compressed images to reduce the memory consumption effect of buffering. Even so, please note that engaging the buffering will increase memory consumption and cause some delay to the video image.
T he second option is used to control the “buffering..” animation that is shown in
Spotter when playback position was changed enough that playback needed to buffer video material before actual playback commences.
In the full-screen part of the advanced settings, user can define if the top and bottom bars of the Spotter full-screen window disappear after some time of no mouse movement. If the check box “Hide components in full screen mode” is checked, and the radio button selector is in the
“10 seconds” position, the top and bottom bars disappear when the mouse has not moved for 10 seconds.
If the checkbox is left unchecked, then the top and bottom bar are always shown. It is also possible to hide the top and bottom bars always.
The external API (Application Programming Interface) is used for example by the
Agile Virtual Matrix console to send commands to the display servers. This setting needs to be active when using AVM, and the port number needs to be same in the display servers and the AVM operator consoles.
M
IRASYS
VMS 7.5
− S
POTTER
U
SER
G
UIDE
© M
IRASYS
L
TD
.
2016
WWW
.
MIRASYS
.
COM
P
AGE
137
The activation of the external API needs to be done only once. It will require
Windows local administrator rights.
The VCA usage checkbox is meant for scenarios where third party VCA is used.
Usually this selection should not be activated.
If the Master Server reconnection
–selection is selected, Spotter will not exit if the
Master Server (SMServer service) connection is lost. In this case, Spotter will stay open and attempt reconnection to the Master periodically, initially with a few second intervals, but if the connection has not returned, the interval is lengthened to 1 minute intervals.
The default behavior (the “Master server reconnection” is unselected) is that Spotter will exit to login screen 30 seconds after the connection is lost.
The final setting in this setting tab is the bookmarks display. The default behavior is that all bookmarks are shown in time slider. It is possible to change this setting so that only the bookmarks are shown which relate to the open devices in the currently active tab.
Frequently Used Keyboard Shortcuts:
Shortcut Description
F3 Show settings window
M
IRASYS
VMS 7.5
− S
POTTER
U
SER
G
UIDE
© M
IRASYS
L
TD
.
2016
WWW
.
MIRASYS
.
COM
P
AGE
138
advertisement
* Your assessment is very important for improving the workof artificial intelligence, which forms the content of this project
Related manuals
advertisement
Table of contents
- 7 Introduction
- 8 New Features
- 9 Installing Spotter
- 9 Installing Spotter With Spotter-Only Installer
- 10 Installing Spotter With VMS Installer
- 10 Using Spotter From Outside A Firewall
- 12 Starting Spotter and Logging In
- 13 Adding a New Master Server Address
- 14 DNS And DynDNS Use
- 16 Spotter User Interface Components
- 16 Profile Control And Device Tree
- 21 Work Area And Tabs
- 21 Device Tabs
- 26 Camera Grids
- 27 Custom Camera Grids
- 30 Camera View
- 32 Autocrop, Virtual Zoom And Quick Zoom
- 36 Other Types of Devices
- 39 Full-Screen Mode
- 43 Camera Toolbar
- 44 Camera Settings
- 46 Exporting And Printing
- 47 Camera Control And PTZ Control
- 49 PTZ Control View
- 52 Two-Way Audio
- 53 View Menu And Virtual Cameras
- 55 VCA Highlights
- 56 Image Control Plugin
- 57 360 De-Warping Plugin
- 59 Layouts
- 65 Time Slider And Status Bar
- 65 Zoom Controls
- 65 Time Slider And Date/Time Controls
- 66 Export Mode Time Slider
- 70 Date And Time Controls
- 73 Playback Controls
- 75 Mixed Playback Mode
- 76 Camera Tour Controls
- 78 Alarms
- 78 Alarm List
- 80 Alarm Filtering
- 81 Signal Lost Alarms
- 83 Alarm View Tab
- 84 Alarm Export
- 85 Alarm Search
- 87 Alarm Popup
- 90 Storyboard
- 91 Adding Clips to Storyboard
- 95 Editing Clips In Storyboard
- 97 Descriptions And Comments
- 98 Preview
- 98 Drafts And Sharing
- 99 Settings
- 99 Exporting Storyboards
- 100 Viewing Storyboards
- 105 Other Viewing Modes
- 106 Profile Maps
- 108 Motion Search
- 109 Review-Playback Mode
- 111 Thumbnail Search
- 114 Camera Carousel
- 117 Agile Virtual Matrix Operator Console
- 117 Agile Virtual Matrix Configuration
- 118 AVM Operator Console Configuration
- 120 Adding, Moving And Copying Cameras In AVM
- 120 Using Numeric Keypad For Camera And Monitor Selection In AVM
- 120 PTZ Control In AVM
- 121 Camera Tours In AVM
- 121 Layouts In AVM
- 122 Monitor Manager
- 124 Settings
- 124 General Settings
- 127 Default Layout
- 127 Data Export Settings
- 128 Image Export Settings
- 128 Storyboard Settings
- 129 Alarm Settings
- 130 Plugin Specific Settings
- 132 Streaming Settings
- 132 Display Settings
- 133 Advanced Display Settings (Queue Performance)
- 134 Advanced Settings
- 139 Archives
- 139 Create Archive On Local PC
- 141 Open Archive or Video Clip In Spotter
- 141 Archives In Layouts
- 142 SpotterPlayer
- 144 Bookmarks
- 147 Fast Bookmarking
- 148 Joysticks And Other Input Devices
- 150 Device Numbering
- 152 Locking The User Interface
- 155 Keyboard Shortcuts
- 155 Windows
- 155 Alarms
- 155 Dialogs
- 156 Show / Hide Components
- 156 Moving Focus
- 157 Full Screen Window
- 159 Profile Window
- 160 Playback Time And Speed
- 161 Miscellaneous
- 162 Camera Selection In a Tab
- 162 Export time controls
- 163 Camera Controls
- 163 PTZ Camera Control
- 164 I/O Control
- 164 Camera Tour
- 165 About Screen
- 166 How-To-Videos
- 166 General Videos
- 166 Version 7.5 Features
- 166 Version 7.4 Features
- 167 Version 7.3 Features
- 167 Features In Earlier Versions
- 167 Version 7.2 Features
- 168 Version 7.0 Features