advertisement
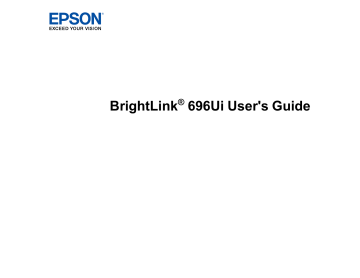
Adjusting the Menu Settings
Follow the instructions in these sections to access the projector menu system and change projector settings.
Image Quality Settings - Image Menu
Input Signal Settings - Signal Menu
Projector Feature Settings - Settings Menu
Projector Setup Settings - Extended Menu
Projector Network Settings - Network Menu
Projector Setup Settings - ECO Menu
Projector Information Display - Info Menu
Projector Reset Options - Reset Menu
Using the Projector's Menus
You can use the projector's menus to adjust the settings that control how your projector works. The projector displays the menus on the screen.
1.
Press the Menu button on the control panel or remote control.
200
You see the menu screen displaying the Image menu settings.
2.
Press the up or down arrow button to move through the menus listed on the left. The settings for each menu are displayed on the right.
Note: The available settings depend on the current input source.
3.
To change settings in the displayed menu, press Enter.
4.
Press the up or down arrow button to move through the settings.
5.
Change the settings using the buttons listed on the bottom of the menu screens.
6.
To return all the menu settings to their default values, select Reset.
7.
When you finish changing settings on a menu, press Esc.
8.
Press Menu or Esc to exit the menus.
Parent topic:
201
Image Quality Settings - Image Menu
Settings on the Image menu let you adjust the quality of your image for the input source you are currently using. The available settings depend on the currently selected input source.
To change settings for an input source, make sure the source is connected and select that source.
Setting
Color Mode
Brightness
Contrast
Color Saturation
Tint
Sharpness
Options
See the list of available Color
Modes
Varying levels available
Varying levels available
Varying levels available
Varying levels available
Varying levels available
Description
Adjusts the vividness of image colors for various image types and environments
Lightens or darkens the overall image
Adjusts the difference between light and dark areas of the image
Adjusts the intensity of the image colors
Adjusts the balance of green to magenta tones in the image
Adjusts the sharpness or softness of image details
202
Setting
Auto Iris
Options
Color Temp. (color temperature) Color Temp.
Customized
Image Enhancement
Advanced
Noise Reduction
Gamma
RGBCMY
Deinterlacing
Off
Normal
High Speed
203
Description
Sets the overall color tone; lower values tint the image red, and higher values tint the image blue
Color Temp.: sets the color temperature according to the selected color mode
Customized: adjusts the individual RGB components of the offset and gain
Reduces flickering in analog images
Gamma: adjusts the colors by selecting one of the gamma correction values, referring to the projected image, or a gamma graph
RGBCMY: adjusts the hue, saturation, and brightness for each color
Deinterlacing: sets whether to convert interlaced-to-progressive signals for certain video image types
• Off: for fast-moving video images
• Video: for most video images
• Film/Auto: for movies, computer graphics, and animation
Adjusts the projected luminance based on the image brightness when certain Color Modes are selected
Note: The Brightness setting does not affect lamp brightness. To change the lamp brightness mode, use the Power Consumption setting.
Parent topic:
Related references
Input Signal Settings - Signal Menu
Normally the projector detects and optimizes the input signal settings automatically. If you need to customize the settings, you can use the Signal menu. The available settings depend on the currently selected input source.
Note: You can restore the default settings of the Position, Tracking, and Sync settings by pressing the
Auto button on the remote control.
To change settings for an input source, make sure the source is connected and select that source.
204
Setting
Resolution
Aspect
Overscan
Tracking
Sync.
Position
Auto Setup
Options
Auto
Wide
Normal
See the list of available aspect ratios
Auto
Off
4%
8%
Varying levels available
Varying levels available
Up, down, left, right
On
Off
Description
Sets the input signal resolution if not detected automatically using the Auto option
Sets the aspect ratio (width-toheight ratio) for the selected input source
Changes the projected image ratio to make the edges visible by a selectable percentage or automatically
Adjusts signal to eliminate vertical stripes in computer images
Adjusts signal to eliminate fuzziness or flickering in computer images
Adjusts the image location on the screen
Automatically optimizes computer image quality
205
Setting
Advanced
Options
HDMI Video Range
Input Signal
Video Signal
Description
HDMI Video Range: Sets the video range to match the setting of the device connected to the
HDMI input port
• Auto: detects the video range automatically
• Normal: normally for images from a device other than a computer; can also be selected if the black areas of the image are too bright
• Expanded: normally for images from a computer; can also be selected if the image is too dark
Input Signal: Specifies the signal type from input sources connected to computer ports
• Auto: detects signals automatically
• RGB: corrects color for computer/RGB video inputs
• Component: corrects color for component video inputs
Video Signal: Specifies the signal type from input sources connected to video ports; select
Auto to automatically detect the signal
Parent topic:
206
Projector Feature Settings - Settings Menu
Options on the Settings menu let you customize various projector features.
Setting
Geometry Correction
Options
H/V Keystone
Quick Corner
Arc Correction
Description
Adjusts image shape to rectangular (horizontally and vertically)
H/V Keystone: lets you manually correct horizontal and vertical sides
Quick Corner: select to correct image shape and alignment using an on-screen display
Arc Correction: select to adjust the curve or arc of the horizontal and vertical sides and load and save settings
207
Setting
Split Screen
Zoom
Image Shift
Volume
HDMI Link
Options
—
Varying levels available
Varying positions available
Varying levels available
Device Connections
HDMI Link
Power On Link
Power Off Link
Link Buffer
Description
Divides the viewing area horizontally and displays two images side-by-side; while in
Split Screen mode, press Menu to display the Split Screen options or Esc to cancel split screen display
Adjusts the size of the projected image
Adjusts the position of the projected image
Adjusts the volume of projector’s speaker system or external speakers
Adjusts the HDMI Link options that allow the projector remote to control HDMI-connected devices that support the CEC standard
Device Connections: lists the devices connected to the HDMI
1/MHL, HDMI 2, and HDMI 3 ports
HDMI Link: enables or disables the HDMI Link function
Power On Link: controls what happens when you turn on the projector or a linked device
Power Off Link: controls whether linked devices are turned off when the projector is turned off
Link Buffer: improves the performance of operations when the HDMI Link is not functioning correctly
208
Setting
Lock Setting
Pointer Shape
Mic Input Level
Remote Receiver
User Button
Options
Control Panel Lock
Three shapes available
Varying levels available
Front/Rear
Front
Rear
Off
Power Consumption
Info
Deinterlacing
Closed Caption
Resolution
Mic Input Level
Pattern Display
Auto Calibration
Display the QR Code
Installation Guide
Description
Controls projector button locking to secure the projector
Full Lock: locks all buttons
Partial Lock: locks all buttons except the power button
Off: no buttons locked
Changes the shape of the remote control pointer feature
Adjusts the volume of the projector's speaker system when you use a connected microphone
Limits reception of remote control signals by the selected receiver;
Off turns off all receivers
Assigns a menu option to the
User button on the remote control for one-touch access
209
Setting
Pattern
Installation Guide
Options
Pattern Display
Pattern Type
User Pattern
Test Pattern
—
Parent topic:
Description
Selects various pattern display options
Pattern Display: lets you display the selected pattern type on the screen to aid in presentation
Pattern Type: selects the type of grid or line pattern to display
User Pattern: captures a projected screen and saves it as a pattern for display
Test Pattern: displays a test pattern to assist in focusing and zooming the image and correcting image shape
Displays an on-screen guide with instructions for installing and positioning the projector.
210
Projector Setup Settings - Extended Menu
Settings on the Extended menu let you customize various projector setup features that control its operation.
Easy Interactive Function Settings
Setting Options
General Easy Interactive Function settings
211
Description
Setting
Auto Calibration
Manual Calibration
Touch Unit Setup
Pen Mode
Hovering
Options
—
Installation Pattern
Power
Angle Adjustment
Touch Calibration
PC Free Annotation
PC Interactive
On
Off
Description
Start calibration for the interactive pens
Select settings for the Touch Unit
Installation Pattern: displays reference points to help you determine the installation position of the Touch Unit
Power: turns on the Touch Unit power
Angle Adjustment: performs angle adjustment for laser diffusion
Touch Calibration: performs calibration for finger touch operations
Selects the mode for the interactive pens
PC Free Annotation: draws on the projected screen without software or PC required
PC Interactive: operates a mouse or interactive device from the projected screen using the interactive pen or your finger
Turns the pen hovering feature on and off; when set to On, the pointer follows the pen tip as you hover it over the screen and move it around
212
Setting
Advanced
Options
Distance of Projectors
Sync of Projectors
Multi-Projection
Wired Sync Mode
Preset Pen Thickness
Eraser Size
Color Palette
Pen Button Function
Default Touch Action
Confirm Clear Screen
PC Interactive Easy Interactive Function settings
Pen Operation Mode Windows/Mac Mode
Ubuntu mode
Description
Selects various settings for interactive features
Distance of Projectors, Sync of
Projectors, Multi-Projection, and Wired Sync Mode: let you adjust features for using multiple projectors of the same model in the same room
Preset Pen Thickness: lets you select the default pen thickness when using the drawing tools
Eraser Size: lets you select the default eraser size when selecting the eraser tool
Color Palette: lets you choose a different palette if certain colors are difficult to see
Pen Button Function: selects the function of the button on the interactive pen in annotation mode
Default Touch Action: selects the default action when performing touch operations in annotation mode
Confirm Clear Screen: lets you display a confirmation screen before clearing all of the content
Sets the correct operating system for the interactive pen features
213
Setting
Enable Right Click
Advanced
Other Extended Settings
Setting
Home Screen
Options
On
Off
Pen Tip Button
Auto Adjust Pen Area
Manual Adj. Pen Area
Description
Lets you use a long pen press or finger press as a right-click operation when using mouse mode
Select pen operation and adjustment options
Pen Tip Button: assign either
Right Click or Left Click to the pen tip button
Select either Auto Adjust Pen
Area or Manual Adj. Pen Area as the pen area adjustment option
Options
Home Screen Auto Disp.
Custom Function 1
Custom Function 2
Description
Adjusts settings on the Home
Screen
Home Screen Auto Disp.: controls whether the Home screen displays automatically when the projector is turned on
Custom Function 1/Custom
Function 2: let you customize the options displayed on the
Home screen and save your settings as a preset
214
Setting
Display
Closed Caption
Options
Messages
Display Background
Startup Screen
A/V Mute
Color Uniformity
Toolbars
Pen Mode Icon
Projector Control
Off
CC1
CC2
Description
Selects various display options
Messages: controls whether messages are displayed on the screen
Display Background: selects the screen color or logo to display when no signal is received
Startup Screen: controls whether the User's Logo screen appears when the projector starts up
A/V Mute: selects the screen color or logo to display when A/V
Mute is turned on
Color Uniformity: adjusts the color tone balance
Toolbars: controls whether the drawing toolbar is always displayed when in annotation mode
Pen Mode Icon: controls the display and position of the pen icon in interactive computer mode
Projector Control: controls whether the projector control toolbar is displayed on the screen
Controls use of closed captions and selects the closed caption type (closed captions are only visible for NTSC signals connected through the Video port)
215
Setting
User's Logo
Projection
Options
—–
Front
Front/Upside Down
Rear
Rear Upside Down
Description
Creates a screen that the projector displays to identify itself and enhance security
Selects the way the projector faces the screen so the image is oriented correctly
216
Setting
Operation
Options
Direct Power On
High Altitude Mode
Auto Source Search
Auto Power On
Monitor Out Port
Connect ELPCB02
Date & Time
Description
Selects various operation options
Direct Power On: lets you turn on the projector without pressing the power button
High Altitude Mode: regulates the projector’s operating temperature at altitudes above
4921 feet (1500 m)
Startup Source Search: automatically detects the image signal that is input when the projector is turned on
Auto Power On: automatically turns the projector on when it detects an input signal from the selected port
Monitor Out Port: specifies the function of the Monitor
Out/Computer2 port
Connect ELPCB02: allows you to switch between the HDMI2 and HDMI3 sources when you press the HDMI2 button on the optional PowerLite Pilot 2 control box
Date & Time: adjusts the projector's date and time settings
• Daylight Savings Time: enables daylight savings time
• Internet Time: updates the time automatically via an online time server
217
Setting
A/V Settings
Options
A/V Output
Audio Output
HDMI1 Audio Output
HDMI2 Audio Output
HDMI3 Audio Output
Description
Selects the following when the projector is in standby mode
(turned off):
A/V Output: the Always On setting lets the projector output audio and video signals even while it is standby mode; only available when Standby Mode is set to Communication On
Audio Output: selects the audio input port when projecting images from the Computer,
Video, or USB-A ports
HDMI1 Audio Output, HDMI2
Audio Output, and HDMI3
Audio Output: selects which
Audio port provides audio when viewing images from the HDMI 1,
HDMI 2, and HDMI 3 ports
218
Setting
USB Type B
Options
Easy Interactive Function
USB Display/Easy Interactive
Function
Wireless Mouse/USB Display
Description
Selects what happens when you connect your computer to the projector's USB-B port
Easy Interactive Function: lets you use the interactive pens or your finger with your computer
USB Display/Easy Interactive
Function: lets you display your computer's image through the
USB port and use the interactive pens or your finger with your computer
Wireless Mouse/USB Display: lets you use the wireless mouse feature and display your computer's image through the
USB port (interactivity not available)
219
Setting
Multi-Projection
Language
Options
Multi-Projection
Projector ID
Color Mode
Color Uniformity
Brightness Level
Color Matching
RGBCMY
Reset
Various languages available
Description
Selects the following when you use multiple projectors:
Multi-Projection: matches the display settings of multiple projectors
Projector ID: assigns an ID for the projector when you use multiple projectors
Color Mode: adjusts the vividness of image colors for various image types and environments
Color Uniformity: adjusts the color tone balance
Brightness Level: lightens or darkens the overall image
Color Matching: corrects the difference in tint and brightness for each projected image
RGBCMY: adjusts the hue, saturation, and brightness for each color
Reset: resets all of the Multi-
Projection settings to their default values
Selects the language for projector menu and message displays
Note: You cannot reset the following settings using the Reset option in the Extended menu:
• Easy Interactive Function
• Toolbars
• Pen Mode Icon
220
• Projector Control
• User's Logo
• Projection
• High Altitude Mode
• Auto Source Search
• Connect ELPCB02
• Date & Time
• A/V Output
• USB Type B
• Multi-Projection
• Projector ID
• Color Mode
• Color Matching
• Language
Parent topic:
Related tasks
Calibrating for Finger Touch Interactivity
221
Projector Network Settings - Network Menu
Settings on the Network menu let you view network information and set up the projector for monitoring and control over a network.
Setting
Wireless LAN Power
Net. Info - Wireless LAN
Options
On
Off
Connection mode
Wireless LAN Sys.
Antenna level
Projector Name
SSID
DHCP
IP Address
Subnet Mask
Gateway Address
MAC Address
Region Code
222
Description
Enable or disable wireless communication
Displays wireless network status and details
Setting
Net. Info - Wired LAN
Display the QR Code
Options
Projector Name
DHCP
IP Address
Subnet Mask
Gateway Address
MAC Address
—
Printer Settings
Network Configuration
IP Address
Quality
Paper Size
Accesses additional network menus
Parent topic:
Related concepts
Description
Displays wired network status and details
Displays the QR code for quick connection to a mobile device
Configures the settings for printing images with the interactive function
Configures your network settings
223
Projector Setup Settings - ECO Menu
Settings on the ECO menu let you customize projector functions to save power. When you select a power-saving setting, a leaf icon appears next to the menu item.
Setting
Power Consumption
Options
Auto
Normal
ECO
Light Optimizer On
Off
224
Description
Selects the brightness mode of the projector lamp
Auto: allows the projector to sense the optimum lamp brightness and adjust the lamp brightness accordingly
Normal: sets maximum lamp brightness
ECO: reduces lamp brightness and fan noise, and saves power and lamp life
When Power Consumption is set to Normal, the lamp brightness is adjusted based on the projected image; you can set this option for each color mode
Setting
Sleep Mode
Sleep Mode Timer
A/V Mute Timer
Standby Mode
ECO Display
Options
On
Off
1 to 30 minutes
On
Off
Communication On
Communication Off
On
Off
Parent topic:
Description
Automatically places the projector in standby mode after an interval of inactivity
Sets the interval for Sleep Mode
Automatically turns off the projector after 30 minutes if
A/V Mute is enabled
Enable this setting to allow the following operations to occur when the projector is in standby mode:
• Monitor and control the projector over a network
• Output audio and video to an external device (A/V Output must be set to Always On)
Displays a leaf icon in the bottom left corner of the projected screen to indicate the power-saving status when the lamp brightness changes
225
Projector Information Display - Info Menu
You can display information about the projector and input sources by viewing the Info menu. However, you cannot change any settings in the menu.
Select Version to display the projector's firmware version. Select Projector Info to display the settings described below.
Note: Available settings depend on the current input source. The lamp usage timer does not register any hours until you have used the lamp for at least 10 hours.
Information item
Lamp Hours
Source
Input Signal
Resolution
Video Signal
Description
Displays the number of hours (H) the lamp has been used in
Normal and ECO Power Consumption modes; if the information is displayed in yellow, obtain a genuine Epson replacement lamp soon
Displays the name of the port to which the current input source is connected
Displays the input signal setting of the current input source
Displays the resolution of the current input source
Displays the video signal format of the current input source
226
Information item
Refresh Rate
Sync Info
Status
Serial Number
Event ID
Description
Displays the refresh rate of the current input source
Displays information that may be needed by a service technician
Displays information about projector problems that may be needed by a service technician
Displays the projector's serial number
Displays the Event ID number corresponding to a specific projector problem; see the list of Event ID codes
Parent topic:
Related references
Optional Equipment and Replacement Parts
Event ID Code List
If the Event ID option on the Info menu displays a code number, check this list of Event ID codes for the solution to the projector problem associated with the code.
Event ID code Cause and solution
0432 The network software did not start. Turn the projector off and then on again.
0435
0434 Unstable network communication. Check the network communication status, wait a few moments, and try connecting to the network again.
0481
0482
0485
0433
0483
04FE
0484
Cannot display the transferred images. Restart the network software.
The network software quit unexpectedly. Check the network communication status, then turn the projector off and then on again.
Communication with computer was disconnected. Restart the network software.
227
Event ID code Cause and solution
0479 A projector system error has occurred. Turn the projector off and then on again.
04FF
0891
0892
Cannot find the SSID (network name). Make sure your computer and projector are connected to your access point's current SSID.
The WPA/WPA2 authentication type does not match. Make sure the wireless network security settings are correct.
0893
0894
0898
0899
The TKIP/AES encryption type does not match. Make sure the wireless network security settings are correct.
Communication with unauthorized access point was disconnected. Contact your network administrator.
Failed to acquire DHCP address. Make sure the DHCP server is operating correctly.
If you are not using DHCP, turn off the DHCP setting in the Network menus.
A communication error has occurred. Try restarting the network software and restarting your projector. If that does not solve the problem, contact Epson for help.
Parent topic:
Projector Information Display - Info Menu
Projector Reset Options - Reset Menu
You can reset most of the projector settings to their default values using the Reset All Config option on the Reset menu.
228
You can also reset the projector's lamp usage timer to zero when you replace the lamp using the Reset
Lamp Hours option.
You cannot reset the following settings using the Reset All Config option:
• Input Signal
• User's Logo
• Language
• Network menu items
• Lamp Hours
• Password
• Zoom
• Image Shift
• Date & Time
• Color Uniformity
• Color Matching
Parent topic:
229
advertisement
Key Features
- Short throw Short throw projector Grey, White
- 3LCD 3800 ANSI lumens
- Lamp 5000 h
- WUXGA (1920x1200) 16:10 300:1
- Screen size compatibility: 1778 - 2540 mm (70 - 100") Number of colours: 1.073 billion colours
- Focus: Manual
- Ethernet LAN
- Built-in speaker(s) 16 W
- AC 400 W
Related manuals
advertisement
Table of contents
- 3 Contents
- 12 Introduction to Your Projector
- 12 Projector Features
- 14 Product Box Contents
- 15 Additional Components
- 16 Optional Equipment and Replacement Parts
- 18 Warranty and Registration Information
- 18 Notations Used in the Documentation
- 18 Where to Go for Additional Information
- 19 Additional Projector Software and Manuals
- 20 Projector Part Locations
- 21 Projector Parts - Front/Side
- 22 Projector Parts - Top/Side
- 23 Projector Parts - Interface Panel
- 25 Projector Parts - Base
- 26 Projector Parts - Control Panel
- 27 Projector Parts - Interactive Pens and Pen Tray
- 29 Projector Parts - Remote Control
- 31 Projector Parts - Touch Unit
- 33 Setting Up the Projector
- 33 Projector Placement
- 34 Projector Setup and Installation Options
- 36 Projection Distance
- 36 Removing and Attaching the Cable Cover
- 37 Projector Connections
- 38 Connecting to Computer Sources
- 38 Connecting to a Computer for USB Video and Audio
- 40 Connecting to a Computer for VGA Video
- 40 Connecting to a Computer for HDMI Video and Audio
- 41 Connecting to a Computer for Pen Use or USB Mouse Control
- 42 Connecting to a Computer for Sound
- 43 Connecting to Video Sources
- 43 Connecting to an HDMI Video Source
- 44 Connecting to an MHL-Compatible Device
- 45 Connecting to a Component Video Source
- 46 Connecting to a Composite Video Source
- 47 Connecting to a Video Source for Sound
- 48 Connecting to an External Computer Monitor
- 49 Connecting to External Speakers
- 50 Connecting a Microphone
- 51 Connecting to External USB Devices
- 52 USB Device Projection
- 52 Connecting a USB Device or Camera to the Projector
- 53 Selecting the Connected USB Source
- 54 Disconnecting a USB Device or Camera From the Projector
- 54 Connecting to a Document Camera
- 55 Connecting Multiple Projectors of the Same Model
- 56 Installing Batteries in the Remote Control
- 58 Installing Batteries in the Pens
- 60 Using the Projector on a Network
- 60 Wired Network Projection
- 60 Connecting to a Wired Network
- 61 Selecting Wired Network Settings
- 64 Wireless Network Projection
- 65 Installing the Wireless LAN Module
- 67 Using Quick Wireless Connection (Windows)
- 69 Connecting Directly to a Smartphone or Tablet
- 71 Selecting Wireless Network Settings Manually
- 74 Wireless LAN Menu Settings
- 76 Selecting Wireless Network Settings in Windows
- 76 Selecting Wireless Network Settings on Mac
- 76 Setting Up Wireless Network Security
- 77 Setting Up Projector Network E-Mail Alerts
- 79 Network Projector E-mail Alert Messages
- 79 Setting Up Monitoring Using SNMP
- 81 Controlling a Networked Projector Using a Web Browser
- 84 Crestron RoomView Support
- 84 Setting Up Crestron RoomView Support
- 85 Controlling a Networked Projector Using Crestron RoomView
- 87 Using Basic Projector Features
- 87 Turning On the Projector
- 89 Using the Home Screen
- 91 Turning Off the Projector
- 92 Selecting the Language for the Projector Menus
- 93 Image Shape
- 93 Correcting Image Shape with the Keystone Buttons
- 96 Correcting Image Shape with Quick Corner
- 98 Correcting Image Shape with Arc Correction
- 99 Resizing the Image with the Wide and Tele Buttons
- 100 Adjusting the Image Position
- 101 Focusing the Image
- 103 Remote Control Operation
- 104 Using the Remote Control as a Wireless Mouse
- 105 Using the Remote Control as a Pointer
- 106 Selecting an Image Source
- 108 Projection Modes
- 108 Changing the Projection Mode Using the Remote Control
- 109 Changing the Projection Mode Using the Menus
- 110 Image Aspect Ratio
- 110 Changing the Image Aspect Ratio
- 111 Available Image Aspect Ratios
- 111 Color Mode
- 112 Changing the Color Mode
- 112 Available Color Modes
- 113 Turning On Auto Iris
- 114 Controlling the Volume with the Volume Buttons
- 114 Projecting a PC Free Presentation
- 115 Supported PC Free File Types
- 115 Starting a PC Free Slide Show
- 118 Starting a PC Free Movie Presentation
- 120 PC Free Display Options
- 122 Adjusting Projector Features
- 122 Projecting Two Images Simultaneously
- 124 Input Sources for Split Screen Projection
- 125 Using Multiple Projectors
- 125 Projector Identification System for Multiple Projector Control
- 125 Setting the Projector ID
- 126 Setting the Remote Control ID
- 127 Adjusting Color Uniformity
- 130 Adjusting the Lamp's Brightness
- 132 Matching the Image Colors
- 133 Adjusting RGBCMY
- 136 Shutting Off the Picture and Sound Temporarily
- 136 Stopping Video Action Temporarily
- 137 Zooming Into and Out of Images
- 138 Projector Security Features
- 139 Password Security Types
- 139 Setting a Password
- 141 Selecting Password Security Types
- 142 Entering a Password to Use the Projector
- 143 Saving a User's Logo Image to Display
- 145 Locking the Projector's Buttons
- 146 Unlocking the Projector's Buttons
- 147 Installing a Security Cable
- 147 Creating a User Pattern to Display
- 148 Copying Menu Settings Between Projectors
- 149 Saving Settings to a USB Flash Drive
- 150 Transferring Settings From a USB Flash Drive
- 151 Saving Settings to a Computer
- 153 Transferring Settings From a Computer
- 156 Using the Interactive Features
- 156 Interactive Modes
- 157 Using the Projected Screen as a Whiteboard (Built-in Whiteboard Mode)
- 158 Drawing on a Projected Image (Built-in Annotation Mode)
- 160 Controlling Computer Features from a Projected Screen (PC Interactive Mode)
- 162 PC Interactive Mode System Requirements
- 163 Using the Interactive Pens
- 163 Using the Pens
- 166 Pen Calibration
- 167 Calibrating Automatically
- 169 Calibrating Manually
- 172 Using Finger Touch Interactivity
- 172 Touch Unit Safety Instructions
- 174 Calibrating for Finger Touch Interactivity
- 177 Using Finger Touch Operations
- 180 Using BrightLink with a Computer
- 180 Adjusting the Pen Operation Area
- 183 Easy Interactive Tools
- 183 Windows Pen Input and Ink Tools
- 183 Enabling Windows Pen Input and Ink Tools
- 185 Using Windows Pen Input and Ink Tools
- 186 Using BrightLink Without a Computer
- 186 Using the Built-in Annotation Mode
- 187 Built-in Tools for Use Without a Computer
- 190 Using the Built-in Whiteboard Mode
- 191 Changing Pen Width and Color Using the Built-in Toolbar
- 191 Projector Control Toolbar
- 194 Selecting a Networked Device Source
- 195 Splitting the Screen
- 197 Selecting Interactive Split Screen Settings
- 198 Interactive Features when Projecting with Two Projectors
- 199 Using Interactive Features Temporarily on One Projector
- 200 Adjusting the Menu Settings
- 200 Using the Projector's Menus
- 202 Image Quality Settings - Image Menu
- 204 Input Signal Settings - Signal Menu
- 207 Projector Feature Settings - Settings Menu
- 211 Projector Setup Settings - Extended Menu
- 222 Projector Network Settings - Network Menu
- 224 Projector Setup Settings - ECO Menu
- 226 Projector Information Display - Info Menu
- 227 Event ID Code List
- 228 Projector Reset Options - Reset Menu
- 230 Maintaining and Transporting the Projector
- 230 Projector Maintenance
- 230 Cleaning the Projection Window
- 231 Cleaning the Obstacle Sensor
- 232 Cleaning the Projector Case
- 232 Air Filter and Vent Maintenance
- 232 Cleaning the Air Filter and Vents
- 236 Replacing the Air Filter
- 239 Projector Lamp Maintenance
- 239 Replacing the Lamp
- 243 Resetting the Lamp Timer
- 244 Replacing the Remote Control Batteries
- 246 Replacing the Hard Pen Tips
- 248 Replacing the Soft Pen Tips
- 251 Transporting the Projector
- 252 Solving Problems
- 252 Projection Problem Tips
- 253 Projector Light Status
- 256 Using the Projector Help Displays
- 257 Solving Image or Sound Problems
- 257 Solutions When No Image Appears
- 258 Solutions When Image is Incorrect Using the USB Display Function
- 259 Solutions When "No Signal" Message Appears
- 260 Displaying From a PC Laptop
- 260 Displaying From a Mac Laptop
- 260 Solutions When "Not Supported" Message Appears
- 261 Solutions When Only a Partial Image Appears
- 261 Solutions When the Image is Not Rectangular
- 262 Solutions When the Image Contains Noise or Static
- 263 Solutions When the Image is Fuzzy or Blurry
- 263 Solutions When the Image Brightness or Colors are Incorrect
- 264 Solutions to Sound Problems
- 265 Solutions to Microphone Problems
- 265 Solving Projector or Remote Control Operation Problems
- 266 Solutions to Projector Power or Shut-Off Problems
- 266 Solutions to Problems with the Remote Control
- 267 Solutions to Password Problems
- 268 Solutions When Using HDMI Link
- 268 Solving Interactive Problems
- 268 Solutions When "Error Occurred in the Easy Interactive Function" Message Appears
- 268 Solutions When the Interactive Pens Do Not Work
- 269 Solutions When the Interactive Pen Position Is Not Accurate
- 270 Solutions When Manual Calibration Does Not Work
- 270 Solutions When the Interactive Pens Are Slow or Difficult to Use
- 271 Solutions When the Interactive Pens Cause Interference or Unwanted Effects
- 271 Solutions When Finger Touch Interactivity Does Not Work
- 272 Solving Network Problems
- 272 Solutions When Network Alert E-Mails are Not Received
- 273 Solutions When You Cannot Access the Projector Through the Web
- 273 Solutions When the Image Contains Static During Network Projection
- 274 Where to Get Help
- 275 Technical Specifications
- 275 General Projector Specifications
- 276 Projector Lamp Specifications
- 277 Interactive Pen Specifications
- 277 Touch Unit Specifications
- 277 Remote Control Specifications
- 278 Projector Dimension Specifications
- 278 Projector Electrical Specifications
- 279 Projector Environmental Specifications
- 279 USB Display System Requirements
- 280 Projector Safety and Approvals Specifications
- 281 Supported Video Display Formats
- 284 Notices
- 284 Recycling
- 284 Important Safety Information
- 285 Important Safety Instructions
- 288 Restriction of Use
- 288 List of Safety Symbols (corresponding to IEC60950-1 A2)
- 292 FCC Compliance Statement
- 293 Open Source Software License
- 339 Binding Arbitration and Class Waiver
- 342 Trademarks
- 342 Copyright Notice
- 343 A Note Concerning Responsible Use of Copyrighted Materials
- 343 Copyright Attribution