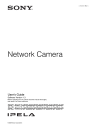
advertisement
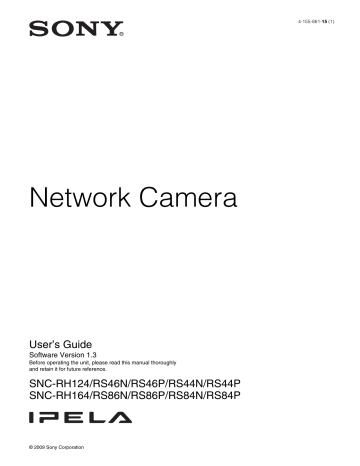
Configuration of Main
Viewer
This section explains the functions of the parts and controls of the main viewer. For a detailed explanation on each part or control, see the specified pages.
Main viewer using ActiveX viewer
Main menu
Control panel section
You can drag the panels to the monitor screen and configure them.
To return to the operation panel, drag the panel and configure the operation panel.
Click the to hide the detail setting menu or click it again to show the menu.
Information panel
Check the date and time here.
View panel
Control panel section
Monitor image section
Main menu
ActiveX
Displays the ActiveX viewer.
Plug-in free
Displays the Plug-in free viewer.
Tool
You can download system utility from here. (page 30)
This operation is only available when you are logged in as administrator.
Set up
Click to display the Administrator menu. (page 34)
You can operate this function only when logging in as the administrator.
Language
Set language from pull-down.
You can change the screen mode, size of the image, image codec mode and frame rate. Also, still images and movies can be saved (movie saving can also be stopped) from here. Microphone and audio output levels can be adjusted.
Screen Mode
Select Window or Full Screen.
View size
Selects the view size to be displayed.
Click View size list box to select the view size.
Select x1 to display images set in Image size of the
Select Full to display images according to the view size.
Select Fit to display images according to the view size, with fixed aspect ratio.
Image Codec
Select an image codec mode.
Frame rate
(Displayed only when the camera image is in JPEG.)
Selects the frame rate to transmit images.
Configuration of Main Viewer
21
(Capture)
Click to capture a still image shot by the camera and to store it in the computer. Click to open the folder to be saved.
Note
In the case of Windows VISTA or Windows 7, if
“Enable Protected Mode” is checked in Control Panel-
Internet Option-Security, still images cannot be shot.
(Run)/ (Stop Save Video)
Runs and stops Save Video. Click to open the folder to be saved.
Note:
In the case of Windows VISTA or Windows 7, if
“Enable Protected Mode” is checked in Control Panel-
Internet Option-Security, video content cannot be saved.
Volume
Use the slide bar to adjust the volume for sound output level.
When you click , the icon changes to and the output from the speaker stops. To output sound from the speaker, click again.
Microphone volume
This is displayed when Audio codec (page 43) in the
Common tab of the Camera menu is set to On, and a user with audio enabled in the User Menu accesses the device.
Use the slide bar to adjust the microphone volume.
When you click , the icon changes to and the microphone input stops. To input the microphone, click
again.
Camera control panel
On this panel, you can control the pan/tilt/home position of the camera, adjust the zoom and switch focus mode
(page 25). In addition, you can obtain authority to
operate the camera when the exclusive control mode is on.
Image action
Select the mode of operation from Off, Area zoom and
Vector dragging.
Pan/Tilt control
Click the arrow button the direction in which you want to move the camera. Keep it pressed to move the camera continuously.
To return to the home position, click .
Zoom control
Press to zoom out, and press to zoom in.
Zooming continues while the button remains pressed.
Note
The four edges of the image may be dark depending on the zoom position. This is a phenomenon related to the structure of the camera, and does not cause a problem.
Focus control
To focus on a nearby object, press . To focus on a distant object, press .
By pressing position.
, focus is set to the optimum
Note
To control the focus manually, set Focus mode of the
Camera menu to Manual (page 43).
Exclusive control
Click this button to display the time remaining for operation authority. However, if operation authority has not been obtained, the waiting time is displayed.
22
Configuration of Main Viewer
Note
Set the Exclusive control mode in the System Tab of the
System Menu to On to perform exclusive control
Panorama panel
Preset position panel
You can switch the display between Map View and
Arctic View.
Trigger panel
The above is displayed only when one or more preset positions are stored in memory.
The registered preset position is displayed.
If you select a thumbnail when registering a preset position, it will be displayed with a thumbnail.
Select the Preset position name from the list. The camera will move to the preset position that you have stored in memory using the Preset position menu.
Others panel
The above is displayed only when Viewer mode
(page 71) is set to Full, and one or more triggers are
enabled in the Trigger menu (page 91).
The configured functions are displayed as buttons on this panel.
Click the function button you want to use on the Trigger panel. The selected function is activated. The selectable functions are as follows:
• send still image files attached to an e-mail (page 28)
• send still image files to an FTP server (page 28)
• record still image files in the built-in memory or CF
memory card (not supplied) (page 28)
• control the alarm output (page 29)
• switch the Day/Night function on/off (page 29)
• play the audio file stored in the camera (page 29)
(The Other panel is displayed in the case of an MPEG4 or H.264 image.)
You can switch between TCP and UDP (Unicast/
Multicast).
Each click switches the transmission mode of the video/ audio data between TCP mode, Unicast mode, and
Configuration of Main Viewer
23
advertisement
Related manuals
advertisement
Table of contents
- 4 Features
- 5 How to Use This User’s Guide
- 5 System Requirements
- 6 Assigning the IP Address to the Camera
- 6 Assigning an IP address using SNC toolbox
- 8 later
- 10 When using Windows Vista
- 13 When using Windows
- 15 Browser
- 18 Basic Configuration by the Administrator
- 19 Administrator and User
- 20 Logging in to System
- 20 Logging in as a user
- 20 About Viewers
- 21 Configuration of Main Viewer
- 21 Main menu
- 21 Control panel section
- 24 Monitor image
- 24 Plug-in free viewer
- 25 Operating the Camera
- 25 dragging mode)
- 26 (Area zoom mode only)
- 26 area (Area zoom mode only)
- 26 dragging mode only)
- 27 modes)
- 27 control bar (PTZ Control bar only)
- 27 Image
- 27 Facing the camera toward a specified point
- 28 Using the Trigger Button
- 28 Sending a monitor image via e-mail
- 28 Sending a monitor image to an FTP server
- 28 Recording a camera image as a still image
- 29 Controlling alarm output
- 29 Controlling the Day/Night function
- 29 Playing an audio file stored in the camera
- 29 Switching TCP/UDP Transmission Mode
- 30 Using the System Utility
- 30 SNC viewer
- 32 SNC desktop viewer
- 34 How to set up the Administrator menu
- 35 Configuration of the Administrator menu
- 36 Configuring the System — System Menu
- 36 System Tab
- 37 Date & time Tab
- 38 Superimpose Tab
- 39 Installation Tab
- 40 Initialize Tab
- 42 System log Tab
- 42 Access log Tab
- 43 — Camera Menu
- 43 Common Tab
- 44 Picture Tab
- 46 Privacy Masking tab
- 47 Day/Night Tab
- 48 Video codec Tab
- 50 Streaming Tab
- 51 Configuring the Network — Network Menu
- 51 Network Tab
- 53 connection
- 56 QoS Tab
- 57 — Notifying the IP Address
- 59 Setting the SSL function — SSL Menu
- 59 SSL tab
- 61 client authentication
- 62 How to install the CA certificate
- 63 To remove an installed CA certificate
- 64 — 802.1X Menu
- 64 System configuration of 802.1X network
- 65 authentication function
- 66 Client certificate Tab
- 67 CA certificate Tab
- 67 – Example of Windows Server
- 70 Setting the User — User Menu
- 71 Setting the Security — Security Menu
- 72 — Preset position Menu
- 72 position
- 73 Position Tour Tab — Setting a position tour
- 74 Shadow Tour Tab - Setting a shadow tour
- 75 Function
- 77 mode when detecting the alarm
- 78 e-mail sending mode
- 79 function
- 79 action when detecting the alarm
- 80 FTP client activity
- 82 function
- 83 alarm
- 84 recording mode
- 85 Folder structure of image memory
- 86 — FTP server Menu
- 88 Folder structure of Edge Storage
- 88 Alarm output 1, 2 Tab
- 90 — Voice alert Menu
- 90 Voice alert 1, 2, 3 Tab
- 91 — Trigger Menu
- 93 Setting the Schedule — Schedule Menu
- 94 — Event detection menu
- 94 Sensor input tab — Set the sensor input
- 94 tampering detection
- 94 detection
- 94 What are VMF functions
- 95 Setting items for motion detection
- 98 VMF setting items
- 101 detection
- 102 — PTZ control I/F Menu
- 103 Configuring the Viewer — Viewer Menu
- 103 Layout tab
- 106 HTML output tab
- 107 Using the SNC toolbox
- 107 Starting SNC toolbox
- 107 How to use SNC toolbox
- 109 Registering in My device
- 110 Changing the Device list display method
- 111 Setting SNC toolbox options
- 112 Image
- 114 — Creating a Panorama Image
- 115 — Setting the customized homepage
- 115 Using the Firmware Upgrade
- 116 Using the Schedule Task
- 118 Configuring the device setting
- 120 Device restart and initialization
- 121 Audio to Camera
- 121 Installing the SNC audio upload tool
- 122 Connecting the Camera to the Computer
- 122 Using the SNC audio upload tool
- 127 Audio File Recorded with the Camera
- 127 Installing the SNC video player
- 127 Using the SNC video player
- 128 Using the SNMP
- 128 1. Inquiry Commands
- 129 2. Setting Commands
- 130 Glossary
- 133 Index