- Computers & electronics
- Computers
- Notebooks
- HP
- Pro x2 612 G2 Retail Solution with Retail Case
- Instrucciones de operación
Componentes. HP Pro x2 612 G2, Pro x2 612 G2 Retail Solution with Retail Case
Agregar a Mis manuales90 Páginas
Anuncio
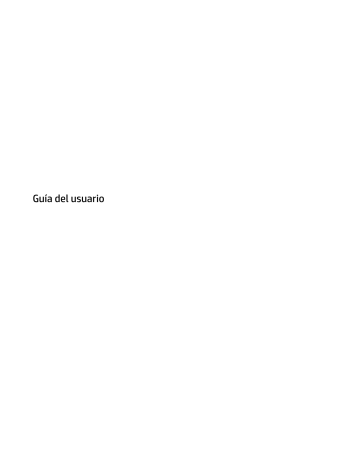
2 Componentes
Ubicación del hardware
Para ver una lista del hardware instalado en el equipo:
▲
Escriba administrador de dispositivos en el cuadro de búsqueda de la barra de herramientas y, a continuación, seleccione la aplicación Administrador de dispositivos.
Una lista mostrará todos los dispositivos instalados en su equipo.
Para obtener información acerca de los componentes de hardware del sistema y el número de versión del
BIOS del sistema, presione fn + esc (solo en algunos productos).
Ubicación de software
Para ver una lista del software instalado en el equipo:
▲
Seleccione el botón de Inicio.
O bien:
Haga clic derecho en el botón de Inicio y luego seleccione Programas y características.
Parte lateral derecha
NOTA:
Los iconos del puerto y el conector se encuentran en la cubierta de protección.
Componente
(1)
(2)
Conector de alimentación y puerto de carga
USB Tipo-C
Indicador luminoso de la batería
Descripción
Conecta un adaptador de CA que tenga un conector USB Tipo-C para brindar alimentación al equipo y, si es necesario, cargar la batería.
O bien:
Conecta y carga un dispositivo USB que tenga un conector Tipo-
C, como un teléfono móvil, una cámara, un monitor de actividad o un reloj inteligente, y permite la transferencia de datos.
El cable de alimentación de CA está conectado:
●
Blanco: la carga de la batería es superior al 90 por ciento.
●
Ámbar: la carga de la batería es del 0 al 90 por ciento.
4 Capítulo 2 Componentes
Componente
(3)
(4)
(5)
Ranura para tarjeta micro SIM (solo en algunos productos)
Puerto de carga USB 3.x
Conector combinado de salida de audio
(auriculares)/entrada de audio (micrófono)
Descripción
●
Apagado: no se está cargando la batería.
Cuando la alimentación de CA está desconectada (la batería no se está cargando):
●
Ámbar intermitente: la batería ha alcanzado un nivel bajo de carga. Cuando la batería alcanza un nivel de batería crítico, el indicador luminoso de la batería comienza a parpadear rápidamente.
●
Apagado: no se está cargando la batería.
Admite una tarjeta de módulo de identidad del suscriptor (SIM) inalámbrica. Si no venía preinstalada una tarjeta SIM, consulte
Instalación de una tarjeta micro SIM (solo en algunos productos) en la página 21 .
Cuando el equipo está encendido, conecta y carga un dispositivo
USB, como un teléfono celular, una cámara, un monitor de actividad o un reloj inteligente, y permite la transferencia de datos a alta velocidad.
Permite conectar altavoces estéreo con alimentación, auriculares, auriculares de botón, un set de auriculares y micrófono o un cable de audio de televisión opcionales.
También permite conectar un set de auriculares y micrófono opcional. Este conector no es compatible con micrófonos autónomos opcionales.
¡ADVERTENCIA!
Para reducir el riesgo de lesiones personales, ajuste el volumen antes de utilizar auriculares, auriculares de botón o un set de auriculares y micrófono. Para obtener información de seguridad adicional, consulte Avisos normativos,
de seguridad y medioambientales.
Para acceder a este documento:
▲
Seleccione el botón de Inicio, seleccione Ayuda y soporte
técnico HP y luego seleccione Documentación de HP.
O bien:
▲
Seleccione el botón de Inicio, seleccione HP y luego seleccione Documentación de HP.
NOTA:
Cuando se conecta un dispositivo al conector, se desactivan los altavoces del equipo.
Parte lateral izquierda
NOTA:
Los iconos del puerto y el conector se encuentran en la cubierta de protección.
Parte lateral izquierda 5
(2)
(3)
(4)
Componente
(1)
(5)
Botón de inicio/apagado
Botón de volumen
Lector de tarjetas de memoria MicroSD
Ranura para cable de seguridad
Ranuras del cordón del lápiz
Descripción
●
Cuando el equipo esté apagado, presione el botón para encender el equipo.
●
Cuando el equipo esté encendido, presione brevemente el botón para iniciar la suspensión.
●
Cuando el equipo esté en estado de suspensión, presione brevemente el botón para salir de la suspensión.
●
Cuando el equipo esté en hibernación, presione brevemente el botón para salir de la hibernación.
PRECAUCIÓN:
Si mantiene presionado el botón de inicio/ apagado se perderá la información que no haya guardado.
Si el equipo ha dejado de responder y los procedimientos de apagado no funcionan, mantenga presionado el botón de inicio/ apagado durante por lo menos 5 segundos para apagar el equipo.
Para obtener más información sobre sus configuraciones de energía, consulte sus opciones de energía.
▲
Escriba opciones de energía en el cuadro de búsqueda de la barra de tareas y luego seleccione
Opciones de energía.
O bien:
Haga clic con el botón derecho en el icono del Medidor de
energía y luego seleccione Opciones de energía.
Reduce o aumenta el volumen de los altavoces de forma gradual mientras presiona el botón.
Lee tarjetas de memoria opcionales que almacenan, administran, comparten o acceden a información. Para obtener
instrucciones de instalación, consulte Uso del lector de tarjetas de memoria microSD en la página 22
.
Permite conectar un cable de seguridad opcional al equipo.
NOTA:
El cable de seguridad actúa como una medida disuasoria, pero es posible que no pueda evitar el robo o la manipulación no deseada del equipo.
Le permiten conectar el lápiz opcional mediante el cordón correspondiente.
6 Capítulo 2 Componentes
Componentes de la parte frontal
Componente Descripción
(1)
(2)
Antenas WLAN*
Antenas WWAN (2) (solo en algunos productos)
Envían y reciben señales de dispositivos inalámbricos para comunicarse con redes de área local inalámbrica (WLAN).
Envían y reciben señales inalámbricas para comunicarse con redes de
área amplia inalámbricas (WWAN).
(3)
(4)
Indicador luminoso de la cámara web
Cámara web
Encendido: la cámara web está en uso.
Graba video y captura fotos. Algunos modelos le permiten disfrutar de videoconferencias y chats en línea mediante transmisión de video.
Para usar la cámara web:
▲
Escriba cámara en el cuadro de búsqueda de la barra de tareas y luego seleccione Cámara.
*Las antenas no son visibles desde el exterior del equipo. Para lograr una transmisión óptima, mantenga el entorno de las antenas libre de obstrucciones.
Para obtener información sobre los avisos normativos de conexiones inalámbricas, consulte la sección de Avisos normativos, de
seguridad y medioambientales que se aplica a su país o región.
Para acceder a este documento:
▲
Seleccione el botón de Inicio, seleccione Ayuda y soporte técnico HP y luego seleccione Documentación de HP.
O bien:
▲
Seleccione el botón de Inicio, seleccione HP y luego seleccione Documentación de HP.
Componentes de la parte frontal 7
Parte superior
NOTA:
Los iconos del micrófono se encuentran en la cubierta de protección.
Componente
(1)
(2)
(3)
Altavoces (2)
Lector de smart card
Micrófonos internos (2)
Descripción
Producen sonido.
Admite smart cards opcionales.
Graban sonido.
8 Capítulo 2 Componentes
Parte inferior
NOTA:
El icono del conector de acoplamiento se encuentra en la cubierta de protección.
Componente
(1)
(2)
Conectores del puesto de alineación (2)
Conector de acoplamiento
Descripción
Conectan los postes de alineación en un teclado opcional.
Conecta el tablet a un teclado opcional.
Parte inferior 9
Parte trasera
Componente Descripción
(1)
(2)
(3)
(4)
Cámara web (posterior)
Flash de la cámara
Lector de huellas digitales (solo en algunos productos)
Base de apoyo
Graba video y captura fotos. Algunos productos le permiten disfrutar de videoconferencias y chats en línea mediante transmisión de video.
Proporciona un flash para la cámara. Puede controlar el flash mediante las aplicaciones de la cámara.
Permite iniciar una sesión en Windows® utilizando una huella digital en lugar de una contraseña.
Proporciona estabilidad y diversos ángulos de visualización.
(5)
(6)
Lengüetas de la base de apoyo (2)
Antena y área de toque NFC* (solo en algunos productos)
Ofrecen acceso para extraer la base de apoyo de la parte posterior del equipo.
Envíe y reciba señales inalámbricas para comunicarse y transferir información a y de sus dispositivos compatibles con NFC. Para utilizarla, toque el área de NFC con un dispositivo compatible con NFC. Para obtener más
*La antena no es visible desde el exterior del equipo. Para lograr una transmisión óptima, mantenga el entorno de la antena libre de obstrucciones.
10 Capítulo 2 Componentes
Componente Descripción
Para obtener información sobre los avisos normativos de conexiones inalámbricas, consulte la sección de Avisos normativos, de
seguridad y medioambientales que se aplica a su país o región.
Para acceder a este documento:
▲
Seleccione el botón de Inicio, seleccione Ayuda y soporte técnico HP y luego seleccione Documentación de HP.
O bien:
▲
Seleccione el botón de Inicio, seleccione HP y luego seleccione Documentación de HP.
Uso de NFC para compartir información (solo en algunos productos)
Si su equipo es compatible con NFC (Near Field Communication), su equipo puede comunicarse con otros dispositivos compatibles con NFC. Con NFC y las aplicaciones compatibles, un colega puede tocar con un dispositivo su equipo para compartir productos de trabajo, o un cliente puede tocar con un dispositivo su equipo para pagarle. También puede utilizar NFC por cuestiones de seguridad. Consulte
Parte trasera en la página 10 para localizar el área de toque NFC.
NOTA:
No todas las aplicaciones son compatibles con NFC.
Conexión con un dispositivo NFC
1.
Confirme que la función de NFC esté habilitada.
a.
Escriba inalámbrico en el cuadro de búsqueda de la barra de tareas y luego seleccione Activar
o desactivar dispositivos inalámbricos.
b.
Confirme que la selección de NFC sea Activada.
2.
Pulse el área de toque NFC con un dispositivo compatible con NFC. Es posible que escuche un sonido cuando los dispositivos se conecten.
3.
Siga las instrucciones que aparecen en la pantalla para continuar.
Localización de aplicaciones de NFC
IMPORTANTE:
Debe estar conectado a Internet para acceder a Windows Store.
Para ver y descargar una aplicación NFC:
1.
Seleccione el botón de Inicio y luego seleccione la aplicación Store.
O bien:
Seleccione el icono de Store al lado de la casilla de búsqueda de la barra de tareas.
2.
Escriba NFC en el cuadro de búsqueda.
3.
Seleccione la aplicación que desea descargar y luego siga las instrucciones que aparecen en la pantalla.
Cuando termine la descarga, la aplicación aparecerá en la lista Todas las aplicaciones.
Uso de la base de apoyo
Para cambiar el ángulo de visualización, siga estos pasos:
1.
Sostenga el equipo con el borde superior hacia arriba (los altavoces están en la parte superior).
Parte trasera 11
2.
Use una de las lengüetas de la base de apoyo para extraer la base del equipo y luego coloque la base en el ángulo deseado.
Para cerrar la base de apoyo, empújela contra la parte inferior del equipo hasta que esté al mismo nivel que esta.
Extracción de la cubierta posterior
PRECAUCIÓN:
Antes de poner la pantalla del equipo boca abajo, asegúrese de que no haya herramientas, tornillos o ningún objeto extraño en la superficie de trabajo. Si no sigue esta medida de precaución puede producir daños en la pantalla del equipo.
1.
Coloque la pantalla del equipo boca abajo sobre una superficie plana, con la cámara web posterior orientada hacia usted.
12 Capítulo 2 Componentes
NOTA:
La cubierta posterior está sujetada con clips (1) alrededor del borde exterior y en el centro de la cubierta.
2.
Levante la base de apoyo (2).
3.
Coloque una herramienta delgada en la esquina inferior (3) para liberar la cubierta del equipo.
4.
Levante el borde inferior (4) para liberar los clips que sujetan la cubierta al equipo. Siga levantando la cubierta hasta que se hayan soltado todos los clips.
5.
Deslice la cubierta (5) hacia usted para extraerla del equipo.
Colocación de la cubierta posterior
PRECAUCIÓN:
Antes de poner la pantalla del equipo boca abajo, asegúrese de que no haya herramientas, tornillos o ningún objeto extraño en la superficie de trabajo. Si no sigue esta medida de precaución puede producir daños en la pantalla del equipo.
1.
Coloque la pantalla del equipo boca abajo sobre una superficie plana, con la cámara web posterior orientada hacia usted.
NOTA:
La cubierta posterior está sujetada con clips (1) alrededor del borde exterior y en el centro de la cubierta.
2.
Levante la base de apoyo (2).
3.
Deslice la cubierta (3) debajo de la base de apoyo y sobre la parte posterior del equipo y luego presione hacia abajo en el borde superior para volver a colocar los clips.
Parte trasera 13
4.
Presione hacia abajo en el área del clip del borde inferior (4), los lados izquierdo y derecho (5) y en el centro (6) para volver a colocar la cubierta al equipo.
Componentes de la base de apoyo (solo en algunos productos)
Su equipo admite un teclado opcional. Esta sección proporciona información sobre las funciones comunes de los teclados compatibles.
NOTA:
Las funciones y la apariencia del teclado pueden variar. Para obtener detalles adicionales acerca del uso del teclado, consulte las instrucciones que se incluyen con el teclado.
Conexión de un teclado opcional
1.
Para conectar un teclado opcional, baje el equipo en los conectores del poste de alineación (1) del teclado hasta que los conectores encajen en su lugar.
2.
Coloque la base de apoyo (2) en el ángulo deseado.
NOTA:
Si cierra la base de apoyo, puede dejar el teclado conectado y girarlo hacia atrás del equipo para que la parte posterior del teclado quede contra la parte posterior del equipo. Las teclas del teclado y el TouchPad se bloquean para evitar escribir accidentalmente mientras el teclado está en esta posición.
14 Capítulo 2 Componentes
Extracción del teclado
Para extraer el teclado, tire de él y sáquelo del equipo.
TouchPad
Componente
(1)
(2)
(3)
Área del TouchPad
Botón izquierdo del TouchPad
Botón derecho del TouchPad
Descripción
Lee sus gestos táctiles para mover el puntero o activar elementos de la pantalla.
Funciona igual que el botón izquierdo de un mouse externo.
Funciona igual que el botón derecho de un mouse externo.
Componentes de la base de apoyo (solo en algunos productos) 15
Indicadores luminosos
Componente
(1)
(2)
(3)
(4)
(5)
(6)
(7)
Descripción
Indicador luminoso de bloq mayús
Indicador luminoso de silencio
Encendido: la función bloq mayús, que cambia la entrada de teclas a mayúsculas, está activada.
●
Encendido: el sonido del equipo está apagado.
●
Apagado: el sonido del equipo está encendido.
Indicador luminoso de silencio del micrófono
●
Encendido: el sonido del micrófono está desactivado.
●
Apagado: el sonido del micrófono está activado.
Encendido: la función bloq num está activada.
Indicador luminoso de bloq num
Indicador luminoso de conexiones inalámbricas Encendido: un dispositivo inalámbrico integrado, como un dispositivo de red de área local inalámbrica (WLAN) y/o un dispositivo Bluetooth®, está encendido.
NOTA:
En algunos modelos, el indicador luminoso de conexiones inalámbricas está de color ámbar cuando todos los dispositivos inalámbricos están apagados.
Indicador luminoso de la pantalla de uso compartido
Encendido: el uso compartido está activado.
NOTA:
Este recurso requiere Skype® para empresas o Lync®
2013 en ejecución en servidores Microsoft Exchange o Office
365®.
Indicador luminoso de responder una llamada ● Intermitente: la aplicación telefónica tiene una llamada entrante.
●
Encendido: la aplicación telefónica tiene una llamada activa.
NOTA:
Este recurso requiere Skype para empresas o Lync 2013 en ejecución en servidores Microsoft Exchange o Office 365.
16 Capítulo 2 Componentes
Componente
(8)
Indicador luminoso de terminar llamada
(9)
Indicador luminoso de bloq fn
Descripción
●
Intermitente: la aplicación telefónica tiene una llamada entrante.
●
Encendido: la aplicación telefónica tiene una llamada activa.
NOTA:
Este recurso requiere Skype para empresas o Lync 2013 en ejecución en servidores Microsoft Exchange o Office 365.
● Encendido: la tecla fn está bloqueada. Para obtener más información, consulte
Teclas de acceso rápido en la página 19
.
Teclas especiales
Componente
(1)
(2)
Tecla esc
Tecla fn
(3)
(4)
Tecla de Windows
Teclas de acción
Descripción
Muestra información del sistema cuando se presiona en combinación con la tecla fn .
Ejecuta funciones del sistema frecuentemente utilizadas cuando se presiona en combinación con la tecla esc o con otras teclas.
Estas combinaciones de teclas se denominan teclas de acceso
rápido.
Consulte
Teclas de acceso rápido en la página 19
.
Abre el menú de Inicio.
NOTA:
Si presiona la tecla Windows nuevamente se cerrará el menú de Inicio.
Ejecutan funciones del sistema frecuentemente usadas.
Componentes de la base de apoyo (solo en algunos productos) 17
Componente
(5)
Teclado numérico incorporado
Descripción
Consulte Teclas de acción en la página 18 .
Un teclado numérico superpuesto en las teclas alfabéticas del teclado. Cuando bloq num está activado, el teclado puede usarse como un teclado numérico externo. Cada tecla del teclado realiza la función indicada con el icono en la esquina superior derecha de la tecla.
NOTA:
Si la función del teclado numérico está activa cuando se apaga el equipo, esa función se restablece cuando el equipo vuelve a encenderse.
Teclas de acción
Una tecla de acción realiza la función indicada por el icono en la tecla. Para determinar cuáles teclas tiene su producto, consulte la ilustración de
Teclas especiales en la página 17 .
NOTA:
Es posible que no todas las teclas de acción sean compatibles con su dispositivo.
▲
Para usar una tecla de acción, mantenga presionada esa tecla.
Icono Descripción
Alterna la imagen de la pantalla entre dispositivos de visualización conectados al sistema. Por ejemplo, si un monitor está conectado al equipo, al presionar la tecla de acción varias veces se alterna la imagen de la pantalla del equipo, la pantalla del monitor y la exhibición simultánea en el equipo y el monitor.
Ayuda a evitar la visualización lateral de curiosos. Si es necesario, disminuya o aumente el brillo para entornos bien iluminados o más oscuros. Vuelva a presionar la tecla de acción para desactivar la pantalla de privacidad.
NOTA:
Para activar rápidamente la configuración de privacidad más alta, presione fn + p .
18 Capítulo 2 Componentes
Al mantener presionada la tecla, el brillo de la pantalla se reduce de forma gradual.
Al mantener presionada la tecla, el brillo de la pantalla aumenta de forma gradual.
Silencia o restaura el volumen de los altavoces.
Reduce el volumen de los altavoces de forma gradual mientras presiona la tecla.
Aumenta el volumen de los altavoces de forma gradual mientras presiona la tecla.
Icono
bloq num
Descripción
Suprime el micrófono.
Enciende o apaga la luz de fondo del teclado.
NOTA:
Para ahorrar la energía de la batería, desactive este recurso.
Activa y desactiva del teclado numérico incorporado.
Activa y desactiva el recurso de conexiones inalámbricas.
NOTA:
Se debe configurar una red inalámbrica para que sea posible efectuar una conexión inalámbrica.
Brinda acceso rápido a su calendario de Skype para empresas.
NOTA:
Este recurso requiere Skype para empresas o Lync 2013 en ejecución en servidores Microsoft
Exchange o Office 365.
Activa o desactiva la función de compartir la pantalla.
NOTA:
Este recurso requiere Skype para empresas o Lync 2013 en ejecución en servidores Microsoft
Exchange o Office 365.
●
Responde una llamada.
● Inicia una llamada durante un chat de 1 en 1.
●
Pone una llamada en espera.
NOTA:
Este recurso requiere Skype para empresas o Lync 2013 en ejecución en servidores Microsoft
Exchange o Office 365.
●
Termina una llamada
●
Rechaza llamadas entrantes.
●
Finaliza el uso compartido de la pantalla.
NOTA:
Este recurso requiere Skype para empresas o Lync 2013 en ejecución en servidores Microsoft
Exchange o Office 365.
NOTA:
El recurso de las teclas de acción se activa en la fábrica. Puede desactivar este recurso al presionar y sostener la tecla fn y la tecla de mayús a la izquierda. El indicador luminoso de bloq fn se enciende. Una vez que desactive la función de la tecla de acción, podrá realizar la función al presionar la tecla fn en combinación con la tecla de acción adecuada.
Teclas de acceso rápido
Una tecla de acceso rápido es una combinación de la tecla fn y otra tecla.
Para usar una tecla de acceso rápido:
▲
Presione la tecla fn y luego presione una de las teclas que se enumeran en la siguiente tabla.
Tecla
C
E
Descripción
Activa el bloqueo de desplazamiento.
Activa la función de inserción.
Teclas de acceso rápido 19
Tecla
R
S
Descripción
Divide una operación.
Captura una instantánea de la pantalla
Etiquetas
Las etiquetas adheridas al equipo proporcionan información que podría ser necesaria para solucionar problemas del sistema o al realizar viajes al exterior con el equipo.
IMPORTANTE:
Verifique la ubicación de las etiquetas descritas en esta sección: en la parte inferior del equipo, dentro del compartimiento de la batería, bajo la cubierta de servicio o en la parte posterior de la pantalla.
●
La etiqueta de servicio proporciona información importante para identificar el equipo. Al comunicarse con el soporte técnico, probablemente se le pedirá el número de serie y es posible que le pidan el número de producto o el número de modelo. Encuentre estos números antes de ponerse en contacto con el soporte técnico.
La etiqueta de servicio técnico se parece a uno de los ejemplos que se muestran a continuación.
Consulte la imagen que más se parezca a la etiqueta de servicio de su equipo.
Componente
(1)
Número de serie
(2)
Número de producto
(3)
Período de garantía
(4)
Número de modelo (solo en algunos productos)
Componente
(1)
Nombre de modelo (solo en algunos productos)
20 Capítulo 2 Componentes
Componente
(2)
Número de producto
(3)
Número de serie
(4)
Período de garantía
●
Etiqueta(s) reglamentaria(s): proporciona(n) información normativa sobre el equipo.
●
Etiqueta(s) de certificación inalámbrica: proporciona(n) información sobre dispositivos inalámbricos opcionales y las certificaciones de aprobación de los países o regiones en los cuales se ha aprobado el uso de los dispositivos.
Instalación de una tarjeta micro SIM (solo en algunos productos)
PRECAUCIÓN:
Para evitar daños en una tarjeta SIM o en el equipo, no modifique el tamaño de una tarjeta
SIM cortándola o lijándola.
PRECAUCIÓN:
Para evitar daños en una tarjeta SIM o en el equipo, no extraiga o coloque la bandeja a la fuerza.
1.
Coloque la pantalla del equipo boca arriba.
2.
Inserte un pequeño clip para papel enderezado (1) en el orificio de acceso de la bandeja de la tarjeta.
3.
Presione con suavidad hasta que se expulse la bandeja de la tarjeta.
4.
Extraiga la bandeja (2) del equipo.
5.
Sujete la tarjeta con el área dorada hacia arriba, alinee la esquina con muescas de la tarjeta con la esquina con muescas de la bandeja y luego coloque la tarjeta (3) en la bandeja.
Instalación de una tarjeta micro SIM (solo en algunos productos) 21
6.
Vuelva a colocar la bandeja en el equipo. Presione con suavidad la bandeja (4) hasta que encaje firmemente.
Para configurar su red móvil, consulte la documentación de su proveedor de telefonía móvil.
Para extraer la tarjeta SIM, invierta los pasos.
Uso del lector de tarjetas de memoria microSD
Las tarjetas de memoria microSD opcionales brindan almacenamiento de datos seguro y permite compartirlos fácilmente. Estas tarjetas frecuentemente se utilizan con cámaras y smartphones, así como con otros equipos.
Inserción de una tarjeta de memoria microSD
PRECAUCIÓN:
Para evitar daños en una tarjeta de memoria microSD o en el equipo, no extraiga o coloque la bandeja a la fuerza.
PRECAUCIÓN:
Antes de poner la pantalla del equipo boca abajo, asegúrese de que no haya herramientas, tornillos o ningún objeto extraño en la superficie de trabajo. Si no sigue esta medida de precaución puede producir daños en la pantalla del equipo.
1.
Coloque la pantalla del equipo boca abajo.
2.
Inserte un pequeño clip para papel enderezado (1) en el orificio de acceso de la bandeja de la tarjeta.
3.
Presione con suavidad hasta que se expulse la bandeja de la tarjeta.
4.
Extraiga la bandeja (2) del equipo e inserte la tarjeta (3).
22 Capítulo 2 Componentes
5.
Vuelva a colocar la bandeja en el equipo. Presione con suavidad la bandeja (4) hasta que encaje firmemente.
Oirá un sonido cuando se haya detectado el dispositivo y es posible que se vea un menú de opciones.
Extracción de una tarjeta de memoria microSD
PRECAUCIÓN:
Para reducir el riesgo de pérdida de datos o de que el sistema deje de responder, use el siguiente procedimiento para extraer con seguridad la tarjeta de memoria microSD.
PRECAUCIÓN:
Antes de poner la pantalla del equipo boca abajo, asegúrese de que no haya herramientas, tornillos o ningún objeto extraño en la superficie de trabajo. Si no sigue esta medida de precaución puede producir daños en la pantalla del equipo.
1.
Guarde su información y cierre todos los programas asociados a la tarjeta de memoria microSD.
2.
Seleccione el icono de quitar el hardware con seguridad en el área de notificación, en el extremo derecho de la barra de tareas. A continuación, siga las instrucciones que aparecen en la pantalla.
3.
Coloque la pantalla del equipo boca abajo.
4.
Inserte un pequeño clip para papel enderezado (1) en el orificio de acceso de la bandeja de la tarjeta.
5.
Presione con suavidad hasta que se expulse la bandeja de la tarjeta.
6.
Extraiga la bandeja (2) del equipo y extraiga la tarjeta (3).
Uso del lector de tarjetas de memoria microSD 23
7.
Vuelva a colocar la bandeja en el equipo. Presione con suavidad la bandeja (4) hasta que encaje firmemente.
24 Capítulo 2 Componentes
Anuncio
Características clave
- Intel® Core™ m3 1 GHz 4 MB
- 8 GB
- 45 W
Manuales relacionados
Anuncio
Tabla de contenidos
- 11 Bienvenido
- 12 Búsqueda de información
- 14 Componentes
- 14 Ubicación del hardware
- 14 Ubicación de software
- 14 Parte lateral derecha
- 15 Parte lateral izquierda
- 17 Componentes de la parte frontal
- 18 Parte superior
- 19 Parte inferior
- 20 Parte trasera
- 21 Uso de NFC para compartir información (solo en algunos productos)
- 21 Conexión con un dispositivo NFC
- 21 Localización de aplicaciones de NFC
- 21 Uso de la base de apoyo
- 22 Extracción de la cubierta posterior
- 23 Colocación de la cubierta posterior
- 24 Componentes de la base de apoyo (solo en algunos productos)
- 24 Conexión de un teclado opcional
- 25 Extracción del teclado
- 25 TouchPad
- 26 Indicadores luminosos
- 27 Teclas especiales
- 28 Teclas de acción
- 29 Teclas de acceso rápido
- 30 Etiquetas
- 31 Instalación de una tarjeta micro SIM (solo en algunos productos)
- 32 Uso del lector de tarjetas de memoria microSD
- 32 Inserción de una tarjeta de memoria microSD
- 33 Extracción de una tarjeta de memoria microSD
- 35 Conexiones de red
- 35 Conexión a una red inalámbrica
- 35 Uso de los controles inalámbricos
- 35 Botón de conexiones inalámbricas
- 35 Controles del sistema operativo
- 36 Conexión a una WLAN
- 36 Uso de HP Mobile Broadband (solo en algunos productos)
- 37 Uso de HP Mobile Connect Pro (solo en algunos productos)
- 37 Uso de GPS (solo en algunos productos)
- 37 Uso de dispositivos inalámbricos Bluetooth (solo en algunos productos)
- 38 Conexión de dispositivos Bluetooth
- 38 Conexión a una red con cable
- 38 Conexión a una red de área local (LAN) (solo en algunos productos)
- 40 Navegación en la pantalla
- 40 Use gestos táctiles en el TouchPad (solo en algunos productos) y en la pantalla táctil
- 40 Pulsar
- 40 Ampliar o reducir mediante el gesto de pinza con dos dedos
- 41 Desplazamiento con dos dedos (solo en el TouchPad)
- 41 Pulsar con dos dedos (solo en el TouchPad)
- 41 Pulsar con cuatro dedos (solo en el TouchPad)
- 42 Deslizamiento con tres dedos (solo en el TouchPad)
- 42 Deslizamiento con un dedo (solo en la pantalla táctil)
- 43 Uso de un teclado y un mouse opcionales
- 43 Uso del teclado en pantalla
- 43 Uso del lápiz (solo en algunos productos)
- 44 Identificación de los componentes del lápiz
- 44 Emparejamiento del lápiz para el uso
- 44 Cómo sostener el lápiz
- 44 Almacenamiento del lápiz
- 45 Recursos de entretenimiento
- 45 Uso de la cámara web (solo en algunos productos)
- 45 Uso de audio
- 45 Conexión de altavoces
- 45 Conexión de auriculares
- 46 Conexión de un set de auriculares y micrófono
- 46 Uso de los ajustes de sonido
- 46 Uso de video
- 47 Descubrir y conectarse a pantallas inalámbricas compatibles con Miracast (solo en algunos productos)
- 48 Administración de energía
- 48 Apagado del equipo
- 48 Uso de HP Fast Charge (solo en algunos productos)
- 49 Configuración de opciones de energía
- 49 Uso de estados de ahorro de energía
- 49 Inicio y salida de la suspensión
- 49 Activación y salida de la hibernación iniciada por el usuario (solo en algunos productos)
- 50 Uso del medidor de energía y la configuración de energía
- 50 Configuración de protección con contraseña en la reactivación
- 51 Uso de alimentación de la batería
- 51 Búsqueda de información adicional de la batería
- 51 Uso de Verificación de la batería HP
- 52 Exhibición de la carga restante de la batería
- 52 Maximización del tiempo de descarga de la batería
- 52 Administración de los niveles de batería baja
- 52 Identificación de niveles de batería bajos
- 53 Resolución de nivel de batería bajo
- 53 Para solucionar un nivel de batería bajo cuando se dispone de alimentación externa
- 53 Para solucionar un nivel de batería bajo cuando no hay ninguna fuente de alimentación disponible*
- 53 Ahorro de energía de la batería
- 53 Eliminación de una batería
- 53 Sustitución de una batería
- 54 Uso de alimentación de CA externa
- 55 Seguridad
- 55 Protección del equipo
- 56 Uso de contraseñas
- 56 Configuración de contraseñas en Windows
- 56 Definición de contraseñas en la utilidad de configuración del equipo
- 57 Administración de una contraseña de administrador del BIOS
- 59 Ingreso de una contraseña de administrador del BIOS
- 59 Uso de las opciones de seguridad de DriveLock
- 59 Seleccionar Automatic DriveLock (solo en algunos productos)
- 59 Habilitación de Automatic DriveLock
- 60 Deshabilitación de Automatic DriveLock
- 61 Introducción de una contraseña de Automatic DriveLock
- 61 Selección de DriveLock manual
- 62 Configuración de una contraseña principal de DriveLock
- 62 Habilitación de DriveLock y configuración de una contraseña de usuario de DriveLock
- 63 Deshabilitación de DriveLock
- 63 Introducción de una contraseña de DriveLock
- 64 Cambio de una contraseña de DriveLock
- 64 Uso de Windows Hello (solo en algunos productos)
- 64 Uso de software antivirus
- 65 Uso de software de firewall
- 65 Instalación de actualizaciones de software
- 65 Uso de HP Client Security (solo en algunos productos)
- 66 Uso de HP Touchpoint Manager (solo en algunos productos)
- 66 Uso de un cable de seguridad opcional (solo en algunos productos)
- 66 Uso de un lector de huellas digitales (solo en algunos productos)
- 66 Ubicación del lector de huellas digitales
- 67 Mantenimiento
- 67 Mejoría del rendimiento
- 67 Utilización del Desfragmentador de disco
- 67 Uso del Liberador de espacio en disco
- 67 Uso de HP 3D DriveGuard (solo en algunos productos)
- 68 Identificación del estado de HP 3D DriveGuard
- 68 Actualización de programas y controladores
- 68 Limpieza de su equipo
- 69 Procedimientos de limpieza
- 69 Limpieza de la pantalla
- 69 Limpieza de los lados y la cubierta
- 69 Limpieza del TouchPad, el teclado o el mouse (solo en algunos productos)
- 69 De viaje con el equipo o envío de este
- 71 Copias de seguridad y recuperación
- 71 Creación de medios de recuperación y copias de seguridad
- 71 Creación de medios de HP Recovery (solo en algunos productos)
- 73 Uso de herramientas de Windows
- 73 Copias de seguridad y recuperación
- 73 Recuperación mediante HP Recovery Manager
- 74 Lo que debe saber antes de empezar
- 74 Uso de la partición de HP Recovery (solo en algunos productos)
- 75 Uso de los medios de HP Recovery para recuperar
- 75 Cambio del orden de inicio del equipo
- 76 Eliminación de la partición de HP Recovery (solo en algunos productos)
- 77 Utilidad de configuración (BIOS), TPM y HP Sure Start
- 77 Uso de la utilidad de configuración
- 77 Inicio de la configuración del equipo
- 77 Uso de un teclado USB o un mouse USB para iniciar la configuración del equipo (BIOS)
- 78 Exploración y selección en la configuración del equipo
- 78 Restauración de la configuración de fábrica en la configuración del equipo
- 79 Actualización del BIOS
- 79 Determinación de la versión del BIOS
- 79 Descarga de una actualización del BIOS
- 80 Cambio del orden de inicio con el comando f9
- 81 Configuración del BIOS del TPM (solo para algunos productos)
- 81 Uso de HP Sure Start (solo en algunos productos)
- 82 Uso de HP PC Hardware Diagnostics (UEFI)
- 82 Descarga de HP PC Hardware Diagnostics (UEFI) en un dispositivo USB
- 84 Especificaciones
- 84 Alimentación de entrada
- 84 Entorno operativo
- 85 Descarga electrostática
- 86 Accesibilidad
- 86 Tecnologías de apoyo compatibles
- 86 Contacto con el soporte técnico
- 87 Índice