- Computers & electronics
- Computers
- Notebooks
- HP
- Pro x2 612 G2 Retail Solution with Retail Case
- Instrucciones de operación
Mantenimiento. HP Pro x2 612 G2, Pro x2 612 G2 Retail Solution with Retail Case
Agregar a Mis manuales90 Páginas
Anuncio
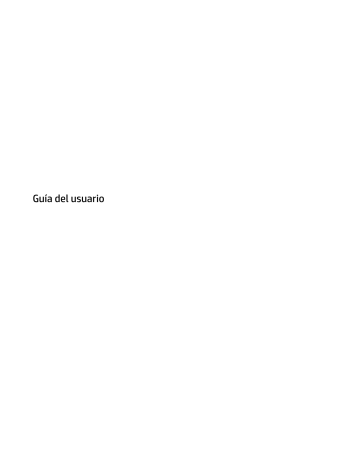
8 Mantenimiento
Es importante realizar mantenimiento de manera periódica para mantener su equipo en condiciones óptimas.
Este capítulo explica cómo usar herramientas como el Desfragmentador de disco y el Liberador de espacio en disco. También incluye instrucciones para actualizar programas y controladores, pasos para limpiar el equipo y consejos para viajar con (o enviar) el equipo.
Mejoría del rendimiento
Puede mejorar el rendimiento de su equipo al realizar tareas de mantenimiento periódicas con herramientas como el Desfragmentador de disco y el Liberador de espacio en disco.
Utilización del Desfragmentador de disco
HP recomienda utilizar el Desfragmentador de disco para desfragmentar su unidad de disco duro al menos una vez al mes.
NOTA:
No es necesario ejecutar el Desfragmentador de disco en las unidades de estado sólido.
Para ejecutar el Desfragmentador de disco:
1.
Conecte el equipo a la fuente de alimentación de CA.
2.
Escriba desfragmentar en la casilla de búsqueda de la barra de tareas y luego seleccione
Desfragmentar y optimizar sus unidades.
3.
Siga las instrucciones que aparecen en la pantalla.
Para obtener información adicional, acceda a la Ayuda del software Desfragmentador de disco.
Uso del Liberador de espacio en disco
Use el Liberador de espacio en disco para buscar los archivos innecesarios en la unidad de disco duro que el usuario puede eliminar con seguridad con el fin de liberar espacio en el disco y ayudar al equipo a funcionar de forma más eficiente.
Para ejecutar el Liberador de espacio en disco:
1.
Escriba disco en la casilla de búsqueda de la barra de tareas y luego seleccione Liberar espacio en
disco al eliminar los archivos innecesarios o Desinstalar aplicaciones para liberar espacio en disco.
2.
Siga las instrucciones que aparecen en la pantalla.
Uso de HP 3D DriveGuard (solo en algunos productos)
HP 3D DriveGuard protege una unidad de disco duro estacionando la unidad y deteniendo las solicitudes de datos en una de las siguientes condiciones:
●
Se deja caer el equipo.
●
Se mueve el equipo con la pantalla cerrada mientras está funcionando con alimentación por batería.
Un breve período después de finalizado uno de estos eventos, HP 3D DriveGuard hace que la unidad de disco duro vuelva a funcionar normalmente.
Mejoría del rendimiento 57
NOTA:
Solo las unidades de disco duro internas están protegidas por HP 3D DriveGuard. Una unidad de disco duro instalada en un dispositivo de acoplamiento opcional o que esté conectada a un puerto USB no está protegida por HP 3D DriveGuard.
NOTA:
Debido a que las unidades de estado sólido (SSD) no tienen partes móviles, HP 3D DriveGuard no es necesario para estas unidades.
Para obtener más información, consulte la ayuda del software HP 3D DriveGuard.
Identificación del estado de HP 3D DriveGuard
El indicador luminoso de la unidad de disco duro en el equipo cambia de color para mostrar que la unidad del compartimiento de disco duro principal y/o la unidad del compartimiento de disco duro secundario (solo en algunos productos) se encuentran estacionadas. Para determinar si una unidad está protegida actualmente o si está estacionada, vea el icono en el escritorio de Windows, en el área de notificación (en el extremo derecho de la barra de tareas).
Actualización de programas y controladores
HP recomienda que actualice sus programas y controladores en forma periódica. Las actualizaciones también pueden resolver problemas y traer nuevas funciones y opciones a su equipo. Por ejemplo, es posible que los componentes gráficos más antiguos no funcionen bien con la mayoría del software de juegos más reciente.
Sin el último controlador, no obtendría el máximo rendimiento de su equipo.
Vaya a http://www.hp.com/support para descargar las últimas versiones de los programas y controladores de
HP. Además, regístrese para recibir notificaciones automáticas cuando las actualizaciones estén disponibles.
Si desea actualizar sus programas y controladores, siga estas instrucciones:
1.
Escriba support en la casilla de búsqueda de la barra de tareas y luego seleccione la aplicación HP
Support Assistant.
O bien:
Haga clic en el icono del signo de pregunta en la barra de tareas.
2.
Seleccione Mi PC, seleccione la ficha Actualizaciones y luego seleccione Verificar si hay actualizaciones
y mensajes.
3.
Siga las instrucciones que aparecen en pantalla.
Limpieza de su equipo
Utilice los siguientes productos para limpiar con seguridad su equipo:
●
Dimetil bencil cloruro de amonio, en una concentración máxima del 0,3% (por ejemplo, toallitas desechables que vienen en gran variedad de marcas)
●
Líquido de limpieza de vidrios sin alcohol
●
Solución de agua y jabón suave
●
Paño de limpieza de microfibra o gamuza seco (paño sin estática ni aceite)
●
Paños de tela sin estática
58 Capítulo 8 Mantenimiento
PRECAUCIÓN:
Evite los solventes de limpieza fuertes que pueden dañar permanentemente su equipo. Si no tiene la certeza de que un producto de limpieza es seguro para su equipo, compruebe el contenido del producto para garantizar que no incluye ingredientes como alcohol, acetona, cloruro de amonio, cloruro de metileno e hidrocarburos.
Los materiales fibrosos, como las toallas de papel, pueden rayar el equipo. Con el transcurso del tiempo, las partículas de polvo y los agentes limpiadores pueden quedar atrapados en los rayones.
Procedimientos de limpieza
Siga los procedimientos de esta sección para limpiar con seguridad su equipo.
¡ADVERTENCIA!
Para evitar choques eléctricos o daños a los componentes, no intente limpiar su equipo mientras esté encendido.
1.
Apague el equipo.
2.
Desconecte la alimentación de CA.
3.
Desconecte todos los dispositivos externos con alimentación.
PRECAUCIÓN:
Con el fin de evitar daños a los componentes internos del equipo, no rocíe agentes de limpieza o líquidos directamente en ninguna superficie del equipo. Los líquidos que goteen en la superficie pueden dañar los componentes internos en forma permanente.
Limpieza de la pantalla
Limpie suavemente la pantalla utilizando un paño suave, que no deje pelusas, humedecido con un limpiador de vidrios sin alcohol. Asegúrese de que la pantalla esté seca antes de cerrar el equipo.
Limpieza de los lados y la cubierta
Para limpiar los lados o la cubierta, utilice un paño suave de microfibra o gamuza humedecido con una de las soluciones de limpieza indicadas o utilice una toalla germicida desechable aceptable.
NOTA:
Cuando limpie la cubierta del equipo, utilice un movimiento circular para ayudar a eliminar el polvo y los residuos.
Limpieza del TouchPad, el teclado o el mouse (solo en algunos productos)
¡ADVERTENCIA!
Para reducir el riesgo de que se produzcan descargas eléctricas o se dañen los componentes internos del equipo, no emplee accesorios de aspiradores para limpiar el teclado. El empleo de un aspirador para dicha tarea puede depositar residuos en la superficie del teclado.
PRECAUCIÓN:
Con el fin de evitar daños a los componentes internos, no permita que goteen líquidos entre las teclas.
●
Para limpiar el TouchPad, el teclado o el mouse, utilice un paño suave de microfibra o gamuza humedecido con una de las soluciones de limpieza indicadas o utilice una toalla germicida desechable aceptable.
●
Para evitar que se bloqueen las teclas y para retirar el polvo, las pelusas y las partículas del teclado, utilice un spray de aire comprimido con una extensión para soplar aire.
De viaje con el equipo o envío de este
Si debe viajar con su equipo o enviarlo, siga estos consejos para mantenerlo a salvo.
De viaje con el equipo o envío de este 59
●
Prepare el equipo para un viaje o para su envío:
—
Haga copias de su información en una unidad externa.
—
Extraiga todos los discos y todas las tarjetas multimedia externas, como las tarjetas de memoria.
—
Apague y luego desconecte todos los dispositivos externos.
—
Apague el equipo.
●
Lleve una copia de seguridad de su información. Mantenga la copia de seguridad separada del equipo.
●
Al viajar en avión, lleve el equipo como equipaje de mano; no lo facture con el resto de su equipaje.
PRECAUCIÓN:
Evite exponer la unidad a campos magnéticos. Los dispositivos de seguridad con campos magnéticos incluyen los dispositivos detectores y sensores de seguridad de los aeropuertos.
Las correas transportadoras y dispositivos de seguridad similares de los aeropuertos que verifican el equipaje de mano usan rayos X en lugar de magnetismo y no dañan las unidades.
●
Si pretende usar el equipo durante el vuelo, escuche el anuncio durante el vuelo que le indica cuándo puede utilizar su equipo. El uso de equipos durante el vuelo queda a discreción de la aerolínea.
●
Si va a enviar el equipo o una unidad, use un empaque de protección adecuado y coloque una etiqueta que indique “FRÁGIL”.
●
El uso de dispositivos inalámbricos puede estar restringido en algunos entornos. Tales restricciones pueden aplicarse a bordo de aeronaves, en hospitales, cerca de productos explosivos y en áreas de riesgo. Si no está seguro de la política que se aplica al uso de un dispositivo inalámbrico en su equipo, solicite autorización para usar su equipo antes de encenderlo.
●
Si está realizando un viaje internacional, siga estas sugerencias:
—
Consulte los reglamentos aduaneros relacionados con los equipos para todos los países o regiones de su itinerario.
—
Verifique los requisitos de cable de alimentación y de adaptador para cada localidad en la que pretenda utilizar el equipo. Las configuraciones de voltaje, frecuencia y enchufe pueden variar.
¡ADVERTENCIA!
Para reducir el riesgo de descarga eléctrica, incendio o daños en el equipo, no intente alimentar el equipo con un transformador de tensión usado para electrodomésticos.
60 Capítulo 8 Mantenimiento
Anuncio
Características clave
- Intel® Core™ m3 1 GHz 4 MB
- 8 GB
- 45 W
Manuales relacionados
Anuncio
Tabla de contenidos
- 11 Bienvenido
- 12 Búsqueda de información
- 14 Componentes
- 14 Ubicación del hardware
- 14 Ubicación de software
- 14 Parte lateral derecha
- 15 Parte lateral izquierda
- 17 Componentes de la parte frontal
- 18 Parte superior
- 19 Parte inferior
- 20 Parte trasera
- 21 Uso de NFC para compartir información (solo en algunos productos)
- 21 Conexión con un dispositivo NFC
- 21 Localización de aplicaciones de NFC
- 21 Uso de la base de apoyo
- 22 Extracción de la cubierta posterior
- 23 Colocación de la cubierta posterior
- 24 Componentes de la base de apoyo (solo en algunos productos)
- 24 Conexión de un teclado opcional
- 25 Extracción del teclado
- 25 TouchPad
- 26 Indicadores luminosos
- 27 Teclas especiales
- 28 Teclas de acción
- 29 Teclas de acceso rápido
- 30 Etiquetas
- 31 Instalación de una tarjeta micro SIM (solo en algunos productos)
- 32 Uso del lector de tarjetas de memoria microSD
- 32 Inserción de una tarjeta de memoria microSD
- 33 Extracción de una tarjeta de memoria microSD
- 35 Conexiones de red
- 35 Conexión a una red inalámbrica
- 35 Uso de los controles inalámbricos
- 35 Botón de conexiones inalámbricas
- 35 Controles del sistema operativo
- 36 Conexión a una WLAN
- 36 Uso de HP Mobile Broadband (solo en algunos productos)
- 37 Uso de HP Mobile Connect Pro (solo en algunos productos)
- 37 Uso de GPS (solo en algunos productos)
- 37 Uso de dispositivos inalámbricos Bluetooth (solo en algunos productos)
- 38 Conexión de dispositivos Bluetooth
- 38 Conexión a una red con cable
- 38 Conexión a una red de área local (LAN) (solo en algunos productos)
- 40 Navegación en la pantalla
- 40 Use gestos táctiles en el TouchPad (solo en algunos productos) y en la pantalla táctil
- 40 Pulsar
- 40 Ampliar o reducir mediante el gesto de pinza con dos dedos
- 41 Desplazamiento con dos dedos (solo en el TouchPad)
- 41 Pulsar con dos dedos (solo en el TouchPad)
- 41 Pulsar con cuatro dedos (solo en el TouchPad)
- 42 Deslizamiento con tres dedos (solo en el TouchPad)
- 42 Deslizamiento con un dedo (solo en la pantalla táctil)
- 43 Uso de un teclado y un mouse opcionales
- 43 Uso del teclado en pantalla
- 43 Uso del lápiz (solo en algunos productos)
- 44 Identificación de los componentes del lápiz
- 44 Emparejamiento del lápiz para el uso
- 44 Cómo sostener el lápiz
- 44 Almacenamiento del lápiz
- 45 Recursos de entretenimiento
- 45 Uso de la cámara web (solo en algunos productos)
- 45 Uso de audio
- 45 Conexión de altavoces
- 45 Conexión de auriculares
- 46 Conexión de un set de auriculares y micrófono
- 46 Uso de los ajustes de sonido
- 46 Uso de video
- 47 Descubrir y conectarse a pantallas inalámbricas compatibles con Miracast (solo en algunos productos)
- 48 Administración de energía
- 48 Apagado del equipo
- 48 Uso de HP Fast Charge (solo en algunos productos)
- 49 Configuración de opciones de energía
- 49 Uso de estados de ahorro de energía
- 49 Inicio y salida de la suspensión
- 49 Activación y salida de la hibernación iniciada por el usuario (solo en algunos productos)
- 50 Uso del medidor de energía y la configuración de energía
- 50 Configuración de protección con contraseña en la reactivación
- 51 Uso de alimentación de la batería
- 51 Búsqueda de información adicional de la batería
- 51 Uso de Verificación de la batería HP
- 52 Exhibición de la carga restante de la batería
- 52 Maximización del tiempo de descarga de la batería
- 52 Administración de los niveles de batería baja
- 52 Identificación de niveles de batería bajos
- 53 Resolución de nivel de batería bajo
- 53 Para solucionar un nivel de batería bajo cuando se dispone de alimentación externa
- 53 Para solucionar un nivel de batería bajo cuando no hay ninguna fuente de alimentación disponible*
- 53 Ahorro de energía de la batería
- 53 Eliminación de una batería
- 53 Sustitución de una batería
- 54 Uso de alimentación de CA externa
- 55 Seguridad
- 55 Protección del equipo
- 56 Uso de contraseñas
- 56 Configuración de contraseñas en Windows
- 56 Definición de contraseñas en la utilidad de configuración del equipo
- 57 Administración de una contraseña de administrador del BIOS
- 59 Ingreso de una contraseña de administrador del BIOS
- 59 Uso de las opciones de seguridad de DriveLock
- 59 Seleccionar Automatic DriveLock (solo en algunos productos)
- 59 Habilitación de Automatic DriveLock
- 60 Deshabilitación de Automatic DriveLock
- 61 Introducción de una contraseña de Automatic DriveLock
- 61 Selección de DriveLock manual
- 62 Configuración de una contraseña principal de DriveLock
- 62 Habilitación de DriveLock y configuración de una contraseña de usuario de DriveLock
- 63 Deshabilitación de DriveLock
- 63 Introducción de una contraseña de DriveLock
- 64 Cambio de una contraseña de DriveLock
- 64 Uso de Windows Hello (solo en algunos productos)
- 64 Uso de software antivirus
- 65 Uso de software de firewall
- 65 Instalación de actualizaciones de software
- 65 Uso de HP Client Security (solo en algunos productos)
- 66 Uso de HP Touchpoint Manager (solo en algunos productos)
- 66 Uso de un cable de seguridad opcional (solo en algunos productos)
- 66 Uso de un lector de huellas digitales (solo en algunos productos)
- 66 Ubicación del lector de huellas digitales
- 67 Mantenimiento
- 67 Mejoría del rendimiento
- 67 Utilización del Desfragmentador de disco
- 67 Uso del Liberador de espacio en disco
- 67 Uso de HP 3D DriveGuard (solo en algunos productos)
- 68 Identificación del estado de HP 3D DriveGuard
- 68 Actualización de programas y controladores
- 68 Limpieza de su equipo
- 69 Procedimientos de limpieza
- 69 Limpieza de la pantalla
- 69 Limpieza de los lados y la cubierta
- 69 Limpieza del TouchPad, el teclado o el mouse (solo en algunos productos)
- 69 De viaje con el equipo o envío de este
- 71 Copias de seguridad y recuperación
- 71 Creación de medios de recuperación y copias de seguridad
- 71 Creación de medios de HP Recovery (solo en algunos productos)
- 73 Uso de herramientas de Windows
- 73 Copias de seguridad y recuperación
- 73 Recuperación mediante HP Recovery Manager
- 74 Lo que debe saber antes de empezar
- 74 Uso de la partición de HP Recovery (solo en algunos productos)
- 75 Uso de los medios de HP Recovery para recuperar
- 75 Cambio del orden de inicio del equipo
- 76 Eliminación de la partición de HP Recovery (solo en algunos productos)
- 77 Utilidad de configuración (BIOS), TPM y HP Sure Start
- 77 Uso de la utilidad de configuración
- 77 Inicio de la configuración del equipo
- 77 Uso de un teclado USB o un mouse USB para iniciar la configuración del equipo (BIOS)
- 78 Exploración y selección en la configuración del equipo
- 78 Restauración de la configuración de fábrica en la configuración del equipo
- 79 Actualización del BIOS
- 79 Determinación de la versión del BIOS
- 79 Descarga de una actualización del BIOS
- 80 Cambio del orden de inicio con el comando f9
- 81 Configuración del BIOS del TPM (solo para algunos productos)
- 81 Uso de HP Sure Start (solo en algunos productos)
- 82 Uso de HP PC Hardware Diagnostics (UEFI)
- 82 Descarga de HP PC Hardware Diagnostics (UEFI) en un dispositivo USB
- 84 Especificaciones
- 84 Alimentación de entrada
- 84 Entorno operativo
- 85 Descarga electrostática
- 86 Accesibilidad
- 86 Tecnologías de apoyo compatibles
- 86 Contacto con el soporte técnico
- 87 Índice