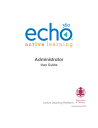
advertisement
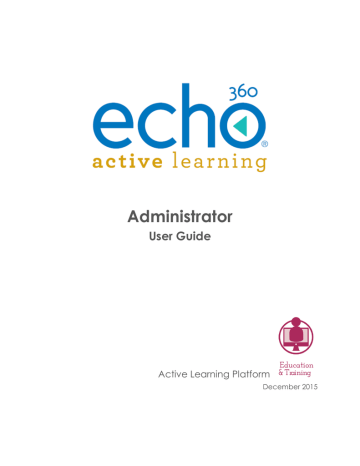
Administrator
User Guide
Active Learning Platform
December 2015
Table of Contents
i
Table of Contents
ii
Table of Contents
iii
Table of Contents
iv
Table of Contents
v
vi
Table of Contents
Administrator User Guide
Getting Administrators Started
The following is a typical workflow for an administrator just getting started with the
Active Learning Platform:
1.
Create an organization and departments .
2.
3.
Install and configure capture devices .
4.
5.
, and sections for the classes being offered.
7.
Schedule sections for capture , so that classroom lectures can be recorded.
8. As necessary, you can also add
and then publish captures outside of scheduled
classes.
Depending on your other requirements, you will also want to review the topics located in the Advanced Configuration section of the help, such as Configuring Authentication or Configuring the Active Learning Platform with your LMS.
1
Understanding the Admin HOME Page
Administrator User Guide
The Administrator's HOME page provides overview information about the captures slated to occur today. The captures listed are those whose start time falls between
12am and 11:59pm on the date shown at the top of the list (today by default, but can be changed).
Use the arrows next to the date above the captures list to change what captures are shown.
Use the filters on the left to change the captures shown based on capture status.
More detailed information on system captures, additional functional and
search/filtering options are available on the CAPTURES page .
2
Administrator User Guide
Defining the Active Learning Platform Hierarchy
The Active Learning Platform organizational hierarchy is as follows: Institution >
Organization > Department.
An institution is the top-most level of the Active Learning Platform hierarchy. Typically the institution identifies the university. This is set up for you when your Active Learning
Platform account is established.
Within each institution there can be one or more organizations. Typically the organization identifies a school within the university, such as a medical school or other entity. Each organization can then have one or more departments, such as the Nursing department or the English department.
Use of organizations and departments is optional. If your initial deployment is small, and your institution does not need that level of compartmentalization, you do not need to create them right away. As your deployment grows, you can add them and categorize your courses accordingly.
The diagram below shows the relationship between a full Active Learning Platform hierarchy and the corresponding course and section being offered from the Nursing
Department: NURS141-001
3
Administrator User Guide
Creating Organizations and Departments
Use of organizations and departments is optional. If your initial deployment is small, and your institution does not need that level of compartmentalization, you do not need to create them right away.
As your deployment grows, you can add them and categorize your courses accordingly.
See also Defining the Active Learning Platform Hierarchy for information on how the
organizational structure is used in the system.
Verify or edit institution settings
When your Administrator account is created, you are assigned to one or more institutions. You can change the name of an institution if necessary but it cannot be deleted.
To access institution account settings
1. Select the settings icon in the upper-right corner of the screen.
2. From the list, select Account Settings.
3. From the left panel of the Account Settings screen, select Institution.
4. Review and if necessary, edit the Name of the institution.
5. Click SAVE.
Create or edit an organization
Organizations allow you to establish sub-divisions of the Institution, such as a medical school or school of journalism.
BEFORE creating the organization, be sure you are logged into the correct institution.
To create an organization
1. Click the settings icon in the upper-right corner of the screen.
2. From the list, select Account Settings.
3. From the left panel of the Account Settings screen, select Institution.
4. Scroll down to the Organizations section of the screen.
5. Enter the organization name in the Name box and click ADD.
NOTES:
-- You may need to scroll to the bottom of the Organization list to add subsequent organizations.
-- Use EDIT to modify the organization name if necessary.
4
Create a department
Administrator User Guide
Most Active Learning Platform configurations have a single institution containing a single or perhaps only a few organizations. However it is likely you will have several departments. Furthermore, your course offerings are segregated specifically by department.
Departments represent the branch of a school or program responsible for providing the course.
Creating departments is done on the Courses page.
To create a department
1. From the main menu, click Courses.
2. At the upper-right section of the Courses page, click Add Department.
3. From the list, select the Organization for the department.
4. Enter a Name for the department.
5. Click SAVE.
5
Administrator User Guide
Applying Video Branding for the Institution
Active Learning Platform allows you to apply institutional branding to all videos processed and served through ALP. This branding can be applied via watermarking, and by adding intro and/or outro clips to the videos.
Configured branding is applied to all videos across the institution, including captures as well as user-uploaded video files. Furthermore, disabling the branding feature later will not remove it from already-processed video files. This also applies to changing the watermark or intro/outro clips used. Once a video has been processed with the branding item, it is retained.
Watermarking
Watermarking is the process of overlaying a semi-transparent image on a video file, so that viewers recognize the institutional owner of the content.
Watermarking in ALP applies the image to the bottom-right corner of the video.
To apply watermarking to videos
1. Log in as an administrator.
2. Select Account Settings from the Settings menu.
3. On the left side of the Settings page, click Video branding.
4. At the top of the Video branding page, enable the Watermark slider.
5. Click Select File to upload the file to use.
6. Use the Filepicker.io window to locate and select the file.
Once uploaded, the image appears in the preview box.
7. Click SAVE.
6
Administrator User Guide
All videos processed from this point forward will contain the uploaded image, at 20% transparency, in the bottom right corner of the video.
Intro Clip
Adding an Intro Clip to your video branding configuration adds the uploaded clip to the opening of all videos processed for this institution.
Keep clips short! There is no constraint on the length of the video clip used for the intro, but users might get annoyed with (and then Tweet about) having to sit through excessive intro viewing time.
To apply an intro clip to videos
1. Log in as an administrator.
2. Select Account Settings from the Settings menu.
3. On the left side of the Settings page, click Video branding.
4. In the middle of the Video branding page, enable the Intro clip slider.
5. Click Select File to upload the video clip file to use.
6. Use the Filepicker.io window to locate and select the file.
Once uploaded, the image appears in the preview box.
7. Click SAVE.
All videos processed from this point forward will begin with the video clip you provided.
Outro Clip
Adding an Outro Clip to your video branding configuration adds the uploaded clip to the end of all videos processed for this institution.
Keep clips short! There is no constraint on the length of the video clip used for the outro, but users are not likely to sit through very much after the main part of a video has completed.
7
Administrator User Guide
To apply an outro clip to videos
1. Log in as an administrator.
2. Select Account Settings from the Settings menu.
3. On the left side of the Settings page, click Video branding.
4. At the bottom of the Video branding page, enable the Outro clip slider.
5. Click Select File to upload the video clip file to use.
6. Use the Filepicker.io window to locate and select the file.
Once uploaded, the image appears in the preview box.
7. Click SAVE.
All videos processed from this point forward will end with the video clip you provided.
8
Administrator User Guide
Enabling/Disabling Features for the Institution
Some Echo360 Active Learning Platform (ALP) features can be turned on or off at the
Institution level. When disabled, the features that users would normally see and which are described here in the Online Help, are not available.
Disabling Questions (Q&A)
Some institutions do not want to allow the student/instructor Q&A or student discussion capability for classes. The Q&A capability is enabled for all institutions by default but can be disabled by an Administrator at the institution level.
To disable Questions (Q&A) across the institution
1. Log in as an administrator.
2. Click the Settings icon located to the right of your name in the top right corner of the screen (it looks like a cog or gear).
3. Select Account Settings.
4. On the left side of the Account Settings page, select Institution.
5. Under Toggle Features, disable the Q&A toggle switch (it is enabled by default).
6. Click Yes on the confirmation message that appears.
Q&A functionality is now disabled. Users will not see the Questions button in their classroom toolbar, or the Q&A tab for any section.
9
Administrator User Guide
NOTE: If students had entered questions (and bookmarked them) prior to the feature being disabled, those questions will still appear in the students' Study Guide. But no further questions/responses can be entered.
Disabling Course Creation (for external LMS users)
Some institutions that access ALP via an LMS allow (or require) their instructors to create the courses and/or sections in ALP to which their LMS course links. Many institutions, however, consider that an Administrator responsibility, where admins create the items in
ALP, allowing instructors to just select the section to link.
However, allowing instructors to create these items in ALP when the Admin has already created them can cause problems and issues when trying to link the appropriate sections across systems.
To avoid this possibility, the Administrator can disable the New LTI Section Creation toggle, so that instructors see only the "Link to a section" page when entering ALP through the LMS. They will not see any option to create a course or section in ALP.
To disable course creation by instructors across the institution
1. Log in as an administrator.
2. Click the Settings icon located to the right of your name in the top right corner of the screen (it looks like a cog or gear).
3. Select Account Settings.
4. On the left side of the Account Settings page, select Institution.
5. Under Toggle Features, disable the New LTI Section Creation toggle switch (it is enabled by default).
6. Click Yes on the confirmation message that appears.
ALP section creation through the LMS is now disabled. Instructors will only see the page allowing them to select a section to link to. Remember, the sections must exist in ALP and be assigned to that instructor in order to be selected.
Disabling Automatic Instructor Creation (for external LMS users)
Typically, when an instructor first accesses ALP through their LMS course, the LMS system passes through their name and email address, and ALP automatically creates the user as an Instructor in ALP. This ensures that ALP displays the proper items for the instructor when accessing their ALP courses.
However, some administrators want to maintain stricter controls over user creation in
ALP, and would prefer to create those users in ALP separately rather than automatically through the LMS.
10
Administrator User Guide
To allow for this, Administrators can disable the New LTI Instructor Creation feature.
When disabled, if an instructor attempts to access ALP through the LMS and ALP does not have them as a user (based on email address), they receive a "User not found" error.
IMPORTANT: ALP identifies users via unique email addresses. The email address for the user in the LMS must match the email address for the user in ALP.
To disable automatic instructor creation from the LMS
1. Log in as an administrator.
2. Click the Settings icon located to the right of your name in the top right corner of the screen (it looks like a cog or gear).
3. Select Account Settings.
4. On the left side of the Account Settings page, select Institution.
5. Under Toggle Features, disable the New LTI Instructor Creation toggle switch (it is enabled by default).
6. Click Yes on the confirmation message that appears.
Automated instructor creation through the LMS is now disabled. Administrators must add the instructors in ALP separately, being absolutely sure the email address for the instructor is the same in ALP as it is in the LMS. Otherwise the user will receive a User not found error when accessing ALP.
11
Adding Campuses and Buildings
Administrator User Guide
Rooms in the Active Learning Platform are, logically, located in buildings on a campus.
Campuses and buildings exist simply as a way to filter or locate your rooms. They do not need to correspond to an actual physical location, though they often do.
Rooms are used for scheduling and to track the location of captures. Each room is associated with one capture device, so that when the room is identified for a class schedule, so is the device.
The workflow goes like this:
1.
2.
Create one or more buildings for that campus.
3.
Create one or more rooms for the building.
4.
There are two methods for adding rooms to the Active Learning Platform:
Bulk Import - Use the Bulk Room Import feature to add multiple rooms at once, as
well as create campuses and buildings, using a properly-formatted CSV file.
Manual - Add rooms, buildings, and campuses individually through the interface.
These instructions are below.
Creating a campus and building(s)
You can create a campus and buildings while creating rooms, but for ease of instruction, the procedures are separated out here. The steps, however, are essentially the same.
To create a campus and buildings
1. Select Rooms from the main menu.
2. Select Manage Campuses and Buildings from the upper-right section of the
Rooms Management screen.
3. In the dialog box that appears, open the Select a campus drop-down list and select +Add new campus.
4. Enter a Campus name.
5. Select the Timezone where the campus resides.
6. Click SAVE.
7. Open the Select a building list and select +Add new building.
8. Enter a Building name.
9. Click SAVE.
12
Administrator User Guide
10. Repeat steps 7 through 9 to add more buildings to the campus.
11. Click DONE.
Repeat the above procedure to create other campuses and their associated buildings as needed.
13
Manually Adding Rooms
Administrator User Guide
When creating rooms, you must select a campus and building for the room. Use the above procedure to create these items if necessary. Once the system has rooms, you can assign a device to each room and configure section schedules for each room.
See Bulk Import Rooms for instructions on using a CSV file to import multiple rooms (and
campuses and buildings, if appropriate).
To add rooms through the interface
1. From the main menu, select ROOMS.
2. At the upper right of the Room Management screen, click ADD ROOM.
3. From the list, select the Campus where the room is located.
4. From the list, select the Building where the room is located.
5. In the Room box, enter a name, number, or other identifier for the room.
6. Click SAVE.
The new room appears on the Room Management screen with a big button that says
ADD DEVICE TO ROOM . The room cannot be used for capturing a class until it contains
a device.
14
Create Rooms Using Bulk Import
Administrator User Guide
The room import feature allows you to create many rooms at once in the system, for multiple campuses or buildings as applies to your situation. You can also create campuses and buildings via the import.
BEST PRACTICE: Perform an export of the sample rooms.csv file first (see procedure below), to use as a template for your import. Replace the sample data but leave the header row. Then import a few rooms at a time (and campuses or buildings if desired), reviewing your imported data for accuracy. This helps ensure the success of a larger import.
Using the Import feature requires creating a CSV file that includes the following fields (in this order):
Column/Field
Campus
Building Name
Room
Timezone
Description
The campus where the room is located. Required.
Will be created if the Campus provided does not already exist. See IMPORTANT note below.
The building where the room is located. Required.
Will be created if the building provided does not already exist. See IMPORTANT note below.
Identifier for the room, such as a room name or number.
Timezone for the location of the room. This is used to properly synch section schedules and lecture captures performed by the device.
IMPORTANT: If you are adding rooms to an existing campus and building, be sure to use
the exact campus and/or building name in the CSV file; if you enter one that does not match, a new one is created, and your rooms are associated with the new campus/building.
To create rooms (and campuses or buildings) from a CSV file import
1. From the main menu, click Rooms.
2. At the top of the Rooms Management screen, click Import Rooms.
3. Click SELECT FILE.
NOTE: Click the Download a sample .csv file link to obtain a properly formatted
CSV file to use as a template.
4. In the Filepicker window, use the left panel to identify the location of the file, then follow the prompts. If the file is saved locally, click Choose File from the bottom of the window, and navigate to the .csv file to import.
15
Administrator User Guide
5. Review the progress screen and note any entries that may have an error.
6. Click DONE when the import is complete.
Check the Rooms page for accuracy of the import. Check the Campus and Buildings lists to review new items created by the import, if applicable.
16
Managing Users
Administrator User Guide
Managing users in the Active Learning Platform involves adding the users to the system, assigning one or more roles to the users, and if applicable, associating users with one or more course sections. Furthermore, you can assign each user a particular role for each section if their default role does not apply. For example, you may have a teaching assistant who is an instructor for some classes but a student for others.
You can add users to the Active Learning Platform in the following ways:
Bulk Import - Add multiple users at once by importing a properly formatted CSV
file.
Manual - Add users individually through the interface.
Users added to the system can be assigned any of three roles: administrator, instructor, or student. All users in the system appear on the Users page, accessed from the main menu.
The Users page lists all the users along with the "state" of the user. The State field indicates the following:
Invited - User has been invited but has not yet responded.
Active - User responded to the invitation and completed account registration with the Active Learning Platform.
Inactive - User has been deactivated; user account exists in the system but user cannot log in. User can be made active again at any time without requiring them to re-register their account.
17
Manually Adding Users
Administrator User Guide
Adding users involves providing a name and email address for a user, and then
(optionally) assigning one or more roles to them. The user is then sent an invitation to the email address provided.
If you are creating a user account for an instructor or a student, you are also given the option to associate that user with one or more existing sections.
To add users individually
1. Select USERS from the main menu.
2. At the upper-right of the page, click ADD USER.
3. Enter First Name, Last Name, and Email address for the user (required).
4. If appropriate, use the sliders to assign one or more roles to the user.
5. If the user is an instructor or student, the box expands to allow you to add sections to associated with the user. The sections must have already been created. Click ADD SECTION.
6. Use the drop-down lists to identify the term, course, section, and role the user has for the section.
7. Click ADD SECTION again to identify another section.
8. When finished, click NEXT.
9. Review the user information on the screen. If correct, click INVITE.
The user will receive an email invitation to Active Learning Platform. The message will include a link that will allow them to complete system registration including adding or editing their user profile information.
18
Bulk Import Users
Administrator User Guide
Bulk import allows you to add multiple users at once, and, if desired, to associate those users to multiple courses and sections using a properly formatted CSV file.
ADDITIONALLY, the user import can also be used to enroll existing users to existing sections.
The User CSV import can perform three different actions:
Add new users to the system, assigning them the appropriate role(s). New users added to the system receive an email notification, requesting them to complete their system registration.
Add new users to the system while also assigning them to one or more sections.
Enroll existing users into sections, with the appropriate role. Users receive an email notification inviting them to the course.
NOTE that a user can only be assigned to a section with a single role (either student or instructor). If your import assigns the same user to the same section with a different role, you will get an error for that row.
NOTE: The term, course code, and section code information must exist in the Active
Learning Platform before assigning users via import.
BEST PRACTICE: Perform an export of the sample users.csv file first (see procedure below), to use as a template for your import. Replace the sample data but leave the header row. Then import a few users at a time (with course and section assignments if desired), reviewing your imported data for accuracy. This will help ensure success of a larger import.
An example CSV for importing users would look as follows:
Importing users requires creating a CSV file that includes the following fields (in this order):
19
Column/Field
Role
Last name
First name
Email Address
Course Code
Section Code
Term
Administrator User Guide
Description
The role the user has in the system. Valid values include
Admin, Instructor, or Student.
Required.
Last name of the user.
Required.
First name of the user.
Required.
Email address for the user.
Required.
NOTE: If the email address is not present in the system, a new user will be created. If the user already exists, they are assigned to the section provided, with the role identified for this row.
Identifier of the course to which the section belongs. The course MUST already exist.
Optional for creating new users.
Required to enroll users to a section.
Identifier for the section to which you are enrolling this student. The section MUST already exist.
Required if Course Code is present.
The term during which the associated courses and sections
are being offered. The term must already exist ; it cannot
be created via import.
Required if Course Code is present.
20
To import users from a CSV file
1. From the main menu, select USERS.
2. From the User Management screen, select Import Users.
Administrator User Guide
3. Click SELECT FILE.
NOTE: Click the Download a sample CSV file link to obtain a properly formatted
CSV file to use as a template.
4. In the Filepicker window, use the left panel to identify the location of the file, then follow the prompts. If the file is saved locally, click Choose File from the bottom of the window, and navigate to the .csv file to import.
5. Review the progress screen and note any entries that may have an error.
6. Click DONE when the import is complete.
Check the Users page for the accuracy of the import, and expand each user as necessary to show any course or sections that were associated with the user via the import.
New users will receive a notification to access the system and complete their registration. These users will appear with a status of "Invited" until their registration is complete. Existing users will receive a notification of their addition to a course.
21
Editing Users
Administrator User Guide
While users can edit their own personal information in the system, you as the
administrator will need to edit the user role or add and remove sections associated with a user .
Editing users begins opening the USERS page and finding the user(s) you want to edit.
You can make changes to individual users, or bulk changes for a group of users .
You can also deactivate a user. This retains their information in the system, including analytics, but does not allow them to log in.
To edit a single user
1. From the main menu, click USERS.
2. Use the Search text box or the Filter drop-down lists to find the user(s) you need to edit. You can also sort the list by clicking a column header.
Notice the chevron (down arrow) to the right of each row. This opens a menu of options for that user.
3. Click Edit Profile.
The Edit User panel appears, allowing you to edit the First name, Last name,
Email address, Phone number and assigned role(s).
22
Administrator User Guide
4. When finished, click SAVE.
Depending on the current status of the user, your other options will include Resend
invite (for Invited status users), Make active (for currently Inactive users), and Make
inactive (which retains user information in the system but does not allow user to log in).
IMPORTANT: You cannot deactivate a user if they are the only instructor for any sections or the primary instructor for scheduled captures. You must assign a different instructor to those sections/schedules first. Similarly you cannot change the section role to Student for the sole instructor on a section.
Editing multiple users (bulk-edits)
There are a few functions you can perform on a group of users at once, including resending invites, bulk-role changes, or bulk-deactivation.
To bulk edit multiple user
1. From the main menu, click USERS.
2. Use the Search text box or the Filter drop-down lists to find the user(s) you need to edit. You can also sort the list by clicking a column header.
3. Click a check into the checkboxes of the users you want to edit. If your filter returned ONLY the users you want to edit, use the checkbox at the top of the list to check all users.
Notice that the top of the Users list changes, to show the bulk-editing options for the users you selected.
4. If all of the selected users are in the Active state, the Active slider is available to make the selected users Inactive. (The opposite is also true; if all selected users are Inactive, the slider can be used to make them Active.)
5. If all the selected users are in the Invited state, the Resend invite button is available, to resend system registration email to those users.
23
Administrator User Guide
6. To re-assign roles to ALL SELECTED USERS, enable or disable the role sliders, then click CHANGE ROLE.
7. Review the confirmation dialog box closely, to be sure you want to assign/revoke the roles from ALL of the selected users.
8. Click OK to confirm the role change(s).
Users will receive an email notifying them of their role change in the system.
VERY IMPORTANT!! The Role sliders identify which role(s) will be assigned to the selected users AS WELL AS which role(s) will be revoked. If the selected users currently have multiple roles, and you have enabled only one of the sliders, those users will have ONLY the selected role assigned. This also means that their enrollment in any courses as the other role-type is automatically revoked. This is stated in the confirmation message you receive.
24
Adding and Editing User Enrollments
Administrator User Guide
Associating a user with a section allows that user to access the online classrooms and posted materials for the section.
You can also assign a role for the user for a particular section . The role the user has for
the section determines which materials the user can access, and which actions the user can perform on the materials.
OPTION: You can use the Users Import to bulk-assign users to sections. Each user/section
enrollment combination must reside on a separate row of the CSV file. See Bulk
For example, a user who is typically a student in the system, and accesses classroom materials as a student, may also be given a Teaching Assistant role for some classes. In this case, the same user could be assigned as an instructor for those sections, and be able to work with the section materials the same way an instructor would. A user
CANNOT have multiple roles for a single section; they must be either a student or an
instructor for a particular section.
Tip for Users: Users can switch the sections they see based on user-role by clicking their
Name in the ALP window, then clicking Change. This allows them to select a different role for the institution, showing them their assigned sections for that role.
When a user should no longer have access to a section, you can revoke their section enrollment .
To associate sections with a user
1. Find the user you want in the USERS page.
2. Click the chevron (menu-arrow) located on the right-side of the user's entry in the list, and select Enrollments.
The enrollments panel appears, listing the sections, if any, to which the user is currently associated, and their role.
3. Use the filter lists across the top of the enrollments panel (shown below) to identify the section to associate with the user.
25
Administrator User Guide
4. Use the Role drop-down list to identify the role this user has for that section. You can change this after assigning the section, if needed.
5. Click ENROLL to assign the user to that section.
6. Repeat the steps above to add the user to another section.
7. If necessary, to change the user's role for an assigned section, click the chevron for a section, then select Make student or Make instructor as appropriate.
8. Click DONE when finished.
Revoking sections or changing section role
The Enrollments panel allows you to change the role a user has for an assigned section
(Student or Instructor), as well as revoke section access.
IMPORTANT: You cannot revoke section enrollment for a user if they are the only instructor for the section. You must assign a different instructor to those sections first.
Similarly you cannot change the section role to Student for the sole instructor on a section.
To revoke sections or change user role for a section
1. Find the user you want in the USERS page.
2. Click the chevron (menu-arrow) located on the right-side of the user's entry in the list, and select Enrollments.
The enrollments panel, shown above, lists all sections associated with the user.
3. Click the chevron for a section, giving you the following options: o o
Click Revoke to remove that user from the section.
Click Make student or Make instructor (based on the current user-role for the section) to assign a different role for that section.
26
Administrator User Guide
4. Repeat the above steps to make changes to other assigned sections for the user.
5. When finished, click DONE.
27
Creating Terms
Administrator User Guide
Terms are used to group course offerings by academic term (semester, trimester, quarter, etc). They allow you to define a date range for the term, as well as define
Exception dates during which classes are not held, such as holiday breaks or scheduled exam dates.
If a section's capture schedule has captures that fall on dates defined as Exception dates, those captures will not occur.
Terms must be created through the UI; they cannot be created via CSV import.
Furthermore if using imports to create sections
or assign users to sections , the term must
exist before it can be identified in the import.
To add a new term
1. From the main menu, select COURSES.
The course catalog appears.
2. At the upper-right section of the page, click ADD TERM.
3. Enter a term Name.
4. Enter a Start Date and End Date for the term.
5. Click Add Exception.
6. Enter the Start Date and End Date for a date or period within the term when regular classes are not to be held, such as holidays or exam dates. Use format
YYYY-MM-DD (e.g., 2014-09-01).
7. If necessary, click Add Exception to include another date or range to exclude.
8. Click SAVE.
Note about Exception Dates: When creating a recurring scheduled capture for a section, any captures slated for exception dates are not generated. You can, however, create one-time captures for a section to occur on an exception date. The system assumes you are aware of the exception date when you create the one-time section capture.
28
Creating Courses
Administrator User Guide
Courses are instructional offerings typically offered by an organization or department. In any given term there may be multiple offerings of the same course, which are represented as sections.
Courses simply act as "containers" for one or more sections of a class.
There are two methods for creating courses in the Active Learning Platform:
Bulk Import - Create multiple courses (and sections if desired) by importing a CSV
file. See Creating Courses/Sections via CSV Import .
Manual - Add courses individually through the interface. These steps are below.
Courses are created through the COURSES page, accessed from the main menu. You may associate each course with an organization and/or a department but this is optional. You can also make or change this association later if necessary.
To create a course
1. From the main menu, click COURSES from the main menu at the top of the page.
The course catalog appears.
2. Click ADD COURSE.
3. Enter a Course code. Example, ENG-201. This must be unique to the institution.
4. Enter a Course name that describes the course.
Example: Introduction to Linguistics.
5. Optionally: Use the lists to select an Organization and/or a Department to which to associate the course.
6. Click SAVE.
29
Creating Sections
Administrator User Guide
In any given term there may be multiple offerings of the same course, which are represented as sections. Sections get scheduled and those scheduled occurrences of the section are the classes students attend.
For example, the English Department offers the Composition 1 course, ENG-COMP1, for which there are three different scheduled offerings defined as Sections ENG-COMP101,
ENG-COMP102, and ENG-COMP103.
For some institutions, a course and a section are considered the same thing. Or for many courses, there may be only one section. In these cases, there will still be both a course and a section, but you would configure only one section per course.
There are two methods for creating sections in the Active Learning Platform:
Bulk Import - The course CSV import allows you to create courses and sections at the same time, as well as allowing you to create sections for existing courses. See
Creating Courses/Sections via CSV Import for more information and instructions.
Manually - Add sections individually through the interface. These steps appear below.
To add sections through the interface
1. From the main menu, click COURSES.
The course catalog appears.
2. Create a new section in one of the following ways:
At the top of the screen, click New Section, OR
Find the appropriate course in the list (search, filter, or scroll through), then click the New section icon (plus sign) located to the right of the course name.
3. In the Create new sections page that appears, select a Course from the dropdown list.
30
Administrator User Guide
If you clicked the plus sign for a course, this is pre-populated with that course.
4. Choose a Term during which this section will be scheduled.
5. To clearly identify the section, enter a section code. The section code must be unique to the course/term.
6. From the list, select an instructor. NOTE that the first instructor you assign to the section will automatically be made the Primary Instructor for the section.
7. To add another section, click ADD SECTION and complete the section code and instructor fields.
8. If you need to remove a section from those listed, click the X button next to the section you want to delete.
9. Click SAVE.
31
Administrator User Guide
Creating Courses and Sections via CSV Import
The Course import feature allows you to create multiple courses and/or sections at once, using a properly formatted CSV file. As noted in the table below, the course import can also be used to create organizations and departments.
IMPORTANT: If you are assigning courses to an existing organization or department
(which is optional), be sure the CSV file contains the exact organization and/or
department name; if you enter one that does not match, a new one is created, and your courses and sections are associated with the new organization/department.
Because Course ID must be unique to the institution, these would have to be deleted before new ones (for the proper org/dept) could be created.
This also applies to creating sections for existing courses; be sure the Course ID you enter exactly matches the existing course for the new sections.
The course import CSV file can include the following fields (in this order):
TIP: Navigate to the COURSES page and click Import courses. Click the Download a
sample .csv file link to obtain a properly formatted CSV file to use as a template.
Column/Field Description
Organization
Department
Course ID
The organization to which the department offering the course belongs.
Optional
Will be created if the organization provided does not already exist.
The department offering the course.
Optional
Will be created if the department provided does not already exist.
ID number for the course. Example: ENG-201.
Required
Will be created if the Course ID provided does not already exist.
Must be unique for the institution.
32
Column/Field
Course Name
Term
Section ID
Primary
Instructor Email
Secondary
Instructor Emails
Administrator User Guide
Description
Plain text name for the course. Example: Introduction to
Linguistics.
Required
If creating courses, the name entered is used and is not editable once the course is created.
If creating sections for existing courses, the Course ID is used to identify the course, so this field does not have to exactly match the existing course name, but this field must not be blank.
Term during which the section is to be offered.
Required to create sections, AND must already exist (have
Optional for creating courses (courses are not associated with Terms)
Identifier for the section. Example: ENG-LING-201.
Required to create the section.
Must be unique to the Course/Term.
Email address of the primary instructor for the section.
Required to create the section.
User will be created if the address does not already exist in the system.
User will receive an email invitation to register with Active
Learning Platform.
Email addresses of any additional instructors who must have access to the section.
Optional
Separate multiple addresses with semi-colons.
User will be created as an Instructor if the address does not already exist in the system.
User will receive an email invitation to register with Active
Learning Platform.
To create courses or sections from a CSV file import
1. From the main menu, click Courses.
The course catalog appears.
2. At the top of the screen, click Import Courses.
3. Click SELECT FILE.
TIP: Click the Download a sample .csv file link to obtain a properly formatted CSV file to use as a template.
33
Administrator User Guide
4. In the Filepicker window, use the left panel to identify the location of the file, then follow the prompts. If the file is saved locally, click Choose File from the bottom of the window, and navigate to the .csv file to import.
5. Review the progress screen and note any entries that may have an error.
6. Click DONE when the import is complete.
Check the Courses page for accuracy of the import, and expand to show any sections that were also created from the import. You may also want to review the organizations and departments created by the import, if applicable.
34
Scheduling Sections
Administrator User Guide
Configuring scheduled captures for a section accomplishes four things:
Creates classes for the section, acting as a placeholder or container for the class capture and any other materials the Instructor may want to share with the students.
Identifies the dates and times when captures will occur.
Identifies the room where the classes will occur, which in turn identifies the device that will do the capturing.
Can enable Live Streaming for the section, allowing students to watch the class
in real-time. See Configuration Requirements for Live for additional information
on configuring live streamed classes.
View, create, or edit the capture schedule for a section by expanding the course on the COURSES page, then clicking the Calendar icon for the section. ALTERNATELY, you
can use a CSV import to schedule captures for sections .
NOTE: The maximum duration of any scheduled capture is 4 hours. This limit is enforced by the system.
To schedule captures for a section
1. Select COURSES from the main menu and navigate to the course whose section you want to schedule (search, filter, scroll through).
2. Click the calendar icon located on the right side of the section entry, as shown above.
The schedule capture window appears, with the Title and Instructor fields
35
populated with the information for the selected section.
Administrator User Guide
3. Use the drop-down lists to select the Campus, Building, and Room where the classes will occur.
4. If necessary, select a different Instructor for this class. The instructor for the section appears by default.
5. Enter a Guest Instructor name if applicable. This does not have to be a user in the system.
6. Enter the start and end time for each class.
7. Select Weekly from the Repeats drop-down list if you are scheduling recurring classes for the section.
The window changes to show additional scheduling options.
8. Enter a Start date and End date for the class. These dates likely coincide with the beginning and end dates for the Term. See the NOTE below regarding term exclusion dates.
9. Enter the weekly frequency for the class. For example, for a class that occurs every week, enter 1. For a class that occur every other week, enter 2, and so forth.
10. Use the sliders to identify on what days(s) of the week the class occurs.
As you make changes, the calendar preview changes to reflect the schedule information entered on the page. Today's date is transparent and circled;
36
Administrator User Guide scheduled capture dates are marked with colored circles.
11. Expand the Options (click the triangle icon on the right side of the Options banner).
12. Select whether to Auto-Publish the capture(s). If enabled, the capture is published to the section as soon as it is processed. If not enabled, the primary instructor (or the admin) will need to manually publish the capture later for users to view it.
13. Select whether to enable Closed Captioning for this capture. This option only appears if you have closed captioning configured for the system.
14. Select whether these classes will be available via Live Stream. This simply means that students can watch the class in real time from a remote location, viewing the classroom during the class time.
NOTE: This option ONLY appears if the selected Room contains an SCHD.
15. Review and set or change the A/V sources and capture quality. The defaults set for the device appear initially but can be changed as needed.
16. When finished, click SAVE.
37
Administrator User Guide
NOTE: Any exclusion dates configured for the term (i.e., school holidays or exam dates) will apply to all schedules created for sections during that term. This means that no
captures will occur on exclusion dates where the scheduled capture and the exclusion date overlap. The Admin view of a scheduled capture on any given day may show a scheduled capture, but the calendar view on the scheduled capture page will not have a dot on the exception dates. in addition, classes are not automatically created on exception dates.
You CAN schedule one-time captures to occur on exception dates (the system assumes you know it is an exception date when you select it for a one-time capture).
Alternately you can configure a capture to occur outside of a section, then publish it to
a class after it is processed. See Adding Captures to configure recurring non-section-
based captures to occur on exclusion dates.
38
Administrator User Guide
Scheduling Section Captures via CSV Import
The Scheduled Capture import feature allows you to schedule multiple captures at once. These can be regularly scheduled classes for sections, or standalone captures that exist outside of configured sections.
Field values must already exist: The schedule import is used to create schedules but cannot be used to create other system components. Therefore the following items must already exist in the system before running the import: Campus, Building, Room (and the room must have a device assigned), Term, Course ID, Section ID, and any Instructors you want to use as the primary instructor for the schedule (user must have the Instructor role assigned).
The schedule capture import CSV file can include the following fields (in this order):
TIP: Navigate to the CAPTURES page and click Import captures. Click the Download a
sample .csv file link to obtain a properly formatted CSV file to use as a template.
BE ADVISED however, that opening the CSV file in Excel may display the date format as mm/dd/yyyy (even though the CSV file has yyyy-mm-dd). You will have to reformat the
Start Date and End Date columns with a custom yyyy-mm-dd format before saving your
completed CSV file. See Formatting Dates for CSV Imports .
Column/Field Description
Campus
Building
Room
Start Date
The campus where the room being scheduled is located.
Required
Must already exist
The building where the room being scheduled is located.
Required
Must already exist
Room where the capture will occur.
Required
Must already exist
Must have a capture device assigned to it
Room name is case sensitive and must match the existing room name
Date the capture will first occur
Required
Must be in ISO date format: yyyy-mm-dd. Help! My date format is wrong!
If a non-repeating capture, will be the only date entered (the date of the capture).
39
Administrator User Guide
Column/Field Description
Time of day the capture is to begin.
Recording
Start Time
Recording
End Time
Inputs
Required
Must be in ISO time format: hh:mm:ss
Must have two digits for each segment, and must not include am/pm.
Example #1: 14:30:00 identifies the capture start time as 2:30pm.
Example #2: 9:00:00 is invalid and will be rejected; 09:40:00 is a valid format.
Time of day the capture is to end.
Required
Must be in ISO time format: hh:mm:ss
Must have two digits for each segment, and must not include am/pm.
Example #1: 16:30:00 identifies the capture end time as 4:30pm.
Example #2: 9:00:00 is invalid and will be rejected; 09:40:00 is a valid format.
Identify the inputs to be used for this capture.
Required
Valid values include (multiple inputs separated with a pipe | symbol): o o o o
A - audio, which is always captured and does not need to be identified unless it is the ONLY input you are capturing.
D1 - display only using input 1
D2 - display only using input 2
V1 - video only using input 1 o o o
V2 - video only using input 2
D1|D2 - capture dual display
D1|V2 - capture display on input 1 and video on input 2
V1|D2 - capture video on input 1 and display on input 2 o o
V1|V2 - capture dual video
EXAMPLE: The capture inputs you want are audio, display, and video
(ADV), where the video camera is connected to input 1 and the display monitor is connected to input 2 of the capture device. In this case, the entry here would be V1|D2 (V1-pipe-D2). You could also have V1|D2|A, but in this case A has no effect as audio is always captured.
40
Administrator User Guide
Column/Field Description
The plain text title for the capture.
Title
Course Code
Section
Code
Term
Optional but STRONGLY recommended. With no title, the capture will be difficult to find/identify in a captures list. You or the instructor can always edit the name of the capture later.
For recurring section-based captures, you may want to identify the section (section code and/or section name) for which the capture is being generated.
Course code that contains the section for which this capture is being generated.
Required for section-based capture schedules
Must match a Course Code already in the system
Used to validate the section code, to properly apply/publish the capture
Section code for the section for which this capture is being generated.
Required for section-based capture schedules
Must match a Section Code already in the system
Used to identify the section, to properly apply/publish the capture
Term during which this section's capture is being generated.
Required for section-based capture schedules
Must match a Term already in the system
Used to validate the section code, to properly apply/publish the capture
Exclusion dates configured for the term will apply to a recurring capture schedule
41
Administrator User Guide
Column/Field Description
Email address of the primary instructor for the section.
Instructor
Required if no section is identified for the capture.
Optional if a section is identified. If left blank, the Primary
Instructor for the section will be applied.
The Instructor becomes the "owner" of the capture media; it appears in their LIBRARY, they can edit the media and details, and publish it to additional sections or users as needed.
If NOT left blank, the user must already exist in the system, and have the Instructor role.
IMPORTANT: For non-section-based captures, the completed capture will only appear in the Instructor's LIBRARY page (and in the
Admin's CAPTURES list). In this case, the capture will require manual publishing or sharing by the instructor or admin in order for any other users to view it.
Guest
Instructor
Repeating
Email address of any guest instructors who must have access to the section.
Optional
User will be created as an Instructor if the email address does not already exist in the system, and receive an email invitation to register with Active Learning Platform.
Whether or not this is a recurring schedule.
Optional
Valid values are Yes or No
If field is blank, No is applied and capture occurs only on the date identified in Start Date field.
If Yes is entered, Repeat Pattern and End Date fields (below) are required.
42
Administrator User Guide
Column/Field Description
The days on which this scheduled capture is to occur.
Repeat
Patterns
Auto
Publishing
Quality (HD or SD)
End Date
Required IF Repeating field is set to Yes.
Valid values include (use any combination; separate multiple days with a pipe | symbol): o o
M or Monday
T or Tuesday
W or Wednesday o o o
R or Thursday
F or Friday
S or Saturday o o
U or Sunday
EXAMPLE: A repeating capture is to occur on Mondays,
Wednesdays and Fridays. Valid values for this field would be
Monday|Wednesday|Friday or M|W|F or a combination such as
Monday|W|Friday.
The last date on which this scheduled capture is to occur.
Required if Repeating field is set to Yes.
Leave blank for non-repeating captures
Must be in format yyyy-mm-dd. Help! My date format is wrong!
Whether or not the capture is to be automatically published to a class.
Optional
Valid values are Yes or No
If the field is blank, Yes is applied, and captures are autopublished to the section after completion.
If set to No, the capture will appear only in the primary
Instructor's library and will need to be manually published to a class for student access.
Has no effect for non-section based captures; captures can only be published to a section.
Identifies the capture quality.
Optional
Valid values are HD or SD
If the field is blank, HD (high-definition) is applied.
43
Administrator User Guide
Column/Field Description
Identifies whether this capture is to be live streamed.
Live Stream
Closed
Captioning
Optional
Valid values are Yes or No
Applies ONLY to section-based capture schedules
If the field is blank, No is applied, and the capture is not streamed live.
If set to Yes, the room selected MUST have an SCHD device in
it. See also Configuration Requirements for Live
Identifies whether this capture is to be closed captioned. Applies only if you have closed captioning configured for the institution.
Optional
Valid values are Yes or No
Applies ONLY to section-based capture schedules
If the field is blank, No is applied, and the capture is not captioned.
To create scheduled captures via CSV import
1. From the main menu, click CAPTURES.
2. At the top of the screen, click Import Captures.
3. Click SELECT FILE.
TIP: Click the Download a sample .csv file link to obtain a properly formatted CSV file to use as a template.
4. In the Filepicker window, use the left panel to identify the location of the file, then follow the prompts. If the file is saved locally, click Choose File from the bottom of the window, and navigate to the .csv file to import.
5. Review the progress screen and note any entries that may have an error.
6. Click DONE when the import is complete.
For section-based captures, you can check the COURSES page, finding the sections and making sure the scheduled captures appear.
Otherwise, click the Scheduled status at the top of the CAPTURES page to review the scheduled captures created by the import. You may need to filter the list using the filter options on the left side of the page.
44
Formatting Dates for CSV Imports
Administrator User Guide
Some of the CSV imports available for ALP contain date fields, in particular the
capture/schedules import . The required format for date fields is yyyy-mm-dd. This is an
international standard date format, designed to reduce confusion.
Users (like you) typically work with CSV files using a spreadsheet program like Microsoft®
Excel. The PROBLEM is that Excel may automatically reformat what it recognizes as a date into the default date format configured for your system. Which may not be yyyymm-dd.
What this means is that even if your CSV file is correct (open it in Notepad or Wordpad to see the raw data), the reformatted date field will look wrong in Excel. And after you make changes and save the CSV file, the date format showing in Excel will be applied to the fields.
This is bad, because now your CSV import won't work.
DON'T PANIC!
Use the instructions below to change the date format in your spreadsheet.
Don't be a slave to date formats! Enter your schedule/capture data into the spreadsheet using whatever date format YOU like. Then use the below procedure to reformat the dates columns into the format required for the CSV import. Be sure to save the file both as a CSV and an Excel file (.xls or .xlst) to retain the formatting change.
To reformat the date fields in an Excel spreadsheet
1. Open the .csv file in Excel.
2. RIGHT-CLICK the tile above the Start Date column header. (Press control+click if using a Mac)
This selects the entire column and opens a shortcut menu as shown below.
3. Select Format Cells from the shortcut menu.
4. If necessary, select the Number tab (it should appear by default).
45
Administrator User Guide
5. Select Custom from the number Category list.
6. In the Type field, replace the text that appears with yyyy-mm-dd.
7. Click OK.
8. Repeat these steps for the End Date column.
9. When finished, Save the file as an Excel file (.xls or .xlst), then Save As a .csv file.
The saved CSV file will have the proper date formatting for importing to ALP ; the Excel
file will retain the format changes and can be used again later to generate a new schedule import file.
If you want to be CERTAIN the CSV file is correct, open the file in Notepad or Wordpad and look for the date; if you changed the format in Excel to yyyy-mm-dd and saved as
CSV, the date will appear in this format in the raw csv file. Don't use Excel to check it;
Excel will convert the dates back to the system default format.
46
Administrator User Guide
Configuration Requirements for Live Streaming
Live streaming simply means that users can remotely watch a class as it is happening. For Live streamed classes, the input being captured by the capture device is webcast in real-time to those users viewing the classroom through ALP.
For live streaming to work properly, there are a few configuration requirements. Don't worry; they're pretty straightforward.
Live streaming is only available for section captures
When you schedule a capture for a section, the Options available include a Live
stream toggle. When you try to add or schedule a capture outside of a section
(Captures page > Add Capture), you don't get this option.
Why?
Well, it has to do with the fact that users (students) can only access media that exists in a class. The view it by clicking GO TO CLASSROOM. So if you want people to view LIVE streams, it has to go into a class, in a section.
Remember also that to get into a section, you have to be assigned to the section.
Meaning a user who isn't assigned to the section can't see the classes for the section, so they can't GO TO CLASSROOM.
So, while we could let you configure a live stream for a capture that isn't associated with a section, how would users get there? How would they find the "GO TO
CLASSROOM" button for the live class?
What you CAN do, however, is configure a dedicated course and section for holding special events or other happenings that you want to stream live to a larger institutional audience. Then assign all of the users you want to that section.
Live streaming requires an SCHD or Echo360 PRO appliance
Only classes that occur in rooms where a SafeCapture HD (SCHD) or Echo360 PRO is configured to capture can be used for live streaming. Keep this in mind when you are scheduling captures for the section. Be sure to select a room that uses an SCHD or PRO for capture.
Check and configure outbound port communications
Live streaming is provided through hosted streaming (Wowza) servers. These servers receive the separate input streams from the appliance via RTP (real-time transfer protocol), then deliver the consolidated media stream back to users.
47
Administrator User Guide
In order to make this work, the capture appliance needs to be able to communicate with the streaming servers through the appropriate ports, and those ports need to be configured, via wildcard DNS entries, to point to the cloud-based Wowza servers.
For details on this, see Port Configuration for LIVE Streaming.
48
Working with Devices
Administrator User Guide
Capture devices record classroom activities and upload those recordings for processing and publishing to students. The two types of classroom devices are:
SafeCapture HD (SCHD) - Fully automated capture hardware that records class content and uploads the recordings for processing and publishing. For installation and configuration details for the SCHD, see
Classroom Capture - Software installed on classroom or podium PCs that can capture video, computer screen, and audio input from the classroom. Like the
SCHD, it automatically uploads the recordings for processing and publishing.
Personal Capture is a capture method but is not considered a device for the purposes of associating with a classroom or class schedule.
Log On and Monitor Device
Once initialized and assigned to a room, you may want to log on to the device and monitor it to check that the appropriate inputs are working and providing capture information.
You can use the below procedures to monitor a device while idle or during a capture if necessary.
To log on to the device and monitor activity
1. From the main menu, select ROOMS.
2. Find the room with the device you want to monitor. Use the filtering lists at the top of the screen to narrow which rooms are shown.
3. Click the Log in to Device icon, located in the bottom-left corner of the Room block.
4. Log in to the device using the device login information configured for the device.
5. Use the tabs to select the device information you want to review. The Monitor tab allows you to view the configured inputs to see what they are capturing.
6. If you are monitoring inputs, click Stop Monitoring when you are done.
7. When you are finished reviewing device information, click Logout, located in the upper-right corner of the tabbed section of the page.
Filtering Rooms by Device Status
The filtering lists at the top of the Rooms Management page allow you to limit which room blocks are shown based on their location (campus, building) or by type (SCHD,
Classroom Capture).
49
Administrator User Guide
You can also "favorite" any rooms that may require special attention, to show those specifically as needed. Click the star icon located to the left of a room/device name to favorite or un-favorite a room.
Each of the room blocks also show the current status of the device assigned to the room: capturing, idle, offline, or unconnected.
To list rooms based on device status
1. Select Rooms from the main menu.
2. Click the Switch to list view icon, located on the right side of the screen, directly below the Add Room button.
The Rooms Management screen changes to list device status as banners that can be expanded. Along with each status label, there is a number that indicates how many rooms/devices are in that state.
3. Click the triangle to the left of each status label to expand the device list and show all devices with that status.
4. Hover over each device row to show the drop-down arrow on the far right side of the row. Click the drop-down arrow for a menu of options for the device.
50
Configuring Capture Devices
Administrator User Guide
The workflow for getting devices ready to capture follows:
1. Configure room/device settings (for SCHD
2. Download the configuration file to a thumb drive.
PRO , or Classroom Capture software in the room where the
classes and captures will occur.
4. Note the MAC address of the SCHD, PRO appliance, or the PC where Classroom
Capture is installed.
5. Apply the downloaded device configuration file to the SCHD or PRO device as appropriate.
6. In the Active Learning Platform, assign the device to the room where it is
installed.
7. Log on and monitor the device to be sure the proper input feeds are working properly.
Setting up SCHD and PRO devices
Configuring SCHD/PRO appliances involves placing the device into the classroom and making the proper video, audio, network, and other connections. Then you must load the Active Learning Platform device configuration file (that you download using the procedure below) to the device. This allows the Active Learning Platform to recognize and initialize the device for use.
TIP: If multiple capture appliances (of the same type) use the same device configurations (audio, video, display, login, etc.), you can use the instructions below to configure and download the device.xml file once and use it for all devices that share that configuration.
To set up an SCHD or PRO appliance
1. Insert a USB thumb drive into the computer you are using; this will be where you save the device configuration file (device.xml).
NOTE: We recommend you use an Echo USB thumb drive that came packaged with the appliance. Otherwise be sure you are using a FAT formatted thumb drive.
2. In the Active Learning Platform, click the Settings icon in the upper-right of the screen (it looks like a gear).
3. Select Configurations from the list.
4. Select the Device default configurations tab.
51
Administrator User Guide
5. From the banner across the top, select the type of appliance you are configuring (SCHD or PRO).
6. Configure or make changes to the recording device inputs and other settings.
See SCHD Input and Device Settings
or Echo360 PRO Capture and Device
Settings as appropriate for details.
These can be changed later for individual devices , using the Configure option
on the ROOMS page tile for a device.
7. Click SAVE.
8. Click Common Settings from the tabs on the top of the page, to configure
the device logins, outbound proxy, or other settings.
9. Scroll to the bottom of the Common Settings page and click SAVE.
10. Click DOWNLOAD.
11. Save or move the downloaded device.xml file to the ROOT location on the thumb drive (NOT in a sub-folder).
DO NOT change the name of the file.
12. Go to the capture appliance. If necessary, turn it on and make sure it has fully initialized (wait about five minutes).
13. Insert the thumb drive containing the device.xml file into the USB port of the appliance. Allow the device to upload and process the configuration file before removing the thumb drive.
IMPORTANT: Note the MAC address of the SCHD Device appliance; you will need this to add the device to a room.
14. Repeat the last two steps for each device that will be using the downloaded configuration settings.
Once the appliance uploads and processes the file, the following things happen:
The appliance establishes communications with the Active Learning Platform.
Once that process is complete, the device can be assigned to a room.
The appliance writes a status file back to the thumb drive containing useful information about the device (such as IP address), which can be used for troubleshooting if necessary.
Setting up Classroom Capture devices
1. From the classroom PC where you will be installing Classroom Capture, navigate to and log into the Active Learning Platform (as an administrator).
2. Click the Settings icon in the upper-right of the page (it looks like a gear).
3. Select Downloads from the list.
4. Select the Windows Download link for Classroom Capture.
52
Administrator User Guide
5. Launch the downloaded executable and proceed through the installation wizard.
IMPORTANT: Note the MAC address of the computer on which you are installing
Classroom Capture; you will need this to add the device to a room. A window appears at the end of installation showing the MAC address of the device.
Once installation completes, the Classroom Capture installation establishes communications with the Active Learning Platform instance from which the installation executable was downloaded. This allows the installation to be assigned to a room as a capture device.
53
Common Settings - Device Defaults
Administrator User Guide
All capture appliances have settings common to all devices. These include identifying the time server being used to keep the devices in sync, and the generic logins that can be used to access the devices through the Device Web UI.
While initially configured on the Device default configurations page, these settings, like all other device settings, can be changed on individual devices via the ROOMS page.
To configure common device settings
1. Log into ALP as an administrator.
2. Click the Settings icon in the upper right corner of the page (it looks like a gear).
3. Select Configurations from the settings menu.
4. From the left side of the Configurations page, click Device default configurations.
5. Select Common Settings from the top of the page.
6. The Local administrator login and Local instructor login are automatically populated with generic usernames and passwords for each ("admin" or
"instructor" and "password").
Enter different values for each, enabling the Show Password slider if needed.
54
Administrator User Guide
The values entered can be used to log into any device to which this device configuration is applied.
7. Select which Protocol or Protocol/Port combination you want the devices to use for communication and capture upload.
8. Select whether you want the device to use an Outbound Proxy.
9. If an outbound proxy is selected, enter the Host and Port for the proxy, and the
Username/Password to use for Authentication if appropriate (fields shown in above figure).
10. When finished, click SAVE.
11. To save your updated device configuration file to a USB thumb drive, click
DOWNLOAD.
You can now insert the thumb drive into any capture device to apply these configurations to the device.
55
Assigning a Device to a Room
Administrator User Guide
Devices are added to rooms, and each room has one and only one device. When the room is selected for a capture, either standalone or for a section schedule, that selection also tells that device to capture that class, on that day, at that time.
When rooms are first added to the Active Learning Platform, they are shown with a big button that says ADD DEVICE TO ROOM so you are sure to do so.
NOTE: You must know the MAC address of the device installed in the room in order to select it for a room.
To add a device to a room
1. From the main menu, click ROOMS.
2. Find the room you want to add the device to. Use the filtering lists at the top of the screen to narrow which rooms are shown.
3. Click ADD DEVICE TO ROOM.
4. From the Device list, select the device you want to add to the room. Devices are listed by MAC address of the device.
5. Click SAVE.
56
Administrator User Guide
Editing Individual Appliance Configurations
Making device configuration changes for specific devices is done from the ROOMS page. This is because:
Rooms and devices are linked in a one-to-one relationship; for the Active
Learning Platform, a room and a device are effectively the same.
Device configuration changes are most often needed because of equipment or environmental changes specific to the room.
NOTE: Changing the device configuration in ALP changes the device.xml file loaded on the device. If you ever re-upload a different device configuration, these changes will be lost.
To change device configuration for a single device
1. From the main menu, select ROOMS.
2. Find the room with the device you need to change. Use the filtering lists at the top of the screen to narrow which rooms are shown.
3. Click the chevron (small arrow) located in the upper-right of the Room tile. You may need to hover your mouse over the tile to see the arrow.
4. Select Configure.
5. Edit the device settings and click SAVE.
Your input and configuration choices depend on the type of capture appliance
assigned to that room. See Echo360 PRO Capture and Device Settings
or SCHD Input and Device Settings as appropriate.
If you are editing a PRO device configuration, you have an additional Network Settings option that allows you to select the IP Mode for the device. Since this is done on an individual-device basis, this option does not appear in the Device default configuration
for the Echo360 PRO. IP Mode can also be changed using the Menu options , accessed
through the front panel of the PRO appliance.
57
Administrator User Guide
The device configuration from the ROOMS page also allows you to download these changes to a device.xml file which can then be applied to other devices. See
Configuring Capture Devices for information on uploading a configuration file to an
SCHD or PRO appliance.
58
Viewing Device and Room Status
Administrator User Guide
Devices are associated with rooms as a 1:1 relationship. Click ROOMS from the main menu to view the status of configured rooms and the devices associated with them.
By default, the Room Management page initially appears in "tiled" view. This allows for a
quick-glance status assessment of the rooms listed. See Understanding Device Status for
details on what the tiles show.
Click the list button, located on the right side of the page, to change to a "list by status" view.
Click the arrow icon to the left of each status to expand the list and see the rooms and devices identified with that status.
Use the filter drop-down lists across the top of the page to identify which rooms/devices to list specifically.
Room/Device Statuses on the list-view page are defined as follows:
Favorites - Lists all rooms you have "favorited" (clicked the star) regardless of status.
Capturing - As the status implies, these are the rooms/devices actively capturing at the moment.
Idle - Lists all rooms where a device is connected and ready to capture but is not currently capturing.
Offline - Lists all rooms where the assigned device is not communicating with ALP
(is offline). The device may be powered down at the moment or may have lost
its network connection. See Understanding Device Status for additional
information.
Unconnected - Lists all rooms that have been added to the system but which do not have devices assigned to them. Therefore these rooms are "unconnected" from the server.
59
Understanding Device Status
Administrator User Guide
Since devices are associated with rooms as a 1:1 relationship, click ROOMS from the main menu to open the Room Management page and view capture devices and their statuses.
By default, the Room Management page initially appears in "tiled" view. This allows for a quick-glance status assessment of the rooms listed. Use the filter drop-down lists across the top of the page to identify which rooms/devices to show specifically.
See Viewing Device and Room Status for information on viewing rooms/devices in "list"
view.
The room tiles on the page provide device status information as follows:
Preview Tiles - Indicates that the device is actively capturing at the moment.
CAPTURE WAITING TO START - Indicates that a scheduled capture is within 5 minutes of starting and the device is in a "preroll" state, preparing for capture.
DEVICE IDLE - A tile showing a green icon and DEVICE IDLE text indicates that the device is ready, is communicating with ALP, and is available to capture.
DEVICE OFFLINE - This status can appear in either yellow or red, and indicates that the device is not communicating with ALP for some reason. It may be as simple as the device has been powered down for the night and has not restarted yet, or the network cable has been unplugged. o o
A yellow tile indicates there are upcoming captures that will not occur until the issue has been resolved.
A red tile indicates a captures are being missed because of the offline status. o
If the device is supposed to be online, check that it is powered on and connected to the network. Then try power cycling it to return it into an online state.
DEVICE OUT OF SYNC - Indicates that the timestamp between the device and the ALP server is out of sync. o
You may need to power cycle the device to re-establish synchronization between the device and the time server.
These are not the only statuses shown but they are the ones you are likely to see most often. Generally speaking, the color coding indicates that:
60
Administrator User Guide
Green Tile: Device is connected and happy and ready to serve.
Yellow Tile: There may be a problem with the device. Upcoming captures will be affected if not resolved.
Red Tile: There is an immediate problem with the device and captures are being affected or missed.
61
Administrator User Guide
Echo360 SafeCapture HD Specifications
The Echo360 SafeCapture HD (SCHD) is a dedicated, all-in-one capture appliance, capable of capturing either standard or high-definition video input, along with display and audio.
The appliance is used to capture video, computer display, and audio inputs from connected capture devices, synchronizing the media feeds, then sends them to the
Echo360 Active Learning Platform (ALP). Students and Instructors then access ALP to view the resulting media.
General specifications
Dimensions: 431mm wide x 317mm deep x 44mm/1RU tall (without mounting options).
Meets global standards for ROHS 6/6 compliance.
Multiple internal temperature sensors with temperature-dependent variable speed forced-air cooling.
Removable, cleanable air filtration.
World-compatible direct AC connection. Input voltage: 90-240vAC 50/60Hz, using an IEC320-C13 cable.
Power and heat: 62 watts (212 BTU/hr) max, 50 watts (171 BTU/hr) during capture.
62
Agency certifications
UL 60065, 7th Edition, 2006-11-20
FCC CFR47 Parts 15:107/15:109
Appliance display resolutions
Administrator User Guide
The attached spreadsheet (86kb) lists all of the available appliance display resolutions.
The abbreviations in the spreadsheet are as follows:
DMT: Display Monitor Timing lists standard display timings for various resolutions and screen sizes.
GTF: Generalized Timing Formula is a video timings standard.
CVT: Coordinated Video Timings (CVT) is a replacement for GTF.
CVTRB: Video Timings-Reduced Blanking is a VESA standard which offers reduced horizontal and vertical blanking for non-CRT based displays.
Deployment options
Mount in a standard 19" A/V rack.
Set on a tabletop or shelf.
Mount directly to a surface within a podium.
NOTE: The maximum allowable operating temperature of the SafeCapture HD device is
50°C/122°F. Be sure to install the device in a location where the temperature around the unit does not exceed this limit. If operated in an environment where temperatures exceed this limit, the unit may overheat and malfunction permanently.
Display input
Capture full-motion output from any VGA, DVI or HDMI-enabled device, including document cameras, electronic whiteboards, and computers.
Full-motion encoding records applications, annotations, embedded video, and animations.
Capture input resolutions from 640x480 to 1920x1080. See Appliance Display
Resolutions.
High performance encoding engine provides H.264-encoded output at 30fps at any resolution and bitrates from 240 kbps to 3.2 Mbps.
All input aspect ratios supported, encoded to either Normal (4:3) or Wide
(16:9/16:10) output.
Digital or analog input via DVI-I connector, passively adaptable to VGA or HDMI input.
Primary display input can alternatively be used as a secondary video input and will thus support the same video characteristics shown below.
63
Video input
Administrator User Guide
Digital (HDMI, DVI) or Analog (composite) video input.
NTSC or PAL support.
Capture input resolutions from QCIF to Full D1 and to HD-1080p.
Provides H.264-encoded output with configurable frame rates from 1fps to 30fps, and bit rates from 120kbps to 3.2Mbps.
Primary video input can alternatively be used as a secondary display input and will thus support the same display characteristics listed under Display input above.
Recommendation for Composite Sources: It is recommended to configure your composite source to provide 4:3 input.
Audio input
Audio encoding in stereo, mixed-mono, or mono.
Audio capture in AAC, sampled at 22kHz or 44kHz, encoded at bit rates from
32kbps to 128kbps CBR.
Options for Pro-level (+4dBu/1.228Vrms/1.737Vpk) or Consumer-level (-
10dBv/0.316Vrms/0.447Vpk) signals.
Pro Line-level audio input with bare wire termination for direct wiring of stereo
Balanced (non-powered) or Unbalanced audio.
Consumer Line-level audio input with stereo RCA connector.
Digital audio via in-band HDMI or DVI sources supported.
64
Administrator User Guide
Unpack and Connect the SafeCapture HD
This page describes how to install the Echo360 SafeCapture HD (SCHD) into the location where it will perform captures. After placing and connecting the SCHD, the next step will be to configure the device to communicate with the Echo360 Active Learning
Platform (ALP).
Order of steps: You MAY want to review the information in Configuring Capture
Devices , and download a device file to the USB Drive included with the SCHD before
placing the device in the room. If you already have a configured device file on a thumb drive, you can use that for all SCHD devices if appropriate.
IMPORTANT! Consider location carefully: The maximum allowable operating temperature of the SafeCapture HD device is 50°C/122°F. Be sure to install the device in a location where the unit is well ventilated, and the temperature around the unit does not exceed this limit. If operated in an environment where temperatures exceed this limit, the unit may overheat and malfunction permanently.
What's in the box
Unpack the SCHD and confirm you have all of the items listed below. There should be five separate pieces, including two mounting brackets.
Item Picture
SafeCapture
HD
Power Cord
USB Drive
Two mounting brackets
65
Administrator User Guide
Installing/Connecting the SCHD
When considering where to place the SCHD device, be advised of the following recommendations/requirements:
Review the safety standards that apply to installation location. Observe these
standards to ensure proper device functionality and avoid possible injuries.
Choose a room that does not include devices protected by HDCP (Highbandwidth Digital Content Protection). The SafeCapture HD does not record high-definition content that is protected by HDCP.
Ground the appliance properly.
Note the device's MAC address. It is located on the back of the SCHD.
Note also the room into which you are installing the device. You will use the MAC address to assign the device to the Room in ALP.
To install/connect the SCHD
1. Connect the power cord to the SCHD and to a wall outlet (preferred).
2. Connect the SafeCapture HD to the network.
3. Connect the display devices (laptop, PC, document camera, etc.) to the channel labeled Primary Display/Secondary Video.
Use DVI-I (Dual Link) Digital-Analog cable.
If you do not have this type of cable, use a VGA to DVI-I adapter that has both a 4-pin analog link and a dual digital link. The adapter illustrated below is the correct adapter. DVI adapter.
66
Administrator User Guide
4. If you are using RCA connectors, insert them. If you are using the audio bare wire
block, see the Audio Bare Wire Block Diagram for the SafeCapture HD .
5. Connect the video device to the channel labeled Primary Video/Secondary
Display.
6. Turn on the SafeCapture HD.
7. Continue with configuration of the SafeCapture HD .
67
Administrator User Guide
Safety Instructions and Regulations for the
SafeCapture HD
This page provides the safe use instructions and appliance safety regulations for the
SafeCapture HD device. Review this page carefully before using the SafeCapture HD
(SCHD).
Safety Symbols
Symbol Description of Indicated Hazard
The lightning flash with arrowhead symbol, within an equilateral triangle, is intended to alert the user to the presence of uninsulated "dangerous voltage" within the product's enclosure that may be of sufficient magnitude to constitute a risk of electric shock to persons.
The exclamation point within an equilateral triangle is intended to alert the user to the presence of important operating and maintenance (servicing) instruction in the literature accompanying the appliance.
Important Safety Instructions
Notification Symbol Description of Hazard
This appliance has been designed and manufactured to assure personal safety.
Improper use can result in electric shock or fire hazard. The safeguards incorporated in this appliance will protect you if you observe the following procedures for installation, use, and servicing. This unit does not contain any parts that can be repaired by the user.
1. Read these instructions.
2. Keep these instructions.
3. Heed all warnings.
4. Follow all instructions.
5. Do not use this apparatus near water.
68
Administrator User Guide
6. Clean only with dry cloth.
7. Do not block any ventilation openings. Install in accordance with the manufacturer's instructions.
8. Do not install near any heat sources such as radiators, heat registers, stoves, or other apparatus (including amplifiers) that produce heat.
9. Do not defeat the safety purpose of the polarized or grounding-type plug. A polarized plug has two blades with one wider than the other. A grounding type plug has two blades and a third grounding prong. The wide blade or the third prong are provided for your safety. If the provided plug does not fit into your outlet, consult an electrician for replacement of the obsolete outlet.
10. Protect the power cord from being walked on or pinched particularly at plugs, convenience receptacles, and the point where they exit from the apparatus.
11. Only use attachments/accessories specified by the manufacturer.
12. Use only with the cart, stand, tripod, bracket, or table specified by the manufacturer, or sold with the apparatus. When a cart is used, use caution when moving the cart/apparatus combination to avoid injury from tip-over.
13. Unplug this apparatus during lightning storms or when unused for long periods of time.
14. Refer all servicing to qualified service personnel. Servicing is required when the apparatus has been damaged in any way, such as power-supply cord or plug is damaged, liquid has been spilled or objects have fallen into the apparatus, the apparatus has been exposed to rain or moisture, does not operate normally, or has been dropped.
15. If you see smoke coming from the appliance or if the appliance gives off an unusual odor, immediately disconnect the power cord from the wall outlet.
Failing to disconnect the power risks fire. Make sure the smoke or odor dissipates.
Then contact Echo360 or your dealer for evaluation and repair.
16. If you are concerned about the safety or integrity of the appliance: a. Disconnect the power cord from the wall outlet AND from the appliance. b. Contact Echo360 or your dealer for evaluation and repair.
Notification Symbol Description of Hazard
If any electrical issue is suspected or found, disconnect the appliance from all power by unplugging the power cord from the wall socket AND from the appliance.
Turning off the power switch does not completely isolate the device from AC power.
69
Administrator User Guide
Rack Mount Installation
Be advised of the following when using a rack mount installation for the SCHD:
Elevated Operating Ambient Temperatures. If installed in a closed or multi-unit rack assembly, the operating ambient temperature of the rack environment may be greater than the room ambient. Make sure the rack environment is no warmer than the maximum ambient temperature specified by Echo360. See note below.
Reduced Air Flow. Make sure the rack environment has sufficient air flow.
Mechanical Loading. Mount the appliance evenly and securely.
Circuit Overloading. Do not overload the supply circuit. Overloading can compromise overcurrent protection and supply wiring. Adhere to the ratings on the equipment nameplates.
Reliable Grounding/Earthing. Reliable grounding of all appliances must be maintained. Particular attention should be given to supply connections other than direct connections to the branch circuit (e.g., use of power strips).
IMPORTANT: The maximum allowable operating temperature of the SafeCapture HD device is 50°C/122°F. Be sure to install the device in a location where the temperature around the unit does not exceed this limit. If operated in an environment where temperatures exceed this limit, the unit may overheat and malfunction permanently.
Regulatory Compliance Information
FCC NOTICE
This equipment has been tested and found to comply with the limits for a Class A digital device, pursuant to Part 15 of the FCC Rules. These limits are designed to provide reasonable protection against harmful interference in a non-residential installation. This equipment generates, uses, and can radiate radio frequency energy and, if not installed and used in accordance with the instructions, may cause harmful interference
70
Administrator User Guide to radio communications. However, there is no guarantee that interference will not occur in a particular installation. If this equipment does cause harmful interference to radio or television reception, which can be determined by turning the equipment off and on, the user is encouraged to try to correct the interference by one or more of the following measures:
--Reorient or relocate the receiving antenna.
--Increase the separation between the appliance and receiver.
--Connect the equipment into an outlet on a circuit different from that to which the receiver is connected.
--Consult Echo360, your dealer, or an experienced radio/TV technician for help.
To assure continued compliance, follow the provided installation instructions and use only shielded interface cables when connecting to peripheral devices.
This device complies with Part 15 of the FCC rules. Operation is subject to the following two conditions: (1) This device may not cause harmful interference, and (2) this device must accept any interference received, including interference that may cause undesired operation. See instructions if interference to radio or television reception is suspected.
L'utilisation de ce dispositif est autorisée seulement aux conditions suivantes: (1) il ne doit pas produire de brouillage et (2) l'utilisateur du dispositif doit étre prêt à accepter tout brouillage est susceptible de compromettre le fonctionnement du dispositif.
Changes or modifications made to this equipment, not expressly approved by Echo360 or parties authorized by Echo360, could void the user's authority to operate the equipment.
Radio and Television Interference
This equipment generates, uses, and can radiate radio-frequency energy. If it is not installed and used in accordance with instructions provided by Echo360, it may cause interference with radio and television reception.
This equipment has been tested and found to comply with the limits for a Class A digital device in accordance with the specification in Part 15 of the FCC rules. These specifications are designed to provide reasonable protection against such interference in an installation. However, there is no guarantee that interference will not occur in a particular installation.
You can determine whether this appliance is causing interference by unplugging the device. If the interference stops, it was probably caused by the equipment.
If this equipment does cause interference to radio or television receptions, try one or more of the following techniques:
Turn the radio or television antenna until the interference stops.
71
Administrator User Guide
Change the orientation of the appliance relative to the radio or television.
Move the appliance farther away from the radio or television.
Plug the appliance into an electrical outlet that is on a different circuit from the radio or television.
If necessary, consult an experienced radio/television technician for additional suggestions.
WARNING! Changes or modifications to this appliance that are not authorized by
Echo360, Inc. could void the EMC compliance and negate your authority to operate the appliance.
This appliance has demonstrated electro-magnetic compliance (EMC) when using shielded cables (including Ethernet cables) between system components to reduce the possibility of causing interference to other electronic devices.
Disposal and Recycling
This equipment uses a long-life battery to maintain memory settings. The battery may not need to be replaced during the life of the appliance.
If the battery does need to be replaced, please refer servicing to Echo360 or your dealer.
Do not dispose of this appliance with normal household or light commercial waste.
Contact your local waste disposal agency for advice.
72
Administrator User Guide
Audio Bare Wire Block Diagram for the SafeCapture
HD
If you are using audio bare wire connections instead of RCA cables for audio transfer, use the information and diagrams provided here to properly connect the SCHD device.
The diagram below shows the proper cabling for:
Balanced input - with 600 ohm input impedance
Balanced input - with high input impedance
Unbalanced input - with high input impedance
73
SCHD Input and Device Settings
Administrator User Guide
Every capture appliance has a default configuration applied to it, which can be edited for each individual device as necessary.
To configure the SCHD device defaults
1. Log into ALP as an administrator.
2. Click the Settings icon in the upper right corner of the page (it looks like a gear).
3. Select Configurations from the settings menu.
4. From the left side of the Configurations page, click Device default configurations.
5. From the options across the top, select SCHD.
6. In the Audio section of the page use the input drop-down list to identify the type of device input being used to capture audio. Your choices include RCA and
Balanced.
7. Use the audio level drop-down list to select the input level to use for audio capture. You can select any number between -12db and 60db.
8. The Primary Display/Secondary Video and Secondary Display/Primary Video sections of the configuration page are identical, and allow you to select which device to use for display and video inputs based on connection type. Each channel supports up to two connected devices, one of each of the following types:
DVI-I
Composite
74
Administrator User Guide
9. Use the Primary Display/Secondary Video input sliders to identify the connected device types that will be capturing the feed to this channel. This is the visual input that will appear on the LEFT side, if there are multiple graphical inputs selected.
10. Where DVI-I is enabled, select the DVI type and Aspect Ratio for the feed, as well as whether this input device is capturing Video or Display.
11. Where Composite is enabled, select the Video Standard for the input device:
PAL or NTSC.
12. Repeat these steps for the connected devices capturing the Secondary
Display/Primary Video.
13. When finished, click Save, then click the Common Settings tab at the top of the
page, to complete device configuration for download to a USB drive.
75
Administrator User Guide
Understanding the LEDs on the SafeCapture HD
The front of the Echo360 SafeCapture HD has 10 LEDs, grouped in two banks of 5, as shown in the photograph below. There is also an Echo360 logo light in the center, between the two banks, that indicates recording status of the device.
As indicated in the picture, to identify each of the LED lights, we have numbered them
1 to 10, from left to right. Each light and its indications are described in more detail in the section below.
Each LED can display different colors (blue, green, yellow, orange, red). Some also blink. The colors and blinking indicate different states, as identified in the following graphic.
This information is downloadable as an Excel spreadsheet for screenreader users if necessary.
In the above table, some text is demarcated by asterisks (example: *>95%*). The asterisks mean that the LED blinks.
The color of the text matches the LED blink color. For example, the CPU Load light
(LED3) blinks white when the CPU load is above 95 percent. This is shown in the table by the white "*>95%*." text.
76
Descriptions of the LEDs
Administrator User Guide
Each of the LEDs on the front of the SafeCapture HD device is described below. The
LEDs are numbered 1 through 10, from left to right as you are looking at the front of the device.
Power (LED1): Indicates the power state of the appliance. Depending on the model of
SafeCapture HD, this light can indicate the following:
In SafeCapture HD models with serial numbers containing PHB or later, this light is connected to the power supply and indicates that there is power to the device and the power switch is turned on. If the light is off, the device is not receiving power and may have a blown fuse. See Troubleshoot the SafeCapture HD
Power Supply for more information on checking and replacing fuses.
In SafeCapture HD models with serial numbers PHA and earlier (for example,
PGH), the light is active only when the unit starts (boots up).
Mean Temp (LED2): Indicates the mean internal temperature of the appliance, based on measurements from seven on-board sensors.
Action Required if LED2 blinks white!!
The Mean Temp indicator (LED2) blinks rapid-white if any internal sensor detects a component over its rated temperature. Cool the appliance immediately:
Ensure that all the exhaust fans and intakes on either side of the appliance have ample clearance.
Provide sufficient ventilation to enclosed spaces containing an appliance, such as podia and equipment closets. Heat accumulates in enclosed spaces.
Use the provided rack-mounting hardware to mount the appliance in an enclosure designed for professional-grade electronics.
Relocate the appliance to an open air environment if the enclosed space cannot provide appropriate ventilation.
CPU Load (LED3): Indicates the total percentage load of the central processing unit
(CPU).
DSP Load (LED4): Indicates the combined total percentage load of the channel-1 and channel-2 digital signal processors (DSPs). This light is not active. It will almost always be blue.
Eth0 (LED5): Indicates the interface and link state of the appliance's Ethernet port.
Echo360 logo. The round Echo360 logo between the two LED sets shows capture worker status. Off means the device is idle; Red means the device is recording; blinking indicates the capture binaries (firmware) are restarting.
USB (LED6): Indicates the state, if any, of devices connected to the appliance's USB port.
77
Administrator User Guide
ALP Com (LED7): Indicates the state of the appliance's communications connectivity with the ALP server.
IP Config (LED8): Indicates the state of the appliance's IP configuration.
Channel 1 (LED9): Indicates the status and type of signal(s) present on input channel 1.
Channel 2 (LED10): Indicates the status and type of signal(s) present on input channel 2.
When more than one signal is present on Channel 1 or Channel 2, the indicators will alternate between the colors representing those signals while the device is idle. While the device is recording, only the recorded signal's color is lit.
78
Administrator User Guide
Troubleshooting the SafeCapture HD Power Supply
In some cases, the SafeCapture HD does not work after installation or stops working after maintenance.
If none of the LED lights are illuminated (not even the green power LED1), the problem usually relates to the power source or power supply. In most cases, the problem is a loose, blown, or improperly installed fuse.
If you are having a power source problem, verify that the fuse is intact and is properly installed.
Disconnect the Power to the SCHD!
Before beginning any work on the SafeCapture HD, turn the power switch off and
unplug the device. Simply turning the device off does not remove the device from the
AC power supply.
Remove and Inspect the Fuse Block
The fuse block for the SafeCapture HD is a red plastic block that resides to the left of the power switch in the power switch assembly on the back of the device. Follow the below steps to remove the fuse block and verify the fuse is installed correctly.
1. Open the cover to the fuse block using either your fingers or a flat-head screwdriver. The picture below shows the fuse block being removed from the power switch assembly.
2. As you remove the fuse block, note of the positions of the following items:
The fuse resides in the top of the fuse block, positioned in the fuse slot so that it sits toward the inside (front) of the SCHD.
79
Administrator User Guide
The horizontal metal bars, shown on the left side of the fuse block in the picture above, are on the side away from the power switch and power cord connection.
3. Once the fuse block has been removed from the SafeCapture HD, check for
improper assembly of the fuse block . The picture below shows a fuse block with
the fuse installed correctly. Notice that:
The "inside" end of the fuse block (the end positioned closest to the front of the SafeCapture HD), has flat metal prongs, similar to those on a power cord. These prongs plug into the key for the fuse block inside the power switch assembly.
The slot for the fuse may be longer than the fuse you are using. The fuse block is designed to work with two different types of fuses, of different lengths. The picture below shows the shorter fuse.
The fuse is placed in the slot so that one end of the fuse is located at the pronged end of the fuse slot. This is the end of the fuse block inserted into the SafeCapture HD first.
Underneath the "inside" or pronged end of the fuse slot is a metal contact. This is not an electrical contact. It is a spring that provides tension against the fuse from underneath.
80
Administrator User Guide
4. Inside the switch assembly (from which you removed the fuse block) there is an electrically-active contact. When a properly configured fuse block is placed inside the power switch assembly, the tension spring presses the fuse against it.
This helps ensure constant contact with the fuse.
5. Once you have finished inspecting the fuse and block, and ensuring the fuse is intact and the block configuration is correct, re-insert the fuse block into the power switch assembly.
If you still don't have power, you may have inserted the fuse block incorrectly. This will not cause permanent damage to the SCHD, but you will not receive power until the fuse and fuse block are installed properly.
Check for Improper Assembly
There are a number of easy-to-miss fuse block items that will cause the SCHD to not receive power until they are fixed.
Fuse Not Properly Placed in Fuse Slot
The fuse slot is designed to accommodate two different size fuses. One is longer than the other. If you have the shorter fuse, it may be installed at the wrong end of the fuse slot. The fuse will snap in as you expect, but because the inside end of the fuse is not in contact with the metal spring, it is not being pressed against the electrical contact inside the power switch assembly. The picture below shows a fuse improperly installed into the fuse slot.
As identified in the above picture, notice that:
The left end of the fuse is not located at the pronged end of the fuse block.
81
Administrator User Guide
The metal spring is visible. If it is visible, it will not press the fuse against the electrical contact inside the power switch assembly.
If this is the problem, remove the fuse and re-insert it into the fuse block, placing one end of the fuse at the pronged end of the fuse block.
Missing Metal Clip
If you flip over the fuse block to view the underside (the side opposite the fuse slot), you should see a metal clip, as shown in the picture below.
The clip is required to complete the electrical circuit. While the clip is typically wellsecured to the fuse block, it is possible to accidentally knock it loose while handling the fuse block. If this clip is missing, you will not get any power to the device, although the device is not harmed.
Re-attach the clip to the fuse block. Place the clip at the pronged end of the underside of the fuse block, with the open end facing away from the prongs, as shown in the picture above. It should snap into place. This clip resides on the bottom of the fuse block and cannot be clipped onto the top (fuse side) of the fuse block.
82
Administrator User Guide
Performing a Factory Reset on the SafeCapture HD
All new SafeCapture HD's manufactured after March 2015 allow you to perform a factory reset, via the reset button located on the back of the device. Note that the reset process can take up to 10 minutes. Ensure that the unit does not lose power or is restarted during the reset process.
If your device was manufactured prior to March 2015, the factory reset capability must be applied to the device through a device firmware update. In all likelihood, this has already happened. However you can ask the following questions; if you answer "Yes" to
ANY of them, the device's firmware supports the pushbutton reset to factory settings :
Has the device been successfully connected to ALP?
For customers migrating to ALP from ESS, was the ESS running 5.4 Service Pack 5, and did you update your firmware then?
Did you otherwise run a device_reset.tgz that had support of this feature?
To activate the reset, the reset button must be pressed while powering on the
device. Pushing the reset button by itself is not sufficient.
IMPORTANT!! As with all factory resets, any existing captures saved on the unit but not uploaded to ALP will be lost as a part of the process.
To perform a push button SCHD factory reset
1. While the SafeCapture HD is powered off, press and hold the reset button. It is a small black button, identified in the below figure, located to the left of the power-assembly, on the back of the SCHD device.
2. While pressing the button, power on the SafeCapture HD. Continue holding the
button.
3. Release the button after 10 seconds.
83
Administrator User Guide
84
Echo360 PRO Device Specifications
Administrator User Guide
The Echo360 PRO is the newest (3rd) generation full-service capture device by Echo360.
It was placed into service in December 2015.
Deployment Options
Mount in a standard 19" A/V rack
Set on a tabletop or shelf
The allowable operating temperature of the Echo360 PRO device is between 0° –
50° C (32° – 122° F). Be sure to install the device in a location where the temperature around the unit does not exceed this limit. If operated in an environment where temperatures exceed this limit, the unit may overheat and malfunction permanently.
Display
Capture full-motion output from any of the following types of device connections, including document cameras, electronic whiteboards, and computers o
Composite o
VGA o o
HDMI
3G-SDI
Full-motion encoding records applications, annotations, embedded video, and animations.
Capture input resolutions from 640×480 to 1920×1200.
High-performance encoding engine provides H.264 encoded output at 30fps at all resolutions and bitrates from 240kbps to 3.2Mbps.
All input aspect ratios supported.
85
Appliance Display Resolutions
Administrator User Guide
You can download a spreadsheet (86 KB) with all of the specific resolutions.
DMT: Display Monitor Timing lists standard display timings for various resolutions and screen sizes.
GTF: Generalized Timing Formula is a video timings standard.
CVT: Coordinated Video Timings (CVT) is a replacement for GTF.
CVTRB: Video Timings-Reduced Blanking is a VESA standard which offers reduced horizontal and vertical blanking for non-CRT based displays.
Video
Fullscreen (4:3) standard definition input resolutions from QCIF to D1.
Widescreen (16:9) high definition input resolutions from 480p to HD-1080p.
Provides H.264-encoded output with configurable frame rates including
12.5/14.985fps or 25/29.97fps at bitrates from 120kbps to 3.2Mbps.
Audio
Audio encoding in stereo, mixed-mono or mono.
Audio capture in AAC, sampled at 22.05kHz or 44.1kHz, encoded at bitrates from
32kbps to 128kbps CBR.
Options for pro-level (+4dBu/1.228Vrms/1.737Vpk) or consumer-level (-
10dBv/0.316Vrms/0.447Vpk) signals.
Professional line-level audio input with bare wire termination for direct wiring of stereo balanced (non-powered) or unbalanced audio.
Consumer line-level audio input with a stereo RCA connector.
NOTES about HDMI Audio
o o o
HDMI audio can only be utilized when also capturing HDMI video. For example, if you have an HDMI input and a VGA input connected on
Channel 1, you could not use VGA for video and HDMI for audio.
HDMI audio is always mixed with the analog source. If you want to use HDMI audio you must also use the balanced or unbalanced audio input. The device can mix from one to three sources of analog
(balanced/unbalanced), HDMI 1 and HDMI 2.
We currently support two channel PCM encoded audio over HDMI, however, high data rate encoded audio (like Dolby 5.1) is not supported.
86
Package Options
Administrator User Guide
These packaging options produce viewable media for students:
Podcast. MP3 audio
Vodcast. M4V audio and motion display
Audio Rich Media. Flash-based audio and display (browser)
EchoPlayer. Flash-based audio, video and display (browser)
Signal Processing and Encoding
Signal pre-processing includes decimation, automatic de-interlacing, and noise reduction.
General
Dimensions: 431mm wide x 317mm deep x 44mm/1RU tall (without mounting options)
Weight: ~11.8lbs / 5.4kgs
Internal temperature sensors with temperature-dependent, variable speed, forced-air cooling
World-compatible direct AC connection; input voltage: 90-240vAC 50/60Hz, using an IEC320-C13 cable
Operating environment: 0°-50°C (32°-122°F) ambient temperature
Operating humidity: 25% to 80%, non-condensing
Power requirements: 100vAC to 240vAC, 50/60Hz
Power consumption & heat: 62 watts (212 BTU/hr) max, 50 watts (171 BTU/hr) during capture
Agency Certifications
UL 60065, 7th Edition, 2006-11-20
FCC CFR47 Parts 15:107/15:109
87
Administrator User Guide
Installing the Mounting Brackets on the Echo360 PRO
The mounting brackets may be used to mount the Echo360 PRO (the capture appliance) in several configurations. This document describes how to install the mounting brackets that let you mount the capture appliance in a rack.
The allowable operating temperature of the Echo360 PRO device is between 0° – 50° C
(32° – 122° F). Be sure to install the device in a location where the temperature around the unit does not exceed this limit. If operated in an environment where temperatures exceed this limit, the unit may overheat and malfunction permanently.
Rack mount configuration
To mount the capture appliance in an A/V rack, you must first install the mounting brackets.
What you'll need:
A #1 Phillips screwdriver.
Proper rack clips and screws for your A/V rack. Please contact your A/V rack supplier. Echo360 does not supply these items.
The rack mount kit that came in the packing box with the new capture appliance. It contains two mounting brackets and eight 4-40 X 3/8” Phillips flathead machine screws.
The rack mount kit only comes with newly purchased devices. If you receive a replacement device through an RMA, please reuse your mounts rather than returning them with the defective unit. Additional rack mounting kits can be requested.
Bracket installation for rack mounting
1. Place the capture appliance on a flat work surface with the foot assemblies facing upward.
2. Remove the four plastic feet from the bottom of the unit. Each foot is secured with one screw. You will not need the screws and feet for this mounting
88
configuration but may wish to save them.
Administrator User Guide
3. Flip the device over and place on a flat surface facing front or rear depending on desired mounting configuration. Remove the four screws on each side of the enclosure (eight screws total). You will not need the screws for this mounting configuration but may wish to save them.
4. Find the eight long screws provided in the rack mount kit. Use these screws to attach one mounting bracket to each side.
89
Administrator User Guide
5. Compare the finished capture appliance with the following two figure(s). Notice that the mounting brackets are parallel with the front/ rear panel.
6. Install the capture appliance in the A/V rack.
90
Install the Echo360 PRO
Administrator User Guide
This page describes how to set up and install the Echo360 PRO (PRO). After you complete this procedure, continue with configuring the Echo360 PRO.
The allowable operating temperature of the Echo360 PRO device is between 0° – 50° C
(32° – 122° F). Be sure to install the device in a location where the temperature around the unit does not exceed this limit. If operated in an environment where temperatures exceed this limit, the unit may overheat and malfunction permanently.
Installation
1. Unpack the box and confirm you have all of the items listed below. There should be three separate pieces, including two mounting brackets.
Echo360 PRO
Power cord
Two mounting brackets
The mounting brackets only come with newly purchased devices. If you receive a replacement device through an RMA, please reuse your mounts rather than returning them with the defective unit. Additional rack mounting kits can be requested.
2. Place the PRO where you want it.
Observe the safety standards that apply to the installation location.
91
Administrator User Guide
Choose a room that does not include devices protected by HDCP (Highbandwidth Digital Content Protection) protected devices. The PRO does not record high definition content that is protected by HDCP.
If required, follow the instructions in Install Mounting Brackets on PRO .
Be sure to ground the appliance properly. See Ground the Capture
Appliance below.
3. On the back of the PRO, find the label with the device's MAC address. Write
down the MAC address. You will need this information to assign the device to a room.
4. Connect the power cord to the PRO and a wall outlet.
5. Connect the PRO to the network.
6. If you are using RCA connectors, insert them. If you are using the audio bare wire
block, see the Audio Bare Wire Block Diagram for Echo360 PRO .
7. Connect the video and/or display devices to either of the input channels
(labeled Channel 1 and Channel 2). For supported inputs, please see our
8. Turn on the PRO.
9. Continue with the procedures in Configure the Echo360 PRO .
Ground the Capture Appliance
If you do not properly ground the capture appliance, you may introduce electrical issues. Do the following:
Be sure to use the 3-prong power cable provided to plug the capture appliance into a grounded (3-prong) socket. Using a 3-prong cable ensures that your appliance is properly grounded.
If you must use a 2-prong socket, then you must also ground the appliance.
Attach one end of a ground wire to any of the chassis screws on the back of the appliance. Attach the other end to a natural earth ground.
92
Configure the Echo360 PRO
Administrator User Guide
This process assumes you have already installed the Echo360 PRO. Configuring the PRO for use with ALP consists of the procedures identified on this page, which include:
Configure and download default PRO device settings
The first thing you MUST do to configure any capture appliance is upload a device configuration file to the device. Among other things, this device configuration file sets up communication with the ALP server.
The device configuration file (device.xml) is uploaded to the device from a USB thumb drive. The file is loaded onto the thumb drive through the Default Device Configuration page, located in the Settings > Configuration page in ALP.
Besides setting the default input devices for each recording channel, the configuration page allows you to set defaults for One-touch ad hoc recordings and the
Administration menu availability. These are described in more detail below.
You can use the same configuration file to configure all of your PRO capture appliances if appropriate. Individual device configuration changes can be made via the ROOMS page.
Enable/Disable Administration menu access
The Device Configuration page provides administrators with the option to show or hide
the Administration menu on the front panel display of the PRO . If the menu is disabled,
the Administration menu is not available from the Front Panel of the PRO appliance.
See the Administration Menu section Menu Options for the Echo360 PRO topic for
details on this menu.
Set the One-Touch recording profile
The PRO device simplifies ad hoc recordings by allowing instructors to simply press the
Record button on the front of the device to begin an ad hoc capture. The ad hoc capture is generated using the Input sources and Quality configured for the One-Touch
Recording Profile of the device configuration page.
93
Administrator User Guide
Users can review these settings and change them if needed using the menus available
through the front panel display . Note that user changes apply ONLY to that particular
capture; after completion, the configured one-touch ad hoc recording settings are reestablished.
To configure and download device default settings
1. Log in to ALP as an administrator.
2. Insert a FAT 32 formatted USB thumb drive into the computer. If possible, use the thumb drive that came packaged with your PRO device.
3. Open the Settings menu and select Configurations.
4. Select Default Device Configurations.
5. Select the PRO device configuration page, and set the default device inputs, administration menu, and one-touch profile settings for your PRO device.
6. Select the Common Settings page and update/change those settings as needed.
7. Verify that the settings on both page are correct and click SAVE.
8. Click DOWNLOAD.
9. Navigate to the thumb drive and save the device.xml file to the root location of
the drive (not in a folder; the device will not be able to find the file if it resides in a folder on the drive).
10. Once finished, safely eject then remove the USB drive from the computer.
Do Not Modify the Downloaded File! The configuration file you download from ALP is a digitally signed file. The PRO will NOT accept files that do not bear this digital signature.
Do not modify this file. If you need to make changes, repeat the above steps and redownload a new file.
Apply the configuration file to the PRO device
Perform the below steps for each PRO appliance that must be configured with the downloaded device configuration file from the above section.
Wait! Do not insert the USB drive until instructed.
94
Administrator User Guide
To apply the configuration file to the PRO device
1. On the back of the PRO, find the label with the device’s MAC address.
Make a note of the MAC address for the device; you will need it to log into the
PRO and monitor inputs, as well as to assign the device to the room.
A typical MAC address is 00-50-c2-7b-1b-98.
The MAC label is also on the bottom of the Echo360 PRO.
2. Turn on the PRO.
3. Make sure the Echo360 PRO has been on for at least five minutes or that the
Status Screen is displayed.
4. Insert the USB drive into the front of the PRO.
5. A message will then appear, prompting you to load the device XML onto the device. Select OK to load the configuration file.
6. Navigate through the Administration Menu to the Manage Network Menu to check that the device has received a valid IP address.
Make a note of the IP address for the device; you may need it to log into the device and check inputs.
Once the device has been configured, it begins communicating with ALP.
Since the device-to-ALP communication has been established, the device can be reset if it is ever needed, or if you are asked by support to reset the device. Device reset can be done manually or through the Administration Menu on the Front Panel display.
Register the PRO device and check the installation and inputs
There are actually two ways to check the PRO installation; assign the device to a room, then open the device Web UI to log into the device, OR simply log into the device Web
UI before assigning it to a room.
If you log into the device Web UI first, and the installation is working properly, you can assign it to a room after that. However to do this, you must have the IP address assigned to the device.
If you do not have the IP address, assign the device to a Room first.
To log into the device Web UI for the PRO and check inputs
1. Be sure you have the IP address for the device.
2. Open a browser and enter the following into the URL field: https://<IP
address>:8443
For example: https://10.3.10.18:8443 where 10.3.10.18 is the IP address for the device.
3. When prompted, enter a username and password. You can use your ALP login or the generic administrator login configured for the device.
You should see the device interface as shown in the below figure.
95
Administrator User Guide
4. Click the Monitor tab.
5. Click Start Monitoring.
After a few minutes you should see the feeds for the inputs you established in the uploaded device configuration.
6. When finished, click Logout from the top right of the device interface.
To assign the device to a room then login to check inputs
1. Be sure you have the MAC address for the device.
2. Log into ALP and navigate to the ROOMS page.
3. Find the room you want to add the device to. Use the filtering lists at the top of the screen to narrow which rooms are shown.
4. Click ADD DEVICE TO ROOM.
5. From the Device list, select the MAC address of the device you want to add to the room.
6. Click SAVE.
7. Click the log in icon located in the bottom left corner of the room tile.
8. When prompted, enter a username and password. You can use your ALP login or the generic administrator login configured for the device.
You should see the device interface as shown in the below figure.
9. Click the Monitor tab.
10. Click Start Monitoring.
After a few minutes you should see the feeds for the inputs you established in the uploaded device configuration.
11. When finished, click Logout from the top right of the device interface.
If the inputs are not working properly, return to the device and check the connections and input devices themselves. Then repeat the steps for logging into the device and monitoring inputs.
You may also need to alter the device configuration for the ROOM, to change the default configuration settings initially uploaded to the device.
Next Steps
The PRO is ready to capture presentations. The next steps you'll want to take include:
1. If you have not already, assign the capture appliance to a room.
2. If necessary, alter the device configuration for the ROOM from the default configuration initially uploaded to the device.
3. Add or edit schedules to use the room with the new device.
96
Administrator User Guide
Configuring Echo360 PRO Input and Device Settings
Every capture appliance has a default configuration applied to it, which can be edited for each individual device as necessary.
To configure the PRO device defaults
1. Log into ALP as an administrator.
2. Click the Settings icon in the upper right corner of the page (it looks like a gear).
3. Select Configurations from the settings menu.
4. From the left side of the Configurations page, click Device default configurations.
5. From the options across the top, select ECHO360 PRO.
6. In the Audio section of the page use the input drop-down list to identify the type of device input being used to capture audio. Your choices include RCA,
Balanced, and Mute.
The Mute option is provided if you are planning to capture audio through an
HDMI device input, and ONLY want the HDMI audio feed. See note below on
multiple audio feeds.
7. Use the audio level drop-down list to select the input level to use for audio capture. You can select any number between 11db and -11db.
8. The Channel 1 and Channel 2 sections of the configuration page are identical, and allow you to select which device to use for display and video based on connection type. Each channel supports up to four connected devices, one of each of the following types:
HDMI
VGA
Composite
3G-SDI
97
Administrator User Guide
9. Use the Channel 1 Display input drop-down list to identify the connected device type that will be capturing the display feed.
10. Use the Channel 1 Video input type drop-down list to identify the connected device type that will be capturing the video feed.
11. Repeat these steps for the connected devices capturing through Channel 2.
12. As applicable, select the Aspect ratio for each selected input, or the Video
Standard (NTSC/PAL) to use (for a Composite connection).
13. If you are using an HDMI-connected input device, enable or disable the Capture
HDMI audio slider for each selected HDMI device.
Multiple Audio feeds? Since HDMI inputs also allow for audio capture, the PRO appliance can capture up to three different audio feeds (one HDMI for each channel plus the Audio channel). When the capture is processed, all enabled audio feeds are merged and synced to generate the audio for the capture playback. You don't need to use anything except the Audio channel, but you can, either in addition to or instead of the Audio channel input.
14. Enable or disable the access to the Administration menu on the front panel of the PRO appliance.
15. Select the Input sources and Quality settings for the One-Touch recording profile.
The inputs/quality configured here are used as the capture profile for all ad hoc
98
Administrator User Guide recordings initiated using only the Record button on the front of the appliance.
Users can review these settings and change them if needed using the menus available
through the front panel display .
See also the Echo360 PRO FAQs and How To's for additional information on the
One-touch profile.
16. When finished, click Save, then click the Common Settings tab at the top of the
page, to complete device configuration for download to a USB drive.
99
Administrator User Guide
Audio Bare Wire Block Diagram for Echo360 PRO
The Echo360 PRO appliance allows you to use either RCA inputs for the Audio channel, or bare wire audio connections. If you are using bare wire audio, refer to the diagram below for proper configuration. The diagram shows the proper cabling for:
Balanced input - with 600-ohm input impedance
Balanced input - with high input impedance
Unbalanced input - with high input impedance
100
Administrator User Guide
About the Front Panel of the Echo360 PRO
The front of the Echo360 PRO has a display panel as well as touch button controls, audio indicator lights (VU meter), a USB drive and a headphone jack (intended for monitoring audio levels and will always have the currently recording audio on it).
The Buttons
The touch buttons on the front of the PRO device allow you to control recordings, as well as provide navigation controls for the front panel menus described later on this page.
Button
Up / Down
Enter
Back
Description
Can be used to move up or down through the menu options as well as to move forward or backward through a configurable field.
Also used to scroll through alphanumeric input options (press
Enter to select the letter or number to alter, then up and down buttons to scroll through selection options, then press Enter again to confirm your selection).
Used for selection and confirmation. Use the Up/Down buttons to navigate to a selection, then press Enter to select it.
Used to return to the previous screen/menu.
101
Button
Home
Record/Pause
Stop
Administrator User Guide
Description
Press at any time to return to the Home Menu.
Used for capture control.
When the Record button is pressed to start an ad hoc capture, the PRO uses the inputs and quality selected for the
One-Touch Profile in the Device configuration page in ALP.
The recording will continue for two hours, or until the stop button is pushed, or until five minutes before the next scheduled recording is slated to begin.
For more information, see One-Touch Product Group
configuration and "What is the One-Touch Profile" in our FAQs topic .
LED Behavior
This button is backlit by an LED light that indicates the current recording state:
Solid White = Idle, Not recording
Solid Red = Recording
Flashing Red/Off = Paused
Flashing Red/White = Prerolling/Initializing recording.
Used for capture control.
Push the Stop button when you are finished with the class or other session you wanted to record.
LED Behavior
This button is backlit by an LED that indicates the current recording state (in conjunction with the Record/Pause button described above):
Solid White = Idle, Not recording
Solid Blue = Recording, Paused, or in preroll/initializing recording (see Record button for state indicator)
Flashing Blue/Off = Stopping and finalizing recording.
102
The Status Screen
Administrator User Guide
The Status Screen appears by default when the device is woken from a sleep state.
Under most conditions, when the device is not in use (not currently recording, paused, or actively publishing), the display is off. As soon as a user presses any button on the front panel, the display wakes and the Status Screen appears.
The Status Screen displays the following information:
# Section
1 Date and time
Description
The current local time of the device, in HH:MM:SS
AM/PM (i.e. 10:00:40 AM)
103
# Section
2 Recording state
Administrator User Guide
Description
IDLE - Default state of the device when no capture task or publishing task is occurring. When the device is in this state, any action can be performed.
RECORDING - Device is currently recording. Below this state is a timer with information as follows:
For Ad Hoc Captures, indicates the "time remaining" based on a default ad hoc capture length of 2 hours.
For Scheduled Captures: o o
Displays the "Time Remaining", which counts the timer down from the length of the scheduled capture.
Displays an option to Extend capture by 5-minute increments (up to 1 hour). This requires confirmation by the user.
PAUSED - The recording is currently paused.
STOPPING - Device is stopping the recording. Below this state is a "time remaining" indicator that counts down while the device is finalizing the capture.
PRE-ROLLING - Indicates that the device is preparing to start recording. The status is shown as follows:
For Ad Hoc Captures: Shown for a brief period while the device communicates with ALP prior to the start of the capture.
For Scheduled Captures: Shown for 5 minutes prior to the start of the capture. During this time, the user could select to start the capture early. This requires confirmation by the user.
INITIALIZING - This state appears while a Device
Configuration file is being applied to the device. This status
also appears briefly after initiating an ad hoc capture but before the pre-rolling status.
104
# Section
3 Status icons
5
Channel 1 input/ connection
Administrator User Guide
Description
Recording status - Shows one of the following icons to indicate the current recording.
Paused/Pre-Rolling:
Recording:
Idle/Stopping:
ALP connectivity - Indicates whether or not the device is currently connected to ALP.
Connected
Disconnected
The headphone icon appears when the headphone jack is in use.
The recovery icon appears when the device is in recovery mode.
For more information, see the FAQs topic .
An animated arrow appears while the device is uploading a capture.
Device message codes E1 through E12 may also appear with the status icons.
See Device Messages section below for additional information.
Provides access to any pertinent actions that can be taken by a user depending on the current recording state. For example:
If the device is currently performing a scheduled recording, this section will show Extend capture as the action.
User presses Enter then confirms to extend the capture by 5 minutes.
If the device is in pre-rolling state for a scheduled capture, this section will show Start Early as an action.User presses Enter then confirms to start the capture early.
When IDLE, this identifies the next scheduled capture (if applicable).
What device connection the Channel 1 input is currently configured to capture.
If there is no active recording, this will read None.
105
# Section
7
Channel 2 input/ connection
Device Messages
Administrator User Guide
Description
What input the Audio input is currently configured to use.
If there is no active recording, this will read None.
What input the Channel 2 input is currently configured to use.
If there is no active recording, this will read None.
The PRO will provide error-type messages in specific situations. The message text identified in the table below appears in lieu of a Recording Status in the status screen
(as described for section 2 of the front panel above).
The message number (E1 through E12) appears in the status icons section (section 3 above) of the status screen. If the need arises to contact Technical Support, please provide the message code number when opening a support ticket.
Message displayed
What to do?
Oops! Something's wrong. Hold on while I fix it.
Wait at least 5 minutes, to give the device time to recover. If this message is still displayed after that time, power cycle the device (turn it off, wait 5 minutes, then turn it back on).
If the power cycle fails, try a device reset. Access the
Administration menu and select Factory reset device.
IMPORTANT! A device reset erases all content on the device.
You may want to attempt to recover the data on the PRO's internal drive prior to a reset.
Oops! Something's wrong. I need help. Please perform a factory reset.
This disk appears to be empty. Hold on while I set it up.
Oops! Something's wrong. My disk is missing. Contact
Echo360 support.
If after these actions the device is still not functioning properly, please contact Technical Support .
Perform a Factory reset (through the Administration menu ).
Yes, the device could reset itself, but a device reset
automatically erases all content currently on the device.
Requesting you manually reset the device allows you to try to recover any data on the PRO's internal drive prior to the reset.
Even though this is an Error code, it's not necessarily an error message. It is perfectly normal to see this message while setting up the device.
You can try to power cycle the device, but it's likely this message will result in requesting a replacement device if still under warranty through an RMA (Return Merchandise
Authorization) . Please contact Technical Support .
106
Administrator User Guide
Message displayed
What to do?
Oops! Something's wrong.
If this is the only message shown, there is nothing you or the device can do without technical assistance.
Run and save the built-in diagnostic report (through the
Administration menu ) and send that information to Technical
Support in order to open a support ticket.
"Hold on while I fix it." If you are upgrading a device and a message appears on startup that includes, "Hold on while I fix it", the device may revert to a previous disk image. If
there is no previous disk image, the device will reboot in recovery mode .
107
Administrator User Guide
Menus and Options for the Echo360 PRO
The front panel display on the PRO device provides access to a series of device menus, allowing you to interact directly with the device as needed.
Each of the menus is described below, along with the options provided for each.
The information below assumes the PRO device has already been installed and configured (a device configuration file uploaded to the device).
Home Menu
Users can press the Home button on the front of the device to open the Home menu on the PRO. The Home menu is the main access point for all other device menus. Use the
up and down buttons to highlight any of the HOME menu options, then press Enter to open that sub-menu.
Users can always navigate back to the Home Menu by either backing out of the currently selected menu or using the Home button.
Recording Menu
The Recording Menu provides information regarding the capture profile and capture sources. Use the up and down arrow buttons on the device to scroll through the menu.
All Recording menu options are selectable and editable. Select a sub-menu option and press Enter to edit the current setting/selection.
108
Administrator User Guide
Sub-menu selection Description and Options
Profile
Selectable/editable
Audio
Selectable/editable
Defines the capture inputs for ad hoc captures (also called a "capture profile"). Allows a user to select what inputs to include in the ad hoc capture.
The options returned include the default profiles already configured for the device (audio, audio/video, audio/display, etc.). The existing device configuration determines which input devices are used for the capture.
If a user selects one of the default capture profiles, the corresponding inputs are automatically selected, and displayed in the other Recording menu fields
(described below).
If a user decides to manually change any of the defined inputs, this profile changes to Custom.
Defines what device(s) will be used to capture audio.
Selections available depend on what kinds of devices are connected to the PRO. Options can include:
Balanced Input
Unbalanced Input
HDMI (Channel 1)
HDMI (Channel 2)
3G-SDI (Channel 1)
3G-SDI (Channel 2)
NOTES about HDMI Audio
HDMI audio can only be utilized when also capturing
HDMI video. For example, if you have an HDMI input and a VGA input connected on Channel 1, you could not use VGA for video and HDMI for audio.
HDMI audio is always mixed with the analog source. If you want to use HDMI audio you must also use the balanced or unbalanced audio input. The device can mix from one to three sources of analog
(balanced/unbalanced), HDMI 1 and HDMI 2.
We currently support two channel PCM encoded audio over HDMI, however, high data rate encoded audio (like Dolby 5.1) is not supported.
109
Administrator User Guide
Sub-menu selection Description and Options
Volume
Channel 1 Input
Channel 1 Quality
Channel 2 Input
Channel 2 Quality
Copy media to USB
Defines the output volume level for the ad hoc capture.
Options include:
Mute
Low
Medium
High
Allows user to select which connected input device will be used to record through Channel 1. Each option is shown with "Connected" or "Not Connected" to indicate which ports have a device plugged into them. Options may include:
3G-SDI
HDMI
Composite
VGA
User can select the quality output for the channel.
Options include High (HD) or Low (SD).
Allows user to select which connected input device will be used to record through Channel 2. Each option is shown with "Connected" or "Not Connected" to indicate which ports have a device plugged into them. Options may include:
3G-SDI
HDMI
Composite
VGA
User can select the quality output for the channel.
Options include High (HD) or Low (SD).
Allows user to select to record the capture to a USB flash drive or other USB connected storage device (in addition to recording to the PRO's internal SSD drive).
Options include Yes or No.
If No is selected, media is recorded to the SSD only.
This is the default.
If Yes is selected, media is recorded to the SSD, and then copied to the USB storage drive as a playable
.MP4 container.
For more information, please see "Save a capture to USB" in
the Echo360 PRO FAQs and How To's topic.
110
Inputs Menu
Administrator User Guide
The Inputs Menu allows a user to see which of the channel ports (Channels 1 and 2) have valid input devices connected to them.
The Inputs menu information is read-only (not editable).
For each Channel, the Inputs menu shows following information about each connected device, based on connection type. If the port is not used, the field is blank.
HDMI: capture resolution, FPS (frames per second), and whether or not Audio is also captured via this device.
SDI: capture resolution and FPS
VGA: capture resolution and FPS
Comp (composite): NTSC or PAL, capture resolution, and FPS
Network Menu
The Network menu provides network connection and settings information for the PRO.
Use the up and down arrow buttons on the device to scroll through the menu.
The Network menu information is read-only (not editable).
111
Field
IP Mode
Administrator User Guide
Description
Whether the device is connected via DHCP IP address or Static IP address.
This setting can also be configured on individual devices through
ALP. Open the ROOMS page and click the chevron for the room containing the PRO device. Select Configure, then scroll down to
Network Settings.
IP (address)
The IP address of the appliance (if connected to an Ethernet network).
MAC
(address)
Subnet mask
MAC address (Serial #) of the appliance.
Subnet mask of the appliance (if connected to Ethernet network).
Default gateway
Default router IP address (if connected to Ethernet network).
Primary DNS Displays the address of your Primary DNS.
Secondary
DNS
Displays the address of your Secondary DNS.
Ethernet link
Displays whether the device has a valid Ethernet connection.
Displays Yes or No.
Ethernet speed
Ethernet duplex
NTP server
Displays the current speed of the Ethernet connection.
Displays the current Ethernet mode. Displays Full or Half.
NTP status
Displays the address of the time server you are syncing with.
Displays whether or not the device is in sync with the NTP Server.
Highlight and press ENTER to see details of the time server status.
Proxy server Displays the address of your Proxy Server (if applicable)
Echo360 server
Displays whether the device is connected to an Echo360 Server.
Displays Connected or Disconnected
Status Menu
The Status Menu provides information on the status of the appliance itself.
The Network menu information is read-only (not editable).
112
Administrator User Guide
Field
Device date
Description
Firmware
Provides information on the device including firmware version number and OS version.
Uptime Provides information on device uptime (since the last reboot).
Device time Lists device time in Local Time
Lists device date in MM/DD/YYYY (US) or DD/MM/YYYY (UK) format.
Scheduled recordings
Resources
Lists upcoming scheduled recordings. The information shown includes the date of recording in MM/DD/YYYY (US) or DD/MM/YYYY
(UK) and title given for the scheduled recording.
Highlight and press ENTER to see details.
Provides device resource information, including Disk free space, Disk life, CPU and memory utilization, CPU and Board temperature readings, and other device-health information.
Highlight and press ENTER to see resources details.
Administration Menu
The Administration Menu provides access to controls for the administration of the device.
All Administration menu options are selectable and editable. Select a sub-menu option and press Enter to edit the current setting.
Administration Menu can be disabled: The Device Configuration page provides an option to disable access to the Administration Menu via the device's front panel. If this access is disabled, you will see the Administration option in the Home menu, but you will not be able to access any of the sub-menu selections.
113
Administrator User Guide
Sub-menu selection
Load device
XML
Manage network
Save diagnostics report
Monitor audio
Ping
NS Lookup
Traceroute
Recover data
Restart device
Factory reset device
Description and Options
Instructs the device to read the device.xml file via the USB port.
Provides real-time status on the loading of the file.
Options include OK and Cancel.
Allows the user to enter or configure the device information provided through the Network menu.
See Manage Network below for details.
Initiates a download of the device log to a connected USB-drive.
Options include OK and Cancel.
Allows the user to select one of the audio inputs to listen to (via the headphone jack) as well as select the monitoring volume.
Options include Select inputs (from which you can select the audio input to monitor) and Adjust the balanced/unbalanced
volume. Push the Back button to cancel/exit.
Allows the user to ping the localhost, the gateway, or a custom IP address.
Allows the user to run an NS lookup on a domain name or IP address mapping, or any other specific DNS record.
Allows the user to run a traceroute command on a domain or IP address.
Provides the ability to bulk recover all captures from the Pro's internal drive (SSD) to a USB-connected storage device (flash drive or mass storage device).
For additional information, see Recover captures from SSD in the
Echo360 PRO FAQs and How To's topic.
Initiates a restart (soft reset) of the device. Options include OK and Cancel.
Initiates a hard reset of the device. Hard resets include both a restarting of the device, as well as the ability to delete all device settings and restore the device to its factory (out-of-the-box) state. Options include:
Save Settings
Delete Settings
Cancel
114
Manage Network
Administrator User Guide
The Manage Network Menu (located within the Administration menu options) allows an administrator or technician to configure the device network settings.
All Recording menu options are selectable and editable. Select a sub-menu option and press Enter to edit the current setting.
Field
IP Mode
IP (address)
Subnet mask
Default gateway
Primary DNS
Secondary
DNS
Renew
DHCP
Description
Configure whether the device is connected via DHCP IP address or
Static IP address.
Identify or change the IP address of the appliance (if connected to an Ethernet network).
Allows user to select/enter numeric input, then Save or Cancel.
Identify or change the subnet mask of the appliance (if connected to Ethernet network).
Allows user to select/enter numeric input, then Save or Cancel.
Identify or change the default router IP address (if connected to
Ethernet network).
Allows user to select/enter numeric input, then Save or Cancel.
Identify or change the address of your Primary DNS.
Allows user to select/enter numeric input, then Save or Cancel.
Identify or change the address of your Secondary DNS.
Allows user to select/enter numeric input, then Save or Cancel.
Allows the user to renew the DHCP IP address (if applicable).
115
Echo360 PRO FAQs and How To's
Administrator User Guide
This topic addresses some of the more common tasks and questions surrounding the
Echo360 PRO appliance.
How-to...
Configure Channel inputs
1. Navigate to the Inputs Menu to see what inputs are currently connected and available for use.
2. Return to the Home menu, then open the Recording menu.
3. Highlight Audio input and press Enter, then select the preferred option.
4. Return to the Recording Menu (press the Back button if needed).
5. Highlight Channel 1 input and press Enter, then select the preferred option.
6. Return to the Recording Menu (press the Back button if needed).
7. Highlight Channel 2 input and press Enter, then select the preferred option.
8. The selections you made should now appear across the bottom of the Status
Screen (numbered 5, 6, 7 in the below figure).
116
Start an ad hoc recording
Administrator User Guide
Press Record. Then press Stop when you're done. That's it!
Be sure to press Stop when you're finished though; ad hoc recordings will run for 2 hours unless you stop it (or until the next scheduled recording is slated to begin).
The PRO device is already configured with a "One-Touch recording profile." If you trust this profile to capture the inputs you want, you don't have to do any more than that.
However, if you want to check or adjust the inputs that are being used:
1. Navigate to the Recording menu and check the configured inputs (audio, channel 1, channel 2).
2. To make changes, see the above instructions to configure a temporary custom profile for the recording.
3. When ready, press the Record button.
4. When finished push Stop.
Ping the device
1. Navigate to the Administration Menu (if available).
2. Navigate down to Ping and press Enter.
3. Select the applicable Ping option, then press Enter.
4. If you select Ping custom address, enter the IP address that you'd like to ping, then press Enter.
The device will then display your Ping results.
117
Save a Diagnostics Report
Administrator User Guide
1. Navigate to the Administration Menu (if available).
2. Press the down button to Save Diagnostics Report and press Enter.
3. Insert a USB drive into the device, then select OK.
Save a capture to USB-storage
The PRO allows for the ability to save the ad hoc capture to both a USB-connected device as well as to the internal SSD drive of the PRO.
To configure the dual-location save feature
1. Before starting the ad-hoc capture, navigate to the Recording menu.
2. Navigate to the Copy media to USB option, and press Enter.
3. Select Yes. This allows the next capture made by the device to be saved to the connected USB media.
This option will return to the default of No after the capture has completed. See
also the Additional Notes listed below.
4. After the capture has completed, if one is not already present, the device will display the options, Please Insert USB drive and Press Home to Cancel.
As indicated, pressing the Home button on the device cancels the save-to-USB
action.
5. Once the device has detected a USB drive, it will display (in this order):
Preparing
Saving. Do not remove USB drive
Finished. Please remove the USB drive.
Additional Notes:
If no USB drive is inserted, the device will time out after 30 seconds and you will lose the ability to copy your capture to USB. We recommend that you insert the
USB drive prior to the start of the capture.
If there is not enough space on the USB drive, the device will display, Not enough
space on USB drive. Please insert a drive with at least <size of your capture> free.
You are also given the option to Press Home to Cancel.
Occasionally, depending on the formatting of your USB drive, the device will display, File size limited by USB drive's file system. Please insert a drive with at
least <size of your capture> free. This will happen most commonly when trying to save a high quality, lengthy capture to a FAT-32 formatted USB drive. This format has a 4GB file size limit. In this scenario, use an NTFS-formatted USB drive, to allow for larger file sizes.
118
Recover captures from the SSD
Administrator User Guide
The PRO provides the ability to recover (copy) the contents of the internal SSD to a USBconnected media device. You may want to perform this type of recovery prior to a
factory reset of the device (device resets erase data from the device).
IMPORTANT! This is a bulk recovery process and should not be used to attempt to save an individual capture to USB.
1. Navigate to the Administration Menu (if available) and locate the Recover data
option.
2. Once you have selected Recover data, if no USB or external drive is detected, the device will display the option, Please Insert USB drive and Press Home to
Cancel.
As indicated, pressing the Home button on the device cancels the Recover data
option.
Use an external drive instead of a flash/thumb drive: Because this is a bulk recovery process, we recommend that an external drive rather than a USB flash drive be used, in order to avoid any formatting or lack of space issues that may arise. FAT32 formatted USB drives will not accept files larger than 4GB; NTFSformatted drives do not have this limitation.
3. Once the device has detected a USB drive, it will display (in this order):
Preparing
Ready to recover and then prompts you to Start recovery. Press Enter to
confirm.
Saving. Do not remove USB drive
Finished. Please remove the USB drive.
If no USB or external drive is inserted, the operation will time out after 30 seconds.
Be Patient! Keep in mind this is a bulk recovery process and depending on the amount of content on the SSD, it can take several hours. The device will display a progress bar on the front panel during the process. You should not attempt to use the device for capturing during this time.
If the recovery results in an Error please contact Technical Support .
If you do NOT see the above-listed messages, indicating successful recovery, you may see one or more of the following messages:
119
Administrator User Guide
Insufficient space. Please insert a drive with at least <size of used space on SSD>
free.
If this message appears, the drive you have connected does not have enough space to receive all of the recovered files. You are also presented with the option to Recover the most recent <amount of free USB space>. This allows you to either find another USB drive to use for recovery, OR to instead just recover as many captures as will fit on the currently connected device, starting with the most recent captures and working backwards.
USB drive's file system prevents files larger than 4GB. Insert a new drive or:
This message can appear when the USB drive you are using has been FAT32formatted, which has a 4GB file size limit. In this case you can attach a different
(NTFS-formatted) USB drive or select the option to Recover, skipping large files.
No space on USB drive.
This message will appear if there is no space on the attached drive or the available drive space is not recognized (drive may need to be formatted).
Nothing to recover.
This message indicates that there is no data (or no recoverable data) on the
PRO's internal SSD drive.
FAQs
Which USB port should I use?
Either port can be used, but the USB port on the front of the device is the master port. Meaning that if there is a USB drive in both ports, the front will be used by default.
What is the One-Touch Profile?
When the Record button is pressed on the front of the PRO to start an ad hoc capture, the pre-configured "One-touch profile" is applied to the capture. This is configured in the device configuration page in ALP and determines what inputs will be used for the capture.
Administrators can change the selections made for the One Touch Profile for any or all
PRO devices. Alternately, users can use the menu options
considered a Custom profile (see next FAQ) and applies ONLY to this capture. The onetouch profile is re-established as the default for the next time someone hits Record.
What is the Custom Profile?
The Echo360 PRO allows for on-demand input configuration, which is applied only to the next capture (typically an ad hoc capture). Once the capture completes, the device returns to the One-Touch profile as the input capture default.
120
Administrator User Guide
In order to customize the inputs used for a capture, enter the Recording menu, and use the Configure channel inputs instructions located at the top of this page. Once configured, the Recording menu shows Custom as the Profile.
After a recording has been captured using the custom profile, the device will automatically default back to the one-touch profile configured for use on the device configuration page (See What is the One-Touch Profile above).
What is 'Recovery Mode' and how should I use it?
Recovery mode will allow you to do a device reset or to access the Administration menu to run diagnostics (if the Admin menu has been configured to be notaccessible).
To enter recovery mode: press and hold the Home button while restarting the device (during boot up).
To exit recovery mode: restart the device normally (without holding the Home button).
How can I monitor audio?
As an A/V technician or Administrator, an easy way to monitor audio is to plug a set of headphones into the front of the device. The headphone jack will always have the currently recording audio on it.
Although there is a 'Monitor Audio' selection under the Administration Menu, this is really only meant to listen to and tune the audio levels while the device is in IDLE mode. Also, keep in mind that the monitor audio menu will not change any settings during an active capture.
121
Administrator User Guide
Safety Instructions and Regulations for the Echo360
PRO
This page provides the safe use instructions and appliance safety regulations for the
Echo360 PRO device. Review this page carefully before using the PRO.
Safety Symbols
Symbol Description of Indicated Hazard
The lightning flash with arrowhead symbol, within an equilateral triangle, is intended to alert the user to the presence of uninsulated "dangerous voltage" within the product's enclosure that may be of sufficient magnitude to constitute a risk of electric shock to persons.
The exclamation point within an equilateral triangle is intended to alert the user to the presence of important operating and maintenance (servicing) instruction in the literature accompanying the appliance.
Important Safety Instructions
Notification Symbol Description of Hazard
This appliance has been designed and manufactured to assure personal safety. Improper use can result in electric shock or fire hazard.
The safeguards incorporated in this appliance will protect you if you observe the following procedures for installation, use, and servicing.
This unit does not contain any parts that can be repaired by the user.
1. Read these instructions.
2. Keep these instructions.
3. Heed all warnings.
4. Follow all instructions.
5. Do not use this apparatus near water.
122
Administrator User Guide
6. Clean only with dry cloth.
7. Do not block any ventilation openings. Install in accordance with the manufacturer's instructions.
8. Do not install near any heat sources such as radiators, heat registers, stoves, or other apparatus (including amplifiers) that produce heat.
9. Do not defeat the safety purpose of the polarized or grounding-type plug. A polarized plug has two blades with one wider than the other. A grounding type plug has two blades and a third grounding prong. The wide blade or the third prong are provided for your safety. If the provided plug does not fit into your outlet, consult an electrician for replacement of the obsolete outlet.
10. Protect the power cord from being walked on or pinched particularly at plugs, convenience receptacles, and the point where they exit from the apparatus.
11. Only use attachments/accessories specified by the manufacturer.
12. Use only with the cart, stand, tripod, bracket, or table specified by the manufacturer, or sold with the apparatus. When a cart is used, use caution when moving the cart/apparatus combination to avoid injury from tip-over.
13. Unplug this apparatus during lightning storms or when unused for long periods of time.
14. Refer all servicing to qualified service personnel. Servicing is required when the apparatus has been damaged in any way, such as power-supply cord or plug is damaged, liquid has been spilled or objects have fallen into the apparatus, the apparatus has been exposed to rain or moisture, does not operate normally, or has been dropped.
15. If you see smoke coming from the appliance or if the appliance gives off an unusual odor, immediately disconnect the power cord from the wall outlet.
Failing to disconnect the power risks fire. Make sure the smoke or odor dissipates.
Then contact Echo360 or your dealer for evaluation and repair.
16. If you are concerned about the safety or integrity of the appliance: a. Disconnect the power cord from the wall outlet AND from the appliance. b. Contact Echo360 or your dealer for evaluation and repair.
Notification Symbol Description of Hazard
If any electrical issue is suspected or found, disconnect the appliance from all power by unplugging the power cord from the wall socket AND from the appliance.
Turning off the power switch does not completely isolate the device from AC power.
123
Rack Mount Installation
Administrator User Guide
Be advised of the following when using a rack mount installation for the PRO:
Elevated Operating Ambient Temperatures. If installed in a closed or multi-unit rack assembly, the operating ambient temperature of the rack environment may be greater than the room ambient. Make sure the rack environment is no warmer than the maximum ambient temperature specified by Echo360. See note below.
Reduced Air Flow. Make sure the rack environment has sufficient air flow.
Mechanical Loading. Mount the appliance evenly and securely.
Circuit Overloading. Do not overload the supply circuit. Overloading can compromise overcurrent protection and supply wiring. Adhere to the ratings on the equipment nameplates.
Reliable Grounding/Earthing. Reliable grounding of all appliances must be maintained. Particular attention should be given to supply connections other than direct connections to the branch circuit (e.g., use of power strips).
The allowable operating temperature of the Echo360 PRO device is between 0° – 50° C
(32° – 122° F). Be sure to install the device in a location where the temperature around the unit does not exceed this limit. If operated in an environment where temperatures exceed this limit, the unit may overheat and malfunction permanently.
Regulatory Compliance Information
FCC NOTICE
This equipment has been tested and found to comply with the limits for a Class A digital device, pursuant to Part 15 of the FCC Rules. These limits are designed to provide reasonable protection against harmful interference in a non-residential installation. This equipment generates, uses, and can radiate radio frequency energy and, if not installed and used in accordance with the instructions, may cause harmful interference to radio communications. However, there is no guarantee that interference will not occur in a particular installation. If this equipment does cause harmful interference to radio or television reception, which can be determined by turning the equipment off and on, the user is encouraged to try to correct the interference by one or more of the following measures:
--Reorient or relocate the receiving antenna.
--Increase the separation between the appliance and receiver.
--Connect the equipment into an outlet on a circuit different from that to which the receiver is connected.
--Consult Echo360, your dealer, or an experienced radio/TV technician for help.
To assure continued compliance, follow the provided installation instructions and use only shielded interface cables when connecting to peripheral devices.
124
Administrator User Guide
This device complies with Part 15 of the FCC rules. Operation is subject to the following two conditions: (1) This device may not cause harmful interference, and (2) this device must accept any interference received, including interference that may cause undesired operation. See instructions if interference to radio or television reception is suspected.
L'utilisation de ce dispositif est autorisée seulement aux conditions suivantes: (1) il ne doit pas produire de brouillage et (2) l'utilisateur du dispositif doit étre prêt à accepter tout brouillage est susceptible de compromettre le fonctionnement du dispositif.
Changes or modifications made to this equipment, not expressly approved by Echo360 or parties authorized by Echo360, could void the user's authority to operate the equipment.
Radio and Television Interference
This equipment generates, uses, and can radiate radio-frequency energy. If it is not installed and used in accordance with instructions provided by Echo360, it may cause interference with radio and television reception.
This equipment has been tested and found to comply with the limits for a Class A digital device in accordance with the specification in Part 15 of the FCC rules. These specifications are designed to provide reasonable protection against such interference in an installation. However, there is no guarantee that interference will not occur in a particular installation.
You can determine whether this appliance is causing interference by unplugging the device. If the interference stops, it was probably caused by the equipment.
If this equipment does cause interference to radio or television receptions, try one or more of the following techniques:
Turn the radio or television antenna until the interference stops.
Change the orientation of the appliance relative to the radio or television.
Move the appliance farther away from the radio or television.
Plug the appliance into an electrical outlet that is on a different circuit from the radio or television.
If necessary, consult an experienced radio/television technician for additional suggestions.
WARNING! Changes or modifications to this appliance that are not authorized by
Echo360, Inc. could void the EMC compliance and negate your authority to operate the appliance.
This appliance has demonstrated electro-magnetic compliance (EMC) when using shielded cables (including Ethernet cables) between system components to reduce the possibility of causing interference to other electronic devices.
125
Disposal and Recycling
Administrator User Guide
This equipment uses a long-life battery to maintain memory settings. The battery may not need to be replaced during the life of the appliance.
If the battery does need to be replaced, please refer servicing to Echo360 or your dealer.
Do not dispose of this appliance with normal household or light commercial waste.
Contact your local waste disposal agency for advice.
126
Working with Captures
Administrator User Guide
As an administrator, you have a large degree of control over all of the captures in your
system. All capture-related tasks, including reviewing capture playback , are performed
through the CAPTURES page. These include:
Viewing Detailed Capture Information
Editing, Reprocessing, and Deleting Captures
Publishing and Sharing Captures
To schedule captures for sections, see Scheduling Sections .
Navigating the captures page
Since there are probably a LOT of captures in your system, we've tried to make the
CAPTURES page easy to filter, sort, and search, so you can quickly get the information you need.
The page can be filtered by status, using the status bar across the top of the captures list. The status bar also shows the number of captures in that particular state.
The page can be filtered by date, source, instructor, or other criteria as needed, using the expandable categories on the left, to find the capture or set of captures you need.
Enter text into the Search box to search for captures by name, capture room or building, section, or data tag.
The list can be sorted by clicking a column header. The current sort column appears with a small triangle to the right of the column name. If the triangle is pointing down, the sort is Descending; pointing up indicates Ascending.
127
Administrator User Guide
Review capture playback
Besides viewing the details of a capture and access to other functionality, you can review the capture playback in the capture details page.
To review a capture
1. From the Captures page, find the capture you want to review.
2. Click on the capture.
The capture details page opens, including playback controls.
3. Click play to play the capture, using the volume control, speed control, and
playback bar to control those aspects of the capture playback.
128
Viewing Detailed Capture Information
Administrator User Guide
Detailed capture information is available for captures that have completed or those that have errored out. Clicking a capture from the Completed or Errors list of captures opens the capture's details page, providing information and a variety of functionality.
To view detailed capture information
1. From the Completed or Errors status list on the CAPTURES page, find the capture you want .
2. Click on the capture row.
The capture details page appears. A completed capture is shown in the figure below.
3. Below the capture preview, the capture Info tab is shown by default. Click Info to return to this tab at anytime.
For completed captures, the info includes capture and upload timing, device and publishing information, and other details, as shown in the below figure.
129
Administrator User Guide
For errored and failed captures, the bottom of the page shows the Events that occurred around the capture, and will indicate whether the capture was missed
(possibly due to a device being offline) or if the failure occurred during capture, upload or processing.
130
Administrator User Guide
131
Administrator User Guide
Editing, Reprocessing, and Deleting Captures
As the administrator of the system you have the ability to manipulate the captures in the system, including editing videos, editing media details, or deleting captures. You
can also Publish from the captures page .
You can only edit details for or reprocess completed captures. You can delete any capture as long as it is not currently in the Capturing state.
Captures page options
Editing details, reprocessing a capture and deleting a capture can all be done from the CAPTURES page.
Hovering over a completed capture row exposes a chevron (menu arrow) on the right side of the row.
Clicking the chevron opens a menu with the appropriate commands.
Deleting a capture in any other state (except capturing) can also be done from the
CAPTURES page.
Hovering over a capture row from another state list exposes a trash can icon on the right side of the row.
Clicking the trash can deletes the capture. You will be asked to confirm the deletion.
132
Administrator User Guide
Reprocess a capture
Completed captures can be reprocessed if needed. For example, if you add a branding watermark or video intro/outro to the system, you can apply the branding to existing captures by reprocessing them.
To reprocess a capture
1. From the Completed status list on the CAPTURES page, find the capture you want .
2. Hover over the capture row and select Reprocess from the chevron menu as described above.
The capture is sent back to the media processor and reprocessed. When finished, the newly processed capture replaces the originally selected capture in all locations where it appeared.
Edit a capture or video
Completed captures/processed videos can be edited if needed. Typically the "owner" of the video is the person responsible for editing, however Administrators also have that ability if needed or if your institution's workflow requires it.
REMEMBER: Editing a video edits every published version of that video; the changes you make will appear in all linked instances of the video.
To edit a capture/video
1. From the Completed status list on the CAPTURES page, find the capture you want .
2. Hover over the capture row and select Edit video from the chevron menu as described above, or select the Edit video icon from the capture details page
133
shown below.
Administrator User Guide
3. Edit the video (trim the ends or cut segments) as needed. See Editing a Video for
detailed instructions.
Once you complete the edits, the video is reprocessed. You can view the final product or edit the media details once it re-appears in the Completed captures list.
Edit capture media details
As an administrator, you have the ability to edit the details of any capture media, including the Title of the capture, the description, as well as any tags that have been or need to be added.
To edit capture details
1. From the Completed status list on the CAPTURES page, find the capture you want .
2. Hover over the capture row and select Edit details from the chevron menu as described above,
OR
Click on the capture row to open the capture details page, then click the pencil
134
Administrator User Guide
icon located above the capture preview, as identified in the below figure.
3. In the Edit media info dialog box, enter or edit the Title, Description, and/or Tags as necessary. Separate multiple tags with commas.
4. Click SAVE.
The capture details page refreshes to show the new title and/or description.
Delete a capture
As an administrator, you may need to delete captures from the system, if they are no longer needed or if they are not completing properly and need to be re-captured.
135
Administrator User Guide
You cannot delete a capture that is in Capturing status. All other captures can be deleted.
Deleting a capture is permanent and cannot be undone.
NOTE: If you delete a capture that has been published to one or more sections, you will also delete all student notes, all Q&A, and all analytics associated with that capture.
You will receive a dialog box confirming this is what you want to do.
To delete a capture
1. On the CAPTURES page, find the capture you want .
2. Hover over the capture row and select Delete from the chevron menu or the
Trash can icon, as described at the top of this page,
OR
Click on the capture row to open the capture details page, then click the trash
can icon located above the capture preview, as identified in the below figure.
3. Review the warning message in the confirmation dialog box. (Seriously, someone wrote that warning to let you know the consequences of your actions. You can't undo this.)
4. Click OK to confirm the deletion.
136
Editing Videos
Administrator User Guide
The Active Learning Platform provides a basic video editing function, allowing you to make cuts and trims to video content as needed.
IMPORTANT! CHECK PUBLISHING INFO FIRST!!
Any changes you apply to a video in your library will also appear in ALL published (or shared) versions of the video, even if you select to edit the video from the Class List page. Sharing/Publishing simply provides links to the original content located in your library. When you change your library content, you change the content being delivered via those links.
To edit a video
1. Open your LIBRARY page.
2. Find the video you want to edit, then hover over the content tile or row to expose the menu arrow (also called a "chevron").
3. Click the chevron and select Edit video from the options.
The video opens in the ALP editor.
4. Use the playback controls, Make cut and Delete/Revert (toggle) buttons at the bottom of the editor to make changes to the video.
Editing functionality is described in detail below.
5. Use the Restore and Apply Edits buttons across the top to save or undo all changes made to the video as appropriate. These buttons apply to the video as a whole, and work as follows:
RESTORE - Reverts all changes ever made to the video and restores the
original video file.
137
Administrator User Guide
APPLY EDITS - Acts as a save button. Applies the changes you've made to this video and which are reflected in the playback bar at the bottom of the editing screen.
NOTE: If you Apply edits, all published (and shared) versions of this video will show this version of the video including these changes.
6. To exit without making or saving any changes, click the back arrow in the top left corner of the video editing screen. This returns you to the LIBRARY page.
Using the video editing tools
The ALP video editor allows you to trim the ends and cut segments from the video. You can review the changes to the video, playing it with the cuts in place, prior to making your changes permanent.
Review/Playback the video
Use the playback controls to play the recording. If you have made cuts in the recording, the playback will skip the cut areas, so you can see how the edits affect the final product.
The figure below shows the playback controls, and has the current location of the playhead identified, both as the timed location, and within the playback bar itself.
Click play to show the video in the editing window.
Click pause to pause the playback. This lets you place the playhead in a specific
location for making a cut. See Cutting segments from the video section below.
Use the forward and rewind buttons to move through the video as needed.
Use your mouse to click-and-drag the playhead to various locations in the playbar.
138
Cutting segments from the video
Administrator User Guide
Known issue with video editing: When applying many small cuts (20 or more) to a video, the audio/video can become out of sync, sometimes by as much as half a second. We are addressing this issue; once resolved this note will be removed.
Cutting segments in the ALP video editor involves identifying each end of the cut, then selecting to make the cut. All cuts are temporary until you choose to Apply Edits or
Save As.
Once the cuts are in place, you can review the edited video in the window. The playback head will skip over any cuts so you can see how the recording will look when it is published.
Moving the playhead marker There are three ways to place the playhead marker in a specific location:
-- Play the video and pause it where you want to apply a cut
-- Click and drag the playhead marker in the playbar to the location for the cut
-- Hover the mouse over the playbar, then click in the playbar to the location for the cut
To cut a segment from the video
1. Put the playhead marker at the beginning location of the segment you want to cut.
2. Click MAKE CUT.
3. Move the playhead marker to the end location of the segment you want to cut.
4. Click MAKE CUT.
5. Click into the area between the cuts to select it (yes this also moves the playhead into that area; ignore it).
Notice that the selected area in between the two cuts changes to a lighter color than the rest of the playbar, as shown in the below figure.
6. Click DELETE to temporarily cut that segment from the video.
The cut segment turns gray, to indicate it is no longer part of the playback.
Repeat these steps for each segment you want to remove from the video. The below figure shows a video with multiple cut segments. Remember, these cuts are temporary until you save your changes via Apply Edits or Save As.
139
Administrator User Guide
To trim the ends of the recording
1. Put the playhead marker at location where you want the video to start.
2. Click MAKE CUT.
3. Click into the area preceding the cut (the current beginning section of the video) to select it.
Notice that the selected area changes to a lighter color than the rest of the playbar.
4. Click DELETE.
The opening segment turns gray to indicate it is no longer part of the playback.
5. Move the playhead marker to the location where you want the video to end.
6. Click MAKE CUT.
7. Click into the area immediately following the cut (the current end section of the video) to select it.
Notice that the selected area changes to a lighter color than the rest of the playbar.
8. Click DELETE.
The end segment turns gray to indicate it is no longer part of the playback. This is shown in the above figure.
To revert cut segments (undo cut deletion)
1. Click into a gray cut segment on the playbar.
Notice that the DELETE button changes to REVERT.
2. Click REVERT.
The segment returns to the same color as the rest of the playbar to indicate it is again part of the playback.
140
Add Captures
Administrator User Guide
Captures are typically generated as a function of scheduling classes for the section.
However, there are some times when you may need to record some event or session, either as a standalone or as a repeated series of captures that are not specifically associated with a section.
NOTE: Captures that are not associated with a section will ONLY appear in the selected
Instructor's LIBRARY (and on the Admin's CAPTURES page). Either the Admin or the
Instructor will have to publish the capture to make it viewable by other users.
ALTERNATELY you can copy the public link for a completed capture and post it
anywhere you like. This allows allow non-ALP users to view the media and may be an option if publishing does not provide sufficient access.
This topic deals with configuring standalone captures not associated with a course
section. For adding one-time or scheduled captures for a section, see Scheduling
Sections . For information on using a CSV import to configure scheduled captures
(either for a section or outside of a section) see Scheduling Captures via CSV Import .
As with all captures, you must identify a room for the capture, which in turn identifies the device that will be doing the capturing. Captures can only be added for rooms where
a capture device has been added .
Finally, adding captures outside of sections does not provide the Live Stream option. If you need to set up a live streaming class that is not associated with a particular course or section (available to a wider audience), set up a special events section and
schedule a live capture for the section
. Be sure to assign all appropriate users to the
section. See Configuration Requirements for Live for additional information.
To add a capture
1. Select CAPTURES to open the Captures page.
2. At the upper-right of the page, click ADD CAPTURE.
3. Enter a Title for the capture.
4. Use the lists to select a Campus, Building, and Room where the capture will occur.
5. Select an Instructor from the list. This is the user with whom the capture will be associated and in whose library the capture will appear.
6. If applicable, enter a Guest Instructor. This name will appear in the capture details along with the primary instructor.
7. Enter the Time Range for the capture.
8. Select whether the capture repeats or not. Your options are:
None (one-time event)
Weekly (creates a recurring event on one or more days a week).
141
Administrator User Guide
9. For a one-time event, enter the Date for the capture. Today's date appears by default. Clicking the date field opens a calendar view for selecting a date, or you can type the date into the field (yyyy-mm-dd).
10. For recurring events you must:
Identify both a Start date and End date for the capture (the first and last dates the capture will occur).
Identify the weekly frequency of the capture; enter 1 for every week, enter 2 for every other week, etc.
Use the sliders to identify on which days each week the capture is to occur.
As you make changes, the calendar preview changes to reflect the schedule information entered on the page. Today's date is transparent and circled; dates on which the recurring captures are scheduled are marked with colored circles.
11. Expand the Options (click the triangle icon on the right side of the Options banner).
142
Administrator User Guide
12. Select whether to Auto-Publish the capture(s) when they are completed. All captures are automatically published to the primary instructor's capture library.
You or the instructor will need to publish the capture(s) to a course for students to
view it.
13. Select whether to enable Closed Captioning for this capture. This option only appears if you have closed captioning configured for the system.
14. Review and set or change the A/V sources and capture quality. The defaults set for the device appear initially but can be changed as needed.
15. When finished, click SAVE.
143
Uploading Captures
Administrator User Guide
There are some times when you may need to manually upload a capture or other video to the Active Learning Platform. The Upload Capture functionality for administrators only allows uploading of video media.
IMPORTANT: If you upload the capture, you are the "owner" of the capture, meaning you are the only one who can edit the media or edit the details (name, description, tags) of the content. You can publish it to a section or share it with another user, but
that user cannot edit the media or details. See Changing ownership below for
additional information.
To upload existing captures
1. From the main menu, select CAPTURES.
2. In the upper-right corner of the captures page, click UPLOAD CAPTURE.
3. In the Filepicker window, use the left panel to identify the location of the file, then follow the prompts. It MUST be a supported video file type. If the file is saved locally, click Choose File from the window, and navigate to the capture file to upload.
4. Click UPLOAD.
Once the capture has been uploaded and processed, you will likely want to share it with an instructor (so it appears in their library) or publish it to a section for student/instructor viewing.
Changing ownership
The "owner" of a capture or presentation is determined in either of two ways:
The Instructor selected when the capture schedule is configured is the owner and has full control over the capture.
The user who uploads the capture is owner and has full control over the item.
Ownership is important because the owner can edit the content (edit the presentation or video) and can edit the details about the item (Name, Description or Tags). The item also appears in the owner's My Content page of their LIBRARY. This allows them to publish the item to a class or to share it with other users.
As an Admin, if you are the user who uploads content for an instructor or class, you are still the owner; the instructor cannot edit the item or control it in any way.
In order to obtain ownership of a piece of content, a user must be able to download the item, then re-upload it to their own library. This creates a new version of the file that is now owned by the user who uploaded it. The files are not associated with each other in any way, even though they may be identical.
144
Administrator User Guide
To change ownership of content
1. Share the item with the user who is to own it (share/publish to an individual).
The item should now appear in the Shared with me page of their LIBRARY.
ALTERNATELY if you published the content to a class, the user should be able to download it from the Class, eliminating the need for you to share the content with them specifically.
2. The target user must download the shared content by clicking the chevron menu for the item and selecting Download/Download original.
3. The user uploads the file through their LIBRARY page.
The item now appears in the My content page of their LIBRARY. They can edit all aspects of the media as well as publish it to a class (if they are an instructor) and share it with other users.
Difference between edited videos/capture and presentations: If you edit a presentation file before you share it, when the target user downloads the file they will get the originally uploaded file, not the edited version. For edited videos or captures, the user gets the file as shared (edited or otherwise).
145
Publishing and Sharing Captures
Administrator User Guide
Captures can be published to one or more sections, or shared with one or more
individuals. Captures created for sections are typically auto-published when they are
scheduled. However you may need to manually publish a capture to one or more additional sections/classes.
ALTERNATELY, you can copy the public link for a video and post it anywhere you like, to
allow non-ALP users to view the media. This may be an option if publishing does not provide sufficient access.
Publishing a capture to a class
"Publishing" simply means "putting the capture into a class so students and instructors can view it".
To publish a capture to a class
1. From the Completed or Errors status list on the CAPTURES page, find the capture you want .
2. Click on the capture row to open the capture details page
3. Below the capture preview, click Publishing. Existing publishing information for the capture appears, as shown in the below figure.
4. Click PUBLISH. The Publish to a new location dialog box appears.
5. Select To a course.
6. From the drop-down list, select the course/section from the list.
7. Select whether to create a New class or publish the capture to an Existing class.
146
Administrator User Guide
8. If you create a new class to hold the capture, enter the Class name, Start date,
Start time, Duration, and optionally a Description.
9. If necessary, select Availability details:
Now - Makes the capture visible immediately to the individual or section.
This is the default.
On a specific date - Makes the capture available as of the date entered
(yyyy-mm-dd).
To set a window of availability, also select On a specific date under the
Make Unavailable section, and enter the date the capture is to become unavailable.
Don't make available - Publishes the capture to the location (typically a section) but not available for student viewing. The instructor will see the capture in the class page, and can make the capture available to students as appropriate.
10. Click PUBLISH.
Sharing a capture with another user
"Sharing" is the act of making a capture available to an individual by adding it to the
Shared with me section of their LIBRARY page.
If the user you are sharing the capture with needs to have full control or "ownership" of the item you are sharing, they will need to download then re-upload the content. See
Changing Ownership for further details.
147
Administrator User Guide
To share a capture with a user
1. From the Completed or Errors status list on the CAPTURES page, find the capture you want .
2. Click on the capture row to open the capture details page
3. Below the capture preview, click Sharing. Existing sharing information for the capture appears, as shown in the below figure.
4. Click SHARE. The Share to user dialog box appears.
5. Enter the email address of the user you want to share the capture with. Separate multiple addresses with commas.
6. When finished, click SHARE.
The new sharing information appears in the list below the capture.
The users to whom you shared the item should now see it in the Shared with me page of their LIBRARY. From there they can download the item or delete it when no longer needed.
148
Administrator User Guide
Getting a Video's Public Link (for Admins)
There may be some times when you need to share a capture with a larger audience than a few classes or select individuals. In this case, you can copy the public link for a video, then post that link anywhere you like. This allows anyone who can access that location to view the video in a browser.
This option is only available for videos, and is only available for captures/videos listed with the Completed status.
This is different than sharing/publishing a video to an individual . In that case, the
recipient must be a registered ALP user.
To copy the public link for a video/capture
1. From the Completed status list on the CAPTURES page, find the capture you want .
2. Click on the capture row to open the capture details page.
3. Select the Copy public link icon from the capture details page as shown below.
The public link to the video is copied to your clipboard.
4. Paste the link (using the receiving program's menu commands, or use
CTRL+V/Command+V) into the location of your choice. You may want to paste the link temporarily into Notepad or other text editor, for retrieving later.
Users outside of ALP can click the link and view the video. The playback window provides basic playback controls but does not have the navigation or other options that users within ALP have.
149
Administrator User Guide
Controlling Captures Through Device Web Interface
Active captures being performed by an SCHD or PRO appliance can be controlled through the device.
For an SCHD appliance, you need to log into the device and open the device's web interface.
For an Echo360 PRO appliance, users can use the menu options
the device to manipulate a current capture, or use the Record button to initiate an ad hoc capture. The configured "one-touch profile" input settings are used for ad hoc
captures. For more information, see Start an ad hoc recording .
However, the PRO also allows for controlling captures through the device web interface.
The device web interface can be used to:
Start a scheduled capture early
Pause an active capture
Extend a capture by 10 minutes
Stop an active capture
This topic deals with controlling active or scheduled captures through the device
interface. See Ad Hoc Captures for ad hoc capture information. See the Classroom
Capture documentation for information on using the Classroom Capture interface.
Alternately, you can obtain a device monitor light and install the device monitor software available from Echo, to control or initiate captures from within the classroom.
The Device Monitor documentation is currently available as a downloadable PDF .
If you use a Device Monitor and light, a user must be logged in to the PC for the device
and software to work.
Log in to the SCHD or PRO device web interface
Any type of capture being performed by a capture appliance can be controlled through the device web interface. You must log in to the device through the device IP address to access the web interface controls.
You may be presented with security warnings when accessing the device. You can ignore these warnings.
If you are an instructor and do not know the IP address of the device, contact your system administrator.
To log in to the SCHD device web interface
1. To access the device directly, you have the following options:
150
Administrator User Guide
If you are an Admin: o o
Select ROOMS from the main menu, find the room with the device, and click the Log in to Device icon located in the bottom left corner of the Room block.
Alternately, you can enter the IP address/advanced into the browser's
URL field.
If you are an Instructor, enter the IP address of the device into your browser's URL address field. This may be noted somewhere or bookmarked on the computer in the classroom.
2. Log in to the device as follows:
If you are an Admin, use the generic admin or instructor login configured for the device.
If you are an Instructor, use your Active Learning Platform login, or the generic instructor login for the device.
When the device interface appears, the first tab shown is the Captures tab, used to start an ad hoc capture or control a currently active capture.
Controlling an active capture
If you log into a device that is currently engaged in an active capture, or where a scheduled capture is due to start in the next few minutes, the Capture tab shows a set of control buttons for the capture.
The buttons shown depend on the current status of the capture. The options may include:
If there is a capture currently occurring, you can Stop, Pause, or Extend the capture.
If the capture is currently paused, there is a Resume button available.
If a scheduled capture is slated to start, you can select to Start Capture Early.
If a scheduled capture has moved into the "Waiting" state (the 5 minute window before the capture is scheduled to start), you can select to Cancel the capture.
To extend an active capture
1. Use the IP address of the device to access and log in to the device web interface (see above instructions).
2. On the Captures tab, select Extend Capture.
3. Enter the number of minutes to extend the recording time (default = 10 minutes).
The system will NOT allow you to extend a capture beyond the start time of the next scheduled capture.
4. Click OK.
151
Administrator User Guide
To stop an active capture
1. Use the IP address of the device to access and log in to the device web interface (see above instructions).
2. On the Captures tab, select Stop Capture.
3. Click OK to confirm action.
NOTE: Captures are automatically finalized and uploaded to the Active Learning
Platform upon completion, either because the configured end time occurred, or you selected to manually stop the capture. To temporarily suspend the capture, use Pause Capture instead.
To pause an active capture
1. Use the IP address of the device to access and log in to the device web interface (see above instructions).
2. Select Pause Capture. The Pause Capture label changes to Resume Capture.
Monitoring captures
Monitoring is a great tool for troubleshooting. You can monitor the video and display inputs as part of configuration testing and to verify the signal during capture.
To monitor an active capture
1. Use the IP address of the device to access and log in to the device web interface (see above instructions).
2. Select the Monitor tab.
3. Select Start Monitoring to initiate a 15-minute monitoring session.
152
Ad Hoc Captures
Administrator User Guide
Ad hoc captures are generated outside of a regular class schedule.
For an SCHD device, ad hoc captures are started and controlled through the Device web interface, which allows a user to log into and control the capture device assigned to the room. These instructions are provided below.
For an Echo360 PRO appliance, users can simply press the Record button on the front of the device. The configured "one-touch profile" input settings are used for the capture.
For more information, see Start an ad hoc recording .
classroom. If you use a Device Monitor and light, a user must be logged in to the PC for
the device and software to work.
The ad hoc interface is available with the following capture options:
SafeCapture HD (SCHD)
Echo360 PRO (PRO)
Classroom Capture Software
Like scheduled captures, when an Ad Hoc capture is completed (user clicks Stop
Capture), the raw capture files are automatically uploaded to the Active Learning
Platform for processing.
NOTE: Admin-initiated ad hoc captures not associated with a section will ONLY appear on the Admin's Captures page. Instructor-initiated captures can be published to a selected course or to the instructor's Personal Library. If Personal library is selected, the capture will appear on the LIBRARY page where it can be viewed or edited prior to publishing to one or more classes.
In either case, the capture will need to be published in order to be viewable by other users.
Log in to the SCHD or PRO device web interface
Any type of capture being performed by a capture appliance can be controlled through the device web interface. You must log in to the device through the device IP address to access the web interface controls.
You may be presented with security warnings when accessing the device. You can ignore these warnings.
If you are an instructor and do not know the IP address of the device, contact your system administrator.
To log in to the SCHD device web interface
1. To access the device directly, you have the following options:
153
Administrator User Guide
If you are an Admin: o o
Select ROOMS from the main menu, find the room with the device, and click the Log in to Device icon located in the bottom left corner of the Room block.
Alternately, you can enter the IP address/advanced into the browser's
URL field.
If you are an Instructor, enter the IP address of the device into your browser's URL address field. This may be noted somewhere or bookmarked on the computer in the classroom.
2. Log in to the device as follows:
If you are an Admin, use the generic admin or instructor login configured for the device.
If you are an Instructor, use your Active Learning Platform login, or the generic instructor login for the device.
When the device interface appears, the first tab shown is the Captures tab, used to start an ad hoc capture or control a currently active capture.
Create ad hoc captures
Ad hoc captures are generated in a classroom but outside of the normal class schedule. Ad hoc captures can be associated with a particular section when they are initiated, or published to a section later through the Active Learning Platform interface.
For Your Information: The room info for a capture device is located in the upper-right corner of the screen. If it applies, information for Next Scheduled Capture is provided in the center of the screen. Ad hoc captures cannot be configured to overlap the next scheduled capture start time.
To start a new ad hoc capture
1. Log in to the device web interface (see above instructions).
2. On the Captures tab of the device interface, select Ad Hoc Capture.
3. The tab changes to contain fields to complete relating to the capture:
Title this capture - Enter a title related to the subject or purpose of the capture.
How many minutes is the capture? - Enter how long you want the capture to be. You can extend or stop the capture at any time.
What do you want to capture? - Use the list to select the input items and quality (which also determines file size) you want to use for this capture.
Select an upload location- If you used a specific instructor login, you are able to select the section to which this capture should be associated, or select Personal library.
4. When the fields are complete and you are ready to begin capturing, click Start
Ad Hoc Capture.
154
Administrator User Guide
NOTE: The maximum duration of any ad-hoc capture is 4 hours. This limit is enforced by the system.
After selecting to start the capture, there is a three-second countdown before the capture begins. At this point you may want to click the Monitor tab to view the inputs and monitor the capture.
155
Recovering Ad Hoc Captures
Administrator User Guide
Ad hoc captures are captures generated outside of a regular class schedule. They are typically started and controlled through the Device web interface, or possibly by using the device monitor light.
The procedure on this page shows how to recover an ad hoc recording that was captured successfully by a capture appliance but for whatever reason was not fully uploaded or was inadequately processed by ALP. In these cases, the capture exists on the device but needs to be reprocessed for viewing.
Log into the SCHD device using the device's IP address or via the ROOMS page. These instructions are below.
To log into the SCHD device
You may be presented with security warnings when accessing the device. You can ignore these warnings.
1. To open the web UI for the device, you have the following options:
Select ROOMS from the main menu, find the room with the device, and click the Log in to Device icon located in the bottom left corner of the
Room block.
OR
Enter the <IP address>/advanced into the browser's URL field.
Example: https://10.3.10.246:8443/advanced
2. Enter the generic admin login configured for the device.
3. Select the Diagnostics tab of the Device web interface.
4. Click the Recover button.
The Reupload Content list opens in a new tab.
5. In the Reupload Content list, find the capture(s) you want to re-upload to ALP.
156
Administrator User Guide
6. Use the checkboxes to select one or a few captures, or use the Select All button to re-upload all ad hoc captures from the device to ALP.
7. Click Reupload.
A confirmation message appears indicating that the submission has succeeded.
If you get a different message, check the network connectivity of the device.
You can open the Captures list in ALP to view the status of the reuploaded capture(s).
Once reprocessed, the captures are available for sharing with instructors or publishing to sections as necessary.
TIME STAMP MAY DIFFER BETWEEN DEVICE UI AND ALP: When an ad hoc capture is reuploaded and reprocessed, the time/date stamp shown in the Device web UI for the capture is in UTC; this may be different than the date/time the capture was created locally. The LOCAL time (time that the capture was created) is applied to the reuploaded/reprocessed capture.
For example, a capture stamped as June 10, 2014 4:30pm UTC in the Device UI (see above figure) is reprocessed, and the date/time shown in the Captures page on ALP is
June 10, 2014 12:30pm EDT. This is because the capture was created at 1230pm local time. The date will not change unless the difference between UTC and the local time crosses the pm/am date line.
157
Administrator User Guide
Device Monitor Overview - Administrators
In the Echo360-speak, the term Device Monitor refers both to a small light attached to a classroom PC, as well as to the software that makes the light work with our system. The light is also sometimes referred to as a "puck-light".
This light has two functions:
The light color/flash pattern indicates the status of a capture currently occurring
If configured to do so, the light acts as a button; pressing it can start, stop, pause, or resume a capture.
Strictly speaking, however, the Device Monitor is actually the software. It is a Windowsonly application designed to work with the Delcom USB HID Visual Signal Indicator (the formal name of the light). The Device Monitor software connects the light to the capture device, either an SCHD device or a Classroom Capture installation, and provides a communication avenue between the light and the device.
The Delcom USB Visual Signal Indicator is a small light that attaches via USB port to a classroom PC. It is available from Delcom Products, product number 904007-SB: http://www.delcomproducts.com/productdetails.asp?productnum=904007-SB .
Together, these products provide a visual confidence monitor to instructors and students on the state of a capture device while recording. The Device Monitor software also allows users to pre-configure logins and section selections so that instructors can quickly initiate an ad hoc recording without needing to log into the device and use the device interface.
The Echo360 Device Monitor 1.9.4 is available through the Echo360 Customer Portal at: http://echo360.com/customer-portal .
VERY IMPORTANT!! The PC must be on and a user must be logged in for the Device
Monitor to work. While it does run in the background, it does not run as a service.
158
Installing the Device Monitor Software
Administrator User Guide
The zip file containing the device monitor software can be obtained from the Echo360
Customer Portal .
To install the device monitor software:
1. Unzip and extract the downloaded file.
2. Double-click the setup.exe file.
3. Follow the wizard prompts to install the software.
4. Click Finish to complete installation.
Once installed, you can plug the Delcom light into the PC.
After that, review the following topics for further Admin-level information on configuring and using the Device Monitor and associated light:
Using the Light to Control the Capture
Instructors should review the following topics as needed:
Device Monitor Light Overview - Instructors
Using the Device Monitor Light - Instructors
Manually Launch the Device Monitor
159
Launch the Device Monitor
Administrator User Guide
The Device Monitor software is configured to start when Windows starts. Even if the
Device Monitor icon does not appear in the System Tray, the Device Monitor is active and the light should show current capture status and allow you to press it to start, pause or otherwise control a capture.
To manually launch the Device Monitor:
Double-click the Device Monitor icon on the desktop, OR
Click Start > Echo360 Device Monitor
If they have not been configured, you will be prompted to complete the Device
Configuration defaults and Adhoc Capture settings. These can be done with generic information (applicable to all users) or with instructor-specific information. The information entered is retained on a per-user basis, so that each logged in user can have their own configurations.
Once launched, the Device Monitor can be controlled through the Windows System
Tray icon, which looks like the Echo360 logo. Click this icon to open the Device Monitor menu options, as shown in the below figure.
160
Device Configuration Defaults
Administrator User Guide
VERY IMPORTANT!! The PC must be on and a user must be logged in for the Device
Monitor to work.
Select Echo360 Configuration from the device monitor system tray menu. Device configuration means identifying, via IP address, the device (either Classroom Capture or an SCHD) you want to communicate with through the light, as well as entering the username and password needed to authorize an ad hoc capture.
Each user can enter their instructor login, or a generic instructor login can be used.
These settings are retained on a per-user basis.
Alternately the Admin may choose to use an Admin Override to configure the same
login information for all users.
Best Practice - Have Instructors Configure Their Own Defaults
Let each instructor log into the PC and then configure the Device Configuration defaults using their Active Learning Platform logins. This information will be used each time that user logs into the PC and initiates an adhoc capture using the Device Monitor light.
To set Device Configuration defaults:
1. Open the System Tray menu, shown above, and select Echo360 Configuration.
The Device Configuration dialog box appears, as shown below.
2. Device Url: Enter the fully qualified URL for the capture device you want to control with the light. This is typically the IP address for the device, such as https://10.3.10.245:8443 .
To find the IP address, navigate to the ROOMS page, and click the log in to
Device icon (bottom left corner) of the Room tile. Be sure to use the IP address but do not add “/advanced” to the end of the URL; the /advanced URL requires an Administrator login.
3. Credentials: Enter the username and password that will be used to log into the device and initiate or control a capture.
161
Administrator User Guide
Note the following:
If an instructor login is used, the instructor will be able to select a section for any initiated Ad hoc capture.
If a generic login is used, any Ad hoc captures will need to be manually published to a section.
162
Administrator User Guide
Device Monitor Adhoc Capture and Settings
The Adhoc Capture configuration allows you to set default information to be used for any adhoc capture initiated through the device monitor.
If an instructor provides their personal credentials in the Device Configuration dialog box (above), the adhoc capture defaults (configured below) will be used for all captures initiated via the Device Monitor Light after the instructor logs into the PC. If for some reason the user cannot be authenticated or is not associated with a particular course or section, the capture can proceed, but will use generic capture settings and will need to be assigned to a Section later through the CAPTURES page in ALP.
Perform Device Configuration First
You must complete the Device Configuration (shown above) before you can configure the Adhoc Capture Settings defaults. The Product Group selections for adhoc capture defaults require the system to know what type of device is being used for capture.
To set Ad hoc Capture defaults:
1. Open the System Tray menu and select Ad hoc Capture and Settings.
Depending on the credentials entered, one of the following Ad hoc Capture dialog boxes appears.
Ad hoc Capture dialog box for generic instructor login:
Ad hoc Capture dialog box for user-specific instructor login:
163
Administrator User Guide
The two Ad hoc Capture dialog boxes are identical except for the ability to select a Section to which to publish the capture.
2. Enter information to apply to all adhoc captures initiated through the Device
Monitor. These will be used unless manually overridden by the user:
Default Capture Description: Provide a generic description for the capture that identifies it clearly. You may want to use Room or Device information, so that you can contact possible instructors and direct the adhoc capture to the proper section.
OR
Default Capture Title: If instructor credentials are entered, a Section can be identified and a more specific Title can be entered, identifying the basic subject matter for the capture. The Instructor can edit this later if necessary.
Duration: Indicate how long you generally want adhoc captures to be.
Instructors can to stop the capture early, or extend the capture if necessary. Keep in mind if there is a scheduled capture for the room, the adhoc capture cannot extend into the scheduled capture time.
What do you want to capture?: This identifies a Product Group for the adhoc capture, indicating what inputs you want to include, like
Video/Display or Audio/Video. The Product Group selected here will be retained for all captures unless changed by the user.
3. When finished, you can:
Click Save to retain the settings,
Click Capture to retain these settings and immediately initiate a capture.
164
Device Monitor Light Defaults
Administrator User Guide
VERY IMPORTANT!! The PC must be on and a user must be logged in for the Device
Monitor to work.
The Device Monitor light indicates the current status of the capture using both steadystate and blinking LED lights of different colors. The default setting are shown below but can be changed.
By default, the light indicator settings are as follows:
Light Off - The recording device is idle OR the device monitor software is not running or is not communicating with the recording device.
Steady Red Light - The device is currently recording. The Inputs being recorded
(audio, display, video) are determined by the Product Group selected for the capture in the adhoc capture settings (configured in the section above).
Steady Yellow Light - The device is currently preparing to start a capture (called
"Waiting" mode).
Flashing Yellow Light - The capture is currently paused. No inputs are being captured.
Flashing Green Light - The capture has been stopped and capture processing is being completed. The light will turn off when finished.
Flashing Red Light - There has been an error capturing or communicating with the recording device. You may need to stop and then start a new capture.
Steady Green Light - Not used by default but can be configured for any of the
LED states.
In addition to selecting different light indications for different states, the Device Monitor
Configuration dialog box allows you to enable or disable the following indicators:
Disable All Delcom Button Gestures: Unchecked by default, this allows you to disable the use of the light itself as a button to control (start, stop, pause) captures. The light will still show capture status via color/flash combination, but cannot be pressed to control the capture as it is occurring.
Disable select Delcom button gestures: If disabling all gestures is not appropriate, you can select which capture control features can be enacted by pressing the light and which cannot. For example, the Configuration dialog box shown in the below procedure is set to allow the instructor to pause or resume a capture by pressing the light, but does not allow them to start or stop a capture.
Set Audio Level Warning (bottom of dialog box): Unchecked by default, this allows you to let the light indicate whether the audio level of the capture is too low. In addition, you can set the Audio Level Threshold (in minutes) that will trigger the warning. For example, if this warning is enabled and the Threshold is set to 2, you will see the warning indicator when the audio signal has not been detected for two minutes.
165
Administrator User Guide
End of Capture Warning (bottom of dialog box): Unchecked by default, this allows you to let the light indicate when the end of the scheduled capture is approaching. In addition, you can set the End of Capture Threshold (in minutes) that triggers the warning. For example, if this warning is enabled and the
Threshold is set to 5, you will receive the warning indicator when the capture is 5 minutes from completing.
To view or change Device Monitor Light settings:
1. Open the System Tray menu and select Device Monitor Configuration.
The Device Monitor Configuration dialog box appears, shown below.
2. Use the Checkboxes described above to enable or disable features of the monitor and light.
3. Use the drop-down lists to set a different light color or state for each LED State.
A full drop-down list with all possible selections is shown below.
4. Use the Power levels to set how bright you want each light-state to appear via the Delcom light. A higher Power level indicates a brighter light.
5. When finished, click Apply to apply the changes, or OK to apply the changes and close the dialog box.
166
Administrator User Guide
The below figure shows a drop-down list containing all of the selectable light color/flash options.
167
Using the Light to Control the Capture
Administrator User Guide
See also Using the Device Monitor Light - Instructors.
VERY IMPORTANT!! The PC must be on and a user must be logged in for the Device
Monitor to work. While it does run in the background, it does not run as a service
Plan to Adjust the Tension of the Light
There is a screw in the bottom of the light that may need to be loosened in order to
"feel" the light as a button. The light is typically shipped with the screw tightened to avoid unnecessary movement or loosening during shipment. The button feature does not have to feel like a button in order to work, but some users may be bothered by the lack of obvious movement when they press the light.
The Device Monitor light functions not only as a capture status indicator, but also as an
"Easy Button" to start, pause, and stop ad hoc captures. Note that this feature can be disabled in the Device Monitor Configuration. It is enabled by default.
Whenever the light is used to initiate a capture, the settings configured for the light are used to define the title, duration, and inputs for the capture, as well as the section to which it will be published (if configured).
The light will control captures as follows:
To Start an adhoc capture: Press and hold the light for two seconds or until it turns yellow. The device will turn Red when recording begins.
To Pause a Capture: Tap or press the light briefly; it will flash yellow to indicate a paused capture.
To Resume a paused Capture: Tap or press the light briefly; it will turn red again to indicate the capture has resumed.
To Stop a Capture: Press and hold the light for two seconds or until it begins to flash green. When the capture processing is complete, the light will turn off.
PLEASE NOTE:
The "light indicators" listed above are based on the default Device Monitor
Configuration settings. If you changed these settings, apply those changes to the above instructions.
If you changed the default LED configurations, communicate those specifics to the instructors.
You can use the device monitor light to Pause, Resume, and Stop any capture
(scheduled or ad hoc), as well as initiate a new ad hoc capture. As an admin,
you can also turn these control features off .
You cannot Extend a Capture using the light. You must use the System Tray menu. See the instructions that follow.
To Extend a capture already in progress (either ad hoc or scheduled) with the device monitor, you must use the System Tray menu. Be advised, however, that if there is a
168
Administrator User Guide subsequent capture scheduled for the room, you cannot extend the current capture beyond the starting time of the next scheduled capture for that room.
To Extend a Capture:
1. Open the System Tray menu and select Extend Capture.
2. Enter the amount of time you want to extend the current capture. This duration is added to the existing capture. For example, if the original duration was set to 45 minutes, enter 15 into this dialog box to make the capture 1 hour.
3. When finished, click OK.
The capture will continue for the configured extension or until you manually stop the capture.
System Tray Menu Capture Control Can Be Used In Lieu of Light
The above instructions for Extending a capture can also be used to Start, Pause,
Resume, and Stop a capture if you prefer to use the System Tray menu or if pressing the
Device Monitor light does not work.
169
Locking the Configuration
Administrator User Guide
Use the Configuration Lock option to set a password on the Device Monitor configuration. Locking the configuration is optional.
Select Configuration Lock from the System Tray menu to bring up the Configuration
Security dialog box as shown.
If you do lock the configuration, making any changes to the device monitor configuration will require entering the appropriate password to do so.
170
Device Monitor Admin Override
Administrator User Guide
Device Monitor 1.9.4 includes an admin override feature that supersedes any local settings and uses configuration values from a supplied XML file. This allows for mass deployment of the application without the need to configure each individual instance.
When an admin override XML is used, Device Monitor will parse it, use the supplied settings and prevent any configuration changes through the user interface. This
includes graying-out the appropriate fields in the Echo360 Configuration window and
preventing access to the Device Monitor Configuration window.
Applying admin override settings
Once you apply the adminOverride.xml file, you will need to restart the Device Monitor application to apply the settings.
In addition, if your override file configures the device login as well as the device URL, the password you use in the file must be encrypted. The Device Monitor software provides an encryption mechanism for you. See encryption instructions below.
To configure the Device Monitor via XML file:
1. Generate an adminOverride.xml file using the example shown below.
2. Replace the values with your configuration settings. If you are using username/password values in the file, see the password encryption instructions immediately below.
3. Save the file to the following directory (the directory is created on Device
Monitor installation, so you must have installed the DM software first):
C:\Program Files (x86)\Echo360\Echo360 Device Monitor\
4. Stop and restart the Device Monitor application (select Close Device Monitor
from the System Tray menu, then manually launch Device Monitor from the Start
menu.
To encrypt the password:
1. Open the bundled encryption utility called EchoCryptHelper located in the following directory:
C:\Program Files (x86)\Echo360\Echo360 Device Monitor
2. Enter the password you wish to encrypt and click Encrypt.
3. Copy the resulting value from the Encrypted Output field and paste it as the
EchoEncryptedPassword
value in the adminOverride.xml file.
4. When finished, click Close.
171
Example adminOverride.xml file
Administrator User Guide
An example adminOverride.xml which outlines the required structure is as follows:
<AdminOverride xmlns:xsi="http://www.w3.org/2001/XMLSchema-instance" xmlns:xsd="http://www.w3.org/2001/XMLSchema">
<!-- these can be set or not regardless of the
OverrideDelcomSettings flag -->
<EchoServerURI>https://10.3.6.164:8443</EchoServerURI>
<EchoUsername>instructor</EchoUsername>
<EchoEncryptedPassword>166125033209225163193094161087240006163200008
085</EchoEncryptedPassword>
<!-- set to true to enable all of the settings below -->
<OverrideDelcomSettings>true</OverrideDelcomSettings>
<!--disable all delcom light gestures -->
<DisableDelcomGestures>false</DisableDelcomGestures>
<!-- disable individual gestures, if DisableDelcomGestures is true all will be disabled regardless of these settings -->
<DisableDelcomGestureStart>false</DisableDelcomGestureStart>
<DisableDelcomGestureStop>false</DisableDelcomGestureStop>
<DisableDelcomGesturePause>false</DisableDelcomGesturePause>
<DisableDelcomGestureResume>false</DisableDelcomGestureResume>
<!-- set led sequence and level for each device state -->
<LEDStateIdle>2</LEDStateIdle>
<LEDStateIdlePowerLevel>50</LEDStateIdlePowerLevel>
<LEDStateWaiting>6</LEDStateWaiting>
<LEDStateWaitingPowerLevel>50</LEDStateWaitingPowerLevel>
<LEDStateCapturing>4</LEDStateCapturing>
<LEDStateCapturingPowerLevel>50</LEDStateCapturingPowerLevel>
<LEDStatePaused>7</LEDStatePaused>
<LEDStatePausedPowerLevel>50</LEDStatePausedPowerLevel>
<LEDStateCompleting>3</LEDStateCompleting>
<LEDStateCompletingPowerLevel>50</LEDStateCompletingPowerLevel>
<LEDStateError>5</LEDStateError>
<LEDStateErrorPowerLevel>50</LEDStateErrorPowerLevel>
<!-- allow warning signal when audio is not detected for the delay time -->
<AudioWarningEnabled>false</AudioWarningEnabled>
<AudioWarningDelay>2</AudioWarningDelay>
<AudioWarningLEDState>13</AudioWarningLEDState>
<AudioWarningPowerLevel>50</AudioWarningPowerLevel>
<!-- allow warning signal when capture is about to end within delay time -->
172
Administrator User Guide
<CaptureWarningEnabled>false</CaptureWarningEnabled>
<CaptureWarningDelay>5</CaptureWarningDelay>
<CaptureWarningLEDState>8</CaptureWarningLEDState>
<CaptureWarningPowerLevel>50</CaptureWarningPowerLevel>
</AdminOverride>
The two primary tags that dictate the level of override are the EchoServerURI and
OverrideDelcomSettings tags:
The EchoServerURI tag is populated with the URL of the SCHD appliance you want the Device Monitor to connect to. In addition, you can identify the default login information for the Device Monitor to use for any adhoc captures initiated using the light.
With this tag present and ONLY the device URL identified, the Device Url field in the Echo360 Configuration window will not be editable. However, the Username and Password fields will still be available.
With this tag present and populated with the URL, Username, and Password, none of the fields in the Echo360 Configuration window are editable and the option will be grayed out in the System Tray menu.
Setting the OverrideDelcomSettings tag to true forces the application to use the
Delcom light configuration settings/values directly from the XML file, and disables the configuration option from the interface (system tray menu, as shown below).
173
Administrator User Guide
Both of these tags can be defined, but at least one must be present for the application to correctly parse the XML file.
Additionally, the Delcom light settings in the override XML directly reflect the settings available in the interface and use an integer to map the light configuration. This mapping is shown in the table below:
9
10
11
12
13
14
6
7
8
Integer
1
2
3
4
5
15
16
17
Light Configuration
Lights Off
Green Light
Green Light Flashing
Red Light
Red Light Flashing
Yellow Light
Yellow Light Flashing
Green Solid/Yellow Light Flashing
Green Solid/Red Light Flashing
Yellow Solid/Green Light Flashing
Yellow Solid/Red Light Flashing
Red Solid/Green Light Flashing
Red Solid/Yellow Light Flashing
Green Solid/Yellow Solid
Green Solid/Red Solid
Yellow Solid/Red Solid
Green Solid/Yellow Solid/Red Solid
174
advertisement
* Your assessment is very important for improving the workof artificial intelligence, which forms the content of this project
Related manuals
advertisement
Table of contents
- 2 Table of Contents
- 8 Getting Administrators Started
- 9 Understanding the Admin HOME Page
- 10 Defining the Active Learning Platform Hierarchy
- 11 Creating Organizations and Departments
- 11 Verify or edit institution settings
- 11 Create or edit an organization
- 12 Create a department
- 13 Applying Video Branding for the Institution
- 13 Watermarking
- 14 Intro Clip
- 14 Outro Clip
- 16 Enabling/Disabling Features for the Institution
- 16 Disabling Questions (Q&A)
- 17 Disabling Course Creation (for external LMS users)
- 17 Disabling Automatic Instructor Creation (for external LMS users)
- 19 Adding Campuses and Buildings
- 19 Creating a campus and building(s)
- 21 Manually Adding Rooms
- 22 Create Rooms Using Bulk Import
- 24 Managing Users
- 25 Manually Adding Users
- 26 Bulk Import Users
- 29 Editing Users
- 30 Editing multiple users (bulk-edits)
- 32 Adding and Editing User Enrollments
- 33 Revoking sections or changing section role
- 35 Creating Terms
- 36 Creating Courses
- 37 Creating Sections
- 39 Creating Courses and Sections via CSV Import
- 42 Scheduling Sections
- 46 Scheduling Section Captures via CSV Import
- 52 Formatting Dates for CSV Imports
- 54 Configuration Requirements for Live Streaming
- 54 Live streaming is only available for section captures
- 54 Why?
- 54 Live streaming requires an SCHD or Echo360 PRO appliance
- 54 Check and configure outbound port communications
- 56 Working with Devices
- 56 Log On and Monitor Device
- 56 Filtering Rooms by Device Status
- 58 Configuring Capture Devices
- 58 Setting up SCHD and PRO devices
- 59 Setting up Classroom Capture devices
- 61 Common Settings - Device Defaults
- 63 Assigning a Device to a Room
- 64 Editing Individual Appliance Configurations
- 66 Viewing Device and Room Status
- 67 Understanding Device Status
- 69 Echo360 SafeCapture HD Specifications
- 69 General specifications
- 70 Agency certifications
- 70 Appliance display resolutions
- 70 Deployment options
- 70 Display input
- 71 Video input
- 71 Audio input
- 72 Unpack and Connect the SafeCapture HD
- 72 What's in the box
- 73 Installing/Connecting the SCHD
- 75 Safety Instructions and Regulations for the SafeCapture HD
- 75 Safety Symbols
- 75 Important Safety Instructions
- 77 Rack Mount Installation
- 77 Regulatory Compliance Information
- 78 Radio and Television Interference
- 79 Disposal and Recycling
- 80 Audio Bare Wire Block Diagram for the SafeCapture HD
- 81 SCHD Input and Device Settings
- 83 Understanding the LEDs on the SafeCapture HD
- 84 Descriptions of the LEDs
- 86 Troubleshooting the SafeCapture HD Power Supply
- 86 Remove and Inspect the Fuse Block
- 88 Check for Improper Assembly
- 88 Fuse Not Properly Placed in Fuse Slot
- 89 Missing Metal Clip
- 90 Performing a Factory Reset on the SafeCapture HD
- 92 Echo360 PRO Device Specifications
- 92 Deployment Options
- 92 Display
- 93 Appliance Display Resolutions
- 93 Video
- 93 Audio
- 93 NOTES about HDMI Audio
- 94 Package Options
- 94 Signal Processing and Encoding
- 94 General
- 94 Agency Certifications
- 95 Installing the Mounting Brackets on the Echo360 PRO
- 95 Rack mount configuration
- 95 Bracket installation for rack mounting
- 98 Install the Echo360 PRO
- 98 Installation
- 99 Ground the Capture Appliance
- 100 Configure the Echo360 PRO
- 100 Configure and download default PRO device settings
- 100 Enable/Disable Administration menu access
- 100 Set the One-Touch recording profile
- 101 Apply the configuration file to the PRO device
- 102 Register the PRO device and check the installation and inputs
- 103 Next Steps
- 104 Configuring Echo360 PRO Input and Device Settings
- 107 Audio Bare Wire Block Diagram for Echo360 PRO
- 108 About the Front Panel of the Echo360 PRO
- 108 The Buttons
- 110 The Status Screen
- 113 Device Messages
- 115 Menus and Options for the Echo360 PRO
- 115 Home Menu
- 115 Recording Menu
- 118 Inputs Menu
- 118 Network Menu
- 119 Status Menu
- 120 Administration Menu
- 122 Manage Network
- 123 Echo360 PRO FAQs and How To's
- 123 How-to...
- 123 Configure Channel inputs
- 124 Start an ad hoc recording
- 124 Ping the device
- 125 Save a Diagnostics Report
- 125 Save a capture to USB-storage
- 126 Recover captures from the SSD
- 127 FAQs
- 127 Which USB port should I use?
- 127 What is the One-Touch Profile?
- 127 What is the Custom Profile?
- 128 What is 'Recovery Mode' and how should I use it?
- 128 How can I monitor audio?
- 129 Safety Instructions and Regulations for the Echo360 PRO
- 129 Safety Symbols
- 129 Important Safety Instructions
- 131 Rack Mount Installation
- 131 Regulatory Compliance Information
- 132 Radio and Television Interference
- 133 Disposal and Recycling
- 134 Working with Captures
- 134 Navigating the captures page
- 135 Review capture playback
- 136 Viewing Detailed Capture Information
- 139 Editing, Reprocessing, and Deleting Captures
- 139 Captures page options
- 140 Reprocess a capture
- 140 Edit a capture or video
- 141 Edit capture media details
- 142 Delete a capture
- 144 Editing Videos
- 145 Using the video editing tools
- 145 Review/Playback the video
- 146 Cutting segments from the video
- 148 Add Captures
- 151 Uploading Captures
- 151 Changing ownership
- 153 Publishing and Sharing Captures
- 153 Publishing a capture to a class
- 154 Sharing a capture with another user
- 156 Getting a Video's Public Link (for Admins)
- 157 Controlling Captures Through Device Web Interface
- 157 Log in to the SCHD or PRO device web interface
- 158 Controlling an active capture
- 159 Monitoring captures
- 160 Ad Hoc Captures
- 160 Log in to the SCHD or PRO device web interface
- 161 Create ad hoc captures
- 163 Recovering Ad Hoc Captures
- 165 Device Monitor Overview - Administrators
- 166 Installing the Device Monitor Software
- 167 Launch the Device Monitor
- 168 Device Configuration Defaults
- 170 Device Monitor Adhoc Capture and Settings
- 172 Device Monitor Light Defaults
- 175 Using the Light to Control the Capture
- 177 Locking the Configuration
- 178 Device Monitor Admin Override
- 178 Applying admin override settings
- 179 Example adminOverride.xml file