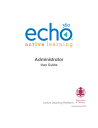
advertisement
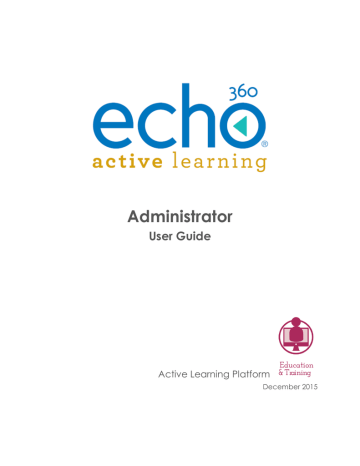
Add Captures
Administrator User Guide
Captures are typically generated as a function of scheduling classes for the section.
However, there are some times when you may need to record some event or session, either as a standalone or as a repeated series of captures that are not specifically associated with a section.
NOTE: Captures that are not associated with a section will ONLY appear in the selected
Instructor's LIBRARY (and on the Admin's CAPTURES page). Either the Admin or the
Instructor will have to publish the capture to make it viewable by other users.
ALTERNATELY you can copy the public link for a completed capture and post it
anywhere you like. This allows allow non-ALP users to view the media and may be an option if publishing does not provide sufficient access.
This topic deals with configuring standalone captures not associated with a course
section. For adding one-time or scheduled captures for a section, see Scheduling
Sections . For information on using a CSV import to configure scheduled captures
(either for a section or outside of a section) see Scheduling Captures via CSV Import .
As with all captures, you must identify a room for the capture, which in turn identifies the device that will be doing the capturing. Captures can only be added for rooms where
a capture device has been added .
Finally, adding captures outside of sections does not provide the Live Stream option. If you need to set up a live streaming class that is not associated with a particular course or section (available to a wider audience), set up a special events section and
schedule a live capture for the section
. Be sure to assign all appropriate users to the
section. See Configuration Requirements for Live for additional information.
To add a capture
1. Select CAPTURES to open the Captures page.
2. At the upper-right of the page, click ADD CAPTURE.
3. Enter a Title for the capture.
4. Use the lists to select a Campus, Building, and Room where the capture will occur.
5. Select an Instructor from the list. This is the user with whom the capture will be associated and in whose library the capture will appear.
6. If applicable, enter a Guest Instructor. This name will appear in the capture details along with the primary instructor.
7. Enter the Time Range for the capture.
8. Select whether the capture repeats or not. Your options are:
None (one-time event)
Weekly (creates a recurring event on one or more days a week).
141
Administrator User Guide
9. For a one-time event, enter the Date for the capture. Today's date appears by default. Clicking the date field opens a calendar view for selecting a date, or you can type the date into the field (yyyy-mm-dd).
10. For recurring events you must:
Identify both a Start date and End date for the capture (the first and last dates the capture will occur).
Identify the weekly frequency of the capture; enter 1 for every week, enter 2 for every other week, etc.
Use the sliders to identify on which days each week the capture is to occur.
As you make changes, the calendar preview changes to reflect the schedule information entered on the page. Today's date is transparent and circled; dates on which the recurring captures are scheduled are marked with colored circles.
11. Expand the Options (click the triangle icon on the right side of the Options banner).
142
Administrator User Guide
12. Select whether to Auto-Publish the capture(s) when they are completed. All captures are automatically published to the primary instructor's capture library.
You or the instructor will need to publish the capture(s) to a course for students to
view it.
13. Select whether to enable Closed Captioning for this capture. This option only appears if you have closed captioning configured for the system.
14. Review and set or change the A/V sources and capture quality. The defaults set for the device appear initially but can be changed as needed.
15. When finished, click SAVE.
143
advertisement
* Your assessment is very important for improving the workof artificial intelligence, which forms the content of this project
Related manuals
advertisement
Table of contents
- 2 Table of Contents
- 8 Getting Administrators Started
- 9 Understanding the Admin HOME Page
- 10 Defining the Active Learning Platform Hierarchy
- 11 Creating Organizations and Departments
- 11 Verify or edit institution settings
- 11 Create or edit an organization
- 12 Create a department
- 13 Applying Video Branding for the Institution
- 13 Watermarking
- 14 Intro Clip
- 14 Outro Clip
- 16 Enabling/Disabling Features for the Institution
- 16 Disabling Questions (Q&A)
- 17 Disabling Course Creation (for external LMS users)
- 17 Disabling Automatic Instructor Creation (for external LMS users)
- 19 Adding Campuses and Buildings
- 19 Creating a campus and building(s)
- 21 Manually Adding Rooms
- 22 Create Rooms Using Bulk Import
- 24 Managing Users
- 25 Manually Adding Users
- 26 Bulk Import Users
- 29 Editing Users
- 30 Editing multiple users (bulk-edits)
- 32 Adding and Editing User Enrollments
- 33 Revoking sections or changing section role
- 35 Creating Terms
- 36 Creating Courses
- 37 Creating Sections
- 39 Creating Courses and Sections via CSV Import
- 42 Scheduling Sections
- 46 Scheduling Section Captures via CSV Import
- 52 Formatting Dates for CSV Imports
- 54 Configuration Requirements for Live Streaming
- 54 Live streaming is only available for section captures
- 54 Why?
- 54 Live streaming requires an SCHD or Echo360 PRO appliance
- 54 Check and configure outbound port communications
- 56 Working with Devices
- 56 Log On and Monitor Device
- 56 Filtering Rooms by Device Status
- 58 Configuring Capture Devices
- 58 Setting up SCHD and PRO devices
- 59 Setting up Classroom Capture devices
- 61 Common Settings - Device Defaults
- 63 Assigning a Device to a Room
- 64 Editing Individual Appliance Configurations
- 66 Viewing Device and Room Status
- 67 Understanding Device Status
- 69 Echo360 SafeCapture HD Specifications
- 69 General specifications
- 70 Agency certifications
- 70 Appliance display resolutions
- 70 Deployment options
- 70 Display input
- 71 Video input
- 71 Audio input
- 72 Unpack and Connect the SafeCapture HD
- 72 What's in the box
- 73 Installing/Connecting the SCHD
- 75 Safety Instructions and Regulations for the SafeCapture HD
- 75 Safety Symbols
- 75 Important Safety Instructions
- 77 Rack Mount Installation
- 77 Regulatory Compliance Information
- 78 Radio and Television Interference
- 79 Disposal and Recycling
- 80 Audio Bare Wire Block Diagram for the SafeCapture HD
- 81 SCHD Input and Device Settings
- 83 Understanding the LEDs on the SafeCapture HD
- 84 Descriptions of the LEDs
- 86 Troubleshooting the SafeCapture HD Power Supply
- 86 Remove and Inspect the Fuse Block
- 88 Check for Improper Assembly
- 88 Fuse Not Properly Placed in Fuse Slot
- 89 Missing Metal Clip
- 90 Performing a Factory Reset on the SafeCapture HD
- 92 Echo360 PRO Device Specifications
- 92 Deployment Options
- 92 Display
- 93 Appliance Display Resolutions
- 93 Video
- 93 Audio
- 93 NOTES about HDMI Audio
- 94 Package Options
- 94 Signal Processing and Encoding
- 94 General
- 94 Agency Certifications
- 95 Installing the Mounting Brackets on the Echo360 PRO
- 95 Rack mount configuration
- 95 Bracket installation for rack mounting
- 98 Install the Echo360 PRO
- 98 Installation
- 99 Ground the Capture Appliance
- 100 Configure the Echo360 PRO
- 100 Configure and download default PRO device settings
- 100 Enable/Disable Administration menu access
- 100 Set the One-Touch recording profile
- 101 Apply the configuration file to the PRO device
- 102 Register the PRO device and check the installation and inputs
- 103 Next Steps
- 104 Configuring Echo360 PRO Input and Device Settings
- 107 Audio Bare Wire Block Diagram for Echo360 PRO
- 108 About the Front Panel of the Echo360 PRO
- 108 The Buttons
- 110 The Status Screen
- 113 Device Messages
- 115 Menus and Options for the Echo360 PRO
- 115 Home Menu
- 115 Recording Menu
- 118 Inputs Menu
- 118 Network Menu
- 119 Status Menu
- 120 Administration Menu
- 122 Manage Network
- 123 Echo360 PRO FAQs and How To's
- 123 How-to...
- 123 Configure Channel inputs
- 124 Start an ad hoc recording
- 124 Ping the device
- 125 Save a Diagnostics Report
- 125 Save a capture to USB-storage
- 126 Recover captures from the SSD
- 127 FAQs
- 127 Which USB port should I use?
- 127 What is the One-Touch Profile?
- 127 What is the Custom Profile?
- 128 What is 'Recovery Mode' and how should I use it?
- 128 How can I monitor audio?
- 129 Safety Instructions and Regulations for the Echo360 PRO
- 129 Safety Symbols
- 129 Important Safety Instructions
- 131 Rack Mount Installation
- 131 Regulatory Compliance Information
- 132 Radio and Television Interference
- 133 Disposal and Recycling
- 134 Working with Captures
- 134 Navigating the captures page
- 135 Review capture playback
- 136 Viewing Detailed Capture Information
- 139 Editing, Reprocessing, and Deleting Captures
- 139 Captures page options
- 140 Reprocess a capture
- 140 Edit a capture or video
- 141 Edit capture media details
- 142 Delete a capture
- 144 Editing Videos
- 145 Using the video editing tools
- 145 Review/Playback the video
- 146 Cutting segments from the video
- 148 Add Captures
- 151 Uploading Captures
- 151 Changing ownership
- 153 Publishing and Sharing Captures
- 153 Publishing a capture to a class
- 154 Sharing a capture with another user
- 156 Getting a Video's Public Link (for Admins)
- 157 Controlling Captures Through Device Web Interface
- 157 Log in to the SCHD or PRO device web interface
- 158 Controlling an active capture
- 159 Monitoring captures
- 160 Ad Hoc Captures
- 160 Log in to the SCHD or PRO device web interface
- 161 Create ad hoc captures
- 163 Recovering Ad Hoc Captures
- 165 Device Monitor Overview - Administrators
- 166 Installing the Device Monitor Software
- 167 Launch the Device Monitor
- 168 Device Configuration Defaults
- 170 Device Monitor Adhoc Capture and Settings
- 172 Device Monitor Light Defaults
- 175 Using the Light to Control the Capture
- 177 Locking the Configuration
- 178 Device Monitor Admin Override
- 178 Applying admin override settings
- 179 Example adminOverride.xml file