advertisement
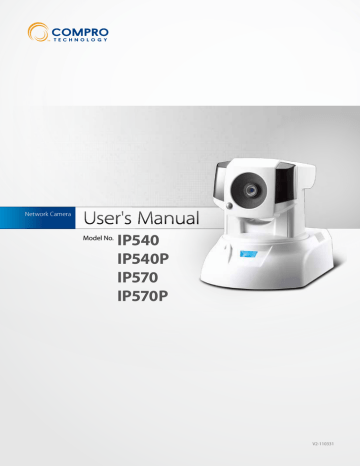
Chapter 3: Installtion
Installing Camera Software
The software for your camera includes 3 major parts which help you use the IP camera:
1. iWizard Installer and iWizard utility: For quick and convenient setup of your IP camera software/ hardware in steps. Having installed the iWizard, double-click on the iWizard icon on your desktop and it will start to search the available cameras on your network.
Figure 3-4. iWizard
2. 16-CH WebVUer: This provides Live View and controls via Internet Explorer (ActiveX). The WebVUer also supports multi-channel management, allowing you to monitor up to 16 cameras simultaneously.
Figure 3-5. 16-CH WebVUer
3. ComproView: A professional PC-based surveillance software that supports up to 32 simultaneously channels and real-time recording, playback, event alerting and more.
Figure 3-6. 32-CH ComproView
Installing Camera Software 3-5
Compro IP540(P)/IP570(P)
Running the iWizard Installer (for 540 / 540P)
Before running Compro software, make sure you have the IP Camera beside you. To install the software, insert the installation CD supplied with the camera into your CD-ROM drive, and the iWizard installer will start and guide you during the installation process of the hardware and software for your IP camera. You will be asked to select the displayed language first. Then please click on [IP Camera Setup] and select the camera you wish to install, and follow the steps below.
1. The wizard searches for all available cameras on your local network. Click on a camera from connected camera list, and wait until the live video and camera information are displayed on the right side. (You can double-check the device name and the MAC ID which are printed on the serial number sticker at the back of IP camera and on the package). Then, click [Next].
Figure 3-7. Camera selection
2. Meanwhile, if you see the Windows
Security Alert dialog box during the search, please choose [Unblock]..
3. The default password is admin. We strongly recommend you enter a new password to protect your system. (Please note down your new password) You can also click [Next] to skip this step and retain default password.
Figure 3-8. Security alert dialog (Windows XP)
Figure 3-9. Password setup
3-6 Installing Camera Software (for 540 / 540P)
Chapter 3: Installtion
4. Please check the camera name, date and time setting.
Figure 3-10. Camera configuration
5. When you come to Seedonk setup, you can choose whether to use Seedonk service and remotely access your camera through Seedonk platform.
If you choose [Yes], you may opt for connecting to a different Seedonk server by pressing the [Advanced Settings] button, and entering a different server address. (If you enable Seedonk service, you won’t be able to use iDDNS service.)
Figure 3-11. Seedonk setup)
Note:
Seedonk video streams are encrypted end-to-end and most of the streams are sent through direct channels and don't pass through
Seedonk server, which helps protect user privacy.
6. Select the configuration of your
I P a d d re s s to o b t a i n I P a d d re s s automatically (DHCP mode) or manually enter IP address information. Then choose whether to allow iWizard to automatically configure your firewall, configure connection port and the frequency of your local power. (Note if you enabled Seedonk service, you won’t see connection port and frequency configuration here.)
Figure 3-12. Device configuration
Installing Camera Software (for 540 / 540P) 3-7
Compro IP540(P)/IP570(P)
7. Select the orientation of your IP camera in Standard Position or Ceiling Mount.
You can also change the orientation setting later via the Web client.
Figure 3-13. Orientation configuration
8. (If you are not using wireless connection, please skip to point 9) If you have purchased and connected the Compro wireless adaptor to your IP camera, you will come to wireless network setup.
Please click[Yes] to connect wirelessly by default. The wizard will search for available access points. Then select one access point.
9. The wizard will select an appropriate encryption method automatically. You need to input the correct passphrase, and then select a suitable IP address configuration in order to continue with setup. (For Wireless connection only.)
Figure 3-14. Wireless connection setup
Figure 3-15. Wireless connection setup
3-8 Installing Camera Software (for 540 / 540P)
Chapter 3: Installtion
10. (Skip this part if you enabled Seedonk service) If you didn’t enable Seedonk service earlier, you can set up iDDNS service here. To do so, click [Yes] and input your desired address name. Then click [Check Availability] button to check if the entered address name has been used. When successful, you can click
[Create Shortcut] button to create a shortcut on your desktop for convenient access.
Figure 3-16. iDDNS configuration
Note:
The iDDNS is a free DDNS (Dynamic Domain Name Service) service from Compro.
If you are using floating IP, you need to apply for DDNS service to create a hostname that links to your home or office IP address, which provides easyto-remember URL for quick access to your camera anytime, anywhere. After successfully creating the iDDNS address name, you can then enter http://xxx
(input by yourself).iddns.org in a browser to access your IP camera.
If your local LAN and router have firewall to block attack from outside, you have to configure the HTTP port on your router. For example, if you set the HTTP port
“2001” for your IP camera, your IP camera’s address will be http://xxx (entered by
you).iddns.org:2001.
11. (Skip this part if you didn’t enable
Seedonk service.) You will be asked to log in to your Seedonk account when you come to Seedonk setup in step 4. If you don’t have a Seedonk account yet, you can choose to create a Seedonk account and continue with account registration (You need to read and accept the Seedonk end user license, term of service, and privacy statement in order to open a Seedonk account).
Figure 3-17. Seedonk account setup
Installing Camera Software (for 540 / 540P) 3-9
Compro IP540(P)/IP570(P)
12. (Skip this part if you didn’t enable
Seedonk service.) After successful login to your Seedonk account, you may choose to download and install
Seedonk Messenger by clicking on
[Download and Install]. Click on [Next] if you wish to do so later manually.
13. The iWizard starts programming your camera based on your settings. Please wait patiently and do not interrupt the process.
Figure 3-18. Installation of Seedonk Messenger
14. The iWizard performs system diagnosis based on your network settings and alert you for inappropriate settings
(marked with a exclamation mark icon).
Figure 3-19. Programming camera
Figure 3-20. System diagnosis
3-10 Installing Camera Software (for 540 / 540P)
Chapter 3: Installtion
15. The iWizard indicates the setup has been completed successfully. You can click on the URL to view the live video now. Click [Yes] if you wish you set up another camera from scratch.
Figure 3-21. Multi-camera setup
Note:
The iDDNS is a free DDNS (Dynamic Domain Name Service) service from Compro. If you are using floating IP, you need to apply for DDNS service to create a hostname that links to your home or office IP address, which provides easy-to-remember URL for quick access to your camera anytime, anywhere. After successfully creating the iDDNS address name, you can then enter http://xxx (input by yourself).iddns.
org in a browser to access your IP camera.
If your local LAN and router have firewall to block attack from outside, you have to configure the HTTP port on your router. For example, if you set the HTTP port “2001” for your IP camera, your IP camera’s address will be http://xxx (entered by you).iddns.org:2001.
Installing Camera Software (for 540 / 540P) 3-11
Compro IP540(P)/IP570(P)
Running the iWizard Installer (for IP570 / 570P)
Before running Compro software, make sure you have the IP Camera beside you. To install the software, insert the installation CD supplied with the camera into your CD-ROM drive, and the iWizard installer will start and guide you during the installation process of the hardware and software for your IP camera. You will be asked to select the displayed language first. Then please click on [IP Camera Setup] and select the camera you wish to install, and follow the steps below.
Note:
If Autorun has been disabled in your computer, please browse the contents of the installation CD and double-click on the "iWizard.exe" file to run the setup wizard.
1. Check if the LED status indicator of the
IP camera is working. And click “Next” to search for your camera on the network.
2. Meanwhile, if you see the Windows
Security Alert dialog box during the search, please choose [Unblock]..
Figure 3-22. Hardware Setup
Figure 3-23. Security alert dialog (Windows XP)
3-12 Installing Camera Software (for 570 / 570P)
3. The wizard will search for all the available cameras on your local network.
You can select your camera from the list on the left side, and it will display live view video and camera information on the right side. (You can double-check the device name and the MAC ID. The
MAC ID is printed on the serial number sticker at the back of IP camera or on the package.) You may also doubleclick on any camera from the connected camera list to view its live video.
4. We recommend you enter a new password to protect your system. You can also click “Next” to skip this process.
(The default password is “admin”)
Figure 3-24. Camera scanning
Chapter 3: Installtion
5. Please check the camera name, date and time setting.
Figure 3-25. Password configuration
Figure 3-26. Camera configuration
Installing Camera Software (for 570 / 570P) 3-13
Compro IP540(P)/IP570(P)
6. Select the configuration of your IP address to be DHCP (obtaining IP address automatically) or manually e n t e r I P a d d r e s s i n f o r m a t i o n .
Choose whether to allow iWizard to automatically configure your firewall, set up connection port, and choose frequency of your local power.
7. Select the orientation of your IP camera in Standard Position or Ceiling Mount.
You can also change the orientation setting later via the Web client.
Figure 3-27. IP configuration
8. If you already connected the Compro wireless adaptor to your IP camera, please click “Yes” and it will search for available SSID on wireless AP/router, and then select the AP/router you want to use.
Figure 3-28. Orientation setting
Figure 3-29. Wireless access point selection
3-14 Installing Camera Software (for 570 / 570P)
9. Select the encryption method and input passphrase, and then select the
IP address configuration. (For Wireless connection only.)
10. If you want to use iDDNS service, please click [ Yes] and input your desired address name. Then click [Check
Availability] button to check if the entered address name has been used.
When it is successful, you can click
[Create Shortcut] button to create a shortcut on your desktop for convenient access.
Figure 3-30. Wireless network setting
Figure 3-31. iDDNS configuration
11. Here will display the old and new settings, if ok, please click “Next”, or click
”Previous” back to previous settings.
Chapter 3: Installtion
Figure 3-32. Review changes
Installing Camera Software (for 570 / 570P) 3-15
Compro IP540(P)/IP570(P)
12. System will save and reload the new settings onto your camera.
13. The iWizard will run network diagnosis based on your network settings and alert you for inappropriate settings.
Figure 3-33. Saving changes
14. You can click on the link on the screen to directly access the web page of your
IP camera, and if you want to set up another IP camera, please click “Yes”.
Or click “No” to install the ComproView software.
Figure 3-34. System diagnostics
Figure 3-35. Setup completes
3-16 Installing Camera Software (for 570 / 570P)
Chapter 3: Installtion
Note:
The iDDNS is a free DDNS (Dynamic Domain Name Service) service from Compro. If you are using floating IP, you need to apply for DDNS service to create a hostname that links to your home or office IP address, which provides easy-to-remember URL for quick access to your camera anytime, anywhere. After successfully creating the iDDNS address name, you can then enter http://xxx (input by yourself).iddns.
org in a browser to access your IP camera.
If your local LAN and router have firewall to block attack from outside, you have to configure the HTTP port on your router. For example, if you set the HTTP port “2001” for your IP camera, your IP camera’s address will be http://xxx (entered by you).iddns.org:2001.
Installing ComproView
1. After your iWizard setup completes, you can choose to install the professional video management software ComproView by choose [Install] as illustrated below. The ComproView Installation wizard in the installation CD will help you to step-by-step in the process. Please follow the on-screen instructions to install ComproView.
Figure 3-32. ComproView setup in iWizard
2. At the end of installation, your will be asked to restart your system. Please close all your applications and click[Yes] to restart your system. After restarting your system, you will see the iWizard and
ComproView icons on your desktop. You can double-click on the “iWizard” to change your camera setup or double-click on “ComproView” to execute the ComproView program.
Installing Camera Software (for 570 / 570P) 3-17
Compro IP540(P)/IP570(P)
3-18
advertisement
* Your assessment is very important for improving the workof artificial intelligence, which forms the content of this project
Related manuals
advertisement
Table of contents
- 5 Regulatory Notice
- 5 Operation Safety
- 6 About this Manual
- 6 Conventions in this Manual
- 7 Package Contents
- 9 Features
- 11 Application Diagram
- 12 Camera Layout
- 13 LED Status Indicator
- 15 Connecting the Cables
- 16 Connecting Using PoE Function
- 17 Wireless Connection
- 18 Mounting on the Wall or Ceiling
- 19 Installing Camera Software
- 33 Viewing Streamed Video
- 34 Accessing via PC Web Browser
- 37 Accessing via iPhone/Smartphone
- 38 Accessing via 3GPP Mobile Phone
- 39 Accessing via Seedonk IM Client (IP540 / 540P only)
- 41 Page Layout - 540(P)
- 42 Page Layout - 570(P)
- 43 Icons on Live View Page
- 46 Voice Communication
- 47 Main Setup Page
- 48 Video Settings
- 48 Video Mode
- 48 Stream Setting
- 48 Active Bandwidth Management
- 49 Video Preference
- 50 Camera Settings
- 50 Video Properties
- 50 White Balance
- 50 Backlight Compensation
- 50 Flickerless
- 50 Exposure Control
- 51 Low Light Behavior
- 51 LED Indicator
- 51 IR Light Control
- 52 Embed Text and Image
- 52 Flip Mode
- 52 Autoiris mode (570/570P only)
- 52 Smart Focus
- 53 Audio Settings
- 53 User Settings
- 54 Network Settings
- 54 Ethernet
- 54 Wireless
- 55 Network Diagnostic
- 55 Network Bandwidth
- 55 Advanced
- 56 DDNS
- 56 UPnP
- 56 RTP
- 57 PTZ Control
- 57 Preset Points
- 58 Patrol Mode
- 59 Event Setup
- 59 Event Server Setup
- 60 Trigger Setup
- 60 Motion Detection Setup
- 61 I/O Status
- 61 Audio Detection
- 62 Recording Setup
- 63 Recording History
- 63 Date Setup
- 64 Multi-Camera
- 67 Information
- 67 Log
- 67 Maintenance
- 68 Profile Management
- 68 Reset All Settings to Default
- 68 Firmware Update
- 69 Reconfiguring Your Device
- 69 Cabling Check
- 70 Reset to the Factory Default Settings
- 71 Trouble with the ActiveX Client
- 71 No user interface in the browser:
- 73 Trouble with Remote Viewing on Browser
- 75 DDNS Configuration
- 76 Symptoms, Causes and Solutions
- 80 Contacting Compro Technical Support
- 83 Examples of Port Forwarding Setup on Routers
- 86 IP540(P) / IP570(P) Available Video Modes
- 86 List of Compatible DVR / NVR / NAS
- 87 List of Figures and Tables