advertisement
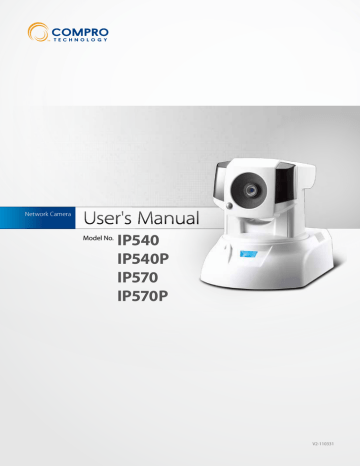
Chapter 5: Live View
Icons on Live View Page
Top Panel
Icons seen on the top control panel:
One of the view size button; The Fit Browser button resize the live video window to fit browser size.
One of the view size button; The Actual Size button resize the live video window to original size.
Adjusts the Brightness of camera image as you wish. Anonymous users will need to provide user name and password of a administrator to adjust brightness setting.
phone.
Click on the [Setup] button to access the main setup page of your camera.
Use its slider to adjust the Speaker Volume. Click on this icon to mute the built-in speaker.
tion Control is for use with Compro CM600 Wireless I/O Control Module and HS-R200 Wireless
Remote Control.
Left Panel
Icons seen on the left control panel:
Direction Control buttons include triangle buttons for rotating the camera and a home button for returning to the preset home position.
Zoom Control for IP570(P): Zoom in on the screen for more detail. The number under the slider indicates the zoom factor. (Only available in motion adaptive mode)
Focus Control for IP570(P): Push the [Auto Focus] button to switch between "Auto Focus" and "Manual Focus" and press the plus sign and minus sign button to adjust focal point.
Zoom Control for IP540(P): Loselessly zoom in on the screen. (Only available in motion adaptive mode). Available loseless zoom factor for IP540(P): 1~2x.
Use the Patrol Mode button to make the camera rotate through different predefined camera positions. The positions are defined in the [Setup] > [PTZ Control] > [Patrol Mode]
Locate button shows your camera position on the x-axis and y-axis represented by a red triangle.
Click the Snapshot button to take a snapshot of live view. A preview window will pop up once you hit this button (the size of the preview image is forced as 320 by 240 pixels). Rightclick on the preview image and choose ‘Save Image As’ to save the snapshot on your PC (the resolution of the saved snapshot depends on the video resolution you configured in ‘Setup’).
Icons on Live View Page 5-3
Compro IP540(P)/IP570(P)
This Communicate button allows you to speak into your PC microphone and broadcast through camera’s speaker. See "Voice Communication" section for details.
Press this button to trigger the alarm and siren connected to the Digital Out port of your camera. Anonymous users will need to provide user name and password of a administrator to control digital outs.
Records live video by pressing [Record] button. (If your computer can not play .mkv file format, please download and install VLC media player or KMPlayer from the internet.)
Open a file browser to search and play back video files captured by the camera. (File format is
.mkv)
Others
Other icons seen on this page:
Digital Zoom button. Available zoom factor: 1~10x.
Click on the left/right arrow to Switch Channel.
The crosshair icon means when you move your cursor over a point on the live image and make a mouse click, that point will become the new center of view. The arrow icon moves camera view in the direction of mouse click
5-4 Icons on Live View Page
Chapter 5: Live View
Enable Digital Zoom
(Feature only available on IP540 and IP540P.) To enable the digital zoom feature:
1. Click on the magnifier icon located on the lower-left corner of real-time video display, and then the digital zoom control window will pop up.
2. Check [Enable Digital Zoom] option and set desired zoom ratio by dragging the adjustment bar. Then set the area to be enlarged by dragging the black square shown on preview window. Click on the [X] button shown above or press [Esc] key to save the changes and/or close the preview window
Figure 5-3. Digital zoom window
Enable Digital Zoom 5-5
advertisement
* Your assessment is very important for improving the workof artificial intelligence, which forms the content of this project
Related manuals
advertisement
Table of contents
- 5 Regulatory Notice
- 5 Operation Safety
- 6 About this Manual
- 6 Conventions in this Manual
- 7 Package Contents
- 9 Features
- 11 Application Diagram
- 12 Camera Layout
- 13 LED Status Indicator
- 15 Connecting the Cables
- 16 Connecting Using PoE Function
- 17 Wireless Connection
- 18 Mounting on the Wall or Ceiling
- 19 Installing Camera Software
- 33 Viewing Streamed Video
- 34 Accessing via PC Web Browser
- 37 Accessing via iPhone/Smartphone
- 38 Accessing via 3GPP Mobile Phone
- 39 Accessing via Seedonk IM Client (IP540 / 540P only)
- 41 Page Layout - 540(P)
- 42 Page Layout - 570(P)
- 43 Icons on Live View Page
- 46 Voice Communication
- 47 Main Setup Page
- 48 Video Settings
- 48 Video Mode
- 48 Stream Setting
- 48 Active Bandwidth Management
- 49 Video Preference
- 50 Camera Settings
- 50 Video Properties
- 50 White Balance
- 50 Backlight Compensation
- 50 Flickerless
- 50 Exposure Control
- 51 Low Light Behavior
- 51 LED Indicator
- 51 IR Light Control
- 52 Embed Text and Image
- 52 Flip Mode
- 52 Autoiris mode (570/570P only)
- 52 Smart Focus
- 53 Audio Settings
- 53 User Settings
- 54 Network Settings
- 54 Ethernet
- 54 Wireless
- 55 Network Diagnostic
- 55 Network Bandwidth
- 55 Advanced
- 56 DDNS
- 56 UPnP
- 56 RTP
- 57 PTZ Control
- 57 Preset Points
- 58 Patrol Mode
- 59 Event Setup
- 59 Event Server Setup
- 60 Trigger Setup
- 60 Motion Detection Setup
- 61 I/O Status
- 61 Audio Detection
- 62 Recording Setup
- 63 Recording History
- 63 Date Setup
- 64 Multi-Camera
- 67 Information
- 67 Log
- 67 Maintenance
- 68 Profile Management
- 68 Reset All Settings to Default
- 68 Firmware Update
- 69 Reconfiguring Your Device
- 69 Cabling Check
- 70 Reset to the Factory Default Settings
- 71 Trouble with the ActiveX Client
- 71 No user interface in the browser:
- 73 Trouble with Remote Viewing on Browser
- 75 DDNS Configuration
- 76 Symptoms, Causes and Solutions
- 80 Contacting Compro Technical Support
- 83 Examples of Port Forwarding Setup on Routers
- 86 IP540(P) / IP570(P) Available Video Modes
- 86 List of Compatible DVR / NVR / NAS
- 87 List of Figures and Tables