advertisement
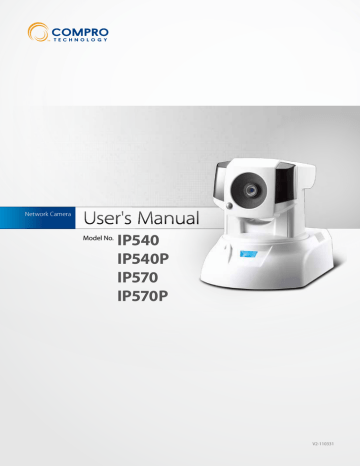
Chapter 8: Maintenance
Chapter 8: Maintenance
Here provides the current information about your IP camera and the access to history log as well as system maintenance page.
Information
Here you can check the firmware version as well as various settings of your IP camera .
Figure 8-1. System information
Log
Here you can check the system log of your network camera. Press [Clear Log] to clean up system log.
Figure 8-2. System log
Maintenance
You can reboot your IP camera, change UI language, export/import user profile, reset to factory default settings, or update camera firmware (please download the latest firmware from Compro’s website first).
Figure 8-3. Maintenance page
Information & Log & Maintenance 8-1
Compro IP540(P)/IP570(P)
Profile Management
(This function is only available on IP540 and IP540P for the time being.) The profile management feature allows installers and users to set up more than one camera of similar configurations at great ease. After the current camera is properly configured, users can export current camera's configuration to a profile on PC and then load it into other cameras, thereby making least changes possible like changes on IP address or a few other settings that might need to be modified individually when configuring a newly added camera. In addition, this feature can also be considered as a backup mechanism for future service need.
1. After the current camera is properly configured, go to [Maintenance] > [Profile Management], and click on [Export] to download camera profile to a user-specified location.
2. To load an existing profile into a different camera, log in to the maintenance page of a different camera, press [Browse…] and locate the profile you wish to load, and then click on [Import] to proceed.
3. Camera will start to reboot, which will take approximately 60 seconds to complete. Do not interrupt browser action during the process as doing so may cause problems to your camera system.
Caution!
you may only cross-import profile among identical camera models.
Reset All Settings to Default
This will reset IP camera to its factory default settings, producing the same result as pressing the hardware rest button at the back of camera. If you need to perform hardware reset, refer to the Troubleshooting chapter.
Firmware Update
You can download the latest firmware from Compro’s website (www.comprosecurity.com/en/supports.html).
After downloading the firmware, please log in to the setup page of your IP camera and click [Maintenance] on the top menu and then look for firmware update section. Press the [Browse] button and locate the downloaded firmware file and press [Upgrade] button to update camera firmware. Once the update process begins, it must not be interrupted.
Figure 8-4. Firmware update
If you log in to the live view page after camera is rebooted and find that some icons are in the wrong place.
Try pressing [Ctrl] + [F5] to force a cache refresh of your browser.
Caution!
Before updating firmware, please close all other browser windows and background applications that are consuming network bandwidth.
8-2 Maintenance
advertisement
* Your assessment is very important for improving the workof artificial intelligence, which forms the content of this project
Related manuals
advertisement
Table of contents
- 5 Regulatory Notice
- 5 Operation Safety
- 6 About this Manual
- 6 Conventions in this Manual
- 7 Package Contents
- 9 Features
- 11 Application Diagram
- 12 Camera Layout
- 13 LED Status Indicator
- 15 Connecting the Cables
- 16 Connecting Using PoE Function
- 17 Wireless Connection
- 18 Mounting on the Wall or Ceiling
- 19 Installing Camera Software
- 33 Viewing Streamed Video
- 34 Accessing via PC Web Browser
- 37 Accessing via iPhone/Smartphone
- 38 Accessing via 3GPP Mobile Phone
- 39 Accessing via Seedonk IM Client (IP540 / 540P only)
- 41 Page Layout - 540(P)
- 42 Page Layout - 570(P)
- 43 Icons on Live View Page
- 46 Voice Communication
- 47 Main Setup Page
- 48 Video Settings
- 48 Video Mode
- 48 Stream Setting
- 48 Active Bandwidth Management
- 49 Video Preference
- 50 Camera Settings
- 50 Video Properties
- 50 White Balance
- 50 Backlight Compensation
- 50 Flickerless
- 50 Exposure Control
- 51 Low Light Behavior
- 51 LED Indicator
- 51 IR Light Control
- 52 Embed Text and Image
- 52 Flip Mode
- 52 Autoiris mode (570/570P only)
- 52 Smart Focus
- 53 Audio Settings
- 53 User Settings
- 54 Network Settings
- 54 Ethernet
- 54 Wireless
- 55 Network Diagnostic
- 55 Network Bandwidth
- 55 Advanced
- 56 DDNS
- 56 UPnP
- 56 RTP
- 57 PTZ Control
- 57 Preset Points
- 58 Patrol Mode
- 59 Event Setup
- 59 Event Server Setup
- 60 Trigger Setup
- 60 Motion Detection Setup
- 61 I/O Status
- 61 Audio Detection
- 62 Recording Setup
- 63 Recording History
- 63 Date Setup
- 64 Multi-Camera
- 67 Information
- 67 Log
- 67 Maintenance
- 68 Profile Management
- 68 Reset All Settings to Default
- 68 Firmware Update
- 69 Reconfiguring Your Device
- 69 Cabling Check
- 70 Reset to the Factory Default Settings
- 71 Trouble with the ActiveX Client
- 71 No user interface in the browser:
- 73 Trouble with Remote Viewing on Browser
- 75 DDNS Configuration
- 76 Symptoms, Causes and Solutions
- 80 Contacting Compro Technical Support
- 83 Examples of Port Forwarding Setup on Routers
- 86 IP540(P) / IP570(P) Available Video Modes
- 86 List of Compatible DVR / NVR / NAS
- 87 List of Figures and Tables