advertisement
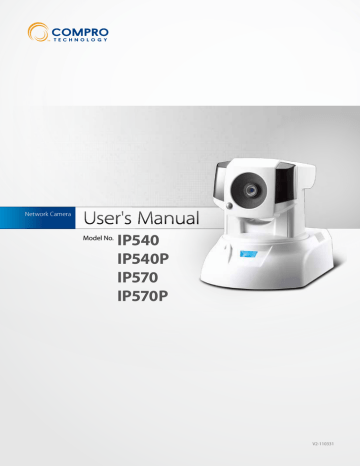
Compro IP540(P)/IP570(P)
Network Settings
Here you can check your network settings and adjust the detailed settings.
Figure 6-9. Network settings
Ethernet
Set up the IP address for the IP camera to obtain IP address via DHCP (recommended), or use the manually inputted static IP address, or obtain IP address via PPPoE for which you need to provide valid user name and password.
Wireless
If you have installed the Compro wireless adaptor on your IP camera, you can set up the wireless connection in this page. To connect wirelessly, please check the [Use Wireless First] box to give priority to wireless connection when LAN network is also connected. And then provide the necessary information on IP address
(to obtain IP address via DHCP or use specified static IP address) and access point. And click [Save] to save the changes.
6-8 Network Settings
Figure 6-10. Wireless settings
Chapter 6: Configuration
Network Diagnostic
Here you can run the diagnostic tool for your current network settings and it will show error messages if any anomaly is detected. For further information on error messages, please refer to the FAQ section in this manual or visit www.comprosecurity.com for more information.
Network Bandwidth
(Only available on IP540 and IP540P for the time being.) This automatic network connection speed detection is to help users better define appropriate video bit rate for their applications. To perform network bandwidth test:
1. In [Setup] > [Network], click on [Network Bandwidth] located on the left menu to start.
2. Wait for Internet Explorer to prompt for the installation of Java plug-in. Then click on the text to accept.
3. Camera begins detecting connection speed.
4. Once speed diagnostics is done, camera will advise current user on network speed. See below example:
The message indicates that currently connected network has a bandwidth to support up to 10 network cameras of identical bit rate settings (either on Stream 1 or Stream 2). If the message shows a less favorable result, go to [Setup] > [Video] to lower current video bit rate values
Advanced
Adjust the advanced network settings here.
DNS server
Set the DNS server address to be via DHCP or use user-specified DNS address.
NTP Configuration
Set the NTP (Network Time Protocol) server address to ensure the clock of the camera system is synchronized to show accurate time. To synchronize camera clock via NTP server, choose either to obtain
NTP server address via DHCP server whose address needs to be provided manually, or to use an external/ public NTP server whose default address is set as pool.ntp.org.
HTTP server
Set the HTTP port for your IP camera to be viewed and controlled from the internet. The default port is 80.
Valid port numbers are between 1 and 32767. If you need to use port forwarding, please refer to the Port
Forwarding section in this manual.
Network Settings 6-9
Compro IP540(P)/IP570(P)
RTSP server
Set the RTSP (Real-Time Streaming Protocol) port for your IP camera to enable the support of 3GPP streaming for mobile phones. Default: 554. If you need to use port forwarding, please refer to the troubleshooting section for port forwarding setup.
DDNS
Click here to enable the DDNS (Dynamic Domain Name Service) service if you are using floating/dynamic IP and want to tie your camera’s current IP address to a domain name. And instead of remembering a string of IP address, you can use the easier-to-remember domain name to access your camera over the Internet. Compro iDDNS service is recommended here for use. Or if you already have an account with DynDNS or no-ip, you can also input its domain name here for easier access to your IP camera.
UPnP
Check here to enable/disable the UPnP feature on your IP camera installed on your local network. Also, you can change the device name here. If your operating system supports Universal Plug and Play (UPnP™) feature and DHCP is in use on current network, the Compro IP camera will be automatically detected and added to
My Network Places on your Windows. If you want to use the IGD (Internet Gateway Device) protocol on your
IP camera, please check the [Enable IGD] box to enable it.
Note:
If you want to enable the UPnP™ service on your Windows, please execute the “Add or Remove Programs” item found in “Control Panel”, and after “Add or Remove Programs” window appears, click on “Add/
Remove Windows Components” and double-click on “Networking
Services” item and check “UPnP User Interface” box and proceed to install the component.
RTP
If you want to broadcast video using RTP (Real-time Transport Protocol), you can set up the port range, video/ audio address and port number here.
6-10 Network Settings
advertisement
* Your assessment is very important for improving the workof artificial intelligence, which forms the content of this project
Related manuals
advertisement
Table of contents
- 5 Regulatory Notice
- 5 Operation Safety
- 6 About this Manual
- 6 Conventions in this Manual
- 7 Package Contents
- 9 Features
- 11 Application Diagram
- 12 Camera Layout
- 13 LED Status Indicator
- 15 Connecting the Cables
- 16 Connecting Using PoE Function
- 17 Wireless Connection
- 18 Mounting on the Wall or Ceiling
- 19 Installing Camera Software
- 33 Viewing Streamed Video
- 34 Accessing via PC Web Browser
- 37 Accessing via iPhone/Smartphone
- 38 Accessing via 3GPP Mobile Phone
- 39 Accessing via Seedonk IM Client (IP540 / 540P only)
- 41 Page Layout - 540(P)
- 42 Page Layout - 570(P)
- 43 Icons on Live View Page
- 46 Voice Communication
- 47 Main Setup Page
- 48 Video Settings
- 48 Video Mode
- 48 Stream Setting
- 48 Active Bandwidth Management
- 49 Video Preference
- 50 Camera Settings
- 50 Video Properties
- 50 White Balance
- 50 Backlight Compensation
- 50 Flickerless
- 50 Exposure Control
- 51 Low Light Behavior
- 51 LED Indicator
- 51 IR Light Control
- 52 Embed Text and Image
- 52 Flip Mode
- 52 Autoiris mode (570/570P only)
- 52 Smart Focus
- 53 Audio Settings
- 53 User Settings
- 54 Network Settings
- 54 Ethernet
- 54 Wireless
- 55 Network Diagnostic
- 55 Network Bandwidth
- 55 Advanced
- 56 DDNS
- 56 UPnP
- 56 RTP
- 57 PTZ Control
- 57 Preset Points
- 58 Patrol Mode
- 59 Event Setup
- 59 Event Server Setup
- 60 Trigger Setup
- 60 Motion Detection Setup
- 61 I/O Status
- 61 Audio Detection
- 62 Recording Setup
- 63 Recording History
- 63 Date Setup
- 64 Multi-Camera
- 67 Information
- 67 Log
- 67 Maintenance
- 68 Profile Management
- 68 Reset All Settings to Default
- 68 Firmware Update
- 69 Reconfiguring Your Device
- 69 Cabling Check
- 70 Reset to the Factory Default Settings
- 71 Trouble with the ActiveX Client
- 71 No user interface in the browser:
- 73 Trouble with Remote Viewing on Browser
- 75 DDNS Configuration
- 76 Symptoms, Causes and Solutions
- 80 Contacting Compro Technical Support
- 83 Examples of Port Forwarding Setup on Routers
- 86 IP540(P) / IP570(P) Available Video Modes
- 86 List of Compatible DVR / NVR / NAS
- 87 List of Figures and Tables