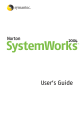
advertisement
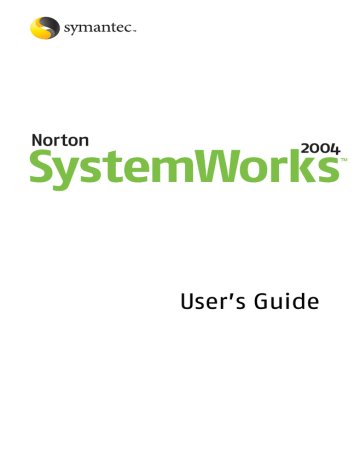
Options
Norton SystemWorks options
99
6 Click Next.
7 In the Customize Scanners list, specify the scans that you want to run as part of this scheduled checkup, then click Finish.
See “About One Button Checkup scan options” on page 106.
The new scan is set to run on Fridays at 5:30 p.m. You can change the time and set other scheduling options by editing the schedule.
See “Change a One Button Checkup schedule” on page 99.
Change a One Button Checkup schedule
If you want to change an existing One Button Checkup schedule, you can change the time and day, the frequency, and the specific scans that occur as part of the schedule.
To edit an existing One Button Checkup schedule
1 On the lower right of the main window, click
Scheduling.
100 Options
Norton SystemWorks options
2 In the One Button Checkup Advanced Options dialog box, on the Scheduling tab, select a scheduled scan, then click Edit.
3 In the selected schedule’s dialog box, in the Schedule
Task list, select the time that you want the scheduled scan to run. Your options are:
Daily
Weekly
Specify the number of days between checkups.
Specify a weekly interval and days of the week.
Monthly Specify the months in which you want to scan and the day of the month.
Specify any day of the year.
Once
At System Startup Run One Button Checkup every time that Windows starts.
Options
Norton SystemWorks options
101
At Logon
When idle
Run One Button Checkup every time that you log on to Windows.
Run One Button Checkup after the computer has been idle for the specified number of minutes.
w
4 Specify a Start time if that option is available.
Some scheduled tasks have automatic start times.
5 To configure multiple versions of the selected schedule, check
Show multiple schedules.
6 Click New to add a duplicate of the current schedule.
You can change the settings for this duplicate.
7 Click
Advanced to specify start and end dates for the scheduled scans, or to have the activity repeat on an hourly or daily basis.
See “Set One Button Checkup Advanced Schedule options” on page 102.
8 On the Customize tab, uncheck the scans that you don’t want to run as part of this schedule.
See “About One Button Checkup scan options” on page 106.
If you normally logon to your computer, you might need to type your logon password before you can save the schedule.
9 Click OK to close the Norton SystemWorks Options dialog box.
w
If you choose to ignore any errors while using Norton
WinDoctor, One Button Checkup may still report these errors during its scan and suggest that you run Norton
WinDoctor again. One Button Checkup and Norton
WinDoctor do not share the same settings, so you will have to fix these errors using Norton WinDoctor to stop this message from displaying.
102 Options
Norton SystemWorks options
Set One Button Checkup Advanced Schedule options
In One Button Checkup you can specify start and end dates for scheduled scans, repeat the scan on an hourly or daily basis, or have the scan stop after a specified duration.
To set One Button Checkup Advanced Schedule options
1 On the lower right of the main window, click
Scheduling.
2 In the One Button Checkup Advanced Options dialog box, on the Scheduling tab, select a scheduled scan, then click Edit.
3 In the selected schedule’s dialog box, click
Advanced.
advertisement
Related manuals
advertisement
Table of contents
- 15 Scan for viruses using the CD
- 16 If Windows doesn’t start
- 17 If you have your Windows Startup Disk
- 17 If you have access to another computer
- 19 When to use Norton GoBack
- 20 Run Norton Disk Doctor from the CD
- 30 When to activate your product
- 30 Locate the product key
- 32 Norton Utilities features
- 34 Norton CleanSweep features
- 42 Supported email clients
- 43 Unsupported email programs
- 44 Supported instant messenger clients
- 44 Norton GoBack requirements
- 48 Customize installation
- 50 Use the Information Wizard
- 52 Read the Readme file
- 53 Before you install Norton GoBack
- 54 Install Norton GoBack
- 55 After you install Norton GoBack
- 61 Start Norton SystemWorks
- 63 Use Norton Tray Manager
- 63 Use the Windows desktop shortcut menu
- 65 Start utilities from the CD
- 76 Ignore problems found by One Button Checkup
- 78 Check Office Plug-in status
- 80 Check the Activity Log
- 82 About Rescue Disks
- 83 Create a Rescue Disk set
- 85 Test your Rescue Disks
- 85 Update your Rescue Disks
- 86 Rescue Disk options
- 89 Look up glossary terms
- 89 Use online Help
- 90 Readme file
- 90 Access the User’s Guide PDF
- 91 Symantec products on the Web
- 92 Subscribe to the Symantec Security Response newsletter
- 96 Customize One Button Checkup Repair History
- 97 Create a new One Button Checkup schedule
- 99 Change a One Button Checkup schedule
- 103 Set One Button Checkup Repair History options
- 109 Set Norton System Doctor startup options
- 113 Use the Norton CleanSweep Master Log
- 114 Set Fast & Safe Cleanup options
- 116 About System options
- 117 About Internet options
- 118 About Other options
- 120 If you need to restore default Norton AntiVirus settings
- 124 Set a profile’s general options
- 124 Change profile information
- 125 Change profile passwords
- 126 Change profile identity
- 126 Change profile addresses
- 127 Change profile credit cards
- 128 Change profile security level
- 129 View or delete managed passwords
- 129 View or delete ignored passwords
- 130 View or delete ignored Quick Fill sites
- 132 Delete unnecessary Web files
- 132 View Web Cleanup files
- 138 View Connection Keep Alive status
- 142 About Norton GoBack safe points
- 144 Revert your hard disk from the Norton GoBack boot menu
- 145 Boot from a floppy disk with Norton GoBack protection
- 145 Clear your computer’s history
- 150 About profiles
- 151 About strong passwords
- 156 Start Norton Password Manager
- 157 View a profile’s status and settings
- 158 Close Norton Password Manager
- 159 About Internet forms
- 159 Fill or ignore forms automatically
- 160 Fill forms manually
- 162 Back up or restore your profile information
- 163 View or delete managed sites
- 164 Change to a different profile
- 164 About the credit card verification number
- 169 Turn off Express mode
- 177 Scan individual elements
- 178 If problems are found during a scan
- 179 Run a custom scan
- 180 Schedule a custom scan
- 182 Edit scheduled scans
- 183 Delete a scan schedule
- 186 Review the repair details
- 186 Use the Repair Wizard
- 188 If you are using Windows 98/98SE/Me
- 189 If you are using Windows 2000/XP
- 191 If Inoculation alerts you about a change in system files
- 200 When to use One Button Checkup
- 200 When to use Norton Disk Doctor
- 201 When to use Norton WinDoctor
- 203 Run Norton Disk Doctor in the background
- 203 Create an Undo file to reverse repairs
- 205 Create a Norton Disk Doctor report
- 208 Create a Norton WinDoctor log file
- 209 Select Norton WinDoctor scans
- 212 Select Norton WinDoctor repair solutions
- 222 How fragmentation is calculated
- 224 About file fragmentation
- 224 Differences between optimization and defragmentation
- 225 If you are optimizing for the first time
- 225 If you are optimizing NTFS volumes
- 226 Prepare your computer
- 227 About the phases of optimization
- 227 File placement during optimization
- 228 Optimize a disk
- 231 Run Speed Disk in the background
- 231 About the optimization map
- 233 About the Analysis View
- 236 Specify file placement during optimization
- 238 About the Windows swap file
- 238 About the Windows registry
- 239 Optimize the registry and swap file in Windows 98/Me
- 240 Windows 98/Me command-line syntax
- 241 Windows 2000/XP command-line syntax
- 244 About hexadecimal values
- 244 About the Government Wipe process
- 254 Identify files that are safe to remove
- 255 Remove a program with Uninstall Wizard
- 257 Remove part of a program
- 258 View more information about a component
- 258 If you want to add a component to uninstall
- 259 If you want to display program links
- 260 Use summary information
- 264 Decide which cookies to keep
- 264 Remove unwanted cookies
- 270 Delete unwanted backups
- 270 Delete a backup in response to an alert
- 277 My Rescue Disk does not work
- 278 I cannot start from drive A
- 278 I get an error when testing basic Rescue Disks
- 280 Use Norton GoBack to revert your disks
- 281 Norton Disk Doctor, Speed Disk, or other Norton Utilities keep restarting
- 281 My drive might not be configured properly
- 282 DOS-based troubleshooting list
- 283 Before you begin
- 283 My computer displays an error message on startup
- 285 Check inside your computer
- 286 If you cannot repair general hardware problems
- 286 Correct computer setup data
- 287 Recover startup data
- 290 Recover operating system files
- 291 If you cannot recover operating system files
- 291 Recover corrupt registry files
- 294 Troubleshoot problems with Disk Editor
- 295 Auto-Protect does not load when I start my computer
- 296 I have scanned and removed a virus, but it keeps infecting my files
- 297 Norton AntiVirus cannot repair my infected files
- 297 I can’t receive email messages
- 298 I can’t send email messages
- 299 I can’t install Norton CleanSweep
- 299 I can’t delete files that Norton CleanSweep has marked red
- 300 I get an error message that Csinject is causing a problem
- 300 Smart Sweep is not detecting any changes on any installation
- 301 I’m using Netscape (or Opera) and my product won’t work
- 301 I’ve forgotten my master password
- 304 Change from read-only mode
- 305 Recover an unbootable hard disk with Rescue Disks
- 306 Recover an unbootable hard disk with Emergency Disks
- 307 About directory structure
- 309 Recovery methods
- 315 About bad disk problems
- 316 Data recovery procedures
- 316 Determine whether Disk Editor is accessing your disk as a logical or physical disk
- 317 Extract data from a logical disk
- 318 Extract clusters from a physical disk
- 322 Find the rest of the clusters