- Computers & electronics
- Software
- Computer utilities
- General utility software
- Remote Automation Solutions
- OpenEnterprise OPC Client RDI
- Reference guide
Remote Automation Solutions OpenEnterprise OPC Client RDI Reference Guide
Add to My manuals45 Pages
advertisement
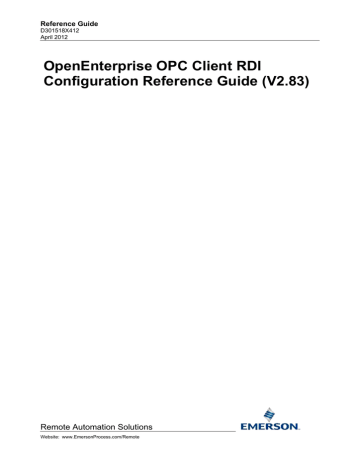
Reference Guide
D301518X412
April 2012
OpenEnterprise OPC Client RDI
Configuration Reference Guide (V2.83)
Remote Automation Solutions
Website: www.EmersonProcess.com/Remote
Reference Guide
D301518X412
April 2012
OPC Client RDI Configuration
Contents
- i -
Reference Guide
D301518X412
April 2012
OPC Client RDI Configuration
- ii -
Reference Guide
D301518X412
April 2012
OPC Client RDI Configuration
Step 3 - Select Flat Hierarchy Automatic option ...................................... 18
Step 4 - Add a New Device and Group .................................................... 19
Step 5 - Multiple Tags Added................................................................... 20
Device Based Example - Automatic ............................................................... 21
Step 3 - Select Device-based Automatic option....................................... 21
Step 4 - Add OPC Item Dialog ................................................................. 22
Device Based Example - Manual ................................................................... 24
Step 3 - Select Device-based Manual option........................................... 25
Step 4- Add OPC Item Dialog .................................................................. 25
The Browse Button on the OPC Server dialog .................................................... 30
- iii -
Reference Guide
D301518X412
April 2012
OPC Client RDI Configuration
- iv -
Reference Guide
D301518X412
April 2012
OPC Client RDI Configuration
1 OPC Client RDI Configuration Tool
OPC is the industry standard method of obtaining data for commercial enterprise consumption from all kinds of process control devices. The OPC Client RDI component runs on the OpenEnterprise Server as part of an OpenEnterprise session, and is able to make use of any OPC Server conforming to OPC
Data Access 1.0a and 2.0x standards to collect signal data. The OPC Client RDI configuration tool provides the SCADA engineer with a simple and intuitive way to configure the OPC Client RDI component.
Additionally, the configuration tool is able to take a snapshot of the current OPC Client RDI configuration from within an OpenEnterprise Database, and export this to an SQL script file which can in return be imported in order to rebuild the database contents at a later date. The OPC Client RDI
Configuration tool is a member of the Toolbox suite of configuration editors, and is available from the
Toolbox window.
1.1.1 Initial Use of the Configuration Tool
Note, that it is expected that the standard OPCClientRDIDef.sql file will have been included prior to any configuration being performed using the OPC Client RDI Configuration Tool. This ensures that at least one entry exists in the OPC Driver table, and the necessary entries are added elsewhere, allowing the user to begin configuration of the OPC Client RDI.
However, if on start-up the OPC Client RDI Configuration Tool detects that no OPC Driver table entries are defined, it will present the user with the option to automatically add these essential table entries.
1.2 The OPC Client RDI Tables
The OPC Client Configuration tool inserts, modifies and deletes entries in a special group of tables that define the OPC Client
RDI
's connection with the OpenEnterprise database and the required OPC
Servers. The tables required for the OPC Client RDI component to function in this way form a hierarchical relationship, which fulfills both the needs of the OpenEnterprise RDI, and also the OPC architecture , as the following diagram attempts to illustrate.
For a more detailed explanation of the files used by the OPC Client RDI component, see the OPC
Client RDI help file.
- 1 -
Reference Guide
D301518X412
April 2012
OPC Client RDI Configuration
1.3 The Main Interface
The configuration tool interface displays the configuration details as a branching tree. The branches
(or nodes) of the tree reflect the hierarchical relationship of the relevant tables. When the configuration tool is initially opened, only the root node and OPC Client RDI Driver nodes are displayed. To begin opening the 'tree' structure if some configuration already exists, click on the plus sign to the left of the OPC Client RDI Driver node.
At each level, the [Add], [Modify] and [Delete] buttons enable the user to add, modify or delete items below the selected node. A context menu providing the same functionality is also available.
1.3.1 File Menu
Options on the File Menu enable you to Export your OPC Client RDI configuration from the
OpenEnterprise database as an SQL Script file, and then Import it back into a freshly built database.
- 2 -
Reference Guide
D301518X412
April 2012
OPC Client RDI Configuration
1.3.1.1 Export
The ability to create an Export file will only be available to the standard SYSTEM user. The functionality will be provided through a menu on the
OPC
Client
RDI
Configuration Tool. Selection of this option will initially cause the SQL Export-Import File Dialog to open. This dialog enables the user to select a different Export file.
The OPC Client RDI configuration tool will then query the applicable tables and produce the required script file. A message will inform the user that the Export file has been created.
File Menu
1.3.1.2 Import
As well as providing the ability to create a new Export file, the OPC Client RDI Configuration Tool will also provide the ability to Import a previously created Export file. Given the potential damage that an import might cause on an already configured system, the Import functionality will only be available to the standard SYSTEM user.
By selecting this option the user will be presented with the SQL Export-Import File Dialog, which enables the user to override the default Import file.
Upon selecting a file name and location the File Import Status dialog will be presented.
1.3.1.3 Exit
This option closes the OPC Client RDI configuration tool.
1.3.2 Help Menu
This menu contains options to view this help file, and also to display the 'About' dialog, which provides
OpenEnterprise version and contact details.
1.3.3 Initial Node
- 3 -
Reference Guide
D301518X412
April 2012
OPC Client RDI Configuration
This is the initial node of the RDI Client configuration tool. The configuration tool will insert an entry into the OPC Driver table when the tool is first used. This will show as an OPC Client RDI Driver node, placed automatically under the initial node, eliminating the need to add this Driver yourself.
1.3.3.1 Context Menu
A context menu is available from this node, which enables you to Add an OPC Driver object.
Selection of the Add option will display the OPC Driver Dialog.
1.3.4 OPC Client Driver Node
This is the parent node for the OPC Client RDI . For every distinct OPC Client RDI process that is to be used on an
OE
Server a separate entry must be created in the OPCDriver table. Each entry will define a unique TCP /IP socket over which the OE Database will attempt to connect to that OPC Client RDI instance.
Note, that an entry in this table is automatically created when the OPCClientRDIDef.
sql file is included. However, it is perfectly feasible that this entry can be deleted or modified, and that additional OPCDriver table entries can also be defined.
1.3.4.1 Context Menu
A context menu is available from this node, which enables you to Add an OPC Server object or to
Modify or Delete the selected OPC Driver object
The Add option will display the OPC Server Dialog, and the Modify option will display the OPC Driver
Dialog.
1.3.5 OPC Server Node
This node represents an entry in the OPC Server table. Entries within the OPCServer table define the
Prog ID and network location of any OPC Server with which the OPC Client RDI is to communicate.
Each OPCServer entry must be associated with a parent entry in the OPCDriver table.
1.3.5.1 Context Menu
A context menu is available from this node, which enables you to Add, Modify or Delete an OPC
Device object, and also to Get Tags from the selected OPC Server object.
- 4 -
Reference Guide
D301518X412
April 2012
OPC Client RDI Configuration
The Add option will display the OPC Device Dialog, the Modify option will display the OPC Server
Dialog, and the Get Tags option will display the OpenEnterprise Tag Browser with the selected OPC
Server object already selected for browsing.
1.3.6 OPC Device Node
This node represents an entry in the OPCDevice table. The OPCDevice table is a placeholder table used to allow an arbitrary grouping of signals into real or virtual field devices. The OPC Data Access standard has no concept of devices, and this table is required purely to conform to the table architecture required by OpenEnterprise device drivers.
Each OPCDevice table entry will reference a parent OPCServer table entry.
1.3.6.1 Context Menu
A context menu is available from this node, which enables you to Add a Group to the selected OPC
Device, pr to Modify or Delete the selected Device object. A fourth option enables you to Get Tags from the OPC Server to which the selected Device belongs.
The Add option will display the OPC Group Dialog, the Modify option will display the OPC Device
Dialog, and the Get Tags option will display the OpenEnterprise Tag Browser with the selected OPC
Server object already selected for browsing.
1.3.7 OPC Group Node
This node represents an entry in the OPCGroup table. The OPCGroup table is used to group OPC
Items together and defines how the OPC Client RDI should collect those items from the parent OPC
Server.
Each OPCGroup table entry must be associated with a parent OPCDevice table entry.
1.3.7.1 Context Menu
A context menu is available from this node, which enables you to Add an OPC Item object or to
Modify or Delete the selected OPC Group object.
- 5 -
Reference Guide
D301518X412
April 2012
OPC Client RDI Configuration
The Add option will display the OPC Item Dialog, the Modify option will display the OPC Group Dialog, and the Get Tags option displays the OpenEnterprise Tag Browser with the selected OPC Server object already selected for browsing.
1.3.8 OPC Item Node
This node represents an individual entry in one of the OPCItem tables, and refers directly to signal data. There are four OPC Item tables; one for each of the signal data types currently supported by
OpenEnterprise.
• OPCItemRealAnalog
• OPCItemIntegerAnalog
• OPCItemDigital
• OPCItemString
Each OPC Item must be associated with a parent OPCDevice and OPCGroup table entry.
Note, that different types of OPC Item can be added to the same OPC Group, (and OPC Device).
Some of the Items in different Groups have been left to show their value as returned from the relevant OPC Server (i.e. as a Tag String). Other Items have been modified to remove all but the signal name from the Tag.
1.3.8.1 Context Menu
A context menu is available from any OPC Item node, which enables you to Modify or Delete the selected OPC Item object.
Selecting the Modify option displays the OPC Item Dialog.
1.3.9 Add Button
This button opens the relevant dialog for adding an item below the selected node. The actual dialog depends on the currently selected node.
Configuration Dialogs
1.3.10 Modify Button
This button opens the relevant dialog for modification of the selected item. The actual dialog depends on the currently selected node.
Configuration Dialogs
- 6 -
Reference Guide
D301518X412
April 2012
OPC Client RDI Configuration
1.3.11 Delete
This option allows you to delete the selected node, the database entry that it represents and any dependant configuration - e.g. if an OPC Group entry is deleted, then all OPC Items that reference that Group will be deleted also. A confirmation dialog will require you to confirm the deletion before it takes place. At this stage it is possible to abort the deletion by selecting the [No] button. If the [Yes] button is selected, the deletion takes place immediately.
1.3.12 Close Button
When selected, the OPC Client RDI configuration tool will close immediately.
1.4 The Configuration Dialogs
There are five main configuration dialogs presented for configuring the OPC Client RDI. They are:
1. The OPC Driver Dialog
2. The OPC Server Dialog
3. The OPC Device Dialog
4. The OPC Group Dialog
5. The OPC Item Dialog
1.4.1 OPC Driver Dialog
The
OPC
Driver Dialog enables you to configure additional OPC Drivers, should you need to.
1.4.1.1 OPC Driver Name
The
OPC
Driver name must be unique within the OPCDriver table.
- 7 -
Reference Guide
D301518X412
April 2012
OPC Client RDI Configuration
1.4.1.2 OPC Driver Address
The OPC
Driver address is the name of a
TCP
port defined in the Services file found in the
\Windows\System32\Drivers\Etc directory. The OPC Client RDI connects to the OpenEnterprise database via this port. If a second OPC Driver is required, then a new TCP port will need to be defined.
1.4.1.3 Disable
Checking this option will disable the object being configured. It can be enabled at a later stage by selecting the box again, which will remove the check.
1.4.1.4 Retry Period
Specifies the minimum time in seconds that will elapse before the OpenEnterprise database attempts another connection with the OPC Client RDI, should there be a connection failure. Possible values for this field lie within the range of 1 to 20,864 seconds.
1.4.1.5 Check Period
This is the time period that the OpenEnterprise database checks the OPC Client RDI driver, to see if it is working when no other activities are going on.
1.4.1.6 Access Area
This field defines the Access Area of the object. A drop-down list reveals all available Access Areas for selection.
1.4.1.7 Convert Timestamp
Indicates to the OPC Client RDI instance whether it should convert timestamps sourced from the OPC
Server into UTC based on the timezone of the OpenEnterprise Server.
- 8 -
Reference Guide
D301518X412
April 2012
OPC Client RDI Configuration
1.4.2 OPC Server Dialog
The OPC Server Dialog enables you to configure a new OPC Server, or modify one that exists already.
1.4.2.1 OPC Server Name
The OPC Server name must be unique within the OPCServer table.
1.4.2.2 Driver Name
This non-editable field displays the OPC Client Driver that is referenced by this OPC Server.
1.4.2.3 Disable
Checking this option will disable the object being configured. It can be enabled at a later stage by selecting the box again, which will remove the check.
1.4.2.4 OPC Server Prog ID
This field must contain the Program ID of the OPC Server. If you are unsure as to what this Program
ID is, it can be browsed for by selecting the Browse button [...] to the right of the field. This will open the OpenEnterprise Tag Browser, which will enable you to select the required OPC Server.
- 9 -
Reference Guide
D301518X412
April 2012
1.4.2.5 OPC Server Location
OPC Client RDI Configuration
If the OPC Server is located on a remote computer, the name of the remote computer should be entered here. It will be placed here automatically after using the Browse [...] button to search for a remote OPC Server.
1.4.2.6 OPC Server Status Check Enable
If this box is checked, status checking of the OPC Server by the OPC Client RDI is enabled.
1.4.2.7 OPC Server Status Check Period
This is the period, in seconds that will elapse between successive checks of the OPC Server's status.
Possible values lie in the range of 1 to 20, 864 seconds.
1.4.2.8 OPC Server Status Check Timeout
This is time that is allowed to elapse for a reply to an OPC Server status check before the current status check is aborted and the OPC Client RDI assumes that the OPC Server is dead. If Auto
Restart of the OPC Server is enabled, the OPC Client RDI will then attempt to restart the OPC Server.
1.4.2.9 OPC Server Auto Restart Enable
If this box is checked, then auto restart of the OPC Server by the OPC Client RDI will be enabled.
1.4.2.10 OPC Server Restart Period
If an attempted restart of the OPC Server fails, this is the period that the OPC Client RDI will wait before another restart attempt.
1.4.2.11 OPC Server Locale
The Locale drop down is populated by querying the OPC Server for its available locales. However an
OPC Server may be unable to offer this information in which case the only value will be 2048, which indicates that the native locale of the host computer will be used.
1.4.2.12 Access Area
This field defines the Access Area of the object. A drop-down list reveals all available Access Areas for selection.
1.4.2.13 OK Button
If this button is selected, the dialog will close, and changes made on the dialog will be entered into the
OpenEnterprise database.
1.4.2.14 Cancel Button
If this button is selected, the dialog will close, but no transaction with the OpenEnterprise database will be made. Changes made on the dialog will be lost.
- 10 -
Reference Guide
D301518X412
April 2012
OPC Client RDI Configuration
1.4.3 OPC Device Dialog
The OPC Device Dialog enables you to configure a new OPC Device or modify one that exists already.
1.4.3.1 OPC Device Name
The OPC Device name must be unique within the OPCDevice table.
1.4.3.2 OPC Network Name
This read only field displays the OPC Server with which this OPC Device is associated.
1.4.3.3 Disable
Checking this option will disable the object being configured. It can be enabled at a later stage by selecting the box again, which will remove the check.
1.4.3.4 Access Area
This field defines the Access Area of the object. A drop-down list reveals all available Access Areas for selection.
1.4.3.5 OK Button
If this button is selected, the dialog will close, and changes made on the dialog will be entered into the
OpenEnterprise database.
1.4.3.6 Cancel Button
If this button is selected, the dialog will close, but no transaction with the OpenEnterprise database will be made. Changes made on the dialog will be lost.
- 11 -
Reference Guide
D301518X412
April 2012
OPC Client RDI Configuration
1.4.4 OPC Group Dialog
The OPC Group Dialog enables you to configure a new OPC Group or modify one that exists already.
1.4.4.1 OPC Group Name
The
OPC
Group name must be unique within the OPCGroup table.
1.4.4.2 Device Name
This read only field displays the OPC Device with which this OPC Item is associated.
1.4.4.3 Disable
Checking this option will disable the object being configured. It can be enabled at a later stage by selecting the box again, which will remove the check.
1.4.4.4 OPC Group Update Rate
The period, in milliseconds, at which the OPC Client RDI requires any changes in data or quality, for
OPC Items within the group, to be reported.
1.4.4.5 OPC Group Percent Deadband
Applicable only to real analog OPC Items within the Group and specifies the percentage change in value within the update period which is required for a data value change to be reported to the OPC
Client RDI, by the OPC Server.
1.4.4.6 OPC Group Locale
Indicates the locale in which data for this group should be returned. The default value indicates that data should be returned using the default system locale.
- 12 -
Reference Guide
D301518X412
April 2012
1.4.4.7 OPC Group Time Bias
OPC Client RDI Configuration
Used to indicate a difference in time zone between the device(s) from which the data for this group was collected, and that in which the client and server are located. This is ignored by the Server and is used by the OPC Client in providing correct time stamp conversion to UTC for all OPC Items within the group. This is on top of any time zone and DST conversion configured within the OpenEnterprise
Server.
1.4.4.8 OPC Group Active
Indicates whether the OPC Group is Active and therefore if it will report unsolicited data changes to the OPC Client RDI. As a general rule, set the OPC Group and it's OPC Items to be Active.
1.4.4.9 OPC Group Cache Poll Type
Indicates that when performing a force poll the item values are requested from the OPC Servers cache rather than the device.
1.4.4.10 OPC Group Device Poll Type
Indicates that when performing a force poll the item values are requested from the OPC Server's device rather than the OPC Server's cache.
1.4.4.11 Access Area
This field defines the Access Area of the object. A drop-down list reveals all available Access Areas for selection.
1.4.4.12 OK Button
If this button is selected, the dialog will close, and changes made on the dialog will be entered into the
OpenEnterprise database.
1.4.4.13 Cancel Button
If this button is selected, the dialog will close, but no transaction with the OpenEnterprise database will be made. Changes made on the dialog will be lost.
- 13 -
Reference Guide
D301518X412
April 2012
OPC Client RDI Configuration
1.4.5 OPC Item Dialog
The OPC Item Dialog enables you to configure a new OPC Item or modify one that exists already.
1.4.5.1 OPC Item Name
The OPC Item name must be unique within the OPC Item tables.
1.4.5.2 Device Name
This read only field displays the OPC Device with which this OPC Item is associated.
1.4.5.3 OPC Group
This read only field displays the OPC Group with which this OPC Item is associated.
- 14 -
Reference Guide
D301518X412
April 2012
1.4.5.4 Disable
OPC Client RDI Configuration
Checking this option will disable the object being configured. It can be enabled at a later stage by selecting the box again, which will remove the check.
1.4.5.5 Tag Definition
The OPC Tag definition is to be entered here. It can be entered here automatically by using the
OpenEnterprise Tag Browser, which can be accessed by selection of the [Browse] button to the right of this field.
1.4.5.6 Browse for Signal Tag
When this button is selected, the OpenEnterprise Tag Browser opens, and the user is able to select the OPC Server and the required Tag item. The Tag is then passed back to the Tag Definition field on the OPC Item dialog of the OPC Client RDI configuration tool. For more information on this component, see the OpenEnterprise Tag Browser help file.
1.4.5.7 OPC Request Data Type
The data format with which the OPC Client RDI will request the value for the item from the OPC
Server. This field is filled in automatically when a Tag is imported from the OpenEnterprise Tag
Browser.
1.4.5.8 OPC Database Table
The table to which the OPC Item belongs, based upon its Data Type. This field is filled in automatically when a Tag is imported from the OpenEnterprise Tag Browser.
1.4.5.9 OPC Item Description
The user can provide a helpful description of the OPC Item here.
- 15 -
Reference Guide
D301518X412
April 2012
1.4.5.10 OPC Item Units
OPC Client RDI Configuration
Special fields are displayed in this position on the dialog, depending on the type of OPC Item that is being added. This example displays the dialog as it appears when an Realanalog or Integeranalog
Item is being added.
For Realanalog or Integeranalog types of OPC Item, the units can be added here, or may be defined automatically if the associated OPC Server provides that information.
1.4.5.10.1 Digital OPC Item Special Fields
Different fields are displayed if the OPC Item is a Digital signal. The image below displays the fields that would be in this position if this were the case.
1.4.5.10.2 String OPC Item
If the OPC Item is a String signal, then there are no special fields to configure in this position on the dialog.
OPC Item Dialog
1.4.5.11 Open Contact Label
Appropriate text should be entered here to describe the state of the signal when the contact is Open.
1.4.5.12 Close Contact Label
Appropriate text should be entered here to describe the state of the signal when the contact is Closed.
1.4.5.13 OPC Access Path
An optional attribute, which is used to specify to the OPC Server a preferred access path by which the value for the OPC Item should be obtained.
1.4.5.14 OPC Item Active
The Active attribute, if set to FALSE, is used to indicate to the OPC Server that the OPC Client RDI is not interested in unsolicited changes in value or quality for the item, but that it should still be available for specific read and write events instigated by the OPC Client.
1.4.5.15 OPC Item Cache Poll Type
Indicates that when performing a force poll the OPC Item value should be requested from the OPC
Server's cache.
1.4.5.16 OPC Item Device Poll Type
Indicates that when performing a force poll the OPC Item value should be requested from the OPC
Server's device.
1.4.5.17 Access Area
This field defines the Access Area of the object. A drop-down list reveals all available Access Areas for selection.
- 16 -
Reference Guide
D301518X412
April 2012
1.4.5.18 Plant Area
OPC Client RDI Configuration
This is the PlantArea attribute of the OPC Item. It normally provides information on the location of the actual device that the signal belongs to. It is automatically populated based on the contents of the
Plant Area table.
1.4.5.19 Alarm Condition Button
This button launches the Alarm Condition Configuration Tool for the configuration of local alarm conditions for OPC Items. The identity of the OPC Item is not passed directly to the Alarm Condition
Configuration tool, so it would be advisable to copy the name of the signal from its Tag before using this button.
1.4.5.20 OK Button
If this button is selected, the dialog will close, and changes made on the dialog will be entered into the
OpenEnterprise database.
1.4.5.21 Cancel Button
If this button is selected, the dialog will close, but no transaction with the OpenEnterprise database will be made. Changes made on the dialog will be lost.
1.4.6 Multiple OPC Tag Selection Dialog
This dialog is displayed only if the Get Tags command has been selected from a Server or Device node within the OPC Client RDI configuration tool. The dialog appears when the Tag Browser has finished retrieving the tags requested, but before they are entered into the database. It enables you to determine the best way to add the multiple tags to your OPC Client RDI configuration.
1.4.6.1 Flat Hierarchy - Automatic
This option enables you to add the returned tags to any specific single OPC Device and Group. The
Device or the Group may have been already configured, or may be configured from the Add OPC
Item dialog before the tags are added.
- 17 -
Reference Guide
D301518X412
April 2012
OPC Client RDI Configuration
When the OK button is selected, if no Devices or Groups have yet been configured, the Add OPC
Item dialog will be presented with the OPC Device and OPC Group lists empty, and you will have to create a new Device and Group before the Items can be added.
1.4.6.1.1 Flat Hierarchy Example
This example displays how the OPC Client RDI will add multiple tags from the Tag Browser when the
Flat Hierarchy: Automatic option is selected from the Multiple OPC Tag Selection dialog. Only the
OPC Server has been configured within the OPC Client RDI configuration tool prior to returning multiple tags: -
1.4.6.1.1.1 Step 1 - Get Tags
To access the OpenEnterprise OPC Tag Browser, the added OPC Server is selected from the OPC
Client RDI configuration tool, and the Get Tags option is selected from the context menu (or select the
Get Tags button from the right side of the main interface).
1.4.6.1.1.2 Step 2 - Return Tags
Next, within the OpenEnterprise Tag Browser, the OPC Server's Return Tags context menu is selected.
1.4.6.1.1.3 Step 3 - Select Flat Hierarchy Automatic option
This dialog is displayed only if the Get Tags command has been selected from a Server or Device node within the OPC Client RDI configuration tool. The Flat Hierarchy Automatic option should be selected from the Multiple OPC Tag Selection dialog.
- 18 -
Reference Guide
D301518X412
April 2012
OPC Client RDI Configuration
1.4.6.1.1.4 Step 4 - Add a New Device and Group
The Add OPC Items dialog is now called. In this example the Add OPC Item Dialog's OPC Device and
OPC Group lists are empty. This is because no Device or Group has been configured within the configuration tool yet for this OPC Server.
Click on the New OPC Device button and add a new Device. Then click on the New OPC Group button and add a new Group. In this example the Device will be called MyDevice and the Group will be called MyGroup. Then click the OK button.
While the tags are being written to the OpenEnterprise database, you may see this message informing you of the reason for any delay.
- 19 -
Reference Guide
D301518X412
April 2012
OPC Client RDI Configuration
1.4.6.1.1.5 Step 5 - Multiple Tags Added
This is the result. Note that MyDevice and MyGroup have been added, and that the individual tags
(OPC Items) have been added to that Group. So all tags for the selected OPC Server will have been added to my single Device and Group, regardless of the Devices and Groups configuration within the
OPC Server.
Each tag will have been added to the database according to its data type, to one of the following
OPCItem tables:-
• OPCItemRealAnalog
• OPCItemIntegerAnalog
• OPCItemDigital
• OPCItemString
Note that the name of each tag when first added is equivalent to its OPC String. This can be a problem when displaying the tag name in a mimic. Since the datumaddress attribute of each OPCItem is the actual tag name without the rest of the OPC string, the name can be changed within the database with a single SQL statement:- update OPCItem<TagDataType> set name = datumaddress;commit;
Multiple OPC Tag Selection Dialog
1.4.6.2 Device Based Hierarchy - Automatic
This option enables you to assign all returned tags to a single OPC Device that has already been configured within the configuration tool. Groups will be created automatically for you, based on the configuration of Groups within the OPC Server.
- 20 -
Reference Guide
D301518X412
April 2012
OPC Client RDI Configuration
When the OK button is selected, the Add OPC Items dialog will appear, reflecting this configuration option.
1.4.6.2.1 Device Based Example - Automatic
This example displays how multiple tags will be returned when the Device Based:Automatic option is selected from the Multiple OPC Tag Selection dialog. A single Device has been configured in the configuration tool prior to getting the tags from the Tag Browser.
1.4.6.2.1.1 Step 1 - Get Tags
To access the OpenEnterprise OPC Tag Browser, the OPC Device is selected from the configuration tool, and the Get Tags option is selected from the context menu (or select the Get Tags button from the right side of the main interface).
1.4.6.2.1.2 Step 2 - Return Tags
In the example below, the RTU1 Device has been selected. This will mean that all tags returned from this Device in the Tag Browser will be added to MyDevice as configured in the configuration tool. If I had selected the OPC Server object, both RTU1 tags and RTU2 tags would have been added to
MyDevice.
1.4.6.2.1.3 Step 3 - Select Device-based Automatic option
This dialog is displayed only if the Get Tags command has been selected from a Server or Device node within the OPC Client RDI configuration tool. The Device-based Hierarchy - Automatic option should be selected from the Multiple OPC Tag Selection dialog.
- 21 -
Reference Guide
D301518X412
April 2012
OPC Client RDI Configuration
1.4.6.2.1.4 Step 4 - Add OPC Item Dialog
This step occurs after we have selected the Device based automatic option from the Multiple OPC
Tag Selection dialog. As you can see, because we selected the Device based automatic option, the only thing we need to do is select the OK button. This is because it has selected the Device we have already created in the configuration tool, and the Groups will be added automatically according to the configuration of Groups within the OPC Server.
While the tags are being written to the OpenEnterprise database, you may see this message informing you of the reason for any delay.
- 22 -
Reference Guide
D301518X412
April 2012
OPC Client RDI Configuration
1.4.6.2.1.5 Step 5 - Tags Added
All tags within the RTU1 Device from the OPC Server have been added to MyDevice in the configuration tool. The Groups have been created automatically from the Group configuration of the
OPC Server.
Each tag will have been added to the database according to its data type, to one of the following
OPCItem tables:-
• OPCItemRealAnalog
• OPCItemIntegerAnalog
• OPCItemDigital
• OPCItemString
Note that the name of each tag when first added is equivalent to its OPC String. This can be a problem when displaying the tag name in a mimic. Since the datumaddress attribute of each OPCItem is the actual tag name without the rest of the OPC string, the name can be changed within the database with a single SQL statement:- update OPCItem<TagDataType> set name = datumaddress;commit;
Multiple OPC Tag Selection Dialog
- 23 -
Reference Guide
D301518X412
April 2012
1.4.6.3
OPC Client RDI Configuration
Device Based Hierarchy - Manual
This option allows the user to make choices regarding the OPC Device or OPC Group name for each
Tag Group that is returned from the Tag Browser. This is done through the Add OPC Item dialog, which displays each Tag Group in turn. The user can then use the default OPC Device and Group name provided, or create a new OPC Device and Group to which the tags in the Group will be added.
When the OK button is selected, the Add OPC Items dialog will appear for each Tag Group returned from the Tag Browser.
1.4.6.3.1 Device Based Example - Manual
This example displays how multiple tags will be returned when the Device Based:Manual option is selected from the Multiple OPC Tag Selection dialog. A single Device has been configured in the configuration tool prior to getting the tags from the Tag Browser.
1.4.6.3.1.1 Step 1 - Get Tags
To access the OpenEnterprise OPC Tag Browser, the OPC Device is selected from the configuration tool, and the Get Tags option is selected from the context menu (or select the Get Tags button from the right side of the main interface). This time, we have given the Device the same name as one of the Devices in the OPC Server.
1.4.6.3.1.2 Step 2 - Return Tags
In the example below, the RTU1 Device has been selected. This will mean that all tags returned from this Device in the Tag Browser will be added to RTU1 as configured in the configuration tool. If I had selected the OPC Server object, both RTU1 tags and RTU2 tags would have been added to RTU1 in the configuration tool.
- 24 -
Reference Guide
D301518X412
April 2012
OPC Client RDI Configuration
1.4.6.3.1.3 Step 3 - Select Device-based Manual option
This dialog is displayed only if the Get Tags command has been selected from a Server or Device node within the OPC Client RDI configuration tool. The Device-based Hierarchy - Manual option should be selected from the Multiple OPC Tag Selection dialog.
1.4.6.3.1.4 Step 4- Add OPC Item Dialog
Because the Get Tags context menu was selected from a Device node, the single Device which we configured in the configuration tool is already selected in the OPC Device list, and the New button is disabled. If we had chosen the Get Tags context menu from the Server node, the configured Device would have been in the list but another entry would also have been inserted into the list for selection, and the New button would be enabled. The OPC Group list is populated with the first Group found within the OPC Server. The Add OPC Item dialog presents us with each OPC Group found in the multiple tag selection in turn.
- 25 -
Reference Guide
D301518X412
April 2012
OPC Client RDI Configuration
There are four options available with regard to each OPC Group that it presents to us: -
1. Accept the Group name as it is by clicking on the OK button. The OPC Client RDI configuration tool will then present us with the name of the next Group until we have decided what to do with each Group, or selected the Cancel All button.
2. We can rename the Group by selecting the new button and creating a new Group.
3. We can decide not to include this Group or its tags by selecting the Cancel button.
4. We can terminate the returning of the Multiple tags by selecting the Cancel All button. Any tags from Groups that have already been accepted because we selected the OK button will still be added.
1.4.6.3.1.5 Step 5 - Tags Added
All tags that we accepted have been added to RTU1 in the configuration tool. The Groups have been either created automatically from the Group names within the OPC Server or were renamed by us from the OPC Item dialog as the Tag Groups were entered into the database. In the example below, as the tags were being added, I changed the name of the first Group to MyGroup1. The other Groups
I accepted with the names configured within the OPC Server.
- 26 -
Reference Guide
D301518X412
April 2012
OPC Client RDI Configuration
Each tag will have been added to the database according to its data type, to one of the following
OPCItem tables:-
• OPCItemRealAnalog
• OPCItemIntegerAnalog
• OPCItemDigital
• OPCItemString
Note that the name of each tag when first added is equivalent to its OPC String. This can be a problem when displaying the tag name in a mimic. Since the datumaddress attribute of each OPCItem is the actual tag name without the rest of the OPC string, the name can be changed within the database with a single SQL statement:- update OPCItem<TagDataType> set name = datumaddress;commit;
Multiple OPC Tag Selection Dialog
1.4.7 Add OPC Items Dialog
Together with the Multiple OPC Tag Selection dialog, this dialog enables you to control the way that the OPC Client RDI configuration tool enters tags into the OpenEnterprise database.
- 27 -
Reference Guide
D301518X412
April 2012
OPC Client RDI Configuration
1.4.7.1 OPC Server
The OPC Server that you selected is displayed in here.
1.4.7.2 OPC Device
This field will display any configured OPC Devices. If the Get Tags menu was selected from a Device node, the Device will be selected and disabled. Otherwise, the field will either be blank or will be filled with the same name as the Tag Group being returned. If the field is enabled, the New button to the right of it will also be enabled, allowing you to create a new OPC Device.
1.4.7.3 New OPC Device
This button opens the OPC Device dialog, enabling you to add a new OPC Device, to which the multiple tags can be added.
1.4.7.4 OPC Group
This field may be filled with an OPC Group that has been configured prior to the return of tags from the Tag Browser. It may also be filled with a Tag Group name that has been returned from the OPC
Server, or be blank, depending on what option was chosen from the Multiple OPC Tag Selection dialog. A new OPC Group name can be created by selecting the New button.
1.4.7.5 New OPC Group
When enabled, this button opens the OPC Group dialog, enabling you to create a new OPC Group that the current batch of tags will belong to. Its operation depends on the option selected from the
Multiple OPC Tag Selection dialog.
1.4.7.6 Add MultipleTags
When the OK button is selected, multiple tags will be returned from the OPC Server to the OPC Client
RDI configuration tool. Behaviour then depends on the option selected from the Multiple OPC Tag
Selection dialog,
- 28 -
Reference Guide
D301518X412
April 2012
1.4.7.7 Cancel Return of Tags
OPC Client RDI Configuration
If the Cancel button is selected, the OPC Client RDI tool will not enter the current Tag Group from the
OPC Server into the database. If you elected to return tags by Device manually, you may be presented with the next Group of tags from the OPC Server. Otherwise, the adding of Tags will cease, and the Add OPC Item dialog will close.
1.4.7.8 Cancel All Tags
When the option to Add multiple tags by Device manually has been selected from the Multiple OPC
Tag Selection dialog, selecting the Cancel All button stops the returning of any more Tag Groups with their tag items. Any Groups and tags that have been accepted until the point when this button is selected will be added to the OpenEnterprise database.
1.5 OPC Tag Browser
The OpenEnterprise Tag Browser has its own help file, but help is provided here to demonstrate how it interfaces with the OPC Client RDI Configuration tool. The following points provide help on how to access and use the Tag Browser to add OPC Servers and tags to the OpenEnterprise database.
• Accessing the OPC Tag Browser
• Adding OPC Servers
• Adding OPC Tags
1.5.1 Accessing the OPC Tag Browser
When the following items are selected, the OpenEnterprise Tag Browser is displayed.
- 29 -
Reference Guide
D301518X412
April 2012
1.5.1.1
OPC Client RDI Configuration
The Browse Button on the OPC Server dialog
The OPC Server Dialog is shown when you select the Add Server context menu option from the OPC
Client RDI driver node.
1.5.1.2 The Get Tags context menu item
The Get Tags context menu item is available when you select an OPC Server, OPC Device or OPC
Group node.
1.5.1.3 The Get Tags button
The Get Tags button becomes available for use when you select an OPC Server, OPC Device or
OPC Group Node.
When the OPC Tag Browser is accessed from the OPC Server dialog, only the OPC Servers themselves can be selected. When accessed from the Get Tags context menu or button, the Tag
Browser can be used to browse for individual or multiple tags. After the tag or tags have been selected, a further dialog enables the user to determine how the tags should be added to the OPC
RDI Configuration.
1.5.2 Adding OPC Servers
When accessed from the OPC Driver node, as indicated in the image below, any OPC Servers available on the local machine or across the whole local area network can be browsed for and selected.
To enable remote OPC Servers to be selected, the appropriate DCOM Security Settings must be enabled on the remote machine to allow the current local Windows user to have access to that OPC
Server.
When the white arrow, indicated by the cursor in the image below, is selected, the Tag Browser closes and places the Program ID of the selected OPC Server into the OPC Server Prog ID field.
- 30 -
Reference Guide
D301518X412
April 2012
OPC Client RDI Configuration
1.5.3 Adding OPC Tags
When accessing the Tag Browser from a Server, Device or Group node, the required OPC Server will be automatically selected. Tags can be selected and returned to the OPC Client RDI Configuration tool by selecting the Return Tags option from the context menu, as shown in the examples below.
1.5.3.1 Selecting Single Tags
The example below shows the selection of a single tag. The single Value tag of the
AGITATOR.SPEED.MIN Group of tags will be returned to the OPC Client RDI configuration tool.
1.5.3.2 Selecting Multiple Tags
Multiple contiguous tags can be selected by selecting various nodes from the OPC Tag Browser.
• Multiple Tags - Server Node
• Multiple Tags - Device Node
• Multiple Tags - Group Node
OPC Tag Browser
1.5.4 Multiple Tags - Server Node
Multiple tags can be returned to the OPC Client RDI Configuration tool by selecting the Return Tags context menu item from the OPC Server object in the OPC Tag Browser window, as shown in the example below. In this example all tags within the OPC Server will be returned.
- 31 -
Reference Guide
D301518X412
April 2012
OPC Client RDI Configuration
When this option is selected, because of the sheer number of tags that may need to be returned, you may have to wait while the OPC Tag Browser retrieves the tags. A message will be displayed informing you of the possibility of a delay while this process is being completed.
When the tags have been retrieved, the Multiple OPC Tag Selection dialog will be displayed. This enables you to decide how to add the tags to your OPC Client RDI configuration.
1.5.5 Multiple Tags - Device Node
Multiple tags can be returned to the OPC Client RDI Configuration tool by selecting the Return Tags context menu item from an OPC Device object in the OPC Tag Browser window, as shown in the example below. In this example, all tags within the RTU device will be returned.
When this option is selected, because of the sheer number of tags that may need to be returned, you may have to wait while the OPC Tag Browser retrieves the tags. A message will be displayed informing you of the possibility of a delay while this process is being completed.
When the tags have been retrieved, the Multiple OPC Tag Selection dialog will be displayed. This enables you to decide how to add the tags to your OPC Client RDI configuration.
1.5.6 Multiple Tags - Group Node
Multiple tags can be returned to the OPC Client RDI Configuration tool by selecting the Return Tags context menu item from an OPC Group object in the OPC Tag Browser window, as shown in the example below. In this example, all the tags within the selected Group, here shown in the right pane, will be returned.
- 32 -
Reference Guide
D301518X412
April 2012
OPC Client RDI Configuration
When the tags have been retrieved, the Multiple OPC Tag Selection dialog will be displayed. This enables you to decide how to add the tags to your OPC Client RDI configuration.
1.6 SQL Export-Import File Dialog
This dialog enables the user to override the default SQL script file for Export or Import or to specify the name of a file to which the Import Status will be saved. The Title of the dialog will differ depending on what action is being taken.
1.6.1 File Name
By default the Import or Export file will be named custom_<Component>. sql , where <Component> indicates the OpenEnterprise configuration component from which the Import/Export is initiated, and will be written to the standard OEToolbox export file directory. The Status file has a default name of
custom_<Component>.txt. If a file already exists in the directory with the filename specified, then the existing file should be renamed such that .old is appended to the end of it, e.g. custom_opcclientrdi.sql.old.
When Importing or Exporting, this file will be selected automatically and placed in the File Name field.
The user will however have the ability to override both the name and location if they so require, using the browse button, or by manually editing the filename.
1.6.2 File Browse Button
When the File Browse Button is selected, a standard File Open or File Save dialog is displayed, depending on which function has been chosen. The user can then select a file for Import, Export or
Saving Import Status.
- 33 -
Reference Guide
D301518X412
April 2012
OPC Client RDI Configuration
1.6.3 OK Button
When selected, the appropriate action will be commenced, using the file specified in the File Name field.
1.6.3.1 Import Warning
If the user is about to Import a previous configuration from a saved SQL file, then the user will also be presented with an additional confirmation dialog, to ensure that they are aware that they are about to overwrite their entire existing OPC Client RDI Configuration. If the [OK] button is selected from this
Message, the user will be presented with the File Import Status Dialog.
1.6.4 Cancel Button
When selected, the File Import, Export or Save Status to File will be aborted.
1.6.5 Help Button
Selecting this button will display context sensitive help for the dialog.
1.7 File Import Status Dialog
The 'File Import Status' dialog enables the user to initiate and view the progress of the Import process, and to save the contents of the Status window to a file.
- 34 -
Reference Guide
D301518X412
April 2012
OPC Client RDI Configuration
1.7.1 Import Button
Selection of this button will initiate the Import process.
1.7.2 Save to File Button
Saves the contents of the Status Window to a text file. The SQL Export-Import File Dialog will be presented so that the user can select or specify a file to save to. This will be a text file, having a .TXT extension.
1.7.3 Status Pane
This pane displays the status of the Import process as it happens. The existence of duplicate key errors does not necessarily indicate failure of the whole importation process.
The entire contents of the pane can be saved to a text file by selecting the [Save to File] button.
1.7.4 Status Message
This message displays the most recent action from the Status Pane.
1.7.5 Close Button
Selecting this button closes the Import Status dialog.
1.7.6 Help Button
Selecting this button will display context sensitive help for the dialog.
- 35 -
Reference Guide
D301518X412
April 2012
2 Glossary
OPC Client RDI Configuration
OE: OpenEnterprise
OPC: Object Linking and Embedding for Process Control. The industry standard COM based method of obtaining data for commercial consumption from all kinds of process control devices.
RDI: Realtime Device Interface. The interface between the Windows application (i.e.
OpenEnterprise) and the process control devices from which it is collecting data.
SQL: Structured Query Language. A language for interrogating and retrieving data from
Relational Databases. It is used from the SQL Client to query the OpenEnterprise database.
TCP: Transmission Control Protocol
- 36 -
Reference Guide
D301518X412
April 2012
3 Index
OPC Client RDI Configuration
Access Area ............................. 11, 12, 13, 15, 18
Add Button ......................................................... 9
Alarm Condition Button .................................... 18
B
Browse ....................................................... 17, 31
C
Cancel Button................................. 12, 13, 15, 19
Check Period.................................................... 11
Close Button....................................................... 9
Configuration Dialogs....................................... 10
Convert Timestamp.......................................... 11
D
Delete Button ..................................................... 9
Device Name.............................................. 14, 16
Disable ..................................... 10, 12, 13, 14, 16
Driver Name ..................................................... 11
E
Exit ..................................................................... 6
Export ................................................................. 6
H
Help Menu .......................................................... 6
I
Import ................................................................. 6
Initial Node ......................................................... 6
M
Modify Button ..................................................... 9
O
OK Button....................................... 12, 13, 15, 19
OPC Access Path ............................................ 18
OPC Client Driver Node ..................................... 7
OPC Client RDI Configuration Overview ........... 4
OPC Client RDI Configuration Tool Interface .... 5
OPC Client RDI Tables ...................................... 4
OPC Database Table ....................................... 17
OPC Device Dialog .......................................... 13
OPC Device Name........................................... 13
OPC Device Node.............................................. 8
OPC Driver Address......................................... 10
- 37 -
OPC Driver Dialog ............................................10
OPC Driver Name .............................................10
OPC Group .......................................................16
OPC Group Active ............................................15
OPC Group Cache Poll Type............................15
OPC Group Device Poll Type ...........................15
OPC Group Dialog ............................................13
OPC Group Locale............................................14
OPC Group Name.............................................14
OPC Group Node................................................8
OPC Group Percent Deadband ........................14
OPC Group Time Bias ......................................14
OPC Group Update Rate..................................14
OPC Item Active ...............................................18
OPC Item Cache Poll Type...............................18
OPC Item Description .......................................17
OPC Item Device Poll Type ..............................18
OPC Item Dialog ...............................................15
OPC Item Name................................................16
OPC Item Node...................................................8
OPC Item Units .................................................17
OPC Network Name .........................................13
OPC Request Data Type ..................................17
OPC Server.......................................................31
OPC Server Auto Restart Enable .....................12
OPC Server Dialog ...........................................11
OPC Server Locale ...........................................12
OPC Server Location ........................................12
OPC Server Name ............................................11
OPC Server Node ...............................................7
OPC Server Prog ID .........................................12
OPC Server Restart Period ..............................12
OPC Server Status Check Enable....................12
OPC Server Status Check Period.....................12
OPC Server Status Check Timeout ..................12
P
Plant Area .........................................................18
R
Retry Period ......................................................10
S
Reference Guide
D301518X412
April 2012
OPC Client RDI Configuration
Signal Tag ........................................................ 17
T
Tag Definition....................................................17
- 38 -
Reference Guide
D301518X412
April 2012
DISCLAIMER
Bristol, Inc., Bristol Babcock Ltd, Bristol Canada, BBI SA de CV and the Flow Computer Division , are wholly owned subsidiaries of Emerson Electric Co. doing business as Remote Automation Solutions (“RAS”), a division of Emerson Process Management. ROC, FloBoss, ROCLINK, Bristol, Bristol Babcock, ControlWave, TeleFlow and
Helicoid are trademarks of RAS. AMS, PlantWeb and the PlantWeb logo are marks of Emerson Electric Co. The Emerson logo is a trademark and service mark of the
Emerson Electric Co. All other marks are property of their respective owners.
The contents of this publication are presented for informational purposes only. While every effort has been made to ensure informational accuracy, they are not to be construed as warranties or guarantees, express or implied, regarding the products or services described herein or their use or applicability. RAS reserves the right to modify or improve the designs or specifications of such products at any time without notice. All sales are governed by RAS’ terms and conditions which are available upon request. RAS does not assume responsibility for the selection, use or maintenance of any product. Responsibility for proper selection, use and maintenance of any RAS product remains solely with the purchaser and end-user.
Engineered and supported by:
Remote Automation Solutions,
Blackpole Road, Worcester, WR3 8YB, UK
Registered office: Meridian East, Leicester, LE19 1UX
Registered in England and Wales, Registration No. 00671801
VAT Reg No. GB 705 353 652
Emerson Process Management
Remote Automation Solutions
1100 Buckingham St
Watertown, CT 06795
T 1 (860) 945 2200
F 1 (860) 945 2278 www.EmersonProcess.com/Remote [email protected]
Emerson Process Management
Remote Automation Solutions
Blackpole Road
Worcester, WR3 8YB
T 44 (0) 1905 856848
F 44 (0) 1905 856930 www.EmersonProcess.com/Remote [email protected]
© 2001-2012 Remote Automation Solutions, division of Emerson Process Management. All rights reserved.
advertisement
Related manuals
advertisement
Table of contents
- 6 OPC Client RDI Configuration Tool
- 6 Initial Use of the Configuration Tool
- 6 The OPC Client RDI Tables
- 7 The Main Interface
- 7 File Menu
- 8 Export
- 8 Import
- 8 Help Menu
- 8 Initial Node
- 9 Context Menu
- 9 OPC Client Driver Node
- 9 Context Menu
- 9 OPC Server Node
- 9 Context Menu
- 10 OPC Device Node
- 10 Context Menu
- 10 OPC Group Node
- 10 Context Menu
- 11 OPC Item Node
- 11 Context Menu
- 11 Add Button
- 11 Modify Button
- 12 Delete
- 12 Close Button
- 12 The Configuration Dialogs
- 12 OPC Driver Dialog
- 12 OPC Driver Name
- 13 OPC Driver Address
- 13 Disable
- 13 Retry Period
- 13 Check Period
- 13 Access Area
- 13 Convert Timestamp
- 14 OPC Server Dialog
- 14 OPC Server Name
- 14 Driver Name
- 14 Disable
- 14 OPC Server Prog ID
- 15 OPC Server Location
- 15 OPC Server Status Check Enable
- 15 OPC Server Status Check Period
- 15 OPC Server Status Check Timeout
- 15 OPC Server Auto Restart Enable
- 15 OPC Server Restart Period
- 15 OPC Server Locale
- 15 Access Area
- 15 OK Button
- 15 Cancel Button
- 16 OPC Device Dialog
- 16 OPC Device Name
- 16 OPC Network Name
- 16 Disable
- 16 Access Area
- 16 OK Button
- 16 Cancel Button
- 17 OPC Group Dialog
- 17 OPC Group Name
- 17 Device Name
- 17 Disable
- 17 OPC Group Update Rate
- 17 OPC Group Percent Deadband
- 17 OPC Group Locale
- 18 OPC Group Time Bias
- 18 OPC Group Active
- 18 OPC Group Cache Poll Type
- 18 OPC Group Device Poll Type
- 18 Access Area
- 18 OK Button
- 18 Cancel Button
- 19 OPC Item Dialog
- 19 OPC Item Name
- 19 Device Name
- 19 OPC Group
- 20 Disable
- 20 Tag Definition
- 20 Browse for Signal Tag
- 20 OPC Request Data Type
- 20 OPC Database Table
- 20 OPC Item Description
- 21 OPC Item Units
- 21 Digital OPC Item Special Fields
- 21 String OPC Item
- 21 Open Contact Label
- 21 Close Contact Label
- 21 OPC Access Path
- 21 OPC Item Active
- 21 OPC Item Cache Poll Type
- 21 OPC Item Device Poll Type
- 21 Access Area
- 22 Plant Area
- 22 Alarm Condition Button
- 22 OK Button
- 22 Cancel Button
- 22 Multiple OPC Tag Selection Dialog
- 22 Flat Hierarchy - Automatic
- 23 Flat Hierarchy Example
- 23 Step 1 - Get Tags
- 23 Step 2 - Return Tags
- 23 Step 3 - Select Flat Hierarchy Automatic option
- 24 Step 4 - Add a New Device and Group
- 25 Step 5 - Multiple Tags Added
- 25 Device Based Hierarchy - Automatic
- 26 Device Based Example - Automatic
- 26 Step 1 - Get Tags
- 26 Step 2 - Return Tags
- 26 Step 3 - Select Device-based Automatic option
- 27 Step 4 - Add OPC Item Dialog
- 28 Step 5 - Tags Added
- 29 Device Based Hierarchy - Manual
- 29 Device Based Example - Manual
- 29 Step 1 - Get Tags
- 29 Step 2 - Return Tags
- 30 Step 3 - Select Device-based Manual option
- 30 Step 4- Add OPC Item Dialog
- 31 Step 5 - Tags Added
- 32 Add OPC Items Dialog
- 33 OPC Server
- 33 OPC Device
- 33 New OPC Device
- 33 OPC Group
- 33 New OPC Group
- 33 Add MultipleTags
- 34 Cancel Return of Tags
- 34 Cancel All Tags
- 34 OPC Tag Browser
- 34 Accessing the OPC Tag Browser
- 35 The Browse Button on the OPC Server dialog
- 35 The Get Tags context menu item
- 35 The Get Tags button
- 35 Adding OPC Servers
- 36 Adding OPC Tags
- 36 Selecting Single Tags
- 36 Selecting Multiple Tags
- 36 Multiple Tags - Server Node
- 37 Multiple Tags - Device Node
- 37 Multiple Tags - Group Node
- 38 SQL Export-Import File Dialog
- 38 File Name
- 38 File Browse Button
- 39 OK Button
- 39 Import Warning
- 39 Cancel Button
- 39 Help Button
- 39 File Import Status Dialog
- 40 Import Button
- 40 Save to File Button
- 40 Status Pane
- 40 Status Message
- 40 Close Button
- 40 Help Button
- 41 Glossary
- 42 Index