advertisement
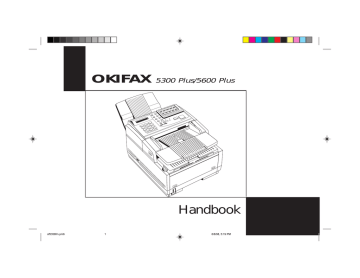
OKIFAX
5300 Plus/5600 Plus of5356fm.pm6
1
Handbook
6/8/98, 5:19 PM
Every effort has been made to ensure that the information in this document is complete, accurate, and up-to-date.
Okidata assumes no responsibility for the results of errors beyond its control. Okidata also cannot guarantee that changes in products made by other manufacturers and referred to in this handbook will not affect the applicability of the information in it. This handbook is subject to change without notification.
© 1998 by Okidata. All rights reserved.
Written and produced by the OKIDATA Publications Services
Department. Please address any comments to:
Publications Services Department
OKIDATA
532 Fellowship Road
Mount Laurel, NJ 08054-3405 [email protected]
Visit the Okidata web site: http://www.okidata.com
OKIDATA and OKIFAX are registered trademarks of Oki
Electric Industry Company, Ltd.; marques déposées de Oki
Electric Industry Company, Ltd. OKIDATA — marca registrada Oki Electric Industry Company, Ltd.
of5356fm.pm6
As an Energy Star Partner, Okidata has determined that this product meets the Energy Star guidelines for energy efficiency.
2
WARNING:
Risk of electric shock. Aside from replacing the toner and image drum cartridge, do not disassemble or attempt to service this unit yourself. Refer to a qualified technician for service.
6/8/98, 5:19 PM
Federal Communications Commission
Requirements for End Users
This device has been granted a registration number by the
Federal Communications Commission, under Part 68 rules and regulations for direct connection to the telephone lines. In order to comply with these FCC rules, the following instructions must be carefully read and applicable portions followed completely.
1.
This equipment complies with Part 68 of FCC rules. On the bottom of the equipment is a label that contains, among other information, the FCC registration number and ringer equivalence number (REN) for this equipment. If requested, this information must be provided to the telephone company.
2.
The following USOC jacks may be used with this equipment:
RJ11C.
3.
The REN is used to determine the quantity of devices which may be connected to the telephone line. Excessive REN’s on the telephone line may result in the devices not ringing in response to an emergency call. In most, but not all areas, the sum of the REN’s should not exceed five (5.0). To be certain of the number of devices that may be connected to the line, as determined by the total REN’s, contact the telephone company to determine the maximum REN for your calling area.
4.
If the equipment causes harm to the telephone network, the telephone company will notify you in advance. But if advance notice isn’t practical, the telephone company will notify the customer as soon as possible. Also, you will be advised of your right to file a complaint with the FCC if you believe it is necessary.
5.
The telephone company may make changes in its facilities, equipment, operations, or procedures that could affect the operation of the equipment. If this happens, the telephone company will provide advance notice in order for you to make the necessary modifications to maintain uninterrupted service.
6.
If trouble is experienced with this equipment, please contact the following for repair and/or warranty information:
OKIDATA
532 Fellowship Rd.
Mount Laurel, N.J. 08054-3405
Telephone: 1-800 OKIDATA
If the trouble is causing harm to the telephone network, the telephone company may request that you remove the equipment from the network until the problem is resolved.
7.
This equipment contains no user serviceable parts. Please contact
OKIDATA for service.
8.
This equipment cannot be used on public coin service provided by the telephone company. Connection to Party Line Service is subject to state tariffs. Contact your state Public Utility Commission, Public
Service Commission, or Corporate Commission for information.
9.
This equipment is hearing-aid compatible.
of5356fm.pm6
3 6/8/98, 5:19 PM
FCC Telephone Consumer Protection Act
The Federal Communications Commission Telephone Consumer
Protection Act of 1991 makes it unlawful for any person to use a computer or other electronic device to send any message via a telephone fax machine unless such message clearly contains in a margin at the top or bottom of each transmitted page or on the first page of the transmission, the date and time it is sent and an identification of the business or other entity, or other individual sending the message, and the telephone number of the sending machine or such business, other entity, or individual.
To comply with this law, you must enter the following information in your fax unit:
■
Date and time: see page 21 for instructions on doing this.
■
Name and telephone number which identify the source of your fax transmission: see page 23 for instructions on doing this.
Industry Canada Requirements for End Users
The Industry Canada label identifies certified equipment.
This certification means that the equipment meets certain telecommunications network protective, operational and safety requirements. The Department does not guarantee the equipment will operate to the user’s satisfaction.
Before installing this equipment, users should ensure that it is permissible to be connected to the facilities of the local telecommunications company. The equipment must also be installed using an acceptable method of connection. In some cases, the company’s inside wiring associated with a single line individual service may be extended by means of a certified connector assembly
(telephone extension cord). The customer should be aware that compliance with the above conditions may not prevent degradation of service in some situations.
Repairs to certified equipment should be made by an authorized
Canadian maintenance facility designated by the supplier. Any repairs or alterations made by the user to this equipment, or equipment malfunctions, may give the telecommunications company cause to request the user to disconnect the equipment.
Users should ensure for their own protection that the electrical ground connections of the power utility, telephone lines and internal metallic water pipe system, if present, are connected together. This precaution may be particularly important in rural areas.
■
Users should not attempt to make such connections themselves, but should contact the appropriate electric inspection authority, or electrician, as appropriate.
The Load Number assigned to each terminal device denotes the percentage of the total load to be connected to a telephone loop which is used by the device, to prevent overloading. The termination of a loop may consist of any combination of devices subject only to the requirement that the total of the Load Numbers of all the devices does not exceed 100.
of5356fm.pm6
4 6/8/98, 5:19 PM
of5356fm.pm6
L’etiquette du Industrie Canada identifie le materiel homologue.
Cette etiquette certifie que le materiel est conforme a certaines normes de protection, d’exploitation et de securite des reseaux de telecommunications. Le Ministere n’assure toutfois pas que le materiel fonctionnera a la satisfaction de l’utilisateur.
Avant d’installer ce materiel, l’utilisateur doit s’assurer qu’ll est permis de le raccorder aux installations de l’entreprise locale de telecommunication. Le materiel doit egalement etre installe en suivant une method acceptee de raccordement. Dans certains cas, les fils interieurs de l’entreprise utilises pour un service individuel a ligne unique peuvent etre prolonges au moyen d’un dispositif homologue de raccordement (cordon prologateur telephonique interne). L’abonne ne doit pas oublier qu’il est possible que la conformite aux conditions enoncees ci-dessus n’empechent pas la degradation du service dans certaines situations. Actuellement, les entreprises de telecommunication ne permettent pas que l’on raccorde leur materiel a des jacks d’abonne, sauf dans les cas precis prevus par les tarrifs particuliers de ces entreprises.
Les reparations de materiel homologue doivent etre effectuees par un centre d’entretien canadien autorise designe par le fournisseur.
La compagnie de telecommu-nications peut demander a l’utilisateur de debrancher un appareil a la suite de reparations ou de modifications effectuses par l’utilisateur ou a cause de mauvais fonctionnement.
Pour sa propre protection, l’utilisateur doit s’assurer que tous les fils de mise a la terre de la source d’energie electrique, des lignes telephoniques et des canalisations d’eau metalliques, s’il y en a, sont raccordes ensemble. Cette precaution est particulierement importante dans les regions rurales.
■
Avertissement: L’utilisateur ne doit pas tenter de faire ces raccordements lui-meme; il doit avoir recoursa un service d’inspection des installations electriques, ou a electricien, selon le cas.
L’indice de charge (IC) assigne a chaque dispositif terminal indique, pour eviter toute surcharge, le pourcentage de la charge totale qui peut etre raccordee a un circuit telephonique boucle utilise par ce dispositif. La terminaison du circuit boucle peut etre constituee de n’import quelle combinaison de dispositifs, pourvu que la somme des indices de charge de l’ensemble des dispositifs ne depasse pas
100.
5 6/8/98, 5:19 PM
Federal Communications Commission
Radio Frequency Interference Statement
This equipment has been tested and found to comply with the limits for a Class B digital device, pursuant to Part 15 of the FCC rules.
These limits are designed to provide reasonable protection against harmful interference in a residential installation. This equipment generates, uses and can radiate radio frequency energy and, if not installed and used in accordance with the instructions, may cause harmful interference to radio communications. However, there is no guarantee that interference will not occur in a particular installation. If this equipment does cause harmful interference to radio or television reception, which can be determined by turning the equipment off and on, the user is encouraged to try to correct the interference by one or more of the following measures:
■
Reorient or relocate the receiving antenna.
■
Increase the separation between the equipment and the receiver.
■
Plug the unit into an outlet on a circuit different from that to which the receiver is connected.
■
Consult the dealer or an experienced radio television technician for help.
A properly shielded interface cable must be used in order to ensure compliance of this equipment with FCC regulations.
Changes or modifications not expressly approved by
OKIDATA may void your authority to operate this device.
Industry Canada Radio Interference Statement
This OKIDATA apparatus complies with Class B limits for radio interference as specified in the Industry Canada Radio Interference
Regulations.
Industrie Canada Déclarations concernant les interférences radio
Cet appareil OKIDATA est conforme aux critères établis par la
Classe B en ce qui concerne les interférences radio, tel que spécifié par le Industrie Canada dans les Règlements relatifs aux interférences
Radio.
of5356fm.pm6
6 6/8/98, 5:19 PM
of5356fm.pm6
Safety
Installation Hints
■
■
■
■
■
■
Install your OKIFAX 5300 Plus/5600 Plus in a dust-free location away from direct sunlight.
Do not plug your OKIFAX into a power source shared by equipment which produces electrical noise (i.e., air conditioners, etc.).
Leave electronic adjustments to authorized service personnel.
The LINE terminal connects your fax machine to a standard telephone line. To avoid damage to your telephone system or to the OKIFAX, do not plug your fax machine into anything other than a standard RJ-11C jack.
Your OKIFAX is intended to be grounded electrically and is equipped with a three-wire grounded power cord. For your safety, do not attempt to defeat your power cord’s grounding plug.
The power outlet should be located near the equipment and should be easily accessible.
■
■
The TEL port on the back of the unit is only suitable for
2-wire devices. Not all standard telephones will respond to incoming ringing when connected to an extension socket.
This equipment may not necessarily provide for the effective hand-over of a call from a telephone connected to the same line.
Operation and Maintenance
■ Use a dry cloth to clean the control panel and the main body of the unit.
■
■
■
Aside from replacing the toner and image drum cartridge, do not disassemble or attempt to service this unit yourself. Refer to a qualified technician for service.
Pull out the AC plug before trying to remove any objects that may have fallen into the machine.
If the unit becomes physically damaged, disconnect the power cord immediately and arrange for its repair or disposal.
7 6/8/98, 5:19 PM
■
■
When relocating your OKIFAX, always disconnect the telephone line before disconnecting the power cord, then reconnect the power cord first.
This unit is not intended to be used in parallel with any other telephone devices.
Toner Cartridge and
Image Drum Unit Handling
■
■
■
■
■
Leave unused toner cartridges and image drum units in their packages until needed. When replacing a toner cartridge or image unit, re-use the packaging to dispose of the old toner cartridge or image drum unit.
Do not expose these components to light for more than five minutes. Never expose the green drum (inside the image drum unit) to direct sunlight.
Always hold the image drum unit by the ends—never by the middle. Never touch the surface of the green drum inside the image drum unit.
Exercise care when removing the toner cartridge. Do not let it touch your clothing or porous materials. The toner powder causes permanent stains.
Small amounts of toner spilled on skin or clothing can be readily removed with soap and cold water. Using heated water will make removing the stain much more difficult.
Emergency First Aid
■
IF TONER IS SWALLOWED:
Dilute by giving two glasses of water and induce vomiting by administering Syrup of Ipecac
(follow manufacturer’s instructions). Seek medical attention. Never attempt to induce vomiting or give anything by mouth to a person who is unconscious.
■
IF TONER IS INHALED:
Take person to an open area for fresh air.
Seek medical attention.
■
IF TONER GETS IN THE EYES:
Flush eyes with large quantities of cool water for 15 minutes, keeping eyelids open with fingers.
Seek medical attention.
■ See the Material Safety Data Sheet in the back of this Handbook for more information.
of5356fm.pm6
8 6/8/98, 5:19 PM
of5356fm.pm6
Direct Access
This special section of the Table of Contents points you directly to the things you’re most likely to do with your OKIFAX 5300
Plus/5600 Plus. See the Table of Contents and Index for a complete listing of topics.
How to
Set or change the
Answer mode ....................................................... 22
Date ...................................................................... 21
Time ..................................................................... 21
User ID ................................................................. 23
Heading on outgoing faxes ................................... 23
Paper size .............................................................. 55
Program fax numbers
in One Touch (speed dial) keys .............................. 30 to Auto dial from the keyboard ............................. 30 in groups for sending faxes to multiple locations ................................................................ 33
Find a programmed fax number ......................................... 34
Prepare documents for faxing ............................................ 35
Send a fax
to one location ...................................................... 37 to a preset group ................................................... 45 to several locations (broadcast) .............................. 45 at a later time ......................................................... 43 when another machine polls you ........................... 51
Receive a fax
manually .................................................................. 39 without printing it out .......................................... 40
Store in the OKIFAX’s memory ....................... 40 by polling another machine ................................... 51 to a confidential mailbox ....................................... 47 sent on legal size paper .......................................... 20
Make copies ........................................................................ 27
Understand error messages ................................................ 76
Replace
the toner cartridge ................................................. 70 the drum cartridge ................................................. 73 paper ..................................................................... 20
Get information
confirm that a fax was sent ............................... 38, 63 activity report ........................................................ 64 telephone directory listing ..................................... 65 messages on the display ........................................ 75
Deal with problems
print paper jams .................................................... 67 document jams ..................................................... 67 power failures ................................................... 41, 66 error messages on the display ................................ 76
Get service .......................................................................... 81
9 6/8/98, 5:19 PM
of5356fm.pm6
Contents
Introduction ........................................................................... 1
Features ................................................................... 1
Product Options ...................................................... 2
Component Identification ........................................................ 4
What You Should Receive ......................................... 4
Components ............................................................. 5
Control Panel ............................................................ 7
Control Panel Keys and Indicators ............................ 8
The One Touch Keypad .......................................... 11
Using the One Touch Keys for Dialing ................. 11
Using the One Touch Keys for Selecting
Functions and Programming ............................ 11
Signal Tones ............................................................ 13
Installation .......................................................................... 14
Getting Started ........................................................ 14
Where to Install Your OKIFAX ........................... 14
Unpacking ............................................................... 14
Setting Up Your OKIFAX 5300/5600 .................... 15
Install the Document Stacker ................................. 15
Remove the Protective Sheet .................................. 15
Install the Toner Cartridge .................................... 16
Connect to the Telephone Line ............................. 17
Option: Installing an External Handset ................ 17
Connecting an External Telephone or
Answering Machine ........................................... 19
Connect Power ...................................................... 19
Loading Paper ......................................................... 20
Setting the Date and Time ....................................... 21
Setting the Answering Mode ................................... 22
Answering Mode Options .................................... 22
Changing the Answering Mode ............................. 23
Setting the Fax Identification ................................... 23
Setting the Language ................................................ 25
Connecting to a PBX ............................................... 26
Copying ............................................................................... 27
Making Copies ........................................................ 27
Using the Manual Paper Feeder ............................. 27
Faxing: Dial Directories ........................................................... 30
Programming One Touch Keys ............................... 30
One Touch Parameters .......................................... 31
Chain Dialing ........................................................ 32
Programming Auto Dial Numbers .......................... 32
Programming Groups ............................................. 33
Faxing: Basic Operations ......................................................... 35
Preparing Documents for Faxing ............................. 35
Guidelines ............................................................ 35
10 6/8/98, 5:19 PM
Document Size ..................................................... 35
Multiple Page Documents ..................................... 35
Loading Documents ................................................ 36
Sending a Fax to a Single Location ........................... 37
Search Key Dialing ................................................. 37
Real-Time Dialing ................................................. 38
Redialing ............................................................... 38
Confirming Results ............................................... 38
Stopping a Transmission ...................................... 38
Shortcut Fax Number Programming ....................... 38
Receiving Faxes Manually ......................................... 39
Receiving Faxes in Memory ...................................... 40
Memory Reception Mode [MEM] ......................... 40
No Paper Reception .............................................. 40
Cancelling Messages Stored in Memory ................. 40
Rejecting Unsolicited Fax Messages—Closed
Network Option .................................................... 40
Power Failures and Memory .................................... 41
Using Voice Request ................................................ 41
To Initiate a Voice Request .................................... 42
To Answer a Voice Request ................................... 42
Faxing: Advanced Operations .................................................. 43
Sending a Fax at a Later Date and Time ................... 43
Sending a Delayed Fax From the Document Feeder ........................................ 43
Sending a Delayed Fax From Memory ................... 44 of5356fm.pm6
11
Canceling a Delayed Transmission ......................... 45
Sending a Fax to Multiple Locations
(Broadcasting) ........................................................ 45
Sending a Confidential Fax ...................................... 46
Receiving Confidential Faxes .................................... 47
Creating a Confidential Mailbox ............................ 47
Changing Your Password or Closing
a Mailbox ............................................................ 48
Printing a Confidential Message ............................... 49
Relay Broadcasting ................................................... 49
Relay Initiating Station .......................................... 49
Relay Key Station .................................................. 50
Relay Broadcast Report .......................................... 50
Initiating a Relay Broadcast .................................... 50
Polling ..................................................................... 51
Setting Your OKIFAX to be Polled ...................... 51
Polling Documents from Other Fax Machines ...... 52
Bulletin Polling ........................................................ 52
Opening a Personal Box for Polling ...................... 52
Loading a Document ............................................ 53
Dual Access ............................................................. 53
What You Can Do While Sending a Fax ............... 53
What You Can Do While Receiving a Fax ............. 53
What You Can Do While Making Copies ............. 54
6/8/98, 5:19 PM
Customizing OKIFAX 5300 Plus/5600 Plus ................................ 55
Customizing Features and Operations .................... 55
Viewing Your Current Settings ............................. 55
User Function Settings ............................................. 55
User Function Settings List ................................... 55
Setting Distinctive Ring ......................................... 57
Changing Your User Function Settings ................. 60
Dial Parameter Settings ............................................ 60
Dial Parameter Settings List ................................... 60
Changing Your Dial Parameter Settings ................ 61
Service Function Settings ......................................... 62
Service Function Settings List ................................ 62
Fax Reports .......................................................................... 63
Understanding Reports ........................................... 63
Message Confirmation Report (MCF) ................... 63
Printing a Message Confirmation Report
Manually .............................................................. 63
Broadcast Entry Report ......................................... 64
Confidential Reception Report .............................. 64
Printing Reports ...................................................... 64
Activity Report ........................................................ 64
Broadcast Confirmation Report (MCF) ................. 65
Phone Directory .................................................... 65
Configuration Report ............................................ 65
Power Outage Report ............................................ 66
Codes Used in Reports ............................................ 66
Result Codes ......................................................... 66
Communication Codes ......................................... 66
Problem Solving ................................................................... 67
Clearing a Document Jam ........................................ 67
Clearing a Paper Jam ................................................ 67
Printing a Cleaning Page .......................................... 70
Replacing the Toner Cartridge .................................. 70
The “Change Drum Soon” Message ........................ 73
Replacing the Image Drum Cartridge ....................... 73
Resetting the Drum Counter ................................... 75
Display Panel Messages ............................................ 75
Normal Display .................................................... 75
Error Messages ..................................................... 76
Reading the Print Counters ..................................... 77
Problem Checklist .................................................... 78
Service and Support ................................................. 81
Your Dealer .......................................................... 81
The Okidata Customer Information System ......... 81
Okidata Faxable Facts ............................................ 81
Okidata on the Internet ......................................... 81
Okidata Customer Service Representatives ............. 81
Purchasing Supplies and Options .......................... 82
Limited Warranty .................................................. 82 of5356fm.pm6
12 6/8/98, 5:19 PM
Specifications ....................................................................... 85
Index ................................................................................... 87
Material Safety Data Sheet ...................................................... 93
of5356fm.pm6
13 6/8/98, 5:19 PM
Introduction
Thank you for purchasing this OKIFAX 5300 Plus or
OKIFAX 5600 Plus fax machine. It uses advanced
LED technology to transfer faxed and copied images to plain paper quickly and sharply. The optional PC interface allows it to function as a 600 dpi class printer for your computer as well.
Features
The OKIFAX 5300 Plus and OKIFAX 5600 Plus both include these features:
■
■
■
■
Year 2000 compliant: all years are recorded in four digits.
Advanced memory management: memory is freed up as pages are sent for more efficient transmission of long documents.
A search feature to allow you to look for preprogrammed telephone numbers by name.
Personal boxes for confidential reception/transmission and bulletin polling.
■
■
■
■
■
■
■
■
Automatic redial and page re-transmission when a telephone number is busy or when problems occur in communication.
Advanced transmission and reception features, including delayed transmission, transmission to multiple locations, relay broadcast initiate, and polling.
Advanced memory transmission and reception features, including automatic reception into memory.
Reports to help you keep track of your OKIFAX’s operations and settings.
Advanced memory transmission and reception features, including automatic reception into memory.
High-speed scanning of original documents while dialing, so your fax is ready to send as soon as connections are made.
Photo (halftone) transmission in up to 64 shades of gray.
An advanced dual access feature, which allows you to load and prepare multiple documents for trans-
Introduction
1
■
■ mission while your OKIFAX is sending or receiving another message.
A manual paper tray to let you load a different type of paper while making copies.
A closed network feature to let you limit who can send faxes to your OKIFAX and whom your OKIFAX can send faxes to.
■
■
■ A convenience copy feature that lets you make up to
99 sorted copies of an original document.
OKIFAX 5300 Plus Features
■
15 One Touch keys.
■
■
64 Auto Dial numbers.
10 groups.
8 mailboxes for confidential reception.
Fax communication at up to 14,400 bits per second.
■
■
■ 1.25 MB of built-in memory.
OKIFAX 5600 Plus Features
■ 30 One Touch keys.
■ 99 Auto Dial numbers.
■
20 groups.
16 mailboxes for confidential reception.
Fax communication at up to 33,600 bits per second.
2
Introduction
■
■
2.5 MB of built-in memory.
A fax forwarding feature that lets your OKIFAX receive messages into memory and automatically forward the messages to another remote fax machine.
Product Options
See page 82 for ordering information.
■
■
■
PC Interface Kit lets you connect your OKIFAX to your
PC for added versatility. See your Authorized OKIFAX
Dealer for details.
Non-battery backup memory expansion cards add to existing storage capacity.
1 MB card adds capacity to store up to 80 pages.
Order Number 70029101.
2 MB card adds capacity to store up to 160 pages.
Order Number 70029201.
Battery backup memory expansion cards replace existing storage capacity with memory that preserves information when power is turned off or interrupted.
1.5 MB card provides total capacity to store up to
120 pages. Order Number 70031501.
2.5 MB card provides total capacity to store up to
200 pages. Order Number 70031601.
4 MB card provides total capacity to store up to 320 pages. Order Number 40231622.
■
■
Handset with cradle connects directly to your OKIFAX and works exactly like a telephone. Order Number
70031801.
Second Paper Tray adds an additional capacity of 500 sheets. When the main tray runs out, your OKIFAX automatically switches to the second tray for uninterrupted printing. Order Number 70029401.
Introduction
3
Component Identification
What You Should Receive
Power Cord
Document
Stacker
Handbook &
Quick Start Guide
OKIFAX 5300 Plus/5600 Plus
Image Drum Unit
(inside unit)
Toner Cartridge
Telephone
Cord
4
Component Identification
Components
Holds your original documents after they are
Display Panel
Shows status of machine and faxes in progress.
Document Stacker
faxed or copied
Numeric Keypad
Use to enter phone numbers, auto dial numbers, or information programmed into the OKIFAX.
Document Guides
Adjust these guides to the page width of the documents that are to be copied or faxed.
Power Switch
Press I to turn on, O to turn off.
Paper Indicator
Shows how much paper is left in the paper tray.
One Touch Keypad
Use for preprogrammed one touch dialing or for setting functions.
Paper Path Icon
Load documents here face down.
Document Table
Covers the copy stacker and holds original documents to be faxed or copied.
Document Table Extension
Flips out to support longer documents.
Front Panel
Gives you access to the manual paper feeder. This allows you to bypass the paper tray and feed a different type of paper directly into the OKIFAX.
Paper Tray
Holds up to 250 sheets of paper.
Introduction
5
Components
Back Cover
Open this cover to expose expansion slot to install the optional memory expansion board and PC interface.
LINE Jack
Jack for connecting to an outside telephone line.
TEL 1 Jack
TEL 2 Jack
Jacks for connecting to an optional handset, external phone, or answering machine.
LED Printhead
This black bar writes received or copied images onto the image drum.
You should clean this bar each time you change the toner cartridge.
Image Drum Cartridge
The image drum cartridge contains the green photosensitive drum which receives images from the LED print head and transfers them to the printing paper.
6
Introduction
1
*
DEF
3
MN
6
HYPHEN
COPY
ALAR
HOOK
V. REQUEST
PHOTO
EX FINE
FINE
STD
LIGHT
NORMAL
DARK
#
AC Power Inlet
Plug the supplied AC power cord into this inlet.
Toner Cartridge
This black cylinder, installed inside the image drum cartridge, contains the black powder that forms the image on the paper. You need to install a new toner cartridge when the REPLACE TONER
CART message appears on the display.
Control Panel
Introduction
7
Control Panel Keys and Indicators
1 Display Panel:
Refer to this display for instructions and information while your OKIFAX is performing operations or while you are entering information or changing settings.
2 Copy key:
After loading a document, press this key to make a copy. When no documents are loaded, press this key once to display a Message Confirmation
Report about your last transmission on the LCD
Display Panel, and a second time to receive a printed report. You can also use the Copy key to program a manually entered fax number into a One Touch key or Auto Dial number—see page 39 for details.
3 Hyphen key:
When programming One Touch keys and
Auto Dial telephone numbers, use this key to tell your OKIFAX to pause briefly before it dials the rest of the telephone number.
4 Search key:
The One Touch keys and Auto Dial numbers can be programmed to have a name or location ID associated with their telephone numbers.
Using this key by itself or in combination with the numeric keypad, you can search for these numbers alphabetically. You can also use the Search key to search for unassigned One Touch keys and Auto
Dial numbers.
5 Auto Rec key:
Use this key to switch your OKIFAX’s answering mode. The answering mode controls how your fax machine answers incoming calls and receives faxes. The display will always indicate your current selection. See “Setting the Answering Mode,” page 22, for more information about the answering modes available.
6 Select Function key:
Use this key to activate your
OKIFAX’s advanced transmission and reception functions, to obtain reports and to start programming functions. To select a function, press the Select
Function key, then press the One Touch key labeled with the function you want to use. While programming or selecting other functions, pressing the Select Function key a second time takes you directly back to your fax machine’s standby mode.
7 Auto Dial key:
Auto Dial numbers are abbreviated numbers for rapid dialing. Rather than dialing the entire telephone number, you can enter a 2-digit
Auto Dial number instead. You can also use the
Location IDs (names) associated with Auto Dial numbers to search for these locations by name using the Search key.
8 Redial key:
Press this key to manually redial the last number dialed.
9 Hook/V. Request key:
Press this key to open a telephone line for manual dialing. You can hear the dialing through your fax machine’s speaker.
8
Introduction
10
If you have an optional telephone handset or external telephone connected to your OKIFAX, you can also use this key to initiate or answer a request for voice communication during a fax communication. Press this key while transmitting to signal the operator at the other fax machine that you want to talk to him or her at the end of your transmission or after reception of any page has been completed. To answer a voice request, press this key after lifting your telephone handset.
One Touch keypad:
Each of the keys on this keypad can be programmed with a fax number. You can dial this number by pressing the corresponding key. See page 11 for details. The keys are also used to control and program OKIFAX functions.
1 1 One Touch labels:
After programming a location into a One
Touch key, write the location’s name on the One Touch label. Lift off the plastic cover above the One Touch label, use a pencil to write in the name, then replace the cover.
12 Numeric keypad:
When dialing, these 12 keys work just like the keypad on a telephone. Also, use the keypad to enter numbers, letters and other characters while programming functions or information. After pressing the Search key, use the numeric keypad to alphabetically search for the names of locations programmed into your OKIFAX.
13
*/Tone key: If your OKIFAX is set to pulse dialing, this key allows you to switch from pulse to tone dialing during your current call. You can also use this key while programming to create numbers with mixed pulse-thentone operation.
14 0/Unique key:
When dialing, use this key to enter a zero. When programming your Sender ID or a
Location ID, you can use this key to enter a variety of unique characters, including: ! # & ‘ ( ) * + , - . / : ;
= ? · ä ß ñ ö ü Æ Å Ø æ å ø.
1 5
Transmit Resolution/Yes § key: After you load a document, use this key to change the transmission resolution used. Use STD for standard originals, FINE and
EX.FINE for detailed or small print originals, and
PHOTO for originals that include colors or many shades of gray.
Use this key also as the Yes
§ key when making selections or to move your cursor to the left while entering information.
16 Type of Original/No
© key:
Use this key to select the document contrast after you load a document for transmission. Use LIGHT for originals that are too light, NORMAL for documents with good contrast, and DARK for originals that are too dark.
Use this key also as the No
©
key when making selections or to move your cursor to the right while entering information.
Introduction
9
1 7 Alarm indicator:
This indicator glows red and an alarm sounds to notify you of any problem that occurs.
Check the display panel for an explanation of the problem. To turn the alarm indicator off, press the
Stop key and correct the problem.
1 8
Stop key:
This key cancels the operation currently in progress and turns off the Alarm Indicator. After loading paper, installing a new toner cartridge, or correcting an alarm condition, press this key to turn off the Alarm Indicator. While you are programming, pressing the Stop key takes you back step-by-step through the programming functions you have already selected.
19 Start key:
Press this key to initiate the operation indicated on the display or to confirm information you have entered into the display.
2 0 Plus key:
In addition to its function as a programmable
One Touch key, this key is used for chain dialing, which allows you to dial a number using any combination of One Touch keys, Auto Dial numbers, and the numeric keypad. When programming a chain dial number into a One Touch key or Auto
Dial number, press the Plus key at the end of the first part of the number to indicate that this is a chain dial number. See page 32 for details.
• On the OKIFAX 5300 Plus, the Plus key is
One Touch key 13.
• On the OKIFAX 5600 Plus, the Plus key is
One Touch key 13 and 28.
21 Space key:
Use this key on the One Touch Keypad to enter spaces while programming. Unlike the Pause and Hyphen keys, spaces are used for easier reading only and have no effect on dialing.
• On the OKIFAX 5300 Plus, the Space key is
One Touch key 14.
• On the OKIFAX 5600 Plus, the Space key is
One Touch key 14 and 29.
22 Pause key:
Use this key on the One Touch keypad to enter automatic 3-second pauses in dialing when programming telephone numbers. Pauses in telephone numbers are marked by a “P” symbol.
• On the OKIFAX 5300 Plus, the Pause key is
One Touch key 15.
• On the OKIFAX 5600 Plus, the Pause key is
One Touch key 15 and 30.
10
Introduction
The One Touch Keypad
The One Touch keys are your OKIFAX’s most important tool. Use them for quick, one-touch dialing, and to access most functions and programming options.
Using the One Touch Keys for Dialing
To use a One Touch key for dialing, just press the appropriate One Touch key. For each key, you can program up to two telephone numbers: a primary number, which will always be dialed first, and an optional alternate number which will be automatically dialed if the first number is busy or if there is no answer. You can also use the Search key to find locations programmed into One Touch keys.
One Touch Keys available:
• The OKIFAX 5300 Plus has keys 1–15 available.
• The OKIFAX 5600 Plus has keys 1– 15 available on the main One Touch panel, and keys 16–30 available beneath the main One Touch panel.
To access One Touch keys 16–30 on the OKIFAX 5600
Plus:
• Lift up the main One Touch keypad by the latch
(on the left side of the cover). This lets you use keys 16–30.
• When you’re finished, close the keypad to continue normal operation and programming.
Using the One Touch Keys for
Selecting Functions and Programming
Use One Touch keys 1–10 for selecting special transmission and reception functions, for obtaining reports, and for quick access to programming functions.
To select a function:
1
Press the Select Function key.
2
Press the corresponding One Touch key.
1/Delayed TX key:
Use this key to send a fax at a later time and date which you specify (within three days). See page 43.
2/Broadcast Feeder TX key:
Use this key to send a fax to multiple locations (page 45) or to switch from
Introduction
11
memory to the document feeder when preparing to send a fax.
3/Confidential TX key:
Use this key to send a confidential document to a mail box (a secure memory storage area) in the receiving fax machine. See page 46.
4/Relay Initiate TX key:
Use this key to set up a relayed fax transmission. During a relayed fax transmission, your OKIFAX initiates the transmission by sending a document to a second fax machine, which then broadcasts the message to a number of other fax machines. See page 50.
5/Polling key:
When a document is loaded on the document tray, use this key to set your OKIFAX to wait for another fax machine to call and request the document to be sent (polling transmission). When no document is loaded, use this key to call another fax machine and request it to send the documents loaded into it (polling reception). See page 51.
6/Report Print key:
Use this key to print reports or phone lists manually. See the “Reports” chapter for details.
7/Counter Display key:
Your OKIFAX keeps track of the number of pages it has printed and scanned. Use this key to check the print and scan counters. It can also be used to reset the drum counter after replacing the image drum unit (this feature is available only when the “CHANGE DRUM SOON” message displays).
12
Introduction
8/Location Program key:
Use this key to program One
Touch keys, Auto Dial numbers and groups. See the
“Dial Directories” chapter.
9/User Program key:
Use this key to program identification information, to set the clock, and to change function and dial parameter settings.
10/Message Print From Memory key:
Your OKIFAX is set to receive messages into memory and not print them when it runs low on toner. Using this key you can force messages to print, although print quality may be poor because toner is low. This key is also used to print confidential fax messages received into mail boxes in your OKIFAX’s memory (page 49).
When no messages are in memory, use this key to print a cleaning page to clear accumulated toner from the image drum. See page 70.
Signal Tones
Your OKIFAX makes a number of sounds to inform you of specific conditions.
Key Select tone:
This is a short beep that occurs each time you press a key.
Error tones:
If you press a wrong or inappropriate key, your OKIFAX emits three short beeps. If it experiences a problem during communications, it emits three long beeps. Press the Stop key to turn the error tone off, then print a Message Confirmation Report to check the source of the problem—to do this, press the Copy key twice with no documents loaded.
Voice Request tone:
During a fax session, either you or the person at the remote fax machine may initiate a voice request. When the person at the remote machine either initiates or answers your voice request, your OKIFAX emits a repetitive warbling sound.
End of Session tone:
At the end of every successful fax session, your OKIFAX emits a short beep to inform you that there were no errors or problems in the communication.
Off-Hook Alarm tone:
If it is equipped with the optional handset, and if the handset is left off the hook, your
OKIFAX emits an intermittent warbling sound. To turn off the sound, hang up the handset and press the Stop key.
Introduction
13
Installation
Getting Started
To install your new OKIFAX, follow the instructions from Unpacking to Setting the Fax Identification. You must complete these steps for your OKIFAX to operate properly.
If you have purchased an option package for your
OKIFAX, refer to the documentation you received with that option for installation instructions.
■
■
■
■
Where to Install Your OKIFAX
Place your OKIFAX in a dust-free location away from direct sunlight.
Allow several inches on each side of the machine to ensure adequate ventilation.
Make sure that both power and telephone outlets are available nearby.
Choose a location where the relative humidity is between 20% and 80%, and where the temperature is between 50°F (10°C) and 92°F (32°C).
14
Installation
Unpacking
■
■
■
■
■
■
■
Before you begin, be sure that all the items listed below are included in your package.
OKIFAX 5300 Plus/5600 Plus
Toner cartridge (wrapped)
Image drum cartridge (inside machine)
Power cord
Telephone line cord
Document stacker tray
Quick Start Guide
Refer to the illustrations in the Component Identification chapter.
Note: If any items are missing, contact your dealer immediately. Keep your packing materials and carton in case you ever need to ship or transport the unit.
Setting Up Your OKIFAX 5300 Plus/5600 Plus
Install the Document Stacker
Slip the document stacker indents over the tabs on the rear of the unit so that they click into place.
2
Press in the cover release buttons on the side of the copy stacker until it clicks open. Lift up the stacker.
1
GHI
4
ABC
2
DEF
3
AUTO REC
AUTO DIAL
SEARCH
HYPHEN
REDIAL
COPY
ALARM
HOOK
V. REQUEST
PHOTO
EX FINE
FINE
STD
NORMAL
LIGHT
DARK
STOP
WXY 9
#
*
STAR
Remove the Protective Sheet
1
Lift up the document table.
1
*
TUV 8
SELECT
FUNCTION
AUTO REC
SEARCH
AUTO DIAL
REDIAL
HYPHEN
HOOK
V. REQUEST
COPY
PHOTO
EX FINE
FINE
ALARM
STD
LIGHT
NORMAL
DARK
MN 6
#
STOP
STAR
3
Take out the image drum cartridge.
1
GHI 4
PRS
7
JKL 5
*
AUTO REC
SEARCH
AUTO DIAL
REDIAL
HYPHEN
COPY
HOOK
V. REQUEST
ALARM
PHOTO
EX FINE
FINE
STD
LIGHT
NORMAL
DARK
MN
6
#
STOP
STAR
PUSH
PUSH
4
Remove the protective sheet. Be careful not to touch the green surface of the drum.
Installation
15
5
Replace the image drum cartridge.
1
DEF
AUTO REC
3
AUTO DIAL
SEARCH
HYPHEN
REDIAL
COPY
ALARM
HOOK
V. REQUEST
PHOTO
EX FINE
FINE
STD
LIGHT
NORMAL
DARK
STOP
STAR
*
OQZ 0
#
PUSH
PUSH
2
Unwrap the toner cartridge and gently shake it to distribute the toner. Then carefully peel the tape from the bottom of the toner cartridge.
Install the Toner Cartridge
1
Remove the sponge and discard.
1
ABC 2
JKL
5
TUV 8
OQZ 0
*
SELECT
FUNCTION
AUTO REC
AUTO DIAL
SEARCH
HYPHEN
REDIAL
COPY
ALARM
HOOK
V. REQUEST
PHOTO
EX FINE
FINE
STD
LIGHT
NORMAL
DARK
#
STOP
STAR
T
3
With the ridged side facing up and the blue lever on your right, insert the toner cartridge into the image drum unit, left end first.
1
PRS 7
JKL 5
TUV 8
OQZ 0
*
SELECT
FUNCTION
AUTO REC
SEARCH
AUTO DIAL
REDIAL
ALARM
HYPHEN
COPY
HOOK
V. REQUEST
PHOTO
EX FINE
FINE
STD
LIGHT
NORMAL
DARK
#
STOP
STAR
T
Warning: Be c areful when handling the toner cartridge.
Do not let toner spill on your clothing or other porous materials. If you experience any problems with toner, see the Safety chapter at the beginning of this handbook.
4
Push the lever forward to secure the cartridge.
16
Installation
5
Close the copy stacker—push down until you hear both sides click into place.
1
DEF
3
*
TUV
8
RED
HYPHEN
COPY
HOOK
V. REQUEST
PHOTO
EX FINE
FINE
ALARM
STD
LIGHT
NORMAL
DARK
STO
#
Connect to the Telephone Line
Insert one end of the telephone cord into the LINE jack in the back of the machine, and the other end into your wall telephone jack.
6
Close the document table.
1
JKL 5
SELECT
FUNCTION
AUTO REC
SEARCH
AUTO DIAL
REDIAL
HYPHEN
COPY
ALARM
HOOK
V. REQUEST
PHOTO
EX FINE
FINE
STD
LIGHT
NORMAL
DARK
MN
6
#
*
STOP
STAR
LINE jack
Tip: Now, you can connect either an external telephone or the external handset option for your
OKIFAX. See the instructions that follow.
Option: Installing an External Handset
If you purchased an external handset option with your
OKIFAX, follow these instructions to install it.
Installation
17
1
Using the supplied screw, connect the handset cradle to its base.
3
Plug one end of the handset cord into the handset and the other end into the jack on the front of the cradle.
Place the handset in the cradle.
2
Position the handset cradle on the left side of the
OKIFAX.
4
Insert the supplied telephone cord into the jack located on the back of the cradle.
5
Feed the telephone cord from the back of the cradle through the cable run located on the back of the
OKIFAX
Feed cable here
18
Installation
6
Insert the end of the cord into the TEL 1 or TEL 2 jack on the back of the OKIFAX.
Wall jack
Tel 1, Tel 2
Note: The two TEL jacks are provided to allow you to connect both an external handset and an answering machine.
Connecting an External Telephone or Answering Machine
Important Note: Any external telephone or answering machine connected to the OKIFAX must be FCC and CSA approved.
Insert one end of the telephone cord into the TEL 1 or
TEL 2 jack on the back of the OKIFAX, and the other end into the jack in your external device.
To connect both an answering machine and a telephone, first connect your answering machine to your
OKIFAX, then plug your external telephone’s cord into the telephone jack on your answering machine.
Note: You must have the TAD mode feature turned on for an answering machine to work with your OKIFAX. See Setting the Answering Mode, page 22.
Connect Power
1
TEL
Jack
LINE
Jack
Line
TEL 1
TEL 2
Make sure the power switch is off.
2
Plug the power cord into the back of the unit.
Installation
19
3
Plug the other end into a grounded AC power outlet.
4
Turn on your OKIFAX. After the unit warms up, the time and current answering mode appear on the display. Your OKIFAX is now in standby mode, ready to send or receive faxes.
Time: 2:35 PM
Answer mode
14:35 [FAX]
1
Pull the paper tray out of the machine.
2
Adjust the paper guides to the width of your paper.
Loading Paper
Your OKIFAX 5300 Plus/5600 Plus can hold up to 250 sheets of standard-weight (20 lb.) paper. For best results, use paper specially made for laser printers or photocopiers.
It can use letter, legal, and A4 size paper.
Your OKIFAX automatically reduces the vertical length of the page images it receives to fit on the paper loaded in it, down to 75% of the original length. For example, if you are receiving a document created originally on legal-size paper, your OKIFAX can reduce the received pages to fit on letter or A4 paper.
Note: Your OKIFAX is set at the factory to use letter size paper. To use a different paper size, change the 1’ST PA-
PER SIZE user function setting to match your new paper size. See page 58 for instructions.
3
If necessary, lift and adjust for the length of your paper.
20
Installation
4
If you are using legal-size paper, pull out the extension at the back of the paper tray.
7
Replace the paper tray. Push it forward until it locks.
5
Remove the paper from its wrapper (up to 250 sheets). Note the “print side” notice printed on the label. Fan the paper.
6
Load the paper into the paper tray, print side down.
Note: Be sure the paper is under the tabs on the sides of the tray. Do not fill past the Paper Full mark. If necessary readjust the guides for a snug–but not tight–fit.
Setting the Date and Time
1
Press the Select Function key.
2
Press the 9/User Program One Touch key located on the OneTouch keypad.
3
On the numeric keypad, press 3. The display shows
3:CLOCK ADJUSTMENT.
4
Press the Yes
§ key. The display shows the currently set date and time.
5
Using the numeric keypad, enter the new date
(month/day/year) and time in 24-hour format—8:00
AM is 08:00; 8:00 PM is 20:00.
6
Press the Yes
§ key to confirm your entry.
7
Press the Select Function key to finish.
Installation
21
Setting the Answering Mode
The answering mode determines how your OKIFAX handles incoming fax and voice calls. The standby display shows the current answering mode.
Answering Mode Options
The answering mode you choose depends on how you use your OKIFAX and what telephone equipment is connected to it. Read through the mode descriptions below, then follow the instructions to change to the mode that best fits your needs.
Manual Receive mode [TEL]:
If you use the same line for both fax and telephone calls and the majority of your incoming calls are telephone calls, then the TEL answering mode is your best choice. Each time someone calls, your OKIFAX rings like a telephone—it does not automatically answer. You can answer from either an external handset or telephone connected to your OKIFAX. If you pick up the handset and hear fax tones, press the Start key to receive the fax. If you do not answer the phone and someone tries to send you a fax message, your machine will not accept it.
Auto Receive mode [FAX]:
If your OKIFAX is connected to a telephone line reserved only for fax communications, use the Auto Receive mode. Your OKIFAX assumes all incoming calls are fax messages and automatically receives them.
22
Installation
Telephone/Fax Auto Switch mode [T/F]:
When incoming calls are a mixture of fax and telephone calls, your best choice is the Telephone/Fax mode. In this mode, your OKIFAX detects whether the incoming call is a fax or voice call. When the call is from another fax machine, your machine switches to fax mode and automatically receives the message. When the call is a voice call, your OKIFAX rings like a telephone. If you do not answer within 35 seconds, your OKIFAX switches back to fax mode to allow the calling party to send a fax manually.
Telephone Answering Device mode [TAD]:
Use this mode if you have connected an answering machine to your
OKIFAX. Like Telephone/Fax mode, the Telephone
Answering Device mode detects whether an incoming call is a fax or voice call. If it is a fax call, your OKIFAX receives the fax. If it is a voice call, your OKIFAX rings just as it does in Manual Receive mode. If no one answers the call, your answering machine activates, allowing the calling party to leave a message. If you set the Remote Receive user function (page 59), the caller can send a fax at any time during or after the recorded message by using their keypad to enter the remote receive number you have programmed. This number activates fax reception. Add something like this to your answering machine message: “To send a fax now, press XX [the programmed number].”
Memory Receive mode [MEM]:
When set to this mode, your
OKIFAX stores received faxes in memory and does not print them out immediately. See page 40 for details
Fax Forwarding mode [FWD]—OKIFAX 5600 Plus only:
When set to this mode, your OKIFAX receives all fax messages into memory, and then automatically resends them to the forwarding number you have programmed into the machine. See page 25 for details on how to set the forwarding number. This mode is available only if a forwarding number has been programmed.
PC mode [PC]:
Use this mode if you have the optional
PC interface installed in your OKIFAX and want to store incoming faxes on your computer’s hard disk instead of printing immediately. If your computer is off or not functioning, your OKIFAX acts as a standalone fax machine and prints any incoming faxes.
Changing the Answering Mode
1
Press the Auto Rec key. A description of your current selection displays.
2
Press the Auto Rec key again. Your OKIFAX switches to the next setting.
3
Continue pressing the Auto Rec key until the selection you want appears on the display. After a short pause, your OKIFAX returns to standby mode displaying the new setting.
Setting the Fax Identification
Fax machines must accurately identify the sender and the telephone number of the sending fax machine on each page of every fax they send. Pro-
gramming this information into your OKIFAX is re-
quired by law.
Sender ID:
This is a descriptive title that identifies the sender—usually the location of your OKIFAX or the name of your company or office and the OKIFAX’s number. It is printed at the top of every fax you send. You can enter up to 32 characters. The first 16 characters of your Sender ID will also be used as your Personal ID. This Personal ID appears on the displays or reports of other Okidata fax machines you communicate with.
TSI/CSI:
This is the telephone number of your
OKIFAX; it appears on the displays of other non-
Okidata fax machines you communicate with.
Call Back Number:
This is a telephone number (not a fax number) which the operator of the remote machine can use to reach you. If you use the voice request function (see page 41) while communicating with another fax machine and no one is there to answer, your OKIFAX automatically sends a cover letter with a call back message. The message is printed on a separate sheet with the message “Please call back” and a telephone number where you can be reached—the number entered here.
Installation
23
To program your Fax ID:
1
Press the Select Function key.
2
Press the 9/User Program One Touch key. The display shows 1:FUNC. PROGRAMMING.
3
On the numeric keypad, press 4. The display shows
4:SYSTEM DATA PRG.
4
Press the Yes
§ key. The display shows NO=<TSI/
CSI>, ID=<SENDER ID>.
5
After the display clears, enter the full telephone number of your OKIFAX using the numeric keypad.
Note: use the Hyphen key to enter a “+” character for international numbers, and use the Space One Touch key to enter spaces.
6
Press the Start key to save your entry.
7
Enter your Sender ID. This is a descriptive title up to
32 characters long. Refer to the instructions below.
To Do This
Enter numbers
Enter spaces
Enter hyphens
Enter alphabet characters
Enter a unique character
Use
Numeric keypad (press once)
14/Space One Touch key
Hyphen key
Locate the character you want on the numeric keypad. Press that key repeatedly until the character appears on the display
Press the 0/Unique key repeatedly until the character you want appears on the display. The following characters are available: ! # & ‘ ( ) * + , - . / : ; = ? · ä ß
ñ ö ü Æ Å Ø æ å ø
Press the No © key to move to the next character
Enter two successive letters/numbers using the same key
Move the cursor to make corrections
Yes
§ and No © keys
8
Press the Start key to save your entry. The display shows NO=<CALL BACK NO.>.
9
After the display clears, use the numeric keypad to enter the telephone number for call back messages.
Enter up to 20 characters.
Tip: Use the 14/Space One Touch key to enter spaces.
1 0
Press the Start key to save your entry.
1 1
Press the Select Function key to finish.
24
Installation
Setting the Language
Your OKIFAX comes with two languages installed—English and Spanish, French or Portuguese, depending on where you bought your unit—which appear on the display and in reports. Follow the instructions below to switch languages.
1
Press the Select Function key.
2
Press the 9/User Program One Touch key. The display shows 1:FUNC. PROGRAMMING.
3
Press the Yes
§ key. The display shows
FUNCTION NO. [ ]
ENTER 01-23.
4
Using the numeric keypad, enter 15. The display shows USER LANGUAGE.
5
Press the No
©
key to switch to the other installed language.
6
To accept the language change, press the Yes
§ key.
7
Press the Select Function key to finish.
Setting the Forwarding Number
For OKIFAX 5600 Plus only. When your OKIFAX
5600 Plus’s answering mode is set to Fax Forwarding
[FWD], it receives fax messages into memory and then automatically resends it to another location—a useful feature if you are travelling. You must program a forwarding number before you can set the OKIFAX 5600 Plus to Fax Forwarding mode.
1
Press the Select Function key.
2
Press the 9/User Program One Touch key. The display shows 1:FUNC. PROGRAMMING.
3
Using the numeric keypad, press 6. The display shows 6:FORWARDING NO. PRG.
4
Press the Yes
§ key. the display shows
=NO=<FORWARDING NO.>.
5
After the display clears, enter the fax number you want your messages forwarded to.
To Do This
Enter numbers
Enter spaces
Enter hyphens
Enter pauses (i.e., to wait for long distance or outside lines
Move the cursor to make corrections.
Use
Numeric keypad (press once)
Space One Touch key
Hyphen key
Pause key
Yes
§ and No © keys.
Installation
25
6
Press the Start key to save your entry.
7
Press the Select Function key to finish.
Connecting to a PBX
A PBX (Private Branch Exchange) is a private telephone system used to route internal calls. If you have to dial a prefix (access digit) to get an outside line, then your line is connected to a PBX.
If you are connecting your OKIFAX to a PBX, follow the instructions below. It can then detect the access digit at the beginning of phone numbers you dial or program, and automatically waits for a dial tone before dialing the rest of the number.
Note: Some PBX installations may require additional adjustments to your OKIFAX. If you continue to have difficulty with fax communication after following these steps, contact
Okidata.
1
Press the Select Function key.
2
Press the 9/User Program One Touch key.
3
On the numeric keypad, press 2. The display shows 2:DIAL PARAMETER.
4
Press the Yes
§ key until the display shows
PBX LINE, [OFF].
5
Press the No
©
key. The display changes to
PBX LINE, [ON].
26
Installation
6
Press the Yes
§ key until the display shows
DIAL PREFIX, [OFF].
7
Press the No
©
key. The display changes to DIAL
PREFIX, [ ] ENTER 4DIGITS.
8
Using the numeric keypad, enter the number you normally dial from your PBX to obtain an outside line— for example, 9 before the number, such as 1-555-1212.
9
Press the 14/Space One Touch key repeatedly until the display changes.
10
Press the Yes
§ key.
11
Press the Select Function key to finish. Keep in mind that all of the outside telephone numbers you program into your OKIFAX have to begin with your PBX’s access digit.
Note: To turn off the PBX LINE and DIAL PREFIX functions, follow Steps 1-7 above. At Step 8, press the Space key four times. Then skip to Step 10.
Copying
Making Copies
You can use your OKIFAX as a stand-alone copier to make up to 99 copies of a document at one time. The default resolution for copies is FINE; you can also use the Yes
§ key to change to a finer resolution before you press the Copy key.
Document Type Resolution to Use
STD (Standard)
Resolution of Scan
100 X 200 dpi Normal office documents
Documents with small type or other fine details
FINE or EX. FINE FINE: 200 X 200 dpi
EX.FINE: 200 X 400 dpi
Documents with photos or many shades of gray
To make copies:
PHOTO 200 X 200 dpi
1
Adjust the document guides to the width of the paper you are using.
2
Neatly stack your documents, then insert them face down into the document feeder. Readjust the document guides for a snug fit. Your OKIFAX will grip the documents, and pull the bottom page into the machine.
3
Press the Copy key. The display shows PRG. NO. OF
COPIES, [1SETS]. If you want to make just one copy, you are finished. Your OKIFAX will pause briefly, then begin copying.
4
To make multiple copies, enter the number of copies you want to make on the numeric keypad. Then press the Copy key again. Your OKIFAX begins making copies.
5
To stop the copying process, press the Stop key.
Copying
27
Using the Manual Paper Feeder
Your OKIFAX’s manual paper feeder allows you to make copies on a different type of paper than what you normally keep in the paper tray. To make copies using the manual paper feeder, follow the instructions below.
Note: The paper you use in the manual feeder must be the same size as the paper in the paper tray—if it isn’t, the paper will jam.
If you do want to put a different size paper in the manual feeder, change the 1ST PAPER SIZE function setting to the size you want to use—see page 58 for details. When you are finished, be sure to reset 1ST PAPER SIZE to match the paper in the tray.
1
Load your documents face down in the document feeder.
2
Press in on the lower half of your fax machine’s front panel indents, just above the paper tray.
3
Pull the manual paper feeder down until it is horizontal.
4
Adjust the paper guides on the feeder.
28
Copying
5
Insert a sheet of paper face up. Adjust the guides again to ensure that the paper is straight.
*
WXY 9
#
6
Press the Copy key (see the instructions above). If you are making more than one copy, or copying a multipage document, insert additional sheets when the previous sheet is all the way through the machine.
Copying
29
Faxing: Dial Directories
This chapter explains how to make faxing easier by programming frequently used fax numbers into the
One Touch keys and the Auto Dial numbers available in your OKIFAX. It also explains how to organize the programmed numbers into groups for easier faxing to multiple locations.
Programming One Touch Keys
■
■
You can store up to two fax numbers with 32 digits in each One Touch key: a main number and an optional alternate number which will be called if the main number is busy. You can also enter a 16-character Location ID (name) for each One Touch key.
The OKIFAX 5300 Plus has 15 locations available on keys 1–15.
The OKIFAX 5600 Plus has 30 locations available.
Keys 1–15 are on the main One Touch panel, and keys 16–30 are beneath the main One Touch panel.
Note: To find One Touch keys that are not yet programmed, repeatedly press the Search key.
1
Press the Select Function key.
2
Press the 8/Location Program One Touch key. The display shows LOCATION PROGRAMMING
ENTER (SRCH, OT, A/D, #).
3
Press a One Touch key to program.
Note: To program or use One Touch keys 16-30 on the
OKIFAX 5600 Plus, grasp the One Touch keyboard latch and swing the main One Touch panel out of the way.
You can then select from keys 16–30. When you are finished, close the One Touch keypad and continue.
4
The display briefly shows NO=<FAX NO.>,
ID=<LOCATION ID> (or a previously programmed fax number and Location ID).
5
After the display clears, enter the main fax number.
Refer to the instructions below.
30
Faxing: Dial Directories
To Do This
Add a switch from pulse to tone dialing for part of the call
Use
Enter numbers
Enter spaces
Enter hyphens (-)
Numeric keypad (press once)
14/Space One Touch key
Hyphen key
Enter pauses (i.e., to wait for 15/Pause One Touch key long distance or outside lines)
*/Tone key
Move the cursor to make corrections
Yes
§ and No © keys
6
Press the Start key to enter the number.
7
Enter the Location ID. This is a descriptive title up to
16 characters long. Refer to the instructions below.
To Do This
Enter numbers
Enter spaces
Enter hyphens (-)
Enter alphabet characters
Enter a unique character
Enter two successive letters/numbers on the same key.
Move the cursor to make corrections
Use
Numeric keypad (press once)
Space One Touch key
Hyphen key
Locate the character you want on the numeric keypad. Press that key repeatedly until the character appears in the display.
Press the 0/Unique key repeatedly until the character you want appears in the display. The following characters are available: ! # & ‘ ( ) * + , - . / : ; = ? · ä ß ñ ö
ü Æ Å Ø æ å ø.
Press the No © key to move to the next character.
Yes § and No © keys
8
Press the Start key. The display shows
NO=<OR LOCATION> for about three seconds.
9
Enter the optional alternate fax number, if desired.
Refer to the instructions following Step 5.
10
Press the Start key to finish programming the
One Touch key. The display shows LOCATION
PROGRAMMING.
11
To continue programming One Touch keys, go back to Step 3. If you are finished programming, press the Select Function key.
12
Lift off the plastic cover above the One Touch label.
Using a pencil, write in the location name for your
One Touch key(s). Then replace the cover.
One Touch Parameters
If you are experiencing problems communicating with a remote location in a very noisy telephone area, set up a One Touch key for that location and try turning Echo Protection on for that One Touch key. This helps the machine overcome noise and echo problems on the phone line.
See the Problem Checklist sections for other suggestions.
1
Press the Select Function key.
2
Press the 9/User Program One Touch key.
The display shows 1:FUNC. PROGRAMMING.
3
Press the Yes
§ key.
The display shows FUNCTION NO. [ ].
Faxing: Dial Directories
31
4
Using the numeric keypad, enter 23.
The display shows 23:ONE TOUCH PARAM
YES [OT] NO[
©
].
5
Press the One Touch key for the location whose settings you want to change. The display shows
ECHO PROTECTION, [OFF].
6
Press the No
©
key to switch Echo Protection on.
7
Press the Yes
§ key to confirm your selection.
The display shows 23:ONE TOUCH PARAM. [ ].
8
Press the Select Function key to finish.
Tip: Switch Echo Protection back off if you later change the location the One Touch key is used for.
Chain Dialing
Each fax number you enter or program into your
OKIFAX can be up to 32 digits long. There may be situations where you need to dial a number longer than that. Or you may want to program portions of a number separately. For example, you may frequently send to different extensions at the same company, or individuals may need to enter a department code after the phone number for accounting purposes.
These are situations where the chain dialing feature is helpful.
To create a chain dial number, program up to the first 31 digits of the number into a One Touch key or Auto Dial number. Then press the 8/Location Program One Touch key to make this a chain dial number. Next, program the rest of the number into another One Touch key or Auto Dial number (or, you can leave the second part of the number unprogrammed and enter it manually on the numeric keypad).
To use a chain dial number, select the One Touch key or Auto Dial number programmed with the first part of the chain dial number. The display will show: PRESS OT/AD/SRCH KEY. Then select the
One Touch key or Auto Dial number programmed with the second part of the chain dial number. If the second part of the chain dial number was not programmed, enter it manually on the numeric keypad.
Press the Start key to begin sending the fax.
Programming Auto Dial Numbers
For each Auto Dial number, you can enter a fax number up to 32 digits long and a Location ID
(name) up to 15 characters long.
To program Auto Dial numbers:
1
Press the Select Function key.
2
Press the 8/Location Program One Touch key.
The Display shows LOCATION PROGRAMMING.
32
Faxing: Dial Directories
3
Press the Auto Dial key.
4
Using the numeric keypad, enter a 2-digit number for the Auto Dial number you want to program. The numbers available for programming depend on the model you own.
Model
OKIFAX 5300 Plus
Auto Dial Numbers Available
01–64
OKIFAX 5600 Plus 01–99
5
The display briefly shows NO=<FAX NO.>,
ID=<LOCATION ID> (or a previously programmed fax number and location).
6
After the display clears, enter the fax number.
Refer to the instructions below.
To Do This
Enter numbers
Use
Numeric keypad (press once)
Enter spaces
Enter hyphens (-)
Enter pauses (i.e., to wait for long distance or outside lines)
Add a switch from pulse to tone dialing for part of the call
Move the cursor to make corrections
Space One Touch key
Hyphen key
Pause key
*/Tone key
Yes
§ and No © keys
7
Press the Start key to register the number.
8
Enter the Location ID. This is a descriptive title up to
16 characters long. Refer to the instructions below.
To Do This
Enter numbers
Enter spaces
Enter hyphens
Enter alphabetical characters
Enter a unique character.
Use
Numeric keypad (press once)
Space One Touch key
Hyphen key
Locate the character you want on the numeric keypad. Press that key repeatedly until the character appears.
Press the 0/Unique key repeatedly until the character you want appears. The following characters are available: ! # & ‘ ( ) * + , - . / : ;
= ? · ä ß ñ ö ü Æ Å Ø æ å ø.
Press the No © key to move to the next character.
Enter two successive letters/numbers on the same key
Move the cursor to make corrections
Yes
§ and No © keys
9
Press the Start key to finish programming the One
Touch key. The display shows AUTO DIAL NO. [ ].
10
To continue programming Auto Dial numbers, go back to Step 4. If you are finished, press the Select
Function key.
Programming Groups
This feature allows you to create groups of fax numbers you have already programmed as One Touch keys or Auto Dial numbers. You can send the same fax to all the numbers in the group with one operation. This is useful if, for example, you need to send weekly status updates to all the members of a team working in separate locations.
Faxing: Dial Directories
33
■
■
You can program up to ten groups into your
OKIFAX 5300 Plus, and up to 20 groups into your
OKIFAX 5600 Plus.
The OKIFAX 5300 Plus can have up to 79 locations per group.
The OKIFAX 5600 Plus can have up to 129 locations per group.
Note: This is different from relay broadcasting, where one fax is sent to a remote machine, which then relays it to a group of fax numbers.
1
Press the Select Function key.
2
Press the 8/Location Program One Touch key. The display shows LOCATION PROGRAMMING.
3
On the numeric keypad, press the # key. The display shows GROUP SETTING.
4
Using the numeric keypad, enter the two-digit group number you want to program.
Model
OKIFAX 5300 Plus
OKIFAX 5600 Plus
Group Numbers Avialable
01–10
01–20
5
The display shows the number of your current group and SELECT LOC.(S).
6
You can now add a location to your group (or delete a location from it). Refer to the instructions below.
To Do This Use
Add a One Touch location
Add an Auto Dial location
Press the One Touch key.
Press Yes
§ to add it to the group.
Press Auto Dial. Enter the 2-digit Auto
Dial number. Press Yes
§ to add it to the group.
Press the One Touch key. Press No © added to delete it from the group.
Delete a previously
One Touch location
Delete an Auto Dial location
Search for a location by name to add or delete
Press the Auto Dial key. Enter the 2-digit
Auto Dial number. Press No © to delete it from the group.
Press the Search key continuously until the location you want appears. Press
Yes
§ to add it to the group.
Press No © to delete it.
7
After you have completed your selection by pressing
Yes
§ or No ©
, the display shows SELECT LOC.
again. Continue to add or delete locations from your group. Each group can contain up to a maximum of all of the One Touch and Auto Dial locations available on your OKIFAX.
8
When you are finished programming your group, press the No
©
key. The display shows LOCATION PRO-
GRAMMING.
9
To program another group, go back to Step 3.
If you are finished, press the Select Function key.
34
Faxing: Dial Directories
Faxing: Basic Operations
■
■
This chapter explains how to load documents for faxing, how to send and receive faxes, how to use the closed network and voice request features, and how your OKIFAX handles power interruptions.
Preparing Documents for Faxing
Use the information in this section to make sure your documents scan and fax easily and clearly.
■
Guidelines
Try to use good quality documents for your fax transmissions. Documents that are typed or written with a black felt-tip pen on white (or light) paper work best.
Do not send documents which are not rectangular.
Never use documents that have wet or sticky surfaces, wrinkles, staples, or paper clips. However, your OKIFAX can transmit documents that have been subject to normal wear, such as documents with staple holes, letter folds and minor corner folds.
■
■
If you are not sure how a document will fax, try making a copy first: load the document face down and press the Copy key.
If your documents are heavily bent, creased or torn, make a copy on a photocopier and send the copy instead.
Document Size
All documents must have a minimum width of 5.8"
(148 mm) and a minimum length of 5" (128 mm).
Documents cannot be wider than 8.5" (216 mm) or longer than 14" (356 mm).
Note: Your OKIFAX can be set to accept documents of unlimited length—see your Authorized OKIFAX Dealer..
Multiple Page Documents
Your OKIFAX can scan paper with a basis weight between 13 pounds (50 g/m
2
) and 28 pounds (105 g/m
2
). You can load up to 30 sheets of standard 20pound (80 g/m
2
) paper, such as photocopier paper.
If you use lighter or heavier paper, you can load up to 15 sheets. For very heavy paper, load and send pages individually.
Faxing: Basic Operations
35
When loading multiple-page documents, do not load paper thinner than 0.003" (0.08 mm) or thicker than
0.005" (0.13 mm). For single-page documents, do not load paper thinner than 0.002" (0.06 mm) or thicker than 0.006" (0.15 mm).
Loading Documents
To prevent paper jams and problems during operation, stack your documents neatly, aligning their edges, before loading. Do not load documents of different sizes at the same time.
Tip: You can load and prepare to transmit a document while your OKIFAX is still sending or receiving another message, as long as the document feeder is clear. To do this, load the document, select your location and press the Start key. Your document will be sent as a priority when the current communication ends.
1
Adjust the document guides to the width of the paper you are using.
2
Stack your documents neatly, then insert them face down into the document feeder. Readjust the document guides for a snug fit.
3
Your OKIFAX will grip the documents and pull the bottom page into the machine.
4
To obtain the best possible quality for the type of document you are scanning or faxing, use the Yes
§ key to set the resolution of your document. For most normal documents, the default STD setting works well.
Document Type
Normal office documents
Documents with small type or other fine details
Resolution to Use
STD (Standard)
FINE or EX. FINE
Resolution of Scan
200 X 100 dpi
FINE: 200 X 200 dpi s
EX.FINE: 200 X 400 dpi
Documents with photos or many shades of gray
PHOTO 200 X 200 dpi
36
Faxing: Basic Operations
5
If necessary, use the No
© key to adjust the level of contrast in your document. For most documents, the default NORMAL setting works best.
Document Type Contrast to Use
Documents with normal contrast
Documents which are too light
Documents which are too dark
NORMAL
LIGHT
DARK
6
Your documents are now ready for faxing or copying.
Sending a Fax to a Single Location
1
Load your documents.
2
Select a location. Refer to the instructions below.
To Dial Using
A One Touch key
An Auto Dial number
The numeric keypad
An external telephone
Do This
Press the One Touch key. (On the OKIFAX
5600 Plus, lift the main One Touch key pad to reach One Touch keys 16–30.)
Press the Auto Dial key, then enter the two-digit Auto Dial number on the numeric keypad.
Dial as you would on a normal telephone.
If you make a mistake, press the Yes
§ key to go back and re-enter the number.
Press the Start key when you have finished entering numbers.
Pick up the handset of your external telephone and dial the number of the machine you wish to transmit to. If the receiving fax machine is in automatic reception mode, you will hear a highpitched tone. If a person answers the phone, ask them to press the Start key on their machine.
3
If necessary, press the Start key to begin the transmission. The table below explains some of the messages you may see during a typical fax transmission.
Note: By default, One Touch keys and Auto Dial numbers begin transmission automatically, without pressing the
Start key. The Auto Start setting lets you change this— see page 61 for details.
Message
(location)
DIALING
CALLING
SENDING/XX.X
RESULT = OK
COMMUN. ERROR
Explanation
The remote location’s Personal ID, TSI/CSI,
Location ID or the telephone number you entered will identify the location during transmission.
Your OKIFAX is dialing the number.
The line is ringing.
Your OKIFAX is sending the message. XX.X indicates the transmission speed in bits per second.
The fax was sent successfully.
If the red alarm indicator lights and you see this or another error message, a problem occurred during the communication.
Try resending the fax. Refer to the chapter on
Problem Solving for assistance.
Search Key Dialing
If you are not sure which One Touch key or Auto
Dial number contains the location you want to call, use the Search key to look through an alphabetical list of all of the Location IDs programmed into your
OKIFAX.
Faxing: Basic Operations
37
1
When selecting locations, press the Search key. The display will show ENTER 1'ST CHAR.
2
Repeatedly press the Search key to look through the entire list of locations in alphabetical order, or locate the letter you want on the numeric keypad, and press that key repeatedly to look through Location
IDs beginning with that letter.
Real-Time Dialing
Normally, your OKIFAX dials the entire number of the location you have selected at one time. Occasionally, you may need to dial numbers in real time—one digit at a time.
If your OKIFAX is equipped with a handset, you can dial in real time by picking up the handset, or you can press the Hook/Voice Request key.
Redialing
If the line is busy or if there is no answer, your
OKIFAX will wait, and then automatically redial the number. The dial parameter settings determine how many times it will redial and how long it will wait between attempts—see page 60 for details.
Also, if your OKIFAX is transmitting from memory and a communication error occurs, it will automatically redial the number and try to resend the fax.
38
Faxing: Basic Operations
You can redial a number manually at any time by pressing the Redial key.
Note: If a power loss occurs, the redial information is lost— see “Power Failures and Memory,” page 41.
Confirming Results
After transmission, press the Copy key once (with no documents loaded) to see the result of your transmission on the display. To print the report, press the Copy key a second time.
See the chapter on Reports for more information (page 63).
Stopping a Transmission
To stop a transmission in progress, follow the instructions below.
1
Press the Stop key twice. The display shows STOPPED.
2
If documents are stuck partway through the document feeder, you may see a RELOAD DOCUMENT message on the display. Press the Stop key again. Your OKIFAX feeds the document the rest of the way through the document feeder.
Shortcut Fax Number Programming
This convenient feature lets you program a number into your OKIFAX for future use while you’re sending a fax to it. It even finds the first available One Touch key (or
Auto Dial number, if all the One Touch keys are programmed) for you to program.
Use the following procedure:
1
Load the document.
2
Enter the fax number using the numerical keypad.
3
Press the Copy key. The display shows ONE TOUCH
NO.[01]. The number in brackets is the next unprogrammed One Touch key number. If all the One
Touch keys are programmed, the display shows
AUTO DIAL NO.[01], with the number of the next unprogrammed Auto Dial number.
4
Press Yes
§ to program the location to the number shown. Or press Search to cycle through the available unprogrammed keys/numbers, then press Yes
§ to program to the number you want. Press No
© to stop the process.
5
The display reads NO=5551212 [the fax number you entered] ID=. Press Start, then enter the location ID.
This is a descriptive title up to 15 characters long.
Refer to the instructions below.
To Do This
Enter numbers
Enter spaces
Enter hyphens (-)
Enter alphabetical characters
Enter a unique character
Use
Numeric keypad (press once)
Space One Touch key
Hyphen key
Locate the character you want on the numeric keypad. Press that key repeatedly until the character appears on the display.
Press the 0/Unique key repeatedly until the character you want appears. The following characters are available: ! # & ‘ ( ) * + , - . / : ;
= ? · ä ß ñ ö ü Æ Å Ø æ å ø.
Enter two successive letters/numbers on the same key
Move the cursor to make corrections
Press the No
© key to move to the next character.
Yes
§ and No © keys
6
Press Start. The display shows NO=<LOCATION>.
7
Press Start. The display shows PROGRAMMING, then
DIALING, and the OKIFAX dials the number and sends the fax.
Receiving Faxes Manually
If your OKIFAX is set to the manual receive [TEL] mode, it treats all incoming calls as voice conversations, and does not automatically receive faxes.
Note: You must have a handset connected to the OKIFAX in order to receive faxes manually.
To receive a fax while in manual receive mode:
1
When your telephone or fax machine rings, pick up the telephone handset connected to it. If a person is on the line, carry on your conversation.
2
If a remote fax machine is on the line, or if a person wishes to fax you a document after a conversation, press the Start key.
3
When the RECEIVING message appears on the display, hang up the handset.
Faxing: Basic Operations
39
4
After you receive the fax, a long beep tells you that the transmission was successful.
Receiving Faxes in Memory
Note: This section does not apply when the OKIFAX is in
PC Fax mode. In that case, all faxes are automatically stored on the computer's hard drive, regardless of the conditions explained below.
■
Memory Reception Mode [MEM]
When your OKIFAX is set to Memory Reception mode (see page 40), it receives all messages into its memory without printing them out. MSG. IN
MEMORY displays.
To print messages stored in the machine, switch to Auto
Receive mode: press the Auto Rec. key repeatedly until
AUTO RECEIVE MODE displays. The OKIFAX displays PROGRAMMING for a few seconds, then the stored faxes print.
No Paper Reception
When your OKIFAX runs out of paper, incoming faxes are stored in the machine’s memory. The MSG.
IN MEMORY, REPLACE PAPER message appears in the display.
Load more paper. Your OKIFAX automatically prints out any messages in memory as soon as paper is loaded.
40
Faxing: Basic Operations
Canceling Messages Stored in Memory
It is possible to erase messages received in memory without printing them.
1
After you have followed the instructions to print out messages stored in memory, the display shows MSG. IN
MEMORY, PRINTING.
2
To erase the message instead of printing it, press the
Stop key. The display shows CANCEL?
3
Press the Yes
§ key to erase the message from your
OKIFAX’s memory.
If there are more messages in memory, you will see
MSG. IN MEMORY, PRINTING again. Follow the steps above for each message you want to erase. Keep in mind that there is no way to identify which message you are erasing.
Rejecting Unsolicited Fax Messages—Closed Network Option
The closed network option lets you set your OKIFAX to only transmit faxes to or receive faxes from locations programmed into One Touch keys or Auto Dial numbers. You can also set it to receive faxes only from those programmed locations. This is one way of reducing the number of unsolicited faxes, such as advertisements you receive. To use the closed network function, follow the instructions below.
1
Press the Select Function key.
2
Press the 9/User Program One Touch key. The display shows 1:FUNC. PROGRAMMING.
3
Press the Yes
§ key. The display shows
FUNCTION NO. [ ].
4
Using the numeric keypad, enter 08. The display shows 08:CLOSED NETWORK, and the current setting of this function.
5
Press the No
© key until the setting you want appears in the display. Choose RX to limit reception only, T/R to limit both transmission and reception, or OFF for no limitations on transmission or reception.
6
Press the Yes
§ key to confirm the new setting.
7
Press the Select Function key to finish.
Power Failures and Memory
If power to your OKIFAX is interrupted, the problems listed below will occur.
■
Note: You can prevent these problems by installing an optional memory expansion board. These have a battery back-up system that protects stored information for at least one hour.
Any messages your OKIFAX has scanned into its memory but not yet transmitted will be lost. This includes messages stored for bulletin polling.
■
■
■
Any messages your OKIFAX has received into its memory but not yet printed will be lost.
If you have loaded documents on your OKIFAX’s document feeder, any dialing or transmission settings will be lost.
Redial information is lost.
When power is restored, your OKIFAX prints a power outage report to inform you of the power failure. Use this report to determine which received messages you may have lost, and to determine which transmissions you may have to resend. See the Reports chapter for more information.
Using Voice Request
The voice request feature allows you to have a conversation with a person at a remote fax machine after a fax communication is finished. Either the person sending or receiving the fax can initiate a voice request.
If you are sending a fax, you can answer a voice request only after all pages have been transmitted. If you are receiving a fax, you can answer a voice request after reception of each page.
You will know if the person on the other fax machine has issued a voice request when you hear a warbling tone. If you do not respond in approximately six seconds, the voice request is automatically cancelled.
Faxing: Basic Operations
41
Notes:
■ You need to have either the optional handset or an external telephone attached to the OKIFAX in order to use the voice request function.
■
You can use the voice request function only when you are using the document feeder to send a fax directly to a single location. You cannot use it with memory, delayed, relay, or broadcast faxing.
■
You cannot use the voice request function when your are operating the OKIFAX 5600 at transmission speeds greater than 14,400 bits per second.
To Initiate a Voice Request
1
During a fax communication, press the Hook V Request key.
2
When the other party answers your request, your
OKIFAX emits a repetitive warbling sound. The display shows LIFT HANDSET, PRESS VOICE REQUEST.
3
Lift your handset and press the Voice Request key.
Tip: If you press your Voice Request key to initiate a voice request in TX mode but no one is there to answer, your
OKIFAX automatically sends a call back message to the remote site. This message includes a telephone number where you can be reached.
To Answer a Voice Request
Lift the handset and press the Hook V Request key.
42
Faxing: Basic Operations
Faxing: Advanced Operations
Sending a Fax at a Later Date and Time
Your can program your OKIFAX up to three days in advance to send documents at a specified date and time.
You can send one delayed fax at a time either from the document feeder or from memory. Refer to the table below to decide which method you want to use.
Delayed TX Features and Limitations
Number of locations
Number of delayed faxes loaded into your OKIFAX at one time
From
Feeder
One
One
From
Memory
Multiple
OKIFAX 5300
Plus: up to 5:
OKIFAX 5600
Plus: up to 20
Yes OKIFAX can be used for other transmissions while a delayed fax is waiting to be sent?
No
Note: The OKIFAX 5300 Plus sends from the feeder by default.
The OKIFAX 5600 Plus sends from memory by default. To change the default setting, see “Mem./Feeder SW.”, page
56.
Sending a Delayed Fax from the Document Feeder
1
Load your documents.
2
Press the Select Function key.
3
Press the 1/Delayed TX One Touch key. The display shows DELAYED TX and today’s date.
4
If the transmission is to occur on the same day, skip to step 6. Otherwise, press the No
©
key. The display shows PRG. START DATE 0-9.
5
Using the numeric keypad, enter the date you wish the transmission to begin—up to three days in advance.
6
Press the Yes
§ key. The display shows PRG.
START TIME 0-9.
7
Using the numeric keypad, enter the time you wish the transmission to begin, in 24-hour format—8:00
AM
is 08:00; 8:00
PM
is 20:00.
8
Press the Yes
§ key. The display shows FEEDER TX
(OKIFAX 5300 Plus)
or BROADCAST/MEMORY TX (OKIFAX
5600 Plus).
9 OKIFAX 5300 Plus:
Press the Yes
§ key.
Faxing: Advanced Operations
43
OKIFAX 5600 Plus:
Press the No
©
key. The display shows FEEDER TX. Press the Yes
§ key.
1 0
Select a location. Refer to the following instructions.
To Select Using
A One Touch key
An Auto Dial number
Do This
Press the One Touch key. (On the
OKIFAX 5600 Plus, lift the main One
Touch keypad to access One Touch keys
16–30.)
Press the Auto Dial key, then enter the two-digit Auto Dial number on the numeric keypad.
Dial as you would on a normal telephone.
A number dialed on the numeric keypad
11
Press the Start key. Your OKIFAX begins waiting for the time and date you have set before feeding the document and sending the fax.
Sending a Delayed Fax From Memory
1
Load your documents.
2
Press the Select Function key.
3
Press the 1/Delayed TX One Touch key. The display shows DELAYED TX and today’s date.
4
If the transmission is to occur on the same day, skip to step 6. Otherwise, press the No
©
key. The display shows PRG. START DATE 0-9.
5
Using the numeric keypad, enter the date you wish the transmission to begin—up to three days in advance.
44
Faxing: Advanced Operations
6
Press the Yes
§ key. The display shows PRG. START
TIME 0-9.
7
Using the numeric keypad, enter the time you wish the transmission to begin, in 24-hour format—8:00
AM
is 08:00; 8:00
PM
is 20:00.
8
Press the Yes
§ key. The display shows FEEDER TX
(OKIFAX 5300 Plus)
or BROADCAST/MEMORY TX (OKIFAX
5600 Plus).
9 OKIFAX 5600 Plus:
Press the Yes
§ key.
OKIFAX 5300 Plus:
Press the No
©
key. The display shows BROADCAST/MEMORY TX. Press the Yes
§ key.
1 0
Select a location. Refer to the instructions below.
To Select Using
A One Touch key
An Auto Dial number
Do This
Press the One Touch key. (On the
OKIFAX 5600 Plus, lift the main One
Touch keypad to access One Touch keys
16–30.)
Press the Auto Dial key, then enter the two-digit Auto Dial number on the numeric keypad.
Dial as you would on a normal telephone.
A number dialed on the numeric keypad
A group Using the numeric keypad, press the # key, then enter the number of the group you want to use.
11
Press the Yes
§ key to confirm your selection. The display shows SELECT LOCATION(S).
1 2
Repeat Steps 11 and 12 as often as necessary to continue selecting locations.
13
When you are finished selecting locations, press the
No
©
key at the SELECT LOCATION(S) message.
14
If you have selected multiple locations, your OKIFAX asks if you want to confirm your selections with a printed report before proceeding. If you do, press the Yes
§ key. After the report is printed, the display shows BEGIN SCANNING? If you want to make corrections, press the No
©
key and go back to Step 9. To remove a location, select the location in the same way, but press the No
©
key to delete it from your transmission.
15
When all of your selections are correct, press the
Start key. Your OKIFAX scans the documents into memory and waits until the time and date you have set before sending the fax. When scanning is completed, your OKIFAX is available for other transmission operations.
Canceling a Delayed Transmission
1
Press the Stop key. The display shows COMMUNI-
CATION CANCEL.
2
Press the Yes
§ key. The display shows the Location ID of the delayed transmission currently loaded in your OKIFAX.
3
Press the Yes
§ key.
4
If the delayed transmission was a feeder transmission, press the Stop key again to remove the document from the document feeder.
Sending a Fax to Multiple Locations (Broadcasting)
■
In a single operation, you can send a fax to up to as many One Touch and Auto Dial numbers as you have programmed, plus as many as 10 manually entered numbers.
The OKIFAX 5300 Plus can send a fax to as many as
89 locations.
■ The OKIFAX 5600 Plus can send a fax to as many as
139 locations.
1
Load your documents.
2
Press the Select Function key.
3
Press the 2/Broadcast
↔
Feeder TX One Touch key. The display shows BROADCAST/MEMORY TX.
4
Select a location. Refer to the instructions below.
To Select Using
A One Touch key
An Auto Dial number
Do This
Press the One Touch key. (On the
OKIFAX 5600, lift the main One Touch keypad to access One Touch keys 16–30.)
Press the Auto Dial key, then enter the two-digit Auto Dial number on the numeric keypad.
Faxing: Advanced Operations
45
A group Using the numeric keypad, press the # key, then enter the number of the group you want to use.
A number dialed on the numeric keypad
Dial as you would on a normal telephone.
5
Press the Yes
§ key to confirm your selection.
6
Repeat Steps 4 and 5 as often as necessary to continue selecting locations.
7
When you are finished selecting locations, press the
No
©
key at the SELECT LOCATION(S) message.
8
If you have selected multiple locations, your
OKIFAX asks if you want to confirm your selections with a printed report before proceeding. If you do, press the Yes
§ key. After the report is printed, the display shows BEGIN SCANNING? If you want to make corrections, press the No
©
key and go back to Step 4. To remove a location, select the location in the same way, but press the No
©
key to delete it from your transmission.
9
When all of your selections are correct, press the
Start key. Your OKIFAX scans the documents into memory and begins transmitting the message.
Sending a Confidential Fax
Fax machines are often placed in public places where everyone can look through the received faxes. If you are communicating with another Oki fax-ca-
46
Faxing: Advanced Operations
pable unit, you can use the confidential fax feature. The receiving machine will store the message in a confidential mailbox (in its memory) and will not print it until a password is entered.
This is an exclusive Okidata feature; you cannot use it with another manufacturer’s fax machines.
Note: To send a confidential fax, you must know in advance the mailbox the message should be sent to. Ask the person who will receive the fax to tell you their mailbox number.
1
Load your documents.
2
Press the Select Function key.
3
Press the 3/Confidential TX One Touch key. The display prompts you to enter the number of a confidential mailbox on the receiving fax machine.
4
Using the numeric keypad, enter the number of the confidential mailbox you are transmitting to.
5
Press the Yes
§ key to confirm your entry. The display shows SELECT LOCATION.
6
Select a location. Refer to the instructions below.
To Select Using
A One Touch key
An Auto Dial number
Do This
Press the One Touch key. (On the
OKIFAX 5600 Plus, lift the main One Touch keypad to access One Touch keys 16–30.)
Press the Auto Dial key, then enter the twodigit Auto Dial number on the numeric keypad.
A number dialed on the numeric keypad
Dial as you would on a normal telephone.
7
Press the Start key. Your OKIFAX begins sending the fax.
Receiving Confidential Faxes
If you need to receive a fax that should not be seen by anyone else, have the person send the message from another Oki fax-capable unit as a confidential fax.
In order to do this, you must first set up a confidential mailbox, as explained below. Then, give your mailbox number to the person sending the message.
An incoming confidential fax is stored unprinted in memory until you enter the password.
Creating a Confidentail Mailbox
The number of confidential mailboxes you can set up depends on your OKIFAX model:
■
■
The OKIFAX 5300 Plus can have 8 confidential mailboxes.
The OKIFAX 5600 Plus can have 16 confidential mailboxes.
1
Press the Select Function key.
2
Press the 9/User Program One Touch key. The display shows 1: FUNC. PROGRAMMING.
3
Press 5 on the numeric keypad. The display shows
5:PERSONAL BOX PRG.
4
Press the Yes
§ key. The display shows PERSONAL
BOX NO. [ ].
5
Using the numeric keypad, enter the number of the mailbox you want to use. Refer to the table below.
Model
OKIFAX 5300 Plus
OKIFAX 5600 Plus
Mailbox Numbers
1–8; enter as 1 digit
01–16; enter as 2 digits
6
The display asks you to confirm the box number.
Press the Yes if the number is correct.
7
The display shows PERSONAL BOX [CLOSE]. Press the No key until CONF appears in the brackets.
Note: If [CONF] or [POLL] appears, then the box number is already in use as a confidential or bulletin poll mailbox.
8
Press the Yes key to continue.
9
Using the numeric keypad, enter the 4-digit password you want to use with your mailbox.
1 0
Press the Yes
§ key to confirm your entry.
1 1
OKIFAX then asks you to enter another mailbox number. To continue programming mailboxes, go
Faxing: Advanced Operations
47
back to step 5. When you are finished, press the
Select Function key.
Changing Your Password or Closing a Mailbox
If you want to change the password of an existing mailbox or if you want to delete one, follow the instructions below—remember that a mailbox must be empty before you can modify or delete it.
1
Press the Select Function key.
2
Press the 9/User Program One Touch key. The display shows 1:FUNC. PROGRAMMING.
3
Press 5 on the numeric keypad. The display shows
5:PERSONAL BOX PRG.
4
Press the Yes
§ key. The display shows PERSONAL
BOX NO. [ ].
5
Using the numeric keypad, enter the number of the the mailbox you want to modify or delete. Refer to the table below.
Model
OKIFAX 5300 Plus
OKIFAX 5600 Plus
Mailbox Numbers
1–8; enter as 1 digit
01–16; enter as 2 digits
6
The display asks you to confirm the box number.
Press the Yes key if the number is correct.
selected contains a message. You must print out any
48
Faxing: Advanced Operations
messages in the box before you change its password or delete it.
7
The display shows PERSONAL BOX [CONF].
■ To delete the mailbox, continue with step 8.
■ To change the password, skip to step 9.
8
Press the NO key until [CLOSE] appears. Then Press the Yes key. When the display shows DELETE
PERSONAL BOX, press the Yes key. Then skip to step 14.
9
Press the Yes key. The display shows PRG. PASS-
WORD.
1 0
Using the numeric keypad, enter the 4-digit password currently used with that mailbox.
1 1
Press the No
© key. The display shows PRG. PASS-
WORD again.
1 2
To create a new password, enter a new 4-digit number on the numeric keypad.
1 3
Press the Yes
§ key to accept the new password.
1 4
Your fax machine will ask you to enter another mailbox number. To continue programming mailboxes, go back to Step 5. If you are finished programming, press the Select Function key.
Printing a Confidential Message
Each time your OKIFAX receives a confidential message, it automatically prints a confidential reception report that tells you which mailbox number received the message.
To print a received confidential fax:
1
Press the Select Function key.
2
Press the 10/Message Print from Memory One Touch key. The display shows PRINT MEMORY MSG.?
3
Press the No
© key. The display shows PRINT PER-
SONAL BOX.
4
Press the Yes
§ key. The display shows PERSONAL BOX
NO. [ ].
5
Using the numeric keypad, enter the number of the mail box you want to print from. The display shows
PRG. PASSWORD [ ].
shows NO DATA IN MEMORY.
6
Using the numeric keypad, enter the 4-digit password for th email box you want to print from.
7
Press the Yes
§ key. The message prints.
printing, press the Stop key at this point. The display changes to CANCEL. Press the Yes
§ key to clear the mail box.
Relay Broadcasting
Relay broadcasting allows one Oki fax-capable unit to send a document to another Oki fax-capable unit, which then re-sends (broadcasts) the document to a number of other locations. This is useful, for example, if you are sending a fax to a number of locations in another area code: you only need to send one transmission long distance, and it can then be broadcast at local rates.
Note: This is different from group faxing, where a fax is sent to a preprogrammed group of locations directly from the
OKIFAX.
Two different Oki fax-capable units are involved in transmitting a relay broadcast: the relay initiating station and the relay key station, or hub.
Note: At this writing, the OKIFAX 2600 is the only Oki fax machine that can function as a relay key station.
Relay Initiating Station
Your OKIFAX 5300 Plus/5600 Plus can act as the relay initiating station, which starts the relay broadcast by sending the original documents. Before you can program your OKIFAX to initiate a relay broadcast, you will need to obtain the following information from the operator of the Oki fax-capable unit you intend to use as a relay key station:
Relay Password:
This is the 4-digit relay key word that is programmed into the relay key station.
Faxing: Advanced Operations
49
Relay Group Numbers:
These 2-digit numbers are the numbers of groups of locations programmed into the relay key station.
Relay Key Station
The relay key station is the Oki fax-capable unit which receives the original fax message and then automatically relays or broadcasts the message to other remote fax machines.
For this feature to be available, the relay key station must be an OKIFAX 2600.
Relay Broadcast Report
After the relay broadcast is completed, it is possible for the relay key station to send a fax back to your
OKIFAX confirming the success of the relay broadcast.
For this function to work, your OKIFAX’s own telephone number must be programmed into its last Auto
Dial number: n
OKIFAX 5300 Plus: Auto Dial number 64 n
OKIFAX 5600 Plus: Auto Dial number 99
Be sure to program the number in the format the relay key station uses for dialing, including access digit, if any, etc.
Initiating a Relay Broadcast
1
Load your documents.
50
Faxing: Advanced Operations
2
Press the Select Function key.
3
Press the 4/Relay Initiate TX One Touch key.
a.)
The first time you use this feature, the display shows:
RELAY PASSWORD
ENTER [ ]
- Using the numeric keypad, enter the 4-digit relay password.
b.)
If you have already used this feature, the display shows:
RELAY PASSWORD [XXXX] where XXXX is the last password you used.
- If the password is correct, go to step 4.
- If you want to use a different password, press the No
©
key, then use the numeric keypad to enter the password for the relay key station you want to use.
4
Press the Yes
§ key.
a.)
The first time you use this feature, the display reads:
REMOTE LIST NO. [ ]
ENTER 01-99
- Using the numerical keypad, enter the 2-digit relay group number for the group you want to fax to.
b.)
If you have already used this feature, the display shows:
REMOTE LIST NO. [XX]
where XX is the last list number you entered.
- If the list number is correct, go to step 5.
- If you want to fax to a different list, press the No
© key. Then use the numeric keypad to enter the number of the list you want to use.
5
Press the Yes
§ key. The display shows SELECT LOCA-
TION.
6
Select the location of the relay key station.
Refer to the instructions below.
To Select Using
A One Touch key
An Auto Dial number
Do This
Press the One Touch key.
Press the Auto Dial key, then enter the two-digit Auto Dial number on the numeric keypad.
Dial as you would on a normal telephone.
A number dialed on the numeric keypad
7
Press the Start key. Your OKIFAX begins to connect to the relay key station and transmit the fax to be relayed to the selected group.
Polling
Normally, when you send faxes, you load documents, select a location, and then press the Start key to begin transmission.
Sometimes it is more useful to load your documents on your OKIFAX and set it to wait for the receiving fax machine to call and collect them. This is known as setting your OKIFAX to be polled, or setting it for polling transmission. Calling a remote fax machine to receive documents someone else has loaded is known as polling or polling reception.
Notes:
■ Plan polling arrangements with the other party in advance, so that everyone is aware of when documents will be available.
■
Keep in mind that documents waiting to be polled stay in the document feeder until they have been removed—you won’t be able to use the document feeder for other purposes until polling is completed.
Setting Your OKIFAX to be Polled
1
Load your documents.
2
Press the Select Function key.
3
Press the 5/Polling One Touch Key. The display shows
BULLETIN POLL.
4
Press the No
© key. The display shows WAITING TO BE
POLLED.
To Cancel Polling
1
Press Stop. The display reads COMMUNICATION
CANCEL.
2
Press the Yes
§ key. The display reads Cancel, then
MSG CONFIRMATION PRINTING. When the message
Faxing: Advanced Operations
51
confirmation report prints, the display reads SELECT
LOCATION. Press Stop to remove documents.
Polling Documents from Other Fax Machines
1
With no documents loaded, press the Select Function key.
2
Press the 5/Polling One Touch key. The display shows
NO.=<MAIL BOX NO.>.
3
Press the Start key. The display shows POLLING RX,
SELECT LOCATION.
wait 3 seconds, then enter the box number and press Start.
4
Select a location. Refer to the instructions below.
To Select Using
A One Touch key
An Auto Dial number
Do This
Press the One Touch key.
Press the Auto Dial key, then enter the two-digit Auto Dial number on the numeric keypad.
Dial as you would on a normal telephone.
A number dialed on the numeric keypad
5
Press the Start key. Your OKIFAX begins polling the remote fax machine.
Bulletin Polling
This feature is similar to standard polling. The main difference is that the document is stored in a personal
52
Faxing: Advanced Operations
mailbox instead of loaded into the document stacker.
This means that the document can be polled by more than one remote fax machine—it is not deleted after it is polled. You can also store different documents in different boxes, so that you can easily change the document available for polling.
Opening a Personal Box for Polling
1
Press the Select Function key.
2
Press the 9/User Program One Touch key. The display shows 1: FUNC. PROGRAMMING.
3
Press 5 on the numeric keypad. The display shows
5:PERSONAL BOX PRG.
4
Press the Yes § key. The display shows PERSONAL
BOX NO. [ ].
5
Using the numeric keypad, enter the number of the mailbox you want to use. Refer to the table below.
Model
OKIFAX 5300
OKIFAX 5600
Mailbox Numbers
1–8; enter as 1 digit
01–16; enter as 2 digits
6
The display asks you to confirm the box number. Press the Yes if the number is correct.
7
The display shows PERSONAL BOX [CLOSE]. Press the
No key until POLL appears in the brackets.
already in use as a confidential or bulletin poll mailbox.
8
Press the Yes § key to continue.
9
Using the numeric keypad, enter the 4-digit password you want to use with your mailbox.
1 0
Press the Yes § key to confirm your entry.
1 1
OKIFAX then asks you to enter another mailbox number. To continue programming mailboxes, go back to step 5. When you are finished, press the Select
Function key.
Loading a Document
1
Load the document into the stacker.
2
Press the Select Function key.
3
Press the 5/Polling One Touch key. The display shows
BULLTIN POLL.
4
Press the Yes key. The display shows PERSONAL BOX
NO. [ ].
5
Enter the number of the personal box where you want to store the document.
6
The display asks you to confirm the box number. If it is correct, press the Yes key.
7
OKIFAX scans the document. When scanning is complete, the display shows WAITING TO BE POLLED.
Dual Access
Your OKIFAX’s dual access feature allows you to load and prepare to transmit a document while your fax machine is receiving or sending another fax from memory. This feature increases your productivity and reduces the time you spend waiting for operations to finish.
Once you have loaded a document and the display shows SELECT LOCATION, your OKIFAX is ready for you to prepare the next transmission.
What You Can Do While Sending a Fax
After your OKIFAX has finished scanning a document into memory—and while it is transmitting from memory—you can: n
Load another document and prepare it for transmission.
You can continue to load documents as long as memory is available in your OKIFAX. When the first transmission is complete, the next fax will automatically be sent.
n
Make copies.
What You Can Do While Receiving a Fax
While your OKIFAX is receiving a fax, you can: n
Load another document and prepare it for transmission.
You can continue to load documents as long as memory is available in your OKIFAX. When the fax has been
Faxing: Advanced Operations
53
received, the faxes you have loaded will automatically be sent.
n
Continue to receive faxes while earlier received messages are printing, if your OKIFAX is set to receive faxes into memory.
What You Can Do While Making Copies
While your OKIFAX is making copies, you can: n
Continue to receive faxes while copies are printing, if your OKIFAX is set to receive faxes into memory.
54
Faxing: Advanced Operations
Customizing OKIFAX 5300 Plus/
5600 Plus
Customizing Fax Features and Operations
Many of your OKIFAX 5300 Plus/5600 Plus’s features and functions have settings which can be changed to customize its operation. The user functions control a broad range of features, such as when certain reports print, and how the OKIFAX responds to incoming calls. The dial parameters control how the OKIFAX dials fax numbers; in most cases, the settings are determined by the type of phone service you have.
Viewing Your Current Settings
The configuration report lists the current settings of all user functions, among other things—see page 62 for details.
To print a configuration report:
3
Using the numeric keypad, press 4.
The display shows 4:CONFIGURATION.
4
Press the Yes
§ key. The report prints.
User Function Settings
User function settings allow you to customize the general operation of your OKIFAX. Refer to the following User Function Settings List to determine which settings you may need to change, then refer to Changing Your User Function Settings (page 60) to make the change.
1
Press the Select Function key.
2
Press the 6/Report Print One Touch key.
The display shows 1:ACTIVITY REPORT.
User Function Settings List
0 1 MCF(SINGLE-LOC.):
This function automatically prints a Message Confirmation Report after each single-location transmission or polling transmission. The report provides information about the transmission— see page 63 for details. Available settings are ON and OFF (default).
Customizing
55
0 2 MCF(MULTI-LOC.):
This function automatically prints a Message Confirmation Report after each multiplelocation transmission. The report provides information about the transmission—see page 60 for details.
Available settings are ON(default) and OFF.
0 3 ERR REPORT(MCF):
This function automatically prints a Message Confirmation Report each time an error occurs during a transmission or polling transmission operation. The report provides information about the transmission—see page 64 for details. Available settings are ON (default) and OFF.
04 IMAGE IN MCF:
When a message confirmation of a memory transmission is printed, this function adds a portion of the first page of the document that was sent. This feature makes it easier to identify a fax, but it may present security problems if you are sending sensitive documents. Available settings are
ON (default) and OFF.
0 5 SENDER ID:
This function controls the printing of your OKIFAX’s Sender ID on the faxes you send.
See page 23 for details. When turned on, the Sender
ID will be printed on each page slightly outside the image area of your document. The default setting is
ON.
Note: In order to meet FCC requirements, you must have this feature set to ON and have a valid Sender ID programmed in your OKIFAX.
56
Customizing
0 6 MONITOR VOLUME:
This function sets the volume for telephone line monitoring during dialing. Available settings are LOW (default), HIGH, and OFF.
0 7 BUZZER VOLUME:
This function sets the volume of the various tones your OKIFAX emits during operation. Available settings are LOW, MIDDLE (default), and HIGH.
08 CLOSED NETWORK:
This function allows you to program your OKIFAX to refuse to communicate with locations whose telephone numbers have not been programmed into your One Touch keys or Auto Dial locations. Using this function, you can set up a closed network of fax machines—see page 40 for details. If you do not want your OKIFAX to transmit faxes to or receive faxes from locations outside your network, select T/R. If you only want your OKIFAX to refuse to receive faxes from outside your network, select RX. Available settings are OFF (default),
T/R, and RX.
0 9 TX MODE DEFAULT:
Your OKIFAX is set for the STD
(standard) resolution setting and the NORMAL contrast setting. If you consistently send faxes that require some other combination of transmission modes, use this function setting to change the default modes. While you are programming, the new default combinations appear on the lights above the Yes § and the No © keys. The default is
STD/NORMAL.
10
T/F TIMER PROG.: When set to the telephone/fax answering mode, your OKIFAX automatically distinguishes between incoming voice and fax calls.
If the incoming call is a voice call, OKIFAX rings to tell you to pick up the handset. If you do not answer, OKIFAX automatically switches back to facsimile mode to allow the calling party to send a fax. The T/F TIMER function controls how long it waits before switching back to fax mode. Available settings are 20 SECONDS or 35 SECONDS (default).
1 1 RING RESPONSE:
This function controls how long your OKIFAX waits before answering an incoming telephone call. The available settings are 1
RING (default), 5 SECONDS, 10 SECONDS, 15
SECONDS, or 20 SECONDS.
Note: At the default 1-ring setting, your OKIFAX answers calls immediately, and you will not hear any ring. If you need to hear the ring, change to one of the other settings.
12 DISTINCTIVE
Distinctive ringing is a service offered by some telephone carriers. It lets you have different numbers on one line, each with its own distinctive ring. You can then use one number exclusively as a fax number without the expense of a second line. (Your local telephone carrier can provide you with more information about this service, which usually has an additional charge.) To use this function, refer to Setting Your Fax Machine’s Ring Pattern below. Available settings are OFF (default) and
ON.
■ You must have your local telephone carrier’s
Distinctive Ring service.
■ Your OKIFAX must be in FAX or PC answer mode, and the PBX dial parameter must be set to OFF. Other modes–TEL, TEL/FAX, or TAD–will override Distinctive
Ring.
■ This feature may not work properly if you have a telephone other than a genuine Oki optional handset connected to your OKIFAX.
Setting Distinctive Ring
To set up your OKIFAX to recognize another ring pattern:
1
Press the Select Function key.
2
Press the 9/User Program One Touch key.
The display shows 1:FUNC. PROGRAMMING.
3
Press the Yes
§ key. The display shows
FUNCTION NO. [ ].
4
Using the numeric keypad, enter 12. The display shows DISTINCTIVE RING, OFF.
5
Press the No
©
key two times. The display changes to
DISTINCTIVE RING, SET.
Customizing
57
6
Press the Yes
§ key. The display changes to
SETUP FAX RING
CALL FAX NUMBER NOW.
7
Using a separate telephone line, dial the number assigned to the OKIFAX within 90 seconds—if you don’t have access to a second line, have someone else make the call for you.
When your OKIFAX begins to ring, it automatically detects and remembers its assigned ring pattern. Be sure to let it ring until either
RESULT=OK or RESULT=NG displays. When the
OKIFAX has sucessfully finished programming its ring pattern, the display shows RESULT=OK.
Note: Occasionally, your OKIFAX may not be able to detect its ring pattern on the first try. If this happens, the display shows RESULT=NG. Follow the instructions again from Step 6.
8
Press the Yes
§ key to confirm your selection.
9
Press the Select Function key to finish.
13 1'ST PAPER SIZE:
This function allows you to specify the size of paper you are using in the paper tray.
Available settings are LETTER (default), A4, LEGAL
13, LEGAL 14, and OTHER.
Using the OTHER setting: When using the OKIFAX as a PC printer, you can load A5 and B5 size paper into the paper tray. However, reports and standard size faxes (letter, legal, or A4) will not print completely on these paper sizes. Select the OTHER setting when you have these or other smaller sizes loaded; this prevents faxes and reports from printing partially. When OTHER is selected, faxes are stored in the OKIFAX and only print when you have loaded a standard paper size and changed the 1'ST PA-
PER SIZE setting to match the paper loaded.
Important:
■ If you use the OTHER setting, be sure to reset your OKIFAX to a standard paper size as soon as you are finished. Otherwise you cannot receive faxes.
■ Keep in mind that when you select OTHER, power outage reports do not print—this is the only notification that power to the OKIFAX has been disrupted.
1 4 2'ND PAPER SIZE:
This function allows you to specify the size of the paper you are using in the optional second paper tray, and only appears if that option is installed. See setting 13 for details.
1 5 USER LANGUAGE:
This function allows you to switch between the two languages programmed into your
OKIFAX. Available settings are ENG. (English, the default) and SPA. (Spanish), FRE. (French), or POR.
58
Customizing
(Portuguese), depending on where you purchased your OKIFAX.
16 INCOMING RING: This function controls the telephone ringing sound your OKIFAX makes when a call comes in. When set to off, it does not ring during incoming calls. The available settings are:
■ ON (default): Only rings when set to Manual
Receive [TEL] mode or when the RING RESPONSE function is set to 5, 10, or 20 seconds.
■ OFF: Does not ring when a call comes in.
■ DRC (distinctive ring cancel): Rings for each incoming call with the same tone, even if you have set function setting 12, DISCTINCTIVE RING to on.
17 REMOTE
This function lets you use an attached phone to tell your OKIFAX to switch from telephone to fax mode so it can receive an incoming fax. Use the keypad of an external telephone to enter the remote receive number you have programmed into your OKIFAX.
In addition, if your OKIFAX is in TAD mode (see page 21), a caller can enter the programmed remote receive number after leaving a voice message; this enables the OKIFAX to receive a fax from the caller.
Available settings are OFF (default), 00, 11, 22, 33,
44, 55, 66, 77, 88, 99, **, and ##.
18 MEM./FEEDER
This function controls how
OKIFAX normally transmits fax messages: by scanning the document into memory first, or by transmitting directly from the document feeder. Available settings are FEEDER (default for the OKIFAX 5300) and MEMORY (default for the OKIFAX 5600).
Note: If you are using the MEMORY setting and you send a large number of faxes in one session, you may encounter a MEM OVERFLOW error message. If this occurs often, you can correct the problem either by adding an optional memory upgrade or by changing to the FEEDER setting.
1 9 NOT USED
2 0 ECM FUNCTION:
The error correction mode function may help your OKIFAX improve communication in areas where telephone line conditions are marginal.
See the Troubleshooting section of this Handbook for other suggestions if you have communication problems. Available settings are ON (default) and
OFF.
21 REMOTE DIAGNOSIS:
The remote diagnostics feature allows a service person remotely to dial and service your OKIFAX. Available settings are ON and OFF
(default).
22
PC/FAX SWITCH: This function is active only when the optional PC interface is installed and your
OKIFAX is set to the PC Fax answering mode. In
Customizing
59
that case, incoming faxes are saved directly to the
PC’s disk without being printed. If the PC is turned off or not functioning, the OKIFAX acts as a standalone fax machine and prints incoming faxes when this PC/FAX SWITCH function is set to ON (default).
If this function is set to OFF, the OKIFAX will not accept incoming faxes when the PC is turned off or not functioning.
2 3 ONE TOUCH PARAM:
This function allows you to activate the Echo Protection feature for a specific One
Touch key, without changing the normal settings.
Echo Protection can improve communication with a location in a noisy telephone area. For instructions on changing One Touch Parameters settings for a
One Touch key, see page 31.
Changing Your User Function Settings
1
Press the Select Function key.
2
Press the 9/User Program One Touch key.
The display shows 1:FUNC. PROGRAMMING.
3
Press the Yes
§ key. The display shows FUNCTION
NO. [ ].
4
Using the numeric keypad, enter the 2-digit number of the function you want to change. The display shows the name of the selected function.
60
Customizing
5
Repeatedly press the No
©
key until the setting you want appears in the display.
Note: If you are changing the TX MODE DEFAULT settings, the new settings appear on the lights above the
Yes
§ and the No © keys
6
Press the Yes
§ key to confirm your selection. The name of the next function setting appears in the display.
7
Press the Select Function key to finish.
Dial Parameter Settings
These functions allow you to control the way your
OKIFAX dials telephone numbers. Refer to the Dial
Parameter Settings List below to determine which settings you may need to change, then refer to
Changing Your Dial Parameter Settings (page 60) to make the change.
Dial Parameter Settings List
REDIAL TRIES:
This function controls how many times your OKIFAX automatically redials a number that is busy or does not answer. Available settings are from
0 to 10 tries. Default: 3 tries.
REDIAL INTERVAL:
This function controls how long your
OKIFAX waits between each automatic redial attempt. Available settings are from 1 to 6 minutes.
Default: 3 minutes.
DIAL TONE DETECT:
This function allows your OKIFAX to wait for and detect a dial tone before proceeding with dialing. Available settings are ON and OFF. Default: OFF.
BUSY TONE DETECT:
This function allows your OKIFAX to detect a busy tone when sending a fax. Available settings are ON and OFF. Default: ON.
MF(TONE)/DP (PULSE):
This function sets the dialing method. Use the MF setting for Touch-Tone dialing, or the DP setting for pulse dialing. Default: MF
(TONE).
PBX LINE:
Turn this function on if your OKIFAX is connected to a PBX (Private Branch Exchange—a phone system used to route internal calls). Once this function has been turned on and the access digit function has been programmed using the Dial Prefix parameter (below), your OKIFAX recognizes the access digit you use in your PBX to get an outside line.See
the Dial Prefix function below for mor information.
Available settings are ON and OFF. Default: OFF.
See “Connecting to a PBX,” page 26, for instructions on changing this setting.
AUTO START:
When this function is turned on, your
OKIFAX automatically dials as soon as you press a
One Touch key or enter an Auto Dial code—you do not have to press Start. Available settings are ON and
OFF. Default: ON.
DIAL PREFIX:
If your OKIFAX is connected to a PBX, use this function to specify the access digit used to obtain an outside line from your PBX. You can enter a number with up to four digits. When this parameter is programmed, the OKIFAX recognizes the access digit when you enter a number and automatically pauses for an outside line before dialing the rest of the number.
See “Connecting to a PBX,” page 26, for instructions on changing this setting. Available settings are ON and
OFF. Default: OFF.
Changing Your Dial Parameter Settings
1
Press the Select Function key.
2
Press the 9/User Program One Touch key.
3
On the numeric keypad, press 2. The display shows
2:DIAL PARAMETER.
4
Press the Yes
§ key until the display shows the dial parameter you want to change.
5
Repeatedly press the No
©
key until the setting you want appears in the display.
6
Press the Yes
§ key to confirm your selection. The name of the next dial parameter setting appears in the display.
7
Press the Select Function key to finish.
Customizing
61
Service Function Settings
In many cases, service function settings greatly change the way your OKIFAX operates. To change any of these settings, contact your Authorized OKIFAX Dealer.
Service Function Settings List
LONG DOC. SCAN:
Normally OKIFAX does not scan documents longer than 14 inches (360 mm). When this function is on, your OKIFAX can scan and transmit documents of any length for up to one hour.
MDY/DMY:
This function specifies how OKIFAX displays and prints the date: month/day/year or day/month/ year.
TIME/DATE PRINT:
This function specifies how the time and date are printed on the fax messages you transmit.
Available settings are: do not print date and time, print date and time at the top of the first page only, and print date and time at the top of every page.
TSI PRINT:
When this function is on, the phone number of the sending fax machine prints at the top of each page of the message.
NO TONER MEM.RX:
When this function is on, your OKIFAX automatically receives messages in memory when it is low on toner.
62
Customizing
Fax Reports
■
■
■
■
Understanding Reports
Your OKIFAX 5300 Plus/5600 Plus provides a variety of useful reports which help you understand its current settings, programming and operations.
■
Message Confirmation Report (MCF)
This report provides information about your last single-location fax transmission or polling transmission. Information in this report includes:
The date of the communication.
The total amount of time spent Sending or Receiving
(S, R-TIME).
The Location ID or telephone number of the fax machine you were communicating with (DISTANT
STATION ID).
The communication mode used.
The number of pages sent or received.
■
■
■
The result of the communication—see the end of this chapter for a list of result codes and their meanings.
Service codes. Be sure to report these diagnostic codes if you contact your Authorized Service Dealer about communication problems.
If the fax was transmitted from memory (not directly from the feeder), a portion of the first page prints after the report (unless User Function 4,
Image in MCF, is set to OFF—see page 56).
Printing a Message Confirmation Report Manually
You can set your OKIFAX to print a message confirmation report after every transmission (see page
55), but it may be more convenient to print a report only when you want to.
After transmission, press the Copy key once (with no documents loaded) to see a report confirming your transmission on the display. To print the report, press the Copy key a second time.
Faxing: Reports
63
Broadcast Entry Report
Each time you program a multiple-location transmission (broadcast), your OKIFAX gives you the option of printing this report to confirm your entries. Information in this report includes:
■
The Location ID of the One Touch keys and Auto
Dial codes you have selected.
■ Telephone numbers you have entered using the numeric keypad.
■
■
Confidential Reception Report
This report prints automatically each time your
OKIFAX receives a confidential message into a mail box. Information in this report includes:
■
The date the message was received.
■
■
The total amount of time spent Sending or Receiving
(S, R-TIME).
The Location ID or telephone number of the fax machine you were communicating with (DISTANT
STATION ID).
■ The number of the mail box that received the message.
The number of pages received.
The result of the communication.
64
Faxing: Reports
■ Service codes. Be sure to report these diagnostic codes if you contact your Authorized OKIFAX
Dealer about communication problems.
Printing Reports
The four reports described in this section—Activity
Report, Broadcast Confirmation Report, Phone
Directory, and Configuration Report—are printed using the 6/Report Print One Touch key.
To print a report:
1
Press the Select Function key.
2
Press the 6/Report Print One Touch key. The display shows 1:ACTIVITY REPORT. If you want to print an activity report, skip to step 4.
3
Press the No
©
key repeatedly until the report you want to print appears on the display.
Note:
The PROTOCOL DUMP report contains information meaningful only to service technicians.
4
Press the Yes
§ key. The report prints.
Activity Report
■
The activity report provides a record of your
OKIFAX’s communications. Information provided on this report includes:
The total amount of time spent sending faxes
■
■
■
■
■
■
■
(“Calling”) and the total amount of time spent receiving faxes (“Called”).
The date, time and duration (S, R-TIME) of each transmission or reception.
The name or telephone number of the fax machine you were communicating with (DISTANT STATION
ID). If you were sending a fax, the telephone number or the Location ID is printed. If you were receiving a fax, the remote fax machine’s Personal
ID or its telephone number is printed.
The communication mode used for each transmission or reception.
The number of pages sent or received.
The result of each communication.
Service codes. Be sure to report these diagnostic codes if you contact your Authorized OKIFAX Dealer about communication problems.
Note: This report does not list messages that were received without errors.
Broadcast Confirmation Report (MCF)
Use this report to confirm the results of a multiplelocation transmission (broadcast). Information provided on this report includes:
The date and time at which the broadcast started.
■
■
■
■
■
■
■
The total amount of time used to complete the broadcast.
For each location, the Location ID, the number of pages sent and the result of the communication.
Phone Directory
This report provides a complete listing of all of the telephone numbers programmed into your OKIFAX’s
One Touch keys, Auto Dial codes and groups. The information includes:
The Location ID and main fax number for each One
Touch key and Auto Dial code.
The alternate number (OR) for each One Touch key.
The One Touch Parameter settings for each One
Touch key (PRM. ECHO).
A listing of all of the One Touch keys and Auto Dial codes included in each group.
Configuration Report
The configuration report provides a list of the current operational settings of your OKIFAX. The information includes:
The current settings of all user functions (except for
One Touch Parameter settings, which appear in the telephone directory).
Faxing: Reports
65
■
■
■
■
The Sender ID (ID=), TSI/CSI (TEL NO.), and call back number currently programmed into your
OKIFAX.
Current dial parameter settings.
Power Outage Report
Certain information stored in your OKIFAX is lost if power is interrupted under these circumstances:
If there is no optional memory expansion board installed.
If there is optional memory installed, but power has been interrupted for more than one hour.
In these cases, any documents stored in the
OKIFAX’s memory are erased.
If this happens, a report automatically prints listing all messages lost because of the power outage. It includes all faxes received into memory but not printed—most commonly faxes in personal boxes and faxes not printed because there was no paper in the machine—the date and time they were received, and Sender ID. It also lists faxes in memory waiting to be sent, when they were scheduled to be sent, and the intended recipient.
The information in this report can help you identify and reconstruct any documents that were lost.
66
Faxing: Reports
Codes Used in Reports
Result Codes
Result codes indicate the results of communications.
Code Description
BUSY The other machine’s line was busy or there was no answer.
CANCL A message was erased after being held in memory for 10 days.
COMP.
A multiple-location transmission was completed.
COVER The cover was opened during the communication.
NO
OK
The transmission or reception failed.
The communication was completed successfully.
PUNIT This error code indicates a problem with the printing unit.
Contact service—page 78.
R_JAM A paper jam occurred in your OKIFAX while it was receiving a fax, and it was unable to receive the entire message in memory.
S_JAM A document jam occurred.
STOP The Stop key was pressed, ending the communication session.
Communication Codes
Communication codes indicate the communication mode used for a communication.
Code
B.C.
BOX
CALLING
CALLED
Description
Multiple-location transmission (broadcast).
Reception into a personal mail box.
A communication initiated by your OKIFAX
A communication initiated by a remote fax machine.
Problem Solving
Clearing a Document Jam
When a document jams while being faxed or scanned, your OKIFAX beeps, the red Alarm indicator lights, and DOCUMENT JAM appears in the display. If the jammed document looks as if it is positioned straight in your feeder, press the Stop key to try to feed the document the rest of the way through the feeder. If this fails, follow the instructions below.
1
Grasp the control panel. Pull it up until it releases.
Swing the control panel up and out of the way.
2
Pull out the jammed document.
3
Push the control panel back down until it locks.
Clearing a Paper Jam
If the Alarm indicator lights and your OKIFAX displays PAPER JAM or NO PAPER when the paper tray still contains paper, there may be one or more sheets of paper jammed in the machine. If you are out of paper, follow the Loading Paper instructions on page 19. To clear a paper jam, follow the instructions below.
Problem Solving
67
Notes:
■ If you experience paper jams often, the type of paper you are using may be the problem. For best results, select paper developed specifically for photocopying or laser printing. Be sure to fan the paper before loading it into your paper tray.
■
Make sure the 1'ST PAPER SIZE user function is set for the size paper you are using.
1
Lift the document table and swing it out of the way.
2
Push the buttons on the side of the copy stacker until you hear a click. Lift the copy stacker up.
AUTO REC
SEARCH
AUTO DIAL
REDIAL
HYPHEN
COPY
ALARM
HOOK
V. REQUEST
PHOTO
EX FINE
FINE
STD
LIGHT
NORMAL
DARK
STOP
1
GHI
4
*
TUV 8
WXY 9
#
STAR
3
Lift the image drum cartridge out and set it aside.
1
PRS 7
*
TUV 8
SELECT
FUNCTION
AUTO REC
SEARCH
AUTO DIAL
REDIAL
HYPHEN
COPY
ALARM
HOOK
V. REQUEST
PHOTO
EX FINE
FINE
STD
LIGHT
NORMAL
DARK
STOP
STAR
#
1
PRS 7
*
AUTO REC
MN 6
AUTO DIAL
SEARCH
HYPHEN
COPY
REDIAL
HOOK
V. REQUEST
PHOTO
EX FINE
STD
FINE
LIGHT
ALARM
NORMAL
DARK
OQZ
0
WXY 9
#
STOP
STAR
PUSH
PUSH
Warning: Never expose the image drum unit to light for more than 5 minutes. Never expose the image drum unit to direct sunlight. Never touch the surface of the green drum inside the image drum unit.
68
Problem Solving
4
Pull out any paper you see jammed inside the machine.
1
PRS
7
JKL 5
SELECT
FUNCTION
AUTO REC
AUTO DIAL
SEARCH
HYPHEN
REDIAL
COPY
HOOK
V. REQUEST
ALARM
PHOTO
EX FINE
FINE
STD
NORMAL
LIGHT
DARK
MN
6
WXY 9
#
OQZ 0
*
STOP
STAR
7
Make sure the paper stop in the tray is properly adjusted: not too loose, not too tight.
5
Pull out the paper tray. If any paper in the tray is damaged, remove and replace it.
8
Slide the paper tray all the way back into the OKIFAX.
6
Push the paper down until it is under the plastic tabs.
9
Place the image drum unit back into your OKIFAX. To make sure that the image drum is positioned corrctly, press down firmly on both of the locations on the drum marked “PUSH.”
1
PRS 7
*
MN 6
#
C
PHOTO
EX FINE
FINE
LIGHT NO
RMAL
PUSH
PUSH
Problem Solving
69
1 0
Close the copy stacker and push down until you hear a click. Be sure both sides are latched.
AUTO REC
SEARCH
AUTO DIAL
HYPHEN
COPY
REDIAL
HOOK
V. REQUEST
PHOTO
EX FINE
DEF 3
ABC
2
1
GHI
4
PRS 7
JKL 5
TUV 8
MN
OQZ 0
6
WXY 9
#
*
ALARM
FINE
STD
LIGHT
NORMAL
DARK
STOP
STAR
1 1
Close the document table.
FUNCTION SELECT
AUTO REC
SEARCH
AUTO DIAL
REDIAL
HYPHEN
COPY
PHOTO
EX FINE
FINE
1
GHI
ABC 2
JKL 5
DEF 3
MN 6
WXY 9
4
PRS 7
*
TUV 8
OQZ 0
#
ALARM
STD DARK
LIGHT
NORMAL
STOP
STAR
Note: If you cannot remove jammed paper using the procedure above and most of the jammed sheet has emerged from the machine, use the following method. You will probably need someone to help you.
■
Open the document stacker and copy stacker (steps 1 and 2 above).
■
Reach between the two stackers and push back the blue output guide while pulling the paper out. Do not force the paper: you could damage the mechanism or leave paper fragments in it.
70
Problem Solving
Printing a Cleaning Page
If you notice repeating marks or imperfections on your printouts, try printing a cleaning page.
■
■
The cleaning page process
Removes residual impurities from printing surfaces.
Reduces problems such as repeating marks, blotching, and shading.
To print a cleaning page:
1
Make sure there are no messages in memory.
2
Press the Select Function key.
3
Press the 10/Message Print from Memory key.
4
Press the Yes
§ key. The cleaning page prints.
Replacing the Toner Cartridge
The number of pages you can print with one toner cartridge varies depending on the type of documents you usually receive or copy. A toner cartridge will print about 2,000 letter-size pages at a typical print coverage of 4% (equivalent of CCITT No. 1 test chart).
Note: The first toner cartridge in your new OKIFAX has to fill the drum reservoir and saturate the developing roller with toner. For this reason, it will need to be replaced sooner than subsequent cartridges—after about 1,000 pages.
If your OKIFAX displays “TONER LOW” or “REPLACE
TONER CART.,” replace the toner cartridge with a new one soon. If print density is high enough, you can continue to to use the toner cartridge without replacing it until print quality becomes unacceptable. Keep in mind that if you don’t replace the cartridge soon, there is a risk that a fax will be unreadable when it prints using an empty cartridge.
If the print density becomes low even before your
OKIFAX displays “TONER LOW” or “REPLACE TONER
CART.,” gently wipe the lens surface of the LED array
(see Step 8). If the print density does not improve, replace the toner cartridge.
Warning: Be careful when handling the toner cartridge. Do not let toner spill on your clothing or other porous materials. Use cold water to clean up spilled toner; hot water causes the stain to set.
1
Lift the document table into an upright position.
copy stacker until you hear a click. Lift the copy stacker.
AUTO REC
SEARCH
SELECT
FUNCTION
AUTO DIAL
REDIAL
1
GHI 4
ABC 2
JKL 5
DEF 3
TUV 8
PRS 7
OQZ 0
*
MN 6
WXY 9
#
HYPHEN
COPY
HOOK
V. REQUEST
PHOTO
EX FINE
ALARM
FINE STD
LIGHT NORMAL
DARK
STOP
STAR
3
Pull the blue lever on the old toner cartridge all the way toward you. Carefully pull the old toner cartridge out of the image drum unit. Dispose of it in the plastic bag you received with your new cartridge
ABC 2
DEF 3
AUT O REC
SEARCH
AUTO DIAL
REDIAL
HYPHEN
COPY
HOOK
V. REQUEST
PHOTO
EX FINE
FINE
MN 6
1
GHI 4
PRS 7
JKL 5
TUV 8
OQZ 0
WXY 9
#
*
ALARM
STD
LIGHT
NORMAL
DARK
STOP
STAR
1
GHI 4
AUTO REC
SEARCH
AUTO DIAL
REDIAL
HYPHEN
COPY
HOOK
V. REQUEST
ALARM
PHOTO
EX FINE
FINE
STD
LIGHT
NORMAL
DARK
ABC 2
JKL 5
DEF 3
MN 6
WXY 9
TUV 8 #
PRS 7 OQZ 0
*
STOP
STAR
4
Remove the new toner cartridge from its package and gently shake it from side to side to distribute the toner.
Then carefully peel the white plastic tape from the bottom of the toner cartridge.
2
Push in the cover release buttons on the side of the
Problem Solving
71
5
With the ridged side facing up and the lever on your right, insert the toner cartridge into the image drum unit.
Slide the left end of the cartridge in first, then lower the right end into place.
1
ABC
2
PRS
7
*
TUV
8
OQZ 0
SELECT
FUNCTION
AUTO REC
SEARCH
AUTO DIAL
REDIAL
ALARM
HYPHEN
COPY
HOOK
V. REQUEST
PHOTO
EX FINE
FINE
STD
LIGHT
NORMAL
DARK
MN 6
#
STOP
STAR
1
GHI
4
ABC
2
JKL 5
PRS 7
TUV 8
AUTO REC
SEARCH
AUTO DIAL
REDIAL
HYPHEN
COPY
HOOK
V. REQUEST
ALARM
PHOTO
EX FINE
FINE
STD
LIGHT
NORMAL
DARK
DEF 3
MN 6
WXY 9
OQZ 0
#
*
STOP
STAR
8 Close the copy stacker and push down until you hear the copy stacker click into place. Be sure that the cover latches on both sides.
6
Once the toner cartridge is in place, push the lever all the way toward the back of the OKIFAX to secure it and release the toner.
1
GHI
4
ABC 2
JKL
5
AUTO REC
SELECT
FUNCTION
AUTO DIAL
SEARCH
HYPHEN
COPY
REDIAL
HOOK
V. REQUEST
ALARM
PHOTO
EX FINE
FINE
STD
LIGHT
NORMAL
DARK
MN
6
#
*
STOP
STAR
1
GHI 4
DEF
AUTO REC
SEARCH
AUTO DIAL
HYPHEN
REDIAL
COPY
HOOK
V. REQUEST
FINE
PHOTO
EX FINE
3
ABC 2
PRS 7
JKL 5
*
MN 6
WXY 9
TUV
8
OQZ 0
#
STD
LIGHT NORMAL
ALARM
DARK
STOP
STAR
9
Close the document table.
7
Using the cleaning wipe provided with your new toner cartridge, gently wipe back and forth across the full length of the LED array. Let the array dry completely.
72
Problem Solving
1
GHI
4
*
DEF
3
AUTO REC
SEARCH
AUTO DIAL
REDIAL
HYPHEN
COPY
HOOK
V. REQUEST
ALARM
PHOTO
EX FINE
FINE
STD
LIGHT
NORMAL
DARK
STOP
#
STAR
The “CHANGE DRUM SOON” Message
The “CHANGE DRUM SOON” message is a warning that the image drum cartridge in your OKIFAX may be approaching the end of its usable life, which is approximately 20,000 pages, depending on the length and type of document you receive or copy. It appears when the drum has used up approximately 90% of its life, based on an internal calculation.
This message does not mean that you must replace the image drum immediately, nor does it cause your
OKIFAX to stop working. In most cases, your image drum still has at least 10% of its productive life left. You can continue to use the image drum as long as print quality is acceptable; however, you should have a replacement image drum and toner cartridge handy.
Replace the drum when print quality deteriorates below an acceptable level.
Replacing the Image Drum Cartridge
You need a new image drum if the faxes you receive are light or have vertical streaks in them and you are not out of toner, or if your OKIFAX displays a
“CHANGE DRUM” message. Contact your Authorized
OKIFAX Dealer to order one.
Note: You must replace the toner cartridge when you replace the image drum.
The life of an image drum depends on a number of factors, including temperature and humidity, the type of paper you use, and the number of pages per job.
Cautions:
■
Never expose the image drum unit to light for more than 5 minutes.
■
Never expose the image drum unit to direct sunlight.
■ Never touch the surface of the green drum inside the image drum unit.
■ Be careful not to scratch the green surface when you put the drum down on a table or other surface.
To replace the Image Drum Cartridge:
1
Lift the doument table into an upright position.
1
GHI 4
AUTO REC
SEARCH
AUTO DIAL
REDIAL
HYPHEN
COPY
HOOK
V. REQUEST
ALARM
PHOTO
EX FINE
FINE
STD
LIGHT
NORMAL
DARK
JKL 5
TUV 8
MN 6
WXY
9
#
*
STOP
STAR
Problem Solving
73
2
Push in the cover release buttons on the side of the copy stacker until you hear a click. Lift the copy stacker.
SELECT
FUNCTION
AUTO REC
SEARCH
AUTO DIAL
REDIAL
HYPHEN
COPY
HOOK
V. REQUEST
ALARM
PHOTO
EX FINE
FINE
STD
LIGHT
NORMAL
DARK
DEF 3
1
GHI 4
ABC
2
JKL 5
TUV 8
MN 6
WXY 9
#
PRS 7 OQZ 0
*
STOP
STAR
4
Remove the protective sheet from the new image drum.
unit
3
Remove the old image drum unit (with its toner cartridge), wrap it in the packaging materials from your new image drum unit, and discard it.
1
GHI 4
PRS
7
*
DEF
3
MN 6
TUV 8
AUTO REC
SEARCH
AUTO DIAL
HYPHEN
REDIAL
COPY
PHOTO
EX FINE
FINE
STD
LIGHT NORMAL
ALARM
DARK
#
STOP
STAR
PUSH
PUSH
5
Insert the new image drum unit into your OKIFAX. To ensure that the image drum is positioned correctly, press down firmly on both of the locations on the image drum marked “PUSH.”
1
*
AUTO REC
SEARCH
SELECT
FUNCTION
AUTO DIAL
HYPHEN
COPY
REDIAL
HOOK
V. REQUEST
ALARM
PHOTO
EX FINE
STD
FINE
LIGHT
NORMAL
DARK
MN 6
WXY 9
#
STOP
STAR
6
Install a new toner cartridge. Follow Steps 4-7 in
“Replacing the Toner Cartridge” in this chapter.
74
Problem Solving
7
Close the copy stacker and push down until you hear the copy stacker click into place. Besure that the cover latches on both sides.
FUNCTION SELECT
1
AUTO REC
SEARCH
AUTO DIAL
GHI 4
ABC 2
PRS 7
JKL
5
DEF 3
*
MN 6
WXY 9
TUV 8
OQZ 0
#
HYPHEN
REDIAL
HOOK
V. REQUEST
COPY
PHOTO
EX FINE
FINE
ALARM
STD
LIGHT
NORMAL
DARK
STOP
STAR
8 Close the document table.
1
ABC 2
GHI 4 TUV
8
AUTO REC
SEARCH
AUTO DIAL
REDIAL
HYPHEN HOOK
V. REQUEST
COPY
PHOTO
EX FINE
ALARM
STD
FINE
LIGHT NORMAL
DARK
MN 6
#
STOP
*
STAR
9
Follow the instructions in the next section to reset the drum counter.
Resetting the Drum Counter
Important: Reset the drum counter only when you have finished installing a new image drum. You can only reset the counter when the "Change Drum Soon" message is on the display.
1
Wait until the time, date and answering mode appear on the display. Then press the Select Function key.
2
Press the 7/Counter Display One Touch key. The display shows DRUM COUNT.
3
Press the Yes
§ key to clear the image drum unit counter.
4
Press the Select Function key to finish.
Display Panel Messages
This section lists the status and error messages that may appear on the OKIFAX’s display panel, and explains what they mean and how to correct any problem they indicate.
Note: The red Alarm indicator lights when there is an error condition.
Normal Display
02:13 [FAX]
Under normal operating conditions, the top line of the display shows the time and the answering mode—FAX,
TEL, PC, T/F, MEM, FWD, or TAD.
Problem Solving
75
Error Messages
NO PAPER [FAX]
REPLACE PAPER
The paper tray is out of paper. Add more paper. If there is paper in the tray, this message may indicate that paper has jammed while feeding into the printer.
Check the paper path and remove any jammed paper– see “Clearing a Printing Paper Jam” at the beginning of this chapter (page 67).
If you run out of paper while printing a fax, the remainder of the fax is stored in memory, and a “MSG
IN MEMORY ” message appears. After you reload paper, stored faxes print automatically.
PAPER MIS-FEED [FAX]
CHECK PAPER OR PATH
Paper is jammed feeding from the paper tray into the printer. Check the paper path and remove any jammed paper–see “Clearing a Paper Jam” at the beginning of this chapter (page 67).
PAPER JAM [FAX]
CHECK PAPER OR PATH
Paper may be jammed inside the printing mechanism .
Check the paper path and remove any jammed paper– see “Clearing a Paper Jam” at the beginning of this chapter (page 67).
76
Problem Solving
DOCUMENT JAM [FAX]
CONFIRM AND "STOP"
A document to be faxed or scanned has jammed in the scanner. Follow “Clearing a Document Jam” procedures at the beginning of this chapter (page 67).
DOCUMENT MIS-FEED[FAX]
RELOAD DOCUMENT
A document to be faxed or scanned has not fed into the scanner properly. Remove the document and reload it into the document .
02:13 [FAX]
CHANGE DRUM SOON
The image drum is nearing the end of its projected life.
Make sure a new drum is available, and replace the drum when print quality begins to deteriorate.
02:13 [FAX]
COVER OPEN
The stacker cover is not closed. Press down firmly on the cover to make sure it is closed and latched on both sides.
CONFIRM PAPER SIZE
[Appears only when the optional PC interface is installed.] The paper loaded is not the size called for by your application software. Check your software printing settings and the paper in the paper tray.
02:13 [FAX]
REPLACE TONER CART.
Toner is running low in the toner cartridge. Replace the cartridge as soon as possible. When you close the cover after replacing the toner cartridge, the message clears.
COMMUN. ERROR
There is a problem communicating with a remote fax machine. See page 78 for possible causes and solutions.
PRINTER ALARM 2 [FAX]
PLEASE CONFIRM
or
PRINTER ALARM 4 [FAX]
PLEASE CONFIRM
Open and close the cover. If this does not clear these messages, turn off your OKIFAX and contact your
Authorized OKIFAX Dealer for service—see “Service and Support,” page 81.
ERROR 77
There is no image drum in the OKIFAX. Turn the
OKIFAX off, install an image drum and toner cartridge according to the instructions in this handbook, then turn it on again to clear the message.
Reading the Print Counters
The print counters count the number of pages your
OKIFAX has printed or scanned in its lifetime. If you are experiencing a problem, a service person may ask you to check these counters.
Note: If your OKIFAX’s image drum unit has reached the end of its life, you will also use this function to reset the drum counter (you can do this only if the "CHANGE DRUM SOON message is on the display. Refer to “Replacing the Image
Drum Unit” in this chapter for more information.
1
Press the Select Function key.
2
Press the 7/Counter Display One Touch key.
The display shows your print unit counter.
3
Press the No
©
key. The display shows the scanning unit counter.
4
Press the Select Function key to finish.
Problem Solving
77
Problem Checklist
Your OKIFAX is a complex machine with many features and functions. Many problems you experience may be due to improper programming. If you are experiencing a problem, read through the following list of problems and solutions before calling your
Authorized OKIFAX Dealer for service.
■
The display is blank.
Make sure your OKIFAX is turned on.
Check the power cord to make sure that it is securely plugged into the OKIFAX and into the wall outlet. Check your wall outlet to make sure that it has power.
■
Nothing happens when you press the control panel keys.
Open and close the upper cover.
If that does not solve the problem, turn the OKIFAX off, wait ten seconds, then turn it on again.
■
The display tells you to replace paper even though there is paper in the
paper tray. Make sure that the paper is properly stacked in the tray. Then check for a paper jam in the paper feed path.
■
Your documents jam in the scanner. Check the document for wrinkles, tears or other damage. If it is damaged, try making a copy of the document on a photocopier and faxing or scanning the copy. Make sure there are no staples or paper clips and that the paper is clean and dry. Make sure the document is not wider than your
OKIFAX can load.
78
Problem Solving
■
Your OKIFAX won’t dial.
Check the power cord and wall outlet. Make sure that your telephone line (not your external telephone or handset) is connected to the
LINE outlet on the back of your OKIFAX—see page 17.
If you have an external telephone connected, lift the handset and check for a dial tone. If you do not hear one, there may be a problem with your telephone line.
If you do hear a dial tone, your OKIFAX may be using the wrong dialing method (pulse or tone) for your area.
If you hear changing tones instead of dialing pulses and you know that your area uses pulse dialing, refer to the
MF(TONE)/DP(PULSE) dial parameter setting on page
61.
■
The display shows a communication error. A “COMMUN.
ERROR” message indicates any of a number of problems.
• You may be trying to communicate with an incompatible fax machine (your OKIFAX can only communicate with ITU-T Group 3 fax machines).
• The remote machine may not be able to perform the function that you want, such as polling or confidential messages.
• The remote machine may be out of paper or experiencing a paper jam.
• Bad telephone line conditions can cause communication errors. Try sending the fax again and check to make sure you are dialing the correct telephone number.
• If you have to dial a prefix number to get an outside line, or if you are dialing internationally, you may need
to enter a pause (using the Pause One Touch key) after the dial prefix or international dialing code to tell your machine to wait for a dial tone.
• If you have frequent problems communicating with a particular remote fax machine, try programming the number into one of your One Touch keys and then changing the One Touch Parameters for that One Touch key (see page 31).
• Lastly, either your OKIFAX or the remote fax machine may need servicing. Try sending a fax to another location to check your machine.
■
You sent a fax but the image the remote fax machine received was very poor.
If your document had a lot of small type, complex illustrations, photos, or was very light or very dark, try changing your resolution and contrast settings (see
“Loading Documents,” page 36). Copy the document on your OKIFAX to preview how it will transmit. The problem may be caused by telephone line interference. Try sending the document again later.
■
You sent a fax but it was received completely blank. Make sure that you have loaded your document face down.
■
You keep getting reports you do not want.
Message Confirmation
Reports can be set to print automatically after each single or multiple-location transmission; Error Reports can be set to print after each failed transmission or reception. Check your user function settings and turn off the reports you do not want. See the chapters on
Customizing OKIFAX and Reports.
■
The image received on your OKIFAX was very poor.
Contact the person sending you the fax and ask them to change their resolution and contrast settings. Ask the person to make a copy of the document on their fax machine to make sure it is working properly. Then ask them to send the fax again. If you still have a problem, try making a copy of a document on your machine to make sure it is working properly. If blotches or recurring marks appear, print a cleaning page.
■
You tried dialing with a One Touch key or an Auto Dial code but nothing happened.
Make sure that something is programmed into the One Touch key or Auto Dial code you are using. Check the fax number to make sure it was entered correctly (see the Dial Directories chapter). When you are dialing with an Auto Dial code, be sure to press the Auto Dial key before you enter the code. If your OKIFAX has the Auto Start feature turned off, you will have to press the Start key before dialing will begin (see page 61).
■
Your OKIFAX does not answer the phone or receive faxes.
First make sure that your OKIFAX is turned on and the power cord is connected to the AC outlet. If you have a handset connected to your OKIFAX, check that there is a dial tone on the phone line. Also check the reception mode you are using—your OKIFAX will not automatically receive faxes in manual answering mode [TEL]. In TAD mode, the answering machine answers the call first. See
Setting the Answering Mode, page 22.
Problem Solving
79
■
Your received documents are light or have vertical streaks on them
and you are not out of toner. First, print a cleaning page—
Press the Select Function key, then press the 10/Msg.
Print from Memory key, then press the Yes
§ key. If that doesn’t help, Gently wipe the lens surface of the
LED array with a soft pad moistened with rubbing alcohol, and then see if the machine works properly
(refer to “Replacing the Toner Cartridge,” page 70). If your
OKIFAX still does not work properly, remove the image drum unit (refer to “Replacing the Image Drum Unit,” page
73), and tap the toner cartridge. If this does not work, you may need to replace your image drum cartridge.
■
You set your OKIFAX for delayed transmission but it did not send.
Check the display to make sure that you have set the clock to the correct time. See “Setting the Date and
Time,” page 21.
■
Your OKIFAX disconnected before you could answer a voice request.
You must answer a voice request while the warbling tone is sounding. When you hear the warbling tone, press the Voice Request key after picking up your handset.
■
Your OKIFAX will not poll a remote fax machine.
Call the person at the remote fax machine and make sure that they have loaded documents and set their fax machine in polling transmission mode.
■
Someone tried to send you a confidential fax but nothing happened.
You must set up a mail box before anyone can send you a confidential fax. See “Receiving Confidential Faxes,”
80
Problem Solving
page 47. Make sure the person sending you the fax knows the correct mail box number.
■
Your OKIFAX is connected to a PBX and you cannot dial out.
You must enter your access digit to reach an outside line before the telephone number for each number that you dial or program into your machine. Also, your OKIFAX must be programmed for PBX operation before it will work. See “Connecting to a PBX,” page 26.
■
You want to answer an external telephone but your OKIFAX always
answers first. If you are using an external telephone, change your OKIFAX’s incoming ring response user function setting. See page 57.
■
Your received faxes sometimes look distorted. If the document received is wider or longer than the paper you have loaded into your paper tray, your OKIFAX automatically reduces the length of the document to fit on your paper. This type of problem could also be communication related.
■
You are constantly receiving unsolicited advertising on your OKIFAX.
Try using the closed network function. See page 40.
■
Your OKIFAX does not immediately switch to TEL mode when you make or receive a voice call.
Try pressing the Stop key. Your
OKIFAX will return to standby mode so that you can converse. This condition may happen infrequently due to telephone line conditions, or the type of external telephone used. Check the physical line connections— wall outlet and cord. If this problem happens often, call your
Authorized OKIFAX Dealer for service.
Service and Support
This information is valid for the United States and Canada only.
Okidata is firmly committed to the satisfaction of our customers. If you have a problem that your customer documentation cannot solve, contact these sources for service or support:
■
■
Your Dealer
Consult the store location where you purchased your
OKIFAX, or call 1-800-OKIDATA (1-800-654-3282) for the location of the nearest Authorized OKIDATA Service Dealer.
Prices and minimum charges may vary.
Proof of purchase is required for warranty work. Be sure to retain your purchase documents.
■
■
■
■
The Okidata Customer Information System
For quick answers to commonly-asked questions, call 1-800-
OKIDATA (1-800-654-3282). The Okidata Information System
Automated Attendant is available 24 hours a day, 7 days a week. The system can provide immediate assistance with:
Basic Operating Procedures
Sales and Service Referrals
Parts and Consumable Referrals
Product Information
Okidata Faxable Facts
This on-line document retrieval system gives you aroundthe-clock access to product and support information through your fax machine. Call 1-800-654-6651 and follow the recorded instructions.
Okidata on the Internet
For the latest product information answers to common questions, and other support, visit Okidata’s Web site:
http://www.okidata.com
■
■
Okidata Customer Service Representatives
Call 1-800-OKIDATA (1-800-654-3282) 24 hours a day, 7 days a week to speak with an Okidata Customer Service Representative. Please be sure that you are calling from a telephone close to your OKIFAX, so you can describe your problem accurately. Our Customer Service Representatives are trained on all current Oki products. They can answer your questions regarding:
■ Installation of your OKIFAX
■
Determination of OKIFAX issues that require service
Availability and installation of drivers
(Customer Service Representatives are not trained to provide assistance with the use of commercial software packages. Please consult your application’s manual for availability of their support.)
Consumer relations
Problem Solving
81
■
■
■
Purchasing Supplies and Options
Before you order, have the correct part number and description of the item.
■
■
■
Consult the Authorized OKIFAX Dealer where you purchased your OKIFAX..
Call 1-800-OKIDATA (1-800-654-3282) for the nearest
Authorized Sales and Service location.
Check office supply catalogs or your local stationery store. Most carry Okidata brand supplies.
■
■
■
■
Supplies/Options
Toner Cartridge: Order Number 52106701.
Image Drum: Order Number 56116901.
1 MB Non-battery backup memory expansion card:
Order Number 70029101.
2 MB Non-battery backup memory expansion card :
Order Number 70029201.
1.5 MB Battery backup memory expansion card: Order
Number 70031501.
2.5 MB Battery backup memory expansion card: Order
Number 70031601.
4 MB Battery backup memory expansion card: Order
Number 40231622.
82
Problem Solving
■
■
■
Telephone Handset: Order Number 70031801.
Second Paper Tray, model UST-550, with 500-page additional capacity: Order Number 70029401.
PC Interface Kit, with interface board, bidirectional cable, and software: Order Number 58241701
LIMITED WARRANTY
OKIDATA, division of Oki America, Inc. (OKIDATA) warrants this OKIFAX to be free from defect in material and workmanship and will remedy any such defect according to the terms of this Limited Warranty. This Limited Warranty extends to the original purchaser only and does not extend to consumable items.
OKIDATA will, for a period of ninety (90) days from the date of purchase, repair (or replace at its option) on site at the original purchaser's facility and without charge any defective component(s) of the OKIFAX, provided that this warranty service is performed by an authorized OKIFAX service center or authorized third-party service organization. From expiration of the ninety (90) day parts and labor warranty until one
(1) year from the date of purchase (five [5] years in the case of the LED imaging array), OKIDATA will provide replacements for defective components at no charge.
To make request or claim for service under the ninety (90) day parts and labor coverage of this Limited Warranty, contact your OKIFAX Authorized Dealer, authorized thirdparty service provider, or OKIDATA.
To make request or claim for service under the parts-only portion of this Limited Warranty the original purchaser must return the OKIDATA product, shipping prepaid, in the original shipping container or equivalent, to OKIDATA or an authorized OKIFAX service center and assume the risk of loss or damage in transit. A written receipt for the product, showing the date of purchase, dealer's name, and serial number of the OKIFAX facsimile machine, must accompany any request or claim for work to be performed under this
Limited Warranty.
This Limited Warranty shall not apply if the product has been damaged due to abuse, misuse, misapplication, accident, or as a result of service or modification by any other than an authorized OKIFAX service center.
THERE ARE NO EXPRESS WARRANTIES OTHER THAN
THOSE ON THE FACE HEREOF AND DESCRIBED ABOVE.
NO WARRANTIES WHETHER EXPRESS OR IMPLIED,
INCLUDING, BUT NOT LIMITED TO, ANY IMPLIED
WARRANTIES OF MERCHANTABILITY OR FITNESS FOR A
PARTICULAR PURPOSE, SHALL EXTEND BEYOND THE
RESPECTIVE WARRANTY PERIOD DESCRIBED ABOVE.
Some states do not allow limitations on how long an implied warranty lasts, so the above limitation may not apply to you.
OKIDATA SHALL NOT BE RESPONSIBLE OR LIABLE FOR
ANY SPECIAL, INCIDENTAL OR CONSEQUENTIAL DAM-
AGES OR LOSS ARISING FROM THE USE OF THIS PROD-
UCT. Some states do not allow the exclusion or limitation of incidental or consequential damages, so the above exclusion may not apply to you.
Additional information on obtaining service under this
Limited Warranty is available by contacting the OKIFAX dealer from whom the product was purchased, by contacting OKIDATA directly at 1-800-OKIDATA [1-800-654-3282]
(U.S. and Canada, English only) or at 1-609-222-5276
(Spanish only), or by contacting one of the listed service locations.
This Limited Warranty applies to all OKIFAX. However, the procedure for obtaining service may vary outside the continental United States. Contact your OKIFAX dealer for such warranty service information.
This warranty gives you specific legal rights, and you may also have other rights which vary from state to state.
OKIDATA Service Locations
UNITED STATES
OKIDATA
Tel: 1-800-OKIDATA
(1-800-654-3282)
Fax: 1-609-222-5247
CANADA
OKIDATA
Tel: 1-800-OKIDATA
(1-800-654-3282)
Fax: 905-238-4427
Problem Solving
83
MEXICO
Oki Data de Mexico,
S.A. de C.V.
Tel: 525-661-6860
Fax: 525-661-5861
ARGENTINA
Megatech
Tel: (541) 371-4123
Fax: (541) 371-4123
(tone needed)
BRAZIL
Oki Data do Brasil, Ltda
Tel: (5511) 5589-1518
Fax: (5511) 5584-0267
CHILE
Teknos Comunicaciones
Tel: 56 (2) 555 5530
Fax: 56 (2) 550 2390
COLOMBIA
Soluciones Tecnologicas
Tel: (571) 218-2380
Fax: (571) 622-1280
VENEZUELA
MAI de Venezuela S.A.
Tel: 782.78.11
Fax: (02) 781.9390
84
Problem Solving
Specifications
Category
Type/compatibility
Modem speed
Transmission speed
(ITU-T Test Chart #1)
Printing speed
Printing warmup time
Scan speed
Scan resolution
Specifications
Desktop ITU-T G3 transceiver
OKIFAX 5300 Plus:
14.4/9.6/7.2/4.8/2.4 Kbps
OKIFAX 5600 Plus:
33.6/28.8/14.4/9.6/7.2/4.8/2.4 Kbps
Automatic fallback
OKIFAX 5300 Plus:
As fast as 6 seconds per page
OKIFAX 5600 Plus:
As fast as 3 seconds per page
8 pages per minute
20 seconds Standby to Print
OKIFAX 5300 Plus:
6 seconds per page
OKIFAX 5600 Plus:
3 seconds per page horizontal: 300 dpi vertical: 100 dpi, 200 dpi, 400 dpi
Category
Halftone transmission
Scan width
Protocol
Communications
Coding scheme
Recording paper
Paper Handling
Universal tray
Manual feeder
Specifications
64 shades of gray
8.5" (21.5 cm)
ITU-T G3
Half duplex
MH/MR/MMR with ITU-T ECM
Plain paper, letter, legal, or A4 size
250 sheets maximum; letter, legal, A4.
16—28 lb. (60.5—105.5 g/m
2
)
Single sheet only; letter, legal, A4, envelopes, labels, custom. 16—32 lb (60.5—120.2 g/m
2
)
Memory
Fax standard
OKIFAX 5300 Plus:
1.25MB (up to 100 send/receive pages*)
OKIFAX 5600 Plus:
2.5MB (up to 180 send/receive pages*)
Specifications
85
Category
Environmental
Dimensions
W x D x H
Weight
Power
Specifications
13" x 16.5" x 9.6"
(33cm x 42 cm x 24.5 cm), excluding paper tray
28.7 lb (13 kg) with image drum
120 VAC ± 10%, 50/60 Hz ± 2%
or 220/240 VAC ± 10% , 50/60 Hz ±2%
86
Specifications
Index
Symbols
10/Message Print From Memory key 12
2'ND PAPER SIZE: 58
2/Broadcast Feeder TX key 11, 45
4/Relay Initiate TX key 12, 50
8/Location Program key 12, 30, 32, 34
9/User Program key 12, 21, 25, 26, 31, 57, 60, 61
A
Answering Machine
B
Broadcast confirmation report 65
Bulletin polling 52
Index
87
C
Clock
Codes
Confidential fax messages
Confidential Reception Report 64
Contrast
88
Index
Customer Information Center 81
Customer Service Representatives 81
D
Date
Dialing
Distinctive ring 57 setting 57-58
Document jam
Documents
Drum counter
E
External Telephone
F
Fax
sending, multiple locations 45
Fax Identification (Fax ID) 23-24
G
I
H
J
Jam
K
Index
89
L
Language
M
Memory
Memory reception 40 cancelling 40
Message Confirmation Report
Message confirmation report 63
Message Print From Memory key 12
Messages
Multiple locations
90
Index
N
No
© key 9
Number
O
location ID 30, 10 programming 30
P
Paper
PBX (Private Branch Exchange) 26, 61, 80
Polling, bulletin 52
Printing paper jam
Private Branch Exchange (PBX) 26
R
Receiving Fax
Resolution
S
Index
91
T
Telephone Answering Device mode [TAD] 22
Telephone Line
Time
92
Index
Transmission
U
V
Y
Yes
OL "e" Series Toner
MSDS # 58093101
For more information, contact Okidata at:
532 Fellowship Road
Mount Laurel, NJ 08054
Emergency Information: 1-800-OKIDATA
Emergency First Aid Procedures
Emergency
Toner swallowed
(ingested).
Toner inhaled.
Toner gets in the eyes.
Procedure
Dilute by giving two glasses of water and induce vomiting by administering Syrup of Ipecac
(follow manufacturer’s instruc tions). Seek medical attention.
NEVER give anything by mouth or attempt to induce vomiting in a person who is unconscious.
Remove person to fresh air.
Seek medical attention.
Flush eyes with large quantities of cool water for 15 minutes, keeping the eyelids open with fingers. Seek medical attention.
easily be removed with soap and cold water. Hot water makes toner harder to remove.
Hazardous Ingredients
Styrene-Butyl Acrylate Copolymer (91% by weight)
CAS# 25767-47-9
OSHA TWA 15 mg/m
3
for total dust
ACGIH TLV 10 mg/m
3
for total dust
Carbon Black (5-7% by weight)
CAS# 1333-86-4
OSHA TWA 3.5 mg/m
3
ACGIH TLV 3.5 mg/m
3
Polypropylene (less than 3% by weight)
CAS# 9003-07-0
OSHA TWA 15 mg/m
3
for total dust
ACGIH TLV 10 mg/m
3
for total dust
Amorphous Fumed Silica (less than 1% by weight)
CAS# 67762-90-7
OSHA PEL 15.0 mg/m
3
for total dust
ACGIH TLV 10.0 mg/m
3
for total dust
SARA, Title III.
Physical Data
Melting Point: 110°C (230°F)
Boiling Point: Not applicable
Vapor Pressure: Not applicable
Vapor Density (Air=1): Not applicable
Evaporation Rate (Butyl Acetate=1): Not applicable
Specific Gravity (H
2
O=1): 1.15
Solubility in water: Negligible
Appearance and odor: Black granules, no odor
Fire and Explosion Hazard Data
Flash Point (Method Used): Not applicable
Flammable Limits
Lower Explosive Limit: Not applicable
Upper Explosive Limit: Not applicable
Extinguishing Media: Water, CO
2
Foam
, Dry Chemical, or
Special Fire Fighting Procedures: Do not use methods that may create a dust cloud, such as high pressure water and/or steam
Unusual Fire and Explosion Hazards:
• Organic components decompose at 200-455°C (392-
851°F).
• Material may explosively combust when finely suspended in air.
• Thermal decomposition of organic components may result in release of oxides of carbon and nitrogen.
Health Hazard Data
Routes of Entry: Inhalation, Ingestion, Eyes, Skin.
Health Hazards:
1. Styrene-Butyl Acrylate Copolymer
Subcutaneous implantation of polymeric styrene powder in rats has induced tumors at the site of implantation.
2. Carbon black
(Group 3 “Not Classifiable”; IARC)
Overexposure to carbon black is associated with causing irritation, conjunctivitis, and corneal hypoplasia of the eyes; minor irritation and eczema of the skin; and irritation and bronchitis. Long-term inhalation exposure may be associated with causing lung cancer.
3. Polypropylene
(Group 3 “Not Classifiable”; IARC)
Subcutaneous implantation of polypropylene powder in rats has induced tumors at the site of implantation.
4. Amorphous Fumed Silica
(Group 3 “Not Classifiable”; IARC)
Overexposure to amorphous silica has been associated with causing irritation of the lungs and pneumoconiosis.
Long-term inhalation exposure may be associated with producing tumors in laboratory animals.
Reactivity Data
Stability: Stable
Polymerization: Will not occur.
Hazardous Decomposition Products: Thermal decomposition may result in release of oxides of carbon and nitrogen.
Temperature: Do not expose to temperatures above
200°C (392°F).
Incompatibility: Avoid exposure to strong oxidizers.
Spill Cleanup and Disposal
Spill Cleanup
Small Spills
1. Remove sources of ignition.
2. Clean up spill with wet cloth.
Large Spills
1. Remove sources of ignition.
2. Wear protective gear: respirator, rubber gloves, goggles
(see below)
3. Clean up spill with scoop, being careful not to generate
a lot of dust.
Waste Disposal: Follow appropriate federal, state and local regulations.
Safe Handling and Use
Respiratory Protection: Not normally required. For large spills, use NIOSH-approved full face-piece respirator with HEPA cartridge during cleanup.
Protective Gloves and/or Eye Protection: Not normally required. For large spills, use rubber gloves and chemical worker’s goggles during cleanup.
Ventilation: Outside of normal ventilation, not normally required.
Other Protective Equipment and/or Hygienic Prac-
tices: None
Special Precautions
Precautions for Handling or Storage: Protect from high heat. Avoid making dust.
Other Precautions: None
The information contained in this MSDS is based on data considered accurate; however, no warranty is expressed or implied regarding the accuracy of these data or the results to be obtained from the use thereof. Vendor assumes no responsibility for injury to vendee or third person party proximately caused by the product if reasonable safety procedures are not adhered to as stipulated in the MSDS.
Furthermore, vendor assumes no responsibility for injury to vendee or third person party proximately caused by abnormal use of the product even if reasonable safety procedures are followed.
Additionally, vendee assumes the risk of his use of the product.
June 1997
advertisement
* Your assessment is very important for improving the workof artificial intelligence, which forms the content of this project
Related manuals
advertisement
Table of contents
- 14 Introduction
- 14 Features
- 15 Product Options
- 17 Component Identification
- 17 What You Should Receive
- 18 Components
- 20 Control Panel
- 21 Control Panel Keys and Indicators
- 24 The One Touch Keypad
- 24 Using the One Touch Keys for Dialing
- 24 Functions and Programming
- 26 Signal Tones
- 27 Installation
- 27 Getting Started
- 27 Where to Install Your OKIFAX
- 27 Unpacking
- 28 Setting Up Your OKIFAX
- 28 Install the Document Stacker
- 28 Remove the Protective Sheet
- 29 Install the Toner Cartridge
- 30 Connect to the Telephone Line
- 30 Option: Installing an External Handset
- 32 Answering Machine
- 32 Connect Power
- 33 Loading Paper
- 34 Setting the Date and Time
- 35 Setting the Answering Mode
- 35 Answering Mode Options
- 36 Changing the Answering Mode
- 36 Setting the Fax Identification
- 38 Setting the Language
- 39 Connecting to a PBX
- 40 Copying
- 40 Making Copies
- 40 Using the Manual Paper Feeder
- 43 Faxing: Dial Directories
- 43 Programming One Touch Keys
- 44 One Touch Parameters
- 45 Chain Dialing
- 45 Programming Auto Dial Numbers
- 46 Programming Groups
- 48 Faxing: Basic Operations
- 48 Preparing Documents for Faxing
- 48 Guidelines
- 48 Document Size
- 48 Multiple Page Documents
- 49 Loading Documents
- 50 Sending a Fax to a Single Location
- 50 Search Key Dialing
- 51 Real-Time Dialing
- 51 Redialing
- 51 Confirming Results
- 51 Stopping a Transmission
- 51 Shortcut Fax Number Programming
- 52 Receiving Faxes Manually
- 53 Receiving Faxes in Memory
- 53 Memory Reception Mode [MEM]
- 53 No Paper Reception
- 53 Cancelling Messages Stored in Memory
- 53 Network Option
- 54 Power Failures and Memory
- 54 Using Voice Request
- 55 To Initiate a Voice Request
- 55 To Answer a Voice Request
- 56 Faxing: Advanced Operations
- 56 Sending a Fax at a Later Date and Time
- 56 the Document Feeder
- 57 Sending a Delayed Fax From Memory
- 58 Canceling a Delayed Transmission
- 58 (Broadcasting)
- 59 Sending a Confidential Fax
- 60 Receiving Confidential Faxes
- 60 Creating a Confidential Mailbox
- 61 a Mailbox
- 62 Printing a Confidential Message
- 62 Relay Broadcasting
- 62 Relay Initiating Station
- 63 Relay Key Station
- 63 Relay Broadcast Report
- 63 Initiating a Relay Broadcast
- 64 Polling
- 64 Setting Your OKIFAX to be Polled
- 65 Polling Documents from Other Fax Machines
- 65 Bulletin Polling
- 65 Opening a Personal Box for Polling
- 66 Loading a Document
- 66 Dual Access
- 66 What You Can Do While Sending a Fax
- 66 What You Can Do While Receiving a Fax
- 67 What You Can Do While Making Copies
- 68 Customizing OKIFAX 5300 Plus/5600 Plus
- 68 Customizing Features and Operations
- 68 Viewing Your Current Settings
- 68 User Function Settings
- 68 User Function Settings List
- 70 Setting Distinctive Ring
- 73 Changing Your User Function Settings
- 73 Dial Parameter Settings
- 73 Dial Parameter Settings List
- 74 Changing Your Dial Parameter Settings
- 75 Service Function Settings
- 75 Service Function Settings List
- 76 Fax Reports
- 76 Understanding Reports
- 76 Message Confirmation Report (MCF)
- 76 Manually
- 77 Broadcast Entry Report
- 77 Confidential Reception Report
- 77 Printing Reports
- 77 Activity Report
- 78 Broadcast Confirmation Report (MCF)
- 78 Phone Directory
- 78 Configuration Report
- 79 Power Outage Report
- 79 Codes Used in Reports
- 79 Result Codes
- 79 Communication Codes
- 80 Problem Solving
- 80 Clearing a Document Jam
- 80 Clearing a Paper Jam
- 83 Printing a Cleaning Page
- 83 Replacing the Toner Cartridge
- 86 The “Change Drum Soon” Message
- 86 Replacing the Image Drum Cartridge
- 88 Resetting the Drum Counter
- 88 Display Panel Messages
- 88 Normal Display
- 89 Error Messages
- 90 Reading the Print Counters
- 91 Problem Checklist
- 94 Service and Support
- 94 Your Dealer
- 94 The Okidata Customer Information System
- 94 Okidata Faxable Facts
- 94 Okidata on the Internet
- 94 Okidata Customer Service Representatives
- 95 Purchasing Supplies and Options
- 95 Limited Warranty