advertisement
▼
Scroll to page 2
of 168
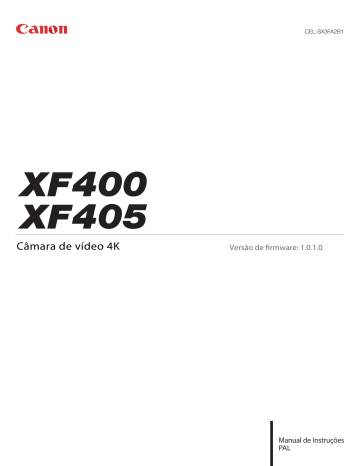
CEL-SX3FA2B1
Câmara de vídeo 4K
Versão de firmware: 1.0.1.0
Manual de Instruções
PAL
Introdução
AVISO DE DIREITOS DE AUTOR
A gravação não autorizada de materiais protegidos por direitos de autor pode infringir os direitos dos
detentores do copyright e violar as leis dos direitos de autor.
2
Reconhecimentos de Marcas Comerciais
• Os logótipos SD, SDHC e SDXC são marcas comerciais de SD-3C, LLC.
• Microsoft e Windows são marcas comerciais ou marcas registadas da Microsoft Corporation nos Estados
Unidos e/ou noutros países.
• Apple e macOS são marcas comerciais da Apple Inc., registadas nos Estados Unidos e noutros países.
• HDMI, o logótipo HDMI e High-Definition Multimedia Interface são marcas comerciais ou marcas registadas
da HDMI Licensing LLC nos Estados Unidos e noutros países.
• Wi-Fi é uma marca registada da Wi-Fi Alliance.
• Wi-Fi Certified, WPA, WPA2 e o logótipo Wi-Fi Certified são marcas comerciais da Wi-Fi Alliance.
• WPS conforme utilizado nas definições da câmara, nos ecrãs da câmara e neste manual significa Wi-Fi
Protected Setup.
• A marca identificativa Wi-Fi Protected Setup é uma marca da Wi-Fi Alliance.
• JavaScript é uma marca comercial ou marca registada da Oracle Corporation e das respetivas filiais ou
subsidiárias nos Estados Unidos e noutros países.
• Outros nomes e produtos não mencionados acima podem ser marcas comerciais ou marcas registadas das
respetivas empresas.
• Este dispositivo inclui a tecnologia exFAT licenciada pela Microsoft.
• This product is licensed under AT&T patents for the MPEG-4 standard and may be used for encoding
MPEG-4 compliant video and/or decoding MPEG-4 compliant video that was encoded only (1) for
a personal and non-commercial purpose or (2) by a video provider licensed under the AT&T patents to
provide MPEG-4 compliant video. No license is granted or implied for any other use for MPEG-4 standard.
* Aviso apresentado em inglês conforme solicitado.
Destaques da XF405 / XF400
A câmara de vídeo 4K da Canon XF405 / XF400 é uma câmara de vídeo de alto desempenho, ideal para uma
variedade de situações graças às suas dimensões compactas. As funções abaixo são apenas algumas das
muitas presentes na câmara de vídeo.
Gravação 4K
Sensor e processador de imagem avançados
A câmara de vídeo está equipada com um sensor
CMOS tipo 1.0 que capta o vídeo com uma
contagem de pixels efetivos de aproximadamente
8,29 megapixels (3840 x 2160). Depois, o vídeo
é processado pela plataforma avançada de
processamento de imagem DIGIC DV 6 duplo.
Isto permite que a câmara de vídeo tenha um
desempenho excelente em ambientes com fraca
iluminação e proporcione uma estabilização de
imagem melhorada.
Formatos XF-AVC e MP4
Pode escolher o formato de filme de acordo com
as suas necessidades de fluxo de trabalho. Pode
gravar no formato XF-AVC ou no formato MP4.
Ambos os formatos utilizam o codec MPEG-4 AVC/
H.264, mas os clips XF-AVC são gravados como
Material eXchange Format (ficheiros MXF),
compatível com todos os principais programas
de software de edição não linear (NLE).
Objetiva de zoom de grande angular
A câmara de vídeo inclui uma objetiva de zoom
ótico de 15x com uma distância focal, com grande
angular no máximo, de 25,5 mm (equivalente
a 35 mm), que proporciona uma capacidade de
disparo fenomenal com grande angular.
Conveniência e Funcionalidade
Ênfase na versatilidade
Esta câmara de vídeo possui funcionalidades que
possibilitam que seja utilizada como câmara
principal, mas é também pequena o suficiente para
ser extremamente portátil. A estabilização de
imagem avançada (A 64) permitir-lhe-á gravar
filmes num sem-número de situações. A pega
é amovível, o que significa que pode colocá-la
para desfrutar de opções adicionais de áudio
e funcionalidade de infravermelhos ou removê-la
quando precisar de melhorar a portabilidade.
Controlos manuais na ponta dos seus dedos
O anel de focagem/zoom ajuda-o a obter
a focagem desejada. Pode alterar facilmente
a funcionalidade do anel para utilizar o zoom.
Também pode atribuir determinadas funções
utilizadas frequentemente a um botão personalizável
e ajustá-las com o seletor (A 95). A câmara de
vídeo também inclui 5 botões atribuíveis na câmara
de vídeo e um botão de toque atribuível no ecrã aos
quais pode atribuir várias funções para poder
aceder às mesmas facilmente (A 96).
Gravação por infravermelhos
Grave no escuro com a função de gravação por
infravermelhos (A 91). Com a luz de infravermelhos
incorporada na pega, pode gravar animais noturnos
no seu habitat natural ou outras cenas semelhantes.
Opções de gravação em cartão SD
A câmara de vídeo pode gravar vídeo 4K em formato
MP4 ou XF-AVC num cartão SD. Está equipada com 2
ranhuras de cartão SD, o que permite utilizar gravação
dupla (A 49) para gravar o mesmo clip em dois
cartões SD ou a função de reencaminhar gravação
para mudar automaticamente para o outro cartão SD
quando o cartão que está a ser utilizado fica cheio. A
gravação dupla é uma forma conveniente de criar uma
cópia de segurança das suas gravações, enquanto a
função de reencaminhar gravação prolonga
efetivamente o tempo de gravação disponível.
Funções de rede (A 115)
Pode ligar a câmara de vídeo a uma rede Wi-Fi ou
com fios (Ethernet). Dessa forma pode controlar
a câmara de vídeo remotamente a partir de um
dispositivo de rede ligado utilizando a aplicação
Navegador remoto (A 125) e transferir ficheiros
facilmente para um servidor FTP remoto utilizando
o protocolo FTP (A 133).
Opções de código de tempo (A 77)
O código de tempo gerado pela câmara de vídeo
pode ser emitido a partir do terminal SDI OUT
(apenas m) ou terminal HDMI OUT para
sincronização com outros dispositivos externos.
Também é possível emitir um código de bit de
utilizador (A 79) com o sinal de saída.
AF CMOS de Pixel Duplo
A câmara inclui tecnologia de AF CMOS de Pixel
Duplo para melhorar as funções de focagem
automática (A 52). Além de AF contínua, a função
de MF impulsionada por AF permite focar
manualmente quase até ao fim e deixar a câmara de
vídeo terminar a focagem automaticamente.
Com MF impulsionada por AF, a câmara de vídeo
não efetua ajustes de focagem duvidosos, o que
resulta numa operação de focagem mais estável do
que a AF contínua. A câmara de vídeo também
consegue focar automaticamente os rostos das
pessoas e acompanhar motivos em movimento
mantendo-os focados (A 57).
Mesmo durante a focagem manual, a nova função
de Guia de Focagem de Pixel Duplo (A 53)
funciona como um guia visual e intuitivo que pode
utilizar para verificar se a imagem está focada e qual
é o ajuste necessário se não estiver focada.
Pode ser muito útil para assegurar a captação de
vídeo 4K incrivelmente nítido.
3
4
Software para auxiliar o fluxo de trabalho de
produção
O software Canon XF Utility e os vários plugins XF
podem ser transferidos gratuitamente a partir do
Website local da Canon. O Canon XF Utility permite
guardar, gerir e reproduzir facilmente os seus clips
XF-AVC, ao passo que os plugins XF permitem ligálos facilmente ao Software NLE* para continuar
a editar o fluxo de trabalho. Para obter informações,
consulte Guardar Clips XF-AVC (A 113).
O software Data Import Utility permite-lhe guardar
clips MP4 num computador e até permite juntar
ficheiros MP4 divididos num único ficheiro para
edição. Para obter informações, consulte Guardar
Clips MP4 (A 113).
* Consulte Trabalhar com Clips num Computador
(A 113) para obter detalhes sobre software compatível.
Criatividade e Expressão Artística
Modos de gravação especiais (A 50, 90)
Ao fazer gravações, pode alterar a taxa de
fotogramas de gravação para obter um efeito de
câmara lenta ou rápida. Em alternativa, pode utilizar
a pré-gravação para gravar 3 segundos antes de
iniciar a gravação, o que ajuda a captar
oportunidades de filmagem mais difíceis.
Aspetos (A 76)
Pode ajustar várias características da imagem, tais
como a profundidade da cor, a nitidez e o brilho,
para criar um “aspeto” pretendido. Se preferir, pode
utilizar um dos aspetos predefinidos disponíveis.
Por exemplo, o aspeto [Wide DR] aplica uma curva
de gama com um intervalo dinâmico muito amplo
e uma matriz de cores apropriada.
Outras Funcionalidades
• As baterias compatíveis com o Sistema Inteligente
dão-lhe uma estimativa (em minutos) do tempo de
gravação restante.
• Compatibilidade com o Recetor de GPS GP-E2
opcional para acrescentar informações
geográficas às gravações (A 93).
• Várias opções de estabilização de imagem
(A 64) de acordo com as condições de
gravação.
• Compatibilidade com o Telecomando RC-V100
opcional (A 92) quando precisar de um nível
profissional de telecomando que ultrapasse
largamente o nível do telecomando sem fios
fornecido.
• Painel LCD nítido e ajustável (A 24) e visor
ajustável (A 24) para facilitar a utilização,
independentemente do ângulo de gravação.
Índice
5
1. Introdução 9
3. Gravação 39
Este Manual 9
Convenções Utilizadas neste Manual 9
Acessórios Fornecidos 11
Nomes das Peças 12
Câmara de vídeo 12
Pega 17
Telecomando sem Fios WL-D89 18
Gravar Vídeo e Fotografias 39
Preparar para Gravar 39
Gravação Básica 40
Rever o Último Clip Gravado 41
Utilizar o Ventilador 42
Definir o Nome do Ficheiro para Clips XF-AVC 42
Indicações no Ecrã 43
Configuração de Vídeo: Resolução, Taxa de Bits
e Taxa de Fotogramas 47
Selecionar Gravação Interna 47
Selecionar o Formato de Filme 47
Selecionar a Resolução e a Taxa de Bits 47
Selecionar a Taxa de Fotogramas 48
Gravação Dupla e Reencaminhar Gravação 49
Gravação em Câmara Lenta e Movimento
Rápido 50
Ajustar a Focagem 52
Focagem Manual 52
MF Impulsionada por AF 55
AF Contínua 56
Alterar o Tamanho da Moldura de AF 56
Deteção de Rosto e Acompanhamento 57
Utilizar o Zoom 59
Utilizar o Anel de Focagem/Zoom 59
Utilizar os Botões de Zoom 60
Utilizar o Telecomando Sem Fios Fornecido ou um
Telecomando Opcional 62
Utilizar os Controlos de Zoom do Ecrã Tátil 62
Teleconversor Digital 63
Estabilização de Imagem 64
IS dinâmico ou IS standard 64
IS ativado 64
Limite de Controlo de Ganho Automático
(AGC) 66
Modos de Gravação 67
AE Programada (’) 67
AE com Prioridade de Obturador (‚) 67
AE com Prioridade de Abertura (“) 68
Exposição Manual (n) 68
Modos de Cena Especial 69
2. Preparativos 19
Preparar a Fonte de Alimentação 19
Utilizar uma Bateria 19
Preparar a Câmara de Vídeo 22
Montar o Suporte do Microfone 22
Montar a Pega 22
Utilizar a Cobertura e a Tampa de Objetiva 23
Utilizar o Visor 24
Utilizar o Ecrã LCD 24
Ajustar a Correia da Pega e Utilizar Correias 25
Telecomando Sem Fios 26
Utilizar um Tripé 27
Funcionamento Básico da Câmara de Vídeo 28
Ligar e Desligar a Câmara de Vídeo 28
Alterar o Modo de Funcionamento da Câmara de
Vídeo 29
Utilizar o Botão MENU e o Joystick 29
Definições de Data, Hora e Idioma 30
Acertar a Data e a Hora 30
Alterar o Idioma 31
Alterar o Fuso Horário 31
Utilizar Cartões SD 32
Cartões SD Compatíveis 32
Introduzir e Retirar um Cartão SD 33
Inicializar um Cartão SD 34
Selecionar o Cartão SD para as Gravações 34
Utilizar os Menus 35
Menu FUNC 35
Menus de Configuração 36
6
Ajustar a Exposição 70
Bloqueio da Exposição (Bloqueio AE) 70
Exposição com Toque 70
Compensação da Exposição 71
Correção da Luz de Fundo 71
Padrão de Zebra 72
Filtro ND 73
Balanço de Brancos 74
Utilizar Aspetos 76
Definir o Código de Tempo 77
Selecionar o Modo de Código de Tempo 77
Definir o Bit de Utilizador 79
Gravar Áudio 80
Selecionar o Formato de Gravação de Áudio para
Clips MP4 80
Definições de Áudio e Canais de Áudio
Gravados 81
Ligar um Microfone Externo ou uma Fonte de
Entrada de Áudio Externo à Câmara
de Vídeo 82
Selecionar a Fonte de Entrada de Áudio para os
Canais de Áudio 83
Ajustar o Nível de Gravação de Áudio 84
Definições Avançadas do Microfone 86
Utilizar Auscultadores 88
Barras de Cores/Sinal de Referência de Áudio 89
Gravar Barras de Cores 89
Gravar um Sinal de Referência de Áudio 89
Pré-gravação 90
Gravação por Infravermelhos 91
Utilizar o Telecomando RC-V100 Opcional 92
Utilizar o Recetor de GPS GP-E2 Opcional 93
4. Personalização 95
Seletor e Botão CUSTOM 95
Botões Atribuíveis 96
Funções atribuíveis 97
Guardar e Carregar Definições da Câmara de
Vídeo 98
Guardar Definições da Câmara de Vídeo 98
Carregar Definições da Câmara de Vídeo 98
5. Reprodução 99
Reprodução Básica 99
Ecrã de Índice de Reprodução 99
Alterar o Ecrã de Índice 100
Reproduzir Gravações 100
Controlos de Reprodução 101
Regular o volume 102
Mostrar Informações do Clip 102
Operações de Clips e Fotografias 103
Eliminar Clips e Fotografias 103
Cortar Clips MP4 104
Copiar Clips e Fotografias 105
Recuperar Clips 106
6. Ligações Externas 107
Configuração de Saída de Vídeo 107
Configuração de Saída de Vídeo por Terminal
(Prioridade de Gravação Interna) 107
Configuração de Saída de Vídeo por Terminal
(Apenas Gravação Externa) 108
Ligar a um Monitor ou Gravador Externo 109
Diagrama de Ligações 109
Gravar Vídeo com um Gravador Externo 109
Ligar a um Monitor Externo 110
Saída de Áudio 112
Selecionar os Canais de Áudio 112
Trabalhar com Clips num Computador 113
Guardar Clips MP4 113
Guardar Clips XF-AVC 113
7. Funções de Rede 115
Acerca das Funções de Rede 115
Ligar a uma Rede Wi-Fi 117
Ponto de Acesso da Câmara 118
Ligar no Modo Infraestrutura 119
Wi-Fi Protected Setup (WPS) 120
Procurar Pontos de Acesso 121
Configuração Manual 122
Ligar a uma Rede Com Fios (Ethernet) 123
Selecionar uma Ligação de Rede e Alterar as
Definições de Rede 124
Selecionar uma Ligação de Rede 124
Alterar as Definições de Rede 124
7
Navegador Remoto: Controlar a Câmara de Vídeo
a partir de um Dispositivo de Rede 125
Configurar o Navegador Remoto 125
Iniciar o Navegador Remoto 126
Utilizar o Navegador Remoto 128
Transferência de Ficheiros por FTP 133
Configurar o Servidor FTP e as Definições de
Transferência 133
Transferir Clips (Transferência por FTP) 134
8. Informação Adicional 135
Opções de Menus 135
Menu FUNC 135
Menus de Configuração 136
Resolução de Problemas 143
Lista de Mensagens 147
Instruções de Segurança e Cuidados de
Manuseamento 152
Manutenção/Outros 156
Acessórios Opcionais 157
Características Técnicas 159
Tabelas de Referência 162
Tempos de Carregamento 162
Tempo de Gravação Aproximado num Cartão
SD 162
Tempos de Gravação Aproximados com uma
Bateria Totalmente Carregada 163
Índice Remissivo 165
8
1
Introdução
9
Este Manual
Obrigado por ter adquirido a Canon XF405 / XF400. Antes de utilizar a câmara de vídeo, leia atentamente este
manual e guarde-o para consultas futuras. Se a câmara de vídeo não funcionar corretamente, consulte
a Resolução de Problemas (A 143).
Convenções Utilizadas neste Manual
•
IMPORTANTE: Precauções relacionadas com o funcionamento da câmara de vídeo.
•
NOTAS: Tópicos adicionais que complementam os procedimentos de utilização básicos.
• A: Número da página de referência neste manual.
• m: Texto e/ou ilustrações que se aplicam apenas ao modelo indicado no ícone.
• Neste manual são utilizados os seguintes termos:
“Cartão de memória” refere-se a um cartão SD, SDHC ou SDXC.
“Ecrã” refere-se ao ecrã LCD e ao visor.
“Clip” refere-se a uma única unidade de filme gravada com uma única operação de gravação (por exemplo,
desde o momento em que se carrega no botão REC para começar a gravação até ao momento em que se
carrega novamente no botão para parar).
Os termos “Fotografia” e “Imagem fixa” são usados alternadamente com o mesmo significado.
“Dispositivo de rede” refere-se a um dispositivo (por exemplo, um smartphone ou tablet) ligado à câmara de
vídeo através de Wi-Fi ou através de uma rede com fios utilizando o terminal
(Ethernet).
• As fotografias incluídas neste manual são imagens simuladas, tiradas com uma câmara fotográfica.
Salvo indicação em contrário, as ilustrações referem-se ao modelo m. Algumas capturas de ecrã
foram alteradas para facilitar a sua leitura.
• Ícones de modo de funcionamento: um ícone sombreado (como
) indica que a função descrita pode ser
utilizada no modo de funcionamento ou no formato de filme mostrado; um ícone não sombreado (como
)
significa que a função não pode ser utilizada.
Posição do seletor POWER: modo de gravação (CAMERA) ou de reprodução (MEDIA).
Para obter mais detalhes, consulte Ligar e Desligar a Câmara de Vídeo (A 28).
Modos de funcionamento:
Posição do seletor de modos. Para obter detalhes,
consulte Alterar o Modo de Funcionamento da
Câmara de Vídeo (A 29).
Formato de filme (MP4 ou XF-AVC). Para
obter mais detalhes, consulte Selecionar
o Formato de Filme (A 47).
Este Manual
• O estilo que se segue é utilizado para representar seleções de menus. Para obter uma explicação detalhada
sobre como utilizar os menus, consulte Utilizar os Menus (A 35). Para obter um resumo de todas as
definições e opções de menus disponíveis, consulte o anexo Opções de Menus (A 135).
10
O número de página do menu é mencionado
apenas para os procedimentos principais.
1 Selecione [Grav. interna/externa].
Este ícone indica que tem de
carregar no botão MENU.
> [3 ! Configuração grav.] > [Grav. interna/externa]
2 Toque em [v Prioridade à grav. interna] e depois toque em [X].
Os parênteses retos [ ] indicam texto conforme
aparece no ecrã da câmara de vídeo (opções
de menus, botões no ecrã, mensagens, etc.).
Esta seta indica um nível superior
na hierarquia de menus ou o passo
seguinte num procedimento.
Acessórios Fornecidos
Acessórios Fornecidos
Os acessórios a seguir são fornecidos com a câmara de vídeo:
11
Adaptador CA CA-946
(incl. cabo de alimentação)
Bateria BP-828
Suporte do microfone
(incl. parafusos)
Pega (incl. parafusos)
Cobertura da objetiva com
proteção da objetiva
Tampa de objetiva
Telecomando sem Fios WL-D89
(incl. pilha redonda de lítio
CR2025)
Guia Rápido
Nomes das Peças
Nomes das Peças
Câmara de vídeo
12
1
4 5
1
2
3
4
5
6
6
2
7 8 9
Botões ND FILTER (filtro ND) +/– (A 73)
Botão PRE REC (pré-gravação) (A 90)/
Botão atribuível 3 (A 96)
Botão u (rever gravação) (A 41)/
Botão atribuível 4 (A 96)
Patilha de proteção da objetiva (A 39)
Cobertura da objetiva (A 23)
Anel de focagem/zoom (A 52, 59)
10
7
8
9
10
11
3
11
Seletor CUSTOM (personalizável) (A 95)
Botão CUSTOM (personalizável) (A 95)
Seletor do anel de focagem/zoom (A 52, 59)
Seletor INFRARED (infravermelhos) (A 91)
Botão DISP (indicação no ecrã) (A 43)/
Botão BATT. INFO (informação da bateria)
(A 21)
Nomes das Peças
1
2
3
4
13
5
6
1
2
3
4
5
6
7
8
9
10
Saída de ventilação de exaustão (A 42)
Altifalante incorporado (A 102)
Seletor SD CARD (abrir a tampa do
compartimento do cartão SD) (A 33)
Orifício de entrada do ar (A 42)
Botão de libertação da cobertura da objetiva
(A 23)
Correia da pega (A 25)
11
12
7
8
9
10
11
12
Terminal USB (A 93)
Terminal HDMI OUT (A 109)
Indicador
(Ethernet) (A 123)
Terminal
(Ethernet) (A 123)
Terminal MIC (microfone) (A 82)
m Terminal SDI OUT (A 109)
Nomes das Peças
7
1
14
2
8
9
10
11
3
4
5
6
12
13
14
15
16
1
2
3
4
5
6
7
8
9
Joystick (A 29)/Botão SET (A 29)
Botão MENU (menu) (A 29, 36)
Sensor remoto (A 27)
Botão AF/MF (A 52)/
Botão atribuível 1 (A 96)
Botão POWERED IS (IS ativado) (A 64)/
Botão atribuível 2 (A 96)
Ecrã tátil LCD (A 24)
Visor (A 24)
Regulador de ajuste de dioptrias (A 24)
Presilha da correia (A 25)
10 Botão MAGN. (ampliação) (A 55)/
Botão atribuível 5 (A 96)
11 Botão REC (iniciar/parar gravação de vídeo)
(A 39)
12 Unidade de encaixe da bateria (A 19)
13 Número de série
14 Terminal REMOTE (telecomando)
Para ligar o Telecomando RC-V100 opcional
(A 92) ou telecomandos à venda no mercado.
15 Terminal × (auscultadores) (A 88, 112)
16 Terminal DC IN (A 19)
Nomes das Peças
15
1
6
2 3
4
7
8
5
9
10
1
2
3
4
5
Encaixe da pega (A 22)
Indicador POWER/CHG (carga da bateria)
(A 19)
Seletor ligar/desligar (A 28)
Base/Encaixe da pega (A 22)
Microfone estéreo incorporado (A 80)
6
7
8
9
11
Indicador ACCESS (acesso) (A 39)
Botão de zoom (A 59)
Seletor de modos (A 29)
Tampa do compartimento do cartão SD
(A 33)
10 Ranhura de cartão SD 2 (A 33)
11 Ranhura de cartão SD 3 (A 33)
Nomes das Peças
16
1 2
1
2
3
4
Encaixe para o pino antirrotação do tripé
Encaixe para tripé (A 27)
Seletor BATTERY RELEASE (libertação da bateria) (A 20)
Ocular (A 24)
3
4
Nomes das Peças
Pega
1
2
3
4
5
17
6 7
8
1
2
3
4
5
6
7
9 10
11
Base
Seletor oscilatório de zoom da pega (A 60)
Patilha de bloqueio (C) do botão REC (A 41)
Botão REC (iniciar/parar gravação de vídeo)
(A 39)
Seletores – (nível de áudio) para CH1
(esquerda) e CH2 (direita) (A 85)
Seletores de nível de áudio para CH1
(esquerda) e CH2 (direita) (A 84)
Seletores de entrada de áudio: para CH1
(esquerda) e CH2 (direita) (A 83)
12
14
13
8
9
10
11
12
13
14
Terminais INPUT (XLR): INPUT 1 (direita),
INPUT 2 (esquerda) (A 82)
Luz de infravermelhos (A 91)
Luz de verificação (A 40)
Tampa dos controlos de áudio (A 84)
Parafuso dianteiro da pega (A 22)
Parafusos traseiros da pega (A 22)
Seletores INPUT 1 (esquerda)/INPUT 2 (direita)
(seleção de fonte de áudio) (A 83)
Suporte do microfone (A 22, 82)
1
2
3
1
2
3
Parafuso de bloqueio do microfone
Suporte do microfone
Gancho do cabo do microfone
Nomes das Peças
Telecomando sem Fios WL-D89
18
1
2
3
4
5
Botão START/STOP (A 39)
Igual ao botão REC na câmara de vídeo,
utilizado para iniciar/parar a gravação de vídeo.
Botão G (abrir o ecrã de seleção de índice)
(A 100)
Botão MENU (menu) (A 36)
Botão DISP. (indicação no ecrã) (A 43)
Botão SET
6
7
8
9
10
Botão Ñ (parar) (A 100)
Botão PHOTO (fotografia) (A 40)
Botões de zoom (A 62)
Botões de navegação (Í/Î/Ï/Ð)
Botão Ò (reproduzir/pausa) (A 100)
2
Preparativos
19
Preparar a Fonte de Alimentação
Pode ligar a câmara de vídeo utilizando uma bateria ou diretamente através do adaptador CA fornecido. Se ligar
o adaptador CA à câmara de vídeo com uma bateria colocada, a câmara de vídeo vai buscar energia à tomada
elétrica.
Utilizar uma Bateria
Pode ligar a câmara de vídeo utilizando a bateria BP-828 fornecida ou a bateria BP-820 opcional. Ambas as
baterias são compatíveis com o Sistema Inteligente, que permite verificar o tempo aproximado de utilização da
bateria restante (em minutos) no ecrã. Para obter leituras mais precisas, quando utilizar uma bateria pela
primeira vez, carregue-a totalmente e utilize a câmara de vídeo até a bateria ficar totalmente gasta.
Carregar a Bateria
Carregue as baterias utilizando o adaptador CA CA-946 fornecido.
1 Certifique-se de que o seletor ligar/desligar está na
posição OFF.
햲
2 Ligue a ficha CC do adaptador CA ao terminal DC IN da
câmara de vídeo.
3 Ligue o cabo de alimentação ao adaptador CA.
4 Ligue o cabo de alimentação a uma tomada.
햵
햳
5 Coloque a bateria na câmara de vídeo.
• Empurre suavemente a bateria para dentro da respetiva
unidade de encaixe e faça-a deslizar para a frente até
encaixar com um clique na posição correta.
햴
햶
Preparar a Fonte de Alimentação
20
6 O carregamento é iniciado.
• O indicador POWER/CHG acende-se a vermelho enquanto
a bateria estiver a carregar. O indicador apaga-se quando
o carregamento estiver concluído. Se o indicador
POWER/CHG começar a piscar, consulte a Resolução de
Problemas (A 143).
Indicador POWER/CHG (carga da bateria)
햷
7 Quando o carregamento estiver concluído, desligue
o adaptador CA pela ordem mostrada na figura.
햸
햸 -3
햸 -1
햸 -4
Para retirar a bateria
1 Faça deslizar o seletor BATTERY RELEASE na direção da seta
e não o solte.
2 Faça deslizar a bateria para baixo e, em seguida, puxe-a
para fora.
햳
햲
Preparar a Fonte de Alimentação
IMPORTANTE
• Não ligue o adaptador CA a produtos que não sejam expressamente recomendados para utilização com esta
câmara de vídeo.
• Antes de ligar ou desligar o adaptador CA, desligue a câmara de vídeo. Depois de desligar a câmara de vídeo,
são atualizados dados importantes no cartão SD. Aguarde até que o indicador verde POWER/CHG se
apague.
• Quando utilizar o adaptador de CA, não o fixe permanentemente num local, uma vez que tal pode causar
uma avaria.
• Para evitar avarias no equipamento e aquecimento excessivo, não ligue o adaptador CA fornecido
a conversores de tensão para viagens intercontinentais, nem a fontes de alimentação especiais, como as
dos aviões e navios, inversores CC-CA, etc.
•
•
•
•
•
•
•
•
NOTAS
É aconselhável carregar a bateria a uma temperatura entre 10 °C e 30 °C. Se a temperatura ambiente ou
a temperatura da bateria estiver fora do intervalo de cerca de 0 °C a 40 °C, o carregamento não é iniciado.
A bateria só é carregada quando a câmara de vídeo está desligada.
Se a fonte de alimentação tiver sido desligada durante o carregamento de uma bateria, certifique-se de que
o indicador POWER/CHG se apagou antes de voltar a ligar a fonte de alimentação.
Se o tempo restante da bateria for um problema, pode alimentar a câmara de vídeo utilizando o adaptador
CA, para não consumir a bateria.
Para saber os tempos aproximados de carregamento e gravação com uma bateria totalmente carregada,
consulte as Tabelas de Referência (A 162, 163).
Quando carregadas, estas baterias continuam a perder carga naturalmente. Por este motivo, carregue-as no
dia em que for utilizá-las ou no dia anterior, para garantir a carga total.
Utilize baterias cujas cargas tenham uma duração 2 a 3 vezes superior ao tempo que julga ser necessário.
Para se informar sobre os cuidados de manuseamento da bateria, consulte Bateria (A 154).
Verificar a Carga Restante da Bateria
Com a câmara de vídeo desligada, carregue no botão BATT. INFO para fazer aparecer durante cerca de
5 segundos um ecrã com o nível aproximado de carga da bateria e uma estimativa do tempo de gravação
restante. Se a carga da bateria for muito baixa, o ecrã de informações da bateria pode não aparecer.
21
Preparar a Câmara de Vídeo
Preparar a Câmara de Vídeo
Esta secção abrange os preparativos básicos da câmara de vídeo, tais como colocar a pega e a cobertura da
objetiva, e ajustar o visor e o ecrã LCD.
22
IMPORTANTE
• Tenha cuidado para não deixar cair a câmara de vídeo quando colocar, remover ou ajustar os acessórios.
Recomenda-se a utilização de uma mesa ou outra superfície estável.
Montar o Suporte do Microfone
Utilize uma chave de parafusos Phillips (“cabeça em cruz”) à venda
no mercado para montar o suporte do microfone na pega com os
dois parafusos fornecidos.
Montar a Pega
A câmara de vídeo funciona mesmo que retire a pega. No entanto, para utilizar os terminais INPUT (A 82),
a luz de infravermelhos (A 91) e a luz de verificação (A 40), é necessário montar a pega corretamente na
câmara de vídeo.
1 Alinhe a pega com o respetivo encaixe da pega e depois
empurre a pega para a frente até encaixar na posição
correta.
2 Aperte com firmeza o parafuso dianteiro e os parafusos
traseiros.
• Pode utilizar uma moeda ou um objeto semelhante para
apertar os parafusos traseiros.
Preparar a Câmara de Vídeo
Utilizar a Cobertura e a Tampa de Objetiva
Durante a gravação, a cobertura da objetiva com proteção
da objetiva fornecida é eficaz para reduzir a luz dispersa que
pode provocar brilho na objetiva e o aparecimento de
imagens com efeito fantasma. Além disso, fechar a proteção
da objetiva pode ajudar a evitar dedadas e a acumulação de
sujidade na objetiva.
Para transportar ou guardar a câmara de vídeo após
a utilização, retire a cobertura da objetiva e volte a colocar
a tampa da objetiva na câmara de vídeo.
1 Retire a tampa da objetiva.
23
햳
햲
• A tampa da objetiva e a cobertura da objetiva não
podem ser utilizadas em simultâneo.
2 Coloque a cobertura da objetiva na parte da frente
da objetiva, de forma que a ranhura na cobertura da
objetiva fique alinhada com a parte de cima da
objetiva () e, em seguida, rode a cobertura da
objetiva no sentido dos ponteiros do relógio até que
pare com um clique ().
• Tenha cuidado para não deformar a cobertura da objetiva.
• Certifique-se de que a cobertura da objetiva está alinhada com a rosca.
Retirar a cobertura da objetiva
1 Carregue sem soltar no botão de libertação da
cobertura da objetiva e rode a cobertura da objetiva
no sentido contrário ao dos ponteiros do relógio.
2 Volte a colocar a tampa da objetiva na câmara de
vídeo.
Botão de libertação da
cobertura da objetiva
Preparar a Câmara de Vídeo
Utilizar o Visor
Ajuste a posição do visor até ficar num ângulo confortável. Também pode ajustar a dioptria, se for necessário.
24
1 Puxe o visor para fora e ajuste o ângulo de visualização.
2 Ligue a câmara de vídeo (A 28).
3 Ajuste o visor utilizando o regulador de ajuste de dioptrias.
햲
Regulador de ajuste
de dioptrias
햴
NOTAS
• Mantenha a ocular montada quando utilizar a câmara de vídeo.
Se usa óculos, pode ser mais fácil utilizar o visor se dobrar para trás a aba
exterior da ocular, na direção do corpo da câmara de vídeo.
Utilizar o Ecrã LCD
Abra o painel LCD a 90 graus.
• Pode rodar o painel 90 graus para baixo e 180 graus na direção
da objetiva.
180°
90°
Preparar a Câmara de Vídeo
NOTAS
• Pode ajustar o brilho do ecrã LCD com as definições [£ Configuração da tela] > [Brilho do LCD]
e [Luz de fundo do LCD] nos menus de configuração. Quando a câmara de vídeo estiver ligada,
também pode carregar sem soltar no botão DISP durante mais de 2 segundos para alternar a definição
[Luz de fundo do LCD] entre [
Normal] e [
Claro].
• Ajustar o brilho não afeta o brilho de gravações.
• Tornar o ecrã mais claro com a definição [Luz de fundo do LCD] reduz o tempo efetivo de utilização da
bateria.
• Quando rodar o painel LCD 180 graus na direção do motivo, pode definir [£ Configuração da tela] >
[Imagem espelhada do LCD] nos menus de configuração para [i Ativar] para inverter a imagem na
horizontal de modo a mostrar uma imagem espelhada do motivo.
• Para obter detalhes sobre como tratar do ecrã LCD e do visor, consulte Cuidados de Manuseamento
(A 153), Limpeza (A 156).
• Acerca do ecrã LCD e do visor: os ecrãs são fabricados com técnicas de extrema precisão, com mais de
99,99% dos pixels a funcionarem de acordo com as especificações. Menos de 0,01% dos pixels podem
falhar ocasionalmente ou aparecer como pontos pretos, vermelhos, azuis ou verdes. Isto não tem qualquer
efeito na imagem gravada e não é uma avaria.
Ajustar a Correia da Pega e Utilizar Correias
Aperte a correia da pega.
• Ajuste a correia da pega de forma a poder utilizar o botão de
zoom com o dedo indicador e o botão REC com o polegar.
25
Preparar a Câmara de Vídeo
Instalar uma correia de pulso WS-20 opcional
Instalar uma correia para o ombro SS-600/SS-650 opcional
26
Telecomando Sem Fios
Primeiro, introduza a pilha de lítio tipo botão CR2025 fornecida no telecomando sem fios.
1 Carregue na patilha na direção da seta e retire o suporte da pilha.
2 Coloque a pilha de lítio tipo botão com o lado + virado para cima.
3 Introduza o suporte da pilha.
Patilha
Preparar a Câmara de Vídeo
Para utilizar o telecomando sem fios
Quando carregar nos botões, aponte o telecomando sem fios
para o sensor remoto da câmara de vídeo.
• Pode rodar o painel LCD 180 graus para utilizar o telecomando
sem fios de frente para a câmara de vídeo.
NOTAS
• Se a câmara de vídeo não funcionar com o telecomando ou se
só funcionar a uma distância muito curta, substitua a pilha.
• O telecomando sem fios pode não funcionar corretamente se houver luzes fortes ou luz solar direta a incidir
no sensor remoto.
Utilizar um Tripé
Pode montar a câmara de vídeo num tripé, mas não utilize tripés
cujos parafusos de montagem excedam 6 mm de comprimento,
uma vez que pode danificar a câmara de vídeo.
27
Funcionamento Básico da Câmara de Vídeo
Funcionamento Básico da Câmara de Vídeo
Ligar e Desligar a Câmara de Vídeo
28
A câmara de vídeo tem dois modos básicos: modo CAMERA (
) para fazer gravações e modo MEDIA (
para reproduzir gravações. Selecione o modo de funcionamento com o seletor ligar/desligar.
)
Para ligar a câmara de vídeo
Coloque o seletor ligar/desligar na posição CAMERA para
ativar o modo
(A 39) ou na posição MEDIA para ativar
o modo
(A 99).
Modo
Modo
Para desligar a câmara de vídeo
Coloque o seletor ligar/desligar na posição OFF.
NOTAS
• Quando liga a câmara de vídeo, o indicador POWER/CHG acende-se a verde. Pode definir [B Configuração
de sistema] > [LED POWER] nos menus de configuração para [j Desativar] para que o indicador de
alimentação não se acenda.
Funcionamento Básico da Câmara de Vídeo
Alterar o Modo de Funcionamento da Câmara de Vídeo
No modo
, pode também selecionar o modo da câmara em função do seu estilo de captação.
29
(Auto)
Modo
Coloque o seletor de modos na posição N. Com este modo ativado, a câmara de vídeo
encarrega-se de todas as definições enquanto o utilizador se concentra na gravação.
Este modo de funcionamento é adequado se preferir, simplesmente, não ter de se preocupar
com definições pormenorizadas da câmara de vídeo.
(Manual)
Modo
Coloque o seletor de modos na posição n. Com este modo ativado, pode ter acesso total
a menus, definições e funções avançadas.
Utilizar o Botão MENU e o Joystick
Pode percorrer alguns dos menus e ecrãs da câmara de vídeo utilizando o botão MENU e o joystick, em vez de
utilizar o ecrã tátil.
Joystick/Botão SET
Ao selecionar um menu, empurre o joystick para mover
a moldura de seleção laranja no menu. Depois, carregue no
próprio joystick (no manual, “carregue em SET”) para selecionar
a opção de menu indicada pela moldura de seleção laranja.
Botão MENU
Carregue no botão para abrir os menus de configuração e,
em seguida, volte a carregar para fechar o menu depois de
ajustar as definições pretendidas.
Definições de Data, Hora e Idioma
Definições de Data, Hora e Idioma
Acertar a Data e a Hora
30
Para poder utilizar a câmara de vídeo, tem de acertar a data
e a hora. Se o relógio da câmara de vídeo não estiver
definido, o ecrã [Date/Time/Data/hora] (ecrã de configuração
de data e hora) aparece automaticamente.
Modos de funcionamento:
1 Ligue a câmara de vídeo.
• Aparece o ecrã [Date/Time/Data/hora].
2 Toque num campo que pretenda alterar (ano, mês, dia, horas ou minutos).
• Também pode empurrar o joystick (ÏÐ) para se mover entre campos.
3 Toque em [Í] ou [Î] para alterar o campo conforme necessário.
• Também pode empurrar o joystick (Ý) para alterar o campo.
4 Defina a data e a hora corretas alterando todos os campos da mesma forma.
5 Toque em [Y.M.D/A.M.D], [M.D,Y/M.D,A] ou [D.M.Y/D.M.A] para selecionar o formato da data que
preferir.
• Também pode empurrar o joystick para selecionar o botão pretendido e carregar em SET para confirmar.
O mesmo se aplica aos restantes passos deste procedimento.
• Em alguns ecrãs, a data aparece em formato abreviado (números em vez de nomes de meses ou apenas
o dia e o mês), mas continua a seguir a ordem que selecionou.
6 Toque em [24H] para utilizar o relógio de 24 horas ou deixe este controlo desmarcado para utilizar
o relógio de 12 horas (AM/PM).
7 Toque em [OK] para iniciar o relógio e fechar o ecrã de configuração.
NOTAS
• Com as definições que se seguem, pode também alterar o fuso horário, a data e a hora após a configuração
inicial. Também pode alterar o formato da data e o formato do relógio (12 ou 24 horas).
- [ Configuração de sistema] > [Fuso horário/DST]
- [ Configuração de sistema] > [Data/hora]
• Se não utilizar a câmara de vídeo durante cerca de 3 meses, a bateria de lítio recarregável incorporada pode
ficar totalmente gasta, causando a perda da definição de data e hora. Nesse caso, recarregue a bateria de
lítio incorporada (A 155) e defina novamente o fuso horário, a data e a hora.
• Ao utilizar o Recetor de GPS GP-E2 opcional, pode fazer com que a câmara de vídeo ajuste as definições
automaticamente de acordo com as informações de data/hora UTC recebidas do sinal GPS (A 93).
Definições de Data, Hora e Idioma
Alterar o Idioma
O idioma predefinido da câmara de vídeo é o inglês. Pode alterá-lo para um dos 27 idiomas. Algumas definições
e indicações no ecrã aparecem em inglês, independentemente da definição de idioma.
O procedimento que se segue é explicado utilizando apenas o ecrã tátil e uma notação abreviada explicada na
secção seguinte. Para obter uma explicação detalhada, consulte Utilizar os Menus (A 35).
Modos de funcionamento:
1 Selecione [Idioma H].
> [B ! Configuração de sistema] >
[Idioma H]
2 Toque no idioma pretendido e depois em [OK].
3 Toque em [X] para fechar o menu.
Alterar o Fuso Horário
Altere o fuso horário para corresponder à sua localização. A predefinição é Paris. Para além disso, a câmara de
vídeo guarda a data e hora de uma localização adicional. Isto é conveniente quando viaja para que possa definir
a câmara de vídeo para se adequar à hora local da sua residência ou à do destino de viagem.
O procedimento que se segue é explicado utilizando apenas o ecrã tátil e uma notação abreviada explicada na
secção seguinte. Para obter uma explicação detalhada, consulte Utilizar os Menus (A 35).
Modos de funcionamento:
1 Selecione [Fuso horário/DST].
> [B ! Configuração de sistema] > [Fuso horário/DST]
2 Toque em ["] para definir o fuso horário nacional ou em [#] para definir o fuso horário do seu
destino quando viajar.
3 Toque em [Ï] ou [Ð] para definir o fuso horário pretendido. Se necessário, toque em [$] para
ajustar a hora de verão.
4 Toque em [X] para fechar o menu.
31
Utilizar Cartões SD
Utilizar Cartões SD
32
A câmara de vídeo grava clips e fotografias em cartões Secure Digital (SD)1 à venda no mercado. A câmara
de vídeo tem duas ranhuras de cartão SD e é possível utilizar dois cartões SD (no manual, “cartão SD A”
e “cartão SD B”) para gravar nos dois simultaneamente ou para mudar automaticamente para o outro cartão SD
quando o cartão SD que estiver a ser utilizado ficar cheio (A 49).
Antes de utilizar cartões SD (A 34) com esta câmara de vídeo pela primeira vez, inicialize-os.
1
O cartão SD também é utilizado para guardar ficheiros de definições dos menus.
Cartões SD Compatíveis
É possível utilizar os seguintes tipos de cartões SD2 com esta câmara de vídeo. Para obter as informações mais
recentes sobre cartões SD testados para utilização com esta câmara de vídeo, visite o Website local da Canon.
Tipo de cartão SD:
.
/
0
Cartões SD
Cartões SDHC
Cartões SDXC
Classe de velocidade U1
Classe de velocidade U3
Classe de velocidade UHS3:
Classe de velocidade SD3:
2
3
À data de fevereiro de 2018, a função de gravação de clips foi testada com cartões SD fabricados pela Panasonic, Toshiba
e SanDisk.
A classe de velocidade UHS e a classe de velocidade SD são padrões que indicam a velocidade mínima garantida de
transferência de dados dos cartões SD.
Para gravar clips 4K com uma resolução de 3840x2160 (A 47) ou com o modo de gravação em câmara lenta e movimento
rápido (A 50), recomendamos que utilize cartões SD com uma classificação de classe de velocidade UHS U3.
Para gravar clips XF-AVC, recomendamos que utilize cartões SD com uma classificação de classe de velocidade SD 10 ou
classe de velocidade UHS U1 ou U3.
IMPORTANTE
• Depois de gravar, eliminar e editar clips muitas vezes (se o cartão SD estiver fragmentado), poderá notar
velocidades de gravação mais lentas no cartão e a gravação pode até parar. Nesse caso, guarde as
gravações efetuadas e inicialize o cartão com a câmara de vídeo utilizando a opção [Inicialização concluída].
Inicialize os cartões SD sobretudo antes de filmar cenas importantes.
• Acerca dos cartões SDXC: é possível utilizar cartões SDXC com esta câmara de vídeo, mas os cartões SDXC
são inicializados pela câmara de vídeo utilizando o sistema de ficheiros exFAT.
- Quando utilizar cartões formatados em exFAT com outros dispositivos (gravadores digitais, leitores de
cartões, etc.), certifique-se de que o dispositivo externo é compatível com exFAT. Para obter mais
informações sobre compatibilidade, contacte o fabricante do computador, sistema operativo ou cartão.
- Se utilizar cartões formatados em exFAT num computador com um SO não compatível com exFAT, poderá
ser-lhe pedido que formate o cartão. Nesse caso, cancele a operação para evitar perder dados.
NOTAS
• Não é possível assegurar o funcionamento correto de todos os cartões SD.
Utilizar Cartões SD
Introduzir e Retirar um Cartão SD
햲
1 Desligue a câmara de vídeo.
• Certifique-se de que o indicador POWER/CHG está
apagado.
33
2 Abra a tampa do compartimento do cartão SD.
• Faça deslizar totalmente o seletor SD CARD na direção da
seta para abrir a tampa.
3 Introduza o cartão SD a direito até ao fim, com a etiqueta
voltada para o lado oposto ao lado direito da câmara de
vídeo (o lado com o orifício de entrada do ar), numa das
ranhuras de cartão SD até ouvir um clique.
• Também pode utilizar dois cartões, um em cada ranhura de
cartão SD.
• Para retirar um cartão SD, certifique-se de que o indicador
ACCESS está apagado e empurre o cartão uma vez para
soltá-lo. Quando o cartão SD saltar, puxe-o completamente
para fora.
햳
햴
4 Feche a tampa do compartimento do cartão SD.
• Se o cartão SD não estiver corretamente inserido, não force
a tampa para a fechar.
Indicador ACCESS (acesso ao cartão SD)
Indicador de acesso ao cartão SD
Estado do cartão SD
Vermelho (aceso ou a piscar)
A aceder ao(s) cartão(ões) SD.
Apagado
A câmara de vídeo não está a aceder ao cartão SD ou não
existem cartões SD inseridos na câmara de vídeo.
Se definir [
acende.
Configuração de sistema] > [LED ACCESS] para [j Desativar], o indicador ACCESS não se
IMPORTANTE
• Respeite as seguintes precauções quando o indicador ACCESS estiver aceso a vermelho. Se não o fizer,
pode sofrer uma perda permanente de dados.
- Não desligue a fonte de alimentação nem a câmara de vídeo.
- Não abra a tampa do compartimento do cartão SD.
- Não altere o modo de funcionamento da câmara de vídeo.
• Desligue a câmara de vídeo antes de introduzir ou retirar um cartão SD. Se introduzir ou retirar um cartão SD
com a câmara de vídeo ligada, pode perder os dados permanentemente.
• Os cartões SD têm lados frente e verso que não são intermutáveis. Se introduzir um cartão SD na direção
errada, pode danificar a câmara de vídeo. Certifique-se de que introduz o cartão SD conforme descrito no
passo 3.
NOTAS
• Os cartões SD têm um seletor físico para impedir a gravação no cartão, de modo a evitar a eliminação
acidental do seu conteúdo. Para proteger o cartão SD contra gravação, coloque o seletor na posição LOCK.
Utilizar Cartões SD
Inicializar um Cartão SD
34
Antes de utilizar cartões SD com esta câmara de vídeo pela primeira vez, inicialize-os. Também pode inicializar
um cartão SD para apagar permanentemente todas as gravações que contém.
O procedimento que se segue é explicado utilizando apenas o ecrã tátil e uma notação abreviada explicada na
secção seguinte. Para obter uma explicação detalhada, consulte Utilizar os Menus (A 35).
Modos de funcionamento:
1 Ligue a câmara de vídeo utilizando o adaptador CA.
• Não desligue a fonte de alimentação nem a câmara de vídeo até a inicialização ficar concluída.
2 Selecione [Inicializar] para o cartão SD pretendido.
> [3 "* Configuração grav.] > [Initialize 8] > [6 Cart. mem. A] ou [7 Cart. mem. B] >
[Inicializar]
* Página ! no modo
.
3 Toque em [Sim].
4 Quando aparecer a mensagem de confirmação, toque em [OK] e depois em [X].
IMPORTANTE
• A inicialização de um cartão SD apaga permanentemente todas as gravações. Não é possível recuperar os
dados perdidos. Guarde previamente as suas gravações importantes (A 113).
• Dependendo do cartão SD, a inicialização pode demorar alguns minutos.
Selecionar o Cartão SD para as Gravações
Pode selecionar o cartão SD no qual pretende gravar clips e fotografias.
O procedimento que se segue é explicado utilizando apenas o ecrã tátil e uma notação abreviada explicada na
secção seguinte. Para obter uma explicação detalhada, consulte Utilizar os Menus (A 35).
Modos de funcionamento:
1 Selecione [Mídia de gravação].
> [3 " Configuração grav.] > [Mídia de gravação]
2 Toque no cartão SD ([6 Cart. mem. A] ou [7 Cart. mem. B]) que pretende utilizar para gravar clips
([v Mídia de grav. para filmes]) e/ou fotografias ([{ Mídia de grav. para fotos]).
3 Toque em [X].
• Depois de fechar o menu, o ícone do cartão SD selecionado para gravar clips aparece no ecrã.
Utilizar os Menus
Utilizar os Menus
É possível ajustar as funções da câmara de vídeo nos menus de configuração, aceder às funções carregando
no botão MENU ou a partir do menu FUNC e também aceder através de toque ou selecionando o botão [FUNC]
no ecrã. Para obter detalhes sobre as opções de menus e definições disponíveis, consulte Opções de Menus
(A 135).
Ao longo do resto deste manual, as funções são explicadas utilizando operações de toque, mas também
é possível aceder a definições dos menus utilizando o joystick e o botão SET. Os procedimentos que se seguem
explicam como utilizar ambos os métodos. Se for necessário, volte a consultar esta secção para obter detalhes
sobre como utilizar o joystick.
Menu FUNC
No modo
, o menu FUNC disponibiliza uma forma rápida de controlar várias funções relacionadas com
captação, tais como balanço de brancos, exposição, focagem, etc. As funções disponíveis são mais limitadas
no modo
.
Para utilizar o painel tátil
Menu FUNC no modo
1 Toque em [FUNC] no ecrã de captação.
2 Toque no ícone da função pretendida na coluna do
lado esquerdo.
• Se for necessário, toque em [
a lista para cima/para baixo.
]/[
] para percorrer
3 Toque no ícone da definição pretendida na linha
inferior.
4 Toque em [X] para fechar o menu FUNC ou em [L]
para voltar à coluna do lado esquerdo.
Para utilizar o joystick
1 No ecrã de captação, empurre o joystick para selecionar [FUNC] e carregue em SET.
2 Empurre o joystick (Ý) para selecionar o ícone pretendido na coluna do lado esquerdo e carregue
em SET.
3 Empurre o joystick (Þ) para selecionar o ícone pretendido na linha inferior e carregue em SET.
• Para selecionar um valor a partir de um seletor de ajuste, empurre primeiro o joystick (Î) para realçar
o seletor a laranja e depois (Þ) para selecionar o valor pretendido.
4 Selecione [X] para fechar o menu FUNC ou [L] para voltar à coluna do lado esquerdo.
• Na coluna do lado esquerdo, empurre o joystick (Ð) para selecionar o ícone [X] e carregue em SET.
Na linha inferior, empurre o joystick (Í) uma vez e depois (Þ) para selecionar o ícone pretendido.
NOTAS
• Dependendo da função selecionada, podem aparecer no ecrã outros botões, seletores de ajuste e outros
controlos. Esses elementos são explicados na secção respetiva do manual.
35
Utilizar os Menus
Menus de Configuração
36
Segue-se uma explicação passo a passo de como selecionar uma opção típica nos menus de configuração.
Algumas opções de menus podem necessitar de passos adicionais. Essas operações serão explicadas na
secção respetiva do manual.
Por uma questão de brevidade, as referências a definições de menus ao longo do manual poderão ser
abreviadas da seguinte forma:
> [B ! Configuração de sistema] > [Idioma H] > Opção pretendida
Para utilizar o painel tátil
1 Carregue no botão MENU.
2 Toque no ícone do menu de configuração pretendido na linha superior.
• No exemplo, o ícone B correspondente ao menu [Configuração de sistema].
3 Toque na opção de menu pretendida ([Idioma H], no exemplo).
• Se a opção de menu pretendida não aparecer na página de menu apresentada, arraste o dedo para
a esquerda/direita para percorrer outras páginas do menu.
• Para procedimentos principais, o número da página poderá ser indicado no manual (!, no exemplo).
Se souber o número da página, pode tocar no ícone do número na parte superior esquerda do ecrã para
abrir diretamente a página de menu pretendida.
4 Toque na opção de definição pretendida e depois em [X] para fechar o menu.
• Pode tocar em [L] para voltar à página de menu anterior.
Para utilizar o joystick
1 Carregue no botão MENU.
2 Empurre o joystick (Þ) para selecionar o ícone do menu de configuração pretendido.
• No exemplo, o ícone B correspondente ao menu [Configuração de sistema].
• Se um dos ícones na linha superior não estiver selecionado quando abrir o menu, empurre primeiro
o joystick (Ý) para mover a moldura de seleção laranja para um dos ícones.
3 Empurre o joystick (Ý) para selecionar a opção de menu pretendida ([Idioma H], no exemplo)
e carregue em SET.
• Se a opção de menu pretendida não aparecer na página de menu apresentada, empurre o joystick (Þ)
para percorrer outras páginas do menu.
• Para procedimentos principais, o número da página poderá ser indicado no manual (!, no exemplo),
sendo mais fácil encontrar a página de menu pretendida.
4 Empurre o joystick (Ý) para selecionar a opção de definição pretendida e carregue em SET.
5 Carregue no botão MENU para fechar o menu.
• Pode empurrar o joystick para realçar o botão [L] e carregar em SET para voltar à página de menu anterior.
Também pode realçar o botão [X] e carregar em SET para fechar o menu.
Utilizar os Menus
NOTAS
• Pode utilizar o botão MENU no telecomando sem fios fornecido para abrir os menus de configuração.
• Tocar em [X] ou carregar no botão MENU em qualquer altura fecha o menu.
• As opções não disponíveis podem aparecer a cinzento.
37
Utilizar os Menus
38
3
Gravação
39
Gravar Vídeo e Fotografias
Esta secção explica os procedimentos básicos de gravação de clips* e fotografias. Para obter detalhes sobre
gravação de áudio, consulte Gravar Áudio (A 80).
Antes de fazer gravações importantes pela primeira vez, faça gravações de teste utilizando a(s)
configuração(ões) de vídeo que planeia utilizar, para verificar se a câmara de vídeo funciona corretamente.
Se a câmara de vídeo não funcionar corretamente, consulte a Resolução de Problemas (A 143).
* “Clip” refere-se a uma única unidade de filme gravada com uma única operação de gravação.
Modos de funcionamento:
Preparar para Gravar
Patilha de proteção da objetiva
1 Instale uma bateria carregada na câmara de vídeo (A 19).
2 Introduza um cartão numa ranhura de cartão SD.
• Para utilizar a função de reencaminhar gravação ou
a gravação dupla (A 49), introduza cartões SD em ambas
as ranhuras.
3 Abra a proteção da objetiva.
햴
• Defina a patilha de proteção da objetiva para OPEN.
4 Se tiver de utilizar o visor, puxe-o para fora e ajuste-o
conforme necessário.
• Pode utilizar o regulador de ajuste de dioptrias e inclinar
o visor 45 graus para cima.
햵
Gravar Vídeo e Fotografias
Gravação Básica
40
Quando utilizar o modo
para filmar e fotografar, a câmara de vídeo ajusta automaticamente as diversas
definições. No modo
, pode ajustar manualmente a focagem, a exposição e muitas outras definições de
acordo com as suas necessidades e preferências.
Também pode iniciar/parar a gravação de vídeo remotamente utilizando o Navegador remoto num dispositivo
de rede ligado (A 125, 129).
1 Coloque o seletor de modos na posição
pretendida.
• Coloque-o na posição N (modo
)
ou n (modo
), de acordo com o modo
de utilização da câmara de vídeo pretendido.
2 Coloque o seletor ligar/desligar na posição
CAMERA.
ou
Para gravar vídeos
Carregue no botão REC para começar a gravação.
• Durante a gravação, Ü aparece no ecrã.
Além disso, se a pega estiver montada na câmara
de vídeo, a luz de verificação acende-se.
Botão atribuível
no ecrã
• Carregue novamente no botão REC para parar
a gravação. Ü muda para Ñ e o clip é gravado
no cartão selecionado para gravar clips. A luz de
verificação também se apaga.
• Pode também carregar no botão REC da pega ou no botão START/STOP do telecomando sem fios
fornecido.
Para tirar fotografias
Toque em [PHOTO].
• Por predefinição, a função [
Photo] está atribuída ao botão atribuível no ecrã, mas é possível alterar a
função atribuída se for necessário (A 96).
• Aparece um ícone g verde na parte inferior do ecrã. Além disso, na parte superior direita do ecrã,
aparece {Ð com o ícone do cartão selecionado para gravar fotografias.
• Também pode carregar no botão PHOTO no telecomando sem fios fornecido.
Quando tiver terminado a gravação
1 Defina a patilha de proteção da objetiva para CLOSED para fechar a proteção da objetiva.
2 Certifique-se de que o indicador ACCESS está apagado.
3 Coloque o seletor ligar/desligar na posição OFF.
4 Feche o painel LCD e volte a colocar o visor na sua posição recolhida.
IMPORTANTE
• Respeite as seguintes precauções quando o indicador ACCESS estiver aceso a vermelho. Se não o fizer,
pode perder permanentemente os dados ou danificar o cartão.
- Não abra a tampa do compartimento do cartão SD.
- Não desligue a fonte de alimentação nem a câmara de vídeo.
- Não altere o modo de funcionamento da câmara de vídeo.
• Certifique-se de que guarda as suas gravações com regularidade (A 113), sobretudo depois de fazer
gravações importantes. A Canon não se responsabiliza por nenhuma perda ou corrupção de dados.
Gravar Vídeo e Fotografias
NOTAS
• O botão REC na pega tem uma patilha de bloqueio para impedir o funcionamento acidental. Coloque a patilha
de bloqueio na posição C se não quiser, inadvertidamente, fazer uma pausa na gravação ou se não tenciona
usar o botão REC. Coloque a patilha de novo na posição anterior para voltar a permitir a utilização do
botão REC.
• Se a câmara de vídeo mudar para o outro cartão SD durante a gravação de vídeo devido à função de
reencaminhar gravação (A 49), as duas partes (antes/depois da mudança) serão gravadas como clips
separados. Com o software Data Import Utility, pode juntar clips MP4 gravados em cartões SD diferentes
e guardá-los num computador como um único clip (A 113).
• Em caso de gravação de clips num cartão SDHC, o ficheiro de vídeo (sequência) no clip é dividido
aproximadamente a cada 4 GB. A reprodução com a câmara de vídeo é contínua.
• O tempo máximo de gravação contínua de um único clip é de 6 horas. Após esse período, é criado
automaticamente um novo clip e a gravação continua como um clip separado.
• Na gravação em locais com muita luz, pode ser difícil utilizar o ecrã LCD. Nesse caso, utilize o visor ou ajuste
o brilho do ecrã (A 25).
• Quando precisar de gravar durante muito tempo com a câmara de vídeo montada num tripé, pode fechar
o painel LCD e utilizar apenas o visor para poupar energia se estiver a utilizar uma bateria (A 24).
Rever o Último Clip Gravado
Pode rever os últimos 4 segundos do último clip gravado com a câmara de vídeo sem mudar para
o modo
. Durante a revisão do clip, o altifalante incorporado não emite som.
1 Grave vídeo.
2 Depois de terminar a gravação de um clip, carregue no
botão u.
41
Gravar Vídeo e Fotografias
Utilizar o Ventilador
A câmara de vídeo utiliza um ventilador de arrefecimento interno para reduzir o calor no interior da câmara
de vídeo.
42
1 Selecione [Ventilador].
> [B ! Configuração de sistema] > [Ventilador]
2 Toque na opção pretendida e depois em [X].
Opções
[k Automático]: O ventilador é executado quando a câmara de vídeo não está a gravar e é automaticamente
desativado quando a câmara está a gravar vídeo (enquanto o ícone Ü aparecer na parte
superior do ecrã). No entanto, se a temperatura interna da câmara de vídeo for demasiado
elevada, o ventilador será automaticamente ativado (nesse caso, ` aparece junto ao
ícone b). Quando a temperatura da câmara de vídeo diminuir o suficiente, o ventilador
é desativado. Utilize esta definição quando não pretender que a câmara de vídeo capte
o som de funcionamento do ventilador.
[i Ativar]:
O ventilador está sempre a funcionar. Utilize esta predefinição na maior parte dos casos.
IMPORTANTE
• A saída de ventilação expele ar quente durante o funcionamento do ventilador.
• Tenha cuidado para não tapar os orifícios de ar do ventilador (A 13).
Definir o Nome do Ficheiro para Clips XF-AVC
A câmara de vídeo permite-lhe alterar várias definições que determinam o nome do ficheiro dos clips XF-AVC.
Personalize o nome de ficheiro de clip de acordo com a sua preferência ou em conformidade com convenções
organizacionais para facilitar a identificação e a organização dos ficheiros criados.
Modos de funcionamento:
A estrutura básica do nome do ficheiro é a seguinte.
A001C001_ddmmyyXX_CANON_01
1
1
2
3
4
2
3
4
Índice da câmara: um caráter (A a Z) que
identifica a câmara utilizada.
Número do rolo: 3 carateres (001 a 999) que
identificam o cartão SD utilizado.
Número do clip: 4 carateres (C001 a D999).
O número do clip avança automaticamente com
cada clip gravado (mudando para D001 depois
de C999), mas pode definir o número do clip
inicial.
Data de gravação (definida automaticamente pela
câmara de vídeo).
5
5
6
7
6
7
Componente aleatório: 2 carateres (números de 0
a 9 e letras maiúsculas de A a Z) que mudam
aleatoriamente com cada clip.
Campo definido pelo utilizador: 5 carateres
(números de 0 a 9 e letras maiúsculas de A a Z)
para quaisquer outros fins de identificação.
Quando se utiliza um cartão SD ou SDHC para
gravar clips, é adicionado um número de
sequência (01 a 99) ao nome do ficheiro.
O número de sequência avançará sempre que
o ficheiro de vídeo (sequência) no clip for dividido
e a gravação continua num ficheiro de
transmissão distinto.
Gravar Vídeo e Fotografias
Definir os componentes do nome de ficheiro de clip
Para definir o índice da câmara
1 Selecione [Índice da câmara].
> [3 $Configuração grav.] > [Índice da câmara]
2 Toque em [Í] ou [Î] para selecionar o índice pretendido e depois toque em [OK].
Para definir o número do rolo ou o número do clip inicial
1 Selecione [Número do rolo] ou [Número do clip].
> [3 $Configuração grav.] > [Número do rolo] ou [Número do clip]
• Aparece o ecrã de configuração com uma moldura de seleção laranja no dígito mais à esquerda.
• Toque em [Restaurar] para repor o número do rolo/clip em [001] e voltar ao ecrã anterior.
2 Toque em [Í] ou [Î] para definir o primeiro dígito e depois toque no campo junto ao mesmo para selecioná-lo.
• Altere os restantes dígitos do mesmo modo.
3 Depois de introduzir todos os dígitos do número do rolo/clip, toque em [OK].
• Toque em [Cancelar] para fechar o ecrã sem alterar o número.
4 Se tiver alterado o número do rolo, inicialize todos os cartões SD que estão a ser utilizados para gravação (A 34).
Para configurar o campo definido pelo utilizador
1 Selecione [Definido pelo usuário].
> [3 $Configuração grav.] > [Definido pelo usuário]
• Aparece o ecrã de configuração com uma moldura de seleção laranja no caráter mais à esquerda.
2 Toque em [Í] ou [Î] para definir o primeiro caráter e depois toque no campo junto ao mesmo para selecioná-lo.
• Altere os restantes carateres do mesmo modo.
3 Depois de introduzir o texto pretendido, toque em [OK].
• Toque em [Cancelar] para fechar o ecrã sem alterar o campo definido pelo utilizador.
Indicações no Ecrã
Consulte esta secção para obter uma explicação das várias indicações no ecrã que aparecem no modo
.
As indicações no ecrã que aparecem efetivamente a qualquer altura variam consoante as definições atuais dos
menus e o modo de funcionamento.
43
Gravar Vídeo e Fotografias
Molduras de AF
Dependendo da função de focagem utilizada e da definição de tamanho da moldura de AF (A 56), poderá ver
algumas das seguintes molduras de AF.
44
Moldura de AF contínua – sempre
a branco (A 56)
Moldura de MF impulsionado
por AF – amarelo: intervalo de
ajuste manual; branco: intervalo
de ajuste automático (A 55)
Deteção de rosto:
Motivo principal (A 57)
Deteção de rosto:
Outras molduras de deteção
de rosto
Acompanhamento: Seleção do
motivo
Acompanhamento: Durante acompanhamento (A 57)
Parte superior do ecrã
Ícone/Indicação
Descrição
N
Modo
’, ‚, “, n, H, I, Q, K,
L, M, R, S, T
Modo de gravação (A 67)
(A 29)
;
Gravação por infravermelhos (A 91)
00:00:00:00
Código de tempo (A 77)
Ñ, Ü (vermelho)
Operação de gravação (A 39)
Ñ – gravação em espera, Ü – gravação em curso
z
Pré-gravação (A 90)
¯,°,± (amarelo)
Estabilização de imagem (A 64)
è, é, ê, ë (branco),
ë (amarelo),
(vermelho)
000 min.
Carga restante da bateria (A 19)
O ícone mostra uma estimativa da carga restante. O tempo de gravação restante aparece,
em minutos, junto ao ícone.
• Quando aparecer
, substitua a bateria por outra totalmente carregada.
• Dependendo das condições de utilização, a carga real da bateria pode não ser corretamente
indicada.
{Ð6, {Ð7
(vermelho),
(vermelho)
Fotografia gravada (A 40)
• Quando aparecer
(ou
o cartão SD.
), não é possível gravar a fotografia devido a um problema com
Lado esquerdo do ecrã
Ícone/Indicação
Descrição
=,
Luz de infravermelhos (A 91)
F00
Valor de abertura (A 68, 68)
1/00000
Velocidade do obturador (A 67, 68)
AE ±0 0/0 (laranja)
Compensação de exposição (A 71)
±0 0/0
Bloqueio da exposição (A 70)
(laranja)
00.0dB
00.0dB (valor a laranja)
Valor de ganho (A 68)
Limite AGC (A 66)
ND 1/00
Filtro ND (A 73)
D,@
000m
Focagem (A 52)
• Durante o ajuste da focagem, a distância de focagem estimada aparece junto ao ícone.
}, ~
Deteção de rosto e acompanhamento (A 57)
Gravar Vídeo e Fotografias
Ícone/Indicação
¼, É,
,
Descrição
,
Balanço de brancos (A 74)
,
Aspeto (A 76)
Correção da luz de fundo (A 71)
O, N
Pico (A 54)
z, {
Padrão de zebra (A 72)
45
Sinal GPS (A 93): sempre aceso – sinal de satélite obtido; a piscar – sinal de satélite não obtido.
• Apenas se o Recetor de GPS GP-E2 opcional estiver ligado à câmara de vídeo.
Teleconversor digital (A 63)
REC`, STBY`
Comando de gravação (A 109)
`, b
Funcionamento do ventilador e aviso de temperatura (A 42)
• Quando a temperatura interna da câmara de vídeo ultrapassa um determinado nível, b aparece
a amarelo. Se a temperatura aumentar ainda mais, b aparece a vermelho.
• O aparecimento de ` a vermelho indica um aviso relacionado com o ventilador (A 148).
Lado direito do ecrã
Ícone/Indicação
Descrição
6 000h00m, 7 000h00m,
6 Fim, 7 Fim (ícone a vermelho)
(vermelho),
Estado do cartão SD e tempo de gravação restante (A 32)
Verde – pode gravar; amarelo – cartão SD quase cheio; branco – a ler o cartão SD.
• Quando o cartão SD estiver cheio, 6 Fim (ou 7 Fim) aparece com o ícone a vermelho
e a gravação para.
(vermelho)
Não há cartão SD ou não pode gravar no cartão SD.
,
Reencaminhar gravação (A 49)
ø (apenas m),
ù
Modo de gravação externa (A 109)
Amostragem de cores da gravação externa (A 109)
t,
00bit
Barra de zoom (A 59)
• Aparece apenas durante a utilização do zoom.
0000x0000
Resolução (A 47, 109)
¿, À, ¾
Taxa de fotogramas (A 48, 109)
¸,
Formato de Filme (A 47)
000Mbps
x0,00,
Taxa de bits
x0000
Gravação em câmara lenta e movimento rápido (A 50)
Definições otimizadas para uma objetiva de conversão opcional (A 137)
¾,¿
, —,
Tipo, função e estado de ligação de rede (A 115)
Branco – função pronta a ser utilizada; amarelo – a ligar ou a desligar de uma rede;
vermelho – ocorreu um erro.
,
Atenuador do microfone (A 86)
å
Limitador de áudio (A 86)
ƒ, š, Ÿ,
,
,
,
,
Canais de monitorização (A 112)
,
Formato de áudio MP4 (A 80)
^
Ampliação (A 55)
Gravar Vídeo e Fotografias
Parte inferior e centro do ecrã
Ícone/Indicação
46
Descrição
[FUNC]
Abre o menu FUNC (A 35, 135)
[ ], [~], [ ], [Ä], [<], [œ],
[B], [±], [z], [
],
[^], [
]
Botão atribuível no ecrã (A 96)
• Por predefinição, a função [
[£], [
Acompanhamento (A 57)
]
Foto] (tirar uma fotografia) está atribuída ao botão.
Barra de exposição (A 68)
Medidor do nível de áudio (A 84)
(vermelho)
Telecomando sem fios desativado (A 142)
NOTAS
• Pode carregar no botão DISP para desativar a maior parte dos ícones e das indicações pela seguinte
sequência:
Todas as indicações ativadas Apenas marcadores no ecrã (quando ativados, A 141) Indicações
mínimas (operação de gravação, etc.)
Configuração de Vídeo: Resolução, Taxa de Bits e Taxa de Fotogramas
Configuração de Vídeo: Resolução, Taxa de Bits e Taxa de
Fotogramas
Com os procedimentos que se seguem pode definir a configuração de vídeo utilizada para gravar clips num
cartão SD na câmara de vídeo. Selecione a combinação de definições de formato de filme, resolução/taxa de
bits e taxa de fotogramas mais adequada às suas necessidades criativas. As opções disponíveis para algumas
definições podem variar consoante as seleções anteriores para outras definições. Consulte a tabela a seguir aos
procedimentos para ver um resumo.
Modos de funcionamento:
Selecionar Gravação Interna
Por predefinição, a câmara de vídeo está configurada para permitir gravações internas num cartão SD.
Se a câmara de vídeo tiver sido definida para o modo de apenas gravação externa, siga o procedimento abaixo
para ativar a gravação interna. Para obter detalhes sobre a definição da configuração de vídeo para gravações
utilizando um gravador externo ligado ao terminal SDI OUT (apenas m) ou terminal HDMI OUT da câmara
de vídeo, consulte Ligar a um Monitor ou Gravador Externo (A 109).
1 Selecione [Grav. interna/externa].
> [3 ! Configuração grav.] > [Grav. interna/externa]
2 Toque em [v Prioridade à grav. interna] e depois toque em [X].
Selecionar o Formato de Filme
1 Selecione [Formato de filme].
> [3 ! Configuração grav.] > [Formato de filme]
2 Toque em [¸ MP4] ou [
XF-AVC] e depois em [X].
Selecionar a Resolução e a Taxa de Bits
1 Selecione [¸ Resolução] ou [
Resolução].
> [3 ! Configuração grav.] > [¸ Resolução] ou [
Resolução]
2 Toque na opção pretendida e depois em [X].
• A resolução e a taxa de bits selecionadas aparecem no lado direito do ecrã.
47
Configuração de Vídeo: Resolução, Taxa de Bits e Taxa de Fotogramas
Selecionar a Taxa de Fotogramas
1 Selecione [¸ Rácio de fotogramas] ou [
Rácio de fotogramas].
> [3 ! Configuração grav.] > [¸ Rácio de fotogramas] ou [
48
Rácio de fotogramas]
2 Toque na opção pretendida e depois em [X].
• A resolução e a taxa de bits selecionadas aparecem no lado direito do ecrã.
Clips MP4: Definições de configuração de vídeo disponíveis
Resolução (Taxa de bits*)
Taxa de fotogramas
50.00P
25.00P
3840x2160 (150 Mbps)
●
●
1920x1080 (35 Mbps)
●
●
1920x1080 (17 Mbps)
●
●
1280x720 (8 Mbps)**
●
—
1280x720 (4 Mbps)**
—
●
* A câmara de vídeo utiliza uma taxa de bits variável (VBR).
**A taxa de fotogramas é fixa e não pode ser alterada. Além disso, o formato de áudio é definido automaticamente
para [
AAC 16bit 2CH].
Clips XF-AVC: Definições de configuração de vídeo disponíveis
Resolução (Taxa de bits*)
Taxa de fotogramas
50.00P
50.00i
25.00P
3830x2160 (160 Mbps)
●
—
●
1920x1080 (45 Mbps)
●
●
●
* A câmara de vídeo utiliza uma taxa de bits variável (VBR).
Gravação Dupla e Reencaminhar Gravação
Gravação Dupla e Reencaminhar Gravação
A câmara de vídeo inclui dois métodos de gravação convenientes que podem ser utilizados quando as duas
ranhuras de cartão contêm um cartão SD: gravação dupla e reencaminhar gravação.
49
Gravação dupla: esta função permite gravar o mesmo clip simultaneamente em ambos os cartões SD,
sendo uma forma prática de fazer uma cópia de segurança das suas gravações enquanto grava.
Reencaminhar gravação: esta função permite continuar a gravação no outro cartão SD sem interrupções
quando cartão SD que estiver a utilizar ficar cheio.
Modos de funcionamento:
1 Selecione [Grav. dupla/revezada].
> [3 " Configuração grav.] > [Grav. dupla/revezada]
2 Toque em [4 Gravação dupla] ou [
em [X].
Grav. revezada] (ou [
Grav. revezada]) e depois toque
• Quando a gravação dupla estiver ativada, o estado dos dois cartões SD aparece na parte superior
direita do ecrã. Quando a função de reencaminhar gravação estiver ativada, o ícone do cartão SD muda
para
(ou
).
• Toque em [Gravação padrão] se não pretender utilizar qualquer uma dessas funções.
NOTAS
• Se um cartão SD ficar cheio durante a gravação dupla, a gravação para em ambos os cartões. Por outro lado,
se ocorrer um erro num dos cartões SD, a gravação prossegue no outro cartão.
• Com o software Data Import Utility, pode juntar clips de reencaminhamento MP4 gravados em cartões SD
diferentes e guardá-los num computador como um único clip (A 113).
• A função de reencaminhar gravação está disponível a partir da ranhura de cartão SD A para a ranhura de
cartão SD B e vice-versa, mas a mudança é efetuada apenas uma vez.
Gravação em Câmara Lenta e Movimento Rápido
Gravação em Câmara Lenta e Movimento Rápido
50
Pode gravar clips que têm um efeito de movimento rápido ou câmara lenta durante a reprodução, simplesmente
selecionando a velocidade de câmara rápida/lenta (de x0,25 a x1200 em relação à velocidade normal).
As velocidades de câmara rápida/lenta disponíveis variam consoante a resolução e a taxa de fotogramas que
estão selecionadas. O som não é gravado quando a gravação em câmara lenta e movimento rápido está
ativada.
Modos de funcionamento:
1 Selecione [Câmera rápida e lenta].
> [3 " Configuração grav.] > [Câmera rápida e lenta]
2 Toque na velocidade de câmara lenta e movimento rápido pretendida e depois toque em [X].
• Toque em [j] para desativar a gravação em câmara lenta e movimento rápido.
•
ou
e a velocidade selecionada aparecem na parte direita do ecrã.
Clips MP4: Velocidades de câmara rápida/lenta disponíveis
A taxa de bits de reprodução será igual à taxa de bits selecionada para a configuração de vídeo de gravação.
Contudo, se a resolução estiver definida para [3840x2160 (150 Mbps)] e a taxa de fotogramas estiver definida
para 25.00P, a taxa de bits de reprodução mudará automaticamente para 90 Mbps.
Resolução
Taxa de fotogramas
3840x2160 (150 Mbps)
50.00P
x2, x4, x10, x20, x60, x120, x600, x1200
Velocidades de câmara rápida/lenta disponíveis
25.00P
x0,5
1920x1080 (35 Mbps),
1920x1080 (17 Mbps)
50.00P
x0,5, x2, x4, x10, x20, x60, x120, x600, x1200
25.00P
x0,25, x0,5
1280x720 (8 Mbps)
50.00P
x2, x4, x10, x20, x60, x120, x600, x1200
1280x720 (4 Mbps)
25.00P
x0,5
Clips XF-AVC: Velocidades de câmara rápida/lenta disponíveis
Taxa de fotogramas
3840x2160 (160 Mbps)
50.00P
x2, x4, x10, x20, x60, x120, x600, x1200
160 Mbps
25.00P
x0,5
90 Mbps
50.00P
x0,5, x2, x4, x10, x20, x60, x120, x600, x1200
45 Mbps
25.00P
x0,25, x0,5
45 Mbps
1920x1080 (45 Mbps)
Velocidades de câmara rápida/lenta disponíveis
Taxa de bits de
reprodução
Resolução
Gravação em Câmara Lenta e Movimento Rápido
NOTAS
• Não é possível utilizar a gravação em câmara lenta e movimento rápido juntamente com as seguintes
funções.
- Gravação dupla
- Pré-gravação
- Reencaminhar gravação - Barras de cores
• Quando a velocidade de câmara lenta é definida para x0,5 (50.00P) ou x0,25 (25.00P), não é possível utilizar
deteção de rosto e acompanhamento em conjunto com a gravação em câmara lenta e movimento rápido.
• Acerca do código de tempo quando a gravação em câmara lenta e movimento rápido é ativada:
- É possível definir o modo de código de tempo para [
Regen.] ou para [
Preset] com o modo de
execução [
Rec Run].
- Se o modo de código de tempo ativado tiver sido definido para [
Free Run], o modo de código de
tempo ativado muda automaticamente para [
Rec Run] quando a gravação em câmara lenta
e movimento rápido é ativada.
- Quando a gravação em câmara lenta e movimento rápido é desativada, o modo de código de tempo
ativado regressa à definição anterior.
- Não é possível emitir o sinal de código de tempo a partir do terminal SDI OUT (apenas m) ou terminal
HDMI OUT.
• O tempo máximo de gravação contínua de um único clip utilizando gravação em câmara lenta é equivalente
a 6 horas de tempo de reprodução. Consequentemente, varia consoante a velocidade de câmara lenta
utilizada. Por exemplo, quando é selecionada a velocidade [x0.5], o tempo máximo de gravação contínua
é de 3 horas (o que equivale a 6 horas de tempo de reprodução quando reproduzido em câmara lenta com
velocidade de x0,5).
51
Ajustar a Focagem
Ajustar a Focagem
A câmara de vídeo disponibiliza as seguintes 3 formas de focagem. Também pode ajustar a focagem
remotamente utilizando o Navegador remoto num dispositivo de rede ligado (A 125, 131).
52
Focagem manual: rode o anel de focagem/zoom para ajustar a focagem manualmente. Pode utilizar as funções
de assistência à focagem (A 53) para ajudar a focar com maior precisão ao utilizar a focagem manual.
MF impulsionada por AF: permite focar manualmente quase até ao fim e deixar a câmara de vídeo terminar
a focagem automaticamente.
AF contínua: a câmara de vídeo foca continuamente o motivo dentro da moldura de AF.
Focagem Manual
Utilize o anel de focagem/zoom para focar manualmente. Com as definições [v Configuração de câmara] >
[Direção do anel de foco] e [Resposta do anel de foco], pode ajustar a direção e a capacidade de resposta do
anel de focagem/zoom quando este é utilizado para ajustar a focagem.
Modos de funcionamento:
1 Coloque o seletor do anel de focagem/zoom na posição
FOCUS.
Anel de focagem/zoom
2 Ative a focagem manual.
[FUNC] > [< Foco] > [n Manual]
• Em alternativa, pode carregar no botão AF/MF para alternar
entre focagem automática e focagem manual sem utilizar
o menu FUNC. Quando D aparecer no ecrã, avance para
o passo 5.
3 Pode tocar num motivo dentro da moldura para focar
o mesmo automaticamente.
• A marca AF com toque (I) começa a piscar e câmara de
vídeo foca automaticamente. Pode depois continuar a focar
manualmente a partir do ponto selecionado.
• Quando ajusta a focagem, a distância de focagem aproximada
atual aparece dentro da moldura de focagem.
4 Toque em [X].
5 Rode o anel de focagem/zoom para focar.
NOTAS
• Se utilizar o zoom após a focagem, poderá perder a focagem do motivo.
• Se focar manualmente e depois deixar a câmara de vídeo ligada, poderá perder a focagem do motivo após
algum tempo. Essa possível mudança ligeira na focagem deve-se ao aumento da temperatura interna.
Verifique a focagem antes de continuar a filmar.
Ajustar a Focagem
Predefinição de Focagem
Quando a focagem manual é ativada, pode registar um
determinado ponto de focagem e, depois de focar
manualmente outro ponto, fazer com que câmara de vídeo
volte à posição de focagem predefinida. Com a definição
[v Configuração de câmara] > [Velocidade foco predef.],
pode definir a velocidade a que a câmara de vídeo volta
à posição de focagem predefinida para um de três níveis.
Distância de
focagem atual
Toque para voltar à posição
de focagem predefinida
1 Ative a focagem manual utilizando o menu FUNC e ajuste
a focagem para a posição pretendida (A 52).
• A distância de focagem aproximada atual aparece
dentro da moldura de focagem e no botão de
predefinição de focagem.
de focagem Posição de focagem
2 Toque no botão de predefinição de focagem para guardar Botão de predefinição
(laranja: predefinição predefinida
a posição de focagem atual.
de focagem ativada)
• O indicador dentro do botão fica cor de laranja para
mostrar que a função de predefinição de focagem foi ativada.
• Toque novamente no botão de predefinição de focagem para desativar a função de predefinição de
focagem.
3 Ajuste a focagem conforme necessário utilizando AF com toque ou o anel de focagem/zoom.
• A distância de focagem atual aparece dentro da moldura de focagem.
4 Toque em [
] para voltar à posição de focagem predefinida.
• [
] fica esbatido enquanto ajusta a focagem ou o zoom.
NOTAS
• A posição de focagem predefinida será cancelada quando a câmara de vídeo for desligada.
• As distâncias de focagem são aproximadas. Pode alterar as unidades de distância utilizadas com a definição
[£ Configuração da tela] > [Unidades de distância].
Utilizar as Funções de Assistência à Focagem
Para focar com maior precisão, pode utilizar as seguintes funções de assistência à focagem: Guia de Focagem
de Pixel Duplo, um guia no ecrã que mostra se o motivo está focado, pico, que cria um contraste mais nítido
realçando os contornos do motivo, e ampliação, que aumenta o tamanho da imagem no ecrã. Pode utilizar
a função de pico e o guia de focagem ou a função de pico e a ampliação em simultâneo para obter maior efeito.
Guia de Focagem de Pixel Duplo
O guia de focagem proporciona uma indicação visual intuitiva da distância de focagem atual e da direção
e quantidade de ajuste necessária para focar totalmente a imagem. Quando utilizado em conjunto com deteção
de rosto e acompanhamento (A 57), o guia foca a área próxima dos olhos da pessoa detetada como sendo
o motivo principal.
Por predefinição, a função de guia de focagem está ativada. Se tiver sido desativada, inicie o procedimento
a partir do passo 1 para ativá-la.
1 Ative o guia de focagem.
> [v # Configuração de câmara] > [Guia de foco] > [i Ativar] > [X]
• O guia de focagem aparece no ecrã.
2 Se for necessário, mova o guia de focagem para outro motivo que pretenda focar.
• Toque na área pretendida no ecrã LCD para mover o guia de focagem.
53
Ajustar a Focagem
54
Focar mais longe
(ajuste grande)
•
•
•
•
Focar mais longe
(ajuste pequeno)
Focado
Focar mais perto
(ajuste pequeno)
Focar mais perto
(ajuste grande)
Não é possível
determinar o ajuste
NOTAS
Com motivos ou em situações em que a focagem automática possa não funcionar bem (A 57), o guia de
focagem pode não funcionar corretamente.
Não é possível utilizar a função de Guia de Focagem de Pixel Duplo nos seguintes casos:
- Enquanto a focagem estiver a ser ajustada automaticamente utilizando MF impulsionada por AF ou AF
contínua.
- Quando o item [v Configuração de câmara] > [Lente de conversão] está definido para uma opção
diferente de [j Desativar].
- Quando o zoom digital é ativado e o rácio de zoom está dentro do alcance do zoom digital.
- Quando o modo de gravação estiver definido para T.
- Durante a visualização das barras de cores.
- Quando a gravação por infravermelhos está ativada.
Quando a função de Guia de Focagem de Pixel Duplo é utilizada em conjunto com deteção de rosto
e acompanhamento, o guia de focagem pode não focar os olhos do motivo principal corretamente,
dependendo da direção para a qual o rosto está virado.
Se definir um botão atribuível para [ Guia de foco] (A 96), pode carregar no botão para ativar/desativar
o guia de focagem.
Pico
Quando a função Pico está ativada, as bordas focadas dos objetos são realçadas a vermelho, azul ou amarelo
no ecrã. Além disso, pode optar por mudar o ecrã para preto e branco enquanto a função Pico estiver ativada,
intensificando as bordas.
1 Ative a focagem manual utilizando o menu FUNC (passo 2, A 52).
2 Se for necessário, altere as definições de pico.
[i] > Opções pretendidas > [L]
• Para a definição preto e branco: toque em [Desativar] ou [Ativar]. Para a cor de pico: toque em [Vermelho],
[Azul] ou [Amarelo].
3 Toque em [O] e depois em [X].
• O pico é ativado e as bordas intensificam-se.
• Toque em [O] novamente (antes de fechar o menu) para desativar o efeito de pico.
Ajustar a Focagem
Ampliação
1 Carregue no botão MAGN.
• ^ aparece na parte inferior direita do ecrã
e o centro do ecrã* é ampliado 2 vezes.
• A moldura que aparece no canto inferior direito do
ecrã (moldura de ampliação) mostra a parte
aproximada da imagem ampliada.
55
2 Se for necessário, mova a moldura de ampliação para
verificar outras partes da imagem.
• Arraste o dedo no ecrã LCD ou empurre o joystick
(ÝÞ).
3 Carregue novamente no botão MAGN. ou toque em [X]
para cancelar a ampliação.
* Se uma das molduras de AF ou a moldura de deteção de rosto
aparecer no ecrã, é ampliada a área à volta da moldura ativa.
NOTAS
• Acerca de pico/ampliação:
- As funções de assistência aparecem apenas no ecrã da câmara de vídeo. Não aparecem na saída de vídeo
a partir dos terminais de saída e não afetam as gravações.
- A ampliação não está disponível durante a visualização de barras de cores.
MF Impulsionada por AF
Este modo de focagem permite focar manualmente quase até ao fim e deixar a câmara de vídeo terminar
a focagem automaticamente. É muito prático quando pretender certificar-se de que as gravações 4K ficam com
uma focagem nítida.
Além disso, com este modo, se a câmara de vídeo não conseguir avaliar o modo de ajustar a focagem, não
efetuará ajustes de focagem duvidosos. Isso resulta numa operação de focagem mais estável de um modo
geral do que a AF contínua.
Modos de funcionamento:
1 Coloque o anel de focagem/zoom na posição FOCUS.
2 Apenas modo
: carregue no botão AF/MF para ativar
a focagem automática.
• @ aparece no lado esquerdo do ecrã.
3 Mude o tamanho da moldura de AF para [r Grande]
ou [s Pequeno] (A 56).
4 Defina o modo AF para [
MF impulsionado por AF].
> [v " Configuração de câmara] > [Modo AF] >
[
MF impulsionado por AF] > [X]
• Quando a focagem estiver dentro do intervalo de ajuste
manual, aparece uma moldura de AF amarela no ecrã.
• Se for necessário, toque na área pretendida no ecrã LCD
para mover a moldura de AF. Também pode alterar
o tamanho da moldura de AF (A 56).
Anel de focagem/zoom
Ajustar a Focagem
5 Rode o anel de focagem/zoom para ajustar a focagem.
56
• Foque manualmente para aproximar o motivo da focagem. Quando a focagem entrar no intervalo de ajuste
automático, a moldura de AF ficará branca e a câmara de vídeo terminará a focagem automaticamente.
• Enquanto a focagem permanecer dentro do intervalo de ajuste automático, a câmara de vídeo manterá
o motivo focado automaticamente.
AF Contínua
Por predefinição, a câmara de vídeo foca um motivo automaticamente no centro do ecrã. Se o tamanho da
moldura de AF tiver sido alterado para uma opção diferente de [k Automático] (A 56), a câmara de vídeo
foca um motivo automaticamente dentro da moldura de AF que aparece no ecrã.
Modos de funcionamento:
1 Apenas modo
: carregue no botão AF/MF para ativar
a focagem automática.
• @ aparece no lado esquerdo do ecrã.
2 Defina o modo AF para [
Contínuo].
> [v " Configuração de câmara] > [Modo AF] >
[
Contínuo] > [X]
NOTAS
• Quando o item [v Configuração de câmara] > [Tam. do quadro
AF] é definido para [r Grande] ou [s Pequeno], aparece uma
moldura de AF branca no ecrã.
Alterar o Tamanho da Moldura de AF
Por predefinição, a câmara de vídeo foca um motivo no centro do ecrã. Pode alterar o tamanho da moldura de
AF para fazer aparecer uma moldura de AF e selecionar uma área específica (ou um motivo) para as funções de
focagem automática. Para mover a moldura de AF, toque na área pretendida no ecrã LCD.
Modos de funcionamento:
1 Selecione [Tam. do quadro AF].
> [v " Configuração de câmara] > [Tam. do quadro AF]
2 Toque na opção pretendida e depois em [X].
Opções
[k Automático]: Não aparece uma moldura de AF. A câmara de vídeo foca um motivo automaticamente no
centro do ecrã.
[r Grande], [s Pequeno]:
Aparece uma moldura de AF e é possível movê-la para focar um motivo específico dentro de
uma área de cerca de 80% do ecrã. Pode selecionar o tamanho da moldura de AF de
acordo com o motivo que pretende focar.
Ajustar a Focagem
NOTAS
• Se definir o tamanho da moldura de AF para [k Automático], não é possível utilizar MF impulsionada por AF.
Acerca das funções de focagem automática (AF):
• Pode alterar alguns aspetos da função de focagem automática com as seguintes definições.
- [v Configuração de câmara] > [Velocidade de AF] para definir a velocidade de AF (velocidade de ajuste
da focagem) para um de 3 níveis.
- [v Configuração de câmara] > [Resposta AF] para definir a capacidade de resposta da função de
focagem automática para um de 3 níveis.
• Quando gravar em ambientes com muita luz, a câmara de vídeo fecha a abertura. Isto pode fazer com que
a imagem surja desfocada e se note mais através do final da grande angular do alcance de zoom. Nesse
caso, no modo
, pode definir o modo de gravação para “ ou n, aplicar o filtro ND e ajustar a abertura.
• A focagem automática não está disponível nos seguintes casos:
- Quando o item [v Configuração de câmara] > [Lente de conversão] está configurado para uma definição
diferente de [j Desativar].
- Quando a gravação por infravermelhos está ativada.
• A focagem automática é mais demorada se a taxa de fotogramas estiver definida para 25.00P.
• Quando se efetuam gravações com pouca luz, o alcance da focagem estreita-se e a imagem pode não
aparecer nítida.
• Enquanto utiliza a focagem automática, pode rodar o anel de focagem/zoom para focar manualmente.
Quando para de rodar o anel, a câmara de vídeo volta para a focagem automática. Isto é útil, por exemplo,
quando estiver a focar um motivo do outro lado de uma janela.
• Quando o modo de gravação estiver definido para T, a focagem é definida para G e não pode ser alterada.
• A focagem automática pode não funcionar bem nos seguintes motivos ou nos seguintes casos. Nesse caso,
foque manualmente.
- Superfícies refletoras
- Através de janelas molhadas ou sujas
- Motivos com pouco contraste ou sem linhas
- Cenas noturnas
verticais
- Motivos com um padrão repetitivo
- Motivos em movimento rápido
- Quando [FUNC] > [Aspetos] está definido para [
Wide DR].
- Quando motivos a distâncias diferentes aparecem dentro da moldura de AF.
Deteção de Rosto e Acompanhamento
Quando a função de deteção de rosto e acompanhamento é ativada e a câmara
de vídeo deteta um rosto, é possível ajustar automaticamente a focagem
e a exposição* para essa pessoa (motivo principal). Quando a câmara de vídeo
deteta vários rostos, pode tocar num rosto diferente para torná-lo no motivo
principal. No modo de focagem automática, pode até acompanhar motivos em
movimento que não sejam pessoas (por exemplo, animais de estimação).
Para selecionar o motivo, é necessário utilizar o ecrã tátil.
* A exposição não é ajustada quando o modo de gravação está definido para n ou para um
modo de Cena Especial sem ser H ou û.
Motivo principal
Por predefinição, a função de deteção de rosto e acompanhamento está ativada. Se tiver sido desativada,
inicie o procedimento a partir do passo 1 para ativá-la. No modo
, a função de deteção de rosto
e acompanhamento está sempre ativada e não pode ser desativada.
Modos de funcionamento:
1 Ative a função de deteção de rosto e acompanhamento.
> [v " Configuração de câmara] > [Detec./rastream. de rosto] > [i Ativar}] > [X]
• } aparece no lado esquerdo do ecrã.
2 Aponte a câmara de vídeo para o motivo.
• No modo AF, aparece uma moldura branca com setas pequenas à volta do motivo principal. Os outros
rostos são assinalados por molduras cinzentas.
• No modo MF, todos os rostos têm molduras cinzentas e o motivo principal é indicado com setas pequenas.
57
Ajustar a Focagem
3 Se for necessário, toque no motivo pretendido no ecrã LCD para selecionar um motivo principal
diferente.
58
• Para selecionar uma pessoa diferente: toque num rosto com uma moldura cinzenta. A moldura de deteção de
rosto muda para uma moldura dupla £ (moldura de acompanhamento, branca no modo AF, cinzenta no
modo MF). A câmara de vídeo acompanha o movimento do motivo.
• Para selecionar outros motivos em movimento: apenas no modo de focagem automática, pode tocar em [£]
e depois tocar em qualquer outro motivo em movimento, tal como um animal de estimação. A moldura
muda para uma moldura branca dupla £ (moldura de acompanhamento). A câmara de vídeo acompanha
o movimento do motivo.
• Toque em [
] para remover a moldura e cancelar o acompanhamento.
4 No modo de focagem manual, o guia de focagem aparece no motivo principal selecionado se esta
função estiver ativada. Utilize o guia de focagem como referência para focar manualmente.
• No modo de focagem automática, a câmara de vídeo mantém o motivo principal focado e acompanha
o movimento do mesmo.
Limitar a Focagem Automática para Rostos
Enquanto estiver a utilizar a focagem automática, pode limitar a função de focagem automática apenas a casos
nos quais um rosto é detetado e utilizar a focagem manual noutras situações. Quando um rosto é detetado,
a câmara de vídeo mantém o motivo focado automaticamente e otimiza a exposição.
Modos de funcionamento:
Defina um botão atribuível para [~ AF somente rosto] (A 96) e carregue no botão.
• Enquanto a função de AF de apenas rosto estiver ativada, o ícone } muda para ~.
NOTAS
• A câmara de vídeo pode detetar, por engano, rostos de motivos não humanos. Nesse caso, desative a função
de deteção de rosto e acompanhamento.
• Se a deteção de rosto estiver ativada, a velocidade do obturador mais lenta usada pela câmara de vídeo
é 1/25.
• Se tocar noutro local com uma cor ou padrão exclusivo do motivo, facilita o seu acompanhamento.
No entanto, se houver outro motivo nas proximidades que partilhe características semelhantes às do motivo
selecionado, a câmara de vídeo pode começar a acompanhar o motivo errado. Selecione o motivo
pretendido utilizando o procedimento “Para selecionar outros motivos em movimento” (passo 3, A 57).
• Em alguns casos, os rostos podem não ser detetados corretamente. Eis alguns exemplos típicos:
- Rostos extremamente pequenos, grandes, escuros ou claros, em relação à imagem global.
- Rostos virados para o lado, invertidos, em diagonal ou parcialmente escondidos.
• A função de deteção de rosto e acompanhamento não pode ser utilizada nos seguintes casos.
- Quando o modo de gravação estiver definido para Q, R ou T.
- Se a velocidade do obturador utilizada for inferior a 1/25.
- Quando o zoom digital é ativado e o rácio de zoom é superior a 60x.
- Quando a gravação por infravermelhos está ativada.
- Quando a gravação em câmara lenta e movimento rápido é ativada e a velocidade de câmara lenta
é definida para x0,5 (50.00P) ou x0,25 (25.00P).
• Em determinados casos, a câmara de vídeo pode não conseguir acompanhar o motivo. Eis alguns exemplos
típicos:
- Motivos extremamente pequenos ou grandes em relação à imagem global.
- Motivos muito semelhantes ao fundo.
- Motivos com contraste insuficiente.
- Motivos em movimento rápido.
- Quando filmar no interior com iluminação insuficiente.
Utilizar o Zoom
Utilizar o Zoom
Para aumentar e diminuir o zoom, pode utilizar o anel de focagem/zoom, os botões de zoom na câmara de
vídeo e na pega, os botões de zoom no telecomando sem fios ou os controlos de zoom no ecrã. Também pode
aplicar o zoom utilizando o Navegador remoto num dispositivo de rede ligado (A 125, 131).
Além do zoom ótico de 15x, no modo
, pode ativar o zoom digital* (300x) com a definição
[v Configuração de câmara] > [Zoom digital]. A câmara de vídeo inclui também um teleconversor digital,
que lhe permite aumentar digitalmente a imagem no ecrã.
* O zoom digital não está disponível no modo
[¿ WA-U58].
ou se definir [v Configuração de câmara] > [Lente de conversão] para
Modos de funcionamento:
Utilizar o Anel de Focagem/Zoom
1 Coloque o seletor do anel de focagem/zoom na posição
ZOOM.
Anel de focagem/zoom
2 Rode o anel de focagem/zoom para ajustar o zoom.
• Rode o anel de focagem/zoom lentamente para obter um
zoom lento; rode-o mais rapidamente para obter zooms mais
rápidos.
• A barra de zoom que aparece no ecrã indica a posição do
zoom aproximada.
NOTAS
• Com a definição [v Configuração de câmara] > [Direção do
anel de zoom], pode ajustar a direção do anel de focagem/zoom
quando este é utilizado para ajustar o zoom.
• Se rodar o anel de focagem/zoom muito depressa, a câmara de vídeo pode não conseguir fazer o zoom
imediatamente. Nesse caso, a câmara de vídeo faz o zoom quando acabar de rodar o anel.
59
Utilizar o Zoom
Utilizar os Botões de Zoom
Para utilizar o botão de zoom da pega, monte primeiro a pega na câmara de vídeo (A 22).
60
Mova o botão de zoom na câmara de vídeo ou na pega na
direção de T (grande angular) para diminuir o zoom.
Mova-o na direção de S (teleobjetiva) para aumentar o zoom.
• Por predefinição, o botão de zoom na câmara de vídeo funciona
a velocidade variável. Também pode definir uma velocidade
constante para o botão e selecionar a velocidade de zoom.
• O botão de zoom na pega funciona apenas a uma velocidade
constante que pode ser selecionada.
Definir a Velocidade de Zoom do Botão de Zoom da
Câmara de Vídeo
Consulte a seguinte tabela para ver as velocidades de zoom
aproximadas.
W Diminuir o zoom
T Aumentar o zoom
Botão de zoom da câmara de vídeo: velocidades de zoom aproximadas (tempo necessário para aplicar
o zoom entre extremos)
Definição [Nível velocidade zoom]
Definição
[Vel. zoom alavan. zoom]
Velocidade constante
selecionada
[] Lento]
[[ Normal]
[Z Rápida]*
[Y] (variável)
–
4,2 seg. a 4 min. 38 seg.
2,6 seg. a 2 min.
1,5 seg. a 1 min.
[X] (constante)
1 (a mais lenta)
4 min. 38 seg.
2 min.
1 min.
16 (a mais rápida)
4,2 seg.
2,6 seg.
1,5 seg.
* Se a velocidade de zoom for muito rápida, a câmara de vídeo pode ter mais dificuldade em focar automaticamente durante
o zoom.
1 Selecione o nível de velocidade do zoom geral.
> [v ! Configuração de câmara] > [Nível velocidade zoom] > Nível de velocidade do zoom
pretendido > [L]
• Pode selecionar um de três níveis: [Z Rápida], [[ Normal] ou [] Lento].
2 Selecione se pretende utilizar uma velocidade de zoom variável ou constante.
[Vel. zoom alavan. zoom] > [Y] (variável) ou [X] (constante)
• Se selecionou [Y], avance para o passo 4.
3 Toque em [Ï] ou [Ð], ou arraste o dedo ao longo da barra de ajuste para definir a velocidade constante
pretendida.
4 Toque em [X].
NOTAS
• Quando definir [Nível velocidade zoom] para [Z Rápida], a câmara de vídeo poderá captar e gravar sons
das operações da objetiva.
Utilizar o Zoom
Para utilizar zoom de alta velocidade no modo de espera
Quando o zoom de alta velocidade é ativado e o item [v Configuração de câmara] > [Vel. zoom alavan. zoom]
é definido para [Y] (velocidade de zoom variável), no modo de espera de gravação pode utilizar o zoom com
a velocidade mais elevada disponível ([Z Rápida]). Contudo, a velocidade de zoom durante a gravação será
determinada pela definição [Nível velocidade zoom].
1 Selecione [Zoom de alta velocidade].
> [v ! Configuração de câmara] > [Zoom de alta velocidade]
2 Toque em [i Ativar] e depois em [X].
NOTAS
• Quando a pré-gravação é ativada, a velocidade de zoom é determinada pela definição [Nível velocidade
zoom] mesmo no modo de espera de gravação.
Definir a Velocidade de Zoom do Botão de Zoom da Pega
Consulte a seguinte tabela para ver as velocidades de zoom aproximadas.
Botão de zoom da pega: velocidades de zoom aproximadas (tempo necessário para aplicar o zoom entre
extremos)
Definição [Nível velocidade zoom]
Velocidade constante
selecionada
[] Lento]
[[ Normal]
1 (a mais lenta)
4 min. 38 seg.
2 min.
1 min.
16 (a mais rápida)
4,2 seg.
2,6 seg.
1,5 seg.
[Z Rápida]*
* Se a velocidade de zoom for muito rápida, a câmara de vídeo pode ter mais dificuldade em focar automaticamente durante
o zoom.
1 Selecione o nível de velocidade do zoom geral (passo 1, A 60).
2 Ative a utilização do botão de zoom (a uma velocidade de zoom constante).
[Vel. zoom da manopla] > [X]
• Pode tocar em [j] para desativar o botão de zoom na pega.
3 Toque em [Ï] ou [Ð], ou arraste o dedo ao longo da barra de ajuste para definir a velocidade constante
pretendida.
4 Toque em [X].
61
Utilizar o Zoom
Utilizar o Telecomando Sem Fios Fornecido ou um Telecomando Opcional
62
As velocidades de zoom são diferentes quando utiliza o telecomando sem fios fornecido, o Telecomando
RC-V100 opcional ou um telecomando à venda no mercado ligado ao terminal REMOTE.
Também pode aplicar o zoom remotamente utilizando o Navegador remoto num dispositivo de rede ligado
(A 125, 131).
Velocidades de zoom para utilização remota
Acessório
Velocidade de zoom
Telecomando sem fios (fornecido) Velocidade de zoom constante. Consulte a seguinte tabela.
Telecomando RC-V100 (opcional) Velocidade variável: quanto maior for o ângulo sobre o qual o seletor ZOOM do RC-V100 roda a partir do
centro, mais rápido é o zoom.
Telecomandos à venda no
mercado
Se o telecomando não suportar o zoom variável: velocidade de zoom constante.
Se o telecomando suportar o zoom variável: zoom variável de acordo com as definições do telecomando.
Telecomando sem fios: velocidades de zoom aproximadas (tempo necessário para aplicar o zoom entre
extremos)
Definição [Nível velocidade zoom]
Definição
[Vel. zoom controlador]
[] Lento]
[[ Normal]
1 (a mais lenta)
4 min. 38 seg.
2 min.
1 min.
16 (a mais rápida)
4,2 seg.
2,6 seg.
1,5 seg.
[Z Rápida]*
* Se a velocidade de zoom for muito rápida, a câmara de vídeo pode ter mais dificuldade em focar automaticamente durante
o zoom.
1 Selecione o nível de velocidade do zoom geral (passo 1, A 60).
2 Selecione [Vel. zoom controlador].
3 Toque em [Ï] ou [Ð], ou arraste o dedo ao longo da barra de ajuste para definir a velocidade
constante pretendida.
4 Toque em [X].
NOTAS
• Quando o Telecomando RC-V100 opcional é ligado à câmara de vídeo, pode fazer zoom com o seletor
ZOOM do telecomando. Nas predefinições, rode o seletor para a direita para aumentar o zoom (S) e para
a esquerda para diminuir o zoom (T).
Utilizar os Controlos de Zoom do Ecrã Tátil
1 Abra os controlos de zoom no ecrã.
[FUNC] > [R Zoom]
• Os controlos de zoom aparecem na parte inferior do ecrã.
2 Toque nos controlos de zoom para utilizar o zoom.
• Toque em qualquer lugar dentro da área V para diminuir o zoom ou em
qualquer lugar dentro da área U para aumentar o zoom. Toque mais
próximo do centro para obter um zoom lento; toque mais próximo dos
ícones V/U para obter zooms mais rápidos.
3 Toque em [X].
Utilizar o Zoom
Teleconversor Digital
Ao utilizar o teleconversor digital, pode aumentar digitalmente a distância focal da câmara de vídeo por um fator
de aproximadamente 2 e gravar a imagem aumentada.
63
Modos de funcionamento:
1 Ative a utilização da função de teleconversor digital.
> [v ! Configuração de câmara] > [Zoom digital] > [
Teleconv. digital] > [X]
2 Abra os controlos de zoom no ecrã.
[FUNC] > [R Zoom]
3 Toque em [
] (teleconversor digital) e depois toque em [X].
• O centro do ecrã é aumentado cerca de 2 vezes e o ícone
aparece na parte inferior esquerda do ecrã.
• Toque novamente em [
] (antes de fechar o ecrã) para desativar o teleconversor digital.
NOTAS
• Pode montar o Teleconversor TL-U58 opcional e usá-lo em conjunto com esta função para aumentar o efeito.
• O teleconversor digital não pode ser ativado durante a gravação nem se definir [v Configuração de câmara]
> [Lente de conversão] para [¿ WA-U58].
• A imagem é processada digitalmente para que não se deteriore com o alcance de zoom.
Estabilização de Imagem
Estabilização de Imagem
Utilize o estabilizador de imagem para compensar a vibração da câmara de vídeo e obter imagens mais
estáveis. A câmara de vídeo disponibiliza 3 métodos de estabilização de imagem.
64
IS dinâmico (Ä): o IS dinâmico compensa um nível mais elevado de vibração da câmara de vídeo, como
quando filma em andamento, e é mais eficaz à medida que o zoom se aproxima de grande angular total.
IS standard (Å): o IS standard compensa um nível inferior de vibração da câmara de vídeo, por exemplo,
filmagens com a câmara na mão sem sair do mesmo sítio, e é adequado para filmar cenas com aspeto natural.
IS ativado (Ç): o IS ativado é mais eficaz se estiver imóvel e aumentar o zoom de motivos distantes utilizando
rácios de zoom elevados (à medida que se aproxima da marca de teleobjetiva). Este modo não é adequado
para imagens inclinadas e panorâmicas.
Modos de funcionamento:
IS dinâmico ou IS standard
1 Selecione [Estabilizador de imagem].
> [v # Configuração de câmara] > [Estabilizador de imagem]
2 Toque em [¯ Padrão] (IS standard) ou [° Dinâmico] (IS dinâmico) e depois toque em [X].
• Toque em [® Desativar] se pretender desativar a estabilização de imagem, por exemplo, quando
a câmara de vídeo estiver montada num tripé.
• O ícone do modo selecionado aparece na parte superior central do ecrã.
IS ativado
Carregue sem soltar no botão POWERED IS o tempo que
quiser para ativar o modo IS ativado.
• È aparece a amarelo enquanto o modo IS ativado
estiver ativo.
Estabilização de Imagem
NOTAS
• O ângulo de visão muda se definir [Estabilizador de imagem] para [Ä Dinâmico].
• Se o nível de vibração da câmara de vídeo for muito elevado, o estabilizador de imagem pode não conseguir
compensá-lo totalmente.
• O modo IS ativado está disponível mesmo que [Estabilizador de imagem] esteja definido para
[Ì Desativar].
• Pode alterar o funcionamento do botão POWERED IS (pressão longa ou ativar/desativar) com a definição
[v Configuração de câmara] > [Botão IS ativado].
• Quando estiver a utilizar o modo IS dinâmico, as extremidades da imagem podem sofrer efeitos adversos
(como fantasma, artefactos e/ou possível aparecimento de áreas escuras) durante a compensação de um
nível elevado de vibração da câmara de vídeo.
65
Limite de Controlo de Ganho Automático (AGC)
Limite de Controlo de Ganho Automático (AGC)
66
Se fizer gravações em ambientes mal iluminados, a câmara de vídeo aumenta automaticamente o ganho de
modo a produzir uma imagem mais clara. Ao definir um valor de ganho máximo, pode limitar a quantidade de
ruído na imagem e manter um aspeto mais escuro. Esta função só pode ser utilizada se o modo de gravação
estiver definido para ’, ‚ ou “.
Modos de funcionamento:
1 Abra o ecrã de ajuste do limite do AGC.
[FUNC] > [
Limite AGC] > [n]
• Aparece um seletor de ajuste no ecrã.
• Toque novamente em [n] para que a câmara de vídeo volte ao controlo de ganho automático.
2 Toque em [Ï] ou [Ð], ou arraste o dedo ao longo do seletor para definir o valor de ganho máximo
pretendido.
• Pode selecionar um limite AGC de 0,0 dB a 38,0 dB.
• Se o item [FUNC] > [Aspetos] estiver definido para [
definir é 9,0 dB.
Wide DR], o limite AGC mais baixo que é possível
3 Toque em [X].
• Quando define um limite AGC,
e o valor de ganho máximo aparecem no lado esquerdo do ecrã.
NOTAS
• Não é possível definir o limite AGC nos seguintes casos:
- Quando a exposição está bloqueada (A 70).
- Quando a gravação por infravermelhos está ativada.
• Se definir [B Configuração de sistema] > [Botão e Discador CUSTOM] para [
pode ajustar o limite AGC com o seletor e botão CUSTOM.
Limite AGC] (A 95),
Modos de Gravação
Modos de Gravação
Esta câmara de vídeo disponibiliza vários modos de gravação que proporcionam diferentes níveis de controlo
sobre as definições da câmara de vídeo. Selecione o modo de gravação mais adequado às suas necessidades
ou à sua visão criativa e ajuste manualmente as definições que pretende controlar, deixando a câmara de vídeo
tratar do resto.
Não é possível utilizar modos de gravação quando a gravação por infravermelhos está ativada.
Também pode alterar o modo de gravação remotamente utilizando o Navegador remoto num dispositivo de
rede ligado (A 125, 130).
Modos de funcionamento:
1 Toque no botão do modo de gravação.
Botão do modo de gravação
2 Toque no modo de gravação pretendido
e depois toque em [X].
• O botão do modo de gravação mostra o ícone do
modo selecionado.
Modos de Cena Especial
AE Programada (’)
A câmara de vídeo define automaticamente a velocidade do obturador, a abertura e o ganho (para clips),
mas poderá optar por utilizar outras funções que não estão disponíveis no modo
.
Defina o modo de gravação para [’ AE programado].
AE com Prioridade de Obturador (‚)
Este modo de gravação permite definir a velocidade do obturador manualmente, por exemplo, para captar
motivos em movimento rápido com focagem nítida ou para obter uma imagem mais clara em ambientes com
fraca iluminação. A câmara de vídeo ajusta automaticamente outras definições para obter a melhor exposição.
1 Defina o modo de gravação para [‚ AE priorid. obtur.] (A 67).
• A velocidade do obturador aparece no lado esquerdo do ecrã.
2 Abra o ecrã de velocidade do obturador.
[FUNC] > [
Velocidade obtur.]
• Aparece um seletor de ajuste no ecrã.
• Pode tocar em [
] para fazer aparecer o padrão de zebra (A 72, passo 2) e verificar se existem áreas
sobre-expostas.
3 Toque em [Ï] ou [Ð], ou arraste o dedo ao longo do seletor para definir a velocidade do obturador
pretendida.
• Também pode ajustar a velocidade do obturador utilizando o seletor CUSTOM (A 95) ou o Navegador
remoto num dispositivo de rede ligado (A 125, 130).
• Para ver as velocidades do obturador disponíveis, consulte a tabela de exposição manual (A 68).
67
Modos de Gravação
AE com Prioridade de Abertura (“)
68
Este modo de gravação permite definir o valor de abertura manualmente para controlar a profundidade de
campo, por exemplo, para desfocar o fundo e destacar mais o motivo. A câmara de vídeo ajusta
automaticamente outras definições para obter a melhor exposição.
1 Defina o modo de gravação para [“ AE priorid. abert.] (A 67).
• O valor de abertura aparece no lado esquerdo do ecrã.
2 Abra o ecrã de abertura.
[FUNC] > [
Abertura]
• Aparece um seletor de ajuste no ecrã.
• Pode tocar em [
] para fazer aparecer o padrão de zebra (A 72, passo 2) e verificar se existem áreas
sobre-expostas.
3 Toque em [Ï] ou [Ð], ou arraste o dedo ao longo do seletor para definir o valor de abertura
pretendido.
• Também pode ajustar o valor de abertura utilizando o seletor CUSTOM (A 95) ou o Navegador remoto
num dispositivo de rede ligado (A 125, 130).
• Para ver os valores de abertura disponíveis, consulte a tabela de exposição manual (A 68).
NOTAS
• Quando o modo de gravação está definido para ‚ ou “, dependendo do brilho do motivo, a câmara de
vídeo pode não conseguir definir a exposição apropriada. Nesse caso, a velocidade do obturador (‚) ou
o valor de abertura (“) pisca no ecrã. Altere a abertura/velocidade do obturador conforme necessário.
Exposição Manual (n)
Este modo de gravação é o que lhe proporciona mais controlo sobre as definições de gravação, visto que
permite definir a abertura, a velocidade do obturador e o ganho para obter a exposição pretendida.
1 Defina o modo de gravação para [n Exposição manual] (A 67).
• O valor de abertura, a velocidade do obturador e o valor de ganho aparecem no lado esquerdo do ecrã.
2 Defina a abertura e a velocidade do obturador conforme descrito anteriormente.
Abertura: [FUNC] > [
Abertura] (A 68, a partir do passo 2)
Velocidade do obturador: [FUNC] > [
Velocidade obtur.] (A 67, a partir do passo 2)
3 Abra o ecrã de ganho.
[FUNC] > [
Ganho]
• Aparece um seletor de ajuste no ecrã.
• Pode tocar em [
] para fazer aparecer o padrão de zebra (A 72, passo 2) e verificar se existem áreas
sobre-expostas.
4 Toque em [Ï] ou [Ð], ou arraste o dedo ao longo do seletor para definir o valor de ganho
pretendido.
• Também pode ajustar o valor de ganho utilizando o seletor CUSTOM (A 95) ou o Navegador remoto num
dispositivo de rede ligado (A 125, 130).
Definições disponíveis
Os valores de abertura, as velocidades do obturador e os valores de ganho que se seguem estão disponíveis
nos diversos modos de gravação.
Abertura1
F2.8, F3.2, F3.4, F3.7, F4.0, F4.4, F4.8, F5.2, F5.6, F6.2, F6.7, F7.3, F8.0, F8.7, F9.5, F10, F11
Velocidade do 1/6, 1/7, 1/8, 1/10, 1/12, 1/14, 1/17, 1/20, 1/25, 1/29, 1/30, 1/33, 1/40, 1/50, 1/60, 1/75, 1/90, 1/100, 1/120, 1/150, 1/180,
obturador2
1/210, 1/250, 1/300, 1/350, 1/400, 1/500, 1/600, 1/700, 1/800, 1/1000, 1/1200, 1/1400, 1/1600, 1/2000
Ganho
1
2
3
0,0 dB3 a 39,0 dB (incrementos de 1 dB)
Os valores de abertura apresentados no ecrã servem apenas de referência.
Durante a gravação em câmara lenta e movimento rápido, os valores disponíveis variam consoante a taxa de fotogramas de
disparo selecionada.
A partir de 9,0 dB quando [FUNC] > [Aspetos] está definido para [
Wide DR].
Modos de Gravação
Barra de exposição
A barra de exposição aparece no ecrã quando o modo de gravação está
definido para n, mostrando a exposição automática ideal e a exposição atual.
Quando a diferença entre a exposição atual e a exposição ideal é superior
a ±2 EV, o indicador pisca na extremidade da barra de exposição.
Exposição ideal AE±0
69
Exposição atual
Modos de Cena Especial
Os modos de gravação de Cena Especial disponibilizam combinações predefinidas de definições otimizadas
para situações específicas. A utilização de um modo de Cena Especial pode ser uma alternativa simples
e prática ao ajuste de definições de exposição detalhadas.
Defina o modo de gravação para o modo de gravação de Cena Especial pretendido (A 67).
[H Retrato]
A câmara de vídeo utiliza uma
grande abertura para conseguir
a focagem nítida do motivo, ao
mesmo tempo que desfoca
o fundo.
[ûEsportes]
Para gravar cenas de desporto,
como eventos desportivos ou
cenas de dança.
[Q Cena noturna]
Para gravar em ambientes
noturnos com pouco ruído.
[ý Neve]
Para gravar cenas em estâncias
de esqui onde a luminosidade
é forte, sem que o motivo fique
subexposto.
[ÿ Pôr do sol]
Para gravar as cores intensas
do pôr do sol.
[R Luz baixa]
Para gravar em ambientes com
fraca iluminação.
[S Holofote]
Para gravar cenas iluminadas.
[T Fogos de artifício]
Para gravar fogos de artifício.
[L Praia]
Para gravar numa praia cheia de
sol, sem que o motivo fique
subexposto.
NOTAS
• [H Retrato]/[û Esportes]/[ý Neve]/[L Praia]: a imagem pode não aparecer nítida durante a reprodução.
• [ý Neve]/[L Praia]: nos dias nublados ou nos locais com sombra, o motivo pode ficar sobre-exposto.
Verifique a imagem no ecrã.
• [R Luz baixa]:
- Os motivos em movimento podem deixar um rasto pós-imagem.
- A qualidade da imagem pode não ser tão boa como noutros modos.
- Podem aparecer pontos brancos no ecrã.
- A focagem automática pode não funcionar tão bem como noutros modos. Nesse caso, regule a focagem
manualmente.
• [R Luz baixa]/[T Fogos de artifício]: para evitar a desfocagem (provocada pelo movimento da câmara de
vídeo), recomendamos que utilize um tripé.
Ajustar a Exposição
Ajustar a Exposição
70
Por vezes, a exposição geral obtida automaticamente pela câmara de vídeo poderá não ser a mais adequada
a um motivo específico ou a algumas partes da imagem. As funções que se seguem relacionadas com
a exposição podem ajudar a obter o brilho pretendido.
Também pode ajustar a exposição remotamente utilizando o Navegador remoto num dispositivo de rede ligado
(A 125, 130).
Modos de funcionamento:
Bloqueio da Exposição (Bloqueio AE)
Pode bloquear as definições de exposição atuais e utilizá-las mesmo que reenquadre a imagem. Esta função só
pode ser utilizada se o modo de gravação estiver definido para ’, ‚, “ ou para um dos modos de Cena
Especial, exceto [T Fogos de artifício].
1 Abra o ecrã de exposição.
[FUNC] > [y Comp. exposição]
• Aparece um seletor de ajuste no ecrã.
• Pode tocar em [
] para fazer aparecer o padrão de zebra (A 72, passo 2) e verificar se existem áreas
sobre-expostas.
2 Toque em [ ] para bloquear a exposição atual.
• Toque novamente em [ ] para que a câmara de vídeo volte à exposição automática.
3 Toque em [Ï] ou [Ð], ou arraste o dedo ao longo do seletor para compensar ainda mais
a exposição.
• Dependendo do brilho da imagem e da exposição bloqueada, alguns valores podem não estar disponíveis
e o intervalo disponível de compensação da exposição pode ser diferente.
4 Toque em [X].
• O valor de exposição que foi bloqueado e
aparecem a laranja no lado esquerdo do ecrã.
Exposição com Toque
Pode tocar no ecrã para otimizar a exposição de um motivo específico ou de uma área específica. A câmara de
vídeo ajusta automaticamente a exposição do ponto selecionado e bloqueia as definições de exposição.
Pode até tocar numa área clara da imagem para tentar evitar sobre-exposição (Realçar AE). Esta função só
pode ser utilizada se o modo de gravação estiver definido para ’, ‚, “ ou para um dos modos de Cena
Especial, exceto [T Fogos de artifício].
1 Abra o ecrã de exposição.
[FUNC] > [y Comp. exposição]
• Aparece um seletor de ajuste no ecrã.
• Pode tocar em [
] para fazer aparecer o padrão de zebra (A 72, passo 2) e verificar se existem áreas
sobre-expostas.
2 Para utilizar a função Realçar AE, altere as definições de exposição com toque.
[i] > [
Destaques] > [L]
3 Toque na área pretendida no ecrã LCD para otimizar e bloquear a exposição.
• A marca I começa a piscar e a exposição é automaticamente ajustada de modo a que a área em que tiver
tocado fique com a exposição correta.
4 Toque em [X].
• O valor de exposição que foi bloqueado e
aparecem a laranja no lado esquerdo do ecrã.
• Em vez de tocar em [X], pode continuar a partir do passo 2 no procedimento que se segue para
compensar ainda mais a exposição.
Ajustar a Exposição
NOTAS
• A câmara de vídeo volta a exposição automática nos seguintes casos.
- Quando a câmara de vídeo é desligada.
- Em caso de alteração do modo de funcionamento, do modo de gravação ou da taxa de fotogramas.
- Quando [FUNC] > [Aspetos] muda de [
Wide DR] para uma das outras definições ou vice-versa.
Compensação da Exposição
Pode compensar a exposição que foi definida utilizando a abertura automática, para escurecer ou clarear
a imagem.
Esta função só pode ser utilizada se o modo de gravação estiver definido para ’, ‚ ou “.
1 Abra o ecrã de exposição.
[FUNC] > [y Comp. exposição]
• Se a exposição tiver sido bloqueada, toque em [ ] para desbloquear a exposição automática.
• Aparece um seletor de ajuste no ecrã.
• Pode tocar em [
] para fazer aparecer o padrão de zebra (A 72, passo 2) e verificar se existem áreas
sobre-expostas.
2 Toque em [Ï] ou [Ð], ou arraste o dedo ao longo do seletor para compensar a exposição.
• Pode selecionar um de 17 níveis de compensação da exposição de –2 a +2.
3 Toque em [X].
• [AE] e o valor de compensação da exposição aparecem a laranja no lado esquerdo do ecrã.
NOTAS
• Se definir [B Configuração de sistema] > [Botão e Discador CUSTOM] para [y Comp. exposição] (A 95),
pode compensar a exposição com o seletor e botão CUSTOM.
Correção da Luz de Fundo
Quando precisar de gravar uma cena com condições constantes de luz de fundo, pode utilizar a correção da luz
de fundo para tornar a imagem mais clara, sobretudo as áreas mais escuras.
Não é possível utilizar esta função quando o modo de gravação está definido para T ou quando a gravação
por infravermelhos está ativada.
1 Selecione [
[FUNC] > [
2 Toque em [
•
BLC sempre ativo].
BLC sempre ativo]
Ativar] e depois em [X].
aparece no lado esquerdo do ecrã.
NOTAS
• A câmara de vídeo também tem uma função de correção automática de contraluz que pode ativar/desativar
com a definição [v Configuração de câmara] > [Corr. auto da luz de fundo]. A correção automática pode
ser mais prática quando precisar de filmar em condições de iluminação variáveis. Não é possível utilizar esta
função quando [FUNC] > [Aspetos] está definido para [
Amplo alcan. din.].
• Se definir um botão atribuível para [ BLC sempre ativo] (A 96), pode carregar no botão para ativar
e desativar a correção da luz de fundo constante.
71
Ajustar a Exposição
Padrão de Zebra
72
Pode utilizar o padrão zebra para identificar áreas que estejam sobre-expostas, para que possa corrigir
a exposição de forma apropriada. A câmara de vídeo disponibiliza dois níveis de padrão de zebra:
com 100% só serão identificadas as áreas que percam detalhes nas áreas realçadas, enquanto que
com 70% serão também identificadas as áreas que estejam prestes a perder os detalhes.
1 Abra o ecrã de exposição.
[FUNC] > [y Exposição]
2 Selecione o nível de zebra pretendido.
[
] > [z 70%] ou [{ 100%] > [X]
• Para desativar o padrão de zebra, toque em [
Desativar].
• Para voltar ao ecrã de exposição e alterar outras definições de exposição, toque em [L] em vez de tocar
em [X].
• O padrão de zebra aparece nas áreas sobre-expostas da imagem.
NOTAS
• A visualização do padrão de zebra no ecrã da câmara de vídeo não afeta as gravações.
Filtro ND
Filtro ND
A utilização do filtro ND permite alargar a abertura para obter uma profundidade de campo mais reduzida,
mesmo em caso de gravação em ambientes com muita luz. Também pode utilizar o filtro ND para evitar
a focagem suave causada por difração quando se utilizam aberturas pequenas. Pode selecionar um de 3 níveis
de densidade.
Também pode alterar o filtro ND remotamente utilizando o Navegador remoto num dispositivo de rede ligado
(A 125, 130).
Modos de funcionamento:
Carregue no botão ND FILTER + ou – para selecionar
a definição de filtro ND pretendida.
• Carregar repetidamente no botão ND FILTER + muda a definição
de filtro ND pela seguinte ordem: [ND 1/4] [ND 1/16]
[ND 1/64] Filtro ND desativado (sem indicação no ecrã).
O botão ND FILTER – percorre as definições por ordem inversa.
• A definição de filtro ND selecionada aparece no lado esquerdo
do ecrã.
NOTAS
• Nos seguintes casos, se a definição de filtro ND selecionada não for apropriada, o filtro ND apresentado
no ecrã começa a piscar*.
- O valor de ganho é demasiado elevado.
- A abertura está demasiado fechada.
Altere a definição de filtro ND para a indicação de filtro ND parar de piscar, para atenuar o efeito dessas
condições.
* Quando o Telecomando RC-V100 opcional é ligado à câmara de vídeo, o indicador de filtro ND do RC-V100 também pisca.
• Dependendo da cena, a cor poderá mudar ao ativar/desativar o filtro ND. Definir um balanço de brancos
personalizado (A 74) poderá ser eficaz nesse caso.
• Sobre a alteração da definição de filtro ND utilizando o Telecomando RC-V100 opcional:
- Quando o telecomando é ligado à câmara de vídeo, pode utilizar o botão ND do telecomando da mesma
forma que utiliza o botão ND FILTER + da câmara de vídeo.
- Os indicadores 1 a 3 do filtro ND acendem-se a laranja quando o filtro ND é definido para 1/4, 1/16 e 1/64,
respetivamente.
73
Balanço de Brancos
Balanço de Brancos
74
A função de balanço de brancos ajuda-o a produzir cores exatas em diferentes condições de iluminação.
Esta função só pode ser utilizada se o modo de gravação estiver definido para ’, ‚, “ ou n. Não está
disponível quando a gravação por infravermelhos está ativada.
Também pode ajustar o balanço de brancos remotamente utilizando o Navegador remoto num dispositivo de
rede ligado (A 125, 130).
Modos de funcionamento:
1 Selecione [
Proporção branco].
[FUNC] > [
Proporção branco]
2 Toque na opção pretendida e depois em [X].
• Se tiver selecionado [ Temperatura cor], [ Definição 1] ou [ Definição 2] e pretender alterar o valor de
temperatura da cor ou registar um novo balanço de brancos personalizado, continue com o procedimento
apropriado descrito abaixo em vez de tocar em [X].
• O ícone da opção selecionada aparece no lado esquerdo do ecrã.
Para definir a temperatura da cor ([
Temperatura cor])
3 Toque em [i].
• Aparece um seletor de ajuste no ecrã.
4 Arraste o dedo ao longo do seletor para definir o valor de temperatura da cor.
5 Toque em [X].
Para definir um balanço de brancos personalizado ([
Definição 1] ou [
Definição 2])
3 Toque em [i].
4 Aponte a câmara de vídeo para um cartão cinzento ou para um objeto branco, de modo a que ele
preencha a moldura no centro do ecrã, e toque em [Definir WB].
• O procedimento estará concluído quando o ícone Å parar de piscar. A definição fica retida, mesmo que
desligue a câmara de vídeo.
5 Toque em [X].
Opções
[Ã Automático]: A câmara de vídeo define automaticamente o balanço de brancos para que possa obter cores
com aspeto natural.
Para gravar ao ar livre num dia claro.
[É Tungstênio]: Para gravar com luzes fluorescentes de tungsténio ou tipo tungsténio (3 comprimentos
de onda).
[¼ Luz do dia]:
[
Temperatura cor]:
Permite-lhe definir a temperatura da cor entre 2.000 K e 15.000 K.
[
Definição 1], [
Definição 2]:
Utilize as definições de balanço de brancos personalizado para fazer com que os motivos
brancos pareçam brancos sob iluminação colorida.
Balanço de Brancos
NOTAS
• Quando selecionar o balanço de brancos personalizado:
- Defina [v Configuração de câmara] > [Zoom digital] para [j Desativar].
- Reajuste o balanço de brancos personalizado se a fonte de luz ou a definição de filtro ND mudar.
- Muito raramente e dependendo da fonte de luz, Å pode manter-se a piscar (muda para um piscar lento).
O resultado continua a ser melhor do que com [Ã Automático].
• A utilização de um balanço de brancos personalizado pode proporcionar melhores resultados nos seguintes
casos:
- Em condições de luminosidade variáveis
- Grandes planos
- Motivos com uma só cor (céu, mar ou floresta)
- Com iluminação de lâmpadas de mercúrio, certos tipos de lâmpadas fluorescentes e lâmpadas de LED
75
Utilizar Aspetos
Utilizar Aspetos
76
A câmara de vídeo pode fotografar ou filmar utilizando aspetos, ou seja, combinações de definições que
influenciam as características da imagem produzida. A câmara de vídeo disponibiliza vários aspetos
predefinidos, sendo que pode ajustar as definições de alguns deles consoante as suas preferências.
Esta função só pode ser utilizada se o modo de gravação estiver definido para ’, ‚, “ ou n. Não está
disponível quando a gravação por infravermelhos está ativada.
Modos de funcionamento:
1 Abra o ecrã de aspetos.
[FUNC] > [Aspetos]
2 Toque na opção desejada.
• Para utilizar o aspeto predefinido tal como está, avance para o passo 4.
3 Se for necessário, ajuste as definições detalhadas.
[i] > Toque em [–] ou [+] para ajustar o valor
• Também pode arrastar o dedo ao longo da barra de ajuste.
• É possível ajustar a nitidez, o contraste e a profundidade da cor da seguinte forma:
[Nitidez]: 0 (imagem mais esbatida) a 7 (imagem mais nítida)
[Contraste]*: –4 (contraste baixo) a +4 (contraste alto)
[Profund. da cor]**: –4 (cores mais suaves) a +4 (cores mais intensas)
4 Toque em [X].
* Não disponível para [
Wide DR].
** Não disponível para [
Monocromático].
Opções
[
[
[
Padrão]:
Aspeto padrão para situações gerais de filmagem.
Wide DR]: Aplica uma curva de gama com um intervalo dinâmico amplo e cores apropriadas para essa
curva de gama.
Monocromático]:
Produz uma imagem a preto e branco.
NOTAS
• Quando se utiliza o aspeto [
Wide DR], a definição de ganho mais baixa disponível é 9,0 dB. Como tal,
ao filmar no exterior com luz do dia ou noutros locais com muita luz, o motivo pode parecer claro porque
a câmara de vídeo não consegue alcançar a exposição ideal.
Definir o Código de Tempo
Definir o Código de Tempo
A câmara de vídeo gera um sinal de código de tempo e grava-o com os clips gravados. É possível emitir o sinal
de código de tempo a partir do terminal SDI OUT (apenas m) e terminal HDMI OUT.
77
Modos de funcionamento:
Selecionar o Modo de Código de Tempo
1 Selecione [Modo código de tempo].
> [3 # Configuração grav.] > [Modo código de tempo]
2 Toque na opção pretendida e depois em [X].
Opções
[
Preset]:
[
Regen.]:
O código de tempo começa num valor inicial que pode selecionar previamente. O código de
tempo inicial predefinido é 00:00:00:00.
Consulte os procedimentos que se seguem para selecionar o modo de código de tempo
ativado e definir o código de tempo inicial.
A câmara de vídeo lê o cartão SD selecionado e o código de tempo continua a partir do último
código de tempo gravado no cartão. O código de tempo só funciona durante a gravação,
pelo que os clips gravados consecutivamente no mesmo cartão SD terão códigos de tempo
contínuos.
Selecionar o Modo de Código de Tempo Ativado
Se definir o modo de código de tempo para [
tempo ativado.
Preset], pode selecionar o modo de código de
1 Selecione [Modo cód. de tempo ativado].
> [3 # Configuração grav.] > [Modo cód. de tempo ativado]
2 Toque na opção pretendida e depois em [X].
Opções
[
[
Rec Run]:
O código de tempo só funciona durante a gravação, pelo que os clips gravados
consecutivamente no mesmo cartão SD terão códigos de tempo contínuos.
Free Run]: O código de tempo começa a ser executado no momento em que confirma a seleção
e mantém-se em execução independentemente do funcionamento da câmara de vídeo.
Definir o Código de Tempo
Definir o Valor Inicial do Código de Tempo
Se definir o modo de execução para [
78
Preset], pode definir o valor inicial do código de tempo.
1 Selecione [Código de tempo inicial].
> [3 $ Configuração grav.] > [Código de tempo inicial]
• O ecrã de definição do código de tempo aparece com uma moldura de seleção laranja a indicar as horas.
• Toque em [Restaurar] para repor o código de tempo em [00:00:00:00] e voltar ao ecrã anterior. Se o modo
de execução estiver definido para [
Free Run], o código de tempo será reposto no momento em que
tocar no botão e mantém-se em execução continuamente a partir de 00:00:00:00.
2 Toque em [Í] ou [Î] para definir o valor das horas e depois toque no campo dos minutos para selecioná-lo.
• Altere os restantes campos (minutos, segundos, moldura) do mesmo modo.
3 Depois de concluir todos os campos do código de tempo, toque em [OK].
• Toque em [Cancelar] para fechar o ecrã sem alterar o código de tempo.
• Se o modo de execução estiver definido para [
Free Run], o código de tempo começa a ser
executado a partir do código de tempo introduzido no momento em que tocar em [OK].
4 Toque em [X].
NOTAS
• Quando a gravação em câmara lenta e movimento rápido está ativada, não é possível selecionar o modo de
execução [
Free Run]. Por outro lado, quando a pré-gravação está ativada, o modo [
Free Run]
é definido automaticamente e não pode ser alterado.
• Quando a gravação em câmara lenta e movimento rápido está ativada, não é possível emitir o sinal de código
de tempo a partir do terminal SDI OUT (apenas m) ou terminal HDMI OUT.
• Quando a câmara de vídeo está definida para o modo de apenas gravação externa, não é possível definir
o modo de código de tempo para [
Regen.].
• Quando está a utilizar o modo de execução [
Free Run], o código de tempo continua em execução
desde que a bateria de segurança incorporada ainda tenha alguma carga, mesmo que desligue todas as
outras fontes de alimentação. No entanto, isto é menos exato do que com a câmara de vídeo ligada.
Definir o Bit de Utilizador
Definir o Bit de Utilizador
A visualização do bit de utilizador pode ser selecionada a partir da data e hora da gravação ou de um código
de identificação formado por 8 carateres no sistema hexadecimal. Existem dezasseis carateres possíveis:
os números de 0 a 9 e as letras de A a F. O bit de utilizador pode ser gravado com clips XF-AVC e pode
ser emitido a partir do terminal SDI OUT (apenas m) e do terminal HDMI OUT.
Modos de funcionamento:
Definir um Código Hexadecimal
1 Abra o ecrã de definição do bit de utilizador.
> [3 $ Configuração grav.] > [Tipo de User Bit] > [
Configuração] > [i]
• Aparece o ecrã de definição do bit de utilizador com uma moldura de seleção laranja no dígito mais
à esquerda.
• Toque em [Restaurar] para repor o bit de utilizador em [00 00 00 00] e voltar ao ecrã anterior.
2 Toque em [Í] ou [Î] para definir o primeiro caráter e depois toque no campo junto ao mesmo
para selecioná-lo.
• Altere os restantes carateres do mesmo modo.
3 Depois de concluir todos os carateres do bit de utilizador, toque em [OK].
• Toque em [Cancelar] para fechar o ecrã sem alterar o bit de utilizador.
Utilizar a Data ou a Hora
1 Selecione [Tipo de User Bit].
> [3 $ Configuração grav.] > [Tipo de User Bit]
2 Toque em [
Data] ou [
Hora] e depois em [X].
79
Gravar Áudio
Gravar Áudio
80
A câmara de vídeo inclui reprodução e gravação de áudio PCM linear de 4 canais ou MPEG-4 AAC-LC de
2 canais para clips MP4 e reprodução e gravação de áudio PCM linear de 4 canais para clips XF-AVC. A
frequência de amostragem é de 48 kHz e a profundidade de bits de amostragem de áudio é de 16 bits. Pode
gravar áudio utilizando os terminais INPUT* (microfones à venda no mercado ou fontes de áudio de entrada de
linha analógicas), o terminal MIC (microfones à venda no mercado) ou o microfone incorporado.
O sinal de áudio é emitido juntamente com o sinal de vídeo a partir do terminal SDI OUT (apenas m)
e terminal HDMI OUT. Pode gravar este sinal de áudio num gravador externo.
* É necessário montar a pega corretamente na câmara de vídeo.
Modos de funcionamento:
Selecionar o Formato de Gravação de Áudio para Clips MP4
Na gravação de clips MP4, pode definir o formato de gravação de áudio para MPEG-4 AAC-LC (2 canais,
16 bits) ou PCM linear (4 canais, 16 bits).
Modos de funcionamento:
1 Selecione [Formato de áudio ¸].
> [3 " Configuração grav.] > [Formato de áudio ¸]
2 Toque na opção pretendida e depois em [X].
Opções
[
[
AAC 16bit 2CH]:
O clip é gravado utilizando MPEG-4 AAC-LC de 2 canais. Este formato é mais versátil
e possibilita a reprodução do clip em vários dispositivos.
LPCM 16bit 4CH]:
O clip é gravado utilizando PCM linear de 4 canais. Este formato não é comprimido
e proporciona uma qualidade de áudio mais elevada.
Gravar Áudio
Definições de Áudio e Canais de Áudio Gravados
A gravação de entradas de áudio específicas em canais de áudio específicos é determinada por uma
combinação de definições de menu, pelo facto de a pega estar ou não montada e por outros controlos
relacionados com áudio na câmara de vídeo. A tabela seguinte disponibiliza uma descrição geral de possíveis
combinações. Consulte também a ilustração a seguir à tabela.
Microfone
ligado ao
terminal
MIC
Posição do seletor de
entrada de áudio
Canais de áudio/fontes de áudio gravados
[C ! Configuração de áudio] >
para
INPUT 1
para
INPUT 2
[Entrada CH2]
INPUT1
INPUT2
[
INPUT 2]
[
Terminal
INPUT]
Terminal INPUT 2
INPUT1
INPUT2
[
INPUT 1]
[
Terminal
INPUT]
Terminal INPUT 1
INPUT1
INPUT2
[
INPUT 2]
INPUT1
INPUT2
[
INPUT 1]
INPUT1
INT.MIC/
MIC
–
–
INT.MIC/
MIC
INPUT2
–
–
INPUT1
INPUT2
[
INPUT 2]
INPUT1
INPUT2
[
INPUT 1]
INPUT1
INT.MIC/
MIC
–
–
Sim
Definições de menus
Não
[Entrada CH3/CH4]*
[
[
Mic.
integrado/
Term. MIC]
CH1
Terminal INPUT 1
Mic.
integrado/
Term. MIC]
[
Mic.
integrado/
Term. MIC]
[
Mic.
integrado/
Term. MIC]
CH2
Terminal INPUT 1
Terminal
MIC (D)
Terminal INPUT 1 Terminal INPUT 1
Microfone
incorporado
(mono)
–
Microfone Microfone
incorporado incorporado
Terminal INPUT 2
(E)
(D)
–
Sim
INT.MIC/
MIC
INT.MIC/
MIC
–
–
Terminal MIC (E)
Terminal MIC (D)
Não
INT.MIC/
MIC
INT.MIC/
MIC
–
–
Microfone
incorporado (E)
Microfone
incorporado (D)
–
–
Terminal MIC (E)
Terminal MIC (D)
–
Microfone
incorporado (E)
Microfone
incorporado (D)
* Para clips MP4, apenas quando [3 Configuração grav.] > [Formato de áudio ¸] está definido para [
Seletores de entrada de áudio
para INPUT 1
para INPUT 2
Terminal
MIC (E)
Terminal INPUT 2
–
–
Terminal
INPUT 2
Terminal MIC
(mono)
INPUT2
Não
Terminal
INPUT 1
Terminal MIC
(mono)
Microfone
incorporado
(mono)
Pega não montada
CH4*
Terminal INPUT 2
INT.MIC/
MIC
Sim
CH3*
LPCM 16bit 4CH].
81
Gravar Áudio
Ligar um Microfone Externo ou uma Fonte de Entrada de Áudio Externo à Câmara
de Vídeo
82
Para cada um dos terminais INPUT, pode montar microfones à venda no mercado ou fontes de entrada de linha
analógicas com um conector XLR. Para o terminal MIC, pode montar microfones de condensador à venda no
mercado com uma fonte de alimentação própria e uma minitomada estéreo de ∅ 3,5 mm. Para utilizar os
terminais INPUT e o suporte do microfone, é necessário montar a pega corretamente na câmara de vídeo.
Siga o procedimento abaixo para ligar um microfone (consulte também a ilustração seguinte). Para ligar um
dispositivo externo à câmara de vídeo, ligue o cabo do dispositivo ao terminal INPUT () pretendido.
1 Desaperte o parafuso de bloqueio do microfone (), abra o suporte do microfone e introduza
o microfone ().
2 Aperte o parafuso de bloqueio e passe o cabo do microfone através do gancho do cabo do
microfone, debaixo do suporte do microfone ().
3 Ligue o cabo do microfone ao terminal INPUT () ou ao terminal MIC () pretendido.
Terminais INPUT 2/INPUT 1
햳
햲
햴
햵
Parafuso de bloqueio do microfone
Gancho para o cabo
햶
Terminal MIC
NOTAS
• Quando utilizar um microfone externo, se utilizar as funções Wi-Fi incorporadas durante a gravação,
é possível que seja gravado algum ruído devido a interferências da comunicação sem fios. Tanto quanto for
possível, mantenha os microfones externos afastados da câmara de vídeo durante a gravação.
Gravar Áudio
Selecionar a Fonte de Entrada de Áudio para os Canais de Áudio
Utilizar os Terminais INPUT 1/INPUT 2
Seletores de entrada de áudio
para INPUT 1
para INPUT 2
Seletores INPUT 1/INPUT 2
1 Selecione os terminais INPUT como entrada de áudio para o canal de áudio pretendido.
CH1/CH2: defina o seletor de entrada de áudio correspondente para INPUT 1 ou INPUT 2.
CH3/CH4:
> [C ! Configuração de áudio] > [Entrada CH3/CH4] >
[
Terminal INPUT] > [X]
2 Para selecionar a fonte de áudio, defina o seletor INPUT correspondente para MIC (microfone) ou LINE
(dispositivo de áudio).
• Para instalar um microfone com potência fantasma, defina o seletor para MIC+48V. Certifique-se de que
ligou primeiro o microfone, antes de ativar a alimentação fantasma. Mantenha o microfone ligado quando
desativar a alimentação fantasma.
• Quando utilizar os terminais INPUT para gravar apenas um canal, utilize o terminal INPUT 1.
IMPORTANTE
• Se ligar um microfone ou um dispositivo que não suporte alimentação fantasma, certifique-se de que define
o seletor INPUT correspondente para MIC ou LINE, respetivamente. Se definir o seletor para MIC+48V, pode
danificar o microfone ou dispositivo.
Para gravar a mesma entrada de áudio em dois canais de áudio
Por predefinição, quando utiliza os terminais INPUT, cada entrada de áudio é gravada num canal de áudio
distinto (INPUT 1 para CH1 e INPUT 2 para CH2). Se for necessário (por exemplo, como gravação de cópia
de segurança de áudio), pode gravar a entrada de áudio no terminal INPUT 1 em ambos os canais de áudio,
CH1 e CH2. Nesse caso, pode ajustar os níveis de gravação de áudio de cada canal independentemente
entre si.
1 Selecione [Entrada CH2].
> [C ! Configuração de áudio] > [Entrada CH2]
2 Toque na opção pretendida e depois em [X].
Opções
[
[
INPUT 2]: Grava áudio em cada canal separadamente. A entrada de áudio em INPUT 1 é gravada em
CH1, ao passo que a entrada de áudio em INPUT 2 é gravada em CH2.
INPUT 1]: A entrada de áudio em INPUT 1 é gravada nos dois canais. A entrada de áudio em INPUT 2
não é gravada.
83
Gravar Áudio
Utilizar o Microfone Incorporado ou o Terminal MIC
84
Seletores de entrada de áudio
para INPUT 1
para INPUT 2
1 Selecione o microfone incorporado/terminal MIC como entrada de áudio para o canal de áudio pretendido.
CH1/CH2: Se a pega estiver ligada à câmara de vídeo, defina os dois seletores de entrada de áudio para
INT.MIC/MIC.
CH3/CH4:
> [C ! Configuração de áudio] > [Entrada CH3/CH4] > [
Mic. integrado/
Term. MIC] > [X]
2 Para utilizar um microfone externo, ligue-o ao terminal MIC.
• A câmara de vídeo grava áudio do microfone incorporado, a não ser que um microfone externo esteja
ligado ao terminal MIC.
Ajustar o Nível de Gravação de Áudio
Pode ajustar o nível de gravação de áudio dos vários canais de áudio utilizando os controlos de áudio existentes
na pega ou o ecrã de áudio no menu FUNC. O ecrã de áudio mostra uma visão geral dos canais de áudio
utilizados e, para cada canal de áudio, a entrada de áudio que está selecionada, se o nível de gravação de áudio
é ajustado automaticamente ou manualmente e o indicador de nível de áudio.
Ajuste do Nível de Áudio Automático para CH1 ou CH2
Quando a pega estiver montada na câmara de vídeo, coloque o seletor do nível de áudio do canal pretendido na
posição A (automático), para permitir que a câmara de vídeo ajuste automaticamente o nível de áudio desse
canal. Se a pega não estiver montada, ajuste os níveis de áudio utilizando o menu FUNC (A 85).
Seletores do nível de áudio de CH1/CH2
Gravar Áudio
Controlo de nível automático (ALC) para áudio dos terminais INPUT e do terminal MIC
Quando ambos os seletores INPUT 1 e INPUT 2 estão definidos para o mesmo tipo de fonte de áudio
(entrada de linha ou microfone), pode ligar o ajuste do nível de áudio das duas entradas à definição
[C Configuração de áudio] > [Link ALC INPUT]. De igual modo, pode ligar o ajuste do nível de áudio dos
canais E e D de um microfone externo ligado ao terminal MIC à definição [C Configuração de áudio] >
[Ligação MIC ALC].
Quando seleciona a opção [
Vinculado], se as entradas de áudio dos terminais INPUT forem selecionadas
para CH1/CH2, pode ajustar os dois canais de áudio com o seletor do nível de áudio de CH1 e com o seletor
– de CH1 (A 85). Se selecionar os terminais INPUT para CH3/CH4, pode ajustar os dois canais de
áudio utilizando o menu FUNC (A 85).
Ajuste do Nível de Áudio Manual para CH1 ou CH2
Quando a pega estiver montada na câmara de vídeo, ajuste o nível de áudio utilizando os controlos existentes
na pega. Se a pega não estiver montada, ajuste os níveis de áudio utilizando o menu FUNC (A 85).
Seletores – de CH1/CH2
Seletores do nível de áudio de CH1/CH2
1 Coloque o seletor do nível de áudio do canal pretendido na posição M (manual).
2 Rode o seletor – correspondente para ajustar o nível de áudio.
• Para referência, 0 corresponde a –G, 5 corresponde a 0 dB e 10 corresponde a +18 dB.
• Como orientação, ajuste o nível de gravação de áudio de modo a que o medidor do nível de áudio no ecrã
só ocasionalmente fique colocado à direita da marca de –18 dB (uma marca à direita da marca de –20 dB).
3 Feche a tampa protetora para impedir que os controlos de áudio sejam alterados inadvertidamente.
Ajuste do Nível de Áudio Utilizando o Menu FUNC
Na gravação de clips com áudio de 4 canais, utilize o ecrã de áudio no menu FUNC para ajustar os níveis de
gravação de áudio de CH3 e CH4. Se a pega não estiver montada na câmara de vídeo, é necessário utilizar
o ecrã de áudio para ajustar também os níveis de gravação de áudio de CH1 e CH2.
1 Abra o ecrã de áudio.
[FUNC] > [C Áudio]
2 Toque em [CH1/CH2] ou [CH3/CH4] conforme necessário, para alterar o par de canais de áudio que pretende
ajustar.
3 Toque em [
Automático] ou [ö Manual].
• Se selecionou o ajuste automático, avance para o passo 5. Se selecionou o ajuste manual, continue
o procedimento para ajustar o nível de gravação de áudio.
4 Toque sem soltar em [Ï] ou [Ð] para ajustar o nível de gravação como for necessário.
• Como orientação, ajuste o nível de gravação de áudio de modo a que o medidor do nível de áudio no ecrã
só ocasionalmente fique colocado à direita da marca de –18 dB (uma marca à direita da marca de –20 dB).
5 Toque em [X].
85
Gravar Áudio
86
NOTAS
• Se o medidor do nível de áudio atingir o ponto vermelho (0 dB), o som pode ficar distorcido.
• Se a indicação do nível de áudio estiver normal mas o som sair distorcido, ative o atenuador do microfone
(A 86).
• Recomendamos que utilize auscultadores para verificar o nível do som enquanto ajusta o nível de gravação
de áudio ou se estiver ativado o atenuador do microfone.
• Se pelo menos um dos canais de áudio estiver definido para os terminais INPUT e para ajuste do nível de
áudio manual, pode ativar o limitador de áudio para evitar distorções de áudio. Quando [C Configuração de
áudio] > [Limitador INPUT 1/2] é definido para [i Ativar],
aparece na parte inferior direita do ecrã
e o limitador de áudio limita a amplitude dos sinais de entrada de áudio quando começam a ficar distorcidos.
Definições Avançadas do Microfone
Sensibilidade do Microfone (Terminais INPUT)
Quando um dos canais de áudio está definido para os terminais INPUT e o seletor INPUT1 ou INPUT2
correspondente está definido para MIC ou MIC+48V, pode selecionar a sensibilidade do microfone externo.
1 Selecione a sensibilidade do terminal INPUT pretendido.
> [C ! Configuração de áudio] > [Mic de corte INPUT 1] ou [Mic de corte INPUT 2]
2 Toque na opção pretendida e depois em [X].
• Pode selecionar um de 5 níveis de sensibilidade de –12 dB a +12 dB.
Atenuador do Microfone (Terminais INPUT)
Quando um dos canais de áudio está definido para os terminais INPUT e o seletor INPUT1 ou INPUT2
correspondente está definido para MIC ou MIC+48V, pode ativar o atenuador do microfone externo (20 dB).
1 Selecione a sensibilidade do terminal INPUT pretendido.
> [C ! Configuração de áudio] > [Atenuador de Mic INPUT 1] ou [Atenuador de Mic INPUT 2]
2 Toque em [i Ativar] e depois em [X].
• å aparece no lado direito do ecrã.
Sensibilidade do Microfone (Microfone Incorporado)
Quando um dos canais de áudio está definido para o microfone incorporado/terminal MIC e não existe um
microfone externo ligado ao terminal MIC, pode aumentar a sensibilidade do microfone incorporado.
1 Selecione [Sensibilidade mic. integrado].
> [C " Configuração de áudio] > [Sensibilidade mic. integrado]
2 Toque na opção pretendida e depois em [X].
Opções
[h Normal]:
[
Alto]:
Para gravar áudio em condições normais.
Para gravar áudio com um nível mais alto (+6 dB).
Gravar Áudio
Atenuador do Microfone (Microfone Incorporado)
Quando um dos canais de áudio está definido para o microfone incorporado/terminal MIC e não existe um
microfone externo ligado ao terminal MIC, pode ativar o atenuador do microfone incorporado (20 dB) para evitar
distorções de áudio quando o nível de áudio estiver demasiado alto.
1 Selecione [Atenuador de mic integrado].
> [C " Configuração de áudio] > [Atenuador de mic integrado]
2 Toque em [i Ativar] e depois em [X].
• å aparece no lado direito do ecrã.
Filtro de Corte Baixo (Microfone Incorporado)
Quando um dos canais de áudio está definido para o microfone incorporado/terminal MIC e não existe um
microfone externo ligado ao terminal MIC, pode ativar o filtro de corte baixo. Esta função pode ajudar, por
exemplo, a reduzir o som do vento em segundo plano durante a gravação no exterior. Durante a gravação em
ambientes sem vento ou se quiser gravar sons de baixa frequência, recomendamos que desative o filtro de
corte baixo.
1 Selecione [Corte baixo mic. integrado].
> [C " Configuração de áudio] > [Corte baixo mic. integrado]
2 Toque em [i Ativar] e depois em [X].
Atenuador do Microfone (Terminal MIC)
Quando um dos canais de áudio está definido para o microfone incorporado/terminal MIC, pode ativar
o atenuador do microfone (20 dB) para um microfone externo ligado ao terminal MIC para evitar distorções de
áudio quando o nível de áudio estiver demasiado alto.
1 Selecione [At. MIC].
> [C " Configuração de áudio] > [At. MIC]
2 Toque em [i Ativar] e depois em [X].
• å aparece no lado direito do ecrã.
Filtro de Corte Baixo (Terminal MIC)
Quando um dos canais de áudio está definido para o microfone incorporado/terminal MIC, pode ativar o filtro de
corte baixo para um microfone externo ligado ao terminal MIC. Esta função pode ajudar, por exemplo, a reduzir
o som do vento em segundo plano durante a gravação no exterior. Durante a gravação em ambientes sem
vento ou se quiser gravar sons de baixa frequência, recomendamos que desative o filtro de corte baixo.
1 Selecione [Corte baixo MIC].
> [C # Configuração de áudio] > [Corte baixo MIC]
2 Toque em [i Ativar] e depois em [X].
87
Utilizar Auscultadores
Utilizar Auscultadores
Ligue auscultadores com uma minitomada estéreo de ∅ 3,5 mm ao terminal × (auscultadores) para
reprodução ou para monitorizar o áudio gravado.
88
Modos de funcionamento:
1 Selecione [Volume do fone].
> [C #* Configuração de áudio] > [Volume do fone]
* Página ! no modo
.
2 Toque em [Ô] ou [Õ] para ajustar o volume e depois toque em [X].
• Também pode arrastar o dedo ao longo da barra do volume.
Para regular o volume durante a reprodução
Durante a reprodução, também pode regular o volume dos auscultadores tal como regula o volume do
altifalante (A 102).
IMPORTANTE
• Quando utilizar auscultadores, certifique-se de que baixa o volume para um nível adequado.
Barras de Cores/Sinal de Referência de Áudio
Barras de Cores/Sinal de Referência de Áudio
A câmara de vídeo consegue criar barras de cores e um sinal de referência de áudio de 1 kHz para calibrar
um monitor externo. É possível emitir as barras de cores e o sinal de referência de áudio a partir do terminal
SDI OUT (apenas m), terminal HDMI OUT e terminal × (auscultadores)*.
* Apenas sinal de referência de áudio.
Modos de funcionamento:
Gravar Barras de Cores
Pode escolher entre barras de cores EBU e SMPTE.
1 Selecione [Barras de cores].
> [3 % Configuração grav.] > [Barras de cores]
2 Toque na opção pretendida e depois em [X].
• As barras de cores selecionadas aparecem no ecrã e são gravadas quando carregar no botão REC.
NOTAS
• Não é possível alterar o tipo de barras de cores durante a gravação ou quando a pré-gravação está ativada.
Gravar um Sinal de Referência de Áudio
A câmara de vídeo pode emitir um sinal de referência de áudio de 1 kHz com as barras de cores.
1 Selecione [Tom de 1 kHz].
> [3 % Configuração grav.] > [Tom de 1 kHz]
2 Toque na opção pretendida e depois em [X].
• Pode selecionar um de três níveis de áudio (–12 dB, –18 dB, –20 dB) ou selecionar [j Desativar]
para desativar o sinal.
• O sinal é emitido no nível selecionado e é gravado quando carregar no botão REC.
89
Pré-gravação
Pré-gravação
90
Quando a pré-gravação está ativada, a câmara de vídeo começa a gravar continuamente para uma memória
temporária (cerca de 3 segundos), o que significa que, quando carrega no botão REC, o clip contém também
alguns segundos de vídeo e áudio gravados antes de carregar no botão.
Modos de funcionamento:
1 Carregue no botão PRE REC.
• A pré-gravação é ativada e z aparece na parte superior
do ecrã.
• Carregue novamente no botão para desativar a pré-gravação.
2 Carregue no botão REC.
• O clip gravado no cartão incluirá alguns segundos de vídeo
e áudio gravados antes de carregar no botão REC.
NOTAS
• A câmara de vídeo não grava os 3 segundos completos até carregar no botão REC, se tiver carregado no
botão nos 3 segundos que precedem o início da pré-gravação ou o fim da gravação anterior.
• A pré-gravação é desativada nos seguintes casos:
- Se a posição do seletor de modos for alterada.
- Se o menu for aberto.
- Se o modo de gravação, o balanço de brancos ou o aspeto for alterado.
• Acerca do código de tempo quando a pré-gravação é ativada:
- O código de tempo do clip começa alguns segundos antes de carregar no botão REC.
- O código de tempo é gravado com o modo de execução definido para [
Free Run].
- Se o modo de código de tempo tiver sido definido para [
Regen.] ou para [
Preset] com
o modo de execução [
Rec Run], o modo de código de tempo ativado muda automaticamente
para [
Free Run] quando a pré-gravação é ativada.
- Quando a pré-gravação é desativada, o modo de código de tempo ativado regressa à definição anterior.
Gravação por Infravermelhos
Gravação por Infravermelhos
Pode utilizar o modo de infravermelhos* para gravar em situações muito escuras utilizando a luz de
infravermelhos disponível. Também pode utilizar a luz de infravermelhos da câmara de vídeo para tornar as
gravações ainda mais claras e selecionar a cor para as áreas mais claras da imagem (branco ou verde).
* É necessário montar a pega corretamente na câmara de vídeo.
Modos de funcionamento:
1 Coloque o seletor INFRARED na posição ON.
• ; e = aparecem na parte superior esquerda do ecrã.
2 Para alterar a cor dos destaques na imagem de
infravermelhos, selecione [Cor da gravação por IV].
> [v % Configuração de câmara] >
[Cor da gravação por IV]
3 Toque em [± Branco] ou [² Verde] e depois em [X].
4 Para ativar a luz de infravermelhos, selecione [Luz IV].
>[v $ Configuração de câmara] > [Luz IV]
5 Toque em [i Ativar] e depois em [X].
• = muda para
.
NOTAS
• Quando a gravação por infravermelhos é ativada com a câmara de vídeo definida para o modo
, ocorrem
as seguintes alterações.
- A câmara de vídeo muda para ajuste automático de ganho, velocidade do obturador e abertura.
- A câmara de vídeo muda para focagem automática inicialmente, mas pode mudar o modo de focagem
para focagem manual.
- Não é possível alterar as definições de limite AGC, balanço de brancos, compensação da exposição,
correção da luz de fundo (automática e constante), modo de gravação, deteção de rosto
e acompanhamento, modo AF e aspeto.
- O filtro ND é recolhido e não pode ser alterado.
• Se definir um botão atribuível para [< Luz IV] (A 96), pode carregar no botão para ativar/desativar a luz
de infravermelhos.
• Dependendo da fonte de luz, a focagem automática pode não funcionar corretamente durante o zoom.
• No modo de infravermelhos, o sensor da câmara de vídeo é significativamente mais sensível a luz de
infravermelhos próximos. Não aponte a objetiva para luz forte ou fontes de calor quando a gravação por
infravermelhos estiver ativada. Se existirem essas fontes de luz/calor na imagem, proteja a objetiva antes de
mudar a câmara de vídeo para o modo de infravermelhos.
91
Utilizar o Telecomando RC-V100 Opcional
Utilizar o Telecomando RC-V100 Opcional
92
Pode ligar o Telecomando RC-V100 opcional ao terminal REMOTE da câmara de vídeo para controlar a mesma
(incluindo funções de gravação avançadas) à distância. O telecomando permite ligar a câmara de vídeo,
navegar nos menus, controlar remotamente a abertura e a velocidade do obturador, etc.
Utilize o cabo fornecido com o telecomando para ligá-lo à câmara de vídeo. Para saber como ligar e utilizar
o telecomando, consulte o respetivo manual de instruções.
Modos de funcionamento:
Para o terminal
REMOTE A do RC-V100
Cabo remoto
(fornecido com o RC-V100)
1 Desligue a câmara de vídeo e ligue o Telecomando RC-V100 opcional à câmara de vídeo.
2 Ligue a câmara de vídeo e selecione [Term. REMOTO].
> [B " Configuração de sistema] > [Term. REMOTO]
3 Toque em [
RC-V100 (REMOTO A)] e depois em [X].
Opções
[
RC-V100 (REMOTO A)]:
Selecione esta opção para utilizar o Telecomando RC-V100 opcional.
Padrão]:
Selecione esta opção para utilizar os telecomandos à venda no mercado.
[
NOTAS
• Os seguintes controlos do telecomando não controlam a câmara de vídeo:
-
Botão CUSTOM PICT.
Botão AGC
Botão AUTO KNEE
Seletores KNEE POINT, KNEE SLOPE
Seletor BLACK GAMMA LEVEL
Seletor SHARPNESS LEVEL
-
Seletores WHITE BALANCE R e B
Seletores MASTER BLACK R e B
Seletor MASTER PEDESTAL
Botão AUTO IRIS
Botão CANCEL
Utilizar o Recetor de GPS GP-E2 Opcional
Utilizar o Recetor de GPS GP-E2 Opcional
Quando o Recetor de GPS GP-E2 opcional está ligado ao terminal USB da câmara de vídeo, esta grava
automaticamente as informações de GPS (longitude, latitude e altitude) em todas as gravações efetuadas (clips
MP4, clips XF-AVC e fotografias). Nos clips MP4 e nas fotografias, a data e hora UTC (tempo universal coordenado)
também serão gravadas. Nos clips XF-AVC, as informações de GPS são gravadas como parte dos metadados do
clip e podem ser utilizadas para organizar e procurar gravações através do Canon XF Utility (A 113).
Modos de funcionamento:
Ligar o Recetor de GPS
Desligue a câmara de vídeo e o recetor. Ligue o recetor ao terminal USB da câmara de vídeo utilizando o cabo
USB*. Durante a gravação, coloque o recetor no estojo de transporte* e fixe-o à correia da pega da câmara de
vídeo ou transporte-o sempre consigo. Para obter detalhes sobre como ligar e utilizar o recetor, consulte o
Manual de instruções do GP-E2.
* Fornecido com o recetor.
Ativar o Recetor de GPS
Ligue a câmara de vídeo e o recetor.
• O ícone
é apresentado no lado esquerdo do ecrã e piscará quando o recetor tentar obter os sinais
de satélite.
• Quando os sinais de satélite forem corretamente obtidos, o ícone
mantém-se ativado continuamente.
As funções de GPS serão ativadas e será aplicada a marcação geográfica aos clips e fotografias gravados
a partir daqui.
Ajustar a data e a hora automaticamente de acordo com os dados de GPS
Pode definir [B Configuração de sistema] > [Tempo de atual.-posição GPS] para [i Atualização auto]
para fazer com que a câmara de vídeo ajuste automaticamente as respetivas definições de data e hora de
acordo com as informações recebidas do sinal de GPS. A data e a hora serão atualizadas automaticamente
quando for adquirido um sinal de GPS correto pela primeira vez depois de ligar a câmara de vídeo.
• Enquanto o ajuste automático de data/hora estiver ativado, a definição [B Configuração de sistema] >
[Data/hora] não estará disponível.
• A hora não será atualizada durante a gravação nem quando o Navegador remoto estiver ativado (A 125).
93
Utilizar o Recetor de GPS GP-E2 Opcional
94
IMPORTANTE
• A utilização do GPS em determinados países e regiões pode estar sujeita a restrições. Certifique-se de que
utiliza o recetor GPS em conformidade com as leis e regulamentos locais do país/região em que é utilizado
o recetor. Tenha especial cuidado quando viajar para fora do país onde reside.
• Tome cuidado quando utilizar funções de GPS em locais onde o funcionamento de dispositivos eletrónicos
está sujeito a restrições.
• As informações de GPS gravadas com clips e fotografias podem conter dados que levam terceiros
a localizá-lo ou identificá-lo. Tenha cuidado ao partilhar gravações com marcação geográfica com terceiros
ou ao carregá-las para a Web.
• Não deixe o recetor de GPS na proximidade de campos eletromagnéticos fortes, como, por exemplo,
ímanes e motores potentes.
NOTAS
• As informações de GPS gravadas com clips correspondem à localização no início da gravação.
• Não coloque cabos ligados ao terminal SDI OUT (apenas m) ou terminal HDMI OUT perto do recetor.
Tal pode afetar negativamente o sinal de GPS.
• A receção inicial do sinal de GPS demorará mais tempo após a substituição da bateria ou quando ligar
a câmara de vídeo pela primeira vez após um período em que esteve desligada.
• A câmara de vídeo não é compatível com as funções de bússola digital e intervalo de posicionamento do
recetor. Além disso, a opção [Def. agora] não está disponível para a definição [Tempo de atual.-posição GPS].
4
Personalização
95
Seletor e Botão CUSTOM
Pode atribuir ao botão e seletor CUSTOM uma de várias funções utilizadas frequentemente. Depois,
pode ajustar a função selecionada utilizando o botão e seletor CUSTOM, sem ter de aceder ao menu.
Modos de funcionamento:
1 Selecione [Botão e Discador CUSTOM].
> [B # Configuração de sistema] >
[Botão e Discador CUSTOM]
2 Toque na opção pretendida e depois em [X].
3 Carregue no botão CUSTOM e rode o seletor CUSTOM
para utilizar a função atribuída conforme descrito nas
explicações que se seguem.
Opções
Tv/Av/M]: Quando o modo de gravação estiver definido para ‚ ou “, rode o seletor CUSTOM para
ajustar a velocidade do obturador ou o valor de abertura, respetivamente.
Quando o modo de gravação estiver definido para n, carregue no botão CUSTOM
repetidamente para selecionar o valor que pretende ajustar (valor de abertura → velocidade do
obturador → valor de ganho). Enquanto o valor pretendido estiver realçado a laranja, rode
o seletor para ajustá-lo.
[
Limite AGC]:
Carregue no botão CUSTOM para ativar/desativar o limite AGC. Quando o limite AGC estiver
ativado, rode o seletor para definir o valor de ganho máximo.
[y Comp. exposição]:
Carregue no botão CUSTOM para bloquear a exposição e, se for necessário, rode o seletor
para compensar a exposição (bloqueio da exposição + compensação).
[j Desativar]: Desativa o botão e seletor CUSTOM.
[
NOTAS
• Em vez de efetuar o procedimento acima, pode carregar sem soltar no botão CUSTOM para ver um menu
rápido das opções. Utilize o seletor CUSTOM para selecionar opção pretendida e carregue no botão
CUSTOM.
Botões Atribuíveis
Botões Atribuíveis
96
A câmara de vídeo disponibiliza 5 botões atribuíveis no corpo da câmara de vídeo e um botão no ecrã
(operação de toque) aos quais é possível atribuir várias funções (botões atribuíveis). Atribua funções que utiliza
frequentemente aos botões que considerar mais convenientes, para personalizar a câmara de vídeo de acordo
com as suas necessidades e preferências.
Os nomes dos botões impressos na câmara de vídeo também indicam as respetivas predefinições. O botão
atribuível no ecrã mostra apenas o ícone da função que está atribuída ao botão.
Modos de funcionamento:
Botão atribuível no ecrã
1 Botões físicos: carregue no botão MENU e, mantendo o botão pressionado, carregue no botão
atribuível cuja função pretende alterar.
Botão atribuível no ecrã: abra o ecrã de seleção de função com a definição de menu.
> [B # Configuração de sistema] > [Botão designável na tela]
• Aparece uma lista de funções disponíveis com a função que está atribuída ao botão realçada.
• Também pode utilizar o menu para botões atribuíveis físicos. Pode encontrar as definições correspondentes
([Botão designável 1] a [Botão designável 5]) nas páginas " e # do menu [B Configuração de sistema].
2 Toque na função pretendida e depois em [X].
• Se for necessário, toque em [Í]/[Î] para percorrer a lista para cima/para baixo.
3 Carregue no botão atribuível (ou toque no botão atribuível no ecrã) para utilizar a função atribuída
conforme descrito na seguinte tabela.
Botões Atribuíveis
Funções atribuíveis
Nome da função
[
BLC sempre ativo]
Descrição
A
Ativa/desativa a função de correção da luz de fundo constante.
71
[~ AF somente rosto]
Alterna entre focagem automática normal e focagem automática apenas quando é detetado um rosto.
58
[
Ativa/desativa a função de Guia de Focagem de Pixel Duplo.
53
[Ä Prioridade de WB]
Alterna entre a definição de balanço de brancos atual e uma definição de balanço de brancos prioritária
registada com a definição [v Configuração de câmara] > [Definir prioridade de WB].
137
[< Luz IV]*
Quando a gravação por infravermelhos é ativada, ativa/desativa a luz de infravermelhos da câmara
de vídeo.
91
[œ Monitor canais]
Altera a saída de canais de áudio do terminal × (auscultadores).
112
[B AF/MF]
Alterna entre focagem automática e focagem manual.
52
[± IS ativado]
Ativa/desativa o IS ativado.
64
[z Pré-gravação]
Ativa/desativa a pré-gravação.
90
[
Revê o último clip gravado.
41
[^ Ampliação]
Ativa/desativa a ampliação.
55
[
Grava uma fotografia.
40
Nenhuma função atribuída – o botão está desativado.
—
Guia de foco]
Revisão da grav.]
Foto]
[j Desativar]
* É necessário montar a pega corretamente na câmara de vídeo.
97
Guardar e Carregar Definições da Câmara de Vídeo
Guardar e Carregar Definições da Câmara de Vídeo
98
Depois de ajustar definições nos vários menus, pode guardar essas definições num cartão SD. Pode carregar
essas definições mais tarde ou passá-las para outra câmara de vídeo XF405 / XF400, para poder utilizar essa
câmara de vídeo exatamente do mesmo modo.
Só é possível guardar ou carregar definições da câmara de vídeo a partir do cartão SD na ranhura de cartão B.
Modos de funcionamento:
Guardar Definições da Câmara de Vídeo
1 Introduza o cartão SD no qual pretende guardar as definições da câmara de vídeo na ranhura de
cartão SD B.
2 Selecione [Salvar].
> [B $ Configuração de sistema] > [Backup config. menu 7] > [Salvar]
3 Toque em [Sim].
• As definições de menus da câmara de vídeo são guardadas no cartão. Se as definições de menus tiverem
sido guardadas anteriormente, o ficheiro antigo será substituído pelas definições de menus atuais.
4 Quando aparecer a mensagem de confirmação, toque em [OK].
Carregar Definições da Câmara de Vídeo
1 Introduza um cartão SD que contenha definições da câmara de vídeo guardadas anteriormente na
ranhura de cartão SD B.
2 Selecione [Carregar].
> [B $ Configuração de sistema] > [Backup config. menu 7] > [Carregar]
3 Toque em [Sim].
• As definições de menus da câmara de vídeo são substituídas pelas definições guardadas no cartão.
Em seguida, o ecrã fica preto momentaneamente e a câmara de vídeo é reiniciada.
NOTAS
• Os ficheiros de definições da câmara de vídeo destinam-se exclusivamente a utilização com câmaras de
vídeo XF405 / XF400. Quando as definições são carregadas a partir de um ficheiro guardado com um modelo
de câmara de vídeo diferente, as definições de menus que são comuns a ambos os modelos são substituídas
e são repostos os valores predefinidos das restantes definições.
• As palavras-passe/chaves de criptografia definidas pelo utilizador em [B Configuração de sistema] >
[Configur. de rede] não são guardadas com esta operação. Depois de carregar as definições de menus
guardadas anteriormente, configure novamente as palavras-passe de rede necessárias.
5
Reprodução
99
Reprodução Básica
Esta secção explica como reproduzir clips e fotografias. Para mais detalhes sobre a reprodução de gravações
utilizando um monitor externo, consulte Ligar a um Monitor ou Gravador Externo (A 109).
Modos de funcionamento:
Ecrã de Índice de Reprodução
1 Coloque o seletor ligar/desligar na posição MEDIA.
• A câmara de vídeo muda para o modo
de índice de clips.
e aparece o ecrã
2 Procure o clip que pretende reproduzir.
• Deslize o dedo para a esquerda/direita ou toque em [Ï]/[Ð]
para verificar outras páginas do índice.
• Para ver fotografias ou reproduzir gravações contidas no outro
cartão SD, altere o ecrã de índice.
3 Toque na miniatura do clip pretendido para iniciar
a reprodução (A 100).
3
1
2
2
4
1
2
3
y: Ecrã de índice de clips
}: Ecrã de índice de fotografias
Visualizar a página de índice anterior/seguinte.
Também pode deslizar o dedo para a esquerda/
direita no ecrã.
Botão do ecrã de índice: toque para alterar o ecrã
de índice.
5
4
5
6
6
Botão [FUNC]: operações de clips/fotografias
(A 103).
Nome da pasta. Os últimos 4 dígitos indicam
a data de gravação (1103 = 3 de novembro).
Apenas clips: informações do clip (A 102).
Reprodução Básica
Alterar o Ecrã de Índice
Pode alterar o ecrã de índice para alternar entre a reprodução de clips (y) e fotografias (}) ou para reproduzir
gravações de outro cartão SD (6/7).
100
Toque no botão do ecrã de índice e, em seguida, toque no ecrã de índice pretendido.
• Selecione a combinação pretendida de cartão (6 ou 7) e tipo de gravação (y¸ clips MP4, y
clips XF-AVC ou { fotografias) que pretende reproduzir.
Reproduzir Gravações
1 No ecrã de índice, toque na miniatura da gravação pretendida.
• Clips: a reprodução começa a partir do clip selecionado e continua até ao último clip do ecrã de índice.
Fotografias: aparece a fotografia selecionada. Deslize o dedo para a esquerda/direita para ver outras
fotografias.
2 Toque no ecrã para ver os controlos de reprodução.
• Durante a reprodução de vídeo ou fotografias, os controlos de reprodução desaparecem automaticamente
após alguns segundos. Durante a pausa na reprodução de vídeo, toque novamente no ecrã para ocultar os
controlos de reprodução.
67
8
1
2
3
4
5
9
10
11
12
13
14
15
16
17
13
14
17
18
1
Botão [FUNC]: operações de clips/fotografias
(A 103)
2 Canais de áudio de saída (A 112),
formato de áudio MP4 (A 80)
3 Aspeto (A 76)
4 Controlos de reprodução de clips (A 101)
5 Volume (A 102)
6 Operação de reprodução de clips (A 101)
7 Telecomando sem fios desativado (A 142)
8 Funcionamento do ventilador e aviso de
temperatura (A 148)
9 Carga restante da bateria (A 44)
10 Código de tempo (A 77)
11 Taxa de fotogramas (A 48) e formato de filme
(A 47)
19
20
12 Resolução e taxa de bits (A 47)
13 Clips: número do clip
Fotografias: número da fotografia/número total de
fotografias
14 Número do ficheiro (A 139)
15 Velocidade de câmara lenta e movimento rápido
(A 50)
16 Cartão SD selecionado para reprodução
(A 100)
17 Código de dados (A 138)
18 Voltar ao ecrã de índice de fotografias
19 Saltar fotografias (A 101)
20 Informações de GPS* (A 93)
* Apenas quando o recetor de GPS GP-E2 opcional tiver sido utilizado ao gravar a fotografia.
Reprodução Básica
IMPORTANTE
• Respeite as seguintes precauções quando o indicador ACCESS estiver aceso a vermelho. Caso contrário,
pode perder dados permanentemente.
- Não abra a tampa do compartimento do cartão SD.
- Não desligue a fonte de alimentação nem a câmara de vídeo.
- Não altere o modo de funcionamento da câmara de vídeo.
• Pode não conseguir reproduzir com esta câmara de vídeo os filmes gravados num cartão SD utilizando outro
dispositivo.
NOTAS
• Dependendo das condições de gravação, pode detetar breves paragens na reprodução de vídeo ou de som
entre clips.
• Os ficheiros de imagem a seguir podem não aparecer corretamente.
- Imagens não gravadas com esta câmara de vídeo.
- Imagens editadas num computador.
- Imagens cujos nomes de ficheiros foram alterados.
Controlos de Reprodução
Estão disponíveis os seguintes tipos de reprodução utilizando os controlos no ecrã. Utilizando o joystick,
empurre o joystick para selecionar o botão pretendido e carregue no joystick. Para reprodução de clips,
também pode utilizar os botões de reprodução do telecomando sem fios fornecido.
Controlos de reprodução de clips
Tipo de reprodução
Reprodução rápida*
Operação
Ícone no ecrã
Durante a reprodução, toque em [Ø] / [×].
• Toque repetidamente para aumentar a velocidade de reprodução até
aproximadamente 5x → 15x → 60x a velocidade normal.
• Durante a reprodução rápida, toque em [Ð] para voltar à reprodução com
velocidade normal.
x00×
Øx00
Reprodução lenta*
Toque em [Ö] / [Õ].
• Toque repetidamente para alterar a velocidade de reprodução até
aproximadamente 1/4 → 1/8 da velocidade normal.
Recuo/avanço de fotogramas*
Durante a pausa na reprodução, toque em [
Saltar para o início do clip atual
Toque em [Ú].
—
Saltar para o início do clip anterior
Toque em [Ú] duas vezes.
—
Saltar para o início do clip seguinte
Toque em [Ù].
—
]/[
x1/0Õ
Öx1/0
].
Fazer uma pausa/retomar a reprodução Durante a reprodução, toque em [Ý] para fazer uma pausa.
Durante a pausa na reprodução, toque em [Ð] para retomar a reprodução normal.
Ý
Ð
Parar a reprodução
—
Toque em [Ñ] para parar a reprodução e voltar ao ecrã de índice.
* Não é emitido áudio durante este modo de reprodução.
Controlos de reprodução de fotografias
Tipo de reprodução
Operação
Voltar ao ecrã de índice de fotografias
Toque em [f].
Saltar fotografias
Toque em [h] para apresentar a barra de deslocamento. Toque em [Ï] / [Ð] ou
arraste o dedo ao longo da barra de deslocamento para localizar a fotografia
pretendida. Toque em [L] para voltar à vista de fotografia individual.
101
Reprodução Básica
102
NOTAS
• Durante a reprodução rápida/lenta, pode detetar alguns problemas (artefactos de bloqueio de vídeo,
aparecimento de faixas, etc.) na imagem reproduzida.
• A velocidade indicada no ecrã é aproximada.
• A regressão lenta na reprodução tem o mesmo aspeto da regressão contínua de fotogramas.
Regular o volume
Durante a reprodução, o áudio é emitido pelo altifalante mono incorporado. Pode ligar auscultadores ao terminal
× (auscultadores) para ouvir o áudio em estéreo.
1 Toque no ecrã durante a reprodução para aceder aos controlos de reprodução.
2 Toque em [Ó/ ].
3 Toque em [Ø]/[Ô] ou [Ù]/[Õ] para ajustar o volume e depois toque em [K].
• Também pode arrastar o dedo ao longo da respetiva barra de volume.
NOTAS
• Pode selecionar a saída dos canais de áudio do terminal × (auscultadores) e do altifalante incorporado
(A 112).
Mostrar Informações do Clip
1 No ecrã de índice de clips, toque em [I] e, em seguida, toque no clip pretendido.
• Aparece o ecrã [Info do clip].
• Toque em [Ï] / [Ð] para ver as informações do clip anterior/seguinte.
2 Toque em [L] duas vezes para voltar ao ecrã de índice.
1
2
6
7
8
9
3
4
5
1
2
3
4
5
Número do ficheiro (clips MP4, A 139)
Nome do ficheiro do clip (clips XF-AVC, A 42)
Visualizar as informações do clip anterior/
seguinte
Número do clip/Número total de clips
Velocidade de câmara lenta e movimento
rápido (A 50)
Aspeto (A 76)
10
6
7
8
Data e hora no início da gravação
Duração do clip
Taxa de fotogramas (A 48) e formato
de filme (A 47)
9 Resolução e taxa de bits (A 47)
10 Informações de GPS* (A 93)
(localização no início da gravação)
* Apenas quando o recetor de GPS GP-E2 opcional tiver sido utilizado ao gravar o clip.
Operações de Clips e Fotografias
Operações de Clips e Fotografias
Eliminar Clips e Fotografias
Pode eliminar clips e fotografias que não pretende guardar.
Modos de funcionamento:
Eliminar Clips e Fotografias do Ecrã de Índice
1 Abra o ecrã de índice pretendido (A 99).
• Para apagar todos os clips MP4 ou todas as fotografias gravados na mesma data (guardados na mesma pasta),
arraste o dedo para a esquerda/direita até aparecer um clip MP4 ou uma fotografia que pretenda apagar.
2 Selecione [Excluir].
[FUNC] > [Excluir]
3 Toque na opção pretendida e depois em [Sim].
• Quando tocar em [Selecionar], efetue o seguinte procedimento para selecionar as gravações individuais
que pretende eliminar, antes de tocar em [Sim].
• Toque em [Parar] para interromper a operação em curso. No entanto, algumas gravações podem ser
eliminadas.
4 Quando aparecer a mensagem de confirmação, toque em [OK].
Para selecionar gravações individuais
1 Toque nos clips/nas fotografias individuais que pretende eliminar.
• Aparece uma marca de verificação ! nas gravações em que tocar. O número total de clips/fotografias
selecionados(as) aparece junto ao ícone ".
• Toque num clip ou numa fotografia selecionado(a) para remover a marca de verificação. Para remover todas
as marcas de verificação de uma só vez, toque em [Remover todas] > [Sim].
2 Depois de selecionar todas as gravações pretendidas, toque em [OK].
Opções
<nome da pasta>:
Apaga todos os clips MP4 ou todas as fotografias gravados numa data específica. Os últimos
4 dígitos do nome da pasta no botão indicam a data de gravação (1103 = 3 de novembro).
[Selecionar]:
Pode selecionar os clips ou as fotografias individuais que pretende eliminar.
[Todos os clips], [Todas as fotos]:
Elimina todos os clips ou todas as fotografias.
Eliminar um Único Clip
1 Reproduza o clip pretendido (A 100).
2 Toque no ecrã para ver os controlos de reprodução e, em seguida, elimine o clip.
[Ý] > [FUNC] > [Excluir] > [Sim]
3 Quando aparecer a mensagem de confirmação, toque em [OK].
Eliminar uma Única Fotografia
1 Reproduza a fotografia pretendida (A 100).
2 Toque no ecrã para ver os controlos de reprodução e, em seguida, elimine a fotografia.
[FUNC] > [Excluir] > [¸ Continuar] > [Sim]
3 Arraste o dedo para a esquerda/direita para selecionar outra fotografia a ser apagada ou toque em [X].
103
Operações de Clips e Fotografias
104
IMPORTANTE
• Tenha cuidado ao apagar gravações. Depois de apagadas, não podem ser recuperadas.
• Guarde cópias das gravações importantes antes de as apagar (A 113).
• Respeite as seguintes precauções enquanto o indicador ACCESS estiver aceso a vermelho
(durante a eliminação de gravações).
- Não abra a tampa do compartimento do cartão SD.
- Não desligue a fonte de alimentação nem a câmara de vídeo.
- Não altere o modo de funcionamento da câmara de vídeo.
NOTAS
• Não é possível eliminar nesta câmara de vídeo as fotografias que tenham sido protegidas com outros
dispositivos.
• Para eliminar todas as gravações e voltar a ter todo o espaço de gravação disponível, pode ser preferível
inicializar o cartão SD (A 34).
Cortar Clips MP4
Pode cortar clips MP4 retirando tudo até um determinado ponto ou após um determinado ponto.
Modos de funcionamento:
1 Reproduza o clip pretendido (A 100).
2 Toque no ecrã para ver os controlos de reprodução e, em seguida, abra o ecrã de corte.
[Ý] > [FUNC] > [Cortar]
3 Se for necessário, situe o clip num ponto preciso.
• O ponto em que o clip vai ser cortado é indicado pelo marcador .
• Os controlos de reprodução aparecem no ecrã (A 101). Sempre que for necessário, utilize qualquer um
dos modos de reprodução especiais para localizar o ponto desejado.
4 Selecione as opções de corte pretendidas e corte o clip.
[Cortar] > [Cort. antes marcador] ou [Cortar após marcador] > [Salvar como novo] ou [Substituir]
• Com o primeiro conjunto de opções pode selecionar, respetivamente, cortar antes ou após a marca ´.
Com o segundo conjunto de opções pode selecionar, respetivamente, guardar o clip cortado como um
novo clip ou substituir o clip existente.
• Se tiver selecionado [Salvar como novo], pode tocar em [Parar] e depois em [OK] para interromper
a operação em curso.
NOTAS
• No ecrã de índice, os clips cortados com a opção [Cort. antes marcador] aparecem com um ícone de
reprodução especial em vez da miniatura habitual.
• No ecrã de corte, o botão de recuo/avanço de fotogramas salta em intervalos de 1 fotograma. As posições
em que é possível cortar têm um afastamento de 1 GOP (0,5 segundos).
• O clip é cortado no início/fim do GOP que inclui o fotograma indicado com o marcador.
Operações de Clips e Fotografias
Copiar Clips e Fotografias
Pode copiar clips e fotografias de um cartão SD para o outro.
Modos de funcionamento:
1 Abra o ecrã de índice pretendido (A 99).
• Para copiar todos os clips MP4 ou todas as fotografias gravados na mesma data (guardados na mesma pasta),
arraste o dedo para a esquerda/direita até aparecer um clip MP4 ou uma fotografia que pretenda copiar.
2 Selecione [Copiar (6'7)] ou [Copiar (7'6)].
[FUNC] > [Copiar (6'7)] ou [Copiar (7'6)]
3 Toque na opção pretendida e depois em [Sim].
• Quando escolher [Selecionar], efetue o seguinte procedimento para selecionar as gravações individuais que
pretende copiar, antes de tocar em [Sim].
• Toque em [Parar] para interromper a operação em curso.
4 Quando aparecer a mensagem de confirmação, toque em [OK].
Para selecionar gravações individuais
1 Toque nos clips/nas fotografias individuais que pretende copiar.
• Aparece uma marca de verificação ! nas gravações em que tocar. O número total de clips/fotografias
selecionados(as) aparece junto ao ícone ".
• Toque num clip ou numa fotografia selecionado(a) para remover a marca de verificação. Para remover todas
as marcas de verificação de uma só vez, toque em [Remover todas] > [Sim].
2 Depois de selecionar todas as gravações pretendidas, toque em [OK].
Opções
<nome da pasta>:
Copia todos os clips MP4 ou todas as fotografias gravados numa data específica. Os últimos
4 dígitos do nome da pasta no botão indicam a data de gravação (1103 = 3 de novembro).
[Selecionar]:
Pode selecionar os clips ou as fotografias individuais que pretende copiar.
[Todos os clips], [Todas as fotos]:
Copia todos os clips ou todas as fotografias.
IMPORTANTE
• Respeite as seguintes precauções quando o indicador ACCESS estiver aceso a vermelho. Caso contrário,
pode perder dados permanentemente.
- Não abra a tampa do compartimento do cartão SD.
- Não desligue a fonte de alimentação nem a câmara de vídeo.
- Não altere o modo de funcionamento da câmara de vídeo.
NOTAS
• Nos casos a seguir, não pode copiar gravações para o cartão SD B:
- Se a tampa do compartimento do cartão SD estiver aberta.
- Se o seletor LOCK no cartão SD de destino estiver numa posição que impede a gravação.
- Se não for possível criar um número de ficheiro (A 139) porque foi atingido o número máximo permitido de
pastas e ficheiros no cartão.
• Se não houver espaço suficiente no cartão SD de destino, a câmara de vídeo copia o máximo de fotografias
possível antes de parar a operação.
• Não é possível copiar ficheiros de sequência de vídeo com tamanho superior a 4 GB em cartões SDHC.
105
Operações de Clips e Fotografias
Recuperar Clips
106
Algumas ações, como desligar a câmara de vídeo repentinamente ou remover o cartão SD durante a gravação
de dados, podem causar erros de dados no clip gravado. Poderá ser possível recuperar clips que tenham
dados corrompidos com o seguinte procedimento.
Modos de funcionamento:
1 Abra o ecrã de índice que contém o clip que pretende recuperar (A 99).
2 Toque no clip corrompido (um clip com o ícone
em vez de uma imagem em miniatura).
3 Quando aparecer [Tentar recuperar os dados?], toque em [Sim].
• A câmara de vídeo tenta recuperar os dados corrompidos.
4 Quando aparecer a mensagem de confirmação, toque em [OK].
NOTAS
• No ecrã de índice, os clips MP4 recuperados aparecem com um ícone de reprodução especial em vez da
miniatura habitual.
• Este procedimento poderá eliminar clips com menos de 0,5 segundos de duração.
• Em alguns casos, poderá não ser possível recuperar os dados. Tal é mais provável quando o sistema
de ficheiros está corrompido ou o cartão SD está fisicamente danificado.
• Só é possível recuperar clips gravados com esta câmara de vídeo. Não é possível recuperar fotografias.
6
Ligações Externas
107
Configuração de Saída de Vídeo
A saída de sinal de vídeo do terminal SDI OUT (apenas m) e terminal HDMI™ OUT depende da
configuração de vídeo do clip e de várias definições de menus. A saída de sinal de vídeo do terminal HDMI OUT
também pode mudar consoante as capacidades do monitor ligado.
m A câmara de vídeo não pode emitir sinais para o terminal SDI OUT e para o terminal HDMI OUT
simultaneamente.
Modos de funcionamento:
Configuração de Saída de Vídeo por Terminal (Prioridade de Gravação Interna)
Consulte a tabela a seguir para ver a configuração de saída de vídeo de cada terminal, dependendo da
configuração de vídeo utilizada para gravações num cartão SD (A 47) ou da configuração de vídeo do clip que
está a ser reproduzido.
Configuração de vídeo do clip
Formato de
filme
Resolução
3840x2160
Taxa de fotogramas
50.00P
25.00P
Resolução máxima
de HDMI2
[ø SDI]
—
[ù HDMI]
—
1920x1080
50.00P
25.00P
1920x1080
YCbCr 4:2:2 8 bits
[ù HDMI]
—
1920x1080
YCbCr 4:2:2 8 bits,
720x576
YCbCr 4:2:2 8 bits4
[ø SDI]
1920x1080 / 50.00i
YCbCr 4:2:2 8 bits
—
—
1920x1080 / 50.00i
YCbCr 4:2:2 8 bits,
720x576 / 50.00P
YCbCr 4:2:2 8 bits
1280x720
YCbCr 4:2:2 8 bits
—
—
—
[ø SDI]
1280x720
3840x2160
YCbCr 4:2:2 8 bits3
—
50.00i
50.00P
25.00P
—
1920x1080
YCbCr 4:2:2 8 bits
[ù HDMI]
—
[1920x1080]
[ù HDMI]
—
[1280x720]
1
2
3
4
1920x1080
YCbCr 4:2:2 8 bits
[3840x2160]
[ø SDI]
1920x1080
MP4
Configuração de saída de vídeo
m Terminal
Terminal HDMI OUT
SDI OUT
[1920x1080]
MP4,
XF-AVC
XF-AVC
m
Terminal de saída1
Definição [£ Configuração da tela] > [Terminal de saída].
Definição [£ Configuração da tela] > [Res. máx do HDMI].
YCbCr 4:2:0 8 bits se a taxa de fotogramas estiver definida para 50.00P.
Apenas se a taxa de fotogramas estiver definida para 50.00P.
1920x1080,
720x576
YCbCr 4:2:2 8 bits4
1280x720,
720x576
YCbCr 4:2:2 8 bits4
Configuração de Saída de Vídeo
Configuração de Saída de Vídeo por Terminal (Apenas Gravação Externa)
Consulte a tabela a seguir para ver a configuração de saída de vídeo de cada terminal quando a câmara de
vídeo está definida para o modo de apenas gravação externa (A 109).
108
Gravação interna/externa1
m
[ø Apenas grav. externa
(SDI)]
[ù Apenas grav. externa
(HDMI)]
Configuração de vídeo para
gravação externa2
m Terminal SDI OUT
[1920x1080 50.00P
YCC422 10bit]
1920x1080
YCbCr 4:2:2 10 bits
[1920x1080 25.00P
YCC422 10bit]
1920x1080
YCbCr 4:2:2 10 bits
—
[3840x2160 50.00P
YCC420 8bit]
3840x2160
YCbCr 4:2:0 8 bits
[3840x2160 25.00P
YCC422 8bit]
3840x2160
YCbCr 4:2:2 8 bits
[1920x1080 50.00P
YCC422 10bit]
[1920x1080 25.00P
YCC422 10bit]
1
2
Terminal HDMI OUT
Definição [3 Configuração grav.] > [Grav. interna/externa].
Definição [3 Configuração grav.] > [Config. vídeo grav. externa].
—
1920x1080
YCbCr 4:2:2 10 bits
1920x1080
YCbCr 4:2:2 10 bits
Ligar a um Monitor ou Gravador Externo
Ligar a um Monitor ou Gravador Externo
m Quando ligar a câmara de vídeo a um dispositivo externo, quer seja um monitor (para monitorizar
a gravação ou para reprodução) ou um videogravador externo (para gravação), utilize o terminal da câmara
de vídeo que corresponde ao terminal que pretende utilizar no dispositivo externo. Em seguida, selecione
a configuração de saída de sinal de vídeo.
Modos de funcionamento:
Diagrama de Ligações
Recomendamos que ligue a câmara de vídeo a uma tomada elétrica utilizando o adaptador CA.
Cabo HDMI de alta
velocidade HTC-100
(opcional)
Entrada HDMI
Monitor/
videogravador
digital externo
HDMI IN
Terminal
HDMI OUT
SDI IN
Entradas
3G/HD-SDI
Terminal SDI OUT
(apenas m)
Cabo BNC
(à venda no mercado)
Gravar Vídeo com um Gravador Externo
Para gravar vídeo e áudio num gravador externo ligado ao terminal SDI OUT (apenas m) ou terminal HDMI
OUT da câmara de vídeo, altere previamente as definições dos menus. Consulte também o manual de
instruções do gravador externo para obter detalhes sobre o procedimento de gravação.
Para obter detalhes sobre os canais de áudio emitidos, consulte Saída de Áudio (A 112).
Modos de funcionamento:
1 Selecione [Grav. interna/externa].
> [3 ! Configuração grav.] > [Grav. interna/externa]
2 Toque na opção pretendida consoante o terminal que pretende utilizar e depois toque em [L].
• Toque em [ø Apenas grav. externa (SDI)] (terminal SDI OUT, apenas m) ou [ù Apenas grav.
externa (HDMI)] (terminal HDMI OUT).
3 Selecione a configuração do sinal de saída.
> [3 # Configuração grav.] > [Config. vídeo grav. externa] > Opção pretendida > [X]
• Para obter detalhes, consulte a tabela Configuração de Saída de Vídeo (A 107).
109
Ligar a um Monitor ou Gravador Externo
110
NOTAS
• m A câmara de vídeo não pode emitir sinais para o terminal SDI OUT e para os terminais HDMI OUT
simultaneamente.
• Dependendo do gravador externo utilizado, pode não ser possível gravar no gravador externo utilizando
a configuração de vídeo de saída selecionada.
• Depois de ligar a câmara de vídeo a um gravador externo, faça gravações de teste utilizando a(s)
configuração(ões) de vídeo que planeia utilizar e verifique as gravações efetuadas pelo gravador externo.
• Pode definir [3 Configuração grav.] > [Comando de grav.] para [i Ativar] de modo a utilizar o botão REC
da câmara de vídeo para controlar também a operação de gravação de gravadores externos compatíveis
com comandos de gravação.
• Acerca do código de tempo durante o modo de apenas gravação externa:
- O modo de código de tempo é definido automaticamente para [
Preset].
- Quando a câmara de vídeo é definida de novo para o modo de prioridade de gravação interna, é reposta
a definição anterior do modo de código de tempo.
Ligar a um Monitor Externo
O sinal digital que é emitido pelo terminal SDI OUT (apenas m) inclui o sinal de vídeo, o sinal de áudio
(até 4 canais), o código de tempo e o comando de gravação. Também é possível emitir as indicações no ecrã
(A 140).
O terminal HDMI OUT também disponibiliza uma ligação digital e emite os sinais de vídeo e de áudio. Também
é possível emitir o sinal de código de tempo e as indicações no ecrã (A 140). O sinal de saída de áudio será
áudio PCM linear de 2 canais (16 bits, amostragem de 48 kHz). Na gravação com áudio de 4 canais, pode
selecionar os canais de áudio que são emitidos (A 112).
Modos de funcionamento:
1 Selecione [Terminal de saída].
> [£ ! Configuração da tela] > [Terminal de saída]
2 Ative o terminal de saída e toque em [X].
• m Toque em [ø SDI] (terminal SDI OUT) ou [ù HDMI] (terminal HDMI OUT), dependendo da
ligação que pretende utilizar. Quando utilizar o terminal HDMI OUT, pode continuar o procedimento para
selecionar outras opções do terminal.
n Toque em [ù HDMI].
3 Selecione [Res. máx do HDMI].
> [£ ! Configuração da tela] > [Res. máx do HDMI]
4 Toque na resolução máxima pretendida e depois toque em [X].
• Para obter detalhes, consulte a tabela Configuração de Saída de Vídeo (A 107).
5 Apenas modo
: se for necessário, emita também o sinal de código de tempo.
> [3 # Configuração grav.] > [Código de tempo HDMI] > [i Ativar] > [X]
Ligar a um Monitor ou Gravador Externo
NOTAS
• Quando a gravação em câmara lenta e movimento rápido está ativada, não é possível emitir o sinal de código
de tempo a partir do terminal SDI OUT (apenas m) ou terminal HDMI OUT.
• O terminal HDMI OUT é apenas de saída. Não ligue a câmara de vídeo ao terminal de saída de outro
dispositivo utilizando o terminal HDMI OUT, uma vez que este procedimento provoca uma avaria.
• Não é possível garantir o funcionamento correto se ligar a câmara de vídeo a monitores DVI.
• Dependendo do monitor, o vídeo pode não ser emitido corretamente. m Nesse caso, experimente
utilizar o terminal SDI OUT.
• Pode definir [3 Configuração grav.] > [Comando de grav.] e [Código de tempo HDMI] para [i Ativar] de
modo a utilizar o botão REC da câmara de vídeo para controlar também a operação de gravação de um
gravador externo ligado ao terminal HDMI OUT. O sinal de código de tempo da câmara de vídeo também
é emitido.
• O sinal de código de tempo não é emitido pelo terminal HDMI OUT nos seguintes casos.
- No modo
.
- Durante a saída de SD (720x576).
- Quando a gravação em câmara lenta e movimento rápido está ativada.
• Quando a resolução estiver definida para 3840x2160 e a taxa de fotogramas estiver definida para 50.00P
(A 47), para ver o sinal de saída da câmara de vídeo num televisor ou monitor externo ligado através de um
cabo HDMI de alta velocidade opcional, o televisor ou monitor externo tem de ser compatível com vídeo 4K/50p.
111
Saída de Áudio
Saída de Áudio
112
A câmara de vídeo pode emitir áudio a partir do terminal SDI OUT (apenas m), terminal HDMI OUT,
terminal × (auscultadores) ou altifalante mono incorporado. Na gravação ou reprodução de clips gravados com
áudio de 4 canais, pode selecionar os canais de áudio que são emitidos pelos terminais e pelo altifalante.
Configuração de saída de áudio
[
LPCM 16bit 4CH]
PCM linear de 4 canais
16 bits
AAC 16bit 2CH]
MPEG-4 AAC-LC de 2 canais,
taxa de bits: 256 kbps
[
1
2
Configuração de saída de áudio
Configuração de áudio dos clips
gravados
Formato de áudio MP41
m Terminal SDI OUT
Terminal HDMI OUT2
PCM linear de 4 canais
24 bits
PCM linear de 2 canais
16 bits
Definição [3 Configuração grav.] > [Formato de áudio ¸].
Pode selecionar os canais de áudio emitidos com o seguinte procedimento.
Modos de funcionamento:
Selecionar os Canais de Áudio
1 Selecione [Monitor canais] ou [Canais HDMI], dependendo do terminal que pretende utilizar.
> [¡ #* Configuração de áudio] > [Monitor canais] (auscultadores/altifalante) ou [Canais HDMI]
(terminal HDMI OUT)
* Página ! no modo
.
2 Toque na opção pretendida e depois em [X].
Opções
Todas as definições que se seguem estão disponíveis para [Monitor canais]; as definições [ƒ CH1/CH2]
e[
CH3/CH4] são as únicas que estão disponíveis para [Canais HDMI].
Definição
Saída de áudio
E
D
[ƒ CH1/CH2]
CH1
CH2
[š CH1/CH1]
CH1
CH1
[Ÿ CH2/CH2]
CH2
CH2
CH1+CH2 combinados
CH1+CH2 combinados
CH3/CH4]*
CH3
CH4
[
CH3/CH3]*
CH3
CH3
[
CH4/CH4]*
CH4
CH4
[
[
CH1+2/CH1+2]
[
CH3+4/CH3+4]*
CH3+CH4 combinados
CH3+CH4 combinados
[
CH1+3/CH2+4]*
CH1+CH3 combinados
CH2+CH4 combinados
* No modo
, estas opções só estão disponíveis durante gravação de áudio de 4 canais.
NOTAS
• Se definir um botão atribuível para [œ Monitor canais] (A 96), pode carregar no botão para alterar os
canais de áudio emitidos pelo terminal × (auscultadores).
Trabalhar com Clips num Computador
Trabalhar com Clips num Computador
O software utilizado para guardar clips num computador depende do formato de filme dos clips. Utilize o Data
Import Utility para guardar clips MP4 e utilize o Canon XF Utility e os Canon XF Plugins para guardar clips XF-AVC.
113
Guardar Clips MP4
Utilize o Data Import Utility para guardar os clips MP4. Consulte o website da PIXELA abaixo (apenas em inglês)
para transferir o software e verificar as informações mais recentes. Para outras questões relacionadas com o
software, consulte um Centro de assistência técnica da Canon.
http://www.pixela.co.jp/oem/canon/e/index_biz.html
Guardar Clips MP4 com o Data Import Utility
• Guarde clips MP4 no computador utilizando um leitor de cartões.
• Junte clips de reencaminhamento MP4 (A 49) que foram guardados em cartões SD separados e guarde-os
como um único clip.
• Junte clips MP4 que foram divididos devido ao tamanho de ficheiro máximo de 4 GB e guarde-os como
um único clip.
Para obter mais detalhes, incluindo requisitos do sistema e como instalar o software, consulte o Guia de
Software do Data Import Utility, um ficheiro PDF na pasta [\Manual] do ficheiro compactado transferido que
contém o software.
IMPORTANTE
• Antes de utilizar o Data Import Utility para guardar clips MP4 no computador, não aceda nem manipule
os ficheiros contidos no cartão SD com outro software. Se o fizer, pode não conseguir guardar os ficheiros
com o Data Import Utility.
Guardar Clips XF-AVC
Pode utilizar o Canon XF Utility para guardar e organizar clips XF-AVC num computador e os Canon XF Plugins
para utilizar os clips de forma fácil diretamente a partir das principais aplicações de edição não linear (NLE).
O software e os plugins estão disponíveis como transferências gratuitas no Website local da Canon. Consulte
a página de transferências para ver os requisitos do sistema e obter as informações mais recentes sobre
o software e aplicações de edição não linear (NLE) compatíveis.
Encontrará informações detalhadas sobre a instalação e desinstalação do software no ficheiro PDF “Leia esta
secção primeiro” incluído no ficheiro compactado que é transferido a partir do Website. Para obter detalhes
sobre a utilização do software, consulte o manual de instruções (ficheiro PDF) instalado com o software.
Canon XF Utility: Aplicação de software que permite guardar clips XF-AVC num computador, verificar, reproduzir
e organizar clips XF-AVC e captar fotografias a partir de clips XF-AVC. O software está disponível para Windows
e macOS (OS X).
Canon XF Plugin for Avid Media Access: Plugin que permite importar facilmente clips XF-AVC de um cartão ou
de uma pasta local no computador para a versão compatível do Avid Media Composer (uma aplicação de NLE
compatível com Avid Media Access), diretamente a partir da aplicação. O plugin está disponível para as versões
para Windows e macOS (OS X) do Avid Media Composer.
Trabalhar com Clips num Computador
114
7
Funções de Rede
115
Acerca das Funções de Rede
Pode ligar a câmara de vídeo a uma rede sem fios utilizando Wi-Fi (A 117) ou a uma rede com fios utilizando
um cabo Ethernet (A 123). Após a ligação correta da câmara de vídeo a uma rede, pode utilizar as seguintes
funções de rede.
Funções de rede e tipos de ligação
Wi-Fi
Descrição
Rede
com fios
Infraestrutura1
Ponto de acesso
da câmara2
A
Navegador remoto
Controle a câmara de vídeo remotamente
a partir do navegador da Web de um dispositivo
ligado.
Ü
–
Ü
125
Transferência de ficheiros
por FTP
Transfira clips gravados com a câmara de vídeo
para outro dispositivo ligado à rede utilizando
o protocolo FTP.
Ü
Ü
–
133
Função de rede
1
2
Ligação a uma rede Wi-Fi através de um ponto de acesso externo (router sem fios, etc.)
Ligação direta a um dispositivo com Wi-Fi ativado em que a própria câmara de vídeo funciona como ponto de acesso Wi-Fi.
Antes de utilizar as funções de rede
• As instruções deste capítulo pressupõem que já configurou corretamente uma rede funcional, o(s)
dispositivo(s) de rede e/ou o ponto de acesso Wi-Fi. Se necessário, consulte a documentação fornecida com
os dispositivos de rede que planeia utilizar.
• A configuração das definições de rede requer um conhecimento apropriado acerca da configuração
e utilização de redes com fios (Ethernet) e/ou redes sem fios (Wi-Fi). A Canon não disponibiliza suporte
relacionado com configurações de rede.
IMPORTANTE
• Os dados transmitidos através de redes não são encriptados.
• A Canon não se responsabiliza por perda de dados nem por danos resultantes de uma configuração de rede
ou definições incorretas. Além disso, a Canon não se responsabiliza por perda de dados nem por danos
resultantes da utilização de funções de rede.
• A utilização de uma rede Wi-Fi não protegida pode expor os seus dados a monitorização por terceiros não
autorizados. Tenha consciência dos riscos envolvidos.
Acerca das Funções de Rede
NOTAS
116
• Acerca da antena Wi-Fi: durante a utilização das funções
Wi-Fi da câmara de vídeo, não tape a antena Wi-Fi com a mão
ou outro objeto. Ao tapá-la poderá interferir com os sinais
sem fios.
• Não coloque cabos ligados ao terminal SDI OUT (apenas
m) ou terminal HDMI OUT perto da antena Wi-Fi.
Tal pode afetar negativamente a comunicação sem fios através
de Wi-Fi.
• Não abra a tampa do compartimento do cartão SD durante
a utilização de funções de rede.
Antena Wi-Fi
Ligar a uma Rede Wi-Fi
Ligar a uma Rede Wi-Fi
A câmara de vídeo tem certificação Wi-Fi e pode estabelecer ligação a pontos de acesso (router
sem fios, etc.) e dispositivos de rede compatíveis com o protocolo 802.11a/b/g/n e com
certificação Wi-Fi (com o logótipo mostrado à direita).
Pode ligar a câmara de vídeo a uma rede Wi-Fi no modo Infraestrutura (utilizando um ponto de
acesso) ou diretamente a um dispositivo de rede no modo Ponto de acesso da câmara. O tipo de ligação que
pode utilizar depende da função de rede que pretende utilizar (A 115). No caso de uma ligação no modo
Infraestrutura, a câmara de vídeo disponibiliza 4 formas de configurar um ponto de acesso e o método utilizado
depende do tipo e das características técnicas do ponto de acesso e da rede que pretende utilizar.
A funcionalidade e as restrições aplicáveis da ligação Wi-Fi podem variar consoante a rede Wi-Fi utilizada.
Ponto de acesso da câmara: ao gravar numa localização em que não existem pontos de acesso disponíveis,
a câmara de vídeo pode funcionar como um ponto de acesso sem fios*. Os dispositivos com Wi-Fi ativado
podem estabelecer ligação à câmara de vídeo diretamente.
* Limitado apenas à ligação entre a câmara de vídeo e dispositivos com Wi-Fi ativado suportados. A funcionalidade não é idêntica
à dos pontos de acesso à venda no mercado.
Ligação no modo Infraestrutura:
WPS (botão): se o router sem fios suportar WPS (Wi-Fi Protected Setup), a configuração
será fácil, os requisitos mínimos e não são necessárias palavras-passe. Para verificar se
o router sem fios tem um botão WPS e para obter detalhes sobre como ativar a Wi-Fi
Protected Setup, consulte o manual de instruções do router sem fios.
WPS (código PIN): mesmo que o router sem fios não tenha um botão WPS dedicado, poderá suportar WPS
utilizando um código PIN, em alternativa. Para a configuração através de código PIN, terá de saber de antemão
como ativar a função WPS do router sem fios. Para obter detalhes, consulte o manual de instruções do router
sem fios.
Procurar pontos de acesso: se o ponto de acesso não suportar a função WPS ou não conseguir ativá-la,
a câmara de vídeo pode procurar pontos de acesso na área.
Configuração manual: se o ponto de acesso que pretende utilizar tiver o modo furtivo ativado e a câmara de
vídeo não conseguir detetá-lo automaticamente, pode introduzir todas as definições necessárias manualmente.
Este procedimento requer um conhecimento mais aprofundado das definições de rede e Wi-Fi.
IMPORTANTE
• Dependendo do país/região de utilização, poderão aplicar-se algumas restrições relativas a utilização no
exterior ou a ligações de Ponto de acesso da câmara durante o funcionamento da norma sem fios
IEEE802.11a/n na banda de 5 GHz. Para obter detalhes sobre áreas de utilização e restrições, consulte as
Características Técnicas (A 160).
117
Ligar a uma Rede Wi-Fi
Ponto de Acesso da Câmara
118
Neste modo, a própria câmara de vídeo funciona como um ponto de acesso sem fios ao qual outros
dispositivos com Wi-Fi ativado se podem ligar. Inicialmente, as definições básicas de uma ligação de Ponto de
acesso da câmara (nome da rede (SSID): [XF405- or XF400-xxxx_Canon0C], palavra-passe: [12345678])
já estão guardadas no perfil de configuração de rede [1:]. Pode utilizar as predefinições para estabelecer ligação
de imediato à câmara de vídeo ou pode seguir o procedimento abaixo se pretender alterar as definições.
Modos de funcionamento:
1 Selecione [Config. de conexão].
> [B ! Configuração de sistema] > [Configur. de rede] > [Config. de conexão]
2 Selecione o perfil de configuração de rede pretendido e, em seguida, selecione [Ponto de acesso
da câmara].
Perfil de configuração de rede ([1:] a [4:]) > [i] > [Editar] > [Ponto de acesso da câmara]
• Pode guardar até 4 perfis de configuração de rede na câmara de vídeo. Se for necessário,
toque em [Í]/[Î] para percorrer a lista para cima/para baixo.
3 Introduza o SSID (nome da rede) que a câmara de vídeo utilizará como ponto de acesso Wi-Fi.
[Editar] > Introduza o nome da rede pretendido utilizando o ecrã do teclado (A 118) > [OK]
• O nome da rede é necessário para ligar o dispositivo de rede à câmara de vídeo. Se for necessário, faça
uma anotação.
4 Toque em [5 GHz] ou [2.4 GHz] para selecionar a banda de frequências da ligação Wi-Fi.
• Apenas para a Europa: só está disponível a banda de frequências de 2.4 GHz para ligações de Ponto de
acesso da câmara. Avance para o passo 5.
5 Toque em [Í] ou [Î] para selecionar o canal pretendido e depois toque em [OK].
• Os canais disponíveis variam consoante a banda de frequências selecionada. (Não aplicável na Europa.)
6 Toque em [Abrir/Sem criptografia] ou [WPA2-PSK/AES] para selecionar o método de criptografia.
• Se selecionou [Abrir/Sem criptografia], avance para o passo 8.
7 Introduza a chave de criptografia (palavra-passe).
[Editar] > Introduza a palavra-passe pretendida utilizando o ecrã do teclado (A 118) > [OK]
• Esta palavra-passe é necessária para ligar o dispositivo de rede à câmara de vídeo. Se for necessário, faça
uma anotação.
8 Continue com o procedimento que se segue para configurar a atribuição de endereço IP (A 119).
Utilizar o ecrã do teclado virtual
.
1 Toque nas teclas no ecrã para introduzir o texto pretendido.
• Toque em [Ï]/[Ð] para alterar a posição do cursor.
• Toque em [123] para alternar entre letras e números/carateres
especiais.
• Toque em [›] para apagar o caráter à esquerda do cursor.
• Toque em [A/a] para utilizar maiúsculas (Caps Lock). Quando
aparece o teclado numérico, [#%?] alterna entre o conjunto 1
Caráter atual/Limite de carateres
e o conjunto 2 de carateres especiais.
• Quando introduz palavras-passe e outras informações sensíveis, o caráter introduzido muda para “Ü”
pouco tempo depois para proteger as informações.
2 Depois de introduzir o texto pretendido, toque em [OK].
Ligar a uma Rede Wi-Fi
Configurar as Definições de Endereço IP
Neste ponto, tem de configurar as definições TCP/IP. Se for necessário, contacte o administrador de rede para
obter as informações relevantes.
1 Toque em [Automático] ou [Manual] para selecionar o método de atribuição do endereço IP.
• Se tiver selecionado [Automático], o endereço IP será atribuído automaticamente. Continue o procedimento
para rever e guardar a configuração (A 119).
2 Para introduzir o endereço IP, toque no botão [i] junto a [Endereço IP].
• Toque em [Í] ou [Î] para definir o valor para o primeiro campo do endereço e depois toque no campo
seguinte para selecioná-lo. Depois de concluir os quatro campos do endereço, toque em [OK].
3 Introduza as restantes definições TCP/IP necessárias do mesmo modo.
• Ligações de Ponto de acesso da câmara: introduza a [Máscara de sub-rede].
• Ligações de Infraestrutura/Ethernet: introduza [Máscara de sub-rede], [Gateway padrão], [Servidor DNS
principal] e [Servidor DNS secundário]. Se for necessário, toque em [Í]/[Î] para percorrer a lista para
cima/para baixo.
4 Depois de concluir as definições necessárias, toque em [OK]. Em seguida, continue com
o procedimento que se segue para rever e guardar a configuração (A 119).
Guardar a Configuração
1 Reveja a configuração do ponto de acesso e toque em [OK].
• Arraste o dedo para cima/para baixo ou toque em [Í]/[Î] para percorrer e rever todas as informações.
2 Introduza um nome para o novo perfil de configuração de rede.
[Editar] > Introduza o nome pretendido utilizando o ecrã do teclado (A 118) > [OK]
• Se pretender, pode fornecer ao perfil de configuração de rede um nome mais descritivo para facilitar
a respetiva identificação.
3 Toque em [OK] para guardar o perfil de configuração de rede.
• Se tiver selecionado um perfil de configuração de rede que continha definições anteriores, essas definições
serão substituídas pela nova configuração revista no passo 1.
4 Quando aparecer a mensagem de confirmação, toque em [OK] e depois em [X].
Ligar no Modo Infraestrutura
Modos de funcionamento:
1 Selecione [Config. de conexão].
> [B ! Configuração de sistema] > [Configur. de rede] > [Config. de conexão]
2 Selecione o perfil de configuração de rede pretendido e, em seguida, selecione [Infraestrutura].
Perfil de configuração de rede ([1:] a [4:]) > [i] > [Editar] > [Infraestrutura]
• Pode guardar até 4 perfis de configuração de rede na câmara de vídeo. Se for necessário,
toque em [Í]/[Î] para percorrer a lista para cima/para baixo.
3 Toque num dos botões para selecionar o método de configuração de rede pretendido.
• Continue a configuração com o procedimento correspondente ao método que pretende utilizar (consulte as
páginas de referência abaixo).
[WPS: botão] (A 120)
[WPS: código PIN] (A 120)
[Buscar pontos de acesso] (A 121)
[Manual] (A 122)
119
Ligar a uma Rede Wi-Fi
Wi-Fi Protected Setup (WPS)
120
Wi-Fi Protected Setup (WPS) é a forma mais fácil de configurar um ponto de acesso Wi-Fi. Pode fazê-lo
carregando simplesmente num botão (se o ponto de acesso (router sem fios) que pretende ligar tiver um botão
WPS) ou utilizando um código PIN emitido pela câmara de vídeo.
Routers Sem Fios com um Botão WPS
1 Carregue sem soltar o botão WPS do router sem fios.
• O período de tempo necessário para manter o botão WPS premido depende do router sem fios.
Consulte o manual de instruções do router sem fios e certifique-se de que a função WPS do router sem fios
está ativada.
2 No espaço de 2 minutos, toque em [OK].
• Quando [Conectando] aparecer no ecrã, pode tocar em [Cancelar] para cancelar a operação.
3 Continue o procedimento para configurar a atribuição de endereço IP (A 119).
NOTAS
• O método [WPS: botão] pode não funcionar corretamente se houver vários pontos de acesso ativos na área.
Nesse caso, experimente utilizar [WPS: código PIN] ou [Buscar pontos de acesso] (A 121), em alternativa.
WPS com um Código PIN
1 Depois de selecionar [WPS: código PIN], a câmara de vídeo gera e apresenta um código PIN de
8 dígitos no ecrã.
2 Introduza o código PIN no ecrã de configuração WPS (código PIN) do router sem fios.
• Para a maior parte dos routers sem fios, tem de utilizar um Web browser para aceder ao ecrã de
configuração.
• Para obter detalhes sobre como aceder às definições do router sem fios e ativar a Wi-Fi Protected Setup
(WPS) utilizando um código PIN, consulte o manual de instruções do router sem fios.
3 No espaço de 2 minutos, toque em [OK].
• Quando [Conectando] aparecer no ecrã, pode tocar em [Cancelar] para cancelar a operação.
• Após o estabelecimento correto da ligação, o ecrã do menu anterior aparece novamente no ecrã.
4 Continue o procedimento para configurar a atribuição de endereço IP (A 119).
Ligar a uma Rede Wi-Fi
Procurar Pontos de Acesso
A câmara de vídeo deteta automaticamente pontos de acesso nas proximidades. Depois de selecionar o ponto
de acesso pretendido, basta apenas introduzir a palavra-passe da rede selecionada para ligar a câmara de
vídeo. Para obter detalhes sobre o nome da rede (SSID) e a palavra-passe do ponto de acesso, consulte
o manual de instruções do router sem fios ou consulte o administrador de rede responsável pelo ponto de
acesso.
Nome da rede (SSID)
Ponto de acesso encriptado
Ponto de acesso atual/Número total
de pontos de acesso ativos detetados
1 Depois de selecionar [Buscar pontos de acesso], a câmara de vídeo procura pontos de acesso
ativos nas proximidades e apresenta uma lista de opções disponíveis no ecrã.
2 Toque no ponto de acesso pretendido.
• Arraste o dedo para cima/para baixo ou toque em [Í]/[Î] para percorrer a lista para cima/para baixo.
• Se o ponto de acesso não estiver encriptado (não aparece o ícone C), continue o procedimento para
configurar a atribuição de endereço IP (A 119).
3 Se for necessário (dependendo da criptografia do ponto de acesso), toque num dos botões para
selecionar o índice WEP.
4 Introduza a chave de criptografia (palavra-passe).
[Editar] > Introduza a palavra-passe utilizando o ecrã do teclado (A 118) > [OK]
5 Continue o procedimento para configurar a atribuição de endereço IP (A 119).
121
Ligar a uma Rede Wi-Fi
Configuração Manual
Se preferir, pode introduzir manualmente os detalhes da rede Wi-Fi à qual pretende estabelecer ligação. Siga as
instruções no ecrã para concluir o procedimento.
122
1 Introduza o SSID (nome da rede) do ponto de acesso.
[Editar] > Introduza o nome da rede utilizando o ecrã do teclado (A 118) > [OK]
2 Selecione o método de autenticação.
• Se tiver selecionado [Abrir], toque em [WEP] e continue o procedimento ou toque em [Sem criptografia]
e continue o procedimento para configurar a atribuição de endereço IP (A 119).
3 Selecione o índice WEP ou o método de criptografia, dependendo do modo de autenticação
selecionado.
• [Chave compartilhada]/[WEP]: toque num dos botões para selecionar o índice WEP.
• [WPA-PSK]/[WPA2-PSK]: toque em [TKIP] ou [AES].
4 Introduza a chave de criptografia (palavra-passe).
[Editar] > Introduza a palavra-passe utilizando o ecrã do teclado (A 118) > [OK]
5 Continue o procedimento para configurar a atribuição de endereço IP (A 119).
NOTAS
As palavras-passe válidas variam consoante o método de criptografia.
Criptografia WEP de 64 bits: 5 carateres ASCII ou 10 carateres hexadecimais.
Criptografia WEP de 128 bits: 13 carateres ASCII ou 26 carateres hexadecimais.
Criptografia AES/TKIP:
8 a 63 carateres ASCII ou 64 carateres hexadecimais.
* Nota: os carateres ASCII incluem os números de 0 a 9, as letras de a a z e de A a Z, e alguns sinais de pontuação e símbolos
especiais. Os carateres hexadecimais incluem os números de 0 a 9 e as letras de a a f e de A a F.
Ligar a uma Rede Com Fios (Ethernet)
Ligar a uma Rede Com Fios (Ethernet)
Ligue a câmara de vídeo a um router ou a outro dispositivo ligado a uma rede com fios (Ethernet) utilizando um
cabo Ethernet à venda no mercado. Utilize cabos Ethernet de par entrançado revestidos (STP) de categoria 5e
ou superior compatíveis com Gigabit Ethernet (1000BASE-T) e com uma boa capacidade de revestimento.
Modos de funcionamento:
Terminal
(Ethernet)
Indicador de acesso Ethernet
Porta Ethernet num
dispositivo de rede
Cabo Ethernet
(à venda no mercado)
1 Ligue um cabo Ethernet à venda no mercado ao terminal
porta Ethernet num dispositivo de rede.
(Ethernet) na câmara de vídeo e a uma
2 Selecione [Config. de conexão].
> [B ! Configuração de sistema] > [Configur. de rede] > [Config. de conexão]
3 Selecione o perfil de configuração de rede pretendido e, em seguida, selecione [Ethernet].
Perfil de configuração de rede ([1:] a [4:]) > [i] > [Editar] > [Ethernet]
• Pode guardar até 4 perfis de configuração de rede na câmara de vídeo. Se for necessário,
toque em [Í]/[Î] para percorrer a lista para cima/para baixo.
4 Continue o procedimento para configurar a atribuição de endereço IP (A 119).
123
Selecionar uma Ligação de Rede e Alterar as Definições de Rede
Selecionar uma Ligação de Rede e Alterar as Definições de Rede
Modos de funcionamento:
124
Selecionar uma Ligação de Rede
Pode guardar até 4 perfis de configuração de rede. Se tiver guardado uma nova configuração de rede, essa
configuração será selecionada automaticamente; siga este procedimento para selecionar um perfil de
configuração diferente.
1 Selecione [Config. de conexão].
> [B ! Configuração de sistema] > [Configur. de rede] > [Config. de conexão]
2 Selecione o perfil de configuração de rede pretendido.
Perfil de configuração de rede ([1:] a [4:]) > [L] > [X]
Alterar as Definições de Rede
Pode verificar e, se for necessário, editar as definições do perfil de configuração da rede que está selecionado,
mesmo após a configuração inicial. A alteração manual das definições requer um conhecimento mais
aprofundado das definições de rede e Wi-Fi.
1 Selecione [Config. de conexão].
> [B ! Configuração de sistema] > [Configur. de rede] > [Config. de conexão]
2 Selecione o perfil de configuração de rede pretendido.
Perfil de configuração de rede ([1:] a [4:]) > [i]
• Aparecem as definições de rede atuais. Arraste o dedo para cima/para baixo ou toque em [Í]/[Î] para
percorrer e rever todas as informações.
3 Para alterar as definições de rede, toque em [Editar] e depois em [Infraestrutura], [Ponto de acesso
da câmara] ou [Ethernet].
• Altere as definições de rede conforme descrito nas secções anteriores.
Ligações de Infraestrutura (A 119, a partir do passo 3)
Ligações de Ponto de acesso da câmara (A 118, a partir do passo 3)
Ligações de Ethernet: ligue o dispositivo de rede (passo 1, A 123) e altere as definições de IP (A 119).
Navegador Remoto: Controlar a Câmara de Vídeo a partir de um Dispositivo de Rede
Navegador Remoto: Controlar a Câmara de Vídeo a partir de um
Dispositivo de Rede
Depois de ligar a câmara de vídeo a uma rede (Wi-Fi ou com fios utilizando o terminal
(Ethernet)), pode
utilizar a câmara de vídeo remotamente através do Navegador remoto, uma aplicação de Web browser à qual
é possível aceder com o Web browser de dispositivos de rede*. Com o Navegador remoto, pode verificar
a imagem de visualização em direto da câmara de vídeo e controlar várias definições de gravação. No ecrã do
Navegador remoto, também pode verificar o tempo de gravação restante no cartão SD, a carga restante da
bateria e o código de tempo da câmara de vídeo.
* Para obter detalhes sobre dispositivos, sistemas operativos, Web browsers, etc., compatíveis, visite o Website local da Canon.
Modos de funcionamento:
Configurar o Navegador Remoto
Pode definir um código de identificação de câmara de vídeo exclusivo e designar a porta que a aplicação
Navegador remoto deverá utilizar ao aceder à câmara de vídeo através da rede. O número da porta (protocolo
HTTP) utilizado pelo Navegador remoto é geralmente definido para a porta 80, mas pode alterá-lo se
necessário. O ID da câmara de vídeo aparece no ecrã do Navegador remoto, tornando mais fácil identificar qual
a câmara de vídeo que a aplicação está a controlar no caso de configuração de disparo de várias câmaras.
1 Selecione [Config. navegador remoto].
> [B ! Configuração de sistema] > [Configur. de rede] > [Config. navegador remoto]
2 Para alterar o número da porta, toque no botão [i] junto a [Port No.].
• Toque em [Í] ou [Î] para definir o valor para o primeiro dígito do número da porta e depois toque no
dígito seguinte para selecioná-lo. Depois de concluir todos os dígitos do número da porta, toque em [OK].
3 Introduza o ID da câmara de vídeo.
• [Editar] > Introduza o texto pretendido utilizando o ecrã do teclado (A 118) > [OK]
4 Toque em [L] e depois em [X].
125
Navegador Remoto: Controlar a Câmara de Vídeo a partir de um Dispositivo de Rede
Iniciar o Navegador Remoto
Depois de concluir a ligação de rede, pode iniciar a aplicação Navegador remoto no Web browser* de qualquer
dispositivo de rede** ligado à mesma rede.
126
* É necessário um Web browser que suporte JavaScript e com cookies ativados.
**Para obter detalhes sobre dispositivos, sistemas operativos, Web browsers, etc., compatíveis, visite o Website local da Canon.
Preparativos na Câmara de Vídeo
1 Selecione a ligação de rede pretendida (A 124).
• Utilize uma ligação de Ponto de acesso da câmara ou rede Ethernet.
2 Ative a função de Navegador remoto.
> [B ! Configuração de sistema] > [Configur. de rede] > [Ativar] > [Navegador remoto]
• Com ligações de Ponto de acesso da câmara, a câmara de vídeo começa a funcionar como um ponto de
acesso sem fios. Com ligações de Ethernet, ligue a câmara de vídeo à rede pretendida utilizando um cabo
Ethernet.
• O ícone de tipo de ligação e
aparecem no lado direito do ecrã. Quando os ícones ficam brancos,
a câmara de vídeo fica pronta para aceitar comandos da aplicação Navegador remoto.
3 Se for necessário, aceda às definições da câmara de vídeo para concluir a ligação.
[L] > [Ver informações]
• Aparecem as definições de rede e Navegador remoto atuais. Se for necessário, toque em [Í]/[Î] para
percorrer a lista para cima/para baixo.
• Precisará do SSID (nome da rede) da câmara de vídeo para ligar um dispositivo Wi-Fi utilizando uma ligação
de Ponto de acesso da câmara. Precisará do URL da câmara de vídeo para utilizar a aplicação Navegador
remoto.
4 Toque em [L] e depois em [X] para fechar o menu.
No Dispositivo de Rede
1 Ligue o dispositivo de rede à câmara de vídeo.
• Com ligações de Ponto de acesso da câmara, selecione o SSID (nome da rede) da câmara de vídeo nas
definições de Wi-Fi.
Com ligações de Ethernet, ligue o dispositivo ao mesmo ponto de acesso da câmara de vídeo.
2 Inicie o Web browser no dispositivo de rede.
3 Introduza o URL da câmara de vídeo exatamente como é mostrado
no ecrã de informações da câmara de vídeo.
• Aparece o ecrã Navegador remoto.
• Enquanto o Navegador remoto estiver ligado corretamente à câmara
de vídeo, o ícone
do indicador de ligação de rede continuará
a acender-se e a apagar-se alternadamente.
• Se tiver definido o ID da câmara de vídeo, este aparece no ecrã do Navegador remoto enquanto
a visualização em direto não estiver ativada.
Navegador Remoto: Controlar a Câmara de Vídeo a partir de um Dispositivo de Rede
Seleção de idioma
127
ID da câmara
de vídeo
Indicador de ligação
de rede
4 Selecione o idioma do Navegador remoto.
• Toque no ícone de seleção de idioma e selecione o idioma pretendido na lista. O idioma
selecionado aplica-se sobretudo às mensagens apresentadas na aplicação. Os botões
da aplicação aparecem apenas em inglês, independentemente do idioma selecionado.
• Tenha em atenção que nem todos os idiomas suportados pela câmara de vídeo são
suportados pela aplicação Navegador remoto.
5 Utilize os controlos do Navegador remoto para utilizar a câmara de vídeo.
• As descrições dos controlos são disponibilizadas nas páginas que se seguem.
São disponibilizadas informações detalhadas na página de referência de cada função.
6 Quando terminar de utilizar o Navegador remoto, desative-o na câmara de vídeo.
> [B ! Configuração de sistema] > [Configur. de rede] > [Ativar] >
[Desativar]
• Os ícones de rede ficam amarelos e desaparecem do ecrã, e a ligação à aplicação é terminada.
NOTAS
• A imagem de visualização em direto não aparece no Navegador remoto durante a visualização de barras de
cores na câmara de vídeo.
• Dependendo da rede utilizada e da intensidade do sinal de Wi-Fi (para ligações Wi-Fi), poderá detetar atrasos
na atualização da imagem de visualização em direto e de outras definições.
• Se o Navegador remoto estiver definido para um idioma que não seja o idioma utilizado no dispositivo de
rede, a aplicação pode não ser apresentada corretamente.
Navegador Remoto: Controlar a Câmara de Vídeo a partir de um Dispositivo de Rede
Utilizar o Navegador Remoto
128
A aplicação Navegador remoto tem 2 ecrãs. O ecrã principal, [v], é utilizado para controlar a câmara de vídeo
remotamente no modo de gravação. O ecrã básico, [ ], permite apenas aos utilizadores aplicar zoom ou
iniciar/parar a gravação utilizando um smartphone ou outro dispositivo com um ecrã pequeno.
As secções que se seguem explicam como utilizar os controlos do Navegador remoto. Para obter informações
detalhadas e restrições aplicáveis relativas às funções, consulte a explicação de cada função.
NOTAS
• O Navegador remoto não é compatível com gestos multitoque.
Ecrã de Gravação Remota Principal [v]
Ao utilizar um computador, tablet e outros dispositivos com ecrãs de maior dimensão, este ecrã oferece todos
os controlos disponíveis para operar a câmara de vídeo remotamente através do Navegador remoto.
7
8*
9 10
1*
2*
3*
4
5
6
11* 12 13 14
15
16
* Apenas visualização/indicação no ecrã. Não é possível alterar o conteúdo ou valor utilizando o Navegador remoto.
1 Ecrã de visualização em direto
Mostra a imagem de visualização em direto da câmara de vídeo. Quando a imagem de visualização em
direto não está ativada, o ID da câmara de vídeo aparece aqui. A imagem de visualização em direto da
câmara de vídeo não aparece se a câmara de vídeo estiver definida para gravação interna com uma
configuração de vídeo de 3840x2160 a 50.00P (A 47) e se o item [£ Configuração da tela] > [Res. máx
do HDMI] estiver definido para [3840x2160] (A 110).
2 Informações sobre a gravação
4:
STBY`, REC`:
, :
z:
¸,
:
0000x0000:
Gravação dupla (A 49).
Comando de gravação (A 110).
Gravação em câmara lenta e movimento rápido (A 50).
Pré-gravação (A 90).
Formato de filme (A 47)
Resolução (A 47).
Navegador Remoto: Controlar a Câmara de Vídeo a partir de um Dispositivo de Rede
3 Indicador de ligação
Enquanto o Navegador remoto estiver ligado corretamente à câmara de vídeo, os pontos continuarão
a acender-se e a apagar-se alternadamente.
4 Botão [LIVE VIEW]
129
Toque no botão para ver a imagem de visualização em direto da câmara de vídeo no ecrã do Navegador
remoto.
5 Botão [D Touch Focus] (focagem com toque)
Toque no botão para desbloquear (ativar) o modo de focagem com toque.
6 Botão [REC]
Toque no botão para iniciar a gravação. Durante a gravação, o centro do botão fica vermelho.
Toque novamente no botão para parar a gravação.
7 Seleção de ecrã do Navegador remoto
Toque em [v] para abrir o ecrã de gravação remota principal ou em [ ] para abrir o ecrã básico destinado
a dispositivos com um ecrã pequeno (A 132).
8 Carga restante da bateria (A 44)
9 Seleção de idioma (A 127)
10 Botão de bloqueio de teclas
Toque no ícone para bloquear os ecrãs do Navegador remoto de modo a evitar que as definições sejam
alteradas inadvertidamente.
11 Cartões SD e tempo de gravação restante aproximado
O cartão SD que está selecionado é indicado com uma marca Ð junto ao ícone.
Os tempos de gravação restantes são aproximados e calculados com base na configuração de vídeo que
está a ser utilizada.
12 Botão [SLOT SELECT] (seleção de cartão)
Toque no botão para selecionar o outro cartão SD quando as duas ranhuras de cartão SD tiverem um
cartão.
13 Modo de gravação (A 67) / Gravação por infravermelhos (A 91) / Modo AUTO (A 29)
Quando a gravação por infravermelhos está ativada ou a câmara de vídeo está definida para o modo
não é possível selecionar o modo de gravação.
,
14 Definições atuais da câmara de vídeo
Este painel apresenta uma visão geral das definições da câmara de vídeo que estão a ser utilizadas.
Pode alterar essas definições com os controlos no painel de definições detalhadas da câmara de vídeo (16)
no lado direito.
[ND]: Filtro ND
[Shutter]: Velocidade do obturador
[y]: Compensação da exposição
[WB]: Balanço de brancos
[Iris]: Valor de abertura
[Gain]: Valor de ganho
15 Código de tempo (A 77) e operação de gravação (A 44) (igual à câmara de vídeo)
16 Painel de definições detalhadas da câmara de vídeo (A 130)
Toque num dos separadores na parte inferior para selecionar as definições da câmara de vídeo que
pretende ajustar:
[White Balance]:
[Exposure]:
[Foco]:
[Zoom]:
Modo de balanço de brancos e definições relacionadas.
Definições relacionadas com exposição – abertura, velocidade do obturador e ganho.
Definições relacionadas com focagem.
Operações de zoom.
Navegador Remoto: Controlar a Câmara de Vídeo a partir de um Dispositivo de Rede
Ecrã de Gravação Remota Principal: Definições Detalhadas da Câmara de Vídeo
130
As secções que se seguem explicam como utilizar os controlos no painel de definições detalhadas da câmara
de vídeo. Para obter informações detalhadas e restrições aplicáveis relativas às funções, consulte a explicação
de cada função.
Para alterar o balanço de brancos
Toque no separador [White Balance] no painel de definições detalhadas da
câmara de vídeo.
1 Botão de balanço de brancos automático
Toque em [
] para definir a câmara de vídeo para o modo de balanço de
brancos automático (AWB).
1
2
3
2 Botões de balanço de brancos personalizado
Toque em [ ] ou [ ].
Para registar um balanço de brancos personalizado: aponte a câmara de
vídeo para um cartão cinzento ou para um objeto branco que não tenha
qualquer padrão, de modo a que ele preencha o centro do ecrã de
visualização em direto, e toque em [Å]. Utilize as mesmas condições de
iluminação que pretende usar na gravação.
Durante o procedimento, o ícone no botão pisca rapidamente.
Quando o ícone parar de piscar, o procedimento fica concluído e o balanço
de brancos personalizado é aplicado.
4
3 Definições de balanço de brancos predefinido
Toque em [¼] ou [É].
4 Definição de temperatura da cor
Toque em [
toque em [
]. Toque no botão de temperatura da cor no lado direito, selecione o valor pretendido na lista e
].
Para alterar definições relacionadas com exposição
Toque no separador [Exposure] no painel de definições detalhadas da câmara
de vídeo.
1
1 Botão [Mode] (modo de gravação)
2
Toque no botão, toque no ícone do modo de gravação pretendido (A 67)
e depois toque em [ ].
3
2 Botões de filtro ND
• Toque em [–] ou [+] para alterar a densidade do filtro ND (apresentada
acima dos botões). Também pode tocar na definição de filtro ND atual,
selecionar a definição pretendida na lista (ou tocar em [–]/[+]) e depois
tocar em [ ].
4
5
3 Botões relacionados com abertura
• Toque em [–] ou [+] para alterar o valor de abertura (apresentado acima
dos botões). Também pode tocar no valor de abertura atual, selecionar
o valor pretendido na lista (ou tocar em [–]/[+]) e depois tocar em [ ].
6
4 Botões relacionados com velocidade do obturador
• Toque em [–] ou [+] para alterar a velocidade do obturador (apresentada acima dos botões).
Também pode tocar no valor de velocidade do obturador atual, selecionar o valor pretendido na lista
(ou tocar em [–]/[+]) e depois tocar em [ ].
5 Botões relacionados com ganho
• Toque em [–] ou [+] para alterar o valor de ganho (apresentado acima dos botões). Também pode tocar no
valor de ganho atual, selecionar o valor pretendido na lista (ou tocar em [–]/[+]) e depois tocar em [ ].
6 Botões de ajuste da exposição
Toque em [–] ou [+] para compensar a exposição. Também pode tocar no valor de compensação da
exposição atual, selecionar o valor pretendido na lista (ou tocar em [–]/[+]) e depois tocar em [ ].
Se for necessário, toque em [ ] para bloquear a exposição.
Navegador Remoto: Controlar a Câmara de Vídeo a partir de um Dispositivo de Rede
Para ajustar a focagem e utilizar funções relacionadas com focagem
Toque no separador [Foco] no painel de definições detalhadas da câmara de
vídeo.
1 Botão de modo de focagem
1
2
3
2 Botão [Focus Guide] (função de Guia de Focagem de Pixel Duplo)
4
3 Botão [Cancel Tracking]
4 Botões de focagem manual
Focagem manual
1 Toque no botão de modo de focagem, toque em [MF] e depois toque em
[ ].
• Toque em [AF] para que a câmara de vídeo volte a AF contínua.
2 Toque num dos botões de focagem manual do lado [Near] para focar mais
perto ou num dos botões do lado [Far] para focar mais longe. Existem três
níveis de ajuste - [ ]/[ ] é o menor e [ ]/[ ] o maior.
Guia de focagem
1 No modo de focagem manual, toque no botão [Focus Guide Off].
2 Toque em [On] para fazer aparecer o guia de focagem (A 53) e depois toque em [
].
Focagem com toque
No modo de focagem automática, pode tocar num motivo que aparece no ecrã de visualização em direto do
Navegador remoto para selecioná-lo para focagem.
1 Certifique-se de que desbloqueou a função de focagem com toque e que o ícone D aparece no botão
(A 129).
2 Toque no motivo pretendido no ecrã de visualização em direto.
• Dependendo do modo de focagem utilizado, aparece uma moldura de AF no motivo selecionado.
NOTAS
• Para parar a deteção e a focagem de um motivo selecionado, toque em [Cancel Tracking].
Ajustar o zoom
Toque no separador [Zoom] no painel de definições detalhadas
da câmara de vídeo.
1 Toque num dos botões de posição do zoom fixo do lado [Tele] para
aumentar o zoom ou num dos botões do lado [Wide] para diminuir
o zoom.
• Também pode tocar nos botões de zoom manual [ ]/[ ].
NOTAS
• Quando utilizar uma velocidade de zoom lenta, a objetiva poderá
demorar algum tempo até se começar a mover.
Botões de
zoom
manual
Posições
de zoom
fixo
131
Navegador Remoto: Controlar a Câmara de Vídeo a partir de um Dispositivo de Rede
Ecrã Básico [ ]
132
Quando utilizar um smartphone ou outro dispositivo com um ecrã mais pequeno,
este ecrã apresenta apenas um ecrã pequeno da imagem em direto para
confirmação final, controlos de zoom e o botão [REC] para iniciar e parar
a gravação.
Para abrir o ecrã básico, toque no ícone [ ] na parte superior do ecrã do
Navegador remoto.
Transferência de Ficheiros por FTP
Transferência de Ficheiros por FTP
Pode transferir clips da câmara de vídeo para outro dispositivo ligado à rede utilizando o protocolo FTP.
As seguintes explicações pressupõem que o servidor FTP esteja ligado, pronto e corretamente configurado.
Modos de funcionamento:
Configurar o Servidor FTP e as Definições de Transferência
Antes de transferir os clips para um dispositivo ligado, tem de configurar as definições do servidor FTP e outras
definições relacionadas com o processamento de pastas e ficheiros. Se for necessário, contacte
o administrador de rede responsável pelo servidor FTP.
1 Selecione [Config. transf. FTP].
> [B ! Configuração de sistema] > [Configur. de rede] > [Config. transf. FTP]
2 Para introduzir o servidor FTP de destino, toque no botão [i] junto a [Servidor FTP].
[Editar] > Introduza o texto pretendido (endereço IP ou nome de anfitrião) utilizando o ecrã do teclado
(A 118) > [OK]
3 Introduza [FTP: Nome de usu.], [FTP: Senha] e [Pasta de destino] da mesma forma.
4 Para introduzir o número da porta de FTP, toque no botão [i] junto a [Port No.].
• Toque em [Í] ou [Î] para definir o valor para o primeiro dígito do número da porta e depois toque no
dígito seguinte para selecioná-lo. Depois de concluir todos os dígitos do número da porta, toque em [OK].
5 Selecione se pretende ativar o modo passivo.
Botão [i] junto a [Modo passivo] > [Ativar] ou [Desativar] > [L]
• [Desativar] é a definição padrão na maior parte dos casos. [Ativar] (modo passivo) é mais apropriado para
transferências por FTP numa rede protegida por firewall.
6 Selecione se pretende criar uma nova pasta para cada data de transferência.
Botão [i] junto a [Criar pasta por data] > [Ativar] ou [Desativar] > [L]
7 Selecione como lidar com transferência de ficheiros quando já existe um ficheiro com o mesmo
nome no servidor.
Botão [i] junto a [Arq. mesmo nome] > Opção pretendida > [L]
8 Toque em [L] e depois em [X].
NOTAS
• Se for necessário, pode verificar o servidor FTP atual e as definições de transferência por FTP com a definição
[B ! Configuração de sistema] > [Configur. de rede] > [Ver informações].
Opções de [Criar pasta por data]
[Ativar]:
[Desativar]:
Será criada uma nova subpasta na pasta de destino de transferências
“YYYYMMDD\HHMMSS” para cada operação de transferência.
Todos os ficheiros serão transferidos para a pasta definida como [Pasta de destino] nas
definições do servidor FTP.
Opções de [Arq. mesmo nome]
[Substituir]:
[Ignorar]:
Mesmo que exista um ficheiro com o mesmo nome na pasta de destino, o ficheiro será
transferido, substituindo qualquer ficheiro com o mesmo nome na pasta de destino.
Se existir um ficheiro com o mesmo nome na pasta de destino, o ficheiro não será transferido.
133
Transferência de Ficheiros por FTP
Transferir Clips (Transferência por FTP)
1 Selecione a ligação de rede pretendida (A 124).
134
• Utilize uma ligação de Infraestrutura ou rede Ethernet.
• Com ligações de Ethernet, ligue a câmara de vídeo à rede pretendida utilizando um cabo Ethernet.
2 Abra o ecrã de índice de clips pretendido (A 99).
3 Selecione [Transferência por FTP].
[FUNC] > [Transferência por FTP]
4 Toque na opção pretendida e depois em [Sim].
• Quando escolher [Selecionar], efetue o seguinte procedimento para selecionar os clips individuais que
pretende transferir, antes de tocar em [Sim].
• Quando a ligação ao servidor FTP estiver concluída, todos os clips aplicáveis serão transferidos para
o servidor FTP.
• Toque em [Parar] para interromper a operação em curso. A operação é interrompida após a transferência
do ficheiro atual.
5 Quando aparecer a mensagem de confirmação, toque em [OK].
Para selecionar clips individuais
1 Toque nos clips individuais que pretende transferir.
• Aparece uma marca de verificação ! nos clips em que tocar. O número total de clips selecionados aparece
junto ao ícone ".
• Toque num clip selecionado para remover a marca de verificação. Para remover todas as marcas de
verificação de uma só vez, toque em [Remover todas] > [Sim].
2 Depois de selecionar todos os clips pretendidos, toque em [OK].
Opções
[Selecionar]:
Pode selecionar os clips individuais que pretende transferir.
[Todos os clips]: Transfere todos os clips.
IMPORTANTE
• Tenha em atenção as seguintes precauções ao transferir ficheiros. Se não o fizer pode interromper
a transferência e os ficheiros incompletos podem permanecer no destino de transferência.
- Não abra a tampa do compartimento do cartão SD.
- Não desligue a fonte de alimentação nem a câmara de vídeo.
• Se isso acontecer, verifique o conteúdo e certifique-se de que é seguro eliminá-los antes de o fazer.
NOTAS
• Consoante as definições e capacidades do ponto de acesso, a transferência de ficheiros pode demorar
algum tempo.
8
Informação Adicional
135
Opções de Menus
Para obter mais detalhes sobre como selecionar um item, consulte Utilizar os Menus (A 35). Para obter mais
detalhes sobre cada função, consulte a página de referência. As opções de definições a negrito indicam valores
predefinidos. Dependendo do modo de funcionamento da câmara de vídeo e de outras definições atuais,
algumas opções de menus podem não estar disponíveis. Essas opções de menus não aparecem ou aparecem
a cinzento nos ecrãs de menus.
Para saltar diretamente para a página de um menu específico:
[v Configuração de câmara]
[É Configuração de reprodução]
[ÆConfiguração grav.]
[¡ Configuração de áudio]
[£ Configuração da tela]
[B Configuração de sistema]
(A 136)
(A 138)
(A 138)
(A 139)
(A 140)
(A 141)
Menu FUNC
Menu FUNC (modo
)
Opção de menu
[
[
Abertura]
Velocidade obtur.]
Opções de definição e informações adicionais
Seletor de ajuste do valor de abertura, F2.8 a F11;
Botão de padrão de zebra*: [
Desativar], [z 70%], [{ 100%]
(A 68)
Seletor de ajuste da velocidade do obturador, 1/6 a 1/2000;
Botão de padrão de zebra*: [
Desativar], [z 70%], [{ 100%]
(A 67)
[
Ganho]
Seletor de ajuste do valor de ganho, 0,0 dB a 39,0 dB;
Botão de padrão de zebra*: [
Desativar], [z 70%], [{ 100%]
(A 68)
[
Limite AGC]
[n] (definir um limite): ativar/desativar (desativar),
quando [n] está ativado – seletor de ajuste do limite AGC, 0,0 dB a 38,0 dB
([0.0db]).
(A 66)
[y Comp. exposição]
Moldura de AE com toque, [i] (Definições de AE com toque): [ Normal],
[ Destaques];
Botão de padrão de zebra*: [
Desativar], [z 70%], [{ 100%];
[ ] (bloqueio AE): ativar/desativar (desativar),
quando [ ] está ativado – seletor de ajuste de compensação da exposição
([AE ±0]).
(A 70)
[Proporção branco]*
[Ã Automático], [¼ Luz do dia], [É Tungstênio], [ Temperatura cor],
[ Definição 1], [ Definição 2];
[i] (definições adicionais): seletor de ajuste de temperatura da cor1 ([5600K])
ou [Definir WB] para registar uma definição de balanço de brancos personalizado2.
(A 74)
1
2
Apenas quando a opção [
Apenas quando a opção [
Desativar], [
Temperatura cor] é selecionada.
Definição 1] ou [ Definição 2] é selecionada.
[BLC sempre ativo]*
[
Ativar]
(A 71)
[< Foco]
[m Automático], [n Manual],
quando [n] é selecionado – botão de predefinição de focagem;
Moldura de AF com toque;
[i] (definições de pico): [Cores fortes e PB], [Cores fortes],
[O] (pico): ativar/desativar (desativar).
(A 52)
[^ Ampliação]
[OK] (mostrar ecrã ampliado)
(A 55)
[R Zoom]
Controlos de zoom no ecrã, [PHOTO] (tirar uma fotografia), [REC]/[STOP] (gravar um clip); (A 62)
[£]/[
] (acompanhamento): ativar/desativar (desativar);
[
] (teleconversor digital): ativar/desativar (desativar).
Opções de Menus
Opção de menu
Opções de definição e informações adicionais
[Aspetos]*
[
Padrão], [
Wide DR], [
Monocromático];
[i] 3 (ajuste fino): [Nitidez], [Contraste], [Profund. da cor].
3
136
[¡ Áudio]
(A 76)
As opções disponíveis, os valores predefinidos e os intervalos de ajuste variam consoante a definição atual de
[Aspetos].
Níveis de áudio dos canais de áudio CH1 a CH4; [
Automático], [ö Manual],
quando [ö Manual] é selecionado – Ajuste do nível de áudio [Ï], [Ð]:
00 a 100 (50).
(A 84)
* O botão mostra o ícone da definição atual.
Menu FUNC (modo
)
Opção de menu
Opções de definição e informações adicionais
Para clips:
Ecrã de índice [y]
Único clip (pausa na reprodução)
—
(A 105)
[Excluir]
<nome da pasta>,
[Selecionar], [Todos os clips]
Ü
(A 103)
[Transferência por FTP]
[Selecionar], [Todos os clips]
—
(A 134)
(A 104)
[Copiar (6'7)], [Copiar (7'6)]
[Cortar]
Para fotografias:
[Copiar (6'7)], [Copiar (7'6)]
[Excluir]
—
Ü
Ecrã de índice [}]
Vista de uma fotografia
<nome da pasta>,
[Selecionar], [Todas as fotos]
—
(A 105)
Ü
(A 103)
Menus de Configuração
Menu [v Configuração de câmara] (apenas no modo
Opção de menu
[Zoom digital]
)
Opções de definição e informações adicionais
[j Desativar], [
Avançado], [q 300x], [
Teleconv. digital]
Determina a operação do zoom digital. A cor do indicador de zoom indica o rácio de zoom.
• Com o zoom digital, a imagem é processada digitalmente, o que significa que a resolução
da imagem se deteriora à medida que aumentar o zoom.
• Esta definição não está disponível quando o item [Lente de conversão] é definido
para [¿ WA-U58].
• A opção [
Avançado] não está disponível nos seguintes casos:
- Quando a resolução é 3840x2160.
- Quando a resolução é 1920x1080, a gravação em câmara lenta e movimento rápido está ativada
e a taxa de fotogramas e a velocidade de câmara lenta estão definidas para uma das seguintes
combinações: x0,5/50.00P, x0,25/25.00P
[Nível velocidade zoom]
[Z Rápida], [[ Normal], [] Lento]
(A 60,
62)
[Vel. zoom alavan. zoom]
[Y] (velocidade variável), [X] (velocidade constante),
quando [X] é selecionado – Barra de ajuste da velocidade de zoom: 1 a 16 (8)
(A 60)
[Vel. zoom da manopla]
[j] (desativar), [X] (velocidade constante),
quando [X] é selecionado – Barra de ajuste da velocidade de zoom: 1 a 16 (8)
(A 61)
[Wireless Ctrlr Velocidade do zoom]
Barra de ajuste da velocidade de zoom: 1 a 16 (8)
(A 62)
[Zoom de alta velocidade]
[i Ativar], [j Desativar]
(A 61)
[Modo AF]
[
[Tam. do quadro AF]
[k Automático], [r Grande], [s Pequeno]
(A 56)
[Velocidade de AF]
[Z Rápida], [[ Normal], [] Lento]
(A 57)
MF impulsionado por AF], [
Contínuo]
(A 55,
56)
Opções de Menus
Opção de menu
Opções de definição e informações adicionais
[Resposta AF]
[Z Rápida], [[ Normal], [] Lento]
(A 57)
[Detec./rastream. de rosto]
[i Ativar }], [j Desativar]
(A 57)
[Guia de foco]
[i Ativar], [j Desativar]
(A 53)
[Velocidade foco predef.]
[Z Rápida], [[ Normal], [] Lento]
(A 53)
Determina a velocidade com que a focagem muda para a posição predefinida.
[Corr. auto da luz de fundo]
[i Ativar], [j Desativar]
[Obturador lento automático]
[i Ativar], [j Desativar]
(A 71)
A câmara de vídeo utiliza automaticamente velocidades de obturação lentas para obter gravações
mais claras em locais com iluminação insuficiente.
• Quando esta definição é configurada para [i Ativar], a velocidade do obturador mais rápida
utilizada é: 1/25 (50.00P) ou 1/12 (25.00P).
• O obturador lento automático só pode ser ativado durante o modo
, quando o modo
de gravação está definido para ’ ou quando a gravação por infravermelhos está ativada.
• Se aparecer um rasto de imagem residual, defina o obturador lento automático para
[j Desativar].
[Redução de oscilação]
[j Desativar], [k Automático]
Quando esta definição é configurada para [k Automático], a câmara de vídeo deteta e reduz
a oscilação automaticamente.
• Quando gravar com fontes de luz como lâmpadas fluorescentes, de mercúrio ou de halogéneo,
o ecrã poderá apresentar oscilação, dependendo da velocidade do obturador. Poderá ser possível
evitar a oscilação definindo o modo de velocidade do obturador para um valor que corresponda
à frequência do sistema elétrico local: 1/100 para sistemas de 50 Hz, 1/60 para sistemas de 60 Hz.
[Lente de conversão]
[¾ TL-U58], [¿ WA-U58], [j Desativar]
Quando instalar o Teleconversor TL-U58 ou o Acessório de Grande Angular WA-U58 opcional na
câmara de vídeo, especifique a definição de objetiva de conversão adequada. O método de
estabilização da imagem e a distância de focagem mínima mudam consoante o acessório utilizado.
A distância de focagem mínima em todo o alcance de zoom é de 130 cm se utilizar o teleconversor
e de cerca de 60 cm se utilizar o acessório de grande angular.
• O teleconversor aumenta a distância focal da objetiva num coeficiente de aproximadamente 1,5.
O acessório de grande angular reduz a distância focal da objetiva num coeficiente de
aproximadamente 0,8.
• A distância de focagem aproximada apresentada no ecrã muda consoante a definição.
Se não estiver a utilizar uma objetiva de conversão opcional, selecione [j Desativar].
• Se selecionar uma definição que não seja [j Desativar], a definição
[v Configuração de câmara] > [Modo AF] não fica disponível.
[Estabilizador de imagem]
[® Desativar], [¯ Padrão], [° Dinâmico]
[Botão IS ativado]
[Î Press. por segund.], [Ï Ativar/desativar]
(A 64)
Determina o modo de funcionamento do botão POWERED IS (A 64).
[Î Press. por segund.]: para ativar a função IS ativado, carregue sem soltar o respetivo botão.
[Ï Ativar/desativar]: de cada vez que carregar no botão, ativa e desativa a função IS ativado.
[Definir prioridade de WB]
[
[
Automático], [¼ Luz do dia], [É Tungstênio], [
Definição 2]
Temperatura cor], [
Definição 1],
Pode carregar num botão atribuível definido para [Ä Prioridade de WB] para alternar entre o
balanço de brancos atual e a definição de balanço de brancos selecionada para [Definir prioridade de
WB].
[Direção do anel de foco]
[h Normal], [X Inverter]
Muda a direção em que é necessário rodar o anel de focagem/zoom quando este é utilizado para
ajustar a focagem (quando o seletor do anel de focagem/zoom está na posição FOCUS).
[Resposta do anel de foco]
[Z Rápida], [[ Normal], [] Lento]
Seleciona a sensibilidade da resposta sempre que utiliza o anel de focagem/zoom.
Esta definição afeta o anel de focagem/zoom apenas quando é utilizado para
ajustar a focagem (quando o seletor do anel de focagem/zoom está na posição FOCUS).
137
Opções de Menus
Opção de menu
[Direção do anel de zoom]
138
Opções de definição e informações adicionais
[h Normal], [X Inverter]
Muda a direção em que é necessário rodar o anel de focagem/zoom quando este é utilizado para
ajustar o zoom (quando o seletor do anel de focagem/zoom está na posição ZOOM).
[Luz IV]
[i Ativar], [j Desativar]
(A 91)
[Cor da gravação por IV]
[± Branco], [² Verde]
(A 91)
Menu [É Configuração de reprodução] (apenas no modo
Opção de menu
)
Opções de definição e informações adicionais
[¸ Código de dados]
[j Desativar], [% Data]
[{ Código de dados]
[j Desativar], [% Data], [& Hora], [
Data e hora], [{ Dados da câmera]
Mostra a data de gravação de um clip MP4 ([¸ Código de dados]) ou a data e/ou a hora ou as
definições da câmara utilizadas na gravação de um clip XF-AVC ([
Código de dados]) ou de
uma fotografia ([{ Código de dados]).
Menu [Æ Configuração grav.]
Opção de menu
Opções de definição e informações adicionais
[Grav. interna/externa]
[v Prioridade à grav. interna], [ø Apenas grav. externa (SDI)] (apenas m), (A 47,
[ù Apenas grav. externa (HDMI)]
109)
[Formato de filme]
[¸ MP4], [
[¸ Resolução]
[3840x2160 (150 Mbps)], [1920x1080 (35 Mbps)], [1920x1080 (17 Mbps)],
[1280x720 (8 Mbps)], [1280x720 (4 Mbps)]
(A 47)
[
Resolução]
XF-AVC]
(A 47)
[3840x2160 (160 Mbps)], [1920x1080 (45 Mbps)]
(A 47)
[¸ Rácio de fotogramas]
[¿ 50.00P], [¾ 25.00P]
(A 48)
[
[¿ 50.00P], [À 50.00i], [¾ 25.00P]
(A 48)
Rácio de fotogramas]
[Formato de áudio ¸]
[
[Mídia de gravação]
[v Mídia de grav. para filmes]: [6 Cart. mem. A], [7 Cart. mem. B]
[{ Mídia de grav. para fotos]: [6 Cart. mem. A], [7 Cart. mem. B]
(A 34)
[Grav. dupla/revezada]
[v Gravação padrão], [4 Gravação dupla], [
(ou [
Grav. revezada])
(A 49)
[Câmera rápida e lenta]
[j Desativar], [x0.2], [x0.25], [x0.5], [x2], [x4], [x10], [x20], [x60], [x120], [x600],
[x1200]
[Espaço disp. na memória],
[Espaço usado na memória]
[6] (Cartão SD A), [7] (Cartão SD B)
[Initialize 8]
[6 Cart. mem. A], [7 Cart. mem. B]
(A 34)
[Config. vídeo grav. externa]
[3840x2160 50.00P YCC420 8bit]1, [1920x1080 50.00P YCC422 10bit],
[3840x2160 25.00P YCC422 8bit]1, [1920x1080 25.00P YCC422 10bit]
(A 109)
LPCM 16bit 4CH]
(A 80)
Grav. revezada]
(A 50)
Mostra um ecrã no qual pode verificar o espaço total disponível no cartão SD e a classe de
velocidade do cartão SD.
No modo
, o ecrã mostra também o espaço disponível no cartão e uma estimativa do tempo de
gravação restante (¸) e do número restante de fotografias (ª), com base nas definições atuais.
No modo
, o ecrã mostra também a quantidade de espaço que está a ser utilizado por
gravações.
1
[Comando de grav.]
AAC 16bit 2CH], [
Apenas quando [Æ Configuração grav.] > [Grav. interna/externa] está definido para
[ù Apenas grav. externa (HDMI)].
[i Ativar], [j Desativar]
(A 109)
Opções de Menus
Opção de menu
[Código de tempo HDMI]
Opções de definição e informações adicionais
[i Ativar], [j Desativar]
Se configurar esta definição para [i Ativar], o sinal HDMI emitido a partir da câmara de vídeo
inclui o código de tempo da câmara de vídeo.
[Modo código de tempo]
[
Preset], [
Regen.]
(A 77)
[Modo cód. de tempo ativado]
[
Rec Run], [
[Código de tempo inicial]
Ecrã de introdução de código de tempo (00:00:00:00 a 23:59:59:24)
[Tipo de User Bit]
[
[Índice da câmara]
[A] a [Z]
(A 43)
[Número do rolo],
[Número do clip]
[001] a [999]
(A 43)
[Definido pelo usuário]
Até 5 carateres, A a Z, 0 a 9 ([CANON])
[Barras de cores]
[j Desativar], [
[Tom de 1 kHz]
[ü –12 dB], [þ –18 dB], [ÿ –20 dB], [j Desativar]
[Numeração de arquivos]
[m Restaurar], [n Contínuo]
Free Run]
(A 77)
Configuração], [
Hora], [
Data];
quando [
Configuração] é selecionado – [i]: ecrã de introdução de bit de
utilizador (00 00 00 00 a FF FF FF FF).
EBU], [
(A 78)
(A 79)
(A 43)
SMPTE]
(A 89)
(A 89)
Os clips MP4 e as fotografias são guardados como ficheiros em pastas. Pode selecionar o método de
numeração para esses ficheiros. Os números dos ficheiros aparecem em ecrãs no modo de
reprodução, no seguinte formato: “101-0107”. Os 3 primeiros dígitos indicam o número da pasta
e os últimos 4 dígitos são diferentes para cada ficheiro dentro de uma pasta.
[m Restaurar]: sempre que inserir um cartão SD novo (ou inicializado), os números dos ficheiros
recomeçam a partir de 100-0001. Se o cartão já contiver gravações anteriores, a numeração de
ficheiros continua a partir do número a seguir ao da última gravação existente no cartão SD.
[n Contínuo]: a numeração de ficheiros continua a partir do número a seguir ao do último ficheiro
gravado com a câmara de vídeo. Esta é a definição mais prática para gerir ficheiros num
computador. Recomendamos que utilize a definição [n Contínuo].
Compreender nomes de pastas
• Um exemplo de nome de pasta é “101_1103”. Os primeiros 3 dígitos indicam o número da pasta
(de 100 a 999) e os últimos 4 dígitos indicam o mês e o dia de criação da pasta. No exemplo
apresentado, a pasta com o número 101 foi criada no dia 3 de novembro.
• Cada pasta pode conter até 500 ficheiros (clips MP4 e fotografias em conjunto). Quando esse
número é ultrapassado, é criada uma nova pasta automaticamente.
Compreender números de ficheiros
• Um exemplo de número de ficheiro é “101-0107”. Os primeiros 3 dígitos indicam o número da
pasta na qual o clip/a fotografia está guardado(a) e os últimos 4 dígitos indicam o número
consecutivo que foi atribuído à gravação (de 0001 a 9999).
• O número de ficheiro também indica o nome e a localização do ficheiro no cartão SD. Por exemplo,
um clip MP4 com o número 101-0107 que foi gravado no dia 3 de novembro encontra-se na pasta
“DCIM\101_1103” como o ficheiro “MVI_0107.MP4”; uma fotografia com o mesmo número de
ficheiro será guardada na mesma pasta como o ficheiro “MG_0107.JPG”.
Menu [¡ Configuração de áudio]
Opção de menu
Opções de definição e informações adicionais
[Entrada CH2]
[
INPUT 2], [
[Entrada CH3/CH4]
[
Terminal INPUT], [
[Mic de corte INPUT 1],
[Mic de corte INPUT 2]
[
[Atenuador de Mic INPUT 1],
[Atenuador de Mic INPUT 2]
[i Ativar], [j Desativar]
+12 dB], [
INPUT 1]
(A 83)
Mic. integrado/Term. MIC]
+6 dB], [ù 0 dB], [
–6 dB], [ü –12 dB]
(A 83)
(A 86)
(A 86)
139
Opções de Menus
Opção de menu
[Limitador INPUT 1/2]
140
Opções de definição e informações adicionais
[i Ativar], [j Desativar]
Quando esta definição é configurada para [i Ativar], a amplitude dos sinais de áudio é limitada
para evitar distorções de áudio.
[Link ALC INPUT]
[
Vinculado], [
(A 85)
[Sensibilidade mic. integrado]
[h Normal], [
[Atenuador de mic integrado]
[i Ativar], [j Desativar]
(A 87)
[Corte baixo mic. integrado]
[i Ativar], [j Desativar]
(A 87)
[At. MIC]
[i Ativar], [j Desativar]
(A 87)
[Corte baixo MIC]
[i Ativar], [j Desativar]
(A 87)
[Ligação MIC ALC]
[
[Volume do fone]
Barra de ajuste do volume: 0 a 15 (8), [Ô] (mais baixo), [Õ] (mais alto)
[Volume do alto-falante]
Barra de ajuste do volume: 0 a 15 (8), [Ø] (mais baixo), [Ù] (mais alto)
Separado]
Alto]
Vinculado], [
(A 86)
Separado]
(A 84)
(A 88)
Apenas no modo
, esta definição é uma forma alternativa de ajustar o volume do altifalante
incorporado (A 102).
[Monitor canais]
[ƒ CH1/CH2], [š CH1/CH1], [Ÿ CH2/CH2], [
[
CH3/CH4], [
CH3/CH3], [
CH4/CH4], [
[
CH1+3/CH2+4]
[Canais HDMI]
[ƒ CH1/CH2], [
CH3/CH4]
[Sons de notificação]
[
Volume baixo], [j Desativar]
Volume alto], [
CH1+2/CH1+2],
CH3+4/CH3+4],
(A 112)
(A 112)
Um aviso sonoro acompanha algumas operações da câmara de vídeo.
• Com a pré-gravação ativada, a câmara de vídeo não emite sons de notificação.
Menu [£ Configuração da tela]
Opção de menu
Opções de definição e informações adicionais
[Terminal de saída]
[j Desativar], [ø SDI] (apenas m), [ù HDMI]
(A 110)
[Res. máx do HDMI]
[3840x2160], [1920x1080], [1280x720]
(A 110)
[Status de saída]
—
Mostra um ecrã no qual é possível verificar a configuração (vídeo e áudio) do sinal de saída.
[Brilho do LCD]
Barra de ajuste do brilho, [
] (mais escuro), [
] (mais claro)
• Alterar o brilho do ecrã não afeta a brilho das suas gravações nem da imagem reproduzida num
televisor.
[Luz de fundo do LCD]
[
Claro], [
Normal], [
[Luz de fundo do visor]
[
Claro], [
Normal]
Escuro]
Altera o nível de luz de fundo do ecrã para um de três níveis (ecrã LCD) ou dois níveis (visor),
influenciando o brilho geral do ecrã.
• Alterar o brilho do ecrã não afeta a brilho das suas gravações nem da imagem reproduzida num
televisor.
• A opção [
Claro] não está disponível para [Luz de fundo do LCD] quando a gravação por
infravermelhos está ativada.
[Imagem espelhada do LCD]
[i Ativar], [j Desativar]
Com esta definição definida para [i Ativar], esta função inverte a imagem no ecrã
horizontalmente quando rodar o painel LCD 180 graus na direção do motivo. Por outras palavras,
o ecrã mostrará uma imagem reflexo do motivo.
[Exibições na tela de saída]
[i Ativar], [j Desativar]
Com esta definição definida para [i Ativar], as indicações no ecrã da câmara de vídeo também
aparecem no ecrã de um televisor ou monitor ligado à câmara de vídeo.
Opções de Menus
Opção de menu
[Marcadores na tela]
Opções de definição e informações adicionais
[j Desativar], [4 Nível (cinza)], [3 Nível (branco)], [6 Grade (cinza)],
[5 Grade (branco)]
Pode visualizar uma grelha ou uma linha horizontal no centro do ecrã. Utilize os marcadores como
referência, para se certificar de que o motivo está corretamente enquadrado (vertical ou
horizontalmente).
• A utilização dos marcadores no ecrã não afeta as gravações.
[Unidades de distância]
[. metros], [/ pés]
Seleciona as unidades a utilizar no visor de distância de focagem durante a focagem manual.
Esta definição também afeta as unidades da altitude nas informações de GPS de gravações com
marcação geográfica.
Menu [B Configuração de sistema]
Opção de menu
Opções de definição e informações adicionais
[Idioma H]
[
], [Dansk], [Deutsch], [
], [English], [Español], [Français], [Italiano],
[Magyar], [Melayu], [Nederlands], [Norsk], [Polski], [Português], [
], [Suomi],
[Svenska], [Türkçe], [
], [
], [
], [
], [
], [
],
[
], [
], [
]
(A 31)
[Fuso horário/DST]
["] (fuso horário nacional), [#] (fuso horário do destino);
Para cada: lista de fusos horários mundiais ([Paris]), [$] (ajuste DST): ativar ou
desativar (desativar)
(A 31)
[Data/hora]
Campos de ajuste de data e hora; [Formato da data]: [A.M.D], [M.D,A], [D.M.A];
[24H]: ativar (relógio de 24 horas) ou desativar (relógio de 12 horas) (desativar)
(A 30)
Nas opções de [Formato da data], A=ano, M=mês, D=dia.
[Configur. de rede]
[Config. de conexão]
[1:] a [4:]
Predefinições do perfil [1: CameraAP]:
[SSID]: [XF405- or XF400-xxxx_Canon0C],
[Senha]: [12345678]
(A 124)
Pode guardar até 4 perfis de configuração de rede na câmara de vídeo. Inicialmente, as definições
básicas de uma ligação de Ponto de acesso da câmara são guardadas no perfil de configuração de
rede [1: CameraAP].
[Ativar]
[Navegador remoto], [Desativar]
[Config. navegador remoto]
(A 125)
[Port No.]
1 a 65535 ([80])
[ID da Câmara de vídeo]
Identificador da câmara de vídeo com até 8 carateres ([XF405] ou [XF400])
[Config. transf. FTP]
(A 133)
[Servidor FTP]
Nome de servidor com até 32 carateres
[FTP: Nome de usu.]
Nome de utilizador com até 32 carateres
[FTP: Senha]
Palavra-passe com até 32 carateres
[Pasta de destino]
Caminho da pasta de destino com até 152 carateres (a predefinição é a pasta raiz [/])
[Port No.]
1 a 65535 ([21])
[Modo passivo]
[Ativar], [Desativar]
[Criar pasta por data]
[Ativar], [Desativar]
[Arq. mesmo nome]
[Ignorar], [Substituir]
[Ver informações]
[Ventilador]
(A 126)
(A 126,
133)
[k Automático], [i Ativar]
(A 42)
141
Opções de Menus
Opção de menu
[Controle remoto sem fio]
Opções de definição e informações adicionais
[i Ativar], [j Desativar
]
Permite controlar a câmara de vídeo com o telecomando sem fios.
142
[LED POWER], [Luz indicadora],
[LED ACCESS], [LED ]
[i Ativar], [j Desativar]
[Term. REMOTO]
[
[Botão designável 1] a
[Botão designável 5]
Seguem-se as predefinições de cada botão atribuível. Para ver uma lista completa das
funções que é possível atribuir, consulte a tabela detalhada.
1: [B AF/MF], 2: [± IS ativado], 3: [z Pré-gravação],
4: [
Revisão da grav.], 5: [^ Ampliação]
(A 96)
[Botão designável na tela]
Para ver uma lista completa das funções que é possível atribuir, consulte a tabela
detalhada
(predefinição: [
Foto]).
(A 96)
[Botão e Discador CUSTOM]
[
(A 95)
[Info da bateria]
—
Estas definições determinam se os seguintes LED e indicadores se acendem.
[LED POWER]: o indicador verde POWER/CHG (apenas quando funciona como indicador de
alimentação).
[Luz indicadora]: quando esta definição é configurada para [i Ativar], a luz de verificação
acende-se durante a gravação com a câmara de vídeo, quando se utiliza o telecomando sem
fios, quando o nível de bateria é baixo ou quando um cartão SD está cheio. Uma vez que a luz
de verificação está localizada na pega, certifique-se de que monta primeiro a pega na câmara
de vídeo.
[LED ACCESS]: o indicador ACCESS quando a câmara de vídeo está a aceder a um cartão SD.
[LED ]:o indicador
(Ethernet) quando a câmara de vídeo está a aceder a uma rede com fios.
RC-V100 (REMOTO A)], [
Tv/Av/M], [
Padrão]
Limite AGC], [y Comp. exposição], [j Desativar]
(A 92)
Se estiver a utilizar uma bateria que seja compatível com o Sistema Inteligente, esta opção
apresenta um ecrã onde pode verificar a carga da bateria (em percentagem) e o tempo de gravação
restante (modo
) ou o tempo de reprodução (modo
).
• Se a bateria estiver totalmente gasta, a informação sobre a mesma pode não aparecer.
[Backup config. menu 7]
[Salvar], [Carregar]
(A 98)
[Tempo de atual.-posição GPS]*
[i Atualização auto], [j Desativar]
(A 93)
[Info. Do visor do GPS]*
—
Se o Recetor de GPS GP-E2 opcional estiver instalado na câmara de vídeo, as seguintes definições
ficam disponíveis:
[Tempo de atual.-posição GPS]: pode fazer com que a câmara de vídeo acerte automaticamente
a hora com base nas informações de GPS. Para obter mais detalhes, consulte Acertar a Hora da
Câmara com Base nas Informações de GPS no manual de instruções do recetor.
[Info. Do visor do GPS]: mostra as informações de GPS atuais. Para obter mais detalhes, consulte
Ver Informações de GPS no manual de instruções do recetor.
[Exibição logotipo certificação]
—
Mostra os logótipos de certificação que se aplicam a esta câmara de vídeo.
• Esta opção poderá não estar disponível, dependendo do país/região da compra.
[Firmware]
—
Mostra a versão atual do firmware da câmara de vídeo.
• Normalmente, esta opção não está disponível.
[Restaurar todas]
[Não], [Sim]
Repõe todos os valores predefinidos das definições da câmara de vídeo.
* Opção disponível apenas se o Recetor de GPS GP-E2 opcional estiver instalado na câmara de vídeo.
Resolução de Problemas
Resolução de Problemas
Se tiver algum problema com a câmara de vídeo, consulte esta secção. Se o problema persistir, consulte o seu
fornecedor ou um Centro de assistência técnica da Canon.
143
Fonte de Alimentação
A câmara de vídeo não se liga ou desliga-se sozinha.
- A bateria não tem carga. Substitua ou carregue a bateria.
- Retire a bateria e volte a colocá-la corretamente.
Não é possível carregar a bateria.
- Verifique se a câmara de vídeo está desligada, para que o carregamento possa começar.
- A temperatura da bateria está fora do intervalo de carregamento (aproximadamente 0 – 40 °C). Remova a bateria,
aqueça-a ou deixe-a arrefecer, como for necessário, e tente carregá-la de novo.
- Carregue a bateria a temperaturas entre 0 °C e 40 °C.
- A bateria está avariada. Substitua a bateria.
- A câmara de vídeo não consegue comunicar com a bateria instalada. Com esta câmara de vídeo, não pode carregar
baterias que não sejam recomendadas pela Canon para utilização com esta câmara.
- Se estiver a utilizar uma bateria cuja utilização com esta câmara de vídeo seja recomendada pela Canon, pode haver
um problema com a câmara de vídeo ou com a bateria. Consulte um Centro de assistência técnica da Canon.
Ouve-se um ruído no adaptador CA.
- Ouve-se um som indistinto enquanto o adaptador CA está ligado a uma tomada elétrica. Não se trata de uma avaria.
A bateria fica sem carga extremamente depressa, mesmo em temperaturas normais.
- A bateria pode ter chegado ao final da sua vida útil. Compre uma nova bateria.
Gravação
Carregar no botão REC não inicia a gravação.
- Não é possível gravar enquanto a câmara de vídeo estiver a guardar gravações anteriores num cartão SD (enquanto
o indicador ACCESS estiver aceso a vermelho). Aguarde até que a câmara de vídeo termine esta operação.
- A patilha de bloqueio da pega está na posição C, impedindo a utilização do botão REC da pega. Altere a posição
da patilha de bloqueio.
O ponto em que se carregou no botão REC não corresponde ao início/fim da gravação.
- Poderá haver um ligeiro intervalo entre o momento em que carrega no botão REC e o início/fim real da gravação.
Não se trata de uma avaria.
A câmara de vídeo não faz a focagem.
- A câmara de vídeo pode não conseguir fazer a focagem automática de determinados motivos. Foque manualmente
(A 52).
- Quando o modo AF estiver definido para MF impulsionada por AF, comece a focar manualmente até a moldura de AF
ficar branca (intervalo de ajuste automático).
- O visor não está ajustado. Utilize o regulador de ajuste de dioptrias para efetuar o ajuste correto (A 24).
- A objetiva está suja. Limpe a objetiva com um pano macio próprio para limpeza de lentes.
Quando um motivo passa rapidamente em frente da objetiva, a imagem aparece ligeiramente distorcida.
- Trata-se de um fenómeno típico dos sensores de imagem CMOS. Quando um motivo passa rapidamente em frente da
câmara de vídeo, a imagem pode parecer ligeiramente distorcida. Não se trata de uma avaria.
A alternância entre os modos de funcionamento de gravação (Ü)/gravação em espera (Ñ)/reprodução (Ð) demora
mais tempo do que o habitual.
- Quando o cartão SD contém um grande número de clips, algumas operações podem demorar mais tempo do que
o habitual. Guarde as suas gravações (A 113) e inicialize o cartão (A 34). Como alternativa, substitua o cartão SD.
Não consegue gravar clips ou fotografias corretamente.
- Isto pode acontecer à medida que os clips e as fotografias vão sendo gravados/eliminados. Guarde as suas
gravações (A 113) e inicialize o cartão (A 34).
A câmara de vídeo aquece depois de a utilizar durante um período longo.
- A câmara de vídeo pode aquecer depois de ser utilizada continuamente durante grandes períodos de tempo; não se
trata de uma avaria. A câmara de vídeo pode estar com um problema se aquecer de modo anormal ou se ficar quente
depois de ser usada por um período de tempo curto. Consulte um Centro de assistência técnica da Canon.
Resolução de Problemas
Reprodução
144
Não é possível eliminar clips/fotografias
- O seletor LOCK no cartão SD está definido para impedir a eliminação acidental. Altere a posição do seletor LOCK.
- Não é possível eliminar com esta câmara de vídeo as fotografias que tenham sido protegidas com outros dispositivos.
Eliminar clips demora mais do que o habitual.
- Quando o cartão SD contém um grande número de clips, algumas operações podem demorar mais tempo do que
o habitual. Guarde as suas gravações (A 113) e inicialize o cartão (A 34).
Não é possível copiar clips/fotografias
- Pode não conseguir copiar clips/fotografias gravados(as) ou editados(as) com outro dispositivo e depois
transferidos(as) para um cartão SD ligado ao computador.
- Não há espaço suficiente disponível no cartão SD de destino ou o cartão já contém o número máximo de clips
XF-AVC (999 clips). Apague alguns clips XF-AVC (A 103) para libertar algum espaço ou substitua o cartão.
É impossível marcar clips/fotografias individuais no ecrã de índice com uma marca de verificação !
- Não pode selecionar mais de 100 clips/fotografias individualmente. Selecione a opção [Todos os clips] ou [Todas as
fotos] em vez de [Selecionar].
Indicadores e Indicações no Ecrã
aparece a vermelho no ecrã.
- A bateria não tem carga. Substitua ou carregue a bateria.
í aparece no ecrã.
- A câmara de vídeo não consegue comunicar com a bateria instalada, portanto, não aparece o tempo de carga
restante.
A luz de verificação não se acende.
- Defina [B Configuração de sistema] > [Luz indicadora] para [Ativar].
A luz de verificação pisca rapidamente.
(pisca 4 vezes por segundo)
- A bateria não tem carga. Substitua ou carregue a bateria.
- Não há espaço suficiente disponível no cartão SD selecionado para a gravação. Elimine algumas gravações (A 103)
para libertar algum espaço ou substitua o cartão.
6/7 aparece a vermelho no ecrã.
- O cartão SD está cheio. Elimine algumas gravações (A 103) para libertar algum espaço ou substitua o cartão.
/
aparece a vermelho no ecrã.
- Ocorreu um erro no cartão. Desligue a câmara de vídeo. Remova e volte a inserir o cartão SD. Inicialize o cartão SD se
não voltar a aparecer a indicação normal.
Mesmo depois de parar a gravação, o indicador ACCESS permanece aceso a vermelho.
- O clip está a ser gravado no cartão. Não se trata de uma avaria.
O indicador vermelho POWER/CHG pisca rapidamente (um flash a cada 0,5 segundos).
- A temperatura da bateria está fora do intervalo de carregamento (aproximadamente 0 – 40 °C). Remova a bateria,
aqueça-a ou deixe-a arrefecer, como for necessário, e tente carregá-la de novo.
- Carregue a bateria a temperaturas entre 0 °C e 40 °C.
- A bateria está danificada. Utilize uma bateria diferente.
- O carregamento parou porque há uma avaria no adaptador CA ou na bateria. Consulte um Centro de assistência
técnica da Canon.
7 pisca no ecrã.
- Ligou o Recetor de GPS GP-E2 opcional à câmara de vídeo no modo
e ligue-o novamente depois de definir a câmara de vídeo para o modo
. Desligue o recetor da câmara de vídeo
.
aparece a amarelo no ecrã.
- A temperatura interna da câmara de vídeo atingiu um nível pré-determinado. Pode continuar a utilizar a câmara de
vídeo.
aparece a vermelho no ecrã.
- A temperatura interna da câmara de vídeo aumentou ainda mais durante a visualização de
Pode continuar a utilizar a câmara de vídeo.
a amarelo no ecrã.
Resolução de Problemas
Imagem e Som
O ecrã está muito escuro.
- Defina [£ Configuração da tela] > [Luz de fundo do LCD] para [Normal] ou [Claro].
As indicações no ecrã ligam-se e desligam-se repetidamente.
- A bateria não tem carga. Substitua ou carregue a bateria.
- Retire a bateria e volte a colocá-la corretamente.
Aparecem carateres estranhos no ecrã e a câmara de vídeo não funciona corretamente.
- Desligue a fonte de alimentação e volte a ligá-la passado pouco tempo.
Aparece ruído de vídeo no ecrã.
- Mantenha uma distância entre a câmara de vídeo e os dispositivos que emitem campos eletromagnéticos fortes,
como, por exemplo, ímanes e motores potentes, equipamentos de ressonância magnética ou linhas de alta tensão.
Aparecem bandas horizontais no ecrã.
- Trata-se de um fenómeno típico dos sensores de imagem CMOS quando se grava sob certos tipos de lâmpadas
fluorescentes, de mercúrio ou de sódio. Não se trata de uma avaria. Poderá ser possível reduzir os sintomas definindo
[v Configuração de câmara] > [Redução de oscilação] para [Automático] ou definindo a velocidade do obturador
para um valor que corresponda à frequência do sistema elétrico local (1/100 para sistemas de 50 Hz, 1/60 para
sistemas de 60 Hz).
A imagem no visor está desfocada.
- Ajuste o visor com o regulador de ajuste de dioptrias (A 24).
Não aparece nenhuma imagem no visor.
- Puxe o visor para fora para o ativar.
Não é possível gravar o áudio.
- O seletor de entrada de áudio do terminal INPUT não está na posição correta.
- O microfone externo ligado ao terminal INPUT 1/INPUT 2 requer alimentação fantasma. Defina o seletor
correspondente (INPUT 1/INPUT 2) para MIC+48V (A 83).
- O microfone externo ligado ao terminal MIC não está ligado ou a respetiva bateria está gasta.
- O nível de gravação de áudio não está corretamente definido (A 84).
O som está distorcido ou é gravado a níveis inferiores.
- Se gravar perto de locais com muito ruído (como exibições de fogo de artifício ou concertos), o som pode ficar
distorcido ou não ser gravado nos níveis reais. Ative o atenuador do microfone (A 86) ou ajuste o nível de gravação
de áudio manualmente.
A imagem aparece corretamente, mas o altifalante incorporado não emite som.
- O volume dos altifalantes está desligado. Regule o volume (A 102).
Cartão SD e Acessórios
Não é possível introduzir o cartão SD.
- O cartão SD que está a tentar introduzir não está na posição correta. Coloque-o na posição correta e insira-o.
Não é possível gravar no cartão SD.
- Tem de utilizar um cartão SD compatível (A 32).
- Inicialize o cartão SD (A 34) quando for utilizá-lo na câmara de vídeo pela primeira vez.
- O seletor LOCK no cartão SD está definido para impedir a eliminação acidental. Altere a posição do seletor LOCK.
- O cartão SD está cheio. Elimine algumas gravações (A 103) para libertar algum espaço ou substitua o cartão SD.
- Os números das pastas e dos ficheiros para clips MP4 e fotografias e fotografias atingiram o seu valor máximo. Defina
[3 Configuração grav.] > [Numeração de arquivos] para [Restaurar] e introduza um novo cartão SD.
- O cartão SD já contém o número máximo de clips XF-AVC (999 clips). Apague alguns clips XF-AVC (A 103) para
libertar algum espaço ou substitua o cartão.
O telecomando sem fios fornecido não funciona.
- Defina [B Configuração de sistema] > [Controle remoto sem fio] para [Ativar].
- Substitua a pilha do telecomando sem fios.
O Telecomando RC-V100 opcional ou um telecomando à venda no mercado não funciona.
- Certifique-se de que [B Configuração de sistema] > [Term. REMOTO] está definido para [RC-V100 (REMOTO A)]
quando utilizar o Telecomando RC-V100 opcional ou para [Padrão] quando utilizar um telecomando à venda no
mercado.
- Desligue a câmara de vídeo, volte a ligar o telecomando e, em seguida, ligue novamente a câmara de vídeo.
145
Resolução de Problemas
Ligações com Dispositivos Externos
146
Aparece ruído de vídeo num ecrã de televisor próximo.
- Quando utilizar a câmara de vídeo numa sala onde haja um televisor, mantenha alguma distância entre o adaptador
CA e os cabos de alimentação ou da antena de televisão.
A reprodução está boa na câmara de vídeo, mas a imagem não aparece no monitor externo.
- A câmara de vídeo não está corretamente ligada ao monitor externo. Verifique se está a usar a ligação correta
(A 109).
- A entrada de vídeo do monitor externo não está definida para o terminal de vídeo ao qual ligou a câmara de vídeo.
Selecione a entrada de vídeo correta.
A câmara de vídeo está ligada utilizando um cabo HDMI, mas o televisor está sem imagem e sem som.
- Desligue o cabo HDMI e restabeleça a ligação ou desligue e volte a ligar a câmara de vídeo.
O computador não reconhece a câmara de vídeo, apesar de esta estar ligada corretamente.
- Ligue a câmara de vídeo ao computador apenas durante a visualização do ecrã de índice de clips MP4 ou do ecrã de
índice de fotografias.
- Ligue a câmara de vídeo a uma porta USB diferente no computador.
Não é possível transferir clips MP4 e fotografias para o computador.
- O cartão SD contém um número excessivo de clips MP4 e fotografias. Elimine algumas gravações até o cartão SD
ficar com um total combinado de 2.500 (Windows)/1.000 (macOS) ou menos gravações.
Funções de Rede
Verificar previamente
• O ponto de acesso (router sem fios), a câmara de vídeo, o computador ou outros dispositivos de rede
estão ligados?
• A rede está a funcionar e está configurada corretamente?
• Todos os dispositivos de rede estão ligados corretamente à mesma rede da câmara de vídeo?
• Existem obstáculos entre a câmara de vídeo e o ponto de acesso ou entre o dispositivo de rede utilizado
e o ponto de acesso?
Não é possível ligar a um ponto de acesso.
- Existem outros dispositivos nas proximidades que estão a interferir com o sinal sem fios. Consulte Precauções
Relacionadas com Redes Wi-Fi (A 147).
- As informações da palavra-passe não são guardadas nas definições da câmara de vídeo. Quando carregar definições
para a câmara de vídeo a partir de um cartão SD, todas as palavras-passe nas definições relacionadas com a rede
são repostas. Configure as definições relacionadas com a rede, conforme necessário (A 117).
Não é possível estabelecer uma ligação de Ponto de acesso da câmara com um dispositivo de rede.
- Existem outros dispositivos nas proximidades que estão a interferir com o sinal sem fios. Consulte Precauções
Relacionadas com Redes Wi-Fi (A 147).
- Ao repor todas as definições da câmara de vídeo, perde também todas as definições de rede. Configure novamente
as definições de Ponto de acesso da câmara (A 118).
Não é possível estabelecer ligação a uma rede com fios (Ethernet).
- Utilize um cabo Ethernet de par entrançado revestido (STP) de categoria 5e ou superior.
- Experimente substituir o cabo Ethernet.
- Ao repor todas as definições da câmara de vídeo, perde também todas as definições de rede. Configure novamente
as definições de rede (A 123).
- Verifique se o dispositivo de rede ao qual a câmara de vídeo está ligada está ligado e a funcionar corretamente.
Para utilizar velocidades de ligação 1000BASE-T, certifique-se de que utiliza dispositivos de rede compatíveis com
Gigabit Ethernet (1000BASE-T).
A aplicação Navegador remoto não inicia no Web browser.
- Certifique-se de que o Navegador remoto está ativado (A 126).
- O URL introduzido na barra de endereço do Web browser não está correto. Certifique-se de que utiliza o URL
exatamente como aparece no ecrã de informações (A 126).
- É possível que tenha selecionado uma ligação de Infraestrutura por engano.
- As informações da palavra-passe não são guardadas nas definições da câmara de vídeo. Quando carregar definições
para a câmara de vídeo a partir de um cartão SD, todas as palavras-passe nas definições relacionadas com a rede
são repostas. Configure as definições relacionadas com a rede, conforme necessário (A 117).
Resolução de Problemas
O ecrã do Navegador remoto não é apresentado corretamente no Web browser.
- O dispositivo, sistema operativo ou Web browser poderá não ser suportado. Para obter as informações mais recentes
sobre os sistemas suportados, visite o Website local da Canon.
- Ative JavaScript e cookies nas definições do Web browser. Para obter detalhes, consulte os módulos de ajuda ou
a documentação online do Web browser utilizado.
- Elimine a cache e os cookies do URL do Navegador remoto no Web browser e reinicie o Navegador remoto.
Precauções Relacionadas com Redes Wi-Fi
Quando utilizar uma rede Wi-Fi, experimente as seguintes ações de correção, caso a taxa de transmissão
diminua, perca a ligação ou ocorram outros problemas.
Localização do ponto de acesso (router sem fios)
- Quando utilizar uma rede Wi-Fi no interior, coloque o ponto de acesso na mesma divisão em que está a utilizar
a câmara de vídeo.
- Coloque o ponto de acesso numa localização ampla e desobstruída, na qual as pessoas ou objetos não fiquem
posicionados entre o ponto de acesso e a câmara de vídeo.
- Coloque o ponto de acesso o mais próximo possível da câmara de vídeo.
Dispositivos eletrónicos nas proximidades
- Se a taxa de transmissão através de uma rede Wi-Fi diminuir devido à interferência dos seguintes dispositivos
eletrónicos, mudar para a banda de 5 GHz ou para um canal diferente poderá resolver o problema.
- As redes Wi-Fi em conformidade com o protocolo IEEE 802.11b/g/n funcionam na banda de 2,4 GHz. Por este
motivo, a taxa de transmissão poderá diminuir na proximidade de fornos micro-ondas, telefones sem fios, microfones
ou dispositivos semelhantes a funcionar na mesma banda de frequência.
- Se existir outro ponto de acesso a funcionar na mesma banda de frequência da câmara de vídeo utilizado nas
proximidades, a taxa de transmissão poderá diminuir.
Utilizar várias câmaras de vídeo/transmissores sem fios/pontos de acesso
- Certifique-se de que não existem conflitos de endereço IP entre os dispositivos ligados à mesma rede.
- Se estiverem ligadas várias câmaras de vídeo a um único ponto de acesso, as velocidades de ligação poderão
diminuir.
- Para reduzir as interferências de ondas de rádio quando existem vários pontos de acesso em conformidade com
IEEE 802.11b/g ou IEEE 802.11n (na banda de 2,4 GHz), deixe um espaço de quatro canais entre cada ponto de
acesso sem fios. Por exemplo, utilize os canais 1, 6 e 11, os canais 2, 7 e 12 ou os canais 3, 8 e 13. Se puder utilizar
IEEE 802.11a/n (na banda de 5 GHz), mude para IEEE 802.11a/n e especifique um canal diferente.
Lista de Mensagens
Consulte esta secção se aparecer uma mensagem no ecrã. As mensagens nesta secção são apresentadas por
ordem alfabética. Tenha em atenção que, para algumas mensagens, poderá ser apresentada uma indicação do
cartão SD envolvido (6, 7, etc.) acima da própria mensagem.
Para mensagens de erro relacionadas com as ligações de rede, consulte Funções de Rede (A 149).
A gravação foi interrompida devido a velocidade de gravação insuficiente do cartão de memória
- A gravação foi interrompida porque a velocidade de gravação do cartão SD era muito lenta. Para gravar clips MP4,
substitua o cartão SD por um com classe de velocidade SD 6 ou 10, ou classe de velocidade UHS U1 ou U3. Para
gravar clips XF-AVC, substitua o cartão SD por um com classe de velocidade SD 10 ou classe de velocidade UHS U1
ou U3.
- Para gravar clips 4K com uma resolução de 3840x2160 e para utilizar gravação em câmara lenta e movimento rápido,
utilize cartões SD com uma classificação de classe de velocidade UHS U3.
- Depois de gravar, eliminar e editar clips repetidamente (memória fragmentada), a gravação de dados no cartão SD
torna-se mais lenta e a gravação pode parar. Guarde as suas gravações (A 113) e inicialize o cartão (A 34).
A tampa do cartão de memória está aberta
- Depois de introduzir um cartão SD, feche a tampa do compartimento do cartão SD.
Acessando o cartão de memória. Não remova o cartão de memória.
- Abriu a tampa do compartimento do cartão SD enquanto a câmara de vídeo estava a aceder ao cartão SD,
ou a câmara de vídeo começou a aceder ao cartão SD quando abriu a tampa do compartimento do cartão SD.
Não retire o cartão SD até esta mensagem desaparecer.
Alguns clips requerem recup. dados
- É possível que a alimentação tenha sido desligada subitamente ou que o cartão tenha sido removido durante
a gravação com a câmara de vídeo. Consequentemente, um ou mais clips XF-AVC contêm dados corrompidos.
Pode tentar recuperar os clips (A 106).
Bateria não compatível. Desligando a câmera.
- Colocou uma bateria cuja utilização com esta câmara de vídeo não é recomendada pela Canon e ligou a câmara de
vídeo. A câmara de vídeo desliga-se automaticamente em 4 segundos.
147
Resolução de Problemas
Cartão de memória cheio
- O cartão SD está cheio. Elimine algumas gravações (A 103) para libertar algum espaço ou substitua o cartão.
148
Erro comunicação da bateria. A bateria exibe o logotipo da Canon?
- Colocou uma bateria cuja utilização com esta câmara de vídeo não é recomendada pela Canon.
- Se estiver a utilizar uma bateria cuja utilização com esta câmara de vídeo seja recomendada pela Canon, pode haver
um problema com a câmara de vídeo ou com a bateria. Consulte um Centro de assistência técnica da Canon.
Erro no nome do arquivo
- Os números das pastas e dos ficheiros atingiram o seu valor máximo. Defina [3 Configuração grav.] > [Numeração
de arquivos] para [Restaurar] e elimine todos os clips MP4 e todas as fotografias (A 103) no cartão SD ou inicialize-o
(A 34).
Erro de ventilador
- O ventilador de arrefecimento pode não está a funcionar corretamente. Consulte um Centro de assistência técnica da
Canon.
Faça backup das gravações regularmente
- Esta mensagem pode aparecer quando liga a câmara de vídeo. Para evitar perder gravações em caso de avaria, faça
cópias de segurança com regularidade.
Impossível cortar a cena
- Os clips MP4 gravados ou copiados com outros dispositivos não podem ser cortados.
Impossível excluir alguns clips
- Clips protegidos/editados com outros dispositivos e depois transferidos para um cartão SD ligado ao computador
não podem ser eliminados com esta câmara de vídeo.
Impossível gravar neste cartão memória
- Não é possível gravar clips num cartão SD de 512 MB ou inferior. Utilize um cartão SD compatível (A 32).
Impossível reconhecer os dados
- A câmara de vídeo não consegue reconhecer dados gravados com uma configuração de vídeo não suportada
(NTSC).
Impossível recuperar dados
- Não foi possível recuperar um ficheiro corrompido. Guarde as suas gravações (A 113) e inicialize o cartão SD (A 34).
- A câmara de vídeo pode não conseguir recuperar clips se não existir espaço suficiente no cartão SD. Elimine alguns
clips (A 103) para libertar algum espaço.
Impossível reproduzir. Inicializar usando somente a filmadora.
- O cartão SD introduzido na câmara de vídeo foi inicializado utilizando um computador. Inicialize o cartão com esta
câmara de vídeo (A 34).
Impossível reproduzir. Verifique o cartão de memória.
- Há um problema relacionado com o cartão SD. Guarde as suas gravações (A 113) e inicialize o cartão (A 34). Se o
problema persistir, utilize outro cartão SD.
Impossível reproduzir
- Não é possível reproduzir clips a partir de um cartão SD de 512 MB ou inferior. Utilize um cartão SD compatível (A 32).
Inicializar usando somente a filmadora
- Inicialize o cartão SD com esta câmara de vídeo (A 34).
Muitas fotos e filmes em MP4. Desligue o cabo USB.
- O cartão SD contém um número excessivo de clips MP4 e fotografias. Desligue o cabo USB e utilize um leitor de
cartões para transferir as gravações do cartão SD. Em alternativa, elimine clips MP4 e fotografias até o cartão SD ficar
com um total combinado de 2.500 (Windows)/1.000 (macOS) ou menos gravações e ligue novamente o cabo USB.
- Se aparecer uma caixa de diálogo no ecrã do computador, feche-a. Desligue o cabo USB e restabeleça a ligação
após alguns segundos.
Não é possível exibir esta foto
- Pode não conseguir ver fotografias tiradas com outros dispositivos ou ficheiros de imagem criados ou editados num
computador e depois transferidos para um cartão SD ligado ao computador.
Número de clips já no máximo
- O cartão SD selecionado para gravação já contém o número máximo de clips XF-AVC (999 clips). Substitua o cartão
ou utilize o cartão da outra ranhura de cartão SD.
- Não é possível continuar a gravar em modo de gravação dupla porque os dois cartões já atingiram o número máximo
de clips XF-AVC.
O cartão de memória está protegido contra gravação
- O seletor LOCK no cartão SD está definido para impedir a eliminação acidental. Altere a posição do seletor LOCK.
Resolução de Problemas
Operação cancelada
- Não é possível gravar clips porque os dados de controlo estão corrompidos ou ocorreu um erro de codificador.
(Não é possível recuperar dados de controlo com a câmara de vídeo.) Desligue e volte a ligar a câmara de vídeo.
Retire os cartões SD e volte a introduzi-los ou substitua-os por cartões SD novos. Se o problema persistir, contacte
um Centro de assistência técnica da Canon.
- Não é possível recuperar a informação de controlo de ficheiro danificada. Cartões ou clips XF-AVC com informação
de controlo de ficheiro danificada não podem ser lidos pelo Canon XF Utility.
Pode não ser possível gravar filmes neste cartão de memória
- Pode não conseguir gravar filmes num cartão SD sem classificação de classe de velocidade ou com uma
classificação inferior à recomendada. Para gravar clips MP4, substitua o cartão SD por um com classe de velocidade
SD 6 ou 10, ou classe de velocidade UHS U1 ou U3. Para gravar clips XF-AVC, substitua o cartão SD por um com
classe de velocidade SD 10 ou classe de velocidade UHS U1 ou U3.
- Para gravar clips 4K com uma resolução de 3840x2160 e para utilizar gravação em câmara lenta e movimento rápido,
utilize cartões SD com uma classificação de classe de velocidade UHS U3.
Processo encerrado com erro
- A tampa do compartimento do cartão SD foi aberta ou ocorreu um erro durante a inicialização de um cartão SD.
Inicialize o cartão novamente. Se o cartão SD continuar a causar uma mensagem de erro, experimente substituir
o cartão SD.
Sem cartão de memória
- Introduza um cartão SD compatível na câmara de vídeo (A 33).
Sem clips
- Não existem clips no cartão SD selecionado.
Sem fotos
- Não existem fotografias para reproduzir.
Tarefa em andamento. Não desconecte a fonte de alimentação.
- A câmara de vídeo está a atualizar o cartão SD. Aguarde que a operação termine e não desligue o adaptador CA nem
retire a bateria.
Troque a bateria
- A bateria não tem carga. Carregue a bateria.
Verifique o cartão de memória
- Não é possível aceder ao cartão SD. Verifique se o cartão SD está introduzido corretamente.
- Ocorreu um erro no cartão SD. A câmara de vídeo não consegue gravar nem mostrar a imagem. Tente remover
e voltar a inserir o cartão ou utilize outro cartão SD.
- Introduziu um MultiMediaCard (MMC) na câmara de vídeo. Utilize um cartão SD compatível (A 32).
- Se 6/7 aparecer a vermelho depois de a mensagem desaparecer, faça o seguinte: desligue a câmara de vídeo
e retire e volte a introduzir o cartão SD. Se 6/7 voltar a ficar verde, pode retomar a gravação/reprodução.
Se o problema persistir, guarde as suas gravações (A 113) e inicialize o cartão (A 34).
Funções de Rede
Juntamente com esta lista, consulte também os manuais de instruções do ponto de acesso ou outros
dispositivos externos que estiver a utilizar.
A rede não funciona corretamente
- Ocorreu um problema no hardware no circuito relacionado com a rede da câmara de vídeo. Experimente desligar
a câmara de vídeo e voltar a ligá-la. Se o problema persistir, contacte um Centro de assistência técnica da Canon.
A User is already accessing the server. Try again later.
(Já existe um utilizador a aceder ao servidor. Tente novamente mais tarde.)
- Esta mensagem aparece no ecrã do dispositivo ligado. Já existe outro dispositivo ligado à rede a utilizar a câmara de
vídeo. Para utilizar este dispositivo, primeiro termine a ligação no dispositivo a aceder à câmara de vídeo e,
em seguida, toque em Repetir.
Alguns arquivos não puderam ser transferidos.
- O sistema de ficheiros está corrompido ou tentou transferir clips que não foram gravados com esta câmara de vídeo.
Elimine esses clips do cartão SD e transfira os ficheiros novamente (A 134).
- A pasta de destino contém ficheiros cujo nome do ficheiro é igual aos que pretende transferir. Mude o nome dos
ficheiros ou defina [B Configuração de sistema] > [Configur. de rede] > [Config. transf. FTP] >[Arq. mesmo nome]
para [Substituir] para substituir os ficheiros na pasta de destino.
Atingido o fim do intervalo de ajuste
- Esta mensagem aparece no ecrã do dispositivo ligado. Ao ajustar a focagem remotamente utilizando o Navegador
remoto, a objetiva atingiu o fim do intervalo disponível.
149
Resolução de Problemas
150
Autenticação Wi-Fi bem-sucedida
- Confirme se a câmara de vídeo e o ponto de acesso estão a utilizar o mesmo método de autenticação/criptografia
e chave de criptografia.
- Se o ponto de acesso estiver a utilizar filtro de endereço MAC, verifique o endereço MAC da câmara de vídeo com
a definição [B Configuração de sistema] > [Configur. de rede] > [Ver informações] e adicione o endereço MAC
da câmara de vídeo à lista de dispositivos sem fios aprovados nas definições do router sem fios (ponto de acesso).
Cabo de LAN não conectado.
- Tentou ligar a uma rede com fios, mas o cabo Ethernet não está ligado. Verifique se o cabo Ethernet está
corretamente ligado ao terminal
(Ethernet) da câmara de vídeo e à porta LAN/Ethernet no dispositivo de rede.
Conexão Wi-Fi encerrada
- Ocorreu um erro no ponto de acesso ou no dispositivo ligado. Verifique a rede ou o dispositivo ligado e tente ligar
novamente.
- O sinal de Wi-Fi tornou-se demasiado fraco e perdeu a ligação sem fios. Aguarde um momento ou desligue os outros
dispositivos na área que possam estar a interferir com o sinal de Wi-Fi e, em seguida, tente ligar novamente.
Conflito de endereço IP
- Já existe outro dispositivo na mesma rede com o mesmo endereço IP atribuído à câmara de vídeo. Altere o endereço
IP do dispositivo em conflito ou da câmara de vídeo.
Erro de Wi-Fi. Chave de criptografia incorreta.
- Se o método de autenticação tiver sido definido para [WPA-PSK], [WPA2-PSK] ou [Chave compartilhada], ou se
o método de criptografia tiver sido definido para [WEP], a chave de criptografia (chave WEP ou palavra-passe
AES/TKIP) introduzida ou o respetivo comprimento (número de carateres) está incorreto. O comprimento válido de
palavra-passe varia consoante o método de criptografia:
Criptografia AES/TKIP: 8 a 63 carateres ASCII ou 64 carateres hexadecimais.
Criptografia WEP de 64 bits: 5 carateres ASCII ou 10 carateres hexadecimais.
Criptografia WEP de 128 bits: 13 carateres ASCII ou 26 carateres hexadecimais.
Erro de Wi-Fi. Método de autenticação incorreto.
- Confirme se a câmara de vídeo e o ponto de acesso estão a utilizar o mesmo método de autenticação/criptografia
e chave de criptografia.
- Se o ponto de acesso estiver a utilizar filtro de endereço MAC, verifique o endereço MAC da câmara de vídeo com
a definição [B Configuração de sistema] > [Configur. de rede] > [Ver informações] e adicione o endereço MAC
da câmara de vídeo à lista de dispositivos sem fios aprovados nas definições do router sem fios (ponto de acesso).
Erro de Wi-Fi. Método de criptografia incorreto.
- Confirme se a câmara de vídeo e o ponto de acesso estão a utilizar o mesmo método de autenticação/criptografia.
- Se o ponto de acesso estiver a utilizar filtro de endereço MAC, verifique o endereço MAC da câmara de vídeo com
a definição [B Configuração de sistema] > [Configur. de rede] > [Ver informações] e adicione o endereço MAC
da câmara de vídeo à lista de dispositivos sem fios aprovados nas definições do router sem fios (ponto de acesso).
Impossível concluir WPS. Tente a operação novamente.
- Decorreram mais de 2 minutos entre a ativação de WPS no ponto de acesso e o toque em [OK] na câmara de vídeo.
Comece o procedimento de WPS desde o início.
- Não manteve o botão WPS pressionado tempo suficiente. Consulte o manual de instruções do router sem fios
e certifique-se de que mantém o botão WPS pressionado até a função WPS do router sem fios ser ativada.
- Desligue a câmara de vídeo e o ponto de acesso. Decorridos alguns segundos, volte a ligá-los e tente novamente.
Se o problema persistir, efetue a configuração utilizando a opção [Buscar pontos de acesso] (A 121).
- O método de criptografia do ponto de acesso está definido para [WEP]. O WPS (Wi-Fi Protected Setup) não consegue
estabelecer ligação a pontos de acesso definidos para este método de criptografia. Altere o método de criptografia
do ponto de acesso ou utilize outro método de ligação (A 119).
Impossível conectar ao servidor FTP.
- Não foi possível estabelecer ligação ao servidor FTP. Verifique as definições do servidor FTP (A 133).
Impossível conectar
- Não foi possível ligar ao ponto de acesso ou ao dispositivo de rede selecionado.
- Os telefones sem fios, os fornos micro-ondas, os frigoríficos e outros eletrodomésticos podem interferir com o sinal
sem fios. Experimente utilizar a câmara de vídeo num local mais afastado desses aparelhos.
Impossível entrar no servidor FTP
- Verifique as informações de nome de utilizador e palavra-passe nas definições do servidor FTP (A 133).
Resolução de Problemas
Impossível obter endereço IP
- Se não estiver a utilizar um servidor DHCP, estabeleça uma ligação utilizando a opção [Manual] e introduza
o endereço IP utilizando a opção [Manual] (A 117).
- Ligue o servidor DHCP. Se já estiver ligado, confirme se está a funcionar corretamente.
- Confirme se o intervalo de endereços para o servidor DHCP é suficiente.
- Se não estiver a utilizar um servidor DNS, defina o endereço DNS para [0.0.0.0].
- Defina o endereço IP do servidor DNS na câmara de vídeo.
- Ligue o servidor DNS. Se já estiver ligado, confirme se está a funcionar corretamente.
- Confirme se o endereço IP do servidor DNS e o nome para esse endereço estão corretamente configurados.
- Se estiver a utilizar um router gateway sem fios, certifique-se de que todos os dispositivos na rede, incluindo a câmara
de vídeo, estão configurados com o endereço de gateway correto.
Impossível transferir arq. p/ servidor FTP
- Certifique-se de que existe espaço disponível suficiente no dispositivo de armazenamento de dados (disco rígido,
etc.) que contém a pasta de destino no servidor FTP.
Nenhum ponto de acesso encontrado
- A câmara de vídeo procurou redes Wi-Fi ativas (pontos de acesso) na área, mas não encontrou nenhuma.
Certifique-se de que o ponto de acesso está a funcionar corretamente e tente ligar novamente.
- O ponto de acesso está a funcionar no modo furtivo. Desative a função furtiva nas definições do router sem fios
(ponto de acesso).
- A câmara de vídeo poderá não conseguir encontrar o ponto de acesso se o filtro de endereço MAC estiver ativado.
Verifique o endereço MAC da câmara de vídeo com a definição [B Configuração de sistema] > [Configur. de rede]
> [Ver informações] e adicione o endereço MAC da câmara de vídeo à lista de dispositivos sem fios aprovados nas
definições do router sem fios (ponto de acesso).
Ocorreu um erro durante a comunicação por FTP. Transferência de arquivo não concluída.
- Ocorreu um erro ao transferir ficheiros para o servidor FTP. Desligue a câmara de vídeo e o servidor FTP e,
em seguida, volte a ligá-los e tente novamente a transferência por FTP (A 134).
Vários pontos de acesso detetados. Tente a operação novamente.
- Existem vários pontos de acesso a enviar um sinal de WPS em simultâneo. Tente novamente mais tarde ou efetue
a configuração utilizando a opção [WPS: código PIN] ou a opção [Buscar pontos de acesso] (A 121).
151
Instruções de Segurança e Cuidados de Manuseamento
Instruções de Segurança e Cuidados de Manuseamento
Certifique-se de que lê estas instruções de modo a poder utilizar o produto com segurança. Siga estas
instruções para evitar lesões ou danos para o operador do produto ou para terceiros.
152
AVISO
Denota o risco de lesão grave ou morte.
• Pare de utilizar o produto caso existam circunstâncias invulgares, tais como a presença de fumo ou um odor
estranho.
• Não toque em qualquer uma das peças internas expostas.
• Não permita que o produto se molhe. Não insira objetos estranhos nem líquidos no produto.
• Não toque no produto quando este estiver ligado a uma tomada elétrica durante trovoadas. Isto pode causar
um choque elétrico.
• Não desmonte nem modifique o produto.
• Não exponha o produto a choques nem a vibrações fortes.
• Observe as instruções seguintes quando utilizar as baterias comercialmente disponíveis ou as baterias
fornecidas.
- Utilize as baterias apenas com o produto especificado.
- Não aqueça as baterias nem as exponha a fogo.
- Não carregue as baterias utilizando carregadores de bateria não autorizados.
- Não exponha os terminais à sujidade nem permita que entrem em contacto com pinos metálicos ou outros
objetos de metal.
- Não utilize baterias com derrames. Se a bateria apresentar derrames e o material entrar em contacto com
a sua pele ou vestuário, lave a área exposta cuidadosamente com água corrente. Em caso de contacto
com os olhos, lave cuidadosamente com quantidades abundantes de água corrente limpa e procure
assistência médica imediata.
- Quando eliminar as baterias, isole os terminais com fita adesiva ou outro material. Isto pode causar um
choque elétrico, explosão ou incêndio.
• Utilize apenas as fontes de alimentação especificadas neste manual de instruções para utilização com
o produto.
• Observe as instruções seguintes quando utilizar um carregador de bateria ou um adaptador CA.
- Não ligue nem desligue o produto com as mãos molhadas.
- Não utilize o produto se a ficha de alimentação não estiver totalmente inserida na tomada elétrica.
- Não exponha a ficha de alimentação e os terminais à sujidade nem permita que entrem em contacto com
pinos metálicos ou outros objetos de metal.
- Não coloque objetos pesados sobre o cabo de alimentação. Não danifique, parta nem modifique o cabo de
alimentação.
- Não embrulhe o produto em pano ou noutros materiais quando estiver a ser utilizado ou pouco depois de
ser utilizado quando ainda estiver quente.
- Não desligue o produto puxando pelo cabo de alimentação.
- Não deixe o produto ligado a uma fonte de alimentação durante longos períodos de tempo.
• Não permita que o produto esteja em contacto com a mesma área da pele durante períodos de tempo
prolongados durante a utilização. Isto pode resultar em queimaduras de contacto a baixa temperatura,
incluindo vermelhidão da pele e bolhas, mesmo que o produto não esteja quente. É recomendada a utilização
de um tripé ou equipamento semelhante quando utilizar o produto em locais quentes e para pessoas com
problemas de circulação ou pele menos sensível.
• Mantenha o produto fora do alcance de crianças pequenas.
• Limpe periodicamente o pó acumulado na ficha e na tomada elétrica utilizando um pano seco.
• Siga quaisquer indicações para desligar o produto em locais em que a sua utilização seja proibida.
O incumprimento dessas indicações pode fazer com que outro equipamento avarie devido ao efeito das
ondas eletromagnéticas e pode até resultar em acidentes.
Instruções de Segurança e Cuidados de Manuseamento
ATENÇÃO
Denota o risco de lesão.
• Não deixe o produto em locais expostos a temperaturas extremamente altas ou baixas. O produto pode
aquecer ou arrefecer intensamente e causar queimaduras ou lesões quando tocar no mesmo.
• Monte apenas o produto num tripé que seja suficientemente resistente.
• Não olhe para o ecrã ou através do visor durante períodos de tempo prolongados. Isto pode induzir sintomas
semelhantes ao enjoo de movimento. Nesse caso, suspenda imediatamente a utilização do produto
e descanse durante algum tempo antes de retomar a utilização.
Câmara de Vídeo
Siga as seguintes precauções por forma a assegurar o máximo desempenho.
• Guarde as suas gravações periodicamente. Transfira as gravações para um computador (A 113)
e guarde-as regularmente. Deste modo, protege as suas gravações importantes em caso de avaria e cria
mais espaço livre no cartão SD. A Canon não se responsabiliza por quaisquer perdas de dados.
• Não utilize nem guarde a câmara de vídeo em locais com poeira ou areia. A câmara de vídeo não é à prova de
água – evite o contacto com água, lama ou sal. Se algum destes elementos entrar no seu interior, pode
danificar a câmara e/ou a objetiva.
• Não utilize a câmara de vídeo na proximidade de campos magnéticos fortes, como, por exemplo, ímanes ou
motores potentes, equipamentos de ressonância magnética ou linhas de alta tensão. Se utilizar a câmara de
vídeo nesses locais, pode provocar anomalias no vídeo ou no áudio ou fazer aparecer ruído de vídeo.
• Não direcione a câmara de vídeo ou o visor para uma fonte de luz intensa, como o sol num dia soalheiro ou
uma fonte de luz artificial intensa. Se o fizer, poderá danificar o sensor de imagem ou os componentes
internos da câmara de vídeo. Tenha especial cuidado quando usar um tripé ou uma correia para o ombro.
Quando não estiver a utilizar a câmara de vídeo, mantenha a proteção da objetiva fechada.
• Nunca transporte a câmara de vídeo segurando-a pelo painel LCD. Tenha cuidado quando fechar o painel
LCD. Quando utilizar a correia de pulso, não deixe que a câmara de vídeo fique pendurada a abanar e bata
num objeto.
• Tenha cuidado ao manusear o ecrã tátil. Não aplique força excessiva nem utilize uma esferográfica ou outro
objeto pontiagudo no ecrã tátil. Se o fizer, pode danificar a superfície do ecrã tátil.
• Não cole películas protetoras no ecrã tátil. A câmara de vídeo tem um ecrã tátil capacitivo, pelo que pode não
conseguir utilizar o ecrã tátil corretamente se o tapar com uma película protetora adicional.
• Quando montar a câmara de vídeo num tripé, certifique-se de que o parafuso
6 mm
de fixação do tripé tem menos de 6 mm. Se utilizar outro tipo de tripés, pode
danificar a câmara de vídeo.
• Quando gravar filmes, tente obter uma imagem calma e estável.
Os movimentos excessivos da câmara de vídeo durante a filmagem
e a utilização prolongada de zooms rápidos e imagens panorâmicas podem
resultar em cenas instáveis. Em casos extremos, a reprodução de tais cenas pode provocar enjoo induzido
visualmente. Se sentir essa reação, pare imediatamente a reprodução e descanse o tempo que for
necessário.
Armazenamento de longa duração
Se não tenciona utilizar a câmara de vídeo durante um período prolongado, guarde-a num local sem poeira,
com pouca humidade e temperaturas não superiores a 30 °C.
153
Instruções de Segurança e Cuidados de Manuseamento
Bateria
PERIGO!
154
Manuseie a bateria com cuidado.
• Mantenha-a afastada do fogo (pode explodir).
• Não exponha a bateria a temperaturas superiores a 60 °C. Não a deixe perto de aquecedores ou dentro
de um veículo com temperaturas elevadas.
• Não tente desmontá-la nem modificá-la.
• Não a deixe cair nem a sujeite a choques.
• Não a molhe.
• Se os terminais estiverem sujos, pode haver um mau contacto entre a bateria e a câmara de vídeo.
Limpe bem os terminais com um pano macio.
Armazenamento de longa duração
• Guarde as baterias num local seco com temperaturas inferiores a 30 °C.
• Para aumentar a duração da bateria, descarregue-a completamente antes de guardá-la.
• Carregue e descarregue totalmente todas as suas baterias pelo menos uma vez por ano.
Tempo restante da bateria
Ao utilizar uma bateria compatível com o Sistema Inteligente, se o tempo restante da bateria apresentado não
estiver correto, carregue a bateria completamente. No entanto, o tempo correto pode não ser apresentado se
utilizar continuamente uma bateria totalmente carregada a altas temperaturas ou se não a utilizar durante
grandes períodos de tempo. Além disso, dependendo da duração da bateria, o tempo correto pode não ser
apresentado. Utilize o tempo apresentado no ecrã como um valor aproximado.
Cartão SD
• Recomenda-se que faça cópias de segurança das gravações do cartão SD no computador. Pode perder ou
danificar os dados devido a defeitos no cartão ou exposição a eletricidade estática. A Canon não se
responsabiliza por perda ou corrupção de dados.
• Não toque nos terminais nem os exponha ao pó ou à sujidade.
• Não utilize cartões SD em lugares sujeitos a fortes campos magnéticos.
• Não deixe os cartões SD em lugares sujeitos a temperaturas e humidade elevadas.
• Não desmonte, não dobre, não deixe cair, não molhe e não sujeite os cartões SD a choques.
• Verifique a direção antes de introduzir o cartão SD. Se forçar um cartão SD a entrar na ranhura com uma
orientação incorreta, pode danificar o cartão ou a câmara de vídeo.
• Não cole etiquetas nem autocolantes no cartão SD.
Eliminação
Quando elimina clips ou inicializa um cartão SD, só a tabela de atribuição de ficheiros é alterada e os dados
guardados não são fisicamente apagados. Se pretender deitar fora um cartão SD ou dá-lo a outra pessoa,
inicialize-o primeiro (A 34). Encha-o com gravações sem importância e, em seguida, inicialize-o novamente.
Este procedimento dificulta bastante a recuperação das gravações originais.
Instruções de Segurança e Cuidados de Manuseamento
Bateria de Lítio Recarregável Incorporada
A câmara de vídeo tem uma bateria de lítio recarregável incorporada que mantém a data/hora e outras
definições. A bateria de lítio incorporada é recarregada enquanto utiliza a câmara de vídeo; no entanto,
descarrega completamente se não utilizar a câmara de vídeo durante cerca de 3 meses.
Para recarregar a bateria de lítio incorporada: ligue o adaptador CA à câmara de vídeo e deixe-o ficar ligado
durante 24 horas com a câmara de vídeo desligada.
Pilha Redonda de Lítio
AVISO!
• A pilha utilizada neste equipamento pode provocar um incêndio ou queimaduras químicas se não for
manuseada corretamente.
• Não desmonte, não modifique, não mergulhe na água, não aqueça acima dos 100 °C, nem queime
a pilha.
• Não introduza a pilha na boca. Se a pilha for engolida, procure assistência médica imediatamente.
O invólucro da pilha pode quebrar-se e o eletrólito pode provocar problemas internos graves.
• Mantenha a pilha fora do alcance de crianças.
• Não recarregue, não provoque curtos-circuitos, nem introduza a pilha na direção errada.
• A pilha usada deve ser devolvida ao fornecedor, para que este se desfaça dela em segurança.
• Não pegue na pilha com uma pinça ou outras ferramentas metálicas, pois este procedimento pode provocar
um curto-circuito.
• Limpe a pilha com um pano limpo e seco, para garantir um contacto correto.
155
Manutenção/Outros
Manutenção/Outros
Limpeza
156
Corpo da câmara de vídeo
• Utilize um pano seco e macio para limpar o corpo da câmara de vídeo. Nunca utilize um pano tratado
quimicamente nem solventes voláteis, como diluente.
Objetiva
• Retire quaisquer partículas de sujidade ou pó com um soprador.
• Com um tecido para limpeza de lentes, limpo e macio, limpe a objetiva com cuidado. Nunca utilize lenços de
papel.
Ecrã LCD
• Limpe o ecrã LCD com um pano macio, próprio para limpeza de objetivas, e um líquido para lentes de óculos
à venda no mercado.
• As mudanças bruscas de temperatura podem provocar condensação de humidade na superfície do visor.
Limpe-o bem com um pano seco e macio.
Condensação
Se sujeitar a câmara de vídeo a mudanças bruscas de temperatura, pode ocorrer condensação (formação de
gotículas de água) nas superfícies internas da câmara. Se detetar condensação, não utilize a câmara de vídeo.
O uso contínuo pode danificá-la.
Pode formar-se condensação nos seguintes casos:
• Se transportar rapidamente a câmara de vídeo de locais frios para locais quentes
• Se deixar a câmara de vídeo num local húmido
• Quando uma sala com baixa temperatura é aquecida rapidamente
Para evitar condensação
• Não submeta a câmara de vídeo a mudanças súbitas ou extremas de temperatura.
• Retire os cartões SD e a bateria. Em seguida, coloque a câmara de vídeo dentro de um saco de plástico
estanque e deixe-a adaptar-se gradualmente às mudanças de temperatura, antes de a retirar do saco.
Quando é detetada condensação
O tempo exato necessário para a evaporação das gotas de água depende das condições climatéricas e do
local. Como regra geral, aguarde 2 horas antes de voltar a usar a câmara de vídeo.
Acessórios Opcionais
Acessórios Opcionais (a disponibilidade varia consoante a área)
Este produto foi concebido para atingir excelentes desempenhos quando utilizado com acessórios genuínos
da Canon. A Canon não se responsabiliza por quaisquer danos neste produto e/ou acidentes como,
por exemplo, incêndios, etc., causados pelo mau funcionamento de acessórios não genuínos da Canon
(por exemplo, fuga do eletrólito e/ou explosão de uma bateria). Tenha em atenção que esta garantia não se
aplica a reparações decorrentes de avarias em acessórios não genuínos da Canon, embora se possa solicitar
a reparação dos mesmos mediante o pagamento de um determinado valor.
Bateria
BP-820, BP-828
Carregador de Baterias
CG-800E
Adaptador CA
CA-946
Teleconversor
TL-U58
Acessório de grande angular
WA-U58
Filtro de proteção de 58 mm,
Filtro ND4L de 58 mm,
Filtro ND8L de 58 mm
Cabo HDMI de alta
velocidade
HTC-100/S
Cabo USB
IFC-400PCU
Recetor de GPS
GP-E2
Telecomando
RC-V100
Correia para o ombro
SS-600/SS-650
Correia de Pulso
WS-20
Estojo de Transporte
Maleável
SC-2000
157
Acessórios Opcionais
Baterias
Se necessitar de baterias suplementares, escolha um dos seguintes modelos:
BP-820 ou BP-828.
158
Quando utilizar baterias com a marca de Sistema Inteligente, a câmara de vídeo
comunica com a bateria e apresenta o tempo restante de utilização (com precisão
ao 1 minuto). Só pode utilizar e carregar estas baterias com câmaras de vídeo
e carregadores compatíveis com o Sistema Inteligente.
Carregador de Baterias CG-800E
Carregue as baterias com o respetivo carregador.
Teleconversor TL-U58
• A distância mínima de focagem com a teleobjetiva no máximo com
o teleconversor é de 1,3 m.
• O teleconversor não pode ser utilizado juntamente com a cobertura da objetiva.
Acessório de grande angular WA-U58
• O acessório de grande angular não pode ser utilizado juntamente com
a cobertura da objetiva fornecida.
Esta marca identifica acessórios de vídeo genuínos da Canon. Quando utilizar equipamento de
vídeo da Canon, recomendamos que opte por acessórios da Canon ou por produtos da
mesma marca.
Características Técnicas
Características Técnicas
XF405 / XF400
Câmara
de vídeo
— Os valores fornecidos
são aproximados.
Sistema
• Sistema de Gravação
Clips MP4:
Formato de vídeo:
Formato de áudio:
MPEG-4 AVC/H.264
MPEG-4 AAC-LC, 16 bits, 48 kHz, 2 canais
PCM Linear, 16 bits, 48 kHz, 4 canais
MP4
Formato de ficheiro:
Clips XF-AVC:
Compressão de vídeo: MPEG-4 AVC/H.264
Compressão de áudio: PCM Linear, 24 bits, 48 kHz, 4 canais
Formato de ficheiro: MXF (XF-AVC)
Fotografias:
DCF (Regra de design para o sistema de ficheiros da câmara), compatível com Exif Ver. 2.31,
compressão JPEG
1
Esta câmara de vídeo suporta Exif 2.3 (também designada “Exif Print”). Exif Print é uma norma para melhorar a comunicação
entre câmaras de vídeo e impressoras. Se estabelecer ligação a uma impressora compatível com Exif Print, os dados de
imagem da câmara de vídeo, no momento em que se utiliza e otimiza a filmagem, contribuem para a obtenção de
impressões de excelente qualidade.
• Configuração de vídeo (gravação/reprodução)
Clips MP4:
Taxa de bits:
150 Mbps, 35 Mbps, 17 Mbps, 8 Mbps, 4 Mbps
Resolução:
3840x2160, 1920x1080, 1280x720
Amostragem de cores: 4:2:0, 8 bits
Taxa de fotogramas:
50.00P, 25.00P
Clips XF-AVC:
Taxa de bits:
160 Mbps, 45 Mbps
Resolução:
3840x2160, 1920x1080
Amostragem de cores: 4:2:0, 8 bits
Taxa de fotogramas:
50.00P, 50.00i, 25.00P
• Suporte de gravação (não incluído)
Para ver os tempos de gravação aproximados, consulte as Tabelas de Referência (A 162)
Cartão SD, SDHC (SD High Capacity) ou SDXC (SD eXtended Capacity) (2 ranhuras)
• Sensor de Imagem
Sensor CMOS de placa única tipo 1.0
Pixels efetivos: 8.290.000 pixels (3840x2160)
• Ecrã tátil LCD
LCD a cores de 8,92 cm (3,5 pol.), rácio de aspecto de 16:9, 1.560.000 pontos, 100% de cobertura,
operação de ecrã tátil capacitivo
• Visor: 0,61 cm (0,24 pol.), equivalente a 1.560.000 pontos, 100% de cobertura
• Microfone: Microfone condensador estéreo “electret”
• Objetiva
f = 8,3 – 124,5 mm, F/2.8 – 4.5, zoom ótico 15x, diafragma de íris de 9 lâminas
Distância focal equivalente a 35 mm:
28,3 - 424,6 mm (utilizando IS dinâmico)
25,5 - 382,5 mm (utilizando outros modos de IS)
• Configuração da objetiva
18 elementos em 14 grupos (2 elementos asféricos)
159
Características Técnicas
• Diâmetro do filtro: 58 mm
160
• Focagem
Focagem manual, MF impulsionada por AF, AF contínua
Tipo de AF: AF CMOS de Pixel Duplo, AF com deteção de contraste
Distância de focagem mínima: 60 cm; 1 cm com grande angular no máximo
• Balanço de brancos
Balanço de brancos automático (AWB); 2 predefinições (luz de dia, lâmpada de tungsténio); definição de
temperatura da cor; balanço de brancos personalizado (2 conjuntos)
• Iluminação mínima
0,1 lx (modo de gravação [NLuz baixa], velocidade do obturador 1/2)
1,4 lx (50.00P, modo de gravação [’ AE programado], obturador lento automático em [Ativar], velocidade do
obturador 1/25)
• Estabilização de imagem
Estabilizador de imagem de desvio ótico + compensação digital (IS standard, IS dinâmico, IS ativado)
• Tamanho das fotografias: 3840x2160, 1920x1080, 1280x720
Wi-Fi
• Norma sem fios: IEEE802.11b/g/n (banda de 2,4 GHz), IEEE802.11a/n (banda de 5 GHz)
• Métodos de ligação
Infraestrutura (Wi-Fi Protected Setup (WPS), procurar pontos de acesso, manual), Ponto de acesso da
câmara
• Métodos de autenticação: Aberto, chave partilhada, WPA-PSK, WPA2-PSK
• Métodos de criptografia: WEP-64, WEP-128, TKIP, AES
• Canais Wi-Fi disponíveis
Banda de 2,4 GHz: CH1 a CH13
Banda de 5 GHz: CH36 a CH64* (apenas Infraestrutura)
* Estes canais estão também proibidos para utilização no exterior nas seguintes regiões:
Alemanha, Austrália, Áustria, Bélgica, Bulgária, Chipre, Croácia, Dinamarca, Eslováquia, Eslovénia, Espanha, Estónia,
Finlândia, França, Grécia, Hong Kong S.A.R., Hungria, Islândia, Irlanda, Itália, Letónia, Liechtenstein, Lituânia, Luxemburgo,
Malta, Noruega, Nova Zelândia, Países Baixos, Polónia, Portugal, Reino Unido, República Checa, Roménia, Suécia, Suíça
Terminais
• m Terminal SDI OUT
Tomada BNC, só de saída, 0,8 Vp-p / 75 Ω, não balanceados
3G-SDI:
SMPTE 424, SMPTE 425, SMPTE ST 299-2
HD-SDI:
SMPTE 292, SMPTE ST 299-1
Áudio incorporado, código de tempo (VITC/LTC)
• Terminal HDMI OUT: miniconector HDMI, apenas saída
• Terminal USB: recetáculo mini B, Hi-Speed USB, apenas saída
• Terminal MIC
∅ Minitomada estéreo de 3,5 mm (não balanceada)
-65 dBV (volume automático, escala total -12 dB) / 5 kΩ ou mais
Atenuador do microfone: 20 dB
• Terminais INPUT (na pega)
Tomada XLR (pino1: placa, pino2: quente, pino3: frio), 2 conjuntos (balanceados)
Sensibilidade:
Para entrada de microfone: -60 dBu (centro de volume manual, escala total -18 dB) / 600 Ω
Para entrada de linha: 4 dBu (centro de volume manual, escala total -18 dB) / 10 kΩ
Atenuador do microfone: 20 dB
Características Técnicas
• Terminal × (auscultadores)
Minitomada estéreo de ∅ 3,5 mm (não balanceada)
-29 dBV (carga de 16 Ω, volume Máx) / 100 Ω
• Terminal REMOTE: ∅ minitomada secundária estéreo de 2,5 mm, apenas entrada
• Terminal
(Ethernet): Ethernet, compatível com 1000BASE-T
Alimentação/Outros
• Fonte de alimentação (nominal)
7,4 V CC (bateria), 8,4 V CC (adaptador CA)
• Consumo de energia
Configuração de vídeo de gravação: 3840x2160, 150 Mbps (clips MP4)/160 Mbps (clips XF-AVC), 50.00P,
focagem automática ativada, luz de fundo do ecrã [Normal]
Utilizando apenas o ecrã LCD: m 8,4 W, n 8,3 W
Utilizando apenas o visor: m 7,8 W, n 7,6 W
• Temperatura de funcionamento: 0 – 40 °C
• Dimensões [L x A x P] (excluindo a correia da pega)
Apenas câmara de vídeo: 135 x 97 x 214 mm
Câmara de vídeo com a cobertura da objetiva instalada: 150 x 97 x 267 mm
Câmara de vídeo com a cobertura da objetiva e a pega instaladas: 150 x 216 x 267 mm
• Peso
Apenas o corpo da câmara de vídeo (incluindo a correia da pega): m 1150 g, n 1145 g
Configuração de gravação típica*: m 1670 g, n 1665 g
* Câmara de vídeo com cobertura da objetiva, pega e suporte do microfone, bateria BP-828 e um cartão SD.
Adaptador CA CA-946
• Entrada nominal: 100 – 240 V CA, 50/60 Hz
• Saída nominal: 65 VA (100 V CA) – 85 VA (240 V CA)
• Temperatura de funcionamento: 0 – 40 °C
• Dimensões: 73 x 40 x 139 mm
• Peso: 465 g
Bateria BP-828
• Tipo de bateria
Bateria de iões de lítio recarregável, compatível com o Sistema Inteligente
• Tensão nominal: 7,4 V CC
• Capacidade nominal: 2670 mAh
• Capacidade nominal (mínima): 19 Wh / 2550 mAh
• Temperatura de funcionamento: 0 – 40 °C
• Dimensões: 30,7 x 55,7 x 40,2 mm
• Peso: 121 g
O peso e as dimensões são aproximados. Excetuam-se os erros e as omissões.
161
Tabelas de Referência
Tabelas de Referência
Tempos de Carregamento
162
Os tempos de carregamento são aproximados e variam de acordo com as condições de carregamento
e a carga inicial da bateria.
Bateria→
BP-820
BP-828
Utilizando a câmara de vídeo e o adaptador CA CA-946
230 min.
350 min.
Utilizando o Carregador de Baterias CG-800E
190 min.
260 min.
Condições de carregamento↓
Tempo de Gravação Aproximado num Cartão SD
Tempos aproximados, apenas para referência, com base numa gravação individual que continua até o cartão
ficar cheio.
Capacidade do cartão SD
Resolução
8 GB
16 GB
32 GB
64 GB
128 GB
3840x2160 (150 Mbps)
5 min.
10 min.
25 min.
55 min.
1 h. 50 min.
1920x1080 (35 Mbps)
1920x1080 (17 Mbps)
25 min.
55 min.
1 h. 55 min.
4 h.
8 h. 5 min.
55 min.
2 h.
4 h. 5 min.
8 h. 15 min.
16 h. 35 min.
1280x720 (8 Mbps)
2 h.
4 h. 15 min.
8 h. 40 min.
17 h. 35 min.
35 h. 20 min.
1280x720 (4 Mbps)
4 h. 5 min.
8 h. 35 min.
17 h. 25 min.
35 h. 15 min.
70 h. 45 min.
3840x2160 (160 Mbps)
5 min.
10 min.
25 min.
50 min.
1 h. 45 min.
1920x1080 (45 Mbps)
20 min.
45 min.
1 h. 30 min.
3 h. 5 min.
6 h. 15 min.
Clips MP4
Clips XF-AVC
Tabelas de Referência
Tempos de Gravação Aproximados com uma Bateria Totalmente Carregada
Os tempos de utilização indicados nas tabelas a seguir são aproximados e foram medidos nas seguintes
condições. Os tempos reais podem variar.
- Foi utilizado apenas o ecrã LCD.
- Os tempos de “gravação típica” medem os tempos de gravação com operações repetidas, como iniciar/
parar a gravação, utilizar o zoom e ligar/desligar a câmara de vídeo.
O tempo de utilização efetivo da bateria pode diminuir quando se utiliza uma definição de ecrã claro, quando se
grava em ambientes frios, etc.
m
Configuração de vídeo
Resolução (taxa de bits)
Taxa de fotogramas
Condições de utilização
Bateria
BP-820 (opcional)
BP-828 (fornecida)
Gravação (máximo)
80 min.
125 min.
Gravação (típico)
40 min.
60 min.
Reprodução
110 min.
170 min.
Gravação (máximo)
95 min.
145 min.
Gravação (típico)
45 min.
70 min.
Reprodução
130 min.
195 min.
Gravação (máximo)
90 min.
135 min.
Clips MP4
50.00P
3840x2160 (150 Mbps)
25.00P
50.00P
1920x1080 (35 Mbps)
25.00P
1280x720 (8 Mbps)
1280x720 (4 Mbps)
50.00P
25.00P
Gravação (típico)
45 min.
65 min.
Reprodução
135 min.
205 min.
Gravação (máximo)
105 min.
160 min.
Gravação (típico)
50 min.
80 min.
Reprodução
140 min.
210 min.
Gravação (máximo)
95 min.
140 min.
Gravação (típico)
45 min.
70 min.
Reprodução
140 min.
210 min.
Gravação (máximo)
110 min.
165 min.
Gravação (típico)
50 min.
80 min.
Reprodução
140 min.
215 min.
Gravação (máximo)
80 min.
125 min.
Gravação (típico)
40 min.
60 min.
Reprodução
110 min.
170 min.
Gravação (máximo)
95 min.
145 min.
Clips XF-AVC
50.00P
3840x2160 (160 Mbps)
25.00P
50.00P
1920x1080 (45 Mbps)
25.00P
Gravação (típico)
45 min.
70 min.
Reprodução
130 min.
195 min.
Gravação (máximo)
90 min.
135 min.
Gravação (típico)
45 min.
65 min.
Reprodução
135 min.
205 min.
Gravação (máximo)
105 min.
160 min.
Gravação (típico)
50 min.
80 min.
Reprodução
140 min.
210 min.
163
Tabelas de Referência
n
Configuração de vídeo
Resolução (taxa de bits)
Taxa de fotogramas
Condições de utilização
Bateria
BP-820 (opcional)
BP-828 (fornecida)
Gravação (máximo)
80 min.
125 min.
Gravação (típico)
40 min.
60 min.
Reprodução
115 min.
175 min.
Gravação (máximo)
100 min.
150 min.
Gravação (típico)
45 min.
70 min.
Reprodução
130 min.
200 min.
Gravação (máximo)
90 min.
140 min.
Clips MP4
164
50.00P
3840x2160 (150 Mbps)
25.00P
50.00P
1920x1080 (35 Mbps)
25.00P
1280x720 (8 Mbps)
1280x720 (4 Mbps)
50.00P
25.00P
Gravação (típico)
45 min.
65 min.
Reprodução
135 min.
210 min.
Gravação (máximo)
110 min.
165 min.
Gravação (típico)
50 min.
80 min.
Reprodução
140 min.
215 min.
Gravação (máximo)
95 min.
145 min.
Gravação (típico)
45 min.
70 min.
Reprodução
140 min.
220 min.
Gravação (máximo)
110 min.
170 min.
Gravação (típico)
55 min.
80 min.
Reprodução
145 min.
225 min.
Gravação (máximo)
80 min.
125 min.
Gravação (típico)
40 min.
60 min.
Reprodução
115 min.
175 min.
Gravação (máximo)
100 min.
150 min.
Clips XF-AVC
50.00P
3840x2160 (160 Mbps)
25.00P
50.00P
1920x1080 (45 Mbps)
25.00P
Gravação (típico)
45 min.
70 min.
Reprodução
130 min.
200 min.
Gravação (máximo)
90 min.
140 min.
Gravação (típico)
45 min.
65 min.
Reprodução
135 min.
210 min.
Gravação (máximo)
110 min.
165 min.
Gravação (típico)
50 min.
80 min.
Reprodução
140 min.
215 min.
Índice Remissivo
165
A
Abertura (número f) . . . . . . . . . . . . . . . . . . . . . .68
Acessórios . . . . . . . . . . . . . . . . . . . . . . . . . . . .157
Alimentação fantasma (microfone) . . . . . . . . . . .83
Ampliação . . . . . . . . . . . . . . . . . . . . . . . . . . . . .55
Anel de focagem/zoom . . . . . . . . . . . . . . . . 52, 59
Aspetos . . . . . . . . . . . . . . . . . . . . . . . . . . . . . . .76
Atenuador do microfone . . . . . . . . . . . . . . . . 86, 87
Auscultadores . . . . . . . . . . . . . . . . . . . . . . . . . .88
Av (modo de gravação) . . . . . . . . . . . . . . . . . . .68
B
Balanço de brancos . . . . . . . . . . . . . . . . . . . . . .74
Barras de cores . . . . . . . . . . . . . . . . . . . . . . . . .89
Bateria . . . . . . . . . . . . . . . . . . . . . . . . . . . . . . . .19
Carga restante da bateria . . . . . . . . . 21, 44
Carregar . . . . . . . . . . . . . . . . . . . . . . . . .19
Informação da bateria . . . . . . . . . . . . . .142
Bateria de segurança incorporada . . . . . . . . . .155
Bit de utilizador . . . . . . . . . . . . . . . . . . . . . . . . .79
Botão CUSTOM . . . . . . . . . . . . . . . . . . . . . . . . .95
Botões atribuíveis . . . . . . . . . . . . . . . . . . . . . . . .96
C
Canais de saída de áudio . . . . . . . . . . . . . . . . .112
Canon XF Utility . . . . . . . . . . . . . . . . . . . . . . . .113
Características técnicas . . . . . . . . . . . . . . . . . .159
Cartão SD
Cartões SD compatíveis . . . . . . . . . . . . .32
Inicializar . . . . . . . . . . . . . . . . . . . . . . . . .34
Introduzir/Retirar . . . . . . . . . . . . . . . . . . .33
Selecionar o cartão para gravação . . . . .34
Cena noturna (modo de gravação) . . . . . . . . . . .69
Clips
Copiar . . . . . . . . . . . . . . . . . . . . . . . . . .105
Eliminar . . . . . . . . . . . . . . . . . . . . . . . . .103
Formato de nome do clip . . . . . . . . . . . .42
Gravação . . . . . . . . . . . . . . . . . . . . . . . .40
Informações do clip . . . . . . . . . . . . . . .102
Recuperar . . . . . . . . . . . . . . . . . . . . . . .106
Reprodução . . . . . . . . . . . . . . . . . . . . . .99
Cobertura da objetiva . . . . . . . . . . . . . . . . . . . . .23
Código de tempo . . . . . . . . . . . . . . . . . . . . . . . .77
Condensação . . . . . . . . . . . . . . . . . . . . . . . . .156
Configuração de saída de vídeo . . . . . . . . . . . 107
Configuração de vídeo . . . . . . . . . . . . . . . . . . . 47
Copiar gravações . . . . . . . . . . . . . . . . . . . . . . 105
Correção da luz de fundo . . . . . . . . . . . . . . . . . 71
Cortar clips . . . . . . . . . . . . . . . . . . . . . . . . . . . 104
D
Data e hora . . . . . . . . . . . . . . . . . . . . . . . . . . . 30
Data Import Utility (transferir) . . . . . . . . . . . . . 113
Definições de menus . . . . . . . . . . . . . . . . .98, 135
Desporto (modo de gravação) . . . . . . . . . . . . . 69
Deteção de rosto e acompanhamento . . . . . . . 57
E
Ecrã tátil LCD . . . . . . . . . . . . . . . . . . . . . . . . . . 24
Ecrãs de índice . . . . . . . . . . . . . . . . . . . . . . . . . 99
Eliminar gravações . . . . . . . . . . . . . . . . . . . . . 103
Estabilizador de imagem . . . . . . . . . . . . . . . . . 64
Exposição
AE com toque . . . . . . . . . . . . . . . . . . . . 70
Bloqueio da exposição . . . . . . . . . . . . . 70
Compensação da exposição . . . . . . . . 71
Exposição manual . . . . . . . . . . . . . . .68, 70
F
Filtro de corte baixo . . . . . . . . . . . . . . . . . . . . . 87
Filtro ND . . . . . . . . . . . . . . . . . . . . . . . . . . . . . . 73
Focagem . . . . . . . . . . . . . . . . . . . . . . . . . . . . . 52
AF com deteção de rosto . . . . . . . . . . . 58
AF contínua . . . . . . . . . . . . . . . . . . . . . 56
Focagem manual . . . . . . . . . . . . . . . . . 52
Funções de assistência à focagem . . . . 53
MF impulsionada por AF . . . . . . . . . . . . 55
Predefinição de focagem . . . . . . . . . . . 53
Fogos de artifício (modo de gravação) . . . . . . . 69
Formato de áudio . . . . . . . . . . . . . . . . . . . . . . . 80
Formato de filme . . . . . . . . . . . . . . . . . . . . . . . 47
Fotografias
Copiar . . . . . . . . . . . . . . . . . . . . . . . . . 105
Eliminar . . . . . . . . . . . . . . . . . . . . . . . . 103
Gravação . . . . . . . . . . . . . . . . . . . . . . . 40
Ver . . . . . . . . . . . . . . . . . . . . . . . . . . . . 99
Funções de rede . . . . . . . . . . . . . . . . . . . . . . 115
Fuso horário/Hora de verão . . . . . . . . . . . . . . . 31
166
G
M
Ganho . . . . . . . . . . . . . . . . . . . . . . . . . . . . . . . .68
Gravação . . . . . . . . . . . . . . . . . . . . . . . . . . . . . .40
Gravação de áudio de 4 canais . . . . . . . . . . . . .80
Gravação dupla . . . . . . . . . . . . . . . . . . . . . . . . .49
Gravação em câmara lenta
e movimento rápido . . . . . . . . . . . . . . . . . . .50
Gravação por infravermelhos . . . . . . . . . . . . . . .91
Gravador externo . . . . . . . . . . . . . . . . . . . . . . .109
Guardar clips num computador . . . . . . . . . . . .113
Guia de Focagem de Pixel Duplo . . . . . . . . . . . .53
M (modo de gravação) . . . . . . . . . . . . . . . . . . . .68
Manutenção . . . . . . . . . . . . . . . . . . . . . . . . . . .156
Marcadores no ecrã . . . . . . . . . . . . . . . . . . . . .141
Menu FUNC . . . . . . . . . . . . . . . . . . . . . . . . 35, 135
Menus de configuração . . . . . . . . . . . . . . . 36, 136
Microfone externo . . . . . . . . . . . . . . . . . . . . . . .82
Microfone incorporado . . . . . . . . . . . . . . . . . . . .80
Modo AUTO . . . . . . . . . . . . . . . . . . . . . . . . . . .29
Modo de gravação . . . . . . . . . . . . . . . . . . . . . . .67
Modo de ligação com botão (WPS) . . . . . . . . .120
Modo de ligação com código PIN (WPS) . . . . .120
Modo M (Manual) . . . . . . . . . . . . . . . . . . . . . . . .29
H
Holofote (modo de gravação) . . . . . . . . . . . . . . .69
I
Idioma . . . . . . . . . . . . . . . . . . . . . . . . . . . . . . . .31
Indicações no ecrã . . . . . . . . . . . . . . . 43, 100, 140
Infraestrutura . . . . . . . . . . . . . . . . . . . . . . . . . .119
Inicializar um cartão SD . . . . . . . . . . . . . . . . . . .34
Intervalo dinâmico amplo . . . . . . . . . . . . . . . . . .76
IS ativado . . . . . . . . . . . . . . . . . . . . . . . . . . . . . .64
J
N
Navegador remoto . . . . . . . . . . . . . . . . . . . . . .125
Neve (modo de gravação) . . . . . . . . . . . . . . . . .69
Nível de gravação de áudio . . . . . . . . . . . . . . . .84
Numeração de ficheiros . . . . . . . . . . . . . . . . . .139
Número do clip . . . . . . . . . . . . . . . . . . . . . . . . .43
Número do rolo . . . . . . . . . . . . . . . . . . . . . . . . .43
O
Joystick . . . . . . . . . . . . . . . . . . . . . . . . . . . . . . .29
Obturador lento automático . . . . . . . . . . . . . . .137
Orifícios de ar . . . . . . . . . . . . . . . . . . . . . . . . . . .42
L
P
Ligação a dispositivos externos . . . . . . . . . . . .109
Ligação de rede
Com fios (Ethernet) . . . . . . . . . . . . . . . .123
Wi-Fi . . . . . . . . . . . . . . . . . . . . . . . . . . .117
Limite de Controlo de Ganho
Automático (AGC) . . . . . . . . . . . . . . . . . . . .66
Lista de mensagens . . . . . . . . . . . . . . . . . . . . .147
Luz baixa (modo de gravação) . . . . . . . . . . . . . .69
Luz de infravermelhos . . . . . . . . . . . . . . . . . . . .91
P (modo de gravação) . . . . . . . . . . . . . . . . . . . .67
Padrão de zebra . . . . . . . . . . . . . . . . . . . . . . . .72
Pega . . . . . . . . . . . . . . . . . . . . . . . . . . . . . . . . .22
Pico . . . . . . . . . . . . . . . . . . . . . . . . . . . . . . . . . .54
Ponto de acesso . . . . . . . . . . . . . . . . . . . 115, 119
Ponto de acesso da câmara . . . . . . . . . . . . . .118
Pôr do sol (modo de gravação) . . . . . . . . . . . . .69
Praia (modo de gravação) . . . . . . . . . . . . . . . . .69
Pré-gravação . . . . . . . . . . . . . . . . . . . . . . . . . . .90
Procurar pontos de acesso . . . . . . . . . . . . . . .121
R
Reencaminhar gravação . . . . . . . . . . . . . . . . . .49
Reprodução . . . . . . . . . . . . . . . . . . . . . . . . . . . .99
Resolução (tamanho do fotograma) . . . . . . . . . .47
Resolução de problemas . . . . . . . . . . . . . . . . .143
Retrato (modo de gravação) . . . . . . . . . . . . . . . .69
Rever um clip . . . . . . . . . . . . . . . . . . . . . . . . . . .41
167
S
V
Seletor CUSTOM . . . . . . . . . . . . . . . . . . . . . . . .95
Seletor de modos . . . . . . . . . . . . . . . . . . . . . . . .29
Sensibilidade do microfone . . . . . . . . . . . . . . . .86
Sensor remoto . . . . . . . . . . . . . . . . . . . . . . . . . .27
Sinal de referência de áudio . . . . . . . . . . . . . . . .89
Sons de notificação . . . . . . . . . . . . . . . . . . . . .140
Velocidade do obturador . . . . . . . . . . . . . . . 67, 68
Ventilador . . . . . . . . . . . . . . . . . . . . . . . . . . . . . 42
Visor . . . . . . . . . . . . . . . . . . . . . . . . . . . . . . . . . 24
Volume . . . . . . . . . . . . . . . . . . . . . . . . . . . . . . 102
T
Tabelas de referência (tempos de
carregamento, utilização e gravação) . . . . .162
Taxa de fotogramas . . . . . . . . . . . . . . . . . . . . . .48
Telecomando . . . . . . . . . . . . . . . . . . . . . . . . . . .92
Telecomando sem fios . . . . . . . . . . . . . . . . . 18, 26
Teleconversor digital . . . . . . . . . . . . . . . . . . . . .63
Terminais INPUT . . . . . . . . . . . . . . . . . . . . . . . .80
Terminal
(Ethernet) . . . . . . . . . . . . . . . . . .123
Terminal × (auscultadores) . . . . . . . . . . . . . . . .88
Terminal DC IN . . . . . . . . . . . . . . . . . . . . . . . . . .19
Terminal HDMI OUT . . . . . . . . . . . . . . . . . . . . .109
Terminal MIC . . . . . . . . . . . . . . . . . . . . . . . . . . .82
Terminal SDI OUT* . . . . . . . . . . . . . . . . . . . . . .109
Terminal USB . . . . . . . . . . . . . . . . . . . . . . . . . .109
Transferência por FTP . . . . . . . . . . . . . . . . . . .133
Tripé . . . . . . . . . . . . . . . . . . . . . . . . . . . . . 27, 153
Tv (modo de gravação) . . . . . . . . . . . . . . . . . . .67
* Apenas m.
W
WPS (Wi-Fi Protected Setup) . . . . . . . . . . . . . 120
Z
Zoom . . . . . . . . . . . . . . . . . . . . . . . . . . . . . . . . 59
Velocidade de zoom . . . . . . . . . . . . .60, 62
Zoom de alta velocidade . . . . . . . . . . . . 61
Canon Europa N.V.
Bovenkerkerweg 59, 1185 XB Amstelveen, The Netherlands
http://www.canon-europe.com
• As informações deste documento foram verificadas em fevereiro de 2018. Sujeito a alterações
sem aviso prévio. Visite o Website local da Canon para transferir a versão mais recente.
Para contactar o seu escritório local da Canon, consulte o seu cartão de garantia ou visite a página
www.canon-europe.com/Support
O produto e respetiva garantia são fornecidos pela Canon Europa N.V. para os países da Europa.
© CANON INC. 2018
CEL-SX3FA2B1
advertisement
* Your assessment is very important for improving the workof artificial intelligence, which forms the content of this project
Key Features
- 13.4 MP (4268 x 3148) total pixels, 8.29 MP (3840 x 2160) effective pixels
- 1" CMOS
- 4K Ultra (3840 x 2160) 60p/30p/24p, MP4, MPEG-4 AVC/H.264 video recording
- MPEG-4 AAC-LC (16-bit 2ch) / LPCM (16-bit 4ch), 48 kHz audio recording
- Canon 15x Zoom, f/2.8-4.5
- Dual pixel CMOS AF, Contrast AF
- Optical system (lens shift) + electronic stabilization
- 0.24" electronic viewfinder TFT wide color LCD
- 3.5-inch wide LCD screen and wide view angle
Related manuals
advertisement