advertisement
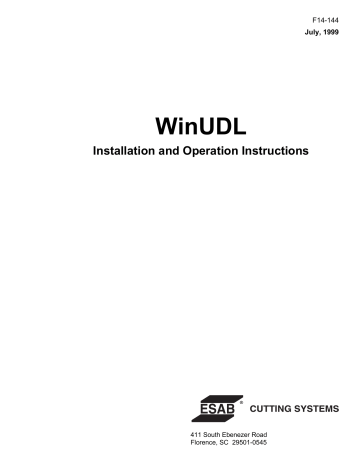
WinUDL
Installation and Operation Instructions
F14-144
July, 1999
411 South Ebenezer Road
Florence, SC 29501-0545
ESAB Cutting Systems, 1999
This manual is ESAB Part Number F14144
This manual is intended for the convenience and use of the cutting machine purchaser. It is not a contract or other obligation on the part of ESAB.
Printed In U.S.A.
Contents
1 Introduction ............................................................................. 1
2 Installation............................................................................... 2
2.1
Installation At The CNC ..........................................................2
2.2
Installation At The Host Computer ..........................................3
3 Operation .............................................................................. 10
3.1
Using UDL ............................................................................10
3.2
Using PPT.............................................................................11
3.3
Exiting WinUDL.....................................................................12
3.4
Other Functions ....................................................................13
3.5
Connecting to Additional Machines .......................................15
WinUDL
WinUDL
1 Introduction
WinUDL is a Windows based software utility that allows bi-directional communications between a host PC and an ESAB cutting machine. WinUDL is a 32 bit program and will run under Microsoft
Windows
®
95, 98, or NT 4.0. A 16 bit version is also available to run under Microsoft Windows
®
3.1. Not all functionality described in this manual is available in all versions of WinUDL. WinUDL supports both UDL and PPT functionality, allowing operation of the communications link from either the CNC or the host PC, depending on which CNC function is purchased.
Operation of the UDL function at the CNC is covered in the appropriate CNC operation manual.
Page 1
Installation
2 Installation
2.1 Installation At The CNC
Proper communication between the PC and the Cutting Machine requires setting the same parameters at both ends.
2.1.1 Series 2000 CNC
The communication parameters at the Series 2000 are contained in machine constants 106 through 113, and may be set as shown below:
106 06 This sets serial port X28 to UDL
107 9600 Baud Rate, may be changed (max 9600)
108 8
109 2
110 0
111 0
112 0
113 0
Data Bits
Stop Bits
Parity must be zero, selects hardware handshaking must be zero must be zero
2.1.2 Vision 500, 1000, 2000, 3000 CNC
The communication parameters for a Vision CNC are set up in the DEVICE CONSTANTS 17 through 24, and may be set as shown below:
17
18
19
20
21
22
23
24
4
8
1
0
9600 Baud Rate, may be changed (max 9600)
0 Parity
10
0
This sets serial port X28 to UDL
Data Bits
Stop Bits must be zero, selects hardware handshaking time out in seconds must be zero
2.1.3 Vision PC, Vision NT CNC
The communication parameters for a Vision CNC are set up in the Operator’s Control Constants
(OCC) 1 through 8 and 33, and may be set as shown below:
1
2
3
4
5
6
7
8
33
04
9600 Baud Rate. Legal values are 4800, 9600, 19200, 38400, 57600, 115200
0
8
1
0
10
0
4
This sets COM1 serial port to UDL
Parity
Data Bits
Stop Bits must be zero, selects hardware handshaking time out in seconds must be zero
Must be 4 if used with 32 bit WinUDL, 1 if used with 16 bit WinUDL
Page 2
WinUDL
2.2 Installation At The Host Computer
2.2.1 Hardware Installation
Machines purchased with UDL can also be equipped with Fiber Optic Modems and a Fiber Optic
Cable. One modem is installed in the cutting machine and pre-wired into the controller. The other modem should be installed at the customer’s computer. The Fiber Optic Cable is used to connect between the two modems. At the customer’s computer, a Standard Modem Cable can be used to connect between the Fiber Optic Modem and an available serial port on the computer.
Standard Modem Cables can be obtained from most computer suppliers and office supply retailers. Standard Modem Cables always have a 25 pin D-connector for connection to the modem. However, they may be purchased with either a 9 pin or 25 pin connector for connection to the PC. Be sure to obtain the correct type of Standard Modem Cable, depending on which type of serial port is available on the host PC. For assistance in allocating a serial port, contact your local computer supplier.
Fiber Optic Connection to Customer’s Computer
Page 3
Installation
2.2.2 Software Installation
To install WinUDL on a host PC:
1. Insert the WinUDL floppy disk in drive A.
2. Click on Run in the Windows Start Menu.
A dialog box will appear:
3. Type A:\setup.exe, then click on OK. The WinUDL Application Setup screen appears:
Page 4
WinUDL
4. Click Next to continue the installation.
5. WinUDL Installation searches your computer for previous installations of WinUDL. An
Information Dialog Box appears, listing any previous installations that were found. Click OK to continue.
6. The Choose Destination Location dialog box appears, in which you may choose the installation path for the WinUDL software. The default is “C:\WinUDL”. If no changes are required, Click Next to continue.
Page 5
Installation
7. The Enter Information dialog box will appear. Each installation of WinUDL must have a unique name. Enter a name for this installation of WinUDL, or if only one installation will be used, the default may be used. Click Next to continue.
Page 6
8. An Information dialog box will appear, indicating that the new installation has been found.
Click OK to continue.
9. Follow the directions on screen to complete the installation process.
10. The software will be installed to the specified directory, and program shortcuts will be installed in a folder in your Start Menu. After installation, the shortcut for WinUDL may be copied to your desktop.
This concludes the software installation.
WinUDL
2.2.3 Preliminary Setup
Before using WinUDL, you must set the appropriate setup parameters in the WinUDL software.
1. Start WinUDL by selecting the WinUDL shortcut from the Windows START menu.
2. Click on Settings, COM-Port.
A dialog box appears, in which the Com-Port, Baudrate, DataBits, StopBits, and Parity may be adjusted. Select the COM port to which the Fiber-Optic Modem was connected during the
Hardware Installation. The default parameters shown here should function properly, but must match the parameter settings at the CNC.
3. Click on OK to close the Com-Port Parameter dialog box.
Page 7
Installation
4. Next, click on Settings, Up/Download.
A dialog box appears, in which the following parameters may be adjusted:
Page 8
The
DataPath
is the folder in which WinUDL assumes all part programs are stored. This is the folder to which the cutting machine operator has access from the CNC. The default is
“C:\WINUDL”. However, this should be changed to the actual folder in which your NC parts programs are being stored by your parts creation or nesting software.
The
File Extensions
section displays the default file name extensions for part programs and other recognized file types. The extension for part programs may be changed from the default “.MPG” to any other extension, such as “.CNC”, or “.TXT”. However, the same file name extension must be expected by the CNC control.
WinUDL
The
Connected Control
should be set to “ANC 45,46,5x” when used with the ESAB Vision PC or
Vision NT. Select “ANC 4x” when used with an ESAB Vision 500, 1000, 2000, or 3000 CNC.
Select “ANC 39” when used with a Series 2000 or AutoPath GX control.
Program Names
allows WinUDL to be limited to only recognizing part programs with numeric names. The default is Alpha-numeric, which allows the use of all letters and numbers in file names.
5. Click OK to save the adjusted parameter settings.
6. Click on Settings, Advanced.
A dialog box appears, in which several advanced options can be selected. If desired, WinUDL can change the filename extension on part programs after downloading to the CNC.
Part programs can also be automatically deleted after successfully downloading to the CNC.
7. Click OK when finished with the Advanced options.
Page 9
Operation
3 Operation
3.1 Using UDL
WinUDL must be started and left running to allow the CNC operator to access part programs on the Host PC. Therefore it is recommended that a shortcut to WinUDL be placed in the Startup folder, so that the program starts automatically when the PC is started. If using the program strictly for PPT, the program does not need to be left running, except for user convenience.
1. Start WinUDL by selecting the WinUDL shortcut from the Windows START menu.
2. Activate UDL on the CNC. Refer to the appropriate CNC operation manual for instructions on activating and operating UDL from the CNC.
While the WinUDL host program is running, the following screen will appear: This screen may be minimized, and other programs may be executed while WinUDL is active, as long as they do not attempt to access the specified COM port.
Page 10
WinUDL
3.2 Using PPT
WinUDL incorporates the functionality of PPT (Parallel Program Transfer). If PPT is purchased instead of UDL, the same WinUDL host software is used.
To send a file from the host PC to the CNC using PPT:
1. Select File, Download from here.
2. In the File Open dialog box, select the desired part program, and click OK. The file is then transmitted to the CNC requiring no operator intervention.
The file may be chosen from any accessible folder, and is not limited by the DataPath for UDL communications.
Page 11
Operation
To exit the program:
Press ALT-F4, or click on the Exit button in the upper right corner of the WinUDL window, or select Exit from the File menu:
Page 12
3.4 Other Functions
The following additional functions are built in to the WinUDL Software.
3.4.1 Beep on Error:
WinUDL
The “Beep on error” option causes the host PC to issue a beep if a transmission error occurs.
This option defaults to the OFF condition. Turn this option ON to here a beep if an error occurs.
3.4.2 Check serial link:
If you activate this menu entry, WinUDL transmits a periodical test string (name of the exe-file) to the control. The control should be set up in test or terminal mode at this time. All telegrams transmitted from the CNC are displayed in the WinUDL window while “Check Serial Link” is activated.
This function is useful to check the serial connection between the host PC and the CNC.
Note: This function should be used for diagnostic purposes only. As long as “Check
Serial Link” is activate, WinUDL is not able to perform any up/download operation.
Page 13
Operation
3.4.3 Dump internal state:
This function is for diagnostic purposes only. It displays the actual settings of all WinUDL parameters.
3.4.4 Log to file:
When this feature is activated, WinUDL records all sreen output to a log file. The log file resides in the WinUDL installation folder (usually C:\WINUDL). The name of the log file is the same as the name of the exe-file, with the file name extension ".LOG" (e.g.: WINUDL2A.EXE issues
WINUDL2A.LOG).
Note: The logging feature always appends new text to the end of the existing file.
WinUDL never overwrites or deletes the file. If this feature is active, it will steadily consume free space of your disk.
Page 14
WinUDL
3.5 Connecting to Additional Machines
To connect more than one ESAB CNC to the same host PC:
1. Follow the steps in the Software Installation section of this manual, but give each installation of WinUDL a different name. It is recommended that each installation be named according to the type of machine, or the customer’s internal machine number, for the machine to which that WinUDL installation is connected.
2. Run the new WinUDL by selecting its shortcut from the Windows START menu.
4. Complete the appropriate steps in the Preliminary Setup section of this manual for the new installation of WinUDL.
You can use as many copies of WinUDL as unoccupied COM ports are available on your PC.
Page 15
F 14 - 144 6/99 Printed in USA
advertisement