advertisement
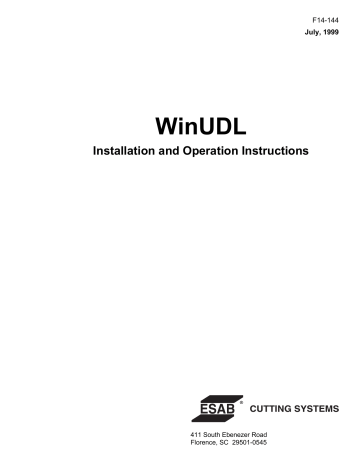
WinUDL
2.2 Installation At The Host Computer
2.2.1 Hardware Installation
Machines purchased with UDL can also be equipped with Fiber Optic Modems and a Fiber Optic
Cable. One modem is installed in the cutting machine and pre-wired into the controller. The other modem should be installed at the customer’s computer. The Fiber Optic Cable is used to connect between the two modems. At the customer’s computer, a Standard Modem Cable can be used to connect between the Fiber Optic Modem and an available serial port on the computer.
Standard Modem Cables can be obtained from most computer suppliers and office supply retailers. Standard Modem Cables always have a 25 pin D-connector for connection to the modem. However, they may be purchased with either a 9 pin or 25 pin connector for connection to the PC. Be sure to obtain the correct type of Standard Modem Cable, depending on which type of serial port is available on the host PC. For assistance in allocating a serial port, contact your local computer supplier.
Fiber Optic Connection to Customer’s Computer
Page 3
Installation
2.2.2 Software Installation
To install WinUDL on a host PC:
1. Insert the WinUDL floppy disk in drive A.
2. Click on Run in the Windows Start Menu.
A dialog box will appear:
3. Type A:\setup.exe, then click on OK. The WinUDL Application Setup screen appears:
Page 4
WinUDL
4. Click Next to continue the installation.
5. WinUDL Installation searches your computer for previous installations of WinUDL. An
Information Dialog Box appears, listing any previous installations that were found. Click OK to continue.
6. The Choose Destination Location dialog box appears, in which you may choose the installation path for the WinUDL software. The default is “C:\WinUDL”. If no changes are required, Click Next to continue.
Page 5
Installation
7. The Enter Information dialog box will appear. Each installation of WinUDL must have a unique name. Enter a name for this installation of WinUDL, or if only one installation will be used, the default may be used. Click Next to continue.
Page 6
8. An Information dialog box will appear, indicating that the new installation has been found.
Click OK to continue.
9. Follow the directions on screen to complete the installation process.
10. The software will be installed to the specified directory, and program shortcuts will be installed in a folder in your Start Menu. After installation, the shortcut for WinUDL may be copied to your desktop.
This concludes the software installation.
WinUDL
2.2.3 Preliminary Setup
Before using WinUDL, you must set the appropriate setup parameters in the WinUDL software.
1. Start WinUDL by selecting the WinUDL shortcut from the Windows START menu.
2. Click on Settings, COM-Port.
A dialog box appears, in which the Com-Port, Baudrate, DataBits, StopBits, and Parity may be adjusted. Select the COM port to which the Fiber-Optic Modem was connected during the
Hardware Installation. The default parameters shown here should function properly, but must match the parameter settings at the CNC.
3. Click on OK to close the Com-Port Parameter dialog box.
Page 7
Installation
4. Next, click on Settings, Up/Download.
A dialog box appears, in which the following parameters may be adjusted:
Page 8
The
DataPath
is the folder in which WinUDL assumes all part programs are stored. This is the folder to which the cutting machine operator has access from the CNC. The default is
“C:\WINUDL”. However, this should be changed to the actual folder in which your NC parts programs are being stored by your parts creation or nesting software.
The
File Extensions
section displays the default file name extensions for part programs and other recognized file types. The extension for part programs may be changed from the default “.MPG” to any other extension, such as “.CNC”, or “.TXT”. However, the same file name extension must be expected by the CNC control.
WinUDL
The
Connected Control
should be set to “ANC 45,46,5x” when used with the ESAB Vision PC or
Vision NT. Select “ANC 4x” when used with an ESAB Vision 500, 1000, 2000, or 3000 CNC.
Select “ANC 39” when used with a Series 2000 or AutoPath GX control.
Program Names
allows WinUDL to be limited to only recognizing part programs with numeric names. The default is Alpha-numeric, which allows the use of all letters and numbers in file names.
5. Click OK to save the adjusted parameter settings.
6. Click on Settings, Advanced.
A dialog box appears, in which several advanced options can be selected. If desired, WinUDL can change the filename extension on part programs after downloading to the CNC.
Part programs can also be automatically deleted after successfully downloading to the CNC.
7. Click OK when finished with the Advanced options.
Page 9
advertisement