advertisement
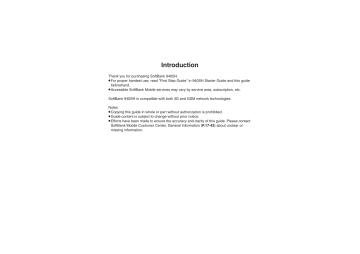
Introduction
Thank you for purchasing SoftBank 940SH.
.
For proper handset use, read "First Step Guide" in 940SH Starter Guide and this guide beforehand.
.
Accessible SoftBank Mobile services may vary by service area, subscription, etc.
SoftBank 940SH is compatible with both 3G and GSM network technologies.
Notes
.
Copying this guide in whole or part without authorization is prohibited.
.
Guide content is subject to change without prior notice.
.
Efforts have been made to ensure the accuracy and clarity of this guide. Please contact
SoftBank Mobile Customer Center, General Information (
P.17-42
) about unclear or missing information.
Chapter Contents
At A Glance
14
15
16
17
9
10
11
12
13
1
2
3
4
7
8
5
6 i
ii
Guide Usage Notes
Notes
.
Most operation descriptions are based on default settings with clamshell open (
) in Standby (
).
.
Operations and results may differ by handset status.
.
Sample screenshots, etc. are provided for reference only.
.
Actual handset windows, menus, etc. may differ in appearance.
.
"(Japanese)" appears next to functions or applications which require
Japanese ability to use as intended.
.
In this guide and on handset, "abroad" means "outside Japan" with regard to handset/service usage.
Guide Usage Notes .......................... ii
Table of Contents ............................ iii
Accessory ......................................... v
Safety Precautions .......................... vi
1
Getting Started
Handset Parts ................................ 1-2
Charging Battery ........................... 1-4
Power On/Off ................................. 1-6
Display & Indicators...................... 1-7
External Display .......................... 1-11
Additional Functions .................. 1-12
2
Basic Operations
Handset Interface .......................... 2-2
Touch Panel ................................... 2-4
Menu Operations ........................... 2-6
Spinguru Menu ............................ 2-10
Accessing Functions .................. 2-13
Motion Control............................. 2-16
Viewer Position............................ 2-18
Keypad Lock ................................ 2-19
Mobile Manners ........................... 2-20
Security Codes ............................ 2-21
Basic Tools .................................. 2-22
Double Number ........................... 2-23
Additional Functions .................. 2-26
3
Universal Operations, Etc.
Font Size ........................................ 3-2
Wallpaper ....................................... 3-3
Customized Screen....................... 3-4
Sounds & Alerts ............................ 3-5
Text Entry ....................................... 3-6
User Dictionary............................ 3-12
Dictionary..................................... 3-13
Search .......................................... 3-16
Scratch Pad.................................. 3-17
Phone Book ................................. 3-18
Additional Functions................... 3-21
Troubleshooting .......................... 3-26
4
Calling
Emergency Calls ........................... 4-2
Voice Calling .................................. 4-3
Video Calling.................................. 4-5
Decoration Call .............................. 4-6
Speed Dial ...................................... 4-7
Call Log .......................................... 4-8
Call Time ........................................ 4-9
Call Barring .................................. 4-10
Optional Services ........................ 4-12
Additional Functions................... 4-14
Troubleshooting .......................... 4-21
5
Messaging
Messaging...................................... 5-2
Sending Messages ........................ 5-4
Incoming Messages ...................... 5-9
Handling Messages..................... 5-12
Chat Folders ................................ 5-15
Mail Groups.................................. 5-16
PC Mail ......................................... 5-17
Additional Functions................... 5-20
Troubleshooting .......................... 5-35
6
Internet
Internet Services ........................... 6-2
Table of Contents
Yahoo! Keitai ..................................6-3
PC Sites ..........................................6-5
Browsing ........................................6-6
Bookmarks & Saved Pages ..........6-9
RSS Feeds....................................6-10
Additional Functions...................6-11
Troubleshooting ..........................6-19
7
Digital TV
Digital TV ........................................7-2
Recording/Playing .........................7-8
TV Timer .......................................7-10
Time Shift .....................................7-11
Additional Functions...................7-12
Troubleshooting ..........................7-18
8
Camera & Imaging
Camera ...........................................8-2
Photo Camera ................................8-5
Video Camera ..............................8-16
Opening Files...............................8-18
Editing Images .............................8-22
Printing .........................................8-27
Additional Functions...................8-28
Troubleshooting ..........................8-33
9
Video & Music
Videos/Music .................................9-2
Media Player...................................9-3
Music ..............................................9-5
Video...............................................9-6
Playlists ..........................................9-7
Additional Functions.....................9-8
Troubleshooting ..........................9-12
iii
iv
Table of Contents
10
S! Applications & Widgets
S! Appli ........................................ 10-2
Mobile Widget.............................. 10-3
Additional Functions .................. 10-6
Troubleshooting ........................ 10-10
11
Handy Extras
Calendar & Tasks ........................ 11-2
Alarms.......................................... 11-8
Wakeup TV................................. 11-10
Relaxation Time ........................ 11-12
Calculator .................................. 11-13
Expenses Memo........................ 11-14
............................ 11-15
Simulated Call ........................... 11-19
Stopwatch.................................. 11-20
Countdown Timer ..................... 11-21
World Clock ............................... 11-22
Hour Minder............................... 11-23
Pedometer ................................. 11-24
Compass.................................... 11-26
S! GPS Navi ............................... 11-27
Document Viewer...................... 11-30
Notepad...................................... 11-31
ASCII Art .................................... 11-32
Voice Recorder .......................... 11-33
Scan Barcode ............................ 11-34
Create QR Code ........................ 11-35
Scan Card .................................. 11-36
Scan Text ................................... 11-37
Kanji Grabber ............................ 11-38
Additional Functions ................ 11-39
Troubleshooting ........................ 11-54
12
Entertainment
S! Quick News ............................. 12-2
S! Information Channel............... 12-3
Content Downloads .................... 12-4
e-Books ........................................ 12-5
S! Friend's Status........................ 12-6
S! Circle Talk................................ 12-9
Near Chat ................................... 12-11
Blog Tool.................................... 12-12
Additional Functions ................ 12-14
Troubleshooting ........................ 12-18
13
Handset Security
Handset Security......................... 13-2
Function Control ......................... 13-4
Additional Functions .................. 13-5
14
Data Folder & Memory Card
Data Folder .................................. 14-2
Memory Card ............................... 14-5
Additional Functions .................. 14-7
Troubleshooting ........................ 14-10
15
Connectivity & File Backup
Wi-Fi ............................................. 15-2
Infrared......................................... 15-7
IC Transmission ........................ 15-10
.................................. 15-12
External Device Connection..... 15-16
Backup ....................................... 15-17
S! Addressbook Back-up (SAB) ... 15-19
Additional Functions ................ 15-22
Troubleshooting ........................ 15-26
16
Handset Customization
Date & Time ................................. 16-2
Display & Illumination................. 16-3
Incoming Transmissions ............ 16-5
Sounds ......................................... 16-6
Connectivity................................. 16-7
Reset ............................................ 16-8
17
Appendix
USIM Card .................................... 17-2
Battery.......................................... 17-4
Software Update.......................... 17-5
Troubleshooting .......................... 17-6
Key Assignments ........................ 17-8
Pager Codes .............................. 17-10
Character Codes ....................... 17-11
Weather Indicators .................... 17-17
Specifications............................ 17-18
Menu List ................................... 17-25
Index ........................................... 17-33
Warranty & Service ................... 17-41
Customer Service...................... 17-42
Accessory
[ Battery (SHBCR1)
.
.
Use specified Charger or Headphones (each sold separately) only.
Accessory
v
vi
Safety Precautions
Safety Precautions
Read safety precautions before using handset.
.
Observe precautions to avoid injury to self or others, or damage to property.
.
SoftBank Mobile is not liable for any damages resulting from use of this product.
These labels indicate the degree of risk from improper use. Make sure you thoroughly understand their meanings before reading on.
DANGER
WARNING
Great risk of death or serious injury from improper use
Risk of death or serious injury from improper use
CAUTION
Risk of serious injury or damage to property from improper use
These symbols indicate prohibited or compulsory actions. Make sure you thoroughly understand their meanings before reading on.
$
Prohibited actions
%
Disassembly prohibited
&
Exposure to liquids prohibited
'
Use with wet hands prohibited
(
Compulsory actions
)
Unplug Charger from outlet
Handset, Battery, USIM Card,
Charger (Sold Separately) &
Memory Card (Sold Separately)
DANGER
Use specified battery, Charger (sold separately) and Desktop Holder
(sold separately) only.
Non-specified equipment use may
( cause battery to leak, overheat, burst or ignite, and may cause Charger to overheat, ignite, malfunction, etc.
Do not disassemble, modify or solder handset or related hardware.
May cause fire, injury, electric shock or malfunction. Battery may leak, overheat, burst or ignite.
Modifying handsets is prohibited by the
%
Radio Law and subject to a penalty.
Do not expose handset or related hardware to liquids.
Do not let liquid-exposed handset/ related hardware remain wet after exposure to water, pet urine, etc.; do not charge wet battery. May cause overheating, electric shock, fire, injury or malfunction. Use handset and related hardware in an appropriate place properly.
&
Do not charge battery in or expose handset or related hardware to extreme heat (e.g., near fire or sources of heat, in direct sunlight, inside vehicles, etc.).
May cause warping/malfunction; battery may leak, overheat, ignite or burst. Handset or related hardware may become hot to the touch, leading to burn injuries, etc.
$
Do not force battery/Charger into handset. Check the direction and retry.
Battery may leak, overheat, burst, ignite, etc.
WARNING
$
Do not place handset, battery or
Charger in/on ovens, microwave ovens, pressure cookers, induction stoves or other cooking appliances.
Battery may leak, overheat, burst or ignite. Handset/Charger may overheat, emit smoke, ignite, malfunction, etc.
Keep handset off and Charger disconnected near gas stations or places with fire/explosion risk.
Handset use near petrochemicals or other flammables may cause fire/ explosion; power handset off before using Osaifu-Keitai
®
at gas stations
(cancel IC Card Lock beforehand).
$
(
Safety Precautions
Do not apply strong shocks or impacts.
Do not drop/throw handset or related hardware. Battery may leak, overheat,
$ burst or ignite, resulting in fire, electric shock, malfunction, etc.
If there is unusual sound/odor, smoke or any other abnormality:
Continued use may cause fire, electric shock, etc.; grasp plug to disconnect
(
Charger, power handset off, then remove battery, being careful not to burn or injure yourself.
Keep liquids (water, pet urine, etc.) or conductive material (pencil lead, metallic strip, metal jewelry, etc.) away from charging terminals,
External Device Port or Memory
Card Slot.
May cause short circuit, resulting in fire, malfunction, etc.
$ vii
viii
Safety Precautions
CAUTION
Do not place handset or related hardware on unstable surfaces.
Handset or related hardware may fall, resulting in injury, malfunction, etc.; be especially careful when Vibration is set
$ or while charging.
Keep handset and related hardware out of infants' reach.
Infants may choke from swallowing handset or related hardware or be injured, etc.
If your child is using handset/ related hardware, explain all instructions and supervise usage.
Misuse may cause injury, etc.
(
(
Battery
DANGER
Read battery label to confirm battery type; use/dispose of battery accordingly.
Symbol on Label Battery Type
Li-ion00 Lithium-ion
Do not dispose of battery in fire.
Battery may leak, burst, ignite, etc.
Do not damage battery (with a nail, hammer, foot, etc.) or subject it to strong impacts or shocks.
Battery may leak, overheat, burst, ignite, etc.
Keep wire or other metal objects away from battery terminals. Do not carry/store battery with conductive material (pencil lead, metallic strip, metal jewelry, etc.).
Battery may leak, overheat, burst, ignite, etc.
If battery fluid gets in eyes, do not rub; rinse with water and consult a doctor immediately.
Eyes may be severely damaged.
$
$
(
WARNING
If battery fluid contacts skin or clothes, discontinue handset use and rinse with clean water immediately.
May cause skin damage.
If battery does not charge properly, stop trying.
Battery may leak, overheat, burst, ignite, etc.
If there is abnormal odor, excessive heat, discoloration or distortion, remove battery, being careful not to burn or injure yourself. Avoid fire sources.
Continued use may cause battery to
(
(
( leak, overheat, burst, ignite, etc.
Keep battery away from pets.
Pet bites may cause battery to leak, burst, overheat, ignite, etc.
CAUTION
(
Do not dispose of an exhausted battery with ordinary refuse.
Tape over battery terminals before disposal. Take battery to a SoftBank
Shop, or follow the local disposal regulations.
$
Handset
WARNING
Do not use Mobile Light near people's faces.
Eyesight may be temporarily affected leading to accidents.
$
E N 60 8 25-1:1994 A1:2002 & A2:2001 CAUTION:
Use of controls,
CLASS 1 adjustments or
LED Prod u ct performance of procedure other than those specified herein may result in hazardous radiation exposure. As the emission level from Mobile Light
LED used in this product is harmful to the eyes, do not attempt to disassemble the cabinet. Servicing is limited to qualified servicing station only.
Mo b ile Light
[ Mobile Light LED Properties a) Emission Duration: Continuous b) Wavelength
White: 400 - 700 nm c) Maximum Emission Output
White: 1.4 mW (4.8 mW inside handset)
Do not use handset while driving or cycling.
Accidents may result.
Phone use while driving or cycling is prohibited by law and subject to a penalty; park in a legal parking space beforehand.
$
Power handset off near electronic devices that employ high precision control systems or weak signals.
May cause electronic malfunctions, etc. Be especially careful near the following devices:
Hearing aids, implanted pacemakers/ defibrillators and other electronic medical equipment; fire alarms, automatic doors and other automatic control devices.
(
Power handset off before boarding aircraft to avoid radio waves from interfering with aircraft operation.
If mobile phone use is allowed on board, follow airline or cabin crew instructions regarding handset use.
(
Users with a heart condition should adjust ringtone Vibration and
Volume as needed.
May cause heart damage.
If thunder is heard while outdoors, power handset off; find cover.
There is a risk of lightning strike or electric shock.
(
(
Safety Precautions
Do not look into Infrared Port during infrared transmissions.
Eyesight may be affected.
Confirm there is ample space for
Motion Control use; hold handset firmly and shake it gently.
Handset may slip, resulting in injury or breakage.
CAUTION
Do not use handset when it may affect a vehicle's electronic equipment.
Handset use inside vehicles may cause electronic equipment to malfunction, resulting in accidents.
If you experience any skin irritation associated with handset use, discontinue handset use and consult a doctor.
Metal and other materials ( P.17-18 )
may cause skin irritation, rashes, or
$
( itchiness depending on your physical condition.
Keep handset away from magnetic cards, etc.
Data on bank cards, credit cards, telephone cards, floppy disks, etc. may be lost.
Do not swing handset by strap.
May harm self or others; strap may break, resulting in injury or handset malfunction/breakage.
$
$ ix
x
Safety Precautions
Handset may become hot while in use, especially at high temperature.
Prolonged contact with skin may cause burn injuries.
Always maintain some distance from
Speaker while ringtones, music or other handset sounds play.
Excessive volume may damage ears
(
$ or hearing.
Keep fingers, straps, etc. outside when opening/closing handset.
May cause injury, breakage, etc.
Watch TV from a distance in good light.
Watching in poor light or too close may affect eyesight.
Moderate handset volume when using Headphones.
Excessive volume may damage ears or hearing.
(
(
Charger (Sold Separately)
WARNING
Do not cover/wrap Charger while charging.
Charger may overheat, resulting in fire, malfunction, etc.
Use only the specified voltage.
Non-specified voltages may cause fire, malfunction, etc.
.
AC Charger (sold separately):
AC 100V-240V Input
.
In-Car Charger (sold separately; use in negative earth vehicles only):
DC 12V/24V Input
Do not use power adapters. Using
Charger with step-up/step-down transformer may cause fire, electric shock or malfunction.
$
$
Leave Charger unplugged during periods of disuse; grasp plug to disconnect it.
May cause electric shock, fire or malfunction.
Use only the specified fuse for
In-Car Charger (sold separately).
Non-specified fuse may cause fire or malfunction. See In-Car Charger manual for details.
If liquids (water, pet urine, etc.) seep inside Charger, grasp plug and disconnect it immediately.
May cause electric shock, smoke or fire.
)
(
)
If plug is dusty, grasp it and disconnect Charger, then clean with dry cloth.
Fire may result.
Do not use In-Car Charger (sold separately) in positive earth vehicles.
May cause fire, etc. Use in negative earth vehicles only.
Plug Charger firmly into the outlet, keeping the plug and Charger/
Desktop Holder charging terminals away from conductive material
(pencil lead, metallic strip, metal jewelry, etc.).
May cause electric shock, short circuit,
(
$
( fire, etc.
Do not touch Charger plug with wet hands.
May cause electric shock, malfunction, etc.
Do not touch Charger if thunder is heard.
May cause electric shock, etc.
'
$
CAUTION
Grasp plug and disconnect Charger before cleaning.
May cause electric shock, etc.
Always grasp plug (not cord) to disconnect Charger.
Pulling the plug by cord may damage cord, causing electric shock, fire, etc.
Do not subject AC Charger (sold separately) to strong shocks or impacts while it is plugged into the outlet.
May cause malfunction or injury.
Do not touch charging terminals of
Desktop Holder (sold separately) while it is connected to the outlet.
May cause burn injuries.
(
$
$
Handset Use & Electronic Medical
Equipment
This section is based on "Guidelines on the Use of Radio Communications Equipment such as
Cellular Telephones and Safeguards for
Electronic Medical Equipment"
(Electromagnetic Compatibility Conference, April
1997) and "Report of Investigation of the
Effects of Radio Waves on Medical Equipment, etc." (Association of Radio Industries and
Businesses, March 2001).
WARNING
Persons with implanted pacemaker/ defibrillator should keep handset more than 22 cm away.
Radio waves may interfere with implanted pacemakers or defibrillators.
If you intend to use electronic medical equipment other than implanted pacemaker/defibrillator outside medical facilities, consult the vendor on radio wave effects.
Radio waves may interfere with electronic medical equipment.
(
(
Safety Precautions
Observe these rules inside medical facilities to avoid effects of radio waves on electronic medical equipment:
.
Do not enter an operating room or an Intensive or Coronary Care Unit while carrying a handset.
.
Keep handset off in hospitals.
.
Even in lobbies or other places where handset use is permitted, keep handset off near electronic medical equipment.
.
Obey medical facility rules on mobile
( phone use.
Power handset off in crowds or trains where persons with implanted pacemaker/defibrillator may be near.
Radio waves may interfere with implanted pacemakers or defibrillators
( causing such devices to malfunction.
xi
xii
Safety Precautions
General Notes
General Use
.
SoftBank Mobile is not liable for any damages resulting from accidental loss/alteration of files saved on handset/Memory Card. Keep separate copies of Phone Book entries, etc.
.
Handset transmissions/TV signal reception may be disrupted inside buildings, tunnels or underground, or when moving into/out of such places.
.
Use handset without disturbing others.
.
Handsets are radios as stipulated by the Radio
Law. Under the Radio Law, handsets must be submitted for inspection upon request.
.
Handset use near landlines, TVs or radios may cause interference.
.
For proper use of Memory Card (sold separately), read the manual beforehand.
.
Beware of eavesdropping.
Because this service is completely digital, the possibility of signal interception is greatly
.
reduced. However, some transmissions may be overheard.
Eavesdropping
Deliberate/accidental interception of communications constitutes eavesdropping.
An export license may be required to carry the handset into other countries if it is to be used by or transferred to another person. However, no such license is required when you take the handset abroad for personal use on a vacation or business trip and then bring it back.
Export control regulations in the United States provide that an export license granted by the US government is required to carry the handset into
Cuba, Iran, North Korea, Sudan or Syria.
Handset & Hardware Care
.
Handset is not waterproofed. Avoid exposure to liquids and high humidity.
, Keep handset away from precipitation.
,
Cold air from air conditioning, etc. may condense causing corrosion.
,
Avoid dropping handset in damp places
(restroom, bath/shower room, etc.).
,
On the beach, keep handset away from water and direct sunlight.
,
Perspiration may seep inside handset causing malfunction.
.
If handset is left with no battery or an exhausted one, data may be altered/lost. SoftBank Mobile is not liable for any resulting damages.
.
Use handset within 5 o C - 35 o C (35% - 85% humidity).
.
Avoid extreme temperatures or direct sunlight.
.
Malfunction resulting from misuse is not covered
.
.
by the warranty.
.
Exposing lens to direct sunlight may damage color filter and affect image color.
.
Battery may not charge properly if ports/
.
terminals are obstructed by dust, etc. Clean with dry cloth, cotton swab, etc.
Clean handset with soft dry cloth. Using alcohol, thinner, etc. may damage it.
Avoid scratching Display.
Avoid heavy objects or excessive pressure. May cause malfunction or injury.
,
Do not sit on handset in back pants pocket.
, Do not place heavy objects on handset inside handbags, packs, etc.
.
.
Connect only specified products to External
Device Port. Other devices may malfunction or cause damage.
Always power handset off before removing battery.
If battery is removed while saving data or sending mail, data may be lost, changed or destroyed.
.
Do not remove Memory Card or power handset off while using the card; may result in data loss or malfunction.
.
When walking outside, moderate handset volume to avoid accidents.
.
Do not use Desktop Holder (sold separately) inside vehicles. Vibration may damage handset, etc.
Bluetooth
®
Function
SoftBank Mobile is not liable for any damages resulting from data/information leakage due to use of handset Bluetooth ® function.
[ Precautions
The frequency band utilized by handset
Bluetooth ® function is shared with industrial, scientific or medical equipment, including household microwave ovens, etc., and used by radio stations, amateur radio stations, etc.
(hereafter "other radio stations").
1 Before using Bluetooth
®
, visually confirm that no other radio stations sharing the same frequency band are in use nearby.
2 Should interference occur between handset and other radio stations, move or cancel Bluetooth
® function immediately.
3 For additional information and support, contact us at the following number.
SoftBank Mobile Customer Center, General
Information
From a SoftBank handset, call toll free at 157 for
General Information.
From landlines, see
"Customer Service."
.
Frequency Band
This radio station utilizes 2.4 GHz band with
FHSS modulation. Maximum transmission radius is 10 meters (32 feet). It is not possible for the radio station to avoid using the frequency band of the mobile unit identification apparatus.
Wi-Fi (Wireless LAN)
Wireless LAN (hereafter "Wi-Fi") uses radio waves to enable communication between compatible devices, thus allowing connection to a local area network from anywhere within the range.
However, there is a risk of data interception unless security is established. It is advisable for the user to configure security settings on their own responsibility before using Wi-Fi.
.
Do not use Wi-Fi near electrical appliances, audiovisual equipment or office automation equipment; may affect Wi-Fi transmission speed, availability, clarity, etc. (There is a possibility of interference especially when a microwave oven is in use.)
.
The target access point may not be detected correctly if there are multiple access points nearby.
[ Precautions
The frequency band utilized by handset Wi-Fi is shared with industrial, scientific or medical equipment, including household microwave ovens, etc., and used by radio stations, amateur radio stations, etc. (hereafter "other radio stations").
1 Before using Wi-Fi, visually confirm that no other radio stations sharing the same frequency band are in use nearby.
2 Should interference occur between handset and other radio stations, move or disable Wi-Fi immediately.
3 For additional information and support, contact us at the following number.
SoftBank Mobile Customer Center, General
Information
From a SoftBank handset, call toll free at 157 for
General Information.
From landlines, see P.17-42 "Customer Service."
.
Frequency Band
This radio station utilizes 2.4 GHz band with
DSSS-OFDM modulation. Maximum transmission radius is 40 meters (131 feet).
Safety Precautions
[ Simultaneous Use with Bluetooth
®
Both Wi-Fi (IEEE 802.11b/g) and Bluetooth ® use the 2.4 GHz band. Therefore, Wi-Fi transmission speed, availability and clarity may be affected when Bluetooth ® device is used near handset or when handset Bluetooth ® is active. Should interference occur, discontinue use of the
Bluetooth ® device or cancel handset Bluetooth ® .
.
This handset supports Wi-Fi channels 1 - 13.
Handset will not connect to access points set to other channels.
.
Available channels vary by country.
.
For use of Wi-Fi aboard aircraft, check with airline beforehand.
.
In some countries/regions, such as France, there are restrictions on the use of Wi-Fi. If you intend to use Wi-Fi on the handset abroad, check the local laws and regulations beforehand.
Function Usage Limits
These functions are disabled after handset upgrade/replacement or service cancellation:
Camera; Media Player; S! Applications; TV.
After a period of disuse, these functions may be unusable; retrieve Network Information (
) to restore usability.
Mobile Camera
.
Mind your manners when using handset camera.
.
Test the camera before capturing/recording
.
special moments.
Do not use handset camera in places where photography or videography is prohibited.
xiii
xiv
Safety Precautions
Electromagnetic Waves
For body-worn operation, this phone has been tested and meets RF exposure guidelines when used with accessories containing no metal, that position handset a minimum of 15 mm from the body. Use of other accessories may not ensure compliance with RF exposure guidelines.
CE Declaration of Conformity
In some countries/regions, such as France, there are restrictions on the use of Wi-Fi. If you intend to use Wi-Fi on the handset abroad, check the local laws and regulations beforehand.
Here b y, Sharp Telecomm u nications of E u rope Ltd, declares that 940SH is in compliance w ith the essential re qu irements and other rele v ant pro v isions of Directi v e 1999/5/EC.
A copy of the original declaration of conformity for each model can b e fo u nd at the follo w ing Internet address: http:// www .sharp.co.jp/k-tai/
Battery - CAUTION
Use specified battery or Charger only.
Non-specified equipment use may cause malfunctions, electric shock or fire due to battery leakage, overheating or bursting.
Do not dispose of an exhausted battery with ordinary refuse; always tape over battery terminals before disposal. Take battery to a
SoftBank Shop, or follow the local disposal regulations.
Charge battery in ambient temperatures between
5 o
C and 35 o
C; outside this range, battery may leak/overheat and performance may deteriorate.
European RF Exposure Information
Your mobile device is a radio transmitter and receiver. It is designed not to exceed the limits for exposure to radio waves recommended by international guidelines. These guidelines were developed by the independent scientific organization ICNIRP and include safety margins designed to assure the protection of all persons, regardless of age and health.
The guidelines use a unit of measurement known as the Specific Absorption Rate, or SAR. The
SAR limit for mobile devices is 2 W/k g .
As mobile devices offer a range of functions, they can be used in other positions, such as on the body as described in this user guide * .
Highest SAR value:
Model At the Ear ** On the Body
940SH 0.481 W/k g 0.446 W/k g
As SAR is measured utilizing the device's highest transmitting power the actual SAR of this device while operating is typically below that indicated above. This is due to automatic changes to the power level of the device to ensure it only uses the minimum level required to reach the Network.
The World Health Organization has stated that present scientific information does not indicate the need for any special precautions for the use of mobile devices. They note that if you want to reduce your exposure then you can do so by limiting the length of calls or using a handsfree device to keep the mobile phone away from the head and body.
*
Please see Electromagnetic Waves on the left for important notes regarding body-worn operation.
**
Measured in accordance with international guidelines for testing.
FCC Notice
.
.
This device complies with part 15 of the FCC
Rules. Operation is subject to the following two conditions:
(1) This device may not cause harmful interference, and (2) this device must accept any interference received, including interference that may cause undesired operation.
Changes or modifications not expressly approved by the manufacturer responsible for compliance could void the user's authority to operate the equipment.
FCC Information to User
This equipment has been tested and found to comply with the limits of a Class B digital device, pursuant to Part 15 of the FCC Rules. These limits are designed to provide reasonable protection against harmful interference in a residential installation. This equipment generates, uses and can radiate radio frequency energy and, if not installed and used in accordance with the instructions, may cause harmful interference to radio communications.
However, there is no guarantee that interference will not occur in a particular installation; if this equipment does cause harmful interference to radio or television reception, which can be determined by turning the equipment off and on, the user is encouraged to try to correct the interference by one or more of the following measures:
1. Reorient/relocate the receiving antenna.
2. Increase the separation between the equipment and receiver.
3. Connect the equipment into an outlet on a circuit different from that to which the receiver is connected.
4. Consult the dealer or an experienced radio/TV technician for help.
FCC RF Exposure Information
Your handset is a radio transmitter and receiver.
It is designed and manufactured not to exceed the emission limits for exposure to radio frequency
(RF) energy set by the Federal Communications
Commission of the U.S. Government.
The guidelines are based on standards that were developed by independent scientific organizations through periodic and thorough evaluation of scientific studies. The standards include a substantial safety margin designed to assure the safety of all persons, regardless of age and health.
The exposure standard for wireless handsets employs a unit of measurement known as the
Specific Absorption Rate, or SAR. The SAR limit set by the FCC is 1.6 W/k g .
Highest SAR value:
Model FCC ID At the Ear On the Body
940SH APYHRO00108 0.305 W/k g 0.382 W/k g
This device was tested for typical body-worn operations with the back of the handset kept
1.5 cm from the body. To maintain compliance with FCC RF exposure requirements, use accessories that maintain a 1.5 cm separation distance between the user's body and the back of the handset. The use of beltclips, holsters and similar accessories should not contain metallic components in its assembly.
Safety Precautions
The use of accessories that do not satisfy these requirements may not comply with FCC RF exposure requirements, and should be avoided.
The FCC has granted an Equipment Authorization for this model handset with all reported SAR levels evaluated as in compliance with the FCC RF emission guidelines. SAR information on this model handset is on file with the FCC and can be found at http://www.fcc.gov/oet/fccid under the
Display Grant section after searching on the corresponding FCC ID (see table on the left).
Additional information on Specific Absorption
Rates (SAR) can be found on the Cellular
Telecommunications & Internet Association
(CTIA) Website at http://www.phonefacts.net.
xv
xvi
Safety Precautions
Rights, Trademarks & Patents
Portrait Rights
Portrait rights protect individuals' right to refuse to be photographed or to refuse unauthorized publication/use of their photographs. Portrait rights consist of the right to privacy, which is applicable to all persons, and the right to publicity, which protects the interests of celebrities.
Therefore, photographing others including celebrities and publicizing/distributing their photographs without permission is illegal; use handset camera responsively.
Copyrights
Copyright laws protect sounds, images, computer programs, databases, other materials and copyright holders. Duplicated material is limited to private use only. Use of materials beyond this limit or without permission of copyright holders may constitute copyright infringement, and be subject to criminal punishment. Comply with copyright laws when using images captured with handset camera.
The software contained in handset is copyrighted material; copyright, moral right and other related rights are protected by copyright laws. Do not copy, modify, alter, disassemble, decompile or reverse-engineer the software; do not separate it from hardware in whole or part.
Video recording and playback are based on MPEG-4 .
This product is licensed under the MPEG-4 Visual
Patent Portfolio License for the personal and non-commercial use of a consumer to (i) encode video in compliance with the MPEG-4 Video
Standard ("MPEG-4 Video") and/or (ii) decode
MPEG-4 Video that was encoded by a consumer engaged in a personal and noncommercial activity and/or was obtained from a licensed video provider. No license is granted or implied for any other use. Additional information may be obtained from MPEG LA.
See http://www.mpegla.com.
This product is licensed under the MPEG-4
Systems Patent Portfolio License for encoding in compliance with the MPEG-4 Systems Standard, except that an additional license and payment of royalties are necessary for encoding in connection with (i) data stored or replicated in physical media which is paid for on a title by title basis and/or (ii) data which is paid for on a title by title basis and is transmitted to an end user for permanent storage and/or use. Such additional license may be obtained from MPEG LA, LLC.
See http://www.mpegla.com for additional details.
Handset employs RSA
®
BSAFE
= software developed by RSA Security
Inc.
RSA is a registered trademark of
RSA Security Inc.
BSAFE is a registered trademark of
RSA Security Inc. in the United
States and/or other countries.
This product is equipped with JBlend = designed to accelerate the performance of Java =
Application.
Powered by JBlend = .
Copyright 1997-2009
Aplix Corporation.
All rights reserved.
JBlend and JBlend-related brands are trademarks or registered trademarks of Aplix Corporation in
Japan and other countries.
Java and Java-related brands are trademarks or registered trademarks of Sun Microsystems, Inc. in the United States and other countries.
microSDHC
=
, microSD
=
and miniSD
=
are trademarks of the SD Card Association.
This product employs NetFront Browser (Internet browser) and NetFront SMIL Player developed by
ACCESS Co., Ltd.
Copyright c 2009 ACCESS Co., Ltd.
ACCESS and NetFront are trademarks or registered trademarks of ACCESS Co., Ltd. in
Japan or other countries.
This product includes a module developed by
Independent JPEG Group.
IrSimple = , IrSS = and IrSimpleShot = are trademarks of the Infrared Data Association ® .
Bluetooth is a registered trademark of the
Bluetooth SIG, Inc.
The Bluetooth word mark and logos are owned by the Bluetooth SIG, Inc. and any use of such marks by SHARP is under license.
940SH wireless LAN is based on the IEEE 802.11 standard and is "Wi-Fi CERTIFIED = " by the Wi-Fi
Alliance ® ; interoperability with other devices with the Wi-Fi logo is guaranteed.
940SH is compatible with IEEE 802.11b and IEEE
802.11g standards.
Microsoft, PowerPoint and Excel are registered trademarks of Microsoft Corporation in the United
States and/or other countries.
Powered by MascotCapsule ® .
Powered by MascotCapsule ® /3DView package = .
MascotCapsule is a registered trademark of HI
Corporation. c
2002-2009 HI Corporation. All rights reserved.
FeliCa is a contactless IC card technology developed by Sony Corporation.
FeliCa is a registered trademark of Sony Corporation.
m is a registered trademark of FeliCa Networks, Inc.
Osaifu-Keitai is a registered trademark of NTT
DOCOMO, INC.
QR Code is a registered trademark of DENSO
WAVE INCORPORATED.
940SH employs Wi-Fi Protected Setup = (WPS) which simplifies the wireless LAN security setup
(SSID, authentication method, security key, etc.) by using the PBC method or PIN method.
Wi-Fi ® , Wi-Fi Alliance ® , WPA ® , WPA2 ® and the
Wi-Fi CERTIFIED logo are registered trademarks of the Wi-Fi Alliance.
Wi-Fi CERTIFIED = and Wi-Fi Protected Setup = are trademarks of the Wi-Fi Alliance.
This product contains Adobe
®
Flash
®
Lite
=
player software under license from Adobe Systems
Incorporated.
Adobe Flash Lite Copyright c
2003-2007 Adobe
Systems Incorporated. All rights reserved.
Adobe, Flash and Flash Lite are either registered trademarks or trademarks of Adobe Systems
Incorporated in the United States and other countries.
Safety Precautions
Wakeup TV, VeilView, Smartlink, Simulated Call,
AQUOS, AQUOS SHOT, Chase focus, Spinguru
Menu, Pretty Arrange Camera and Animation
View are trademarks or registered trademarks of
SHARP Corporation.
Document Viewer is enabled by Picsel Technologies.
Picsel, Picsel Powered, Picsel Viewer, Picsel File
Viewer, Picsel Document Viewer, Picsel PDF
Viewer and the Picsel cube logo are trademarks or registered trademarks of Picsel Technologies Ltd.
Chaku-Uta and Chaku-Uta Full are registered trademarks of Sony Music Entertainment (Japan)
Inc.
BookSurfing ® is a registered trademark of
CELSYS Inc., Voyager Japan, Inc. and INFOCITY
Inc.
Genius English-Japanese Dictionary c 2005-2008
Taishukan
Genius Japanese-English Dictionary c
2005-2008
Taishukan
Meikyo Japanese Dictionary c
2005-2008
Taishukan xvii
xviii
Safety Precautions
.
Genius English-Japanese Dictionary MX.net c KONISHI Tomoshichi, MINAMIDE Kosei &
Taishukan, 2009
.
Genius Japanese-English Dictionary MX.net c KONISHI Tomoshichi, MINAMIDE Kosei &
Taishukan, 2009
.
Meikyo Japanese Dictionary MX.net
.
c KITAHARA Yasuo & Taishukan, 2009
Imidas Encyclopedia c SHUEISHA Inc.
.
Complete Japanese Encyclopedia
(Encyclopedia Nipponica 2001) including
"Nipponica Plus," Digital Dai-ji-sen Japanese
Dictionary, Shogakukan Progressive
English-Japanese Dictionary, Shogakukan
Progressive Japanese-English Dictionary c
Shogakukan Inc.
.
Amazon.co.jp is a trademark of Amazon.com,
Inc. or its affiliates.
.
Hot Pepper FooMoo is a registered trademark of
Recruit Co., Ltd.
.
Family Medical Encyclopedia c Houken 2004
.
Guide to Prescription Drugs c Shigeru Kimura/
Iyakuseidokenkyukai 2008
.
Yahoo! Answers c Yahoo Japan
EUPHONY = (a comprehensive sound enhancement system utilizing a virtual sound source processing technology) is a trademark of DiMAGIC Co., Ltd.
Dynamic Range Adjustment is based on iridix technology by Apical Limited.
Handset employs Face
Sensing Engine (FSE) developed by Oki Electric
Industry Co., Ltd.
FSE and the FSE logo are trademarks of Oki
Electric Industry Co., Ltd.
AOSS
=
is a trademark of BUFFALO Inc.
Chara Time and MOBILE KAKARICHO are registered trademarks of Primeworks.
SOFTBANK, SoftBank and the SoftBank logo are trademarks or registered trademarks of
SOFTBANK CORP. in Japan and other countries.
Yahoo! and the Yahoo! and Y! logos are trademarks or registered trademarks of Yahoo!
Inc.
CP8 PATENT
S! Application, S! GPS Navi, Mobile Widget,
S! Quick News, S! Information Channel,
S! Friend's Status, S! Circle Talk, Near Chat,
S! Addressbook Back-up, Weather Indicator,
Double Number, Customized Screen, Video Call,
Lifestyle-Appli, Input Memory, Decoration Call, PC
Mail, PC Site Browser, Multi Job, Graphic Mail,
S! Mail, Feeling Mail, Ichi Navi, Sky Mail,
Sha-mail, Movie Sha-mail and Secure Remote
Lock are trademarks or registered trademarks of
SOFTBANK MOBILE Corp.
Other company and product names mentioned herein are trademarks or registered trademarks of their respective owners.
Kanji Grabber = is a trademark of Information
System Products Co., Ltd.
PhotoSolid
®
, FaceSolid
®
, MovieSolid
®
, FrameSolid
®
,
PhotoScouter ® , TrackSolid ® , StroboPhoto ® and
Morpho Effect Library = are registered trademarks or trademarks of Morpho, Inc.
Specific Absorption Rate (SAR)
940SH meets the government's requirements for exposure to radio waves.
These requirements are based on scientific basis to assure that radio waves emitted from mobile phones and other handheld wireless devices do not affect human health. They require that the
Specific Absorption Rate (SAR), which is the unit of measurement for the amount of radiofrequency absorbed by the body, shall not exceed 2 W/k g * .
This limit includes a substantial safety margin designed to assure the safety of all persons, regardless of age or health, and meets the international standard set by International
Commission on Non-Ionizing Radiation Protection
(ICNIRP) in cooperation with World Health
Organization (WHO).
All mobile phones, prior to product launch, must be certified as compliant with government requirements as stipulated by the Radio Law.
940SH has been granted Technical Regulations
Conformity Certification by TELECOM
ENGINEERING CENTER. Its highest SAR value is 0.501 W/k g . This value was obtained by
TELECOM ENGINEERING CENTER as part of the certification process. SAR tests were conducted with handset transmitting at its highest certified power level in accordance with testing methods set by the government. While there may be differences between the SAR levels for various handsets, they all meet the governmental requirements for safe exposure. The actual SAR level of the handset while operating can be well below the highest value. This is because the handset is designed to operate at multiple power levels so as to use only the power required to reach the Network.
Additional information on SAR can be obtained on the following Websites.
Ministry of Internal Affairs and Communications http://www.tele.soumu.go.jp/e/sys/ele/index.htm
Association of Radio Industries and Businesses
(ARIB) http://www.arib-emf.org/ (Japanese)
* Requirements are stipulated in Radio Law
(Ordinance Regulating Radio Equipment, Article
14-2).
Safety Precautions xix
Handset Parts ................................. 1-2
Parts & Functions ............................ 1-2
Charging Battery............................ 1-4
Power On/Off .................................. 1-6
Handset Power On/Off..................... 1-6
Display & Indicators ...................... 1-7
Display..............................................1-7
Indicators..........................................1-9
External Display........................... 1-11
Additional Functions ................... 1-12
1
Getting Started
1-
1
Handset Parts
1
Parts & Functions
1
2
7
3
8
9
4
5
6 d e f g h i a b c
1 Light Sensor
2 Earpiece
3 Display/Touch Panel
4
7
Microphone
5 External Display
6 Illumination Light
Antenna (for TV reception)
8 b
Strap Eyelet
9 Infrared Port a External Device Port (with Port Cover)
Memory Card Slot (with Slot Cover) c Charging Terminals d Internal Antenna Location e Camera (lens cover) f Speaker g Mobile Light h m
Logo i Battery Cover
.
Do not cover or place stickers, etc. over
Light Sensor or Internal Antenna area.
.
Replace Port/Slot Cover after Port/Slot use.
.
Avoid metallic straps; Antenna sensitivity may be affected.
Display Positions
Clamshell Closed
Keep handset closed when not in use.
Clamshell Open
Open handset to place or answer calls, enter text, etc.
Viewer Position
Handset is closed with Display facing outward.
Do not carry handset with Display in
Viewer position. Display may be damaged.
1-
2
Handset Keys
1
2
3
4
.
Keys are indicated in this guide as shown.
.
Change functions with * via Set Key
Shortcut as needed.
5
6
7
8
9 a b c d e f g h i j k l
1 Multi Selector (right) d
2
Open Received Calls. Long Press to activate/cancel Infrared * .
Multi Selector (up) a
3
Open Mobile Widget window. Long Press to open PC Site Browser menu * .
Center Key %
4
Open Main Menu.
Multi Selector (left) c
Open Dialed Numbers. Long Press to activate/cancel Bluetooth
5 Mail Key B
®*
.
Open Messaging menu. Long Press to open S! Mail Composition window * .
6
8
Shortcuts & A/a Key
'
Open Shortcuts menu. Long Press to show active indicators (Status Icon List).
7 Clear/Back Key $
Play Answer Phone messages. Long
Press to activate/cancel Answer Phone.
Start Key !
9
Open All Calls. Long Press to open
Double Number Mode menu.
Keypad
0
-
9
Enter numbers to place calls or access functions (Quick Operations). Long Press to open Phone Book.
a n
Key
(
Enter n , + , P , ?
and . Long Press to activate/cancel Wi-Fi.
b Dictionary Key ~
Open Dictionary. Long Press to activate/ c cancel VeilView.
Multi Job & Manner Key ) d
Select handset mode. Long Press to activate/cancel Manner mode.
Yahoo! Keitai Key
A e g
Open Yahoo! Keitai portal. Long Press to activate Familink Remote
*
.
TV & Text Key
&
Activate TV. Long Press to open Change
Menu window.
f Multi Selector (down) b
Open Phone Book. Long Press to create new Phone Book entries * .
Power On/Off Key " h
Toggle Standby display. Long Press to power handset off.
# Key
#
Enter # . Long Press to activate/cancel
Manner mode.
Handset Parts i Camera Key
|
Activate mobile camera. Long Press to open Album.
Side Keys j Volume Up Key
E
Closed: Long Press to activate/cancel
Manner mode.
k Volume Down Key F
Open: Show/hide Softkeys.
Viewer: Show/hide Softkeys.
l Keypad Lock & Camera Key I
Closed: Toggle Clock view. Long Press to illuminate Mobile Light.
Open: Long Press to activate mobile camera.
Viewer: Activate/cancel Keypad Lock.
Long Press to activate mobile camera.
Multi Selector & Side Keys
.
In this guide, Multi Selector and Side Key operations are indicated as follows:
Press a
or b
Press c or d
Press a
, b
, c
or d
Press E or F e f g
L
Vector Pad
.
Multi Selector touch sensor area. Adjust finger pressure to control scroll speed, or make circular motion for Spinguru Menu.
1
1-
3
Charging Battery
1
Charging Battery
Battery must be inserted in handset to charge it.
Charging Battery Outside Japan
.
SoftBank Mobile is not liable for problems resulting from charging battery abroad.
AC Charger
Use specified AC Charger ZTDAA1 (sold separately) only.
.
In this guide, ZTDAA1 is referred to as "AC
Charger."
.
Handset and AC Charger may warm during charging.
External De v ice
Port
AC 100 V O u tlet
Charger
Connector
Arro w s
Ill u mination Light
Blades
AC Charger
Port
Co v er
Release Ta b s
1
Open Port Cover as shown
2
Connect AC Charger
.
With arrows up, insert connector until it clicks.
3
Extend blades and plug AC
Charger into AC outlet
.
Illumination Light (center LED) glows red while charging.
.
Illumination Light goes out when battery is full.
4
Unplug AC Charger
.
Pull AC Charger straight out.
5
Disconnect handset
.
Squeeze Charger Connector release tabs and pull straight out to remove.
6
Fold back blades and replace Port Cover
When Illumination Light Flashes
.
Battery is unchargeable; may be defective or simply at the end of its life; replace it.
Important AC Charger Usage Note
.
Fold back blades after charging. Do not pull, bend or twist the cord.
1-
4
USB Charge
Connect handset (with power on) to PC via USB Cable to charge battery.
.
Download and install USB Cable driver beforehand.
.
Handset must be on to charge battery.
.
Battery may not charge if handset is connected through a USB hub.
In-Car Charger
In-Car Charger may be purchased separately.
Important In-Car Charger Usage Notes
.
Disconnect Charger before leaving vehicle to prevent charging with engine off.
.
Do not use In-Car Charger with Desktop
Holder.
.
Avoid charging battery inside extremely hot vehicles.
Cigarette Lighter Socket
In-Car Charger
Pl u g
External
De v ice Port
Ill u mination Light
Charger
Connector
Arro w s
Port Co v er
1
Open Port Cover
2
Insert Charger Connector
.
With arrows up, insert connector until it clicks.
Release Ta b s
Charging Battery
3
Plug Charger into cigarette lighter socket
4
Start car engine
.
Illumination Light (center LED) glows red while charging.
.
Illumination Light goes out when battery is full.
5
Unplug Charger
6
Disconnect handset
.
Squeeze Charger Connector release tabs and pull straight out to remove.
7
Replace Port Cover
1
Advanced
0
( Disabling USB Charge ( P.1-12
)
1-
5
Power On/Off
1
Handset Power On/Off
Power On
Follow these steps when powering on
940SH for the first time:
1
"
(Long)
.
After Power On Graphic, follow the steps below.
" S " S % S b S % S 設定
S % S
Language
S % S
English
S % S " (Long) S " (Long) S
Change Menu window opens
2
Select option
S %
Guide descriptions are based on
Standard Menu.
4
Yes
or
No
S %
Standby
.
Choose No to enter Standby immediately after powering on.
When USIM Card is Not Installed
.
Insert USIM Card appears; insert the card to use handset.
.
After Change Menu guidance, My
Details setup starts.
3
Enter last name
S % S
Enter first name
S %
.
Change Menu display option confirmation appears.
Retrieving Network Information
Handset initiates Network Information retrieval when
%
, a
,
B
or
A
is pressed for the first time.
Follow these steps to retrieve Network
Information to use Network-related services and TV; retrieval automatically sets Clock:
1
Yes
S % S
Retrieval starts
2
%
Power Off
1
"
(Long)
.
After Power Off Graphic, handset shuts down.
1-
6
Display
Standby
Indicator Area
Mo b ile W idgets
Indicator Descriptions
Check active indicators and their descriptions. (Status Icon List)
1
'
(Long)
Hereafter, most screenshots omit Mobile
Widgets and other icons.
Display & Indicators
1
Information
Information window opens at the bottom for Missed Calls, new mail, etc.
.
Active indicators are enlarged; description for selected indicator
.
appears.
Use g
to select indicators to view
.
their descriptions.
Press
%
to open menu/window
(e.g., Battery Meter window from battery strength indicator). May be unavailable for some indicators.
Information Window
Information label (e.g., Message , etc.) and count appear in Information window.
Select an item and press % to open it.
Opening Information List Manually
% S Phone S % S Information S %
Clearing Information List
% S Phone S % S Information S
B S
Yes
S %
1-
7
1-
8
1
Display & Indicators
Softkeys
Functions/operations assigned to
B
,
% and
A
appear at the bottom of Display in portrait orientation with clamshell open.
[ Portrait Orientation
$ B A "
[ Landscape Orientation
B %
Using Touch Panel
A
In clamshell open (landscape) or Viewer position, Softkeys (shown right) appear.
Tap a Softkey to execute assigned function/ operation. Some key assignments may vary with Display position/window content.
$ ' B
Display Saving
% A ) "
Display goes dark after Display Saving time elapses. Press any key (except " during a call) to activate it.
Backlight
.
Backlight turns off after Time Out time elapses. Press 0 - 9 to illuminate it
(key press may affect active function).
.
Display goes dark during a call.
(Backlight does not turn off first).
Display Rotation
Sensor detects handset movement. In
Viewer position, Display orientation changes with handset orientation.
Display orientation for clamshell open is fixed by default; set to rotate as needed.
Landscape
Orientation
Portrait
Orientation
Indicators
Display Indicators
In Dual Mode, line type appears at bottom right of some indicators.
[ Basic Status
1
2
3
1
2
3
Within 3G range
Within GSM range
International roaming in progress
Signal strength
1
Battery strength 2
1
The more bars the better.
2
Battery strength % (appears when Display activates, etc.) is an approximation.
[ Function Status
1
2
3
4
5
1
2
3
4
5
Active S! Application *
Paused S! Application
*
Music playback in progress
TV recording in progress
(handset)
TV recording in progress
(Memory Card)
Memory Card inserted
Accessing Memory Card
Reading Memory Card
Formatting Memory Card
TV Timer/TV Recording Timer set
Compass Indicator
Music playback in progress (via
Bluetooth
®
)
Multiple functions (Multi Job) active
* Appears gold for some S! Applications (Real
3D Games, etc.)
Display & Indicators
1
[ Notifications
1
2
3
4
1
2
3
5
6
7
8
3
4
5
6
1
2
7
8
Unread mail
Unread Delivery Report
Answer Phone active & message recorded
Answer Phone canceled & message recorded
New Voicemail
Missed Call or new mail on idle line
S! Appli/Mobile Widget Notification
Contents Key received
Unread S! Information Channel info
Software Update result
Unread S! Quick News info
Unread S! Friend's Status notification or unanswered registration request
[ Warnings
1
2
3
Mail memory low
Message delivery failure
Memory Card unusable/misinserted
1-
9
1
Display & Indicators
[ Transmissions
1
2
3
4
5
6
7
8
1
2
3
4
SSL browsing in progress 1
Packet transmission available
Receiving mail
Sending mail
S! Friend's Status online
Positioning in progress 2
Software Update in progress
Wi-Fi transmission in progress
Keitai Wi-Fi available
RSS-compatible site
Weather Indicator
Connected to Wi-Fi network
3
5
6
7
8
9 a
9 a
USB Cable connected
USB transmission in progress
Infrared transmission in progress
Infrared file transfer in progress
Bluetooth ® transmission ready
Bluetooth
®
transmission in progress
( appears for multiple connections)
Bluetooth ® talk in progress
IC Transmission in progress
S! Addressbook Back-up transmission in progress
PC Site Browser in use
Direct Browser in use
Infrared transmission ready
1
Hidden while Mobile Widget is in use.
2
Flashes while positioning.
3
The more blue bars the stronger the connection.
[ Settings
1
2
3
4
5
6
7
8
9 a b c
1
2
3
Offline Mode active
Answer Phone active
Call Forwarding or Voicemail active
(forwarding condition: Always )
*
4
5
6
7
8
9 a b c
Schedule/Task (Alarm set)
Schedule/Task (Alarm unset)
Alarm set
Hour Minder active
Manner mode active
Drive mode active
Original mode active
VeilView active
Keypad Lock active
IC Card Lock active
Ringtone (Silent)
Ringtone (Increasing Volume)
Vibration active
Auto Answer or Remote Monitor active
Show Secret Data active
Function Lock active
Wakeup TV set
* Indicator does not appear when Call
Forwarding is set to Video Calls only, with
Voicemail unset.
1-
10
External Display
View date/time and the following indicators with clamshell closed.
Activating Backlight
1
I
.
Press
I
to toggle view (panels).
Indicators
[ Basic Status
1 2
1 Signal strength *
2 Battery strength
*
The more bars the better.
[ Notifications
Missed Calls
Answer Phone message recorded
Missed Call Notification
New Voicemail
Unread mail
Unread Delivery Report
Contents Key received
Unread S! Information Channel info
Weather Indicator update
Location Info request
Pedometer target achieved
Videos/Music menu update
S! Appli/Mobile Widget Notification
Unread S! Friend's Status notification
External Display
1
[ Warnings
Message delivery failure
S! Information Channel info reception failure
Decoration Call transmission failure
IP Service connection failure
Weather Indicator update failure
Public wireless LAN auto authentication failure
[ Handset Status
Alarm
Schedule Alarm
Task Alarm
TV Alarm (watch)
TV Alarm (record)
Advanced
0
Changing Backlight illumination time
(And more on
1-
11
Additional Functions
1
USB Charge
Disabling USB
Charge
% S Tools S % S f Connectivity S USB
Charge S % S Disable S %
External Display
[ View Settings
Changing
Backlight illumination time
Changing Clock pattern
Changing Clock font
Showing specified information below
Clock
% S
Settings
S % S
In Sound/Display menu, Display S % S External Display S %
S Duration S % S Select time S %
% S Settings S % S In Sound/Display menu, Display
S % S
External Display
S %
S Clock Pattern S % S Select panel S % S
Select pattern S %
% S Settings S % S In Sound/Display menu, Display
S % S
External Display
S %
S Clock Type S % S Select panel S % S
Select pattern S %
% S Settings S % S In Sound/Display menu, Display
S % S
External Display
S %
S Topic View S % S Select panel S % S
Select item S %
[ Handset Responses
Hiding new received messages
% S
Settings
S % S
In Sound/Display menu, Display S % S External Display S %
S Messages S % S Not Display S %
Hiding caller info
Selecting images for incoming calls, etc.
% S Settings S % S In Sound/Display menu, Display
S % S
External Display
S
S Caller Display S % S Off S %
%
7
% S
Settings
S % S
In Sound/
Display menu, Display S % S External
Display S % S System Graphics S % S
Select item S % S See below
.
Customized Screens may be unsetable depending on item.
Preset Graphics
Select pattern S %
Customized Screen
Customized Screen S %
[ Operations
Viewing new messages
Checking e-money balance
With Backlight off,
I S I
.
Use
L
to scroll message text; press
I
to view next messages.
.
Available with clamshell closed.
With clamshell closed, F (Long) S Balance appears S I S Balance disappears
.
Use
L
to view balances of listed entries.
.
Save Lifestyle-Appli to Balance Info list beforehand.
.
Balances do not appear if IC Card Lock is active.
1-
12
Handset Interface........................... 2-2
Accessing Functions........................ 2-3
Touch Panel .................................... 2-4
Using Touch Panel........................... 2-4
Menu Operations............................ 2-6
Main Menu....................................... 2-6
Using Simplified Menus (Simple Menu)
......................................................... 2-9
Spinguru Menu ............................. 2-10
Using Spinguru Menu .................... 2-11
Accessing Functions................... 2-13
Shortcuts Menu & Key Shortcut .... 2-13
Toggling Active Functions (Multi Job)
....................................................... 2-14
Standby Shortcuts ......................... 2-15
Motion Control ............................. 2-16
Viewer Position ............................ 2-18
Viewer Position Setup ....................2-18
Keypad Lock ................................ 2-19
Activating/Canceling Keypad Lock ....2-19
Mobile Manners............................ 2-20
Security Codes ............................ 2-21
Basic Tools................................... 2-22
My Details & Basic Tools ................2-22
Double Number ............................ 2-23
Using Double Number ....................2-23
Modes.............................................2-24
Additional Functions ................... 2-26
2
Basic Operations
2-
1
Handset Interface
Handset Interface
2
Handset Operations
Use handset keys, Touch Panel or Motion
Control.
Handset Keys
Use Keypad, etc. with clamshell open; supports all handset operations.
Touch Panel
Touch menu items, Softkeys or icons in clamshell open or Viewer position.
Viewer Position
Use handset in the following styles in
Viewer position.
[ Digital Camera & Portable TV
Hold handset in landscape; press Keypad
Lock & Camera Key to release shutter, or watch TV in widescreen.
[ Vector Pad
Multi Selector touch sensor area. Adjust finger pressure to control scroll speed, or make circular motion for Spinguru Menu.
Motion Control
Move handset (e.g., shake it left or right, turn it over, etc.) to access functions, enlarge/reduce fonts or images, navigate functions, and more. (Complete setup beforehand.)
[ Compact Touch Panel Device
Intuitive Touch Panel interface supports most handset operations.
Use center area for operations; using edges may inhibit cursor movement/scroll speed.
2-
2
Accessing Functions
Use the following methods as needed.
Main Menu
Handset Interface
2
Spin
g
uru Menu
Repeat menu item selection.
■
Shortcuts
Select menu items
Use shortcuts
■
Standby Shortcuts
Circle fin
g
er around
Vector Pad
Access recommended/fre q uently used functions or operation history, etc.
■
Quick Operations
Access assi g ned functions
(chan g eable).
Save functions to Standby.
Enter numbers to access functions.
To activate functions, press the correspondin
Access a function in Shortcuts menu while another is active, then toggle function windows as needed.
g key.
2-
3
Touch Panel
2
Using Touch Panel
Touch Display to select menu items, open functions, scroll pages, etc.
Available in clamshell open or Viewer position (regardless of orientation).
Basic Operations Long Touch
Tap
Swipe
Tap item to open corresponding function; execute Softkey functions/operations.
[ Double Tap
Tap Display twice in rapid succession
(within approximately 0.6 seconds).
Touch item for 1+ seconds to execute corresponding function/operation.
Drag
Swipe a finger across Display to scroll.
Spread & Pinch
Spread
Pinch
Touch Display and drag finger to move item or scribble/sketch; release finger when complete.
Spread or pinch your fingers across
Display to enlarge or reduce images, etc.
2-
4
Advanced
0
( Adjusting Touch vibration ( P.2-26
)
Operational Examples
Selection & Execution
Tap item to open or execute corresponding function/operation.
Tap Music twice s
Screen Scroll
To see items outside Display area, swipe a finger across Display in opposite direction.
Touch Panel
Open Menus
Tap Options or Long Touch Display to open menu.
Swipe right s
Tap Data Folder
The result is the same as selecting an item with g
and pressing
%
.
[ Two Taps
When corresponding Options menu is available, etc., tapping item may only select (highlight) it; tap the item again to execute function/operation.
Left portion appears
Alternatively, drag finger across Display.
Enlarge & Reduce
Spread or pinch your fingers across
Display to enlarge or reduce images, etc.
s
Long Touch Display s
Menu opens
Important Touch Panel Usage Notes
.
Touch Panel may not respond in these situations:
, Use with gloved fingers/fingernails
, Use of pens, pencils or other sharp objects
, Use with objects placed on/against Display
.
To prevent malfunctions, do not:
, Touch Display with wet fingers
, Subject Display to force/pressure
, Place labels or stickers over Display
.
Calibrate Touch Panel ( P.2-8 ) to improve
response.
2
Music folder opens
.
.
Enlarged
Double-tapping images, etc. may also enlarge/reduce them.
On Internet page or before saving captured image, Long Touch area/portion to enlarge it.
2-
5
Menu Operations
Main Menu
2
Openin
g
Main Menu
■ Touch Panel
■ Handset Key
%
Window Description
Main Menu Items
Messa g in g
Yahoo!
S! Appli
Entertainment
Camera
Videos/Music
Tools
Data Folder
Wid g et
TV
Phone
Settin g s
Open/create messages, etc.
Bro w se the Internet
Use S! Applications incl u ding games
Recei v e ne w s, play/do w nload media files, etc.
Capt u re images or record v ideo
Access v ario u s media ser v ices
Manage sched u les, set Alarm, scan QR Codes, etc.
Open files sa v ed on handset/Memory Card
Use Mo b ile W idgets
W atch/record T V programs
Search contacts, add entries, etc.
C u stomize handset interface, so u nds, etc.
2-
6
Follow these steps to open World Clock via handset keys or Touch Panel:
(Touch Panel navigation screenshots are based on Viewer position.)
Menu Navi
g
ation (Handset Keys)
Press
%
in Standby
Use g
to hi g hli g ht
Tools
Use f
to select
Clock/Gau g e tab
Use e to select
World Clock
% %
Open
Main Menu
Select Item Open Tab Select Item
Menu Operations
2
Tap MENU in Standby Tap Tools
Menu Navi
g
ation (Touch Panel)
Tap Clock/Gau g e tab Tap World Clock
2-
7
2
Menu Operations
Escape/Return (Handset Keys)
Press $
Press
"
(Standby returns)
Navi g ate
Back
Return to
Standby
2-
8
Tap CLEAR/BACK Tap END
Escape/Return (Touch Panel)
Standby returns
Calibrating Touch Panel
Calibrate Touch Panel to improve response.
Hold handset normally during calibration.
1
% S
Settings
S % S f
Phone/
G
2
Touch Panel
S %
3
Correct Touch Panel
S %
4
Yes
S %
.
Follow onscreen instructions.
Undo Calibration
.
If calibration does not improve response, follow these steps to restore default setting:
After 4 ,
$
Menu Operations
Using Simplified Menus (Simple Menu)
Simple Menu Features
Activate Simple Menu to reduce available handset functions and simplify menus.
.
Fonts are enlarged and appear in bold.
.
Clock is enlarged (Calendar is hidden).
[ Menu Items
Messaging
Phone
Camera
Convenient
Tool
Data Folder -
TV -
Received Msg., Create
Msg., Drafts, Templates,
Sent Messages, Unsent
Msg., Create SMS
Phone Book, Add New
Entry, Call Log, Play
Messages, Answer Phone,
Call Voicemail, My Details,
Speed Dial/Mail
Photo Camera, Video
Camera, Album, Scan
Barcode, Scan Card, Kanji
Grabber, Review
Calendar, Alarms,
Calculator, Assignment,
Dictionary, Notepad, S! GPS
Navi, Pedometer, Compass,
S! Friend's Status, S! Circle
Talk, Double Number,
Change Menu
Key assignments are largely the same as those in Standard Menu.
Activating Simple Menu
1
&
(Long)
2
Simple Menu
S %
While Using an Incompatible Function
.
End the function before activating Simple
Menu.
Canceling Simple Menu
&
(Long)
S
Standard Menu
S %
2
2-
9
Spinguru Menu
Spinguru Menu
2
Basics
Circle finger around Vector Pad; keep moving finger to select functions suitable for time of day/situation, or frequently used/recently opened files/records, etc.
.
Available in Standby and while using functions.
.
Alternatively, make a circle on Standby
Display to open Spinguru Menu; repeat motion for further operations.
.
Alternatively, in Viewer position, Long Touch
Softkey with to open Spinguru Menu.
Menu Description
Example: Spinguru Menu opened in Standby
Men u Settings
Indexes
Fa v orites
Main Men u
History
[ Menu Navigation
Press b
when appears to access lower level/Sub Menu; press a (when
appears) to return.
b a a
Open
Close a
Lo w er le v el items added
Sping u r u Men u
.
Spinguru Menu is available in landscape orientation as well.
Lo
S w ub er Le
Men
Indicator v u el/ Selected Item
RECOMME N D
Items
.
If Spinguru Menu is opened while using functions, corresponding menu items also appear.
.
Favorites (gateway to frequently used
.
functions) appears from the second day after the first use of handset.
Press
B
in Spinguru Menu to open operational instructions.
Lo w er le v el opens b a
S ub Men u opens
2-
10
Spinguru Menu
Using Spinguru Menu
Opening Functions
General Items
1
Circle finger around Vector
Pad
3
%
.
Menu/window opens.
Deleting Functions from Spinguru Menu
After 2 , b S Delete Convenience
S % S Yes S %
Favorites & History
1
In Spinguru Menu, select
Favorites
or
History
icon
4
%
.
Follow onscreen instructions.
Deleting Functions from Favorites or History
After 3 , b S Delete from Favorites or Delete from History S % S Yes
S %
Main Menu
1
In Spinguru Menu, select
Main Menu
icon
2
.
Spinguru Menu opens.
2
Circle finger further to select icon
2 b
2 b
3
Select icon
S %
.
Follow onscreen instructions.
.
Lower level opens.
3
Select icon
Advanced
0
2-
11
2
Spinguru Menu
Indexes (Japanese)
Search for functions by initial character of terms or keywords.
1
In Spinguru Menu, select
Indexes
icon
Spinguru Menu Settings
Follow these steps to reset Spinguru Menu:
1
In Spinguru Menu, select
Menu Settings
icon
Toggling View
Press
A
to toggle Spinguru Menu between linear and spiral views. In linear view, press d
to access lower level items/Sub Menu; press c to return.
d
2 b 2 b
.
Character icons appear.
3
Select icon
S b
Sping u r u Men u
(linear v ie w ) c
Lo w er le v el/
S ub Men u opens
3
Initialized Spinguru Menu
S %
4
Yes
S %
4
Use e
to select function
S %
.
Follow onscreen instructions.
2-
12
Advanced
0
)
Accessing Functions
Shortcuts Menu & Key Shortcut
Shortcuts Menu
Access assigned functions via Shortcuts menu.
1
'
Key Shortcut
In Standby, Long Press
B
, g
or
A
to access assigned functions.
B a b c d
A
Open S! Mail Composition window
Open PC Site Browser menu
Create new Phone Book entries
Activate/cancel Bluetooth ®
Activate/cancel Infrared
Activate Familink Remote
Shortcuts Menu 2
Select function
S %
.
Menu/window opens.
Changing Default Shortcuts
In 2 , select numbered function
B S Assign Function S % S
S
Select menu item
S % S
Select new item S %
, To assign menu items, select one and press B .
Assigning Files & Folders
In 2 , select numbered function S
B S
Assign Data
S % S
Select file/folder S %
, For folders, select press % .
Set this folder and
Changing Assigned Functions
Follow these steps to assign Calculator to a (Long Press):
1
% S
Settings
S % S f
Phone/
G
2
Set Key Shortcut
S %
Advanced
0
( Changing item order ( Restoring default shortcuts ( P.2-26 )
Key Shortcut Menu
3
Long press
S %
4
From Appli
S %
5
Tools
S % S
In PIM/Life menu,
Calculator
S %
Bookmark
In 4 , From Bookmark
S % S
Select title S % S Yes S %
Infrared, Show Secret Data, Etc. On/Off
In 4 , From Other S % S Select item
S %
Canceling Assigned Function
In 4 , Off
S %
2
2-
13
2
Accessing Functions
Toggling Active Functions (Multi Job)
Multi Job Feature
Access a function in Shortcuts menu while another is active.
W hile b ro w sing the Internet
②
Toggle w indo w s
Using Multi Job
1
In a function window,
'
In text entry/dial windows, Long Press ' .
3
To toggle active windows,
)
S
) s
2
Select function
S %
2-
14
①
Open Scratch Pad
Jot do w n information
.
Multi Job may not activate from some menus/windows (e.g., ringtone/ringvideo selection, etc.).
.
Multi Job is disabled while (gold) appears.
.
Menu/window opens.
4
" S
Multi Job ends
.
If a confirmation appears, follow onscreen prompts.
Accessing Functions
Standby Shortcuts
Paste shortcuts to functions, files, folders, etc. to Standby for easy access.
Saving Shortcuts to Standby
1 a
2
Use g
to select (OPEN)
S %
W idget Ta b
Stand b y Shortc u t Ta b
3 f
5
Use g
to specify target location
S %
Saving from Menu/Window
.
In Options menu, select Set as
StbyShortcut (may not appear for some items); select sheet as needed.
Using Pointer
.
After 1 , Long Press
A
to activate pointer navigation; select widgets, etc. (To cancel pointer navigation, Long Press
A
.)
Using Shortcuts
1 a S
Use g
to select icon
S %
.
Menu/window opens or command is executed.
4
Select item
S %
.
Corresponding icon appears in
Standby.
.
>> appears when more items are available.
Toggling Sheets
Toggle sheets to use Standby Shortcuts and widgets pasted on each sheet.
1 a S A
.
To toggle further, press A or ) .
.
Sheet name appears at the top, then disappears.
.
Save Standby Shortcuts as needed; corresponding icons appear on the current sheet.
Using Locked Sheets a S Select S % S Enter
Handset Code
S %
Removing Shortcuts from Standby
1 a S
Use g
to select icon
S B
2
Operation
S %
3
Remove
S %
4
Yes
S %
2
Advanced
0
( Sorting icons ( Moving icons
( Moving icons to front/back ( Removing icons at once ( Editing sheet names ( Locking sheets (
2-
15
Motion Control
2
Motion Control
Sensor detects handset orientation or movement. Move handset to navigate pages, access functions, etc.
.
Cancel Keypad Lock and activate Display first. (Not necessary for activating Quick Silent.)
.
Adjust Motion Control sensor ( P.2-28 ) before using Motion Control for the first time.
.
Activate Motion Control by function beforehand.
Turn Over Shake Left/Ri
g
ht
Open Quick Shortcut
Shake handset left and ri g ht approximately three times in Standby to access assi g ned functions.
.
Change assigned f u nctions as needed.
Re-search Si
g
nal
Portrait Orientation
Landscape Orientation
2-
16
Activate Quick Silent
Turn handset over to instantly mute rin g er and stop vibration.
Rin
g
er
Incoming Calls,
Alarms, etc.
Vibration
Incoming Calls,
Alarms, etc.
.
Some tones may not b e silenced.
Navi g ate Functions
Shake to the left to navi g ate back, or ri g ht to navi g ate forward.
Music
M u sic Player
Channels
T V
Ima
g
es
Data Folder
(Pict u res)
Pa
g
es
Doc u ment
V ie w er
Multi Job
Shake to the left or ri g ht to to gg le active windows.
To
gg
le Windows
M u lti Jo b
Shake Forward or Backward
Toggling Motion Control On/Off
1
% S
Settings
S % S f
Phone/
G
2
Motion Control
S %
Motion Control
2
Switch On/Off
S %
3
On
S %
Activating Show Secret Data Temporarily
Enter Handset Code
S
Shake handset left or right
, Close handset (clamshell closed) in
Standby to cancel Show Secret Data.
Important Motion Control Usage Notes
.
Hold/shake handset correctly to avoid
.
unintended results.
Motion Control may be unavailable while
.
handset is ringing/vibrating.
Confirm there is ample space for Motion
Control use; hold handset firmly and shake it gently to avoid injury/breakage.
Do not shake handset roughly; handset may slip, resulting in injury or damage.
2
Zoom In/Zoom Out
Shake forward to enlar g e, or backward to reduce.
Fonts
Yahoo! Keitai
Message W indo w
Zoom Ima
g
e
Data Folder
(Pict u res)
Zoom Pa
g
e
PC Site Bro w ser
Direct Bro w ser
Doc u ment V ie w er
Motion Control Menu
3
Action Settings
S %
4
Select function
S %
5
On
or
Off
S %
Enabling Quick Shortcut
1
In Motion Control menu,
Quick Shortcut
S %
Advanced
0
( Changing Display rotation method ( Changing Quick Shortcut items ( Deleting Quick Shortcut items
( Restoring default Quick Shortcut items
( Practicing Motion Control actions ( Adjusting Motion Control sensor (
)
2-
17
Viewer Position
2
Viewer Position Setup
Menu below appears the first time Display is rotated to Viewer position; set handset to automatically execute one of the following actions upon rotating Display to
Viewer position:
1
In Viewer Position Menu, tap item
.
Setting is applied and Viewer position setup option confirmation appears.
2
Tap
Yes
or
No
.
Selection appears.
Take Picture
.
In Photo Viewfinder, Mobile Light may illuminate automatically depending on ambient light level. Follow these steps to turn setting off:
[Photo Viewfinder] Tap MENU
S
Tap
Mobile Light twice S Tap Off twice
Launch Appli or Connect Bookmark
.
Handset accesses the assigned function or URL; change function/URL as needed.
From Standby
% S
Settings
S % S f
Phone/ G
S Viewer Position S % S Move
Settings
S % S
Select item
S %
[ Actions
Viewer Position Menu
Take Picture Activate mobile camera
Activate Digital TV Activate TV
Show Main Menu Open Main Menu
Launch Appli Access assigned function
Connect Bookmark Access saved URL
Off(Standby) Keep Standby
2-
18
Advanced
0
Changing function assigned to Launch Appli in Move Settings
Changing URL assigned to Connect Bookmark in Move Settings ( P.2-27 )
Activating/Canceling Keypad Lock
Activating
Prevent accidental operation/function activation in Viewer position.
1
In Viewer position,
I
.
Display goes dark and Keypad Lock activates.
When Keypad Lock is Active
.
Handset keys and Touch Panel are locked.
Canceling
Open handset (clamshell open). To cancel
Keypad Lock in Viewer position, follow these steps:
1
I
.
Display activates.
2
I
.
Keypad Lock deactivates.
.
Alternatively, swipe down on ▼ Unlock .
Automatic Keypad Lock (Viewer Position)
.
In Viewer position, Display goes dark and
Keypad Lock activates after a period of inactivity; follow the steps above to cancel it.
Keypad Lock
2
Advanced
0
Canceling Keypad Lock upon Display activation
Changing Keypad Lock cancellation method ( P.2-28
)
2-
19
Mobile Manners
2
Mobile Manners
Please use your handset responsibly. Use these basic tips as a guide. Inappropriate handset use can be both dangerous and bothersome. Please take care not to disturb others when using your handset.
Adjust handset use according to your surroundings.
.
Power it off in theaters, museums and other places where silence is the norm.
.
Refrain from using it in restaurants, hotel lobbies, elevators, etc.
.
Observe signs and instructions regarding handset use aboard trains, buses, etc.
.
Refrain from use that interrupts the flow of pedestrian or vehicle traffic.
Manner Mode
Mutes most handset function sounds.
1
)
(Long)
.
Manner mode is set.
When Manner Mode is Active
.
Ringtones and other sounds are muted.
.
940SH vibrates for transmissions/alerts.
.
Shutter click still sounds at fixed volume.
.
To unmute Speaker temporarily while playing music, etc., follow these steps:
During playback, a S % S
Yes or
No S %
Canceling Manner Mode
) (Long)
Offline Mode
Temporarily suspends all transmissions.
1
% S
Settings
S % S f
Network
2
Offline Mode
S %
3
On
S %
.
Offline Mode is set.
Canceling Offline Mode
In 3 , Off
S %
2-
20
Advanced
0
( Changing handset modes ( Creating a custom mode ( Resetting Mode Settings ( P.2-28 )
Security Codes
These codes are required for handset use.
.
Write down Security Codes.
.
Do not reveal Security Codes. SoftBank
Mobile is not liable for misuse or damages.
Handset
Code
Administrator
Code
Center
Access Code
Network
Password *
9999 by default; use or change some functions
9999 by default; required for Reset Settings, Reset
All, Direct Browser Lock,
Proxy Setting, etc.
4-digit code selected at contract; access Optional
Services via landlines or change contract details
4-digit code selected at contract; restrict incoming/outgoing calls
(Call Barring)
*
Change as needed.
Incorrect Code Entry
.
Message appears for incorrect code entries; retry.
.
If Network Password is incorrectly entered three times consecutively, Call
Barring settings are locked. To resolve,
Network Password and Center Access
Code must be changed.
Changing Security Codes
Enter four to eight digits.
Changing Handset Code
1
% S
Settings
S % S f
Phone/
G
2
Locks
S %
Locks Menu
3
Chg. Handset Code
S %
Security Codes
4
Enter current Handset Code
S %
5
Enter new Handset Code
S %
6
Re-enter new Handset Code
S %
.
To change Administrator Code subsequently, choose Yes and press % .
Changing Administrator Code
1
In Locks menu,
Administrator Setting
S %
2
Change Administrator Code
S %
3
Enter current Administrator
Code
S %
4
Enter new Administrator
Code
S %
5
Re-enter new Administrator
Code
S %
2
2-
21
Basic Tools
My Details & Basic Tools
2
My Number
1
% S 0
Pen Light
1
With clamshell closed,
I
(Long)
.
Mobile Light illuminates.
2
Side Key
S
Mobile Light goes out
Important Pen Light Usage Note
.
Do not point Pen Light at people or look at it directly.
.
Handset phone number and the name entered at initial setup appear.
Editing My Details
After 1 , f (select tab) S Select item
S A
Edit S A
S
Select item
S % S
VeilView
Activate VeilView to prevent peeking.
1
~
(Long)
Canceling VeilView
~
(Long)
Battery Meter
1
% S
Tools
S % S f
Clock/Gauge
2
Battery Meter
S %
.
Approximate battery strength appears.
Battery Strength %
.
100% may not appear even when battery is full. This is by design; not a malfunction.
Phone Help
1
% S
Tools
S % S f
Doc./Rec.
2
Phone Help
S %
3
Select item
S %
.
For Indicators , select category and press % .
2-
22
Advanced
0
( Clearing My Details ( Selecting My Details items to send ( Toggling My Details in Dual Mode
( Changing battery strength indicator pattern
( Changing VeilView pattern/density (
)
Double Number
Using Double Number
Manage two accounts (Line A and Line B, with separate phone numbers and mail addresses) on one handset.
.
Double Number requires a separate contract and basic monthly fee.
.
Outside Japan, any Line B messaging charges are applied to Line A.
.
For more information, contact SoftBank Mobile Customer Center, General Information (
).
Two Phone Numbers & Two Mail Addresses
Activating Double Number
Phone Number
090392XXXX7
A
A Mode
(Line A* only)
Line A
Mail Address
A
○○○ @softbank.ne.jp
Modes
Select from three u sage modes:
B Mode
(Line B* only)
Dual Mode
( b oth acco u nts)
* Callers to the other line hear a bu sy tone; messages are recei v ed w itho u t alerts.
Line B
Phone Number
090392XXXX 8
Mail Address
B
△△△ @softbank.ne.jp
Account Memory Mana
g
ement
W hile one line is acti v e, call/messaging records for the other do not appear.
Phone Book
Entries
Call Lo g
Records
B
Messa g in g
Folders
.
C u stomize W allpaper, incoming call graphic, ringtone, v i b ration, etc. b y acco u nt.
Make sure signal is stable.
1
% S
Settings
S % S f
Phone/
G
2
Double Number
S %
3
Switch On/Off
S %
4
On
S %
5
Enter Handset Code
S %
S
Yes
S %
Canceling Double Number
In 4 , Off S % S 5
.
When Double Number is canceled:
, Line B calls and SMS messages are redirected to Line A Phone Number.
, Initial portion of Line B S! Mail is redirected to Line A. (Full messages
, are irretrievable.)
Double Number account is not affected.
2
2-
23
2
Double Number
Modes
Activate A Mode to use Line A only, B Mode to use Line B only, or Dual Mode to use both accounts.
A Mode
Receive Calls to Line A Only
.
Place calls or send messages v ia Line A.
B Mode
Receive Calls to Line B Only
.
Place calls or send messages v ia Line B.
A Mode & B Mode Precautions
.
Line indicators do not appear in Phone Book entries, message lists, Call Log records, etc.
.
W hen an operation affects information on the other line, a confirmation appears. Follo w onscreen prompt(s).
B Mode Restrictions
.
Handset connects to the Internet v ia Line A. (D u ring Internet connections, place/recei v e calls v ia Line B.)
.
S! Friend ' s Stat u s, S! Circle Talk and Decoration Call are u na v aila b le.
2-
24
Advanced
0
( Hiding Internet connection confirmation ( P.2-29 )
Dual
Mode
Receive Calls to Both Accounts
.
Place calls or send messages v ia Line A (or the acco u nt of record for Phone
Book entries or Call Log records) b y defa u lt; toggle acco u nts as re qu ired.
Phone Book Entries
Specify A, B or D u al.
Messa g in g
Select Line A or Line B.
Sender Address changes accordingly.
Callin g
Select Line A or Line B.
Caller ID changes accordingly.
.
Line type indicators appear in Phone Book entries, message lists, Call Log records, etc.
Double Number
Switching Modes
1
!
(Long)
2
Enter Handset Code
S %
3
Select mode
S %
.
For B Mode , a confirmation appears.
4
Yes
S %
In Dual Mode
During an operation, if prompt window below appears, select a line and press % .
2
If customizable by line, line indicator appears bottom right; press
A
to switch.
If line selection is otherwise required, follow onscreen prompts.
Advanced
0
Rejecting calls to either line in Dual Mode
Setting main line for Dual Mode ( P.2-29
)
2-
25
Additional Functions
2
Touch Panel
Adjusting Touch vibration
7
% S
Settings
S % S f
Phone/
G
S Touch Panel S % S Touch Reaction S %
S See below
Touch Vibration Off in Manner Mode
On(Except Manner Mode)
S %
Touch Vibration Always Off
Off S %
Spinguru Menu
Sorting Favorites items
Deleting all
Favorites items
Deleting all History items
Restoring deleted general items
Changing scroll speed
Open Spinguru Menu S Select Menu Settings icon S b S Sort Favorites S % S Yes S %
Open Spinguru Menu S Select Menu Settings icon
S b S
Delete All Favorites
S % S
Yes
S %
Open Spinguru Menu S Select Menu Settings icon S b S Delete All Histories S % S Yes
S %
7
Open Spinguru Menu S Select Menu
Settings icon
S b S
See below
All Items
Undo All Deleted Convenience S % S Yes S %
One Item
Select Undo XX
S % S
Yes
S %
% S Settings S % S f Phone/ G S Vector
Pad Settings S % S Scroll Speed S % S
Select speed S %
Setting Spinguru
Menu opening method
Changing
Spinguru Menu spin speed
Calibrating Vector
Pad
% S Settings S % S f Phone/ G S Vector
Pad Settings S % S Launch Spinguru Menu by
S % S
Select method
S %
% S Settings S % S f Phone/ G S Vector
Pad Settings S % S Jog Speed S % S
Select speed S %
% S
Settings
S % S f
Phone/
G S
Vector
Pad Settings S % S Correct Vector Pad S %
S 0 (Long)
Shortcuts
Changing item order
Restoring default shortcuts
' S Select numbered function S B S Move
S % S Select target location S %
' S Select numbered function S B S Set to
Default
S % S
Yes
S %
Standby Shortcut
[ Operations in Standby
Sorting icons
Moving icons a S B S Sort Icon S % S Select option S %
.
Widgets may also be sorted depending on the size.
a S Use g to select icon S B S Operation
S % S Change Layout S % S Specify target location
S %
2-
26
Moving icons to front/back
Removing icons at once a S Use g to select icon S B S Operation
S % S To Front or To Back S %
7 a S B S Operate from List S % S
Remove S % S See below
All Icons
Remove All S % S f Shortcut S Select sheet S A S Yes S %
Selected Icons
Select & Remove
S % S f
Shortcut
S
Select icon S % ( ) S Complete selection
S A S Yes S %
[ Sheets
Editing sheet names
Locking sheets
7 a S B S Settings S % S Sheet
Settings S % S Change Sheet Name S % S
See below
Renaming
Select sheet S % S Enter name S %
Resetting All Sheet Names
B S Yes S %
7 a S B S Settings S % S Sheet
Settings S % S Set Sheet Lock S % S Enter
Handset Code
S % S
See below
Activating Lock
Select sheet S % S On S %
Changing Method for Temporary Access
Unlock Method
S % S
No Password
S %
.
Press a
, then select and press
%
to unlock sheet temporarily.
Additional Functions
Viewer Position Setup
Changing function assigned to
Launch Appli in
Move Settings
Changing URL assigned to
Connect Bookmark in Move Settings
% S
Settings
S % S f
Phone/
G S
Viewer
Position S % S Set Appli S % S Select menu item S % S Select new item S %
% S
Settings
S % S f
Phone/
G S
Viewer
Position S % S Set Bookmark S % S Select title S % S Yes S %
Motion Control
Changing Display rotation method
Changing Quick
Shortcut items
Deleting Quick
Shortcut items
% S
Settings
S % S f
Phone/
G S
Motion
Control S % S Display Change S % S
Select method S %
% S Settings S % S f Phone/ G S Motion
Control
S % S
Quick Shortcut
S % S
Shortcut Entry S % S Portrait or Landscape
S % S Select menu item S % S Select new item S %
.
To assign menu items, select one and press
B
.
% S
Settings
S % S f
Phone/
G S
Motion
Control S % S Quick Shortcut S % S
Shortcut Entry S % S Portrait or Landscape
S B S Delete S % S Yes S %
2
2-
27
2
Additional Functions
Restoring default
Quick Shortcut items
Practicing Motion
Control actions
Adjusting Motion
Control sensor
% S Settings S % S f Phone/ G S Motion
Control S % S Quick Shortcut S % S
Shortcut Entry
S % S B S
Reset Settings
S
% S Enter Handset Code S % S Yes S %
% S Settings S % S f Phone/ G S Motion
Control S % S Action Test S % S Select item
S %
.
Follow onscreen instructions.
% S Settings S % S f Phone/ G S Motion
Control S % S Adjust Sensor S %
.
Follow onscreen instructions.
.
Avoid adjusting sensor near metal/magnetic objects or aboard trains or in vehicles.
Keypad Lock
Canceling Keypad
Lock upon Display activation
Changing Keypad
Lock cancellation method
% S Settings S % S f Phone/ G S Touch
Panel S % S Keypad Lock S % S Set
Keypad Lock S % S Simple Lock S %
% S
Settings
S % S f
Phone/
G S
Touch
Panel S % S Keypad Lock S % S Keypad
Unlock S % S Select method S %
Mode
Changing handset modes
Creating a custom mode
Resetting Mode
Settings
7
% S
Settings
S % S
In Sound/Display menu, Mode Settings S % S See below
Selecting a Handset Mode
Select mode S %
Customizing Handset Modes
Select mode S B S Select item S % S
Adjust settings
.
Not available for Normal mode.
% S Settings S % S In Sound/Display menu, Mode Settings
S % S
Original
S B S
Select item S % S Adjust settings
% S Settings S % S In Sound/Display menu, Mode Settings S % S Select mode S
A S
Enter Handset Code
S % S
Yes
S %
My Details
Clearing My Details
Selecting My Details items to send
Toggling My Details in Dual Mode
% S 0 S B S Reset My Details S % S
Yes
S %
% S 0 S B S Set Send Items S % S
Select item S % ( / ) S Complete selection S A
% S 0
S %
S B S
Switch to B or Switch to A
2-
28
Battery Meter
Changing battery strength indicator pattern
% S Settings S % S In Sound/Display menu, Display S % S Mini Battery S % S
Select pattern
S %
.
Battery strength (shown as a percentage) is for reference only.
VeilView
Changing VeilView pattern/density
7
% S Settings S % S In Sound/
Display menu, Display S % S VeilView S %
S See below
Pattern
Pattern Setting S % S Select pattern S % S
Select scale or Animation S %
Density
Density Setting
S % S
Select density
S %
.
Not available when pattern is set to Animation .
Additional Functions
Double Number
[ All Modes
Omitting Handset
Code entry when switching modes
Renaming Double
Number modes
% S
Settings
S % S f
Phone/
G S
Double Number S % S Password Entry S %
S Off S % S Enter Handset Code S %
% S Settings S % S f Phone/ G S
Double Number
S % S
Mode Name
S %
Select mode S % S Enter name S % S
S
Select icon S %
[ A Mode & B Mode
Showing indicator for calls missed or new mail on idle line
Hiding Internet connection confirmation
% S Settings S % S f Phone/ G S
Double Number
S % S
Show Missed
S
On S %
% S
% S Settings S % S f Phone/ G S
Double Number S % S Packet Warning S %
S
Off
S %
.
Available for B Mode.
[ Dual Mode
Rejecting calls to either line in Dual
Mode
Setting main line for Dual Mode
% S Settings S % S f Phone/ G S
Double Number S % S Reject By Line S %
S Select line S % S On S %
% S
Settings
S % S f
Phone/
G S
Double Number S % S Send Priority S % S
Select option S %
2
2-
29
Font Size ......................................... 3-2
Changing Font Size ......................... 3-2
Wallpaper ........................................ 3-3
Customized Screen........................ 3-4
Customized Screen (Japanese) ...... 3-4
Sounds & Alerts ............................. 3-5
Customizing Handset Responses ... 3-5
Text Entry........................................ 3-6
Entering Characters......................... 3-8
Editing Characters ......................... 3-11
User Dictionary ............................ 3-12
Saving Frequently Used Words ..... 3-12
Dictionary ..................................... 3-13
Using Dictionaries (Japanese) .......3-13
Search........................................... 3-16
Searching Text................................3-16
Scratch Pad .................................. 3-17
Phone Book.................................. 3-18
Creating Phone Book Entries .........3-18
Using Phone Book Entries .............3-20
Additional Functions ................... 3-21
Troubleshooting........................... 3-26
3
Universal Operations, Etc.
3-
1
Font Size
Changing Font Size
3
Enlarging All Fonts
Activate Large Font Menu to enlarge fonts for menus, text entry, etc. as follows:
Customizing Font Sizes
1
% S
Settings
S %
Changing Font Weight
1
In Font Settings menu,
Font
Weight
S %
2
In Sound/Display menu,
Display
S %
3
Font Settings
S %
2
Select weight
S %
1
&
(Long)
2
Large Font Menu
S %
Canceling Large Font Menu
In 2 , Standard Menu
S %
Font Settings Menu
4
Font Size
S % S
Select item
S %
5
Select size
S %
3-
2
Wallpaper
Wallpaper
1
% S
Settings
S % S
In
Sound/Display menu,
Display
S %
2
Wallpaper
S %
3
Vertical
or
Horizontal
S %
.
Wallpaper Menu
4
Select folder
S %
5
Select file
S %
Some files may not be usable.
.
Omit the next step when Preset
6
%
Pictures is selected in 4 .
Selecting Images Smaller or Larger than
Display
After 5 , select option S % S %
, For Centered , use e
to zoom in/out or press B to rotate.
Downloading Images via Yahoo! Keitai
In 4 , Search by Y! Keitai S %
, Read terms of service and then follow onscreen instructions.
Selecting Images with Limited Usage Period
.
A confirmation appears. Follow these steps:
Yes
S % S %
If Double Number Mode Menu Opens
Select mode
S %
Selecting Chara Time Files
In 4 , Chara Time
S
S % S % S %
% S
Select file
, If a confirmation appears, choose and press % .
Yes
Slide Show Wallpaper
Set Slide Show to appear in Standby.
Some images may not appear.
1
In Wallpaper menu,
Slide W paper
S %
2
Folder Setting
S %
3
Pictures
or
DCIM
S %
4
Select sub folder
S % S
Set this folder
S %
.
Omit steps for sub folder if none.
If There is No Image in Set Folder
.
Preset images appear.
Using Preset Images
In 3 , Preset Pictures
S %
Changing Pattern
In 2 , Pattern Setting pattern S %
S % S
Select
, To check patterns, select one and press B .
3
3-
3
Customized Screen
Customized Screen (Japanese)
3
Preset Customized Screens
1
% S B
2
Preset Screens
S %
3
Select pattern
S %
4
% S %
When Selected Customized Screen is Active
.
Cancellation confirmation appears after 3 .
To cancel, choose Yes and press % .
Downloading Customized Screens
Read information (price, etc.) on
Customized Screen download page.
1
% S
Data Folder
S % S
Customized Screen
S %
Customized Screen Menu
2
Download Customized
Screen
S %
.
Follow onscreen instructions.
Customized Screen Setup
1
In Customized Screen menu, select Customized
Screen
S %
2
% S %
Applying Fee-based Customized Screen
.
If Contents Key is required, follow these steps:
After 1 , % S Yes S %
, Read terms of service and then follow onscreen instructions.
3-
4
Advanced
0
Sounds & Alerts
Customizing Handset Responses
Ringtones
1
% S
Settings
S % S
In
Sound/Display menu,
4
Select folder
S %
5
Select tone/file
S %
Setting Ring Time for Incoming Mail, etc.
Sounds & Alerts
S %
After 3 , Duration
S % S
Enter time S %
Sounds & Alerts Menu
2
Ringtone/videos
S %
3
Select item
S %
For For New Message , etc., select
Assign Tone and press
%
.
Playing Video for Incoming Transmissions
In 4 , Videos S % S Select file S %
If Portion of File Content is Specifiable
.
After 5 , start point selection window opens. Follow these steps:
Select start point S %
Selecting Files with Limited Usage Period
.
A confirmation appears. Choose Yes and press
%
to proceed.
Machi-Uta Service Registration (Japanese)
Use Machi-Uta to play music instead of the standard ringback tone.
Machi-Uta requires a separate contract.
1
In Sounds & Alerts menu,
Machi-Uta
S %
2
Register/Cancel
S %
.
Follow onscreen instructions.
Vibration
1
In Sounds & Alerts menu,
Vibration
S %
2
Select item
S % S
Switch
On/Off
S %
3
On
S %
4
Vibration Pattern
S %
.
To check vibration patterns, select one and press
B
.
5
Select pattern
S %
Setting Ringtones to Control Vibration
In 3 , Link to Sound
S %
Important Vibration Usage Note
.
Cancel Vibration when charging battery to help avoid accidents.
3
Advanced
0
( Using Machi-Uta (Japanese) ( P.3-21
)
3-
5
Text Entry
3
Text Entry
Use handset keys or Touch Panel to enter text.
Handset Keys
Toggle Case
Q u ick Con v ersion
S w itch Entry Modes
Kanji Con v ersion
Delete Character
Keypad
Touch Panel
Use Onscreen Keyboard to enter text.
.
Onscreen Keyboard keys correspond to
Keypad keys.
.
Onscreen Keyboard appears when a text entry window is opened in Viewer position.
Onscreen Key b oard
Unless noted otherwise, text entry descriptions are for text entry windows using handset keys.
s
Tap Switch
F u nction Keys
.
Tap Switch at the bottom to toggle
Function Key assignments.
Function Key Assignments
Input Mode Switch entry modes
A/a
Conv
Toggle case
Convert hiragana to kanji
Conf.
Enter current characters
Rev. Order Reverse character options
Undo Undo conversion/deletion
Emoticons Open emoticon list
Search
Word
Enter text from dictionaries
Prev.
Next
Open previous page
Open next page
Common
Pict
All Pict
Show cross-carrier
Pictograms
Show all Pictograms
Quick Conv Initiate Quick Conversion
Pred. Mode Toggle suggestion mode
← / → Move cursor left/right
Range Text Highlight text range
Quit Cancel Range Text
Copy
Cut
Del. All
Dict.
Done
Keyboard
Copy highlighted text
Cut highlighted text.
Delete all characters
Use dictionaries
End text entry
Show/hide Keyboard
3-
6
Switching Entry Modes
1
&
.
Available entry modes appear.
2
Select mode
S %
.
Entry Mode Indicators:
*
/
/
/
Kanji (hiragana)
Double/single-byte katakana
Double-byte alphanumerics
(upper/lower case)
Single-byte alphanumerics
(upper/lower case)
Single-byte number
Character Code
* 予 appears when Predictive is active.
Character Entry Basics
Use Keypad to enter characters. Multiple characters are assigned to each key.
Press a key to toggle character options for that key.
Example: In double-byte katakana entry, press 1 three times.
■
1
Y
1
Y
1
Y
.
Press !
to toggle options in reverse.
To type characters assigned to the same key, press d
first.
Example: In single-byte alphanumerics mode, enter no .
■
66
Y d
Y n
666
Y no
.
Long Press a key to enter the current character and advance cursor.
■
66
Y
6 (Long)
Y n
666
Y no
Advanced
0
)
Text Entry
3
3-
7
3
Text Entry
Entering Characters
Hiragana
Follow these steps to enter すずき in kanji
(hiragana) mode:
1
333
(
す
)
S d S
333
(
S 22
(
す
き
)
)
S (
(
ず
)
Kanji
Convert すずき to 鈴木 .
1
Type
すずき
2
%
(Confirm)
.
In kanji (hiragana) mode, word suggestions change as hiragana are typed. (Predictive)
.
Long Press & to toggle suggestion mode between Standard, Business,
Male, Female and Automatic.
2 b
(Personal Mode)
4
%
3
鈴木
.
To exit suggestion list, press
$
.
.
Words likely to follow the entry appear based on previous entries.
(Previous Usage)
When Target Word is Not Listed
.
Press
B
or
A
to segment hiragana to convert separately.
, Press
A
to toggle Predictive and
Non-Predictive suggestions.
Single Kanji Conversion
Type reading in hiragana S A (Long)
3-
8
Advanced
0
( Inserting line breaks ( Inserting spaces ( Clearing entry log ( Changing Font Size
)
Entering from Dictionaries
(Search Word)
Enter text by referring to word definitions, translations, etc.
1
Type hiragana
S
Before pressing
%
to complete entry,
&
Katakana
Follow these steps to switch to double-byte katakana mode and enter ジュン :
1
& S
アイウ
S %
2
33
(
シ
)
S (
(
ジ
)
S
88
(
ユ
)
000
(
S '
(
ュ
ン
)
S %
)
S
Text Entry
Pictograms & Symbols
May be unavailable depending on the entry mode.
1
(
.
Pictogram/Symbol Log appears.
2
(
or
#
(switch tabs)
S
B
or
A
(toggle Lists)
3
.
2
Select word, etc.
S %
.
Definition/translation appears.
3
%
Press
&
to toggle dictionaries.
One-Hiragana Conversion
Type the first hiragana to access previously selected words.
Example: すずき was previously converted to 鈴木 .
1
333
(
す
)
S b
2
Select word/phrase
S %
.
In Pictogram List, press
'
to toggle cross-carrier Pictograms and all
Pictograms.
3
Select Pictogram or Symbol
S %
.
Pictograms are double-byte even in single-byte modes.
4
$ S
List closes
3-
9
3
Text Entry
Emoticons
1
B S
Emoticons
S %
2
Select emoticon
S %
Alternative Emoticon Entry Method
.
In kanji (hiragana) mode, type かお or a descriptive word such as わーい or うーん , then convert the entry.
EmoticonWordLink
.
Immediately after inserting a descriptive word such as 嬉しい or 悲しい , corresponding emoticons may appear in the suggestion list.
Mail & Web Extensions
Enter .co.jp
, http:// , etc., easily.
1
B S
Quick Addr. List
S %
Hiragana to Katakana/
Alphanumeric Conversion
Enter katakana and alphanumerics in kanji (hiragana) mode.
Example: To enter PM
Use key inscriptions.
1
76 S A
2
Select word/phrase (
PM
)
S %
2
Select extension
S %
.
Extensions are single-byte even in double-byte entry modes.
Quick Conversion (for Hiragana)
A list of word suggestions appears based on the key pressed.
Example: To enter 終電
1
3
(
さ
)
S 8
(
や
)
S 1
(
S 0
(
あ
)
S 4(
(
だ
)
わ
)
S a
2
Select word/phrase (
終電
)
S %
One Hiragana Word Call
.
Type the first hiragana of entries you used Quick Conversion for and press a .
3-
10
Text Entry
Editing Characters
Deleting & Editing
Follow these steps to correct また、お願
いします to また明日お願いします :
1
Select character
2
$
Recovering Deleted Characters
.
Press
!
once for each character after deletion.
Deleting All Text
.
Long Press $ at the end of text. To delete characters on and after cursor, select the first character of text and Long
Press
$
.
Jumping to the End or Top of Text
B S
Cursor Position
S % S
Jump to End or Jump to Top S %
Copy/Cut & Paste
1
B S
Cut
or
Copy
S % S
Select first character
S %
Cut
.
To cancel and start over, press A .
2
Highlight text range
S %
3
Select target location
S
(
(Long)
3
.
The highlighted character is deleted.
3
Select target location
S
Enter characters
.
Text is entered.
Pasting Previously Cut/Copied Text
Select target location S B S Paste
S % S
Select text
S %
, Available when Paste List appears.
Advanced
0
Undo conversion or recover deleted characters
Inserting Phone Book entry items ( P.3-21 )
3-
11
User Dictionary
Saving Frequently Used Words
3
Saving Words (Japanese)
Saved words appear among suggestions.
1
% S
Settings
S % S f
Phone/
G S
User Dictionary
S %
940SH Download Dictionary (Japanese)
Get specialized 940SH Download Dictionaries via SH-web Mobile Internet site ( シャープメーカー
サイト SH-web
).
Activate dictionaries to improve handset character conversion. Dictionary words appear among suggestions.
Some dictionary files may not be usable.
1
In User Dictionary menu,
Acquire Dictionary
S %
User Dictionary Menu
2
New Entry
S % S
Enter word
S %
3
Enter reading
S %
Editing Entries
In 2 , Saved Word List
S % S
Select word S % S Edit S % S
Edit reading
S % S
Yes
S %
2
Select number
Select dictionary
S %
.
S % S
Existing dictionary is replaced.
Canceling Dictionary
In 2 , select dictionary
S B S
Cancel S %
Viewing Dictionary Information
In 2 , select dictionary S B S Info
S %
Reply Assist Dictionary ( メール返信アシ
スト辞書 )
.
When replying, this dictionary prioritizes original message words in suggestion list.
.
Effective in kanji (hiragana) mode.
3-
12
Advanced
0
)
Dictionary
Using Dictionaries (Japanese)
Available Dictionaries:
Preloaded
Dictionaries
Online
Dictionaries
*
Meikyo Japanese Dictionary,
Genius English-Japanese
Dictionary, Genius
Japanese-English Dictionary
Yahoo! Answers, Meikyo Japanese
Dictionary MX.net, Genius
English-Japanese Dictionary MX.net,
Genius Japanese-English Dictionary
MX.net, Imidas Encyclopedia,
Complete Japanese Encyclopedia
(Encyclopedia Nipponica 2001) including "Nipponica Plus," Digital
Dai-ji-sen Japanese Dictionary,
Shogakukan Progressive
English-Japanese/Japanese-English
Dictionaries, Hot Pepper FooMoo,
Amazon.co.jp, Family Medical
Encyclopedia, Guide to
Prescription Drugs
* Download and add dictionaries as needed.
Online Dictionaries
.
Online dictionary use requires Internet connection incurring packet transmission fees.
Information fees may also apply. Read terms of service and then follow onscreen instructions.
.
Update dictionary list for most recent versions.
Using Preloaded Dictionaries
2
Searching As-You-Type
1
~ S A
Select dictionary
S
Dictionary Window
%
.
Last used dictionary appears first.
3
Enter reading (spelling for
English-Japanese dictionary)
.
Enter reading in katakana.
.
Search results appear as you type.
4
Select word, etc.
Definition/Translation Window
Looking Up in Online Dictionaries
[Definition/Translation Window] B
S WebDict.Search
S %
, Perform from 2 (except 4 ) in "Using
Online Dictionaries" on
. (Read bulleted sentence in 1 beforehand.)
Searching by Keyword
1
In Dictionary window,
B
2
Search Method
S % S
Keyword Search
S %
3
Select entry field
S % S
Enter text
S %
S %
4
Search
S % S
Select word, etc.
S %
.
Definition/translation window opens.
Advanced
0
Looking up copied words in dictionaries
Viewing dictionary information
Updating dictionary list (And more on P.3-22 )
3
3-
13
3
Dictionary
Copying Text
[ Selected Portions
1
In definition/translation window,
%
2
Select first character
S %
S
Highlight text range
S %
[ Index Word Only
1
In definition/translation window,
B
2
Add Dictionary
S %
3
Select file
S %
Canceling Added Dictionary
In 2 , Cancel Dictionary
S % S
Yes
S %
Using Online Dictionaries
1
In Dictionary window,
A S
ネット辞書
S %
.
Terms of service (Japanese) appear when using online dictionary for the first time; read and then press
%
. A confirmation appears subsequently; select image download option.
2
Select pull-down menu
S %
2
Copy Index Word
S %
Adding Downloaded Dictionary
1
In Dictionary window,
B
3
Select dictionary
S %
.
Select すべて to look up in all dictionaries at once.
4
Select entry field
S % S
Enter text
S %
5
Search
S %
6
Yes
S %
7
Select word, etc.
S %
.
Definition/translation window opens.
Disabling Confirmation
After 5 , B ( ) S From 6
Viewing Dictionary Information
After 6 , select word, etc. S B S
Reference
S % S
Yes
S %
Looking Up in Preloaded Dictionaries
After 6 ,
B S
Find by Other Dict.
S
% S Select dictionary S % S
Search
S % S
Select word, etc.
S %
Opening Terms of Service
After 1 , B S Terms of service S %
, Press
%
to return to Dictionary window.
3-
14
Advanced
0
( Changing Font Size ( Selecting dictionaries for use
Selecting search area (And more on P.3-22 -
)
Using History & Bookmarks
Saving Bookmarks
1
In definition/translation window,
B
2
Bookmark
S %
Opening History or Bookmarks
1
In Dictionary window,
B
Using Dictionaries during Text Entry
1
Type text
S
Before pressing
%
to complete entry,
~
2
Select dictionary
S %
3
Search
S % S
Select word, etc.
S %
.
Definition/translation window opens.
Inserting Index Word into Text
After 3 ,
B S
Paste Index Word
S %
2
History List
or
Bookmark
List
S %
3
Select word, etc.
S %
.
Definition/translation window opens.
.
Not available in History List of online dictionaries.
Advanced
0
Deleting History & bookmarks ( P.3-22 )
Dictionary
3
3-
15
Search
Searching Text
3
Web Search
Packet transmission fees apply.
1
% S
Tools
S % S f
Doc./Rec.
2
Search
S %
Mail Search
1
In Search window,
Search
S %
2
Select entry field
S % S
Enter search text
S %
3
Search
S %
Search Window
.
Web Search is selected by default.
3
Select entry field
S % S
Enter search text
S %
4
Search
S %
.
Search results appear.
Switching Browsers
[Search Window]
B S
Change
Browser S % S Select browser S %
4
Select option
S %
Searching within Received or Sent
Messages
[Search Window]
B S
Change Mail
Folder S % S Received Messages or Sent Messages
S %
3-
16
Scratch Pad
Open Scratch Pad to jot down text, and more.
1
% S
Tools
S % S f
Doc./Rec.
2
Scratch Pad
S %
.
Text entry window opens.
3
Enter text
S %
4
Save to Notepad
S %
.
Open saved entries from Notepad.
Other Scratch Pad Usage
Usage
Paste to
Standby
Enter Mail
Message Text
Enter Schedule
Subject/Details
Enter Task
Subject/Details
Add Last Name/
Phone Number/
Mail Address to
Phone Book
Operation
Set as StbyShortcut
S % S Select sheet
S %
Create Message
S %
S Select mail type S %
Save to Calendar S %
Save to Tasks
S %
Save to Phone Book
S %
, Reading is not entered.
Save Text File
Search Internet
Save as Text File
S
% S Enter name S
% S Save here S %
,
Saved to Data Folder
(Other Documents).
Web Search
S % S
Select browser S %
For more, see corresponding function description or follow onscreen instructions.
Scratch Pad
3
3-
17
Phone Book
3
Creating Phone Book Entries
Enter a name, phone number and mail
3
Add Phone Number:
S % address (enter at least one of these items) and classify the entry.
1
% S
Phone
S % S
Add
New Entry
S %
S
Enter phone number
S
% S
Select type
S %
5
Category:
S % S
Select
Category
S %
3-
18
2
Last Name:
S % S
Enter last name
S % S
First
Name:
S % S
Enter first name
S %
.
To save additional phone numbers, repeat 3 .
4
Add Email Address:
S %
S
Enter mail address
S %
S
Select type
S %
6
A
Phone Book Entry Window
.
Entry is saved to Phone Book.
Incoming Calls while Creating Entry
.
Contents are temporarily saved. End the call to return.
Selecting Mode in Dual Mode
[Phone Book Entry Window] Mode:
S % S
Select mode
S % S 6
.
Characters entered for names
(reading for kanji) appear.
.
To save additional mail addresses, repeat 4 .
Advanced
0
( Renaming Categories ( Changing Category icons ( Moving Categories (
Personal Ringtone
Set tone for calls from saved numbers.
1
In Phone Book entry window, select item, e.g.,
Tone-Voice Call:
S %
Customizing Response by Category
1
% S
Phone
S % S
Set
Category
S %
Phone Book
Saving Numbers After Calls
After a call, save number to Phone Book.
3
2
Assign Tone
S % S
Select folder
S %
3
Select tone/file
S % S A
Saving Secret Entries
Hide Phone Book entries to require
Handset Code for access.
1
In Phone Book entry window,
Secret:
S %
2
On
S % S A
Accessing Secret Entries b S B S
Unlock Temporarily
S
% S Enter Handset Code S %
2
Select Category
S B S
Select item
S %
3
Select item
S % S
Select item, e.g.,
Assign Tone
S
% S
Customize responses
.
Customize responses in the same way as Phone Book entries.
.
Not available for USIM Card.
Responses Set by Phone Book Entry
.
Settings for each entry take priority.
1
When confirmation appears,
New Entry
S % S
Complete other fields
S A
Saving to an Existing Entry
In 1 , New Detail
S % S
Select entry S % S Complete other fields
S A
3-
19
3
Phone Book
Using Phone Book Entries
Dialing via Phone Book
1 b S f
Select katakana row
Changing Search Method
1
In entry search window,
B
S
Ph.Book Settings
S %
2
Sort Entries
S %
Opening from Other Functions
Example: Enter a recipient via Phone
Book when sending a message.
3-
20
Entry Search Window (By あかさたな )
.
When using Double Number in Dual
Mode, Line indicators appear.
2
Select entry
S %
3
Select phone number
4
!
Placing Video Calls
After 3 ,
% S
Video Call
S %
3
Select method
S %
.
Phone Book Search Methods:
By あかさたな
By Category
By Reading
Shows entries with
Readings that start with katakana in the specified row
Opens entries in the specified Category
Shows all entries in
Reading order
(katakana, alphabetical then numerical)
Changing Search Method Temporarily
[Entry Search Window]
A
(press to toggle search methods)
Select Recipient Window
1
Phone Book
S %
.
Entry search window opens.
2
Select entry
S %
3
Select phone number or mail address
S %
.
Recipient is entered.
.
Omit 3 if only one number or address is saved.
Advanced
0
Changing view for entry search window
Assigning images to Phone Book entries for incoming transmissions
Decoration Calls via Phone Book
( Deleting Phone Book entries ( Checking memory status ( Copying Phone Book entries (And more on
-
)
Customized Screen
Canceling
Customized Screen
Canceling
Customized Screen unconditionally
Deleting
Customized Screens
Accessing
Customized Screen source sites
% S B S
Off
S % S
Yes
S %
' S
Menu List
S % S
Settings
S % S
In
Sound/Display menu, Customized Screen S %
S Off S % S Yes S %
% S Data Folder S % S Customized Screen
S % S
Select Customized Screen
Delete S % S Yes S %
S B S
.
When the corresponding Contents Key has been downloaded, choose Yes or No and press
%
.
% S Data Folder S % S Customized Screen
S % S Select Customized Screen S B S
Web Access
S %
.
Follow onscreen instructions.
Machi-Uta
Using Machi-Uta
(Japanese)
7
% S Settings S % S In Sound/Display menu, Sounds & Alerts S % S Machi-Uta S %
S See below
Searching Music
Music Search S %
.
Follow onscreen instructions.
Changing Settings
Settings S %
.
Follow onscreen instructions.
Viewing Machi-Uta Information
What's Machi-Uta S %
.
Follow onscreen instructions.
Additional Functions
Text Entry
[ Entry & Edit
Opening Help
Using Character
Codes
Using Pager Code
Inserting line breaks
Inserting spaces
Clearing entry log
In a text entry window,
B S
Help
S %
In a text entry window, & S Character Code
S % S Enter four digits
In a text entry window, B S Input/Conversion
S % S
Input Method
S % S
Pager Code
S %
.
Return to text entry window and enter two digits.
At the End of Text
In a text entry window, b
Mid-Entry
In a text entry window, ( S ( or #
(select Symbols ) S B S 0 S %
In a text entry window, d
In a text entry window,
B S
Input/Conversion
S % S Reset Log S % S Yes S %
Undo conversion or recover deleted characters
In a text entry window, B S Undo/Recover S %
Inserting Phone
Book entry items
Changing Font Size
In a text entry window, B S Insert/Font Size
S % S Phone Book S % S Select entry S
% S Select item S %
In a text entry window,
B S
Insert/Font Size
S % S Font Size S % S Select size S %
3
3-
21
3
Additional Functions
[ Conversion
Disabling suggestions based on entered characters
Disabling suggestions based on entered words
Disabling emoticon/
Pictogram suggestions based on entered words
Lowering type priorities in suggestion list
Selecting a suggestion mode
In a text entry window, B S Input/Conversion
S % S Predictive S % S Off S %
In a text entry window, B S Input/Conversion
S % S
Previous Usage
S % S
Off
S %
In a text entry window,
B S
Input/Conversion
S % S EmoticonWordLink S % S Off S %
In a text entry window, B S Input/Conversion
S % S
Set Low Priority
S % S
Select type
S % ( ) S A
In a text entry window, B S Input/Conversion
S % S Personal Mode S % S Select mode
S %
User Dictionary
Deleting entries
% S Settings S % S f Phone/ G S User
Dictionary
S % S
Saved Word List
Select word S B S Yes S %
S % S
Dictionary
[ Preloaded & Online Dictionaries
Changing Font Size ~ S B S Font Size S % S Select size S %
Looking up copied words in dictionaries
After copying text, ~ S B S Search by
Copied Text
S % S
Search
S % S word, etc. S %
Select
Deleting History & bookmarks
Looking up scanned kanji in dictionaries
Looking up scanned text in dictionaries
7
~ S B S
History List or Bookmark
List S % S See below
One Word
Select word S B S Delete S % S Yes S %
All Words
B S Delete All S % S Enter Handset Code
S % S Yes S %
~ S B S Kanji Grabber S % S Frame kanji in Loupe
S % S % S
Search
S % S
Select word, etc. S %
.
Definition/translation window opens.
~ S B S Scan Text S % S Frame text in center of Display S % S Select line S % S
% S
Search
S % S
Select word, etc.
S %
.
Definition/translation window opens.
[ Preloaded Dictionaries
Viewing dictionary information
~ S B S Information S %
[ Online Dictionaries
Updating dictionary list
Selecting dictionaries for use
Selecting image download option
~ S A S ネット辞書 S % S B S Update
Dictionaries
S % S
Yes
S %
~ S A S ネット辞書 S % S B S Edit
Dict. List S % S Select dictionary S % ( /
) S A
~ S A S ネット辞書 S % S B S
Image S % S Select option S %
Show
.
For Auto , choose Yes or No and press
%
.
3-
22
Selecting search method
Selecting search area
Opening Help
~ S A S ネット辞書 S % S Select pull-down menu S % S Select dictionary S
% S B S
Set Search Method option S %
S % S
Select
.
Not available when すべて or unsupported dictionary is selected for online dictionary.
~ S A S ネット辞書 S % S Select pull-down menu S % S Select dictionary S
% S B S area S %
Set Search Area
S % S
Select
.
Not available when すべて or unsupported dictionary is selected for online dictionary.
~ S A S ネット辞書 S % S Select pull-down menu S % S Select dictionary S
% S B S
Help
S % S
Yes
S %
Phone Book
[ View Settings
Changing view for entry search window
7
% S Phone S % S Ph.Book Settings
S % S
See below
Portrait Orientation
Vertical Display S % S List+Business Card
S %
Landscape Orientation
Horizontal Display S % S Name+Email S %
Additional Functions
Assigning images to Phone Book entries for incoming transmissions
7
% S
Phone
S % S
Add New Entry
S
% S Picture: S % S See below
Assigning Images
Assign Picture S % S Select image S %
Capturing Images
Take Picture S % S Frame image on Display
S % S %
Hiding confirmation after calls to/from unsaved numbers
% S Phone S % S Ph.Book Settings S %
S New Number Prompt S % S Incoming Call or Outgoing Call
S % S
Off
S %
[ Phone Book Entry
Press A at the end to save entry. (At least a name, phone number or mail address must be entered.)
7
% S Phone S % S Add New Entry S
% S
See below
Address
Address: S % S Select item S % S
Complete field S % S A
Saving other information
Office
Office: S % S Select item S % S Enter text
S % S A
Homepage
Homepage:
S % S
Enter URL type S %
S % S
Select
Note
Note: S % S Enter text S %
Birthday
Birthday: S % S Enter date S %
Location Information
Location Info.: S % S Enter Location
Information
S %
3
3-
23
3
Additional Functions
Changing illumination settings
Changing vibration pattern
7
% S
Phone
S % S
Add New Entry
S
% S Select item, e.g., Illumi.-Voice Call: S %
S See below
Enabling Illumination
Switch On/Off
S % S
On or Link to Sound
S
% S $
Changing Illumination Pattern
Illumi. Pattern S % S Select pattern S % S
Select color
S % S $
.
Light color is unselectable for some patterns.
Changing Key Illumination Pattern
Key Pattern S % S Select pattern S % S $
.
Not effective when Switch On/Off is set to Link to
Sound .
% S Phone S % S Add New Entry S % S
Select item, e.g., Vibration-Message:
S % S
Switch On/Off S % S Select option S % S
Vibration Pattern S % S Select pattern S %
S $
[ Editing Entries & Categories
Editing Phone
Book entries
Setting incoming mail ring time b S
Select entry
S B S
Edit
S % S
Select item S % S Edit S % S A
.
Edit Reading after editing names.
b S Select entry S B S Edit S % S
Tone-New Message: S % S Duration S % S
Enter time
S % S A
.
Available for compatible ringtones.
Renaming
Categories
Changing
Category icons
Moving Categories
% S Phone S % S Set Category S % S
Select Category S % S Edit Name S % S
Enter name
S %
% S Phone S % S Set Category S % S
Select Category S % S Change Icon S % S
Select Pictogram S %
% S
Phone
S % S
Set Category
S % S
Select Category S A S Select target location
S %
.
View for By Category Phone Book search changes accordingly.
[ Using Entries
Messaging via
Phone Book
Placing Decoration
Calls via Phone
Book
Initiating S! Circle
Talk via Phone
Book
Placing international calls via Phone Book
7 b S Select entry S % S See below
Phone Numbers
Select phone number S % S Create Message
S % S
S! Mail or SMS
S % S
Complete message S A
Mail Addresses
Select mail address S % S Complete message
S A b S Select entry S % S Select phone number S % S Deco. Call S % S Deco. Call
File S % S Deco. Call Folder S % S Select file
S % S
Call Type
Video Call S % S B
S % S
Voice Call or
.
When placing a Decoration Call for the first time, follow onscreen prompt.
b S
Select entry
S % S
Select phone number S % S Call S! Circle Talk S % S %
.
Set Connection status to Online first.
b S Select entry S % S Select phone number S % S Int'l Call S % S Select country S % S !
3-
24
Using Location
Information via
Phone Book
[ Managing Entries b S
Select entry
S % S f
Settings
S B S Set to Destination S %
S
.
Follow onscreen instructions.
Deleting Phone
Book entries
Checking memory status
Copying Phone
Book entries
One Entry b S Select entry S B S Delete S % S Yes
S %
All Entries
% S Phone S % S Manage Entries S % S
Delete All S % S Select entry type S % S
Yes S % S Enter Handset Code S %
% S
Phone
S % S
Memory Status S %
Manage Entries
S % S
One Entry (Handset > USIM Card) b S Select entry S B S Manage Entries S
% S
Copy Entry to USIM
S % S
Yes
S %
One Entry (USIM Card > Handset) b S B S Ph.Book Settings S % S Select
Phone Book S % S USIM Memory S % S
Select entry
S B S
Manage Entries
Copy Entry to Phone S %
S % S
All Entries b S B S Manage Entries S % S Copy All
S % S
Select method
S % S
Yes
S %
.
If handset/USIM Card memory is low, some entries may not be copied.
Additional Functions
Editing Categories on USIM Card
Changing default storage media for new entries
Switching reference Phone
Book
7
% S
Phone
S % S
Set Category
S
% S B S Change to USIM S % S See below
Renaming Categories
Select Category S % S Edit Name S % S
Enter name
S %
Moving Categories
Select Category S A S Select target location
S %
Changing Icons
Select Category S % S Change Icon S % S
Select Pictogram S %
% S Phone S % S Ph.Book Settings S %
S
Save New Entry
S % S
USIM Memory or
Ask Each Time S %
% S Phone S % S Ph.Book Settings S %
S Select Phone Book S % S USIM Memory or Both
S %
[ Mode Settings
First, activate Double Number.
Changing modes of all entries at once
Changing modes of multiple entries
Changing modes of entries by Category
% S
Phone
S % S
Manage Entries
S % S
Change Mode(All) S % S Select mode S %
S Enter Handset Code S % b S B S Manage Entries S % S Multiple
Selection
S % S
Select entry
S %
( / )
S
B S Change Mode S % S Select mode S % b S Select Category S B S Manage Entries
S % S Change Mode(Category) S % S
Select mode
S % S
Enter Handset Code
S %
.
Set search method to By Category first.
3
3-
25
Troubleshooting
3
Customized Screen
3
Customized Screen is not applied
.
Some Customized Screens may not contain files for Wallpaper, System
Graphics, ringtones or ringvideos; default settings apply for these functions.
Phone Book
3 Assigned images do not appear for incoming transmissions
.
Source files may be deleted or moved to Memory Card; reassign files.
.
When using copy protected files, etc., confirm that source file license/usage period has not expired.
.
Images do not appear if corresponding
Phone Book entry is set to Secret.
.
Images do not appear for incoming
Decoration Calls including image/video.
.
Images may not appear when another function is active, etc.
3 Handset does not ring for incoming transmissions as set
.
Source files may be deleted; reassign files.
.
When using copy protected files, etc., confirm that source file license/usage period has not expired.
.
Ringtone/ringvideo settings are disabled if corresponding Phone Book entry is set to Secret.
.
Ringtones do not sound for incoming
Decoration Calls with sound.
.
Memory Card with source files may be removed; reinsert the card to restore settings.
3 Cannot enter 16 characters for
Category names
.
Character entry limit for Category names may be lower depending on the USIM Card in use.
3-
26
Emergency Calls ............................ 4-2
Voice Calling................................... 4-3
Video Calling .................................. 4-5
Decoration Call............................... 4-6
Speed Dial....................................... 4-7
Call Log........................................... 4-8
Call Time......................................... 4-9
Call Barring .................................. 4-10
Restrict Destinations ......................4-10
Reject Numbers..............................4-11
Optional Services ........................ 4-12
Additional Functions ................... 4-14
Troubleshooting........................... 4-21
4
Calling
4-
1
Emergency Calls
4
Emergency Calls
Your location is automatically reported to the corresponding agency (police, etc.) when you place emergency calls (110, 119 or 118) with SoftBank 3G handsets.
(Emergency Location Report)
940SH reports Location Information based on positioning signals from radio stations.
.
Registration/transmission fees do not apply.
.
Positioning accuracy is affected by location/signal conditions. Always provide your location and purpose on the phone.
.
Location Information is not reported when emergency calls are placed without Caller
ID (such as when the number is prefixed with 184 ). However, the corresponding agency may obtain your Location
Information in a life threatening situation.
.
Location Information is not reported during international roaming.
Handset Restrictions &
Emergency Calls
Emergency calls are possible even while some handset restrictions are active.
Emergency Calls Active Restriction
Function Lock
Bar Outgoing
Calls
Offline Mode
Keypad Lock
PIN Entry
Possible
Restricted
4-
2
Voice Calling
Voice Calling
Answering a Voice Call
Incoming Call window opens for a call.
Incoming Voice Call Window
1
!
to accept the call
.
Call connects.
.
Answer calls with clamshell open.
2
" S
Call ends
Muting Ringer Temporarily
When a call arrives, )
Earpiece Volume
During a call, e or L
After Calls to/from Unsaved Numbers
.
Save to Phone Book confirmation appears.
Placing a Voice Call
1
Enter phone number with area code
.
To correct entry, use f
to place cursor under the digit and press $ .
To delete the digits above and after the cursor, Long Press $ .
2
!
.
Wait for connection.
Placing an International Call
1
Enter phone number with area code
S B
2
Int'l Call
S %
3
" S
Call ends
Specifying Line in Dual Mode
After 1 , % S Select Line(Voice) S
% S
Select line
S %
3
Select country
S % S !
.
Handset dials the number.
4
" S
Call ends
Calling Unlisted Countries
In 3 , Enter Code S % S Enter country code
S % S !
4
Advanced
0
( Rejecting calls ( Placing calls on hold ( Answering with Headphones
( Adjusting Earpiece Volume ( Sending/blocking Caller ID ( Muting Microphone
( Recording caller voice (And more on
-
)
Answering calls automatically when using Headphones ( P.4-20 )
4-
3
4
Voice Calling
Placing Calls from Outside Japan
See below to place a call to Japan from abroad.
Apply for Global Roaming beforehand. See
SoftBank Mobile Website for details: http://mb.softbank.jp/en/global_services/
Access roaming area/rate information or print it out to carry with you while traveling abroad.
1
Enter phone number with area code
S B S
Int'l Call
S %
2
日本(JPN)
S % S !
.
Handset dials the number.
.
To call other countries, select the target country instead of 日本(JPN) .
3
" S
Call ends
Calling SoftBank Handsets
.
In 2 , always select 日本(JPN) .
Calling Landlines & Mobiles within the
Same Country
Enter phone number with area code
S !
S
Dial to Your Stay
S %
Calls Overseas
.
Calling may not be possible outside Japan.
Connections depend on available network, signal strength, and handset settings.
Answer Phone
Caller messages are recorded on handset.
.
Answer Phone cannot be used when handset is off or out-of-range. Use
.
Voicemail to record caller messages when
Answer Phone is not available.
To answer a call mid-recording, press
!
.
, No message will be recorded.
Playing Messages
1
$
2
Select record
S %
.
Playback stops automatically at the end of message.
Deleting All Records
After 1 ,
B S
Delete All
S % S
Enter Handset Code S % S Yes S %
[ Playback Operations
Volume Control
Replay/Skip Backward
Stop
Skip Forward
Delete
Loudspeaker On/Off e
or
L c
% d
B S
Yes
S %
A
Canceling Answer Phone
1
$
(Long)
Reactivating Answer Phone
$ (Long)
4-
4
Advanced
0
Muting Earpiece (And more on P.4-14 )
Placing calls by entering country code directly
Using Roaming Dial Assistant to place international calls while outside Japan (And more on P.4-15
)
Video Calling
Video Calling
View the other party's image or send an
Outgoing Image to compatible handsets.
Handle Video Calls like Voice Calls. This page describes functions/operations unique to Video Call.
Window Description
Answering a Video Call
Incoming Call window opens for a call.
Placing a Video Call
1
Enter phone number
S %
2
Video Call
S %
Other Party ' s
Nu m b er/ N ame
O u tgoing Image
Important Video Call Usage Notes
.
If both parties are using handset models without internal cameras, Video Call cannot be used as intended.
.
If both parties are not using the same
Video Call system, call may be interrupted. (Video Call charges apply.)
.
Video Calls cannot be placed while TV is active.
Incoming Video Call Window
1
!
to accept the call
.
Alternative Image is sent. (Video Call charges apply to the caller.)
2
" S
Call ends
Answering with Camera Image
[Incoming Video Call Window]
% S
No S %
[ Engaged Video Call Operations
Toggle View
Toggle Outgoing Image
Open Help
&
%
B S Help S %
.
Call is accepted and image appears.
3
" S
Call ends
Specifying Line in Dual Mode
After 1 , Select Line(Video)
Select line S %
S % S
4
Advanced
0
( Answering Video Calls automatically (And more on P.4-14
)
Adjusting Outgoing Image brightness
Sending camera image when initiating Video Calls
Disabling Loudspeaker for Video Calls
Microphone when initiating Video Calls (And more on
-
)
4-
5
Decoration Call
4
Decoration Call
Show decorative message in incoming call windows on recipient's handset.
.
Available without a separate contract.
.
Recipient's handset must be Decoration
Call-compatible.
.
Charges apply to the caller when
Decoration Call is placed successfully.
Answering a Decoration Call
Incoming Call window opens for a call.
1
!
to accept the call
.
Call connects.
.
Answer calls with clamshell open.
2
" S
Call ends
.
Open/save Decoration Call files from received call records.
Note
.
Decoration Call file may not play depending on recipient handset settings.
Placing a Decoration Call
Follow these steps to place a Decoration
Call by entering a phone number:
1
Enter phone number
S B
S
Deco. Call
S %
2
Deco. Call File
S %
3
Deco. Call Folder
S % S
Select file
S %
.
To check selected file, press
A
.
4
B
.
Handset dials the number. (It may take some time.)
5
" S
Call ends
Placing Your First Decoration Call
.
A confirmation appears. Follow onscreen instructions.
, To show confirmation next time as well, press B ( ).
Placing Decoration Video Calls
After 3 , Call Type S % S Video
Call
S % S 4
4-
6
Incoming Decoration Call Window
If Softkeys do not appear, handle incoming
Decoration Call like any other call.
Advanced
0
Creating Decoration Call files
Saving received Decoration Call files
Restricting incoming/outgoing Decoration Calls
( Hiding incoming Decoration Call window
)
Speed Dial
Speed Dial
Saving Phone Numbers
Save phone numbers to Speed Dial/Mail list for easy dialing.
1
% S
Phone
S %
2
Speed Dial/Mail
S %
3
<Empty>
S % S
Select entry
S %
4
Select phone number
S %
6
A S
Saved
.
To save additional phone numbers, repeat 3 - 6 .
Using Headphones for Speed Dial
.
Save a phone number to .
Canceling Speed Dial Entries
In 3 , select entry S B S Remove
Selected or Remove All S % S Yes
S %
, Omit entry selection step when canceling all entries.
Using Speed Dial
1
0
-
99
(entry number)
2
!
Placing Video Calls
In 2 ,
% S
Speed Video
S %
Placing Decoration Calls
In 2 ,
% S
Speed Deco. Call
S %
S Deco. Call File S % S Deco. Call
Folder (or From Call Log )
S % S
Select file (or record) S % S B
, To create a new file, select Create New
File in Deco. Call File menu.
Using Headphones
.
In Standby, Long Press Call Button until a double beep sounds; handset dials the number saved in . To end the call, Long
Press Call Button until a beep sounds.
4
.
Select mail address prompt appears.
To save mail address for easy messaging, select one and press % .
(Omit 5 .)
5
Do not Assign
S %
4-
7
Call Log
Call Log
Open recent dialed/received call records.
1
!
4
.
All Calls opens; press d
to open
Dialed Numbers, Dialed Ranking and then Received Calls.
2
Select record
S %
.
Open Decoration Call record and press A for the corresponding file.
When the Same Number is Dialed More than Once Using the Same Call Option
.
Only the last record appears. (All records appear for S! Circle Talk and Decoration Call.)
4-
8
Advanced
0
( Dialing from records (And more on P.4-17 )
Call Time
Check estimated time of the most recent call and all calls.
1
% S
Settings
S % S f
Call
2
Call Time/Data Counter
S %
Resetting Dialed or Received Call Timer
After 4 ,
B S
Enter Handset Code
S % S Yes S %
Call Time
4
Call Time/Data Counter Menu
3
Call Timers
S %
4
Dialed Calls
or
Received
Calls
S %
Advanced
0
( Setting handset to beep during Voice Calls
( Checking accumulated data transmission volume (
Resetting Data Counter (And more on P.4-17 -
4-
9
Call Barring
4
Restrict Destinations
Allow calls to numbers saved in Phone
Book or Permitted List only.
Limiting to Phone Book
1
% S
Settings
S % S f
Call
S
Call Barring
S %
2
Restrict Destinations
S %
S
Enter Handset Code
S %
Limiting to Permitted List
Specifying Numbers
1
In Restrict Destinations menu,
Specified Numbers
S %
Restrict Destinations Menu
3
Phonebook Entries
S % S
On
S %
When Phonebook Entries is On
.
Handset Code is required to add/edit
Phone Book entries.
Specified Numbers Menu
2
Permitted List
S %
3
<Empty>
S %
4
Enter phone number
S %
.
Repeat 3 - 4 to add phone numbers.
Activating Permitted List
1
In Specified Numbers menu,
Switch On/Off
S %
2
On
S %
4-
10
Advanced
0
( Designating Permitted List numbers from saved information ( Editing Permitted List ( P.4-18
)
Call Barring
Reject Numbers
Reject calls from specified/unsaved numbers or calls without Caller ID.
Rejecting Specified Numbers
Specifying Numbers
1
% S
Settings
S % S f
Call
S
Call Barring
S %
2
Reject Numbers
S % S
Enter Handset Code
S %
3
Specified Numbers
S %
Specified Numbers Menu
4
Set Reject Number
S %
5
<Empty>
S %
6
Enter phone number
S %
.
Repeat 5 - 6 to add phone numbers.
Activating Rejection
1
In Specified Numbers menu,
Switch On/Off
S %
2
On
S %
Rejecting Unsaved Numbers
1
In Reject Numbers menu,
Except Phonebook Entries
S %
2
On
S %
Saved Numbers Containing P (Pause)
.
Calls from the number before P are rejected.
Rejecting Withheld Caller ID
Calls from public phones or with undisplayable Caller ID are also rejected.
1
In Reject Numbers menu,
Withheld
S %
2
On
S %
4
Reject Numbers Menu
Advanced
0
4-
11
Optional Services
4
Optional Services
Call Forwarding and Voicemail can only be set simultaneously when Call
Forwarding is set to Video Calls.
Call
Forwarding
Voicemail
Call Waiting *
Group Calling
Caller ID
Call Barring
*
Automatically divert all or all unanswered incoming calls to another preset phone number
Redirect all or unanswered calls to Voicemail Center; access messages from handset/touch tone phones
Answer incoming calls or open another line during a call
Switch between open lines or connect multiple lines at once for teleconferencing
Show or hide your own number when placing calls
Restrict incoming/ outgoing calls depending on conditions
* A separate contract is required.
Initiating Call Forwarding
Follow these steps to divert calls to a phone number saved in Phone Book after selected ring time ( No Answer set):
1
% S
Settings
S % S f
Call
2
Voicemail/Divert
S %
Voicemail/Divert Menu
3
Diverts
S %
5
No Answer
S %
6
Phone Book
S % S
Select entry
S %
7
Select phone number
S %
.
Omit 7 if only one number is saved.
8
%
9
Select ring time
S %
Diverting Calls without Handset Response
In 5 , Always S % S 6 - 8
Entering Forwarding Number Directly
In 6 , Enter Number S % S Enter phone number
S % S
Select ring time S %
4
Select call type
S %
4-
12
Advanced
0
Checking service status ( P.4-19
)
Initiating Voicemail
Follow these steps to divert calls to
Voicemail Center after selected ring time
( No Answer set):
1
In Voicemail/Divert menu,
Voicemail
S % S
Activate
S %
Missed Call Notification
Activate this function for records of calls missed while handset is off/out-of-range and Voicemail is active.
1
% S
Settings
S % S f
Call
Optional Services
Playing Messages
1
In Voicemail/Divert menu,
Voicemail
S %
2
Call Voicemail
S %
.
Follow the voice guidance for further operations.
Deleting New Voicemail Message Indicator
In 2 , Delete Icon
S % S
Yes
S %
Canceling Call Forwarding/Voicemail
1
In Voicemail/Divert menu,
Cancel All
S %
4
2
No Answer
S % S
Select ring time
S %
Diverting Calls without Handset Response
In 2 , Always
S %
Call Menu
2
)
Missed Calls
S % S %
.
Follow the voice guidance for further operations.
2
Yes
S %
Advanced
0
( Activating Call Waiting ( Talking on multiple lines simultaneously (
4-
13
Additional Functions
4
Receiving a Call
[ Handling Incoming Calls
Rejecting calls
Placing calls on hold
Answering with
Headphones
Voice Call
When a call arrives, B S Reject S %
Video Call
When a call arrives, A
When a call arrives, "
.
Press
!
to answer the call on hold.
When a call arrives, Long Press Call Button
.
To end the call, Long Press Call Button.
[ Answer Phone
Recording caller messages
Changing ring time
Sampling outgoing message
Muting Earpiece
When a Voice Call arrives,
B S
Record
Message S %
% S Settings S % S f Call S Answer
Phone S % S Answer Time S % S Enter time
S %
% S Settings S % S f Call S Answer
Phone S % S Outgoing Message S %
.
Press
$
to stop playback.
% S Settings S % S f Call S Answer
Phone
S % S
Volume
S % S
Silent
S %
[ Remote Monitor (Video Call)
7
% S Settings S % S f Call S
Video Call S % S Remote Monitor S % S
Enter Handset Code
S % S
See below
Answering Video
Calls automatically
Saving Numbers from Phone Book
Auto Answer List S % S <Empty> S B S
Change S % S From Phone Book S % S
Select entry
S % S
Select phone number
S %
.
To enter a phone number directly, select <Empty> and press
%
.
Saving Numbers from Call Log
Auto Answer List S % S <Empty> S B S
Change S % S From Call Log S % S Select record
S %
Editing Auto
Answer List
Activating Remote Monitor
Switch On/Off S % S On S % S %
.
When Remote Monitor is active, auto answer tone sounds even in Manner mode; cancel afterward.
.
Calls cannot be answered automatically with clamshell closed.
7
% S Settings S % S f Call S
Video Call S % S Remote Monitor S % S
Enter Handset Code S % S Auto Answer List
S % S
See below
Editing Numbers
Select entry S % S Edit S %
Changing ring time
Deleting Entries
Select entry
S B S
Delete
S % S
Yes
S %
% S Settings S % S f Call S Video Call S
% S Remote Monitor S % S Enter Handset
Code S % S Answer Time S % S Enter time
S %
4-
14
Placing a Call
[ Basic Operations
Adjusting Earpiece
Volume
Sending/blocking
Caller ID
% S
Settings
S % S
In Sound/Display menu, Earpiece Volume S % S Adjust level
S %
After phone number entry, B S Hide My ID or
Show My ID
S %
[ International Calls
Placing calls by entering country code directly
Using Roaming Dial
Assistant to place international calls while outside Japan
(( ( + appears) S Enter country code S
Enter phone number with area code S !
.
Omit the first 0 of the area code except when calling
Italy or some other countries.
7
Enter phone number with area code S
!
S See below
.
Prompts do not appear for numbers with country codes.
.
To disable Roaming Dial Assistant automatically after a call, press
B
to check box next to Don't use this tool again.
.
Disabling Roaming
Dial Assistant
Calling Japan (Landlines & Mobiles)
Dial to Japan
S % S !
Calling Other Counties (Landlines & Mobiles)
Dial to Other Country S % S Select country
S % S !
% S
Settings
S % S f
Call
S
Int'l Calling
S % S Roaming Dial Assistant S % S Off
S %
.
When Off , handset dials the entered phone number as-is even while outside Japan.
Additional Functions
Saving frequently used international prefix
Adding/changing/ deleting country codes
% S Settings S % S f Call S Int'l Calling
S % S Int'l Prefix S % S Enter Handset
Code
S % S
Enter prefix
S %
7
% S Settings S % S f Call S Int'l
Calling
S % S
Country Codes
S % S
See below
Adding
<Empty> S % S Enter name S % S Enter country code S %
Changing
Select country S % S Change S % S Enter name S % S Enter country code S %
Deleting
Select country
S % S
Delete
S % S
Yes
S %
During a Call
[ Voice Call & Video Call
Muting
Microphone
Activating/canceling
Loudspeaker
Switching sound output
Voice Call
During a call, A (press again to cancel)
Video Call
During a call,
B S
Mute
S %
.
To cancel, select Unmute .
Activating Loudspeaker for Voice Call
During a call, % S While message appears, %
.
To cancel, press
%
.
Canceling Loudspeaker for Video Call
During a call,
A
(press again to activate)
During a call, B S Transfer Audio S % S To
Phone or To Bluetooth S %
.
For To Bluetooth , select a device and press
%
.
4
4-
15
4
Additional Functions
Opening Phone
Book
Saving Phone
Book entries
During a call, B S Phone Book S % S
Select entry S %
.
Press
$
twice to return to call window.
During a call,
B S
Phone Book
S % S B S
Add New Entry S % S Complete fields S A
.
Press
$
to return to call window.
Disabling touch tone signaling
During a call,
B S
Disable DTMF
S %
Placing calls on hold
During a call,
B S
Hold
S %
.
Subscription to Call Waiting or Group Calling is required to place Voice Calls on hold.
.
To resume Voice Calls, press
B
, select Retrieve and press
%
.
.
To resume Video Calls, press
A
.
[ Voice Call Only
Recording caller voice
Opening messages
Creating messages
During a call, B S Record Caller Voice S %
S Recording starts S % S Recording ends
During a call, B S Messaging S % S Select
Messaging folder
S % S
S Select message S %
Select folder
S %
.
Press
$
three times to return to call window.
During a call, B S Messaging S % S Create
Message or Create New SMS S % S
Complete message
S A
[ Video Call Only
Adjusting
Outgoing Image brightness
During a call, B S Exposure S % S Adjust level
S %
.
Alternative Image brightness is fixed.
Decoration Call
Creating Decoration
Call files
Editing Decoration
Call files
7
% S
Data Folder
S % S
Decoration
Call S B S Create New File S % S Text
Input S % S Enter text S % S Images S %
S See below
Using Still Images
Picture S % S Pictures S % S Select file S
% S Sounds S % S Select folder S % S
Select file S % S Yes or No S % S A S
Save here
S %
Using Video
Video S % S Videos S % S Select file S %
S Yes or No S % S A S Save here S %
Using Flash
®
Animation
Flash ® S % S Select file S % S Yes or No
S % S A S Save here S %
% S Data Folder S % S Decoration Call S
% S
Select file
S B S
Edit
S % S
Edit
S
A S Save as New or Overwrite S %
.
For Save as New , select Save here and press
%
.
Saving received
Decoration Call files
Restricting incoming/outgoing
Decoration Calls
Hiding incoming
Decoration Call window
!
S
Select record
S B S
S Save here S %
Save File
S %
% S Settings S % S f Call S Decoration
Call S % S Switch On/Off S % S Off S %
S Enter Handset Code S %
% S Settings S % S f Call S Decoration
Call S % S Play in Receiving S % S Off S %
4-
16
Using mobile camera to create
Decoration Call files
7
% S
Data Folder
S % S
Decoration
Call S B S Create New File S % S Text
Input S % S Enter text S % S Images S %
S See below
Capturing Still Images
Picture S % S Take Picture S % S % to shoot S % S A S Save here S %
Recording Video
Video
S % S
Record Video
S % S %
to start recording S % to stop S Save S % S
Yes or No S % S A S Save here S %
% S Settings S % S f Call S Decoration
Call S % S Notice S % S On S %
Showing options upon Decoration
Call failure
Call Log
Dialing from records
Sending messages from records
Saving Phone
Book entries from records
Calling Dialed Numbers (Redial) c S Select record S !
.
To place Video Calls, press
B
instead of
!
, then select Video Call and press
%
.
Calling from Received Call Records d S Select record S !
.
To place Video Calls, press
B
instead of
!
, then select Video Call and press
%
.
!
S
Select record
S B S
Create Message
S % S S! Mail or SMS S % S Complete message S A
!
S Select record S B S Save to Phone
Book
S % S
As New Entry other fields S A
S % S
Complete
.
To add to an existing entry, select As New Detail .
Additional Functions
Placing Decoration
Calls from records
Initiating S! Circle
Talk from records
Deleting records
Hiding Dialed
Ranking
!
S Select record S B S Deco. Call S %
S Deco. Call File S % S Select/create file S B
!
S
Select record
Talk S % S %
S B S
Call S! Circle
.
Set Connection status to Online first.
One Record
!
S Select record S B S Delete S % S
Yes
S %
All Records
!
S B S Delete All S % S Enter Handset
Code S % S Yes S %
% S
Phone
S % S
Call Log Setting
S % S
Hide Dialed Ranking S %
.
Handset Code is required to re-select Show Dialed
Ranking .
4
Call Time & Data Communication
[ Call Time
Setting handset to beep during Voice
Calls
Hiding Call Time during calls
Resetting Call
Timers
% S Settings S % S f Call S Call Time/
Data Counter S % S Minute Minder S % S
On
S %
% S Settings S % S f Call S Call Time/
Data Counter S % S Call Time Counter S %
S Off S %
% S
Settings
S % S f
Call
S
Call Time/
Data Counter S % S Call Timers S % S
Clear Timers S % S Enter Handset Code S
% S Yes S %
4-
17
4
Additional Functions
[ Data Communication
Checking accumulated data transmission volume
% S Settings S % S f Call S Call Time/
Data Counter
S % S
All Data
S %
Data Counter
S % S
Resetting Data
Counter
% S
Settings
S % S f
Call
S
Call Time/
Data Counter S % S Data Counter S % S
Clear Counter S % S Yes S %
Restrict Destinations
Designating
Permitted List numbers from saved information
Editing Permitted
List
7
% S Settings S % S f Call S Call
Barring
S % S
Restrict Destinations
S
Enter Handset Code S % S Specified
% S
Numbers S % S Permitted List S % S
<Empty> S B S See below
From Phone Book
Ph.Book List S % S Select entry S % S
Select phone number S %
From Call Log Records
From Call Log
S % S
Select record
S %
From S! Friend's Status Member List
From Friend's Status S % S Select member
S %
7
% S Settings S % S f Call S Call
Barring S % S Restrict Destinations S % S
Enter Handset Code
S % S
Specified Numbers
S % S Permitted List S % S See below
Editing Numbers
Select number/name S % S Edit S %
Deleting Numbers
Select number/name S B S Delete S % S
Yes S %
4-
18
Reject Numbers
Designating numbers to reject from saved information
Editing Reject
Numbers list
Excluding rejected calls from Call Log
7
% S
Settings
S % S f
Call
S
Call
Barring S % S Reject Numbers S % S
Enter Handset Code S % S Specified
Numbers S % S Set Reject Number S % S
<Empty>
S B S
See below
From Phone Book
Ph.Book List S % S Select entry S %
From Call Log Records
From Call Log
S % S
Select record
S %
From S! Friend's Status Member List
From Friend's Status S % S Select member
S %
7
% S Settings S % S f Call S Call
Barring S % S Reject Numbers S % S
Enter Handset Code
S % S
Specified
Numbers S % S Set Reject Number S % S
See below
Editing Numbers
Select number/name
S % S
Edit
S %
Deleting Numbers
Select number/name S B S Delete S % S
Yes S %
% S
Settings
S % S f
Call
S
Call Barring
S % S Reject Numbers S % S Enter
Handset Code S % S Record on Call Log S
% S Do not Record S %
Optional Services
[ All Services
Checking service status
% S
Settings
S % S f
Call service S % S Status S %
S
Select
.
For Call Barring , select restriction and press
%
.
[ Call Waiting (Contract Required)
Activating Call
Waiting
Placing Line 1 on hold to answer
Line 2
% S Settings S % S f Call S Call Waiting
S % S On S %
A tone sounds during a Voice Call
S !
.
Press
!
to switch between lines.
.
Press
"
to end active line and re-engage the party on hold.
[ Group Calling (Contract Required)
Opening another line during a Call
During a Voice Call, enter phone number S !
.
Long Press
!
to select a number from Call Log records.
Switching between open lines (Swap
Calls)
Talking on multiple lines simultaneously
Switching to private conversation
During a Voice Call, !
.
Press
!
to switch between lines.
While switching between lines, B S Group
Calling S % S Conference All S %
During Group Calling, select number/name S
% S
Private
S %
Additional Functions
[ Call Barring
Changing Network
Password
Setting/canceling outgoing call restriction
% S
Settings
S % S f
Call
S
Call Barring
S % S Change NW Password S % S Enter current Network Password S % S Enter new
Network Password S % S Re-enter new
Network Password
S %
7
% S Settings S % S f Call S Call
Barring
S % S
Bar Outgoing Calls
S % S
See below
Setting Restriction
Select restriction S % S On S % S Enter
Network Password
S %
.
Outgoing SMS messages are also restricted.
.
Outgoing S! Circle Talk requests are not affected.
.
Following restrictions are available:
, All Outgoing Calls: Restrict all non-emergency calls
, Bar Int'l Call: Restrict all international calls
, Local & Home Only: Restrict all international calls except to Japan
Canceling All Restrictions
Cancel All S % S Enter Network Password S %
4
4-
19
4
Additional Functions
Setting/canceling incoming call restriction
7
% S
Settings
S % S f
Call
S
Call
Barring S % S Bar Incoming Calls S % S
See below
Setting Restriction
Select restriction
S % S
On
S
Network Password S %
% S
Enter
.
Incoming SMS messages are also restricted.
.
Incoming S! Circle Talk requests are not affected.
.
Following restrictions are available:
, All Incoming Calls: Reject all calls
, Bar if Abroad: Reject calls when outside Japan
Canceling All Restrictions
Cancel All S % S Enter Network Password S %
[ Caller ID
Showing/hiding
Caller ID
Settings
[ Voice Call
% S
Settings
S % S f
Call
S
Show My
Number S % S On or Off S %
Answering calls automatically when using
Headphones
7
% S
Settings
S % S f
Call
S
Auto
Answer S % S Enter Handset Code S % S
See below
Activating Auto Answer
Switch On/Off
S % S
On
S %
.
When Auto Answer is active, Auto Answer tone sounds after ringtone even in Manner mode; cancel afterward.
Changing Ring Time
Answer Time S % S Enter time S %
[ Video Call
Sending camera image when initiating Video
Calls
Disabling
Loudspeaker for
Video Calls
Muting Microphone when initiating
Video Calls
Changing
Alternative Image that is sent when initiating Video
Calls
Changing quality of Incoming/
Outgoing Images
% S Settings S % S f Call S Video Call S
% S
Camera Picture
S % S
Default Image
S
% S
External Camera
S %
% S Settings S % S f Call S Video Call S
% S
Loudspeaker
S % S
Off
S %
% S Settings S % S f Call S Video Call S
% S Mute Microphone S % S On S %
% S
Settings
S % S f
Call
S
Video Call
S
% S Camera Picture S % S Alternative
Image S % S Select folder S % S Select file
S % S %
Setting image that is sent while call is on hold
Setting Backlight status
% S Settings S % S f Call S Video Call S
% S
Incoming Picture or Outgoing Picture
S
% S Select quality S %
% S Settings S % S f Call S Video Call S
% S Hold Guidance Pict S % S Select folder
S % S
Select file
S % S %
.
Omit file selection step when using Customized
Screen image.
% S Settings S % S f Call S Video Call S
% S Backlight S % S Select option S %
.
Selecting Normal Setting applies Display Backlight settings.
4-
20
Troubleshooting
Receiving a Call
3 Cannot use Answer Phone or
Caller Voice
.
Answer Phone and Caller Voice are disabled when less than 12 seconds remain or 20 messages are recorded.
Delete messages.
.
Answer Phone and Caller Voice are not available for Video Calls.
Placing a Call
3
Cannot place call via Speed Dial
.
Speed Dial is not available when
Phone Book access is restricted by
Application Lock.
3
Cannot place call
.
Cancel Keypad Lock, Function Lock and Offline Mode, if active.
3
Call won't connect
.
Did you include the area code or the first 0 ? Dial the number including the area code or 0 .
.
Handset may be out-of-range ( out appears). Move to a place where signal is strong and retry.
During a Call
3 Outgoing Image is distorted during
Video Calls
.
Rapid motion can make images appear choppy or distorted.
3 Camera image switches to
Alternative Image during Video Calls
.
Prolonged camera use may cause camera area to heat up, resulting in automatic shutdown; wait a while and retry.
3
Conversation is hampered
.
Conversations may be hampered by ambient noise.
.
Check Earpiece Volume when using
Loudspeaker. Increasing Earpiece
Volume may cause feedback/interference.
3
Call is choppy or cut off
.
Network signal may be weak. Move to a place where signal is strong and retry.
.
Battery may need to be charged or replaced. Charge battery or install a charged battery.
3
Clicking noise is heard during call
.
Handset may be moving into another service area. Noise is heard when
Network signal switches. This is normal.
3
Cannot hear other party's voice
.
Earpiece Volume may be low.
Increase Earpiece Volume ( P.4-3
).
.
Sound output may be set to use handsfree device. Set Transfer Audio
To Phone .
4
4-
21
Troubleshooting
4
Other
3 Call Time (in Dialed Calls or
Received Calls ) seems incorrect
.
Ring time for incoming or outgoing calls is not counted. (On hold time is counted.)
3 Cannot save phone number for
Call Forwarding
.
Does the number start with 1 , 00 , 0120 or 0990 ? Public service numbers, international call numbers starting with
00, toll-free numbers and fee-based service numbers cannot be saved.
4-
22
Messaging ...................................... 5-2
Basics .............................................. 5-2
Customizing Handset Address ........ 5-3
Sending Messages......................... 5-4
Sending S! Mail ............................... 5-4
Sending SMS................................... 5-7
Restricting Outgoing Messages....... 5-8
Incoming Messages....................... 5-9
Opening & Replying......................... 5-9
Customizing S! Mail Retrieval........ 5-11
Handling Messages ..................... 5-12
Managing & Using Messages........ 5-12
Sorting Messages.......................... 5-14
Chat Folders................................. 5-15
Using Chat Folders.........................5-15
Mail Groups .................................. 5-16
Creating Groups for Broadcast Mail
.......................................................5-16
PC Mail.......................................... 5-17
Additional Functions ................... 5-20
Troubleshooting........................... 5-35
5
Messaging
5-
1
Messaging
5
Basics
Use the following messaging services.
SMS
Exchange up to 160 alphanumerics with SoftBank handsets.
S! Mail
Exchange up to 30,000 characters with e-mail compatible handsets,
PCs, etc.; attach media files, etc.
Large Size Messages
Transmit messages of up to 2 MB including large images or multiple files; may incur high charges depending on subscribed price plan.
PC Mail
Receive or reply to PC mail account messages. Use 940SH to handle PC
Mail messages like SMS or S! Mail.
[ Available Entry Items
SMS
Recipient Subject Message Attachment
Available
*
N/A Available N/A
S! Mail Available Available Available Available
PC Mail Available Available Available Available
* SoftBank handset numbers only.
.
A separate contract is required to use
S! Mail and receive e-mail from PCs, etc.
.
For more information, see SoftBank
Auto Retry Function
If recipient's handset is off/out-of-range, a sent message is saved in Server Mail Box and delivery attempted at regular intervals.
(Undeliverable messages are deleted.)
Auto Resend
When Auto Resend is active, handset makes up to two attempts to send unsent messages automatically. Cancel to disable
5-
2
Customizing Handset Address
Change alphanumerics before @ of the default handset mail address.
For more information, see SoftBank
Mobile Website (
Changing Address
1
B S
Settings
S %
2
Address Settings
S %
.
Handset connects to the Internet.
Select English and press
%
, then follow onscreen instructions.
Saving Address
When handset address is changed,
SoftBank Mobile sends new address confirmation via S! Mail.
To save new address to My Details, follow these steps. (New address is effective even if not saved.)
1
Message
S %
2
Information
S %
3
Yes
S %
Messaging
5
4
A
5-
3
Sending Messages
Sending S! Mail
Follow these steps to send S! Mail to a number/address saved in Phone Book:
1
B S
Create Message
S %
When a PC Mail Account exists, select
S! Mail and press
%
.
5
S! Mail Composition Window
2
Select recipient field
S %
3
Phone Book
S %
4
Select entry
S %
5
Select number or mail address
S %
.
Omit 5 if only one number or
.
address is saved.
When a mail address is entered, do not use single-byte katakana in message text or subject.
6
Select subject field
S % S
Enter subject
S %
7
Select message text field
S %
Text Entry Window 8
Enter message
S %
9
A S
Transmission starts
.
To cancel, press A during transmission.
Incoming Calls while Creating Message
.
Content is saved temporarily. End the call to return.
Personal Mode
.
When recipient is entered via Phone Book, text entry window word suggestions change according to recipient type.
Previewing Outgoing Message
After 8 , B S Prview Message S %
Pictogram Entry
.
In Pictogram List, press ' to toggle cross-carrier Pictograms and all Pictograms.
.
Pictogram appearance may differ by carrier.
Specifying Line in Dual Mode
[S! Mail Composition Window] B S
Switch Line S % S Select line S %
5-
4
S! Mail Composition Window
Advanced
0
)
( Saving without sending ( Requesting delivery confirmation
Designating/editing reply-to address (And more on P.5-21
Requesting Delivery Report for all messages
Disabling automatic resend of unsent messages
Hiding progress bar while sending messages (And more on P.5-30
)
Attaching Files
Send attachments to compatible handsets.
Follow these steps to attach images to
S! Mail:
1
In S! Mail Composition window after composing message, select attachment field
S %
2
3
Picture
S folder
S %
Select file
%
S
S
%
Select
Attaching Non-Image Files
.
In 2 , select a folder other than and press % , then select a file.
Picture
Attaching Multiple Files
After 3 , Attach (1) S % S Attach
File
S % S
From 2
, X in Attach (X) indicates the number of attached files.
Auto Image Resize
Large images may be automatically reduced to approximately 400 - 500 KB by default.
Change resize setting via Picture Auto
If Recipient Cannot Receive Large
Messages (Up to 2 MB)
.
Message may be truncated or attachments may be lost.
Sending Messages
Sending Feeling Mail
1
In S! Mail Composition window after composing message,
B S
Feeling
Settings
S %
5
2
Select category, e.g.,
Happy/Glad
S %
3
Select item, e.g.,
I Love You
S %
4
A S
Transmission starts
Attach File Window 4
A S
Transmission starts
Canceling Feeling Mail
[S! Mail Composition Window] Select subject field
S % S f
Select
Pictogram, e.g., S $ S %
Advanced
0
( Changing attached image size ( Set Auto Play File (And more on P.5-22
)
)
5-
5
5-
6
5
Sending Messages
Sending Graphic Mail
Follow these steps to:
.
Change font size and background color
.
Insert images and My Pictograms
.
Scroll text
1
In text entry window,
!
(Long)
4
A S
BG
S color
S %
% S
Select
8
A S
EFFECT
S %
5
A S
IMAGE
S % S
Select folder
S % S
Select file
S %
9
Scrolling
S % text
Graphic Mail Window
2
SIZE
S %
3
Select size
S % S
Enter
6
Select target location
S $
S %
7
A S
MY PICT
S % S A
S
Select file
S % S $ a
Select direction
S % S
Enter text b
% S A S
Transmission starts
Canceling Last Action
[Graphic Mail Window] UNDO S %
Canceling All Graphic Mail Settings
[Graphic Mail Window] CANCEL S
% S
Yes
S %
Saving as Templates
After a ,
% S B S
Save as
Template S % S Enter name S %
S
Save here
S %
, Only the message text is saved.
Advanced
0
( Inserting horizontal line ( Flashing text (
Aligning text (left/right/center) (And more on P.5-22 -
)
Sending Messages
Sending SMS
Follow these steps to send SMS to a number saved in Phone Book:
1
B S
Create New SMS
S %
6
Select message text field
S %
SMS Composition Window
2
Select recipient field
S %
3
Phone Book
S %
4
Select entry
S %
5
Select number
S %
Text Entry Window
7
Enter message
S %
SMS Composition Window
8
A S
Transmission starts
Incoming Calls while Creating Message
.
Content is saved temporarily. End the call to return.
Personal Mode
.
When recipient is entered via Phone Book, text entry window word suggestions change according to recipient type.
When Message Text Exceeds Limit
.
A confirmation appears. To convert SMS to S! Mail, follow these steps:
Yes S %
Specifying Line in Dual Mode
[SMS Composition Window] B S
Switch Line
S % S
Select line
S %
5
.
Omit 5 if only one number is saved.
Advanced
0
)
( Saving without sending ( Requesting delivery confirmation
Changing Server sent message storage limit (And more on P.5-21 -
Changing Server sent message storage limit
Changing character encoding for composing messages ( P.5-34 )
5-
7
5
Sending Messages
Restricting Outgoing Messages
Allow messaging to handset numbers/ addresses saved in Phone Book or
Permitted List only.
Limiting to Phone Book
1
B S
Settings
S %
2
General Settings
S % S
Send/Compose
S %
3
Restrictions Setting
S % S
Enter Handset Code
S %
Limiting to Permitted List
Specifying Mail Addresses
1
In Set Restrict Mail menu,
Individual Address
S %
Set Restrict Mail Menu
4
Phonebook Entries
S % S
On
S %
When Phonebook Entries is On
.
Handset Code is required to add/edit
Phone Book entries.
Individual Address Menu
2
Permitted List
S %
3
<Empty>
S %
4
Select method
S % S
Select/enter address
S %
.
Repeat 3 - 4 to add mail addresses.
Activating Permitted List
1
In Individual Address menu,
Switch On/Off
S %
2
On
S %
5-
8
Advanced
0
( Deleting Permitted List entries ( P.5-31
)
Incoming Messages
Opening & Replying
Opening New Messages
Information window opens for new mail.
See
to receive PC Mail.
Important Message Retrieval Notes
.
By default, if message size is around
1 MB or less, the complete message including attachments is retrieved in and outside Japan; transmission fees apply depending on subscribed price plan.
.
Automatic message retrieval outside
Japan may incur high charges since flat-rate packet transmission plans do not apply during international roaming.
.
To retrieve only the initial portion of message text automatically, set Auto
Settings to Off ; retrieve complete message manually as needed.
Delivery Report
.
Information window opens for Delivery
Report. Follow these steps to open it:
Delivery Report S % S Select message with report
S % S A
1
Message
S %
Message List
2
Select message
S %
.
Message window opens.
Receiving Feeling Mail
.
Illumination Light, Vibration and ringtone respond according to settings.
Attached Images
.
Attached images open automatically.
Messages with Quiz
Enter or select answer S %
, Message cannot be opened until the correct answer is entered or selected.
Animation View
.
When a specific Pictogram is entered as the first character of subject or included in message text, corresponding animation appears in message window background.
Mail Notice
.
Depending on the setting (e.g., Auto
Settings is Off ), Server sends initial portion of message text in each of the following cases:
, The message was sent to multiple recipients
, Files are attached to the message
.
If message size exceeds 1 MB, Server sends only initial portion of message text regardless of Auto Settings status.
(Approximate size appears in message text.)
5
Advanced
0
Accessing new mail out of Standby
Retrieving new S! Mail manually
Retrieving remaining portions (And more on P.5-23
)
Muting ringer, etc. for messages sorted into Secret folders
Changing ringtone settings (And more on P.5-31 -
)
5-
9
5
5-
10
Incoming Messages
Window Description
Message List
Message Window Replying to Messages
1
In message window,
A
Sender or Recipient
S ub ject (except for SMS)
Recei v ed or
Sent Date & Time
Message Type/Stat u s
(see b elo w )
Sender or Recipient
Message Text
Press
(
to open next (newer) message, or # to open previous (older) one.
Message Text
[ Message Type/Status
Changing Font Size
[Message Window]
3
(Long) to enlarge or 1 (Long) to reduce
.
Original message text is quoted
(except for SMS and Graphic Mail).
2
Complete message
S A S
Transmission starts
Unread
Read
Sent
Failed
Replied
Forwarded
Send
Reservation set
Mail Notice
(remaining portion exists)
Unread
Delivery Report
Attachments
Protected
Priority (High)
Priority (Low)
USIM Card
SMS
Replying to Messages Addressed to
Multiple Recipients
After
% S
1
2
, To Sender or Reply All
S
Reply Assist Dictionary ( メール返信アシ
スト辞書 )
.
When replying, this dictionary prioritizes original message words in suggestion list.
Auto Reply
.
Handset sends a reply automatically when receiving messages from saved numbers or addresses in specified mode
(Manner mode, etc.).
"SMS" or "PC" appears accordingly on indicators.
Advanced
0
( Saving attachments to Data Folder ( Saving to Phone Book ( Using linked info
Replying quickly using fixed text
Replying to messages automatically (And more on P.5-24 -
)
Selecting quote option ( P.5-30 )
Incoming Messages
Customizing S! Mail Retrieval
Set complete S! Mail retrieval to manual
5
Off
S %
(Server sends only initial portion of
Retrieving Complete S! Mail Automatically message text without attachments) or set when Approximate Size is 300 KB or Less handset to retrieve complete messages
In 5 , On(Up to 300KB) S % automatically by specifying sender type, mail address, etc.
Restricting Automatic Retrieval
Retrieving Messages Manually
1
B S
Settings
S %
2
S! Mail Settings
S %
3
Message DL
S %
By Sender Type
1
In Message DL menu,
Condition(Auto)
S %
2
Selected Mail
S B
Message DL Menu
4
Auto Settings
S %
Selected Mail Menu
3
Select item
S %
( / )
S A
By Mail Address
Specify mail addresses or domains
(alphanumerics after @ of mail addresses).
1
In Selected Mail menu,
Individual Address
S B
2
Select blank entry
S %
3
Select method
S % S
Select/enter address
S %
.
Repeat 2 - 3 to add mail addresses.
4
A
5
%
( )
S A
Restricting by Domain (Direct Entry)
In 1 , Receive by the Domain S B
S
Select blank entry
S % S
Direct
Entry S % S Enter domain S % S
A S 5
5
Advanced
0
Retrieving remaining portions ( P.5-23 )
( Deleting addresses/domains specified for complete message retrieval ( P.5-32
)
5-
11
Handling Messages
Managing & Using Messages
Messaging Folders
Messages are organized in folders by type.
Checking Messages
1
B S
Received Msg.
or
Sent
Messages
S %
5
2
Select folder
S %
Recei v ed Messages
Incomplete/
Unsent Messages 3 Message List
Select message
S %
Sent Messages
Failed or Send
Reser v ation Messages
Auto Delete
.
Oldest received/sent messages are deleted automatically to save new ones when memory is full. Protect important messages to avoid unintentional deletion.
Opening Help
.
Follow these steps in folder list, message list or message window:
B S Help S %
When Failed Message is Saved
.
A reminder message appears upon opening Messaging menu.
Folder List
.
When a PC Mail Account exists, PC
Mail folder (folder with the name
.
specified in Account Name) appears.
Select Mail folder or PC Mail folder and press
A
to hide/show sub folders. To open full message list, hide sub folders and press
%
.
Message Window
Protecting Messages
1
In message list, select message
S B S
Manage
Msg.
S %
2
Lock
S %
Canceling Protection
In 2 , Unlock S %
Advanced
0
Deleting Server Mail via Server Mail list (And more on P.5-26
Checking Server Mail message count and volume (And more on P.5-29 )
5-
12
Handling Messages
Searching Messages
Search messages by message text, sender/recipient address, etc.
1
B S
Received Msg.
or
Sent
Messages
S %
2
B S
Search
S %
3
Search All Msg.
S %
4
Select method
S % S
Select/enter address or text
S %
Searching by Folder
In 2 , select folder
S B S
Search
S % S Search Folder S % S 4
Searching Message Text
.
Follow these steps to find specific words/ phrases; limit search by character type.
[Message Window] B S Search
,
Text
S % S
Enter text
S %
Press A or B to jump to next/ previous search result.
Hiding Folders
Hide Received Msg./Sent Message folder to require Handset Code for access to the folder and messages within.
Chat Folders are not affected.
1
B S
Received Msg.
or
Sent
Messages
S %
2
Select folder
S B
3
Set Secret
S % S
Enter
Handset Code
S % S %
Accessing Secret Folders
After 1 , B S Unlock Temporarily
S % S
Enter Handset Code
S %
5
Advanced
0
Changing status of all messages within folders to read
Canceling automatic deletion of messages within folders
)
5-
13
5
Handling Messages
Sorting Messages
Sorting into Designated Folders
Sort messages by sender/recipient or partially matching text in subject or SMS message text.
1
B S
Received Msg.
or
Sent
Messages
S %
2
Select target folder
S B
3
My Folders
S % S
Select blank entry
S %
4
Sender
(
Recipient
Messages)
S %
for Sent
6
A S
Saved
Sorting by Domain (Direct Entry)
In 4 , Sender(Domain)
( Recipient(Domain) for Sent
Messages) S % S Direct Entry
S % S Enter domain S % S 6
Sorting by Part of Subject/SMS
Message Text
In 4 , Subject S % S Enter text
S % S 6
Filtering Spam
Follow these steps to filter messages from handset numbers/addresses not saved in
Phone Book into Spam Folder:
(Alternatively, set sort keys to filter messages.)
1
B S
Settings
S % S
General Settings
S %
2
Anti Spam Measures
S %
3
Enter Handset Code
S %
4
Unregistered(Mobile)
S %
( )
5
A S %
Exempting Messages from Filtering
After 4 , Permitted List(Common)
S
B S Select blank entry S % S
Select key
S % S
Select/enter number/address/subject S % S A
S %
( )
S 5
When a PC Mail Account Exists
.
Filter PC Mail messages from addresses not saved in Phone Book.
5
Select method
S % S
Select/enter number/ address
S %
Advanced
0
( Re-sorting messages ( Sorting spam by setting keys ( Editing/deleting sort keys ( P.5-28 )
5-
14
Chat Folders
Using Chat Folders
Organize messages exchanged between handset and Chat members' handsets.
To hide messages, set Chat Folder to
Secret.
Saving Members
1
B S
Chat Folder
S %
3
Add New Member
S %
Chat Folder List
2
Select folder
S B
Opening Chat Folders
1
In Chat Folder list, select folder
S %
4
Select blank entry
S %
.
Select saved member to edit number/ address.
5
Select method
S % S
Select/enter number/ address
S %
2
Select message
S %
5
.
Repeat 4 - 5 to add members.
6
A S
Saved
Changing Members
In 4 , select member
S B S
Change Member S % S From 5
Deleting Members
In 4 , select member S B S Delete
S % S
Yes
S % S 6
Advanced
0
( Deleting folders ( Deleting all messages ( Resetting Chat Folders ( P.5-28
)
5-
15
Mail Groups
5
Creating Groups for Broadcast Mail
Create Mail Groups to send messages to multiple recipients at one time.
5
<Assign New Entry>
S %
S
Select entry
S %
Save target recipients to Phone Book beforehand.
1
B S
Settings
S %
2
Set Mail Group
S %
6
Select number or mail address
S %
Mail Group Entry Window
3
<Add New Group>
S % S
Enter name
S %
4
Select Group
S % .
Omit 6 if only one number or address is saved.
.
Repeat 5 - 6
7
A S
Saved
to add members.
5-
16
Advanced
0
Deleting Mail Groups/Group members
Changing Mail Group members ( P.5-28
)
PC Mail
PC Mail
Receive or reply to PC mail account messages.
Save PC mail account information to handset:
.
User N ame .
Incoming Mail Ser v er
.
Pass w ord
.
Mail Address
.
O u tgoing Mail Ser v er
SBM
Server
Local
ISP
Yahoo!
Japan
Retrieve mail delivered to
ISP or Yahoo! accounts.
.
Alternati v ely, u se a u tomatic message retrie v al option.
Important PC Mail Usage Notes
.
Receiving PC Mail for the first time after
PC Mail Account setup may incur high charges due to large-volume packet transmissions.
.
Setting handset to retrieve PC Mail automatically may incur high packet transmission fees; remember this, especially when using handset outside Japan.
.
Other functions may slow while handset is checking for new messages.
.
Checking for new messages may incur packet transmission fees even when none exists.
.
Single-byte katakana and Pictograms are not supported.
.
When messages sent from handset to
PC mail account are retrieved by handset
(then opened, replied with quotes, forwarded, etc.), included Pictograms may not appear or may appear as different characters.
5
Messa
g
es are saved in uni
q
ue folders; reply to/send messa
g
es via PC mail account addresses.
PC Mail
Folder
%
.
Handle messages (sort, etc.) like
S! Mail or SMS. (Una v aila b le f u nctions do not appear in Options men u and some may appear u nder different names.)
5-
17
5
PC Mail
PC Mail Account Setup
.
Proceed with setup according to information supplied by ISP.
.
PC Mail services may be unavailable depending on the services, settings or contract details for your PC mail account.
Confirm compatibility with POP/SMTP message retrieval/transmission via e-mail software beforehand.
[ Mandatory Items for Retrieval
User Name
Password
ReceivingServer
Required to connect to incoming mail server
Required to connect to incoming mail server
Incoming mail server address
[ Mandatory Items for Transmission
Mail Address
Sender Server
Address to use PC Mail
Outgoing mail server address
Setting Other Items
.
Edit information as needed; for description, select an item and press
B
.
1
2
B S
Settings
S
PC Mail Account
%
Mail Settings
S %
S
S
%
PC
3
<Empty>
S %
4
Account Name
S % S
Enter name
S %
5
Set Receiving
S % S
Select item
S % S
Select/ enter item
S % S A
.
User Name, Password and
ReceivingServer are mandatory.
6
Set Sending
S % S
Select item
S % S
Select/enter item
S %
.
Mail Address and Sender Server are mandatory.
7
A S A S %
.
If a confirmation appears, follow onscreen prompts.
Using Yahoo! Mail Addresses
In 3 , Set Quick Yahoo! Mail S % S
Yes or No
S %
, Follow onscreen instructions.
, Choose No to create a new account.
Editing Accounts
In 3 , select account
S % S
From 4
Deleting Accounts
In 3 , select account
S B S
Yes
S %
Saving User ID & Password for Transmission
.
If User Name and Password are unset Set
Receiving items are automatically used for
SMTP authentication. Follow these steps if
ISP requires User Name and Password:
In 6 , Set Sending S % S Sender
Auth.
S % S
SMTP Auth.
S B S
User Name S % S Enter name S
% S
Password
S % S
Enter password S % S A S $ S 7
5-
18
PC Mail
Retrieving New PC Mail
Retrieve new messages from created accounts. If message count is high, some may not be received on the first attempt.
1
B S B
2
B
3
Select PC Mail folder
S %
S
Select message
S %
Message Window
.
Press
A
to retrieve full message.
.
Message window is similar to that of
S! Mail.
Deleting Messages
[Message List] Select message S B
S
Delete
S % S
Select option
S %
S Yes S %
Retrieving Messages by Account
After 1 , select account S % S 3
Checking Received PC Mail
1
B S
Received Msg.
S %
S
Select folder
S %
.
Message list appears. Message list is similar to that of S! Mail.
2
Select message
S %
.
Message window opens.
Replying to PC Mail
1
In message window,
A
.
PC Mail Composition window opens.
.
Original message text is quoted
(except for HTML messages).
2
Complete message
S A S
Transmission starts
Replying without Quoting Original
Message Text
[Message Window] B S Reply-To
Addr.
S % S PC Mail S % S
Complete message S A
Changing Account for Outgoing
Messages
[PC Mail Composition Window]
Select recipient field S % S From:
S % S
Select account
S %
Sending PC Mail
Follow these steps to create and send PC Mail:
1
B S
Create Message
S %
2
Select PC Mail Account
S %
3
Complete message
S A S
Transmission starts
Converting PC Mail to S! Mail
After 2 ,
B S
Convert to S! Mail
% S Yes S %
S
Note
.
Single-byte katakana and Pictograms are not supported.
Advanced
0
Retrieving complete messages from specified addresses
Deleting addresses/domains specified for complete message retrieval
Restricting complete message retrieval by size (
)
5
5-
19
Additional Functions
5
Creating/Sending Messages
[ Recipient
Using other recipient entry methods
Adding recipients
Switching recipient status
(To, Cc and Bcc)
Using Speed Dial/
Mail list
Editing/deleting recipients
In Mail Composition window, select recipient field S % S Select method S % S Select/ enter number/address S %
In Mail Composition window, select recipient field
S % S
Add Recipient
S % S
Select method
S
% S Select/enter number/address S % S A
In Mail Composition window, select recipient field S % S Select recipient S B S Select status
S % S A
.
Other recipients cannot see numbers/addresses set to Bcc.
Saving Recipients
B S Settings S % S Speed Dial/Mail S %
S <Empty> S % S Select entry S % S
Select number or mail address
S
Assign S % S A
% S
Do not
Creating Messages
In Standby, 0 - 99 (Speed Dial/Mail entry number)
S B
.
When messaging to SoftBank handset numbers, select S! Mail or SMS and press
%
.
7
In Mail Composition window, select recipient field
S % S
See below
Editing Recipients
Select recipient S % S Edit S % S A
Deleting a Recipient
Select recipient
S B S
Delete
S % S A
Deleting All Recipients
Select recipient S B S Delete All S % S
Yes S % S A
5-
20
Editing Speed Dial/
Mail list
7
B S
Settings
S % S
Speed Dial/Mail
S % S See below
Editing Entries
Select entry S B S Change S % S Select number/address
S % S
Select new number/ address S % S A
Canceling Entries
Select entry S B S Remove Selected S %
S
Yes
S %
Canceling All Entries
B S Remove All S % S Yes S %
[ Message Text
Inserting signature automatically
Inserting signature manually
Inserting ASCII Art
Converting mail type (SMS/S! Mail)
B S Settings S % S S! Mail Settings S % S
Signature
S % S
Edit
S % S
Enter signature
S % S Auto Insert S % S On S %
.
Signature is inserted above message text when forwarding messages or quoting original message text in replies.
.
Not available for SMS.
In text entry window, B S Insert/Font Size S
% S Signature S %
In text entry window,
B S
Call ASCII Art
S %
S Select entry S %
In Mail Composition window, B S Change to
SMS or Convert to S! Mail S % S Yes S %
[ Save, Send Reservation & Sent Cancel
Saving without sending
After completing message,
B S
Save to
Drafts S %
7
After completing message,
B S
Send
Reservation S % S See below
Sending automatically later
Canceling sent
S! Mail
Auto Send when Signal Returns
Within the Network S % S Yes S %
Designating Send Date/Time (within 30 days)
Date & Time S % S Enter date/time S % S
Yes S %
B S Sent Messages S % S Select folder S
% S
Select message
S % S Yes S %
S B S
Set Sent Cancel
.
Available for messages sent to SoftBank handsets.
[ Messaging Settings
.
For SMS, only Delivery Report and Expiry Time are available.
.
For PC Mail, only Reply to Settings and Priority are available.
Requesting delivery confirmation
Setting priority
Setting message to be deleted from recipient handset once read
In Mail Composition window, B S Messaging
Settings S % S Delivery Report S % S On
S %
.
Delivery Report arrives when message is delivered.
.
Open sent message to check delivery status indicator:
, : Delivered, : Unknown, : Failed
.
Available when messaging to SoftBank handsets.
In Mail Composition window, B S Messaging
Settings S % S Priority S % S Select priority S %
In Mail Composition window, B S Messaging
Settings S % S Set Auto Delete S % S On
S %
.
Available when messaging to SoftBank handsets.
Additional Functions
Adding a reply request
Restricting forward/delete
Locking message with Quiz
Editing assigned
Quiz
In Mail Composition window, B S Messaging
Settings S % S Reply Request S % S On S %
.
Available when messaging to SoftBank handsets.
In Mail Composition window,
B S
Messaging
Settings S % S Forward NG or Delete NG S
% S On S %
.
Available when messaging to SoftBank handsets.
7
In Mail Composition window, B S
Messaging Settings S % S Quiz S % S
Switch On/Off S % S On S % S See below
.
Available when messaging to SoftBank handsets.
Using Preset Questions (Multiple Choice)
Select question S % S Selection S % S Select number S % S Enter/edit option S % S Enter/ edit all options S Select answer S A S B S B
.
May be unavailable for some questions.
Using Preset Questions (Exact Answer Entry)
Select question S % S Match Characters S
% S Enter answer S % S B
.
May be unavailable for some questions.
Creating Custom Quiz (Multiple Choice)
<Create Original>
S % S
Enter question
S
% S Selection S % S Select number S %
S Enter option S % S Complete entry S
Select answer S A S B S B
Creating Custom Quiz (Exact Answer Entry)
<Create Original> S % S Enter question S
% S Match Characters S % S Enter answer
S % S B
In Mail Composition window,
B S
Messaging
Settings S % S Quiz S % S Edit Question
S % S Edit question/options/answer S B
( B again after editing options)
.
Available when messaging to SoftBank handsets.
5
5-
21
5
Additional Functions
Lowering size limit for outgoing
S! Mail messages
Designating/ editing reply-to address
Changing Server sent message storage limit
In Mail Composition window, B S Messaging
Settings S % S Create Msg. Size S % S
300KB
S %
7
In Mail Composition window, B S
Messaging Settings
S % S
Reply to Settings
S % S See below
Designating
Switch On/Off S % S On S % S Select method
S % S
Select/enter address
S %
Editing
Edit Address S % S Edit S %
In Mail Composition window, B S Messaging
Settings
S % S
Expiry Time
S % S
Select option S %
.
Available for SMS only.
[ Attachments
Changing attached image size
Capturing/ recording and attaching
Select attached file S B S Resize Picture S
% S Select size S %
.
May be unavailable for some images.
7
Select attachment field S % S See below
Still Images
Picture S % S Take Picture S % S % to shoot S %
Video
Video
S % S
Record Video
S % S %
to start recording S % to stop S Accept S %
S Select storage media S %
Sounds
Sound
S % S
Record Voice
S % S %
to start recording S % to stop S Accept S %
S Select storage media S %
5-
22
Set Auto Play File
Select attached file S B S Set Auto Play File
S % S Switch On/Off S % S On S % S
Enter Message
S % S
Enter comment
S %
S $ S A
.
Not available for PC Mail.
[ Graphic Mail
Creating Graphic
Mail from templates
Changing text color, size & effect
Changing text color
Inserting background sound
Opening Templates from Messaging Menu
B S Templates S % S Select template S %
S
Complete message
S A
.
Template size may change when used for creating messages.
Opening Templates from S! Mail Composition
Window
In Mail Composition window, B S Launch
Template
S % S
Select template
Complete message S A
S % S
.
If message text has already been entered, follow onscreen prompt to insert it.
In text entry window, !
(Long) S B S
Select start point S % S Highlight text range
S % S
COLOR , SIZE or EFFECT
S % S
Set
S %
In text entry window, !
(Long) S COLOR S
% S Select color S % S Enter text
7
In text entry window, !
(Long) S
INSERT S % S See below
Inserting
BGM Sound S % S Select folder S % S
Select file S %
Deleting
Delete BGM
S % S
Yes
S %
Inserting Flash
®
file
Previewing Flash
® file
Deleting Flash
®
file
Inserting horizontal line
Flashing text
Aligning text (left/ right/center)
In text entry window, !
(Long) S INSERT S
% S Flash S % S Select file S %
In text entry window after inserting Flash
®
file,
B S Preview S %
.
When Graphic Mail window is open, press
A
first.
In text entry window after inserting Flash ® file, move cursor before Flash ® icon S $
.
When Graphic Mail window is open, press
A
first.
In text entry window,
!
% S Line S %
(Long)
S
INSERT
S
7
In text entry window,
!
(Long)
S
See below
Flashing
EFFECT S % S Blink S % S Blink On S %
S
Enter text
Canceling
B S Select start point S % S Highlight text range S % S EFFECT S % S Blink S % S
Blink Off
S %
In text entry window, !
(Long) S EFFECT S
% S Alignment S % S Select option S %
S Enter text
Additional Functions
Receiving/Opening Messages
[ Receiving
Accessing new mail out of Standby
B (Long)
Retrieving new
S! Mail manually
Retrieving Server
Mail list
Retrieving remaining portions
Retrieving all
Server Mail
B S B
.
When a PC Mail Account exists, select S! Mail and press
%
.
.
Retrieve messages missed while handset is out-of-range.
B S Server Mail Box S % S Mail List S %
S
Yes
S %
Via Mail Notice
In message list, select Mail Notice S % S A
.
If retrieve size options appear, select one and press
%
.
Via Server Mail List
B S
Server Mail Box
S
S Select message S %
% S
Mail List
S %
.
If retrieve list confirmation appears, choose Yes and press
%
.
7
B S
Server Mail Box
S % S
See below
Directly from Server
Retrieve All S %
Via Server Mail List
Mail List S % S B S Retrieve All S %
.
If retrieve list confirmation appears, choose Yes and press
%
.
5
5-
23
5
Additional Functions
[ Message Window
Saving attachments to
Data Folder
In message window, select file
S B S
Save to
Data Folder S % S Enter name S % S Save here S %
.
For templates, Save as Template appears. (Omit file name entry step.)
Installing attached widgets
In message window, select file S B S Install
Attach
S % S
Enter name
S %
7
In message window, select file S B S
See below
Using attachments
As Wallpaper
Set as Wallpaper S % S Enter name S % S
Save here S % S Vertical or Horizontal S %
S %
.
For images smaller or larger than Display, select an option.
Playing slides
As Ringtone/Ringvideo
Set as Ringtone or Set as Ring Video S % S
Enter name S % S Save here S % S Select item
S %
.
For For New Message or For New PC Mail , enter ring time and press
%
.
In message window, B S Slide Play S %
.
A slide consists of message text with attachments.
Saving to Phone
Book
Using linked info
Saving Sender Address
In message window, B S Save Address S %
S
Select number or mail address
S % S
As
New Entry S % S Complete other fields S A
.
To add to an existing entry, select As New Detail .
Saving Linked Info
In message window, select number or mail address
S % S
Save to Phone Book or
Address S % S As New Entry S % S
Save
Complete other fields S A
.
To add to an existing entry, select As New Detail .
Dialing Numbers
In message window, select number
S % S
Call or Video Call S %
Sending Messages
In message window, select number or mail address
S % S
Create Message
S % S
S! Mail or SMS S % S Complete message S A
.
For mail addresses, omit mail type selection step.
Accessing Internet Sites
In message window, select URL S % S Yes
S %
.
Choose Select Br.
to select browser.
Saving Location Information URLs
In message window, select URL S % S
RegisterMyLocation S % S Name S % S
Enter name
S % S B
Setting Location Information as Destination
In message window, select URL S % S Set to
Destination S % S Yes S %
5-
24
Copying text
Looking up message text words in dictionaries
Jumping to message top/bottom
Deleting attachments
Reporting unsolicited message sources as spammers
[ Replying
7
In message window,
B S
Copy
S %
S See below
Sender/Recipient Number/Address
Address S % S Select number/address S %
Subject or Message Text
Subject or Message Text S % S Select first character S % S Highlight text range S %
In message window, B S Copy & Search Dict.
S % S
Select first character
S % S
Highlight text range S % S Select dictionary S % S
Search S % S Select word S %
In message window, B S View Settings S %
S
Scroll Jump
S % S to Bottom S %
Jump to Top or Jump
In message window, select file S B S
Remove File S % S Yes S %
In message window, B S Report Spam S %
S A
.
Signature is not inserted automatically.
.
Not available for PC Mail.
Selecting mail type/quote option
Opening received message for reference
In message window,
B S
Reply-To Addr.
S %
S Select type/option S % S Complete message
S A
In message window, B S Rep. with View S
% S
Select option message S A
S % S
Complete
Replying quickly using fixed text
Replying to messages automatically
Additional Functions
Editing Quick Reply Text
B S Settings S % S General Settings S %
S
Send/Compose
S % S
Set Quick Reply
S
% S Select text S % S Edit S %
Using Quick Reply
In message window, A (Long) S Select text S %
7
B S Settings S % S General
Settings S % S Send/Compose S % S Auto
Reply
S % S
See below
Saving Recipients
Address Setting S % S Select blank entry S
% S Select method S % S Select/enter number/address
S
( / ) S A S A
% S
Select mode
S %
.
Select saved recipient and press
%
to edit number/ address.
Editing Reply Text
Reply Message S % S Select mode S % S
Enter text
S %
.
Edit text for each mode.
Activating Auto Reply
Switch On/Off S % S On S %
.
Replies are sent via S! Mail.
.
Replies are sent to the same sender only once after each time Auto Reply is activated.
.
Auto Reply is not available for PC Mail or outside Japan.
5
5-
25
5
Additional Functions
Managing Messages
[ Message List
Selecting multiple messages
Color-tagging messages
Sorting messages
Opening sender/ recipient details
Checking memory status
Opening properties
Changing template name display
Selecting
In message list, A S Select message S % ( )
.
To uncheck, press
%
again.
Selecting Up to 50 Messages at Once
In message list, B S Manage Msg.
S % S
Check in Block
S %
Unchecking All
In message list, B S Unselect All S %
In message list, B S Manage Msg.
S % S
Color Label
S % S
Select color
S %
In message list, B S View Settings S % S
Sort S % S Select option S %
In message list, select message S B S View
Mail Address
S % S
Select sender or recipient S %
B S Memory Status S % S Select item S %
.
Press
A
to check memory status by service (SMS
& S! Mail or PC Mail).
.
USIM Card SMS message count and volume do not appear.
In message list, select message S B S
Message Details
S %
B S Templates S % S B S Item Displayed
S % S Select item S %
Saving SMS messages to USIM
Card
Changing received message status
(read/unread)
In message list, select SMS message
S B S
Manage Msg.
S % S SIM Sync S %
.
Available for compatible USIM Cards.
In message list, select message S B S
Manage Msg.
S % S Switch to Unread or
Switch to Read S %
[ Deleting Messages
Deleting messages
Deleting Server
Mail via Mail Notice
One Message
In message list, select message S B S
Delete S % S Yes S %
.
Alternatively, delete an open message.
All Messages
In message list,
B S
Manage Msg.
S % S
Delete All S % S Delete All or Except Locked
Msg.
S % S Enter Handset Code S %
All Messages in Drafts or Unsent Messages
In message list (Drafts or Unsent Messages),
B S Delete All S % S Enter Handset Code
S %
In message list, select Mail Notice S B S
Delete
S % S
Select option
S % S
Yes
S %
5-
26
Deleting Server
Mail via Server
Mail list
Deleting all Server
Mail directly from
Server
7
B S
Server Mail Box
S % S
Mail List
S % S See below
.
If retrieve list confirmation appears, choose Yes and press
%
.
One Message
Select message S B S Delete S % S Yes S %
All Messages
B S Delete All S % S Enter Handset Code
S % S Yes S %
7
B S Server Mail Box S % S Delete
All S % S Enter Handset Code S % S See below
All Retrieved Messages
Except New Msg.
S %
All Messages
Delete All S %
[ Folders
Moving messages manually
Renaming folders
In message list, select message
S B S
Manage Msg.
S % S Move to Folder S % S
Select folder S %
.
If sort messages confirmation appears, choose Yes and press
%
; messages sent to/received from the number/address will be sorted into selected folder automatically.
In folder list, select folder S B S Rename S
% S
Enter name
S %
.
Available in Chat Folder list as well.
Additional Functions
Deleting folders
Adding folders
Moving folders
Canceling Secret
In folder list, select folder S B S Delete S %
S Enter Handset Code S %
.
If delete message confirmation appears, choose
Yes and press
%
.
.
When Double Number is active, corresponding folders in other modes are also deleted.
In folder list,
B S
Enter name S %
Create New Folder
S % S
.
Available in Chat Folder list as well.
In folder list, select folder S B S Relocate
Folder S % S Select target location S %
Changing status of all messages within folders to read
Canceling automatic deletion of messages within folders
In folder list, select folder S B S To All Read
S % S Yes S %
In folder list, select folder S B S Protect S %
.
To cancel protection, select Not Protect and press
% in the steps above.
Unlock Secret folders temporarily and select
Secret folder
S B S
Unset Secret
S % S
Enter Handset Code S %
5
5-
27
5
Additional Functions
[ Sorting into Folders
Re-sorting messages
Sorting spam by setting keys
In folder list, select folder S B S Classify S %
.
Available in Chat Folder list as well.
B S Settings S % S General Settings S %
S Anti Spam Measures S % S Enter Handset
Code
S % S
Individual(Common)
S %
( )
S B S Select blank entry S % S Select key
S % S Select/enter number/address/subject
S % S A S A S %
7
In folder list, select folder S B S My
Folders S % S Select entry S See below
Editing/deleting sort keys
Editing Sender/Recipient Key
B S Replace S % S Select method S % S
Select/enter number/address S % S A
Editing Subject Key
% S
Edit
S % S A
Deleting an Entry
B S Delete S % S Yes S % S A
Deleting All Entries
B S
Clear All
S % S
Yes
S % S A
[ Chat Folders
Deleting folders
B S Chat Folder S % S Select folder S B
S Delete Folder S % S Enter Handset Code
S %
.
If delete message confirmation appears, choose
Yes and press
%
.
.
When Double Number is active, corresponding folders in other modes are also deleted.
Deleting all messages
Resetting Chat
Folders
[ Mail Groups
Renaming Mail
Groups
B S Chat Folder S % S Select folder S %
S B S Manage Msg.
S % S Delete All S %
S
Yes
S %
B S Chat Folder S % S B S Reset S % S
Enter Handset Code S % S Yes S %
Deleting Mail
Groups/Group members
Changing Mail
Group members
B S Settings S % S Set Mail Group S % S
Select Group
S B S
Edit Name
S
Enter name S % S Yes S %
% S
7
B S
Settings
S % S
Set Mail Group
S % S Select Group S See below
Mail Groups
B S Delete S % S Yes S % S Enter
Handset Code
S %
Group Members
% S Select member S B S Remove Entry S
% S Yes S % S A
.
Source Phone Book entries remain even after deleting members.
B S
Settings
S % S
Set Mail Group
S % S
Select Group S % S Select member S B S
Re-assign Entry S % S Select entry S % S
Select number or mail address S % S Yes S
% S A
5-
28
Using Messages
Forwarding messages
Sending from Drafts
Sending unsent messages
Using sent messages
Saving schedules from message list
In message window, B S Forward S % S
Select recipient field S % S Select method S
% S
Select/enter number/address
S % S A
.
Attached files are forwarded.
.
To forward SMS messages, select S! Mail or SMS and press
%
.
B S Drafts S % S Select message S % S
Complete message S A
7
B S Unsent Messages S % S Select message S B S See below
Sending without Editing
Resend
S %
Edit & Send
Edit S % S Complete message S A
B S Sent Messages S % S Select folder S
% S
Select message
S B S
% S Complete message S A
Edit & Send
S
In message list, select message S B S
Manage Msg.
S % S Save to Calendar S %
S
Enter subject
S % S
Select Category
S %
S Enter start/end date/time S % S Complete other fields S A
.
Source message is accessible from schedule window (via Related Mail in Options menu).
Additional Functions
Forwarding Server
Opening Server
Mail properties
Via Mail Notice
In message list, select Mail Notice S B S
Forward
S % S
Notifi. Forward (forward Mail
Notice text only) or Remote Forward S % S
Select recipient field S % S Select method S
% S Select/enter number/address S % S A
Via Server Mail List
B S Server Mail Box S % S Mail List S %
S Select message S B S Remote Forward
S % S Select recipient field S % S Select method
S % S
Select/enter number/address
S % S A
.
If retrieve list confirmation appears, choose Yes and press
%
.
B S Server Mail Box S % S Mail List S % S
Select message S B S Message Details S %
.
If retrieve list confirmation appears, choose Yes and press
%
.
Checking Server
Mail message count and volume
B
S
S
%
Server Mail Box S % S Mailbox Volume
5
5-
29
5
Additional Functions
General Settings
Changing message window scroll unit
Changing message list view
Showing complete sent/received message addresses
B
S
S
S Settings
Scroll Unit
B S
Settings
S
S
Message List View
Address View
%
%
S
B S
Settings
S %
S
S %
S
S
General Settings
Select unit S %
S %
S
General Settings
S % S
% S Select option S %
S
General Settings
S
% S Show All S %
%
Changing view for
Received Msg. folder
Changing view for
Sent Messages folder
B S Settings S % S General Settings S %
S Received Msg. View S % S Select option
S %
.
Folder View by Account is selectable when a PC
Mail Account exists.
B S
Settings
S % S
General Settings
S %
S Sent Msg. View S % S Select option S %
.
Folder View by Account is selectable when a PC
Mail Account exists.
Selecting automatic deletion option for received messages
Canceling automatic deletion of oldest sent messages
B S
Settings
S % S
General Settings
S %
S Auto Delete S % S Received Msg.
S % S
Select option S %
B S
Settings
S % S
General Settings
S %
S Auto Delete S % S Sent Messages S %
S Not Auto Del S %
Changing spam report recipient
B S Settings S % S General Settings S %
S Report Spam S % S Edit address S % S
Yes
S %
General Settings (Send/Compose)
Requesting
Delivery Report for all messages
Disabling automatic resend of unsent messages
Designating/ editing reply-to address
Selecting quote option
Hiding progress bar while sending messages
B S Settings S % S General Settings S %
S Send/Compose S % S Delivery Report S
% S
On
S %
.
Available for messages sent to SoftBank handsets.
B S Settings S % S General Settings S %
S Send/Compose S % S Auto Resend S %
S Off S %
7
B S Settings S % S General
Settings S % S Send/Compose S % S
Reply to Settings
S % S
See below
Designating
Switch On/Off S % S On S % S Select method S % S Select/enter address S %
Editing
Edit Address S % S Edit S %
B S Settings S % S General Settings S %
S Send/Compose S % S Reply With Text S
% S
Select option
S %
B S Settings S % S General Settings S %
S Send/Compose S % S Sending Status S
% S Off(Background) S %
5-
30
Deleting Permitted
List entries
7
B S
Settings
S % S
General Settings
S % S Send/Compose S % S Restrictions
Setting S % S Enter Handset Code S % S
Individual Address S % S Permitted List S %
S
Select entry
S B S
See below
One Entry
Delete S % S Yes S %
All Entries
Clear All
S % S
Yes
S %
General Settings (Receive)
[ Message Notice & Animation View
Muting ringer, etc. for messages sorted into Secret folders
B S Settings S % S General Settings S %
S
Receive
S % S
Message Notice
S % S
Secret Folder S % S No Response S %
Changing alerts for messages received during handset use
Disabling
Animation View
7
B S Settings S % S General
Settings
S % S
Receive
Notice S % S See below
S % S
Message
Showing New Message Window
On Active Screen S % S On S %
Selecting Scrolling Notice Option
View Setting S % S Select option S %
Muting Alert Sound
Alert Sound S % S Off S %
B S
Settings
S % S
General Settings
S %
S Receive S % S Animation View S % S
Off S %
Additional Functions
[ Feeling Mail
Hiding graphics above Information window
Changing illumination settings
Selecting Vibration option
B S
Settings
S % S
General Settings
S %
S Receive S % S Link to Feeling S % S
Idle Screen Info.
S % S Off S %
7
B S Settings S % S General
Settings S % S Receive S % S Link to
Feeling S % S Set Illumi.
S % S See below
Setting Ringtones to Control Illumination
Switch On/Off S % S Link to Sound S %
Changing Illumination Pattern
Illumi. Pattern S % S Select category, e.g.,
Happy/Glad
S % S
Select pattern
S % S
Select color S %
.
Light color is unselectable for some patterns.
Changing Key Illumination Pattern
Key Pattern S % S Select item S % S
Select pattern
S %
.
Not effective when Switch On/Off is set to Link to
Sound .
Disabling Illumination
Switch On/Off S % S Off S %
B S Settings S % S General Settings S %
S
Receive
S % S
Link to Feeling
S % S
Vibration Pattern S % S Select option S %
5
5-
31
5
Additional Functions
Changing ringtone settings
7
B S
Settings
S % S
General
Settings S % S Receive S % S Link to
Feeling S % S Ringtone S % S See below
Muting Ringer
Switch On/Off
S % S
Off
S %
Changing Ringtones
Assign Tone S % S Select category S % S
Select folder S % S Select tone/file S %
Changing Duration
Duration S % S Enter time S %
S! Mail Settings
[ Automatic Retrieval
7
B S
Settings
S % S
S! Mail Settings
S % S Message DL S % S Condition(Auto)
S % S Selected Mail S B S See below
Deleting addresses/ domains specified for complete message retrieval
One Entry (Mail Address)
Individual Address
S B S
Select entry
S
S Delete S % S Yes S % S A
B
All Entries (Mail Address)
Individual Address S B S Select entry S B
S
Clear All
S % S
Yes
S % S A
One Entry (Domain)
Receive by the Domain S B S Select entry S
B S Delete S % S Yes S % S A
All Custom Entries (Domain)
Receive by the Domain S B S Select entry S
B S Clear All S % S Yes S % S A
[ Attachments
Disabling image auto-resize
Enabling/disabling image auto-open or sound auto-play
Attaching captured/recorded files unsaved
B S
Settings
S % S
S! Mail Settings
S %
S Picture Appearance S % S Normal S %
.
Setting applies to PC Mail as well.
B S Settings S % S S! Mail Settings S %
S Auto Play File S % S Pictures or Sounds
S % S
On or Off
S %
.
Setting applies to PC Mail as well.
B S Settings S % S S! Mail Settings S %
S Send File Settings S % S Attach Only S %
.
Setting applies to PC Mail as well.
.
Camera settings (Auto Save and Background Save) take priority when opening Mail Composition window via newly captured image or newly recorded video.
[ Message Size
Limiting outgoing
S! Mail message size
Limiting incoming
S! Mail message size
Selecting size to which images are reduced when attaching
B S Settings S % S S! Mail Settings S %
S
Create Msg. Size
S % S
300KB or
Confirm(When exceed 300KB) S %
.
Images are resized automatically when message size exceeds the limit upon attaching them.
B S Settings S % S S! Mail Settings S %
S Message DL S % S DL Size Limit S % S
Restricted(300KB)
S %
.
Exceeding attachments are reduced (images) or deleted (other files) at Server.
B S Settings S % S S! Mail Settings S %
S Picture Auto Resize S % S Select option
S %
.
Set to Ask Each Time to select size every time an image is attached.
5-
32
PC Mail Settings
Retrieving complete PC Mail messages
Retrieving new messages automatically
B S Settings S % S PC Mail Settings S %
S PC Mail DL S % S PC Mail DL S % S All
Contents
S %
7
B S Settings S % S PC Mail
Settings
S % S
Check New Mail
S % S
See below
Enabling Automatic Retrieval
Check New Mail S % S On S % S Select account
S %
( )
S A S %
.
Setting Check New Mail to On may incur high charges; checking for new messages may incur packet transmission fees even when none exists.
Remember this, especially when using handset outside Japan.
.
Handset does not check for new messages between
10:00 PM and 6:00 AM; change/cancel Inactive
Time as needed.
Enabling Automatic Retrieval Outside Japan
Abroad S % S Enable S % S %
.
Automatically retrieving messages abroad may incur high charges.
Changing Automatic Retrieval Interval
Interval
S % S
Select interval
S %
Changing Inactive Time
Inactive Time S % S Start Time: S % S
Enter start time S % S End Time: S % S
Enter end time
S %
Canceling Inactive Time
Inactive Time S % S Switch On/Off S % S
Off S %
Additional Functions
Retrieving PC Mail for specified folder
Disabling automatic word wrap
Retrieving complete messages from specified addresses
In folder list, select PC Mail folder S B S
Retrieve New S %
B S
Settings
S % S
PC Mail Settings
S
S Word wrap S % S Off S %
%
7
B S
Settings
S % S
PC Mail
Settings S % S PC Mail DL S % S PC Mail
DL S % S DL All From List S B S See below
Selecting Sender Types
Select item S % ( / ) S A
Specifying Addresses
Individual Address S B S Select blank entry
S % S
Select method
S % S address S % S A
Select/enter
Specifying Domains (Direct Entry)
Receive by the Domain S B S Select blank entry
S % S
Direct Entry domain S % S A
S % S
Enter
5
5-
33
5
Additional Functions
Deleting addresses/ domains specified for complete message retrieval
Restricting complete message retrieval by size
7
B S
Settings
S % S
PC Mail
Settings S % S PC Mail DL S % S PC Mail
DL S % S DL All From List S B S See below
One Entry (Mail Address)
Individual Address
S B S
Select entry
S
S Delete S % S Yes S % S A
B
All Entries (Mail Address)
Individual Address S B S Select entry S B
S
Clear All
S % S
Yes
S % S A
One Entry (Domain)
Receive by the Domain S B S Select entry S
B S Delete S % S Yes S % S A
All Entries (Domain)
Receive by the Domain S B S Select entry S
B S Clear All S % S Yes S % S A
B S Settings S % S PC Mail Settings S %
S
PC Mail DL
S % S
Max DL Size
S % S
Select account S % S Select size S %
.
Effective when PC Mail DL is set to All Contents or
DL All From List .
SMS Settings
Changing Server sent message storage limit
Changing SMS
Server number
B S
Settings
S % S
SMS Settings
S % S
Expiry Time S % S Select option S %
7
B S Settings S % S SMS Settings
S % S
Message Center
S % S
See below
Editing
Setting1(Default) to Setting3 S % S Edit number S %
.
Do not change Server number unless instructed to do so.
Deleting
Setting2 or Setting3 S B S Delete S % S
Yes S %
Activating
Setting2 or Setting3
S B S
Set Default
S %
.
Activated number moves to Setting1(Default) and shifts the others down.
Changing character encoding for composing messages
B S Settings S % S SMS Settings S % S
Char-code S % S Select encoding S %
5-
34
Troubleshooting
Sending Messages
3 Cannot enter message text or attach files
.
Attachment size affects text size limit.
In turn, text size affects attachment size limit.
3 Sending failure appears in
Information window
.
To resend, follow these steps:
Sending failure S % S Select message S % S % S % S A
3 Unsent message is not resent automatically
.
Auto Resend makes up to two attempts to send unsent messages automatically.
Resend unsent message(s) manually.
3
Set Auto Play File cannot be set
.
Apply to one file per message.
.
Not available for Graphic Mail.
.
May be unavailable for some files.
3
Messaging Settings are not applied
.
Settings are valid for one message, and effective when viewed on compatible handsets/applications.
.
Delivery Report/Priority setting may not be effective when sent to mail addresses.
.
Priority setting does not affect delivery speed.
3
Cannot set Messaging Settings
.
These settings cannot be applied to a message simultaneously (select one):
Set Auto Delete, Reply Request,
Forward NG, Delete NG, Quiz, Set
Auto Play File.
3 Signature is not inserted automatically
.
Auto Insert is available for S! Mail only.
3
Cannot cancel sent messages
.
Short messages may not be canceled.
.
Set Sent Cancel is available for S! Mail only.
3
Cannot send PC Mail
.
Follow these steps to check User Name and Password for SMTP authentication:
B S
Settings
S % S
PC Mail
Settings S % S PC Mail Account
S % S Select account S % S
Set Sending S % S Sender Auth.
S % S
SMTP Auth.
S B S
User
Name or Password S %
.
Some ISPs require SMTP authentication setup in addition to Set Receiving setup.
5
5-
35
5
Troubleshooting
Incoming Messages
3 Handset won't ring or vibrate for some incoming messages
.
Handset does not ring or vibrate for messages with Low Priority.
.
Handset does not ring, vibrate or open
Information window for messages filtered as spam.
3 A confirmation requesting a reply appears
.
To reply, choose Yes and press % .
Confirmation does not appear for replied messages.
3 Handset won't respond according to Feeling Mail settings
.
Responses set in Phone Book take priority.
.
Feeling Mail settings are disabled when:
, Sender is saved in Phone Book as
Secret entry
,
The message was filtered as spam
,
The message was sorted to a
Secret folder
3
Message text appears distorted
.
Follow these steps to change encoding:
[Message Window] B S View
Settings
S % S
Char-code
S %
S Select option S %
Handling Messages
3 Cannot move messages into some folders
.
To move to Secret folders, unlock temporarily or cancel Secret beforehand.
3
Cannot receive messages
.
If appears, memory is full; delete
.
If out appears, move to a place where signal is strong.
3
S! Mail is not delivered as sent
.
Recipient must be subscribed to
S! Mail, Super Mail or Long Mail. The maximum size of messages/ attachments handsets can receive varies by make and model. Confirm compatibility with recipient handsets.
3 Still images are not delivered as sent
.
Recipient handset may not be
JPEG-compatible. Convert JPEG files to PNG.
3
Video files are not delivered as sent
.
Send video files to S! Mail- or
VGS-compatible SoftBank handsets supporting MPEG-4.
5-
36
Internet Services ............................ 6-2
Service Basics ................................. 6-2
Yahoo! Keitai .................................. 6-3
Using Yahoo! Keitai.......................... 6-3
PC Sites .......................................... 6-5
Browsing PC Sites........................... 6-5
Browsing......................................... 6-6
Basic Operations ............................. 6-6
Bookmarks & Saved Pages .......... 6-9
Using Bookmarks & Saved Pages....6-9
RSS Feeds .................................... 6-10
Updating Blogs & News..................6-10
Additional Functions ................... 6-11
Troubleshooting........................... 6-19
6
Internet
6-
1
Internet Services
Service Basics
Access the Mobile Internet via Yahoo! Keitai, or view PC Internet sites via PC Site Browser or Direct Browser.
.
Service requires a separate contract; retrieve Network Information to use these services.
.
For more about Yahoo! Keitai, see SoftBank Mobile Website (
).
.
Outside Japan, Yahoo! Keitai and PC Site Browser cannot be used over Wi-Fi.
6
Transmission/Information Fees
Some page content may automatically activate Internet connection incurring transmission fees. Information fees may also apply.
Security
Electronic certificates are saved on handset to support SSL (encryption protocol for Internet transmissions of important/sensitive information).
Opening Secure Pages
.
A confirmation appears. Choose press % to proceed.
Yes and
.
When a security notice appears, subscribers must decide for themselves whether or not to open the page. Opening secure pages constitutes agreement to the terms of usage. SoftBank, VeriSign
Japan, Cybertrust, Entrust Japan, GMO
GlobalSign, RSA Security, SECOM Trust
Systems and Comodo Japan cannot be held liable for any damages associated with the use of SSL.
6-
2
Advanced
0
Resetting browser settings and stored information (Bookmarks, Saved Pages, etc.) (And more on P.6-18
)
Yahoo! Keitai
Using Yahoo! Keitai
Access Yahoo! Keitai sites via 3G
Network or Wi-Fi.
.
Subscription to Keitai Wi-Fi is required to use Yahoo! Keitai over Wi-Fi.
.
To use Wi-Fi, complete related settings beforehand.
.
Within registered access point range, handset connects to the Internet via Wi-Fi automatically whenever possible; switch between 3G and Wi-Fi manually.
.
Network does not switch to Wi-Fi automatically if Wi-Fi signal reception is poor or after switching it to 3G manually.
.
Internet pages may not open depending on connection/Server status, etc.
Using Yahoo! Keitai Main Menu
Browse Yahoo! Keitai sites from Yahoo!
Keitai Main Menu.
1
A S
Connection starts
C u rsor
Internet Page
.
Yahoo! Keitai Main Menu appears.
.
To disconnect, press
A
.
2
Highlight menu item
S %
.
Corresponding page opens.
.
Repeat 2 to open additional links.
3
" S
Yes
S % S
Page closes
Returning to Previous Pages
[Internet Page]
A S
Previous page opens
, Follow these steps to return to the initial page:
[Internet Page]
B S
Forward
S %
Returning to Yahoo! Keitai Main Menu
[Internet Page]
B S
Yahoo! Keitai
S %
User Authentication
Enter user ID or password S % S A
Accessing メニューリスト Directly
% S Yahoo!
S % S Menu List S %
Switching between 3G and Wi-Fi Manually
[Internet Page] B S Convenient
Functions
S % S
Switch Wi-Fi/3G
S % S Select network S %
6
Advanced
0
6-
3
6
Yahoo! Keitai
Playing Media during Download
Play files while they transfer from the server (progressive download) or stream media files.
.
Save progressive download files of 10 MB or less after playback as needed.
.
These media files cannot be saved even after playback:
, Progressive download files larger than 10 MB
, Streaming media files
.
Fast forward/rewind is not available for progressive download files larger than 10 MB.
.
Packet transmission fees apply (except when downloading via Wi-Fi) even while playback is paused.
1
On a page, select file
S %
.
Playback starts.
Pausing Playback
,
Press
%
To resume playback, press % .
, Progressive download continues even while playback is paused. For files larger than 10 MB, progressive download stops if playback is paused for a period of time.
Stopping Playback
$ S
Back
S %
Stopping Progressive Download
.
For files of 10 MB or less, progressive download continues even when playback is paused or stopped. To stop download, press $ to return to the previous page, then press
$
again.
Playback Sound
.
Sound is heard from Speaker/Headphones regardless of g Sound Output setting.
Using History
1
% S
Yahoo!
S % S
History
S %
2
Select record
S % S
Connection starts
.
Corresponding page opens.
3
" S
Yes
S % S
Page closes
Entering URLs Directly
1
% S
Yahoo!
S % S
Enter
URL
S %
6-
4
2
Enter URL
S % S
Connection starts
.
Corresponding page opens.
3
" S
Yes
S % S
Page closes
Advanced
0
Sorting History records (And more on P.6-11 )
Customizing media playback settings (And more on P.6-15
)
PC Sites
Browsing PC Sites
View PC Internet sites via PC Site
Browser or Direct Browser. (Direct
Browser requires Wi-Fi connection.)
.
To use Wi-Fi, complete related settings beforehand.
.
Internet pages may not open depending on connection/Server status, etc.
.
When using PC Site Browser within registered access point range, handset connects to the Internet via Wi-Fi automatically whenever possible; switch between 3G and Wi-Fi manually.
.
Network does not switch to Wi-Fi automatically if Wi-Fi signal reception is poor or after switching it to 3G manually.
.
Browsing PC sites via PC Site Browser may incur high charges depending on subscribed price plan.
.
Subscription to Keitai Wi-Fi is required to use PC Site Browser over Wi-Fi.
.
PC Site Browser and Direct Browser share
Bookmarks, Saved Pages, History records, etc.
1
2
% S
Yahoo!
S
PC Site Browser
Browser
S %
3
Homepage
S % S
Connection starts
Internet Page
%
or
Direct
Pointer
.
Yahoo! JAPAN Home opens.
.
If a message appears, follow onscreen prompts.
.
To disconnect, press A .
4
Highlight menu item
S %
.
Corresponding page opens.
.
Repeat 4 to open additional links.
5
" S
Yes
S % S
Page closes
Direct Browser
.
Use this Wi-Fi-based browser to view PC sites without using SoftBank 3G Network service.
Returning to Previous Pages
[Internet Page] A S Previous page opens
, Follow these steps to return to the initial page:
[Internet Page]
B S
Forward
S %
Returning to Yahoo! JAPAN Home
[Internet Page]
B S
Homepage
S %
User Authentication
Enter user ID or password S % S A
Using History
In 3 , History S % S Select record
S %
Entering URLs Directly
In 3 ,
S %
Enter URL
S % S
Enter URL
Hiding Softkeys
[Internet Page]
Functions
% S
Off
S
S %
B
%
S
S
Convenient
Softkey Area
S
Switching between 3G and Wi-Fi
Manually (PC Site Browser)
[Internet Page]
Functions
S
B
%
S
S
Convenient
Switch Wi-Fi/3G
S % S Select network S %
Advanced
0
)
6
6-
5
Browsing
Basic Operations
Page Browsing
Scrolling Pages
If page content continues beyond view, use g
to scroll pages.
Long Press g
to scroll continuously.
6 g
Y
Switching Frames
On framed pages, Long Press
&
to switch active frame.
Tabbed Browsing
Open another page in a new tab and switch between tabs.
[ Opening a New Tab
1
On a page, select menu item
S B S
Tab Menu
S %
2
Open in New Tab
S %
Frames
.
.
In pointer navigation, point to a frame and press % to select it.
Otherwise, use g
to select one.
.
Alternatively, tap a frame to select it.
Viewing Single Frame
[Internet Page] Select frame
S B S
,
Convenient Functions S % S
Frame In
S %
To return, press $ .
Ta b
[ Switching Tabs
1
(
(Long)
S f
Select tab
S %
.
In pointer navigation, point to a tab and press
%
to open it.
.
Alternatively, tap a tab to open it.
Closing Tabs
( (Long) S f Select tab S % S
B S
Tab Menu
S % S
Close Tab or Close All Other Tabs S %
6-
6
Advanced
0
Looking up copied words in dictionaries
Disabling automatic image display/sound playback
Changing scroll unit (And more on P.6-12 -
Selecting Items in Enlarged View
Enlarge area to select items with finger.
1
On a page, Long Touch area
Selecting Text
Activate pointer navigation to enable text selection (Drag Mode). Select text to copy or look up words in dictionaries.
.
Text may not be selectable or linked page may open depending on the site or page.
.
Follow these steps to use a dictionary:
1
On a page, point to first character
S %
(Long)
.
Drag Mode is activated.
2
Highlight text range
Browsing
5
Search
S % S
Select word, etc.
S %
Starting Over
After 3 , point to first character S %
S From 2
6
Enlarged V ie w
2
Drag finger to highlight item in enlarged view
S
Release
Enlarging Areas in Pointer Navigation
[Internet Page] Point to area
S
7 (Long)
, Use g
to move pointer in enlarged view; highlight item and press % to
, execute it.
To close enlarged view, press a key other than g
.
3
%
.
Text range remains unchanged even when pointer is moved.
4
~ S
Select dictionary
S %
.
Dictionary opens with text inserted.
6-
7
6-
8
6
Browsing
Additional Page Operations
Enter text or select/execute items.
Text Entry Field
B u ttons
Men u List
Command B u tton
Pull-down Menu Item Selection
1
On a page, select menu list field
S %
2
Select item
S %
When Multiple Selection is Supported
.
Select items as needed and press $ .
Page Item Indicators
[ Selection Items
Buttons or boxes appear.
1
On a page, select button or box
S %
Text Entry
1
On a page, select text entry field
S %
2
Enter text
S %
.
Internet page returns.
Using Entered Text (Input Memory)
[Internet page] Select text entry field
S % S B S Insert/Font Size S %
S
Input Memory
S % S
Select text
S %
.
/ changes to / .
[ Execution Items
Execute the assigned command.
1
On a page, select command
S %
Bookmarks & Saved Pages
Using Bookmarks & Saved Pages
Bookmarks
2
Select title
S %
.
Corresponding page opens.
Bookmark sites for quick access.
Switching Bookmarks Lists
After 1 , B S Change List S % S Saving Bookmarks
1
On a page,
B S
Bookmarks
S % S
<Add
New Entry>
S %
Select type S %
Opening Bookmarks Online
[Internet Page] B S Bookmarks S
% S Select title S %
.
<Add New Entry> appears in gray
Saved Pages for unsavable pages.
2
Check/edit URL
S %
3
Check/edit title
S %
4
Save
S %
Opening Bookmarks
1
% S
Yahoo!
S % S
Bookmarks
S %
Save page content; handset opens saved pages without connecting to the Internet.
Saving Pages
1
On a page,
B S
Saved
Pages
S % S
Save
S %
.
Save appears only for savable pages.
2
Check/edit title
S %
Opening Saved Pages
1
% S
Yahoo!
S % S
Saved
Pages
S %
2
Select page
S %
.
Corresponding page opens.
Switching Saved Pages Lists
After 1 , B S Change List S % S
Select type
S %
Opening Saved Pages Online
[Internet Page]
B S
Saved Pages
S
% S Open List S % S Select page
S %
6
Advanced
0
more on
-
)
6-
9
RSS Feeds
6
Updating Blogs & News
Register RSS-compatible sites; view content updates without opening source sites.
Packet transmission fees apply (except when handling RSS feeds via Wi-Fi).
Subscribing to RSS Feeds
Indicator below appears for RSS-compatible sites.
RSS Indicator
Available for PC Site Browser and Direct
Browser.
1
On a compatible page,
B S
Register In RSS Feed
S %
2
Select feed
S %
( / )
S
Complete selection
S A
3
Save
S %
.
Choose Yes to update immediately or No and press % .
Via RSS Icons
Use RSS icons to subscribe to RSS feeds from sites that are not RSS-compatible.
Available for PC Site Browser and Direct
Browser.
1
On a page, select icon
S %
2
Yes
S % S
Save
S %
Checking Updates
Follow these steps to update all feeds:
1
% S
Yahoo!
S %
2
PC Site Browser
S % S
RSS Feed
S %
RSS Feed List
3
Reload All
S % S %
4
Yes
or
No
S %
5
Select feed
S %
Title List
6
Select title
S %
.
Information appears.
Updating Single RSS Feeds
[RSS Feed List] Select feed
S B S
Reload S % S % S Yes or No S %
Accessing Source Sites
[Title List] Select title S % S Select linked title
S % S
Yes
S % S %
S Yes or No S %
6-
10
Advanced
0
Exchanging feeds with other devices
Sending feeds via mail ( P.6-17
)
Connecting & Browsing
[ General
Switching browsers
Using previously entered URLs
On a page,
B S
Switch Browser
S % S
This
Page or Linked Page S % S Select browser
S %
.
A confirmation may appear when switching to PC
Site Browser.
7
% S Yahoo!
S % S See below
Yahoo! Keitai
Enter URL S % S B S URL Entry Log S %
S
Select URL
S % S %
PC Site Browser & Direct Browser
PC Site Browser or Direct Browser S % S
Enter URL S % S B S URL Entry Log S %
S
Select URL
S % S %
[ History
Follow these steps to switch History lists:
B S
Change List
S % S
Select browser
S %
7
% S Yahoo!
S % S History S % S
See below
Deleting History records
One Record
Select record S B S Delete S % S Yes S %
All Records
B S
Delete All
S % S
Enter Handset Code
S % S Yes S %
Additional Functions
Opening History properties
Sorting History records
Sending History records via mail
% S Yahoo!
S % S History S % S Select record S B S Details S %
% S
Yahoo!
S % S
History
S % S B S
Sort S % S By Domain or By Date S %
% S Yahoo!
S % S History S % S Select record S B S Send URL S % S S! Mail or
SMS
S % S
Complete message
S A
.
S! Mail Composition window opens automatically depending on character count.
[ Memory Operation
For PC Site Browser and Direct Browser, perform the following sequence instead of Browser Settings
S %
.
PC Site Browser (or Direct Browser ) S % S PC Site
Browser Settings (or Set Direct Browser )
S %
Clearing cache
(temporarily saved information)
Clearing cookies
Clearing authentication information
% S Yahoo!
S % S Browser Settings S %
S Memory Operation S % S Delete Cache S
% S Yes S %
% S
Yahoo!
S % S
Browser Settings
S %
S Memory Operation S % S Delete Cookies
S % S Yes S %
% S Yahoo!
S % S Browser Settings S %
S
Memory Operation
S % S
Delete Auth Info
S % S Yes S %
6
6-
11
6
Additional Functions
Page Operations
[ All Browsers
Using linked info
Copying text
Looking up copied words in dictionaries
Using Web Search
Searching current page
Jumping to page top/bottom
Opening page properties
Sending URLs via mail
Dialing Numbers
On a page, highlight number S % S Call or
Video Call S %
Sending Messages
On a page, highlight number or mail address
S % S Create Message S % S S! Mail or
SMS S % S Complete message S A
On a page, B S Copy Text S % S Select first character
S % S
Highlight text range
S %
On a page, B S Convenient Functions S %
S Copy & Search Dict.
S % S Select first character S % S Highlight text range S % S
Select dictionary
S % S
Search
S % S
Select word, etc. S %
On a page, B S Convenient Functions S %
S Web Search S % S Enter search text S %
On a page,
B S
Convenient Functions
S
S Search S % S Enter search text S %
%
.
Press
%
to jump to next search result, if any.
On a page, B S Convenient Functions S %
S Jump In Page S % S Page Top or Page
Bottom
S %
On a page, B S Convenient Functions S %
S Details S % S Select item S %
On a page, B S Convenient Functions S %
S
Send URL
S % S
S! Mail or SMS
S % S
Complete message S A
.
S! Mail Composition window opens automatically depending on character count.
Handling Flash ® files
Saving files to Data
Folder
Updating page content
7
On a page,
B S
Convenient Functions
S % S Flash ® Menu S % S See below
Pausing/Playing
Pause , Resume or Replay S %
Selecting Image Quality
Quality S % S Select quality S %
7
On a page,
B S
Save Items
S % S
See below
Files on Page
Select file S % S Save S % S Enter name
S % S
Save here
S %
.
Some files are saved automatically.
.
End memory-consuming operations (TV recording, etc.) beforehand.
.
Confirm signal is strong, battery is adequately charged and that there is enough free memory beforehand.
Background Images
Save Background Image S % S Save S % S
Enter name S % S Save here S %
On a page,
B S
Reload
S %
.
To update content in Saved Pages, open a page and follow the steps above.
Changing encoding to read garbled text
Opening function shortcuts
On a page, B S Settings S % S Char-code
S % S
Select option
S %
On a page, B S Help S %
6-
12
[ Yahoo! Keitai
Changing Font
Size
On a page,
3
(Long) to enlarge or
1
(Long) to reduce
[ PC Site Browser & Direct Browser
Switching view
Zooming on pages
(Zoom Factor)
Jumping to specific locations
Enlarging specific areas
On a page, B S PC Screen or Small Screen S %
.
In Small Screen view, PC sites are redesigned to fit
Display.
On a page, 3 (Long) to enlarge or 1 (Long) to reduce
On a page, 5 (Long) S Quick Movement map appears S Select target location S %
On a page, point to area S 7 (Long)
.
Use g
to move pointer in enlarged view; highlight item and press
%
to execute it.
.
To close enlarged view, press a key other than g
.
Additional Functions
Internet Page Settings
[ All Browsers
For PC Site Browser and Direct Browser, perform the following sequence instead of Browser Settings S % .
PC Site Browser (or Direct Browser )
S % S
PC Site
Browser Settings (or Set Direct Browser ) S %
7
% S Yahoo!
S % S Browser Settings
S % S Downloads S % S See below
Disabling automatic image display/sound playback
Image Display
Images S % S Do not Show S %
Changing Font
Size
Sound Playback
Sounds S % S Do not Play S %
% S
Yahoo!
S % S
Browser Settings
S
S Font Size S % S Select size S %
%
7
% S
Yahoo!
S % S
Browser Settings
S % S Cursor Settings S % S See below
Using pointer navigation
Activating
Cursor Mode Settings S % S Normal Mode S %
Using Memory
Card as primary download storage
Changing Pointer Speed
Speed Settings S % S Select speed S %
% S Yahoo!
S % S Browser Settings S %
S Download to S % S Prefer Card S %
.
Some files may be saved to handset regardless of this setting.
6
6-
13
6
Additional Functions
[ Yahoo! Keitai
Changing scroll unit
% S
Yahoo!
S % S
Browser Settings
S Scroll Unit S % S Select unit S %
S %
[ PC Site Browser & Direct Browser
For Direct Browser, perform the following sequence instead of PC
Site Browser
S % S
PC Site Browser Settings
S %
.
Direct Browser
S % S
Set Direct Browser
S %
Showing navigation map for continuous scroll
Changing scroll unit
% S Yahoo!
S % S PC Site Browser S % S
PC Site Browser Settings S % S Scroll Settings
S % S Page Navigation S % S On S %
% S
Yahoo!
S % S
PC Site Browser
S
PC Site Browser Settings S % S Scroll
% S
Settings S % S Scroll Unit S % S Select unit S %
[ PC Site Browser
Hiding PC Site
Browser messages
% S
Yahoo!
S % S
PC Site Browser
S %
PC Site Browser Settings S % S Warning
S
Message S % S Off S %
[ Direct Browser
Restricting Direct
Browser use
% S Yahoo!
S % S Direct Browser S % S
Set Direct Browser
S % S
Direct Browser
Lock S % S On S % S Enter Administrator
Code S %
Setting up proxy
Editing proxy settings
Changing home page
Setting search engine URLs
7
% S
Yahoo!
S % S
Direct Browser
S % S Set Direct Browser S % S Proxy
Setting S % S Enter Administrator Code S
% S Use S % S See below
Entering Address
Proxy Address S % S Enter address S % S A
Entering Port Number
Port Number S % S Enter number S % S A
Specifying Addresses to Bypass Proxy
Apply Address S % S % S Enter address S
% S A
% S Yahoo!
S % S Direct Browser S % S
Set Direct Browser
S % S
Proxy Setting
S
% S Enter Administrator Code S % S Use
S B S Select item S % S Edit S A
% S Yahoo!
S % S Direct Browser S % S
Set Direct Browser
S % S
Homepage
Settings S % S Enter URL S %
7
% S
Yahoo!
S % S
Direct Browser
S % S Set Direct Browser S % S Search
Page S % S See below
Adding
<Empty>
S % S % S
Enter URL
S %
Changing
Select URL S %
Editing
Select URL
S B S % S
Edit
S %
6-
14
Streaming & Progressive Download
[ General
Customizing media playback settings
7
During playback, B S Settings S %
S See below
Changing Playback Size
Display Size S % S Select size S %
.
Playback size may not change depending on file.
Setting Backlight Status
Backlight S % S Select option S %
.
Selecting Normal Settings applies Display
Backlight settings.
Adjusting Sound Effects
Sound Effects S % S Select effect S %
[ Streaming
Streaming from
Media Player
7
% S
Entertainment
S % S
Media
Player S % S Streaming S % S See below
Resuming from Stopped Point
Last Played S %
Using Bookmarks
Bookmarks S % S Select title S %
Using History
History S % S Select record S %
Switching networks during media playback
During playback, B S Switch Wi-Fi/3G S %
S
Select network
S %
Additional Functions
Bookmarks
Deleting titles
Editing titles
Editing bookmarked URLs
Sending bookmarked URLs via mail
Changing title order
Opening title properties
7
% S
Yahoo!
S
% S See below
% S
Bookmarks
S
One Title
Select title S B S Delete S % S Yes S %
All Titles
B S Delete All S % S Enter Handset Code
S % S Yes S %
% S Yahoo!
S % S Bookmarks S % S
Select title
S B S
Edit
S % S
Title:
S % S
Enter title S % S A
% S Yahoo!
S % S Bookmarks S % S
Select title S B S Edit S % S URL: S % S
Edit
S % S A
% S Yahoo!
S % S Bookmarks S % S
Select title S B S Send S % S As Message
S % S S! Mail or SMS S % S Complete message
S A
.
S! Mail Composition window opens automatically depending on character count.
% S Yahoo!
S % S Bookmarks S % S
Select title S B S Change Order S % S
Select target location S %
% S
Yahoo!
S % S
Bookmarks
S % S
Select title S B S Details S %
6
6-
15
6
Additional Functions
Sorting titles into folders
7
% S
Yahoo!
S
% S See below
% S
Bookmarks
S
Creating Folders
B S Create Folder S % S Enter name S %
Moving to Folders
Select title S B S Move S % S Select folder
S % S Move S %
Moving from Folders
Select folder
S % S
Select title
S B S
Move
S % S Move S %
Renaming Folders
Select folder S B S Rename S % S Enter name
S %
Deleting All Titles within a Folder
Select folder S % S Select title S B S
Delete All S % S Enter Handset Code S %
S
Yes
S %
Deleting Folders
Select folder S B S Delete S % S Enter
Handset Code S % S Yes S %
Saved Pages
Deleting pages
Editing page titles
Changing page order
Opening page properties
Switching page list view
7
% S
Yahoo!
S % S
Saved Pages
S
% S See below
One Page
Select page S B S Delete S % S Yes S %
All Pages
B S Delete All S % S Enter Handset Code
S % S Yes S %
% S Yahoo!
S % S Saved Pages S % S
Select page
S B S
Rename
S % S
Enter title S %
% S Yahoo!
S % S Saved Pages S % S
Select page S B S Change Order S % S
Select target location
S %
% S Yahoo!
S % S Saved Pages S % S
Select page S B S Details S %
% S Yahoo!
S % S Saved Pages S % S
Select page
S B S
List View or Preview View
S %
6-
16
RSS Feeds
For Direct Browser, select Direct Browser instead of PC Site
Browser .
Disabling feed updates
Sorting feeds into folders
Deleting feeds
% S
Yahoo!
S % S
PC Site Browser
S % S
RSS Feed S % S Select feed S B S Manage
RSS Feed S % S Restrict Update S %
7
% S Yahoo!
S % S PC Site Browser
S % S RSS Feed S % S See below
Creating Folders
B S
Manage RSS Feed
S
S % S Enter name S %
% S
Create Folder
Moving to Folders
Select feed S B S Manage RSS Feed S %
S
Move
S % S
Select folder
S % S
Move
S %
Renaming Folders
Select folder S B S Manage RSS Feed S %
S
Rename
S % S
Enter name
S %
Deleting Folders
Select folder S B S Delete S % S Enter
Handset Code S % S Yes S %
7
% S Yahoo!
S % S PC Site Browser
S % S RSS Feed S % S See below
One Entry
Select feed S B S Delete S % S Yes S %
All Entries
B S Manage RSS Feed S % S Delete All S
% S
Enter Handset Code
S % S
Yes
S %
.
Alternatively, perform Delete RSS Feed List in
Memory Operation (PC Site Browser Settings or Set
Direct Browser) to delete all feeds.
Additional Functions
Sorting feeds
Opening feed properties
Exchanging feeds with other devices
Sending feeds via mail
% S Yahoo!
S % S PC Site Browser S % S
RSS Feed S % S B S Manage RSS Feed S
% S
Sort
S % S
Select option
S %
% S Yahoo!
S % S PC Site Browser S % S
RSS Feed S % S Select feed S B S
Manage RSS Feed S % S Details S %
7
% S Yahoo!
S % S PC Site Browser
S % S RSS Feed S % S B S Manage RSS
Feed
S % S
See below
Exporting All Feeds
Export All S % S Select storage media S %
Importing (Adding Feeds)
Import
S % S
Select file
S % S
As New Items
S % S Yes or No S % S Yes or No S %
Importing (Overwriting Existing Feeds)
Import S % S Select file S % S Delete All
S % S
Enter Handset Code
S % S
Yes
% S Yes or No S % S Yes or No S %
S
% S Yahoo!
S % S PC Site Browser S % S
RSS Feed S % S Select feed S B S
Manage RSS Feed
S % S
S Complete message S A
As Message
S %
6
6-
17
6
Additional Functions
Security Settings
For PC Site Browser and Direct Browser, perform the following sequence instead of Browser Settings
S %
.
PC Site Browser (or Direct Browser )
S % S
PC Site
Browser Settings (or Set Direct Browser )
S %
Disabling manufacture number auto send for authentication
Disabling referer information delivery to the
Server
% S
Yahoo!
S % S
Browser Settings
S
S Security Settings S % S Manufacture
%
Number S % S Off S %
.
Not available for Direct Browser.
% S
Yahoo!
S % S
Browser Settings
S %
S Security Settings S % S Send Referer S
% S Not Send S %
Enabling/disabling cookies
Selecting script execution option
Hiding confirmations before entering/ exiting secure pages
Opening electronic certificates saved on handset
% S Yahoo!
S % S Browser Settings S %
S Security Settings S % S Cookies S % S
Select option
S %
% S Yahoo!
S % S Browser Settings S %
S Security Settings S % S Script Settings S
% S Select option S %
% S
Yahoo!
S % S
Browser Settings
S %
S Security Settings S % S Secure Prompt S
% S Do not Show S %
% S Yahoo!
S % S Browser Settings S %
S
Security Settings
S % S
Root Certificates
S % S Select certificate S %
Changing validity of entered user ID/ password
% S Yahoo!
S % S Browser Settings S %
S Security Settings S % S Keep Auth Info S
% S
Select option
S %
.
Per Browsing retains entered user ID/password during browsing sessions. On retains such authentication information even after powering handset off.
.
Authentication information may not be retained depending on the site.
Enabling/disabling
Ajax (for asynchronous communication)
% S Yahoo!
S % S Browser Settings S %
S
Security Settings
S % S
Restrict Ajax
S
% S Select option S %
Resetting
For PC Site Browser and Direct Browser, perform the following sequence instead of Browser Settings
S %
.
PC Site Browser (or Direct Browser )
S % S
PC Site
Browser Settings (or Set Direct Browser )
S %
Resetting browser settings and stored information
(Bookmarks,
Saved Pages, etc.)
Restoring default handset settings
% S
Yahoo!
S % S
Browser Settings
S %
S Initialized Browser S % S Enter Handset
Code S % S Yes S %
.
For Direct Browser, enter Administrator Code instead of Handset Code.
% S
Yahoo!
S % S
Browser Settings
S %
S Reset Settings S % S Enter Handset Code
S % S Yes S %
.
For Direct Browser, enter Administrator Code instead of Handset Code.
6-
18
Connecting & Browsing
3
What is the bar at Display bottom?
.
This is a data progress bar; the number beside it indicates transmitted
(green) or received (red) data.
Page Operations
3 Internet page does not open completely
.
Portions of page content may not appear in tabbed browsing; close other tabs.
3
Text overlaps
.
The site may be designed for browsing on PCs; try Tiny font size.
.
Text may overlap when Zoom Factor is used; adjust scale.
3 Cannot access other functions while browsing the Internet
.
Multi Job may be active. When switching between browsers, additional function activation is disabled; close either browser and retry.
Troubleshooting
6
6-
19
Digital TV ........................................ 7-2
Basics .............................................. 7-2
Area Setup....................................... 7-3
Watching TV .................................... 7-4
Obtaining Program Information........ 7-7
Recording/Playing.......................... 7-8
Recording Programs........................ 7-8
Playing Recorded Programs............ 7-9
TV Timer ....................................... 7-10
TV Timer & TV Recording Timer ....7-10
Time Shift ..................................... 7-11
Time Shift Recording & Playback ...7-11
Additional Functions ................... 7-12
Troubleshooting........................... 7-18
7
Digital TV
7-
1
Digital TV
7
Basics
940SH supports One Seg terrestrial digital television broadcast services developed for mobile devices in Japan.
Watch Live Television
Set up a channel list for your service area to access available programming. Capture screenshots while watching TV.
Multi Job
Watch TV in one half of Display using the other to access messaging functions, browse the Internet or open Phone Book, etc.
TV Listing (EPG) & Program Info
Find program channels and times, or open program details via current channel's schedule.
View Data Broadcasts
In addition to audio and visuals, enjoy text, program-related information and interactive services.
Record Shows/Time Shift
Record current program for later viewing; if interrupted by incoming calls while watching
TV, record it temporarily for delayed playback.
Reserve TV Programs
Record a show or activate TV at a specified time; enter dates & times manually or reference TV Listing electronic program guide.
Important Digital TV Usage Notes
.
940SH TV is exclusively for use in Japan.
.
Do not use TV while driving or cycling.
Accidents may result. Phone use while driving is prohibited by the Road Traffic
Law (revised November 1, 2004). When walking, always pay attention to your surroundings, especially near road/rail crossings, etc.
.
When using TV while charging battery, separate AC Charger and Antenna to avoid interference.
.
Call transmissions, incoming messages or mobile phone use in the immediate vicinity may affect audiovisual quality.
.
Programs may not be viewable or record
,
,
,
, properly when:
, Too far from or too close to broadcasting stations
In mountainous areas or near tall buildings
,
Aboard trains or in moving vehicles
Near high-voltage lines, neon lights or wireless base stations
Near railroad tracks or highways
Anywhere a jamming signal is broadcast/reception is unstable
7-
2
Digital TV
Area Setup
When activating TV for the first time, follow these steps to set up channels by area:
1
&
4
Select prefecture
S % S
Select locality
S %
.
5
%
After setup, channel list appears.
Digital TV Antenna
Pull Antenna by top bead until it clicks.
.
After extending Antenna fully, fold then rotate it to find best reception. (Unless transmission source is near, extend it for better reception.)
.
After use, gently retract Antenna aligning top bead. Do not carry handset with
Antenna extended; damage may result.
7
.
Setup confirmation appears.
2
Yes
S %
3
Select region
S %
.
To watch TV, select Digital TV and press % .
Watching TV without Completing Area
Setup
In 3 , No Preference
S %
Adding Reception Areas
& S B S
Set Channels
S % S
Change Area S % S Select Area S
B S
Set Area Info
S % S
From 3
Advanced
0
Adding new channels to Area ( Updating all channels in the Area ( P.7-12 )
7-
3
Digital TV
Watching TV
1
&
7
Incoming Calls
.
Press
!
to answer calls with clamshell open.
When Answering Voice Calls with
Memory Card Inserted (Time Shift)
.
Current program is temporarily recorded; start playback after the call.
Incoming Messages
.
Double beep sounds and New Message notice appears. Long Press
B
to access messages.
Watching TV in Widescreen
Viewer Position
1
In TV window, rotate Display to Viewer position
2
Hold handset in landscape
7-
4
TV Window
2
Use Keypad to select a channel
.
Use f
to switch channels one by one; Long Press to find channel with stable signal automatically.
3
" S
Yes
S % S
TV ends
.
TV window rotates with handset orientation.
3
Drag finger left or right on
TV image
S
Tap channel
.
Alternatively, tap channel key then drag finger left or right to select channels.
Activating TV from Standby in Viewer
Position
Tap MENU
S
Tap TV
S
Tap Digital
TV
Advanced
0
Changing sound settings ( P.7-15
)
Digital TV
Clamshell Open
First, in Motion Control menu, set Display
Change to Manual at Open(press ) or
Manual(press ) .
1
In TV window,
E
.
TV window rotates 90 degrees clockwise.
2
Use Keypad to select a channel
.
Multi Selector response changes with TV orientation.
Major TV Window Operations
Handset Keys
Toggle Panel On/Off (portrait)
Show/Hide Channel Area (landscape)
Change Area
Volume Control
Toggle Display Size (portrait)
A
&
L
)
Touch Panel
Switch Channel
Volume Control
Toggle View
Change
Display Size
Change Data
Broadcast View
Change Area
Drag finger left or right on TV image S Tap channel
Drag finger up or down on TV image
Tap TV image
Pinch or spread fingers on TV image 1
Pinch or spread fingers on Data Broadcast area
1
Tap Area name S Tap
Area 2
1
Available in portrait orientation.
2
Available in landscape orientation.
Using Options Menu via Touch Panel
.
Tap Options , then tap menu items to proceed.
Panel & Channel Area Descriptions
3
1
4
6
2
1
2
3
4
5
6
7
8
5
8
7
1 Area name
2 Program name
3 Station name
4 Channel key
5 Sound Channel
6 Channel
7
8
Volume
Signal strength *
*
The more bars the better.
Indicator position varies with display size.
Advanced
0
( Saving current channel ( Selecting an audiovisual mode
( Adjusting current AV Mode parameters ( Changing handset responses to incoming transmissions (
Switching audio output to wireless device (And more on P.7-12 -
7
7-
5
7
Digital TV
Data Broadcast (Japanese)
In portrait orientation, Data Broadcast text appears below TV image. Use e
to select an item and press
%
to access program-related information and interactive services.
T V Image
Data Broadcast Window
Data
Broadcast
Data Broadcast Fees
.
Data Broadcast information viewing is free, however, using data links/related services incurs Internet connection fees.
.
A confirmation appears the first time a fee-based Network connection is established from a channel; if accepted, further Network connections are established without confirmation until the channel is changed.
Still Image Capture
Capture screenshots while watching TV.
.
May be unavailable if TV was activated by
TV Timer, etc.
.
Saved images cannot be forwarded, edited, set as Wallpaper or attached to messages.
1
In TV window,
!
2
%
.
Image is saved.
In Viewer Position
Tap Options S Tap Useful S Tap
Capture
S
Tap Assign
, In portrait orientation, tap .
Opening Saved Images
.
While Watching TV
[TV Window]
B S
Useful Func.
S
% S TV-Image Folder S % S
Select image
S %
.
From Standby
% S
TV
S % S
TV-Image Folder
S % S Select image S %
7-
6
Advanced
0
Deleting information saved from Data Broadcasts
Hiding Network connection confirmation
Saving links to Data Broadcasts or related information (And more on P.7-14 )
Digital TV
Obtaining Program Information
Find program channels and times, or open program details via current channel's schedule.
TV Listing
Program Info
Start EPG S! Application to find program channels and times for specified area
Open program details via current channel's schedule; set Reservations to record shows or activate TV
Program Info
1
In TV window,
B S
OperateProgram
S %
2
Program Info.
S %
TV Listing (Japanese)
1
In TV window,
A
(Long)
.
EPG application starts; refer to the application's help menu for operational instructions.
.
When using EPG application for the first time, a confirmation appears.
Follow onscreen instructions.
In Viewer Position
Long Touch Hold:EPG
Program Info Window
3
Select program
S %
.
To return to TV window, press
$
twice.
Setting Recording Timer via Program Info
[Program Info Window] Select program S A
.
Timer entries set via Program Info are updated with program changes automatically. Program cancellations cancel corresponding Timer entries.
(Poor signal conditions may inhibit updates or cancellations.)
Setting TV Timer via Program Info
[Program Info Window] Select program
S B S
Watching
S %
7
7-
7
Recording/Playing
7
Recording Programs
Clip is saved to handset (or Memory Card, if inserted).
Precautions
.
Saved files cannot be forwarded or
.
attached to messages.
940SH encryption technology prevents unauthorized copying or playback of
Memory Card files through data encryption and authentication. Files copied from Memory Card to other cards
.
on PC are unplayable.
Copyright laws limit duplicated material to private use only, and prohibit unauthorized reproduction/other use.
.
SoftBank Mobile is not liable for any damages resulting from accidental loss or alteration of recorded content.
Dubbing 10
.
940SH supports Dubbing 10 copy protection scheme that allows recordings to be copied from handset to Memory
Card. Open file properties to check the remaining number of copies allowed to be made.
1
In TV window,
!
(Long)
S
Recording starts
Recording Window
.
Changing volume, etc. does not affect recordings.
.
When Illumination Light (center LED) flashes yellow, reception is poor; change location to improve it: center
LED lights green for moderate, or blue for strong reception.
2
!
(Long)
S
Recording ends
Recording Programs in Landscape
,
[TV Window]
%
(Long)
To stop, Long Press % while recording.
In Viewer Position
.
Tap to start recording. To stop, tap .
, In landscape orientation, Long Touch
Hold: ● .
Chase Play (Playing while Recording)
.
Watch a program from the beginning while recording it on Memory Card.
[Recording Window] & (Long) S
Playback starts
S A
(Long)
S
Playback stops
, To start playback in Viewer position, tap
Options S Rec/ D S D Play . Long
Touch Hold: ■ to stop playback.
Memory/Battery Runs Low or Video
Call/S! Circle Talk Request is Accepted
.
Recording stops. (Recorded clip is saved.)
Saving Files via the Internet while Recording
.
While recording programs to handset, confirm there is enough free memory before saving files.
7-
8
Advanced
0
Recording/Playing
Playing Recorded Programs
1
In TV window,
B S
TV
Player
S %
Switching Video List
After 1 ,
B S
Change to Phone or
Change to MemoryCard S %
Touch Panel
Major Playback Operations
Rewind
Pause
Drag finger left on TV image
Fast Forward Drag finger right on TV image
1
Tap Pause or 2
1
2
Video List
.
indicates the file is unplayable.
Select file
S %
Adjust volume or change display size following the same operations used while watching TV.
Handset Keys
Rewind/Fast
Forward c 1, 2 / d 1
Stop
Playback
Skip to Any
Point
Long Touch Hold: ■
Drag slider
Toggle View Tap TV image
Change
Display Size
Pinch or spread fingers on
TV image
3
Skip (Forward/
Backward)
#
/
(
Change Data
Broadcast
View
Pinch or spread fingers on
Data Broadcast area
3
.
Playback Window
Playback starts. (The last played file
Marker
Toggle Panel On/Off
Show/Hide
!
4
&
(portrait)
A
(landscape)
1
Release to resume normal playback.
2
In pause, drag finger left/right on TV image
3 to reverse/advance frame.
Available in portrait orientation.
Channel Area
3 plays from where it stopped.)
A
(Long)
S
Playback stops
1
Each press increases speed. To resume normal playback, press
A
(
%
in
2 landscape).
Long Press to replay. (Available when no
3
Marker is saved.)
In pause, use f
to reverse/advance frame.
4
Not available during Time Shift playback.
Long Press to split file.
Advanced
0
( Splitting files by specifying a time point ( Playing files repeatedly ( Playing split files
( Playing video files transferred from Blu-ray Disc recorders
more on
-
)
Pause
3 A
(
%
in landscape)
7
7-
9
TV Timer
7
TV Timer & TV Recording Timer
1
In TV window,
B S
Rec./
TimeShift
S %
2
Reservation List
S % S B
3
New Entry
S %
6
Setting Timer via EPG
,
Channel:
In 4
S % S channel
S % S A
, From TV Listing
S % operational instructions.
Select
Refer to the application's help menu for
4
Manual
S % S
Watching
or
Recording
S %
Timer Recording Precautions
Confirm target channel reception.
, End the current operations.
, Confirm battery is adequately charged and there is enough free memory.
At Timer Time (TV Alarm Time)
TV and Alarm activate. Alarm ends after the set duration.
Recording starts slightly before the Timer start time and ends a few seconds after the Timer end time.
While Using Another Function
.
TV activates via Multi Job and target program/recording starts. However, if
Multi Job cannot activate in the current state, TV may remain off, or the current function may end automatically (unsaved images, messages, Phone Book entries, etc. may be deleted). End all active functions/applications before Timer time.
5
Enter start date/time
S %
S
Enter end date/time
S %
7-
10
Advanced
0
Time Shift
Time Shift Recording & Playback
Record current program temporarily for delayed playback.
.
Recorded content is deleted after playback.
.
First, insert Memory Card.
1
While watching TV,
&
(Long)
S
Recording starts
Recording in Viewer Position
Tap Options
S
Tap Rec/ D S D Rec
, To start playback while recording, tap
Options
S
Rec/ D S D Start .
, In portrait orientation, tap .
Major Playback Operations
Recording in progress
2
While recording,
&
(Long)
S
Playback starts
.
Playback starts from where recording was started.
.
Recording and playback stop when
Time Shift playback has caught up to the real-time program.
Handset Keys
Fast Forward
Skip Forward
Skip Backward d *
#
(
* Press & to resume normal Time Shift playback.
Touch Panel
Fast Forward
Drag finger right on TV image *
*
Release to resume normal Time Shift playback.
Time Shift Recording Automatic
Activation
When a Voice Call is answered while watching TV with Memory Card inserted,
Time Shift recording starts automatically;
Long Press & after the call for playback.
7
Advanced
0
( Disabling Time Shift recording automatic activation ( P.7-15
)
7-
11
Additional Functions
7
Area & Channel
Switching reception Areas
While watching TV,
& S
Select Area
S %
Renaming Areas
Changing/disabling f function
While watching TV,
B S
Set Channels
S %
S Change Area S % S Select Area S B S
Change Area Name S % S Enter name S %
7
While watching TV, B S Set Channels
S % S Channel Key Setting S % S See below
Toggling All Receivable Channels
By Manual
S %
Disabling
Disable S %
7
While watching TV, B S Set Channels
S % S CH Switch S % S Select channel S
B S See below
Editing channels
Deleting all channels in Area
Adding new channels to Area
Updating all channels in the Area
Switching Channel Positions
Flip S % S Select target key S %
Deleting Channels
Delete S % S Yes S %
While watching TV,
B S
Set Channels
S %
S Change Area S % S Select Area S B S
Reset Settings S % S Yes S %
While watching TV, B S Set Channels S %
S
Change Area
S % S
Select Area
S B S
Channel Update S % S Update Further S %
While watching TV, B S Set Channels S %
S Change Area S % S Select Area S B S
Channel Update
S % S
Yes S %
Update All
S % S
Watching
Opening Help
Searching for current program on the Internet
Enlarging display size for portrait orientation
Enlarging image portion in landscape
Canceling image smoothing
Saving current channel
Selecting an audiovisual mode
While watching TV, B S Help S %
.
Also available while recording or playing programs.
While watching TV, B S OperateProgram S %
S Program Info. Search S % S Search S %
.
Follow onscreen instructions.
While watching TV,
B S
AV Settings
Screen Size S % S Enlarge S %
S % S
With TV in landscape, Long Touch portion
.
Drag enlarged portion to enlarge other areas.
While watching TV,
B S
AV Settings
Smooth Mode S % S Off S %
S % S
While watching TV, B S Set Channels S %
S Save Channel S % S Select key S %
.
To overwrite a saved channel, choose Yes and press
%
.
While watching TV,
B S
AV Settings
AV Mode S % S Select mode S %
S % S
.
TV reception time may shorten depending on the mode.
7-
12
Adjusting current
AV Mode parameters
Changing panel pattern in portrait orientation
Setting indicators to always appear in landscape orientation
7
While watching TV,
B S
AV Settings
S % S See below
.
Change AV Mode (select mode other than Link to
Genre ) first.
Brightness
Image S % S Brightness S % S Adjust level
S %
Disabling/Enabling Brightness Adjustment via
Light Sensor
Image S % S Brightness S % S B ( / )
S %
Adjusting Brightness Automatically by Scene
Image S % S Control by Scene S % S
On(Light) or On S %
Other Image-Related Parameters
Image S % S Select item S % S Adjust level S %
.
Adjust Contrast , Blackness (black level), Color
(color density), Tint (skin color tone) and
Sharpness .
Restoring Default Image Settings
Image
S % S
Reset
S % S
Yes
S %
Selecting Sound Option
Tone S % S Select option S %
With TV in portrait, B S Advanced S % S
Panel Type S % S Select pattern S %
With TV in landscape, B S Advanced S % S
Display Icon
S % S
On
S %
Additional Functions
Switching One Seg service
Listening to audio from Speaker
Using wireless
Headphones
Setting TV to end automatically after a period of time
Disabling auto shut-off when handset is closed
Changing handset responses to incoming transmissions
While watching TV, B S Set Channels S %
S Select Serv. Station S % S Select service
S %
.
Available for programs with multiple services.
While watching TV, B S Advanced S % S
Sound Output S % S Loudspeaker S %
While watching TV, ' (Long)
.
Pair SCMS-T DRM scheme compliant Bluetooth
® headphones beforehand.
While watching TV,
B S
Advanced
S % S
Auto Exit S % S Auto Exit Time S % S
Select time S %
While watching TV, B S Advanced S % S
Auto Exit
S % S
Close Action
S % S
Watch
TV S %
7
% S
TV
S % S
Settings
S % S
Calls & Alarms S % S See below
Showing Alarm Notice
Alarm S % S Alarm Notice S %
Showing Voice Calls, etc.
Select item S % S Notice a Call S %
Showing New Message Window
Incoming Message S % S Calls & Alarms S %
Switching audio output to wireless device
% S TV S % S Settings S % S g Sound
Output
S % S
Bluetooth Device
S %
7
7-
13
7
Additional Functions
Data Broadcast
Changing view
Returning to initial window
Deleting information saved from Data
Broadcasts
With Data Broadcast in portrait, B S
SetBroadcastData S % S Change View (Data)
S %
.
To return to TV window, press
A
.
With Data Broadcast in portrait, B S
SetBroadcastData S % S Back to Top S %
7
While watching TV, B S
SetBroadcastData S % S Delete StationData
S % S See below
Deleting by Station
Select station S B S Delete S % S Yes S %
Deleting All
B S Delete All S % S Enter Handset Code
S % S
Yes
S %
Hiding Network connection confirmation
Sending/hiding
Location Information
While watching TV, B S SetBroadcastData S
% S
Notify Connection
S % S
Off
S %
7
While watching TV, B S
SetBroadcastData S % S Location S % S
See below
Sending Always
On S %
Hiding Always
Off
S %
Hiding manufacture number and other information
While watching TV, B S SetBroadcastData S
% S
Manufacture Number
S % S
Off
S %
TV Link (Japanese)
Saving links to
Data Broadcasts or related information
Using TV links
Deleting TV links
While viewing Data Broadcast, select link source S %
.
Link navigation varies by program. Follow onscreen instructions to save links.
7
% S TV S % S TV Link S % S See below
Opening TV Links
Select link S %
.
Connection fees may apply.
Opening Properties
Select link S B S Details S %
7
% S TV S % S TV Link S % S See below
One Entry
Select link S B S Delete S % S Yes S %
All Entries
B S Delete All S % S Enter Handset Code
S % S
Yes
S %
7-
14
Subtitle & Sound
Changing subtitle settings
Changing sound settings
7
While watching TV,
B S
Subtitle/
Sound S % S See below
.
May be unavailable depending on program content or viewing style (TV orientation, etc.).
Showing Subtitles Always
Display Subtitle S % S On S %
Hiding Subtitles Always
Display Subtitle S % S Off S %
Changing Subtitle Language
Subtitle Language S % S Language 2 S %
Showing Subtitle Area Always
Auto Subtitle Off S % S Off S %
Showing Subtitles at the Top
Subtitle Position S % S Upper S %
Increasing Subtitle Lines
Subtitle ScrollMode S % S On S %
7
While watching TV,
B S
Subtitle/
Sound S % S See below
Selecting Sound Option
Sound Type S % S Sound2 S %
.
Available when multiple sounds are supported.
Listening to Sub Language
Sound Channel S % S Sub S %
Listening to Main & Sub Languages
Sound Channel S % S Main + Sub S %
Additional Functions
Recording
Recording programs without
Data Broadcasts
Saving Data
Broadcasts to
Memory Card
Disabling Time
Shift recording automatic activation
Recording programs to handset
While watching TV,
B S
SetBroadcastData
S
% S Set Recording S % S Image Only S %
While watching TV, B S SetBroadcastData
S % S Image Location S % S Memory Card
S %
% S TV S % S Settings S % S Set Call
Time Shift S % S Off S %
% S
TV
S % S
Settings
S % S
Save
Recording to S % S Phone Memory S %
Recorded Programs
[ Playback
Splitting files by specifying a time point
Playing files repeatedly
Playing split files
During playback, B S Split File S % S
Select Point S % S f Specify point S % S
Confirm
S %
% S TV S % S TV Player S % S B S
Playback Pattern S % S Repeat S %
% S TV S % S TV Player S % S Select split file
S A S
Select file
S %
7
7-
15
7
Additional Functions
Playing video files transferred from
Blu-ray Disc recorders
% S TV S % S Recorder Contents S % S
Select file S %
.
During playback, press
8
to switch sound channels
[L (Main), R (Sub) or L + R (Main + Sub)]. (Available for programs supporting sub language.) For more
"Video Playback Operations."
.
In Recorder Contents file list, press
B
to rename files, change playback mode (repeat, random, etc.), check memory status, open properties or delete files.
[ Managing
Checking memory status
Renaming files
Deleting files
Copying files to
Memory Card
% S
TV
S % S
TV Player
S % S
Memory Remaining S %
B S
% S TV S % S TV Player S % S Select file
S B S Rename S % S Enter name S %
7
% S TV S % S TV Player S % S
See below
Single Files
Select file S B S Delete S % S Yes S %
All Files
B S Delete All S % S Enter Handset Code
S % S
Yes
S %
% S TV S % S TV Player S % S B S
Change to Phone S % S Select file S B S
Copy to Card S % S Yes S %
.
File is moved from handset to Memory Card when the number of copies made exceeds the limit.
Moving files to
Memory Card
% S TV S % S TV Player S % S B S
Change to Phone S % S Select file S B S
Move to Card
S % S
Yes
S %
.
Files moved to Memory Card cannot be moved back to handset.
% S TV S % S TV Player S % S Select file
S B S Details S %
Opening file properties
Markers
Playing files with
Markers
Using Marker List
7
During playback S See below
Skipping between Markers c (Long) or d (Long)
Moving to Specific Markers
0 - 9
7
During playback, B S Set Marker S
% S Marker List S % S See below
Starting Playback
Select number S %
Deleting a Marker
Select number S B S Delete S %
Deleting All Markers
B S Delete All S % S Yes S %
7-
16
TV Timer & TV Recording Timer
Opening/editing/ deleting Timer details
Opening/deleting
Timer log
7
While watching TV,
B S
Rec./TimeShift
S % S Reservation List S % S See below
Opening Entries
Select entry S %
Editing Entries
Select entry S B S Edit S % S Edit S A
.
Some entries may not be edited depending on the content.
Deleting Entries
Select entry S B S Delete S % S Yes S %
7
While watching TV, B S Rec./TimeShift
S % S Reservation List S % S A S See below
Opening Timer Log
Select record S %
Playing Recorded Programs
Select record
S B
Deleting Records
Select record S A S Yes S %
Additional Functions
Customizing TV
Alarm settings
7
While watching TV,
B S
Advanced
S
% S TV Alarm S % S See below
Changing TV Alarm Time
Alarm Time S % S Select time S %
Disabling Tone/Vibration
Tone or Vibration S % S Off S %
Changing Illumination Pattern
Effect Illumination S % S Illumi. Pattern S
% S
Select pattern
S
S A
% S
Select color
S %
.
Light color is unselectable for some patterns.
Changing Key Illumination Pattern
Effect Illumination S % S Key Pattern S %
S
Select pattern
S % S A
Disabling Illumination
Effect Illumination S % S Switch On/Off S
% S Off S % S A
Changing Duration
Duration S % S Select time S %
Prioritizing current operation over TV
Timer/TV
Recording Timer
% S TV S % S Settings S % S TV Reserve
Prior
S % S
Off
S %
7
7-
17
Troubleshooting
7
Watching
3
TV won't activate
.
Battery may be low. Charge battery or install a charged battery.
3
Cannot watch TV
.
Reception may be poor; change location to improve it. (TV signal strength is independent of handset signal strength.)
.
Handset may not have been used for a period of time; retrieve Network
Information.
.
TV is disabled upon subscription termination.
3 Area setup does not complete correctly
.
Perform Update All in Channel
Update. Area setup may not complete correctly depending on the area or service availability.
Recording
3 Ringtone does not sound as set while recording
.
When a Chaku-Uta ® file, etc. is set as ringtone, default ringtone may sound for incoming transmissions while recording.
TV Recording Timer
3 Could not start recording.
appeared as recording result
.
Recording failed due to low battery/ memory, active function, etc.
3 Recording aborted.
appeared as recording result
.
Recording was interrupted due to low memory, Memory Card removal, etc.
7-
18
Camera............................................ 8-2
Getting Started ................................ 8-2
Overview.......................................... 8-3
Photo Camera................................. 8-5
Capturing Still Images ..................... 8-5
Using Various Cameras................... 8-8
Changing & Saving Camera Settings
....................................................... 8-11
Registering Faces (Detect Personal)
....................................................... 8-14
Video Camera ............................... 8-16
Recording Video ............................ 8-16
Opening Files ............................... 8-18
Opening Saved Images via Album
.......................................................8-18
Opening Saved File via Review......8-21
Editing Images ............................. 8-22
Picture Editor..................................8-22
Composite ......................................8-26
Printing ......................................... 8-27
Printing Images ..............................8-27
Additional Functions ................... 8-28
Troubleshooting........................... 8-33
8
Camera & Imaging
8-
1
Camera
Getting Started
Capture still images or record video.
Detect Personal
Register faces; related information appears in V ie w finder u pon face detection.
8
Continuous AF
Foc u s contin u o u sly adj u sts as the framed s ub ject ' s position changes.
Tailored Cameras
940SH is preloaded w ith cameras tailored for v ario u s p u rposes/occasions; select a specific camera for a partic u lar s ub ject/en v ironment.
Album
Sort sa v ed images into u p to 500 al bu ms; create original al bu ms as needed.
Important Mobile Camera Usage Notes
.
Clean dust/smudges from lens cover with soft dry cloth before use.
.
Mobile camera is a precision instrument, however, some pixels may appear brighter or darker.
.
Shooting/saving images while handset is hot may affect the image quality.
.
Exposing lens to direct sunlight may damage color filter and affect image color.
Auto Shut-off
.
Before image capture/recording, mobile camera shuts down after a period of inactivity and handset returns to Standby.
Shutter Click
.
Shutter click and Self-timer tone sound at fixed volume regardless of handset settings.
8-
2
Advanced
0
( Changing function assigned to Camera Key ( | ) ( Opening Help ( P.8-28
)
Camera
Photo Camera & Video Camera Overview
Focus modes and sizes shown below are defaults; those with
*
are fixed.
Standard
Shootin g
Easy Auto Camera
Pro Auto Camera
Description
Capt u re near b y s ub jects easily (settings partially changea b le)
Capt u re near b y s ub jects easily (settings mostly changea b le)
Quick Camera Capt u re distant scenery qu ickly
Subject Type
&
Environment
Specific
Objectives
Scene Cameras
Monochrome Camera
Sepia Camera
Lon g Exposure Camera
Wallpaper Camera
Auction Camera
Messa
Blo g g in g Camera
Camera
Select one according to s ub ject/en v ironment
Capt u re b lack and w hite images
Capt u re sepia images
Capt u re images in lo w light (fire w orks, night scenes, etc.)
Sho w mock Clock/Calendar in V ie w finder to capt u re image and set it as W allpaper
Capt u re u p to three images in a session
Capt u re and send images v ia mail easily
Capt u re and post images to b logs easily
Focus Mode
N ormal(Portrait) *
N ormal(Portrait)
Man u al Foc u s *
Size
12M
12M
3M
N ormal(Portrait) *
N ormal(Portrait) *
N ormal(Portrait) *
N ormal(Portrait) *
12M
12M
12M
12M
N ormal(Portrait)
Center A u to Foc u s
N ormal(Portrait) *
W allpaper *
V GA
N ormal(Portrait)
V GA
V GA
8
8-
3
Camera
8-
4
8
Auto Shutter
Release
Special
Shootin g
Additional
Cameras
Video Camera
Look Back Camera
Smile Camera
Self Timer Camera
Rapid Shootin g Camera
Three-Shot Camera
Panorama Camera
Scanner Camera
Drawable Camera
Pretty Arran g e Camera
Self Portrait Camera
Face Re g ister Camera
Description
Play attention-getting so u nd and release sh u tter a u tomatically w hen s ub ject t u rns face to camera
Release sh u tter a u tomatically w hen s ub ject smiles
Release sh u tter a u tomatically after selected time elapses
N
Focus Mode
N ormal(Portrait) ormal(Portrait)
N ormal(Portrait) *
*
*
Capt u re u p to 100 images consec u ti v ely
Capt u re three consec u ti v e images of u p to 12M size a u tomatically
Capt u re panoramic images of scenery, etc.
Center A u to Foc u s
N ormal(Portrait)
Center A u to Foc u s
Mo v e handset to scan the area to capt u re Center A u to Foc u s
Drag finger on capt u red image to scri bb le or sketch
To u ch u p faces in capt u red images
Use g u ide to capt u re self portraits
Register name and note for faces
N
N ormal(Portrait) ormal(Portrait)
N ormal(Portrait) *
N ormal(Portrait) *
*
*
Q
Size
12M
12M
12M
V
V GA
GA
─
Free
W allpaper
5M
5M
V GA *
Fine Video Camera
Video Camera for Mail
Record long high
Record short v qu ality v ideo ideo easily to send it v ia mail
A u to Foc u s
A u to Foc u s
W ide
QCIF
Photo Camera
Capturing Still Images
Viewer Position
Follow these steps to capture someone's image using Pro Auto Camera :
(Descriptions are for operation with Touch
Panel, with Display in landscape orientation.)
1
Rotate Display to Viewer position
.
When rotating Display to Viewer
2
Picture to complete setup.
Tap Swipe finger to select
Pro Auto Cam
3
Tap Pro Auto Camera
.
position for the first time, Viewer
Position menu opens; tap Take
Pro Auto Camera activates.
4
Frame subject on Display
Photo Viewfinder
(face detected)
.
Focus is locked on faces automatically for Pro Auto Camera, Easy Auto
Camera, etc. (Portrait auto focus)
.
When multiple faces are detected, frame appears on each face; tap one on which to lock focus.
.
Register name, note, etc. for faces; entered information appears in
Viewfinder upon face detection, and captured images are sorted into albums (Person) when saved.
(Detect Personal)
5
I
Captured Image Window
.
Shutter clicks; captured image appears.
6
Tap
.
Image is saved. (Viewfinder returns.)
.
Open saved images via Album,
Review or Data Folder.
7
Tap
END
S
Camera shuts down
Mobile Light
.
Mobile Light may illuminate automatically depending on ambient light level or camera type. Follow these steps to turn setting off:
[Photo Viewfinder] Tap S Tap
twice
.
Tap MENU first for some cameras.
Advanced
0
Selecting Self-timer time/repeat interval
Changing Mobile Light mode (And more on P.8-28 -
8
8-
5
8-
6
8
Photo Camera
Pre-Image Capture Operations
(Touch Panel)
Indicators appear on Display. Tap one to adjust the corresponding setting or execute the assigned command.
Indicators vary by camera type.
1
2
3
1 Self-timer
2 Mobile Light
3
Toggle indicator view
4 Scene
5 Picture Size
9
6 Switch cameras
7 MENU
8
9
Exit
Release shutter
Toggling Indicator View
[Photo Viewfinder] Tap DISP
Opening Status Icon List
.
When indicators (signal strength, battery strength, etc.) appear at Display top, tap indicator area to check active indicators and their descriptions.
4
5
6
7
8
Advanced
0
( Correcting portrait auto focus images (And more on P.8-30
)
[ Additional Operations
Shortcuts:
Zoom In/Out
Adjust Brightness
Focus Lock
Drag finger up or down on image
Drag finger left or right on image
Tap image
Tap MENU for more functions/settings.
Opening Help
[Photo Viewfinder] Tap MENU S Tap
Help twice
Clamshell Open
Follow these steps to capture distant scenery using Quick Camera :
(Descriptions are for operation with handset keys, with Display in portrait orientation.)
1
|
.
Photo Viewfinder appears.
2
B S
Switch Camera
S %
S
Quick Cam
S %
3
Frame subject on Display
.
Faces are not detected automatically for Quick Camera. For close-up portrait shots, press !
and use e
4
% to adjust focus. (Manual Focus)
.
Shutter clicks; captured image is saved. (Viewfinder returns.)
.
Open saved images via Album,
Review or Data Folder.
5
" S
Camera shuts down
Mobile Light
.
Mobile Light may illuminate automatically depending on ambient light level or camera type. Follow these steps to turn setting off:
[Photo Viewfinder] B S Mobile
Light S % S Off S %
Pre-Image Capture Operations
(Handset Keys)
Zoom In/Out
Adjust Brightness
Toggle Mobile Light Mode
Toggle Indicator View
Open Help a / b c
/ d
#
)
0
Press B to open Options menu for more functions/settings.
Focus Lock
Lock focus on subject; camera continuously focuses on the subject even if it moves.
Chase Focus tracks the subject's movement, and Continuous AF adjusts focus as the distance to the subject changes.
1
In Photo Viewfinder, frame subject in center of Display
2
Half press
I
or tap subject
.
Focus Lock is set.
3
I
.
Captured image appears.
.
Tap OK to return to Viewfinder.
Using Handset Keys
[Photo Viewfinder] Frame subject in center of Display
S !
S %
Canceling Focus Lock
.
Release
I
or press
!
.
Chase Focus
.
Camera distinguishes the subject by color; light-colored subjects or subjects having the same color as the background may not be tracked correctly.
Photo Camera
Image Size & Print/Display Size
940SH Picture Size & Corresponding
Print/Display Size:
12M
8M
A3 prints
A4 prints
5M
3M
B5 prints
L to 2L prints
Full HD display wallpaper
*
Full HD
Wallpaper 940SH Wallpaper
VGA VGA display wallpaper *
QVGA QVGA display wallpaper
*
* For image specifications, see
"Photo Camera."
Auto Resize Zoom
.
At 12M , Picture Size changes with zoom scale (print quality may be affected); check the size on indicator before image capture.
8
8-
7
8
Photo Camera
Using Various Cameras
Activating Cameras
(Descriptions are for operation with Touch
Panel, with Display in landscape orientation.)
1
In Photo Viewfinder, tap
2
Swipe finger to select camera
3
Tap camera
.
Selected camera activates.
.
For subsequent operations, see
"Using Tailored Cameras" below.
Using Tailored Cameras
(Descriptions are for operation with Touch
Panel, with Display in landscape orientation.)
[ Rapid Shooting Camera
1
Tap
2
Tap mode twice
3
Frame subject on Display
S I
.
After image capture, the first preview image appears.
4
Long Touch
Hold:Save All
.
All captured images are saved.
.
Save process may take some time depending on the number of captured images.
Saving Selected Images
After 3 , drag image left or right to select one S Tap
Creating Strobe Photo (Composite Image)
After 3 , tap S Tap Yes S Tap OK
, Tap to save.
, May be unavailable depending on the number of captured images.
[ Look Back Camera
1
Frame subject on Display
S
.
Attention-getting sound plays.
2
Shutter is released upon face detection; image is saved
3
Tap
OK
.
Viewfinder returns.
8-
8
Advanced
0
( Changing continuous shooting mode ( Changing Look Back Camera sound ( P.8-29
)
[ Smile Camera
1
Frame subject on Display
2
Shutter is released upon smile detection; image is saved
3
Tap
OK
.
Viewfinder returns.
[ Self Timer Camera
1
Frame subject on Display
S I
.
Countdown starts.
2
Shutter is released after approximately ten seconds; image is saved
3
Tap
OK
.
Viewfinder returns.
[ Wallpaper Camera
1
Frame subject on Display
S I
.
Wallpaper preview appears.
2
Tap
Setting
.
Image is set as Wallpaper.
(Viewfinder returns.)
Photo Camera
[ Auction Camera
1
Frame subject on Display
S I
.
First preview image appears.
2
Tap
.
Repeat 1 - 2 to capture two more images following onscreen instructions.
3
Tap
Yes
[ Messaging Camera
1
Frame subject on Display
S I
2
Tap
.
Mail Composition window opens.
Complete and send message.
8
Advanced
0
Selecting Self-timer time/repeat interval ( P.8-28
)
Adjusting smile detection level
Changing Clock/Calendar type for Wallpaper Camera ( P.8-29 )
8-
9
8
8-
10
Photo Camera
[ Pretty Arrange Camera
1
Frame subject on Display
S I
2
Tap
[ Panorama Camera
1
Frame subject on Display
S I
4
Shutter is released after approximately two seconds; image is saved
5
%
.
Viewfinder returns.
[ Additional Cameras
Frame subject on Display
S I
S
Long Touch Hold:Save All
.
For more, see
.
Face is touched up.
3
Tap
Apply
S
Tap
.
Viewfinder returns.
2
Move handset slowly to keep
+
aligned with either of yellow lines
3
I
.
Captured image is saved.
.
Image is captured automatically when the bar (
[ Self Portrait Camera
Three-Shot
Camera
Scene
Cameras
Monochrome
Camera
Sepia
Camera
Shooting Camera." (Creating strobe photo is not available for Three-Shot Camera.)
Frame subject on Display
S I
Adjusting Each Effect Separately
After 2 , tap corresponding indicator
,
( , etc.)
Tap the same indicator repeatedly for
Open handset and rotate
) turns blue.
Long
Exposure
Camera
Frame subject on Display
S
.
Shutter is left open for
I approximately 30 seconds before image capture.
further adjustment.
Display 180 degrees. (Self
Editing Images
After 1 , tap
S
Tap effect
,
For more, see P.8-22 "Picture Editor."
Portrait position)
1
Rotate Display to
Self Portrait position
2
Turn handset upside down
3
Frame your face on Display
S
Face is detected
Blog
Camera
Drawable
Camera
Scanner
Camera
Frame subject on Display S I
S Tap S Proceed with blogging
Frame subject on Display
S
I S
Tap
S
Drag finger on image
S
Tap Assign
Frame subject on Display S
I S
Move handset slowly to scan the area to capture S I
Advanced
0
)
Photo Camera
Changing & Saving Camera Settings
Change settings according to purpose/environment; save frequently used settings as My Camera for future use.
.
Some settings may be unavailable depending on camera type (no corresponding indicators appear).
.
For setting procedures, see P.8-28 -
8-29 . In addition to these, there are settings unique to each tailored camera.
Major Items
Focus
Focus Mode
Continuous AF
Chase Focus
Focus Mark
Description
Select from Normal(Portrait) , Center Auto Focus , Low Li g ht and Manual Focus
Select w hether to adj u st foc u s contin u o u sly as foc u s-locked s ub ject ' s position changes
Select w hether to track foc u s-locked s ub ject a u tomatically as it mo v es w ithin framed image
Select foc u s frame design from pattern 1 to pattern 6
8
Shutter
Self-timer
Shutter Mode
Shutter Sound
Select 10 sec.
, 5 sec.
, 2 sec.
or Off
Select from Normal (man u al), E g ao (smile detection) and Furimuki (face detection)
Select sh u tter click so u nd from pattern 1 to pattern 3
Ima g e Size
&
Quality
Picture Size
Picture Quality
Select image size from 12M(3000x4000) to QVGA(240x320)
Select image qu ality from Hi g h Quality , Fine and Normal
8-
11
Photo Camera
8
Environment
Save Settin g s
Other
ISO Sensitivity
White Balance
Exposure
Mobile Li g ht
Save Pictures to
Auto Save
Back g round Save
Shake Reducin g
Display Settin g
Set Send Key
Description
Select light sensiti v ity from Auto( 〜 8 00) to Auto(Hi g h: 〜 12 8 00) and 100 to 12 8 00
Select Auto , Dayli g ht , Cloud/Shade , Tun g sten or Fluorescent according to lighting conditions
Select amo u nt of light recei v ed b y camera from -2 to +2
Select Mo b ile Light mode from On , Automatic , Low Li g ht and Off
Select Phone Memory , Memory Card , DCIM or Ask Each Time
Select ON(Preview Off) , On(Preview 2 sec.) , On(Preview Manual) or Off
Select w hether to ena b le qu ick transition to V ie w finder after sa v ing images
Select shake red u ction option from Auto , Auto(Stron g ) and off
Select indicator v ie w from Icon On , Icon Off and Guidance
Select send option assigned to A
8-
12
Photo Camera
Changing Settings
Example: Picture Quality
(Descriptions are for operation with Touch
Panel, with Display in landscape orientation.)
1
In Photo Viewfinder, tap
MENU
2
Tap
Picture Quality
3
Tap quality twice
.
Viewfinder returns.
.
twice
For some settings, current status appears in their indicators.
Saving Changed Settings
After image capture, save changed settings with a name and captured image; load saved settings in the same manner as switching cameras.
(Descriptions are for operation with Touch
Panel, with Display in landscape orientation.)
Saving as My Camera
1
In captured image window, tap
Options
S
Tap
My
Camera Entry
.
Messages appear.
2
Drag frame to specify image area
.
The specified portion will be used as the camera's icon.
3
Tap
Assign
4
Tap
My Camera Name:
5
Enter name
S
Tap
Done
6
Tap
Assign
.
My Camera is created.
Entering Information
After 5 , tap Note:
Tap Done S 6
S
Enter text
S
Using My Cameras
1
In Photo Viewfinder, tap camera selection indicator
( , etc.)
2
Swipe finger to select My
Camera
3
Tap My Camera
8
Advanced
0
( Deleting My Cameras ( Editing My Cameras ( P.8-30
)
8-
13
8
Photo Camera
Registering Faces (Detect Personal)
Register faces; related information appears in Viewfinder upon face detection, and captured images are sorted into albums (Person) when saved.
.
Register name, note and priority for up to ten faces.
.
When multiple registered faces are detected, focus is locked to one with highest priority.
Saving Entries
(Descriptions are for operation with Touch
Panel, with Display in landscape orientation.)
1
In Photo Viewfinder, tap
MENU
2
Tap
Detect Personal
3
Tap
Register Face
Information in Viewfinder
5
I
.
Window shown above opens when face is recognized correctly; if not, repeat 4 - 5 .
6
Tap
Empty
7
Tap
Name:
8
Enter name
S
Tap
Done
4
Use guide to find best position
.
Guide turns red when face is detected.
8-
14
9
Tap
Assign
Editing Entries
1
In Photo Viewfinder, tap
MENU
2
Tap
Detect Personal
S
Tap
Edit Face
twice
Photo Camera
5
Tap
Assign
.
Entry is overwritten.
Deleting/Moving Entries
Follow these steps to delete an entry:
1
In Edit Face window, select entry
2
Tap
Options
.
Entry is saved.
.
The lower the entry number the higher the priority.
Entering Information
After 8 , tap Note:
Tap Done S 9
S
Enter text
S
Setting Text Color
After 8 , tap Font Color: S Tap color
S 9
, Upon face detection, information in
Viewfinder appears in the selected color.
Edit Face Window
3
Select entry
S
Tap
Edit
3
Tap
Delete
S
.
Entry is deleted.
Tap
Yes
Moving Entries (Changing Priorities)
After 2 , tap Change Priority
S
Tap target location
4
Tap item
S
Edit in the same manner as saving entries
8
8-
15
Video Camera
Recording Video
Viewer Position
Follow these steps to record long video using Fine Video Camera :
(Descriptions are for operation with Touch
Panel, with Display in landscape orientation.)
1
Tap
MENU
S
Tap
Camera
2
Tap
Fine Video Camera
8
Video Viewfinder
(Fine Video Camera)
3
Frame subject on Display
S I
.
Recording starts after a tone.
.
If Memory Card is not inserted, storage media options appears.
4
I
5
Tap
Save
.
Video is saved. (Viewfinder returns.)
.
Play saved video via Review, Data
Folder or Media Player.
Playing Unsaved Video
In 5 , tap Preview
Incoming Calls
.
If a call arrives before video is saved, recorded clip is temporarily saved. End the call to return.
If Battery Runs Low
Recording stops. (Recorded clip is saved.)
Switching Video Cameras
[Video Viewfinder] Tap Options
S
Tap
Simple Setting S Tap video camera
Operations in Video Viewfinder
(Touch Panel)
Indicators appear on Display. Tap one to adjust the corresponding setting or execute the assigned command.
6
1 Start recording
2 Zoom in/out
3 Adjust brightness
4 Mobile Light
5 Exit
6 Switch cameras
1
2
3
4
5
Opening Status Icon List
.
Tap indicator area (Display top) to check active indicators and their descriptions.
8-
16
Advanced
0
Adjusting focus quickly for close-up shots
Capturing images while recording video (still image capture)
Changing recording time/size (And more on
-
)
[ Additional Operations
Zoom In/Out
Adjust
Brightness
Toggle Mobile
Light Mode
Tap Zoom
S
Drag slider
Tap Exposure S Drag slider
Tap Light
Tap image Focus Lock
Pause/Resume
Recording
Capture Still
Images
Cancel
Recording
(Start Over)
Tap Pause or Restart
*
Tap Capture Image
Tap CLEAR/BACK (in
Viewer position only)
* May be unavailable depending on recording size.
Tap Options to open Options menu for more functions/settings.
Opening Help
[Video Viewfinder] Tap Options
S
Tap Help
Switching Cameras
[Video Viewfinder] Tap Options S
Tap Switch Camera
S
Swipe finger to select camera S Tap camera
Clamshell Open
Follow these steps to send recorded video via mail using Video Camera for Mail :
(Descriptions are for operation with handset keys, with Display in portrait orientation.)
1
% S
Camera
S %
2
Video Camera for Mail
S %
Video Viewfinder
(Video Camera for Mail)
3
Frame subject on Display
S %
.
4
%
Recording starts after a tone.
Video Camera
5
Send
S %
6
Save and Send
S %
.
Mail Composition window opens.
7
Complete message
S A
Switching Video Cameras
[Video Viewfinder] B S Simple
Setting S % S Select video camera
S %
Operations in Video Viewfinder
(Handset Keys)
Zoom In/Out
Adjust Brightness
Toggle Mobile
Light Mode
Change Quality a c
/
/ b d
#
(
Pause/Resume
Recording
While Recording,
A
Capture Still Images While Recording,
B
*
Cancel Recording
(Start Over)
Open Help
$
0
*
May be unavailable depending on recording size.
Press
B
to open Options menu for more functions/settings.
8
.
Recording stops with a tone.
8-
17
Opening Files
Opening Saved Images via Album
8
Basics
Handset sorts saved images into up to
500 albums of the following preloaded categories automatically; create original albums as needed.
Person
Event
By Camera
By Date
Stores portraits sorted into albums by face registered via
Detect Personal
Stores images sorted into albums by period scheduled in Calendar
Stores images sorted into albums by camera type
Stores images sorted into albums by captured date
Album Images & Source Files
.
Album stores only file locations. (Source files are saved in Data Folder.) Images disappear from Album if source files are deleted, moved or renamed.
A single image can be sorted into multiple categories (e.g., a portrait captured using a specific camera is stored in By Camera and Person ). In addition, a single image with multiple registered faces will be stored in each subject's album in Person .
Opening Albums
(Descriptions are for operation with handset keys, with Display in portrait orientation.)
1
|
(Long)
Album Window
.
Recommend shows a recently updated album.
.
Popular Top 10 stores ten most frequently opened albums.
2
Select category
S %
Album List
.
Albums within appear.
8-
18
3
Select album
S %
Image List
4
Use e
to select image
.
To scroll quickly, swipe finger up or
5
% down across Display.
.
Image appears.
Opening Latest Album
After 1 ,
A
Slide Show
After 2 , select album
Show S %
S B S
Slide
Copying/Moving Images to Other Albums
After 4 , B S Past Other Album (or
Re-Past Other Album )
S % S
Select category S % S Select album S %
.
Images in By Date or By Camera albums cannot be moved ( Re-Past Other Album does not appear).
Creating Original Albums
Create new albums by selecting sort keys
(from Person, Event and By Camera) and specifying date and time.
Follow these steps to create an album by selecting sort keys from Person and By
Camera:
1
In Album window,
B S
Create Original Album
S %
2
3
Choose Portrait
Select entry
S
S
%
%
.
Repeat 3 to complete selection.
4
A
Opening Files
5
Select Camera Type
S %
6
Select camera
S %
.
Repeat 6 to complete selection.
7
A
8
Create Album
S %
9
Enter name
S % a
Yes
S %
Previewing Created Album
After 7 , Album Preview
, To return, press $ .
S %
8
8-
19
8
Opening Files
Editing Albums
Some albums may not be edited.
Renaming Albums
1
In Album window or album list, select album
S B
2
Change Album Name
S %
3
Enter name
S %
Adding Images
Not available for By Date or By Camera albums.
1
In album list, select album
S B
2
Add Picture
S %
3
Select folder
S %
4
Select image
S %
Adding Images via Data Folder
% S
Data Folder
S % S
Pictures or DCIM S % S Select image S B
S
Save to Album
S % S
Select category S % S Select album S %
Deleting Albums
1
In album list, select album
S B
2
Delete
S %
3
Yes
S %
Adding Comments to Images
1
In image list, select image
S B
2
Edit Comment
S %
3
Enter text
S %
.
Entered text appears in image list.
Other Editing Options
.
Album image handling is similar to that of
Data Folder. For more information, see the chapter "Data Folder & Memory Card."
8-
20
Advanced
0
( Changing album covers ( Sorting albums ( Opening album properties ( P.8-31 )
Opening Files
Opening Saved File via Review
Opening Last Saved File
Open/play last saved mobile camera file; access older files as needed.
1
% S
Camera
S %
2
Review
S %
Enlarging Images
After 2 ,
%
Pausing/Resuming Video
After 2 ,
%
(press to pause/resume)
Opening Help
[Review Window]
0
Opening from Video Viewfinder
[Video Viewfinder]
B S
Review
S %
Accessing Older Files
1
In Review window,
A
8
Review Window
.
To end Review, press " .
Review File List
.
File list appears.
.
Press
A
to toggle lists.
2
Select file
S %
.
File opens/plays.
8-
21
Editing Images
Picture Editor
8
Picture Editor Options
The following options are available.
Some images may not be editable depending on file type and size.
Resize
Frame
Paste
Retouch
Stamp
Face Arrange
Correction
Rotate
Paint Pen
File Format
Select from preset sizes or crop image
Add Frame to images
Add text/dates to images
Dress up images with preloaded visual effects
Add stamps to images
Make smiley, angry or sad faces
Correct images
Rotate images
Scribble or sketch
Convert file format and change file size
Basic Operation
1
% S
Data Folder
S %
2
Pictures
S % S
Select image
S %
3
B S
Edit
S %
4
Picture Editor
S %
Picture Editor Menu
5
Select effect
S % S
Edit
.
To start over, press
$
.
6
When finished,
A
7
Save as New
S %
.
To overwrite, select Overwrite and press
%
. (Omit 8 .)
8
Enter name
S % S
Save here
S %
Canceling Effects
After 5 , Undo S %
, To restore effect immediately after canceling, select Redo and press % .
8-
22
Changing Image Size
Select from preset sizes or crop image.
Resize to Preset Size
1
In Picture Editor menu,
Resize
S %
3 g
Specify image area
Editing Images
Cropping Images
1
In Resize window,
Cut
S %
2 g
Move
+
to the upper left corner of the portion to crop
S B
Resize Window
2
Select size
S %
.
If crop frame does not appear, omit 3
4
%
.
Editing is complete.
.
Zooming In/Out
After 3 ,
B S e S 4
3 g
Move
+
to the lower right corner of the portion to crop
S %
4
%
.
Editing is complete.
Specifying Image Area
After 3 , g S 4
Zooming In/Out
After 3 ,
B S e S 4
8
8-
23
8
Editing Images
Applying Visual Effects
Render in sepia tones or add blur, etc.
1
In Picture Editor menu,
Retouch
S %
Adding Frames
1
In Picture Editor menu,
Frame
S %
Scribbling
Drag finger on Display to scribble or sketch.
1
In Picture Editor menu,
Paint Pen
S %
2
Drag finger freely on image
2
Select effect
S %
2
Select frame
S %
3
%
.
Editing is complete.
3
%
.
Editing is complete.
3
%
.
Editing is complete.
Changing Line Thickness & Color
In 2 , B S Select thickness S % S
Select color
S % S A
Using Pictograms
In 2 ,
B S B S
Select size
S %
S Select Pictogram S % S A
Canceling Last Action
.
Press $ .
Zooming In
In 2 , A
Viewing Portions Outside Display
In 2 , drag arrows at the corners
8-
24
Advanced
0
( Using additional editing options ( P.8-32
)
Editing Images
Face Arrange
Make faces smiley, sad, etc.
1
In Picture Editor menu,
Face
Arrange
S %
Adjusting Positions
Change the default positions and sizes of targets to fit the image.
1
In Face Arrange menu,
B
S B
.
A rectangle appears with + in the upper left corner.
2 g
Move
+
to top left of face
S B
3 g
Move
+
to bottom right of face
Face Arrange Menu
2
Select type
S %
3
%
.
Editing is complete.
Important Face Arrange Usage Note
.
When using Face Arrange, take care not to create images that may embarrass or offend others. Always obtain permission before photographing others.
4
%
.
Face line is set. Set the eyes and then mouth in the same way.
5
% S
Yes
S % S
Save here
S %
.
Image is saved as a new entry with
Face Arrange positions adjusted.
Complete Face Arrange. Face Arrange is applied to the adjusted positions.
8
8-
25
8
Editing Images
Composite
Composite Options
The following options are available.
Some images may not be editable depending on file type and size.
Split Picture
Merge
Panorama
Combine up to four images into one
Combine two still images into one
Panorama Images
Panorama Image Effects:
Near View Best suited for close-up shots
Document Use for images with text
Standard Apply to other images
1
% S
Data Folder
S %
2
Pictures
S % S
Select image
S %
3
B S
Edit
S %
4
Composite
S %
5
Merge Panorama
S %
.
File selected in 2 is set as left image.
6
<Empty>
S % S
Select image
S %
7
EFFECT
S % S
Select effect
S %
.
Editing is complete.
8
When finished,
A
.
9
%
Merged image appears.
a
Enter name
S % S
Save here
S %
Changing Images
After 7 , select image
Select image S %
S % S B S
Switching Image Positions
After 6 , B
8-
26
Advanced
0
( Combining reduced images ( P.8-32 )
Printing
Printing Images
Digital Print Order Format (DPOF)
Select images from Memory Card and specify the number of copies to print on
DPOF-compatible printers, or at digital printing services.
DPOF settings made on other devices are unusable; delete existing settings to create new ones on handset.
1
% S
Settings
S % S f
Phone/
G
2
Memory Card
S % S
DPOF
S %
3
Number of Copies
S %
4
For Each Picture
S % S
Select folder
S %
5
Select image
S B
6
Enter a number of copies to print
S %
.
For more settings, repeat
7
A
5 - 6 .
Applying a Number to All Images
In 4 , For All Pictures S % S Enter a number of copies to print
S %
Canceling Specified Number
In 6 , enter 00
S % S A
Viewing Current Print Settings
In 3 , Check Settings
S %
Advanced
0
( Changing print settings ( P.8-32 )
Using Printers
Connect handset to a Bluetooth
®
-compatible printer and print images in Pictures folder.
.
Activate Bluetooth ® on the printer.
.
Some images may not be sent depending on file type and size.
1
% S
Data Folder
S % S
Pictures
S %
2
Select image
S B S
S %
3
Via Bluetooth
S % S
Select printer
S %
4
Yes
S %
.
To cancel, press A .
When Authorization Code is Required
Enter Authorization Code
S %
8
8-
27
Additional Functions
8
General
Changing function assigned to
Camera Key (
|
)
% S
Camera
S % S
Set Camera Key
S %
S Select function S %
Photo Camera
Some functions may be unavailable or accessible via a different menu path depending on camera type.
Opening Help
Locking focus
Releasing shutter remotely with a
Bluetooth ® watch
Disabling remote shutter control via
Bluetooth
®
watches
In Photo Viewfinder, B S Help S %
.
Press
A
to toggle Help window for Touch Panel and key assignments.
In Photo Viewfinder, !
.
Frame subject in center of Display first.
.
To start over, press
!
again.
In Photo Viewfinder, press the corresponding button on Bluetooth
®
watch
.
Connect handset to a Bluetooth ® watch and set Set
Remote Shutter to On beforehand. For details, see the Bluetooth ® watch guide.
In Photo Viewfinder,
B S
Shutter Setting
S
% S
Set Remote Shutter
S % S
Off
S %
.
Available when a Bluetooth ® watch is registered.
[ Photo Camera Settings (General)
Selecting
Self-timer time/ repeat interval
Changing image size
Setting Center
Auto Focus
In Photo Viewfinder, B S Self-timer S % S
Select time S %
.
For Self Timer Camera, select time or repeat interval.
In Photo Viewfinder, B S Picture Size S %
S
Select size
S %
In Photo Viewfinder, B S Focus Setting S %
S Center Auto Focus S %
Adjusting focus quickly for close-up shots
In Photo Viewfinder, B S Focus Setting S %
S Low Light S %
Adjusting focus manually
Canceling
Continuous AF
Canceling Chase
Focus
Changing focus frame design
In Photo Viewfinder, B S Focus Setting S %
S Manual Focus S % S Adjust focus S %
.
To readjust focus, press
!
.
In Photo Viewfinder,
B S
Focus Setting
S %
S Continuous AF S % S Off S %
In Photo Viewfinder, B S Focus Setting S %
S Chase Focus S % S Off S %
In Photo Viewfinder,
B S
Focus Setting
S %
S Focus Mark S % S Select pattern S %
8-
28
Releasing shutter when subject smiles
Adjusting smile detection level
In Photo Viewfinder, B S Shutter Setting S
% S Shutter Mode S % S Egao S %
In Photo Viewfinder,
B S
Shutter Setting
S
% S Egao level S % S Select level S %
.
Lower the level when detection is slow.
Releasing shutter when subject turns face to camera
In Photo Viewfinder,
B
% S Shutter Mode S
S
%
Shutter Setting
S Furimuki S
S
%
Changing shutter click sound
Changing image quality
Adjusting light sensitivity
Adjusting image color to lighting conditions
In Photo Viewfinder, B S Shutter Setting S %
S Shutter Sound S % S Select pattern S %
.
Shutter click sounds for continuous shooting and panorama/scanner image capture are fixed.
In Photo Viewfinder, B S Settings S % S
Picture Quality
S % S
Select quality
S %
In Photo Viewfinder, B S Settings S % S
ISO Sensitivity S % S Select level S %
In Photo Viewfinder,
White Balance S %
B
S
S Settings S
Select mode S
%
%
S
Adjusting brightness
Selecting shake reduction option
Capturing images in low light
Switching indicator view
In Photo Viewfinder, B S Settings S % S
Exposure S % S Adjust level
In Photo Viewfinder,
B S
Settings
S % S
Shake Reducing S % S Select option S %
In Photo Viewfinder, B S Settings S % S
Long Exposure S % S Select time S %
In Photo Viewfinder,
B S
Settings
S % S
Display Setting S % S Select option S %
Additional Functions
Selecting send option assigned to
A
Changing save location
Selecting automatic save option
In Photo Viewfinder, B S Settings S % S
Set Send Key S % S Short press or Long press
S % S
Select option
S %
.
Select send option separately for each key press method.
In Photo Viewfinder, B S Save Setting S % S
Save Pictures to S % S Select option S %
In Photo Viewfinder, B S Save Setting S %
S
Auto Save
S % S
Select option
S %
.
When Off , press
%
after image capture to save.
Disabling quick transition to
Viewfinder after saving images
In Photo Viewfinder, B S Save Setting S %
S Background Save S % S Off S %
Changing Mobile
Light mode
In Photo Viewfinder, B S Mobile Light S %
S Select mode S %
.
Mobile Light goes out automatically after three minutes.
Reactivate mobile camera to re-illuminate it.
.
Do not use Mobile Light near people's faces or look into the light yourself.
[ Photo Camera Settings (Tailored Cameras)
Changing continuous shooting mode
Changing Look
Back Camera sound
In Rapid Shooting Camera or Three-Shot
Camera Viewfinder,
B S
% S Select mode S %
Continuous Type
S
In Look Back Camera Viewfinder, B S Turn
Sound S % S Button 1 or Button 2 S % S
Select sound
S %
Changing Clock/
Calendar type for
Wallpaper Camera
In Wallpaper Camera Viewfinder, B S Clock/
Calendar
S % S
Select type
S %
8
8-
29
8
Additional Functions
Changing panorama settings
Previewing panorama image
Changing panorama image preview method
Changing exposure time for
Long Exposure
Camera
7
In Panorama Camera or Scanner
Camera Viewfinder, B S See below
Hiding Guides
Assisting Lines S % S Off S %
Locking Display Brightness during Image Capture
AE-Lock S % S Enable S %
After panorama image capture, Preview
S %
.
Available when Auto Save is Off .
After panorama image capture, Preview S %
S B S Select method S %
.
Available when Auto Save is Off .
In Long Exposure Camera Viewfinder,
B S
Long Exposure S % S Select time S %
[ Correction & Preview
7
After image capture, B S Correlate to
Face S % S See below
.
Available when Auto Save is Off .
Correcting portrait auto focus images
Adjusting Face/Background Brightness
Against sun
S % S %
Brightening backlit subjects (Dynamic
Range Adjustment)
Blurring Out-of-Focus Portions
Portrait S % S %
After image capture,
B
.
May be unavailable or require access via Options menu depending on Auto Save setting.
Seeking guidance for better shots
After image capture, tap
.
Follow onscreen instructions.
.
May be unavailable depending on Auto Save setting.
[ My Camera
Deleting My Cameras
Editing My Cameras
In Photo Viewfinder, B S Switch Camera S
% S
Select My Camera
S B S
Delete My
Camera S % S Yes S %
In Photo Viewfinder, B S Switch Camera S
% S Select My Camera S B S Edit My
Camera
S % S
My Camera Name: or Note:
S
% S Edit S % S A
Video Camera
Opening Help
Selecting
Self-timer time
Adjusting brightness
Adjusting focus quickly for close-up shots
Adjusting focus manually
In Video Viewfinder,
B S
Help
S %
.
Press
A
to toggle Help window for indicator descriptions and key assignments.
In Video Viewfinder, B S Self-timer S % S
Select time S %
In Video Viewfinder, B S Settings S % S
Exposure
S % S
Adjust level
In Video Viewfinder,
B S
Focus Setting
S
S
Macro
S %
%
In Video Viewfinder,
B S
Focus Setting
S %
S Manual Focus S % S Adjust focus S %
.
To readjust focus, press
!
.
8-
30
Locking focus
Changing image quality
Activating automatic saving
Changing save location
Activating Mobile
Light
In Video Viewfinder, !
.
Frame subject in center of Display first.
.
To start over, press
!
again.
In Video Viewfinder, B S Settings S % S
Video Quality
S % S
Select quality
S %
In Video Viewfinder, B S Save Setting S %
S Auto Save S % S On S %
In Video Viewfinder, B S Save Setting S %
S
Save Videos to
S % S
Select option
S %
In Video Viewfinder, B S Mobile Light S %
S On S %
.
Mobile Light goes out automatically after three minutes.
Reactivate mobile camera to re-illuminate it.
.
Do not use Mobile Light near people's faces or look into the light yourself.
Capturing images while recording video (still image capture)
While recording,
.
B
Captured images are saved when saving recorded clip; open them via Review or Data Folder.
Changing recording time/size
Enlarging
Viewfinder size
In Video Viewfinder, B S Record Time/Size S
% S
For Message or Extended Video
S
Select size S %
% S
.
Selectable item depends on camera type.
In Video Viewfinder, B S Display Size S %
S Enlarge S %
Recording video without sound
Changing video encoding
Disabling shake reduction
Prioritizing video frame rate
Album
Additional Functions
In Video Viewfinder, B S Settings S % S
Microphone S % S Off S %
In Video Viewfinder,
B S
Save Setting
S %
S Video Encode or Audio Encode S % S
Select option S %
.
Selectable item depends on camera type.
In Video Viewfinder, B S Shake Reducing S
% S
Off
S %
In Video Viewfinder, B S Save Setting S %
S Picture Setting S % S Prio Motion S %
8
Changing album covers
Sorting albums
Opening album properties
7
% S Camera S % S Album S % S
Select category
S % S
Select album
Change a Cover S % S See below
S B S
Selecting from All Images Within
Select Picture List S % S Select image S %
Using Latest Image
Latest Picture S %
% S Camera S % S Album S % S Select category S % S Select album S % S B S
Sort
S % S
Select option
S %
% S Camera S % S Album S % S Select category S % S Select album S B S Details
S %
8-
31
8
Additional Functions
Editing Images
[ Picture Editor
Using additional editing options
7
% S Data Folder S % S Pictures S
% S Select file S % S B S Edit S % S
Picture Editor
S % S
See below
Changing Text/Outline Color
Paste S % S B S Select text color S % S b S Select outline color S % S A
Adding Text
Paste S % S Free Text S % S Enter text S
% S g Move text S %
Adding Dates
Paste
S % S
Date
S % S g
Move date
S %
Adding Stamps
Stamp S % S Select stamp S % S g Move stamp S %
Correcting Image Parameters
Correction S % S Select type S % S %
Rotating Images
Rotate S % S Select type S % S %
Converting File Format
File Format S % S File Format S % S
Select format S %
.
Changing file format may affect file size/image quality.
.
To return to Picture Editor menu, press
$
.
Changing File Size
File Format
S % S
File Size
S size S %
% S
Select
.
Changing file size may affect image quality.
.
To return to Picture Editor menu, press
$
.
[ Composite
Combining reduced images
7
% S Data Folder S % S Pictures S
% S Select file S % S B S Edit S % S
Composite
S % S
See below
Creating Split Picture
SplitPicture 480x854 or SplitPicture 240x320 S
% S <Empty> S % S Select file S % S
When finished,
A here S %
S
Enter name
S % S
Save
.
Repeat from selecting <Empty> as needed.
Previewing Split Picture
While creating Split Picture, B S View
Composite
S %
Changing Images
While creating Split Picture, select image S %
S B S Select another S %
Deleting Images
While creating Split Picture, select image S B
S Remove S % S Yes S %
DPOF
Changing print settings
7
% S Settings S % S f Phone/ G S
Memory Card
S % S
DPOF
S % S
See below
Adding Dates to Prints
Settings S % S Add Date S % S On S %
Creating an Index Print
Settings
S % S
Index Print
S % S
On
S %
Resetting
Reset Settings S % S Yes S %
8-
32
Troubleshooting
Mobile Camera
3 Mobile camera won't activate/ shuts down automatically
.
Battery may be low. Charge battery or install a charged battery.
.
Leaving handset at high temperature may cause camera area to heat up, disabling mobile camera activation; wait a while and retry.
.
Prolonged camera use may cause camera area to heat up, resulting in automatic shutdown; wait a while and retry.
3 Cannot use Background Save or
Auto Save
.
Background Save/Auto Save is not available when Save Pictures to is set to Ask Each Time .
3 Display went dark during image capture
.
940SH camera has built-in mechanical shutter and ND filter. Strong shocks to handset during image capture may close mechanical shutter for camera protection, resulting in blank
Viewfinder. Reactivate mobile camera to reopen the shutter.
3
Image is dark or distorted
.
Avoid capturing strong light sources
(sun, lamps, etc.) in the background.
3
Captured image appears all white
.
When Long Exposure is active, images captured in daylight or good light appear all white.
Editing Images
3
Cannot save/send edited images
.
Edited images may be too large to save or send via mail.
DPOF
3 Cannot specify print settings properly
.
If Memory Card image files have been deleted or renamed on PCs or other devices, reset print settings and start over with settings.
8
8-
33
8
Troubleshooting
Photo Camera Terms
3
Center Auto Focus
.
Camera automatically selects center of the
framed image as point of focus ( P.8-28
).
3
Continuous AF
.
Focus continuously adjusts as focus-locked subject's position changes (
).
3
Chase Focus
.
Focus tracks focus-locked subject as it moves within framed image (
3
Self-timer
.
Releases shutter automatically after
selected time elapses ( P.8-28 ).
3
Long Exposure
.
Capture images in low light (fireworks, night scenes, etc.) (
). Stabilize handset to reduce camera shake.
3
ISO Sensitivity
.
Adjust light sensitivity ( P.8-29
). Higher
ISO brightens low light images, but increases noise, making images grainy.
3
White Balance
.
Select a mode (Daylight, Tungsten,
Fluorescent, etc.) to adjust image color to lighting conditions (
).
8-
34
Videos/Music .................................. 9-2
(Japanese)....................................... 9-2
Media Player ................................... 9-3
Media Player Basics ........................ 9-3
Music............................................... 9-5
Playing Music................................... 9-5
Video ............................................... 9-6
Playing Video ...................................9-6
Playlists .......................................... 9-7
Using Playlists ..................................9-7
Additional Functions ..................... 9-8
Troubleshooting........................... 9-12
9
Video & Music
9-
1
Videos/Music
9
Accessing Webcasting Sites (Japanese)
Access Yahoo! Streaming and other webcasting sites.
.
Subscription to Keitai Wi-Fi may be required to use some services/content.
.
Read information on the source site.
1
% S
Videos/Music
S %
Menu Updates
Information window opens for Videos/
Music menu update notice. Follow these steps to open it:
1
In Information window,
Menu Update Notif.
S %
2
Yes
S %
.
Follow onscreen instructions.
Suppressing Information Window for
Menu Updates
% S
Settings
S % S f
Phone/ G
S Video/Music Menu Updates S %
S
Notification Off
S %
Streaming
Most media on webcasting sites are provided as streams; handset plays media while it downloads.
Playing Media Streams
1
Select file
S %
.
If an update message appears, follow onscreen prompts.
2
Select item
S %
.
Follow onscreen instructions.
.
Playback starts.
.
For playback window description, see
Description."
Stopping Playback
During playback, $ S Back S %
Playback Sound
.
Streaming sound is heard from Speaker/
Headphones regardless of g Sound
Output setting in Media Player.
9-
2
Media Player
Media Player Basics
Use Media Player to play music/video on 940SH.
.
Download media files from Mobile Internet sites via Media Player or transfer files from PCs or AQUOS Blu-ray Disc recorders (hereafter "Blu-ray
Disc recorders").
.
Transfer PC music files and save them on Memory Card.
M
My Music
V
My Videos u
sic File S
(Handset/Memory Card)
Do w nloads/Transferred Files
ideo File S
(Handset/Memory Card)
Do w nloads/Recorded Files u u
pport
SD AUDIO
(Memory Card)
Transferred SD-A u dio Files
pport
Recorder Contents/
SD VIDEO
(Memory Card)
Transferred SDV ideo Files
WMA
(Memory Card)
Transferred W MA Files
Playback Precautions
.
Media Player is not compatible with some recording/playback formats. Files may not play depending on the Memory Card status.
.
Playback stops for incoming calls.
.
If battery is low, Media Player will not play. Playback stops if battery runs low during playback.
.
Turn down the volume if distortion is noticeable in Speaker sound.
.
Handset plays media while it downloads
(streaming/progressive download).
Packet transmission fees apply (except when downloading via Wi-Fi) even while playback is paused.
Compatibility
.
Files transferred from PCs cannot be used as ringtones or System Sounds.
9
9-
3
9-
4
9
Media Player
Downloading Media Files
Download media files from the Internet.
Read information (price, expiry date, etc.) on the source site.
1
% S
Entertainment
S %
S
Media Player
S %
Media Player Menu
2
Music
or
Videos
S %
3
Download Music
or
Download Videos
S %
.
Follow the links to download media.
Saving Music Files from PCs
.
Use software to convert music file format.
.
For software usage and specifications, see
.
the provider's website, etc.
SoftBank Mobile does not guarantee
.
compatibility with any software.
USB Cable may be purchased separately.
Handling Transferred Files
.
Copyright laws limit duplicated material to private use only.
.
Files created with PC software, etc. may not play.
.
Comply with copyright and other intellectual property laws when using obtained files.
Saving AAC Files
Convert PC music files to
940SH-compatible format ( P.17-20
), then save to corresponding Memory Card
) via Mass Storage.
Install USB Cable driver beforehand.
Saving WMA Files
Follow these steps to save WMA files via compatible software:
(Copy protected files can only be played on the handset with which the files were transferred.)
1
Connect handset to a PC via
USB Cable
2
MTP Mode
S %
.
Copy music from PC. Refer to the software's help menu for operational instructions.
3
A S
Yes
S % S
Connection ends
.
Disconnect USB Cable.
If Menu in 1
.
Does Not Appear
Follow these steps:
% S
Tools
S % S f
Connectivity
S USB Mode S % S From 2
, Operations on the PC may be required; if prompted, follow onscreen instructions.
Playing Music
1
% S
Entertainment
S %
2
Media Player
S % S
Music
S %
3
My Music
S % S f
Select
4
5 tab (folder)
Music Playlists Window
All Music
Select file
S
S
%
%
Music Playback Window
.
Album art appears for compatible
Chaku-Uta Full
®
files. (WMA album art is not supported.)
Using Other Functions while Playing Music
After 5 ,
$
or
"
, To stop playback, follow these steps in
Standby:
" S Yes S %
Playing SD AUDIO or WMA Files
In 3 , SD AUDIO or WMA
S % S
From 4
Searching Music Files
After 4 , B S Search S % S Enter search text
S %
Lyric Display-Compatible Files
.
Press A to display lyrics.
Music Playback Operations
Replay
Skip Forward
Volume Down
Volume Up or
Cancel Mute
Pause
Stop
Switch
Sound Output
Open Help
* Release for playback.
c
(Long Press: Rewind * ) d
(Long Press: Fast Forward
*
) b
(Long Press: Mute)
' a
%
In Pause, $
(Long)
0
Music Playback Window Description
1
2
3
4
5
6
7
8
1 Title
2
5
Artist name
3 Playback Mode
4 Status
Track number
6 Playback slider
7 Replay
9 a b c d
8 Pause
9 c
Sound Effects a Information link b Elapsed time
Volume control d Skip forward
Advanced
0
Music
9
9-
5
Video
9
Playing Video
1
% S
Entertainment
S %
2
Media Player
S % S
Videos
S %
3
My Videos
S % S
Phone
Memory
or
Memory Card
S %
Video Playlists Window
4
All Videos
S %
5
Select file
S %
Video Playback Window
6
$ S
Playback stops
Playing Video Files Transferred from
Blu-ray Disc Recorders
In 3 , Recorder Contents
S % S 5
Playing SD VIDEO Files
In 3 , SD VIDEO S % S 5
Searching Video Files
After 4 , B S Search S % S Enter search text S %
At Alarm Time
.
Playback pauses.
Video Recorded on Other Devices
.
Video image may appear rotated.
Video Playback Operations
For pause, volume up/down, sound output or help, see
P.9-5 "Music Playback Operations."
Replay
Skip Forward c
(Long Press: Rewind
*
) d
(Long Press in Pause:
Advance Frame, Long
Press: Fast Forward
*
)
Toggle
Display Size
2
*
Release for playback.
Video Playback Window Description
1
2
3
4
5
1 Title
2 Author name
3 Clip number
4 Status
5 Playback Mode
6
7
8
9 a
6 Elapsed time
7 Volume
8 Information link
9 Sound Effects a Pause
Advanced
0
( Changing Sound Effects ( Changing playback size ( Setting Backlight status (
Hiding linked information ( P.9-8 -
)
9-
6
Playlists
Using Playlists
Playlists store playback orders. Add favorite media files to Playlists, or organize files by artist/genre.
Playlists store only file locations. Source files remain in All Music or All Videos.
Adding to Playlist
Follow these steps to add a music file to
プレイリスト 1 :
1
% S
Entertainment
S %
2
Media Player
S % S
Music
S %
3
My Music
S %
4
All Music
S % S
Select file
S B
5
Add to Playlist
S % S
プレ
イリスト
1
S %
Renaming Playlists
1
In Playlists window, select
Playlist
S B
2
Edit List Title
S % S
Enter name
S %
9
Advanced
0
Deleting/editing SD AUDIO files
( Renaming files transferred from Blu-ray Disc
)
9-
7
Additional Functions
9
Media Playback
[ Music & Video
Resuming from stopped point
Specifying start point
Accessing linked information
Switching audio output to wireless device
% S
Entertainment
S % S
Media Player
S
% S Music or Videos S % S Last Played
Music or Last Played Video S %
During playback, B S Time Search S % S
Enter time
S %
During playback, B S Access Web Link S %
S Yes S %
% S Entertainment S % S Media Player S
% S
Music or Videos
S % S
Settings
S %
S g Sound Output S % S Bluetooth Device
S %
[ Music
Playing repeatedly or randomly
Changing Sound
Effects
7
During playback, B S Playback Mode
S % S See below
Repeat One File
Repeat
S %
Repeat All Files
Repeat All S %
Play Randomly
Random
S %
Repeat Randomly
Random Repeat S %
During playback, B S Sound Effects S % S
Select effect
S %
Changing illumination settings
7
% S
Entertainment
S % S
Media
Player S % S Music S % S Settings S %
S Music Illumination S % S See below
Enabling Illumination
Switch On/Off
S % S
On
S % S A
Changing Illumination Pattern
Illumi. Pattern S % S Select pattern S % S
Select color S % S A
.
Light color is unselectable for some patterns.
Changing Key Illumination Pattern
Key Pattern S % S Select pattern S % S A
[ Video
Some functions may be unavailable depending on file.
7
During playback, B S Settings S %
S
Playback Mode
S % S
See below
Playing repeatedly or randomly
Repeat One File
Repeat S %
Repeat All Files
Repeat All
S %
Play Randomly
Random S %
9-
8
Changing Sound
Effects
Changing playback size
Setting Backlight status
Hiding linked information
During playback, B S Settings S % S
Sound Effects S % S Select effect S %
During playback,
B S
Settings
S %
Display Size S % S Select size S %
S
During playback, B S Settings S % S
Backlight S % S Select option S %
.
Selecting Normal Settings applies Display
Backlight settings.
During playback,
B S
Settings
S
Link Setting S % S Off S %
% S
Web
Managing Music Files
Organizing Playlists
7
% S Entertainment S % S Media
Player S % S Music S % S My Music S %
S f
Select tab (folder)
S
See below
Adding New Playlists
B S Add New Playlist S % S Enter name
S %
Deleting Playlists
Select Playlist S B S Delete Playlist S % S
Yes S %
Deleting Playlist Files
Select Playlist
S % S
Select file
S
Delete S % S Yes S %
B S
Changing File Order
Select Playlist S % S Select file S B S
Change Order
S
S %
% S
Select target location
Additional Functions
Sorting files
Opening properties
Deleting/editing
SD AUDIO files
% S Entertainment S % S Media Player S
% S Music S % S My Music S % S f
Select tab (folder)
S
All Music
S % S B S
Sort S % S Select option S %
7
% S
Entertainment
S % S
Media
Player S % S Music S % S See below
SD AUDIO Files
SD AUDIO S % S All Music S % S Select file
S B S
Details
S %
Other Files
My Music S % S f Select tab (folder) S
Select Playlist S % S Select file S B S
Details
S %
7
% S Entertainment S % S Media
Player
S % S
S See below
Music
S % S
SD AUDIO
S %
Deleting Single Files
All Music S % S Select file S B S Delete
Track
S % S
Yes
S %
.
Source files will be deleted.
Deleting All Files
All Music S B S Delete All Tracks S % S
Yes S % S Yes S %
.
Source files will be deleted.
Editing Title/Artist
All Music S % S Select file S B S Edit S
% S Select item S % S Enter title or name
S %
9
9-
9
9
Additional Functions
Deleting All WMA files
Downloading
Contents Keys
% S Entertainment S % S Media Player S
% S Music S % S Settings S % S Delete
All WMA
S % S
Enter Handset Code
Yes S %
S % S
.
Source files will be deleted.
% S Entertainment S % S Media Player S
% S Music S % S My Music S % S f
Select tab (folder)
S
Select Playlist
S % S
Select file (with ) S % S Yes S %
.
Follow onscreen instructions.
Managing Video Files
Organizing
Playlists
7
% S Entertainment S % S Media
Player S % S Videos S % S My Videos S
% S
Phone Memory or Memory Card
S % S
See below
Adding New Playlists
B S Add New Playlist S % S Enter name
S %
Deleting Playlists
Select Playlist S B S Delete Playlist S % S
Yes S %
Deleting Playlist Files
Select Playlist S % S Select file S B S
Delete S % S Yes S %
Changing File Order
Select Playlist
S % S
Select file
S B S
Change Order S % S Select target location
S %
Sorting files
Downloading
Contents Keys
Opening properties
Deleting SD VIDEO files
% S Entertainment S % S Media Player S
% S Videos S % S My Videos S % S
Phone Memory or Memory Card
S % S
All
Videos S % S B S Sort S % S Select option S %
% S Entertainment S % S Media Player S
% S
Videos
S % S
My Videos
S % S
Phone Memory or Memory Card S % S All
Videos S
Yes S %
% S Select file (with ) S % S
.
Follow onscreen instructions.
7
% S Entertainment S % S Media
Player S % S Videos S % S See below
SD VIDEO Files
SD VIDEO S % S Select file S B S Details
S %
Files Transferred from Blu-ray Disc Recorders
Recorder Contents
S % S
Select file
S B S
Details S %
Other Files
My Videos S % S Phone Memory or Memory
Card
S % S
Select Playlist
S B S Details S %
S % S
Select file
% S Entertainment S % S Media Player S
% S Videos S % S SD VIDEO S % S
Select file
S B S
Delete
S % S
Yes
S %
.
Source files will be deleted.
9-
10
Renaming files transferred from
Blu-ray Disc recorders
Checking Memory
Card memory status
Deleting files transferred from
Blu-ray Disc recorders
% S Entertainment S % S Media Player S
% S Videos S % S Recorder Contents S %
S
Select file
S B S
Rename
S % S
Enter name S %
% S Entertainment S % S Media Player S
% S Videos S % S Recorder Contents S %
S B S
Memory Remaining
S %
7
% S Entertainment S % S Media
Player
S % S
Videos
S %
Contents S % S See below
S
Recorder
Single Files
Select file S B S Delete S % S Yes S %
All Files
B S Delete All S % S Enter Handset Code
S % S Yes S %
Additional Functions
9
9-
11
Troubleshooting
9
Music
3
How do I delete files in All Music?
.
Delete All Music files in My Music via Data
Folder (Music or Ring Songs·Tones).
3 WMA files do not appear
(WMA files are not transferable)
.
Did you use 940SH to transfer the files? Copy protected files can only be played on the handset with which the files were transferred.
.
Copy protection information may be corrupted; perform Delete All WMA and re-transfer the files.
.
Files transferred via Mass Storage appear when moved to corresponding
Memory Card folder. (Transfer copy protected files via MTP Mode.)
.
WMA files may be corrupted; perform
Delete All WMA and retry.
3
Cannot play WMA files
.
Playback rights may have expired
(license not found message appears); re-transfer the files. If files still cannot be played, they may be corrupted; perform Delete All WMA and retry.
Video
3
How do I delete files in All Videos?
.
Delete All Videos files via Data Folder
(Videos).
3
Cannot play video files
.
Files created with PC software, etc. may not play.
9-
12
S! Appli ......................................... 10-2
Using S! Applications..................... 10-2
Mobile Widget............................... 10-3
(Japanese)..................................... 10-3
Additional Functions ................... 10-6
Troubleshooting......................... 10-10
10
S! Applications &
Widgets
10-
1
S! Appli
Using S! Applications
Try out the preloaded S! Applications or download and use 940SH-compatible
S! Applications, including games.
.
Refer to the S! Application's help menu or the source Internet site, etc. for operational instructions.
.
Subscription to Keitai Wi-Fi is required to use S! Applications over Wi-Fi.
Remote Control (Familink Remote)
.
Use ファミリンクリモコン for AQUOS S! Application
(Japanese) to control a TV, VCR, etc. via infrared.
10
1
% S
S! Appli
S %
2
S! Appli Library
S %
S! Appli Library
3
Select application
S %
Network S! Applications
.
A message appears indicating that
Internet connection is required. Follow onscreen instructions.
Incoming Calls
.
Incoming calls automatically pause
S! Application.
Opening S! Appli Notification History
In 2 , Notification History
S %
Exiting S! Applications
1
"
2
End
S %
Pausing S! Applications
In 2 , Suspend S %
Resuming S! Applications
% S Resume S %
, Select Cancel to open Main Menu and keep the S! Application paused.
(Additional function activation may be disabled depending on the S! Application.)
, Select End to exit the S! Application.
10-
2
Advanced
0
( Moving S! Applications to Memory Card
Changing S! Application settings
Restoring default S! Application settings
Restoring default S! Appli Library
Synchronizing Memory Card S! Applications with 940SH
)
Mobile Widget
Customizing Standby Display (Japanese)
Paste various widgets (applications) to
Standby to access/activate information/ functions immediately from Standby.
Obtaining Widgets
1
% S
Widget
S %
W idgets
S! Q u ick N e w s &
S! Friend ' s Stat u s W idget
Mobile Widget Menu
2
Widget Store
S %
.
Follow onscreen instructions.
Installing Widgets
.
Some widgets may need to be installed manually; follow these steps:
[Mobile Widget Menu] Widget
Contents S % S Select widget S
B S
Install
S % S
Yes
S %
Activating Single Widgets
[Mobile Widget Menu] Widget
Contents S % S Select widget S
% S %
Deleting Widgets
1
In Mobile Widget menu,
Widget Contents
S %
2
Select widget
S B
.
S!速報ニュース/S!ともだち状況 cannot be deleted.
3
Delete
S % S
Yes
S %
Deleting All Widgets
In 2 , S!
速報ニュース/S!ともだち状況 S
B S
Delete All
S % S
Enter
Handset Code S % S Yes S %
, If there is a widget saved in Standby, a confirmation appears; follow onscreen prompt.
10
Advanced
0
Opening widget notification history
Receiving updates automatically while outside Japan
)
10-
3
Mobile Widget
Saving Widgets to Standby
1 a
2
Use g
to select (OPEN)
S %
Using Widgets
1 a S
Use g
to select widget
S %
W idget Ta b
Stand b y Shortc u t Ta b
10
3
Select widget
S %
.
Corresponding icon appears in Standby.
4
Use g
to specify target location
S %
Using Pointer
.
After 1 , Long Press
A
to activate
.
pointer navigation; select widgets, etc.
To cancel pointer navigation, Long Press
A
.
2
%
.
Widget activates; follow onscreen instructions.
Using Sheets
Paste widgets and Standby Shortcuts on each sheet; toggle sheets to use them.
Toggling Sheets
1 a S A
↓ A
.
To toggle further, press A or ) .
.
Sheet name appears at the top, then disappears.
.
Save widgets as needed; corresponding icons appear on the current sheet.
10-
4
Advanced
0
( Logging in to Yahoo! JAPAN ( Moving widgets
( Slowing pointer speed ( Editing sheet names ( Locking sheets (And more on
Mobile Widget
Saving Widgets on Other Sheets
1
In Mobile Widget menu,
Widget Contents
S %
2
Select widget
S B
3
Set as StbyShortcut
S %
Removing Widgets from Standby
1 a S
Use g
to select widget
S B
2
Operation
S %
Using S! Quick News &
S! Friend's Status Widget
940SH is preloaded with S!速報ニュース/S!とも
だち状況 (S! Quick News & S! Friend's
Status widget) that shows S! Quick News and
S! Friend's Status information in Standby.
S! Q u ick N e w s &
S! Friend ' s Stat u s W idget
View Settings
4
5
Select sheet
S %
Specify target location
S %
3
4
Remove
Yes
S %
S %
[ Setting View Pattern
1 a S
Use g
to select
S! Quick News & S! Friend's
Status widget
S B
2
Settings
S % S
Pattern
Setting
S %
3
Select item
S %
( )
S A
[ Switching View
1 a S
Use g
to select
S! Quick News & S! Friend's
Status widget
S B
2
Operation
S % S
Switch
Pattern
S %
.
Repeat the above steps to switch the view.
Advanced
0
Removing widgets at once by sheet
)
10
10-
5
Additional Functions
S! Applications
10
Downloading
S! Applications
Adjusting
S! Application sound volume
Canceling surround effect
Setting handset responses to incoming transmissions
% S S! Appli S % S S! Appli Library S %
S Download S! Appli S %
.
Follow onscreen instructions.
% S S! Appli S % S Settings S % S
Application Volume
S % S
Adjust level
S %
% S S! Appli S % S Settings S % S
Surround
S % S
Off
S %
7
% S S! Appli S % S Settings S %
S
Calls & Alarms
S % S
See below
Showing Calls
Select item S % S Show Call Notice S %
Pausing S! Application for Incoming Mail
Incoming Message
S % S
S %
Message Priority
Showing Alarm Notice
Alarm S % S Alarm Notice S %
Showing Incoming S! Appli Request Notice
Notification S % S Start Notice S %
Setting
S! Application to activate in Standby
Setting Permissions
Opening properties
7
% S
S! Appli
S % S
See below
Activating Screensaver
Settings S % S Screensaver S % S Switch
On/Off S % S On S %
Setting Screensaver
S! Appli Library S % S Select application S
B S As Screensaver S %
.
As Screensaver appears for compatible
S! Applications.
.
Screensaver may not start or operate correctly when an external device (Headphones, etc.) is connected to handset.
Changing Screensaver Activation Time
Settings
S % S
Screensaver
S % S
Activation Time S % S Enter time S %
Disabling Automatic Screensaver Restart
Settings S % S Screensaver S % S Stop
Auto Start
S % S
On
S %
7
% S S! Appli S % S S! Appli Library
S % S
Select application
S B S
Permission S % S See below
Customizing Permissions for S! Appli Operations
Select item S % S Select option S %
Resetting Permission Settings
Reset Settings S % S Yes S %
% S S! Appli S % S S! Appli Library S %
S Select application S B S Details S %
10-
6
Moving
S! Applications to
Memory Card
Changing
S! Application settings
Deleting
S! Applications
% S S! Appli S % S S! Appli Library S % S
A S Select application S % ( / ) S
Complete selection
S B S
Move to Card
S %
.
When an older version of the S! Application is saved, choose Yes or No and press
%
.
.
Repeat application selection step as needed before pressing
B
.
.
Some S! Applications may not be moved to Memory Card.
7
% S S! Appli S % S Settings S %
S
See below
Activating Notification Setting
Notification Setting S % S On S %
Setting Backlight Status
Backlight
S % S
Switch On/Off
S % S
Select option S %
.
Selecting Normal Settings applies Display
Backlight settings.
Disabling Backlight Flashing
Backlight S % S Blink S % S Off S %
Disabling Vibration
Vibration S % S Off S %
% S S! Appli S % S S! Appli Library S %
S Select application S B S Delete S % S
Yes
S %
.
Handset Code may be required.
.
Cancel Screensaver to delete Screensaver S! Application.
Additional Functions
Restoring default
S! Application settings
Restoring default
S! Appli Library
% S S! Appli S % S Settings S % S Set to
Default S % S Enter Handset Code S % S
Yes
S %
% S S! Appli S % S Settings S % S
Memory All Clear S % S Enter Handset Code
S % S Yes S %
.
Delete IC Card data beforehand. (Procedures to delete IC Card data vary by Lifestyle-Appli; contact
Osaifu-Keitai
®
service providers for details.)
.
Memory All Clear deletes all downloaded
S! Applications and Lifestyle-Applications; Near
Chat access restriction will be canceled.
Synchronizing
Memory Card
S! Applications with 940SH
Opening Java
= license information
% S S! Appli S % S Settings S % S
Synchronization S % S Yes S %
% S S! Appli S % S Information S %
10
10-
7
Additional Functions
10
Mobile Widget
[ Managing
Opening properties
% S
Widget
S % S
Widget Contents
S
S Select widget S B S Details S %
%
.
Select widget other than S!速報ニュース/S!ともだち状況 .
[ Widget History
Opening widget notification history
7
% S
Widget
S % S
Widget History
S % S See below
Showing All Text
Select record S B S View full text S %
Deleting a Record
Select record S B S Delete S % S Yes S %
Deleting All Records
Select record S B S Delete All S % S Enter
Handset Code
S % S
Yes
S %
[ Settings
Canceling automatic updates
Receiving updates automatically while outside Japan
Hiding confirmation outside Japan
% S Widget S % S Settings S % S Auto
Refresh S % S Off S %
% S Widget S % S Settings S % S
AutoConnect Abroad S % S On S %
% S
Widget
S % S
Settings
S
Use Abroad S % S Off S %
% S
Set
Disabling widget notifications
Disabling cookies
Deleting cookies
% S Widget S % S Settings S % S
Notification Setting S % S Off S %
% S
Widget
S % S
Settings
S % S
Cookies S % S Disabled S %
% S Widget S % S Settings S % S Delete
Cookies S % S Yes S %
[ Operations in Standby
Selecting widget display option
Logging in to
Yahoo! JAPAN
Moving widgets
Moving widgets to front/back
Updating view a S B S
Settings
S % S
Show Widget
S
% S Select option S %
.
Choose Off to disable widget display even when a is pressed.
a S B S Yahoo!JAPAN log in S %
.
Follow onscreen instructions.
.
To log out, select Yahoo!JAPAN log out in the above steps.
a S Use g to select widget S B S
Operation
S % S
Change Layout
S % S
Specify target location S % a S Use g to select widget S B S
Operation S % S To Front or To Back S % a S
Use g
to select widget
S B S
Operation S % S Update View S %
10-
8
Removing widgets at once by sheet
Slowing pointer speed
[ Sheets
7 a S B S
Operate from List
S % S
Remove S % S See below
All Widgets
Remove All S % S Select sheet S A S Yes
S %
Selected Widgets
Select & Remove S % S Select widget S %
( ) S Complete selection S A S Yes S % a S B S
Settings
% S Slow S %
S % S
Cursor Speed
S
Editing sheet names
Locking sheets
7 a S B S
Settings
S % S
Sheet
Settings S % S Change Sheet Name S % S
See below
Renaming
Select sheet
S % S
Enter name
S %
Resetting All Sheet Names
B S Yes S %
7 a S B S Settings S % S Sheet
Settings S % S Set Sheet Lock S % S Enter
Handset Code S % S See below
Activating Lock
Select sheet S % S On S %
Changing Method for Temporary Access
Unlock Method S % S No Password S %
.
Press a
, then select and press
%
to unlock sheet temporarily.
Additional Functions
[ S! Quick News & S! Friend's Status Widget (S! Quick News)
Adding news items
Changing news scroll speed
Showing unread news only a S
Select S! Quick News & S! Friend's
Status widget S B S Operation S % S
Content Menu S % S Add News S % S
S! Quick News List S % S 登録はこちら S %
S
Yes
S % S
Select genre
S % S
Select item S %
.
Follow onscreen instructions.
a S Select S! Quick News & S! Friend's
Status widget S B S Operation S % S
Content Menu
S % S
News Display
S % S
News Speed S % S Select speed S % a S Select S! Quick News & S! Friend's
Status widget S B S Operation S % S
Content Menu
S % S
News Display
S % S
Target News S % S Unread Only S %
[ S! Quick News & S! Friend's Status Widget (S! Friend's Status)
Assigning members
Managing members a S Select S! Quick News & S! Friend's
Status widget S B S Operation S % S
Content Menu
S % S
Assign Member
S %
S Select category S % S Select entry/ member S % S (Empty) S %
7 a S Select S! Quick News &
S! Friend's Status widget S % S Use g to select member S B S Operation S % S
Content Menu
S % S
See below
Deleting Members
Delete S % S Yes S %
Changing Member Order
Move
S % S B
(Up) or
A
(Down)
S %
Changing Member Icons
Change Icon S % S Select Pictogram S %
10
10-
9
Troubleshooting
10
S! Applications
3 Cannot move S! Applications to
Memory Card
.
Memory Card memory may be low or the
S! Application may already be saved.
3 S! Applications do not pause for incoming transmissions despite
Calls & Alarms settings
.
Regardless of setting, a notice appears for Screensaver S! Applications.
3 Keitai Wi-Fi connection failure confirmation appears upon starting S! Application
.
Handset may be outside Wi-Fi range.
Move into range or cancel Switch from
Wi-Fi to 3G in Switch Notification.
10-
10
Calendar & Tasks ......................... 11-2
Calendar ........................................ 11-2
Tasks ............................................. 11-6
Alarms........................................... 11-8
Using Alarms ................................. 11-8
Wakeup TV.................................. 11-10
Using Wakeup TV........................ 11-10
Relaxation Time ......................... 11-12
Playing Animation with Music &
Illumination .................................. 11-12
Calculator ................................... 11-13
Using Calculator .......................... 11-13
Expenses Memo......................... 11-14
Adding Expenses......................... 11-14
............................. 11-15
Locking IC Card ........................... 11-16
Simulated Call ............................ 11-19
Faking Incoming Calls ................. 11-19
Stopwatch ................................... 11-20
Using Stopwatch.......................... 11-20
Countdown Timer ...................... 11-21
Using Countdown Timer .............. 11-21
World Clock ................................ 11-22
Opening World Clock................... 11-22
Hour Minder................................ 11-23
Using Hour Minder....................... 11-23
Pedometer .................................. 11-24
Using Pedometer..........................11-24
Compass .................................... 11-26
Using Compass ............................11-26
S! GPS Navi ................................ 11-27
Using S! GPS Navi .......................11-27
Document Viewer....................... 11-30
Opening PC Documents...............11-30
Notepad ...................................... 11-31
Saving Text ...................................11-31
ASCII Art..................................... 11-32
Using ASCII Art ............................11-32
Voice Recorder........................... 11-33
Recording/Playing Voice...............11-33
Scan Barcode............................. 11-34
Scanning Barcodes ......................11-34
Create QR Code ......................... 11-35
Creating QR Codes ......................11-35
Scan Card ................................... 11-36
Scanning Business Cards ............11-36
Scan Text .................................... 11-37
Scanning Text ...............................11-37
Kanji Grabber ............................. 11-38
Using Kanji Grabber .....................11-38
Additional Functions ................. 11-39
Troubleshooting......................... 11-54
11
Handy Extras
11-
1
Calendar & Tasks
Calendar
Opening Calendar
1
% S
Tools
S % S
In PIM/
Life menu,
Calendar
S %
11
Toggling View
Press
A
to toggle Calendar window:
3Month View
Key Assignments
[ All Views
Open Previous Page
Open Next Page
Open Help
[ 1Month/3Month View
Select Date
Go to Current Date
[ 6Month View
Go to Current Month
Select Month
[ Week View
Select Date
Select Time Block
Calendar Window
1Month View
(
#
0 g
5
5 g f e
11-
2
6Month View Week View
Advanced
0
( Hiding schedules ( Saving additional holidays ( Hiding/showing holidays ( P.11-39
)
Saving Schedules
Follow these steps to save subject,
Category, start/end date/time, Alarm and schedule details:
(Enter Subject or Description to save entry.)
1
In Calendar window, select date
S %
2
<Add New Entry>
S %
3
Enter subject
S %
4 f
Preset
S
Select
Category
S %
5
Enter start date/time
S %
Calendar & Tasks
7
Alarm:
S %
8
Alarm Time:
S % S
Select time
S % S A
9
Description:
S % S
Enter schedule details
S % a
A S
Saved
Selecting Category from History
In 4 , f
History
S % S From 5
S
Select Category
Selecting Custom Category
In 4 , f Definable S Select
Category
S % S
From 5
All-Day Schedule
In 5 ,
B S % S
From 9
Custom Alarm Time
In 8 , Alarm Time:
S % S
Other
S
% S Enter date/time S % S A S
From 9
11
6
End:
S % S
Enter end date/time
S %
Advanced
0
Changing illumination settings (And more on
)
11-
3
Calendar & Tasks
At Alarm Time
Alarm activates; sounds/vibrates by related settings.
11
Stopping Alarm to Return to Standby
.
While Alarm sounds/vibrates, press
%
,
" or $ .
Stopping Alarm to Open Schedule
.
While Alarm sounds/vibrates, press a key other than
%
,
"
or
$
.
When Another Function is Active
.
Alarm may not activate until handset returns to Standby.
Incoming Calls
.
Active Alarm stops for incoming calls.
Information window opens after handset returns to Standby.
Opening Schedules/Tasks
1
In Calendar window, select date
S %
Schedule List
2
Select schedule or task
S %
3
" S
Standby returns
Opening Task List
In 2 , select task S B S Go to
Tasks
S %
Accessing Secret Entries
[Calendar Window]
B S
Unlock
Temporarily S % S Enter Handset
Code
S %
Opening Related Message
Open schedule-related messages saved from Messaging message list.
1
In schedule list, select schedule
S %
2
B S
Related Mail
S %
.
Related message opens.
.
To return to schedule window, press
$
.
Deleting Message from Schedule
After 1 , % S Related Mail: S % S
Yes S % S A
11-
4
Advanced
0
Deleting entries by specifying week (Week View)
Deleting entries by specifying month (1Month/3Month View)
Deleting entries in six months (6Month View) ( P.11-41
)
Information Link
Set to show or hide the following information in Calendar.
Reservation
List
TV Timer and TV
Recording Timer entries
Birthday
Birthdays entered in
Phone Book
What is today? Preset anniversaries,
(Japanese) commemorative days, etc.
1
In Calendar window,
B
2
Calendar Settings
S %
3
Data to Show
S %
4
Select item
S %
( / )
5
A
Editing TV Timer/TV Recording Timer
1
In schedule list, select entry
S B
2
Edit
S %
3
Edit
S A
Deleting Entries
In 2 , Delete S % S Yes S %
, Timer is canceled.
Making Birthday Calls
1
In schedule list, select entry
S B
2
Call
S % S
Select phone number
S %
.
Omit number selection step if only one number is saved.
Sending Birthday Messages
In 2 , Mail
S % message S A
S
Complete
Calendar & Tasks
Deleting Schedules
[ One Entry
1
In schedule list, select schedule
S B
2
Delete
S % S
This
Appointment
S % S
Yes
S %
[ All Entries of the Day
1
In Calendar window, select date
S B
2
Delete
S % S
All This Day
S % S
Yes
S %
11
11-
5
11
Calendar & Tasks
Tasks
Saving Tasks
Follow these steps to save subject, due date/time, Alarm and task details:
(Enter Subject or Description to save entry.)
1
% S
Tools
S % S
In PIM/
Life menu,
Tasks
S %
3
Enter subject
S %
2
<Add New Entry>
S %
5
Alarm:
S %
4
Enter due date/time
S %
6
Alarm Time:
S % S
Select time
S % S A
7
Description:
S % S
Enter task details
S %
8
A S
Saved
Task with No Due Date/Time
In 4 , B S % S From 7
Custom Alarm Time
In 6 , Alarm Time: S % S Other S
% S
Enter date/time
S % S A S
From 7
11-
6
Advanced
0
Sounding Alarm tone even in Manner mode
Changing illumination settings ( P.11-42 )
At Alarm Time
Alarm activates; sounds/vibrates by related settings.
Opening Tasks
1
% S
Tools
S % S
In PIM/
Life menu,
Tasks
S %
Calendar & Tasks
Deleting Tasks
[ One Entry
1
In task list, select task
S B
2
Delete
S %
3
This Task
S % S
Yes
S %
[ All Completed Tasks
1
In task list,
B
2
Delete
S %
3
All Comp. Tasks
S % S
Yes
S %
Stopping Alarm to Return to Standby
.
While Alarm sounds/vibrates, press
%
,
" or $ .
Stopping Alarm to Open Task
.
While Alarm sounds/vibrates, press a key other than
%
,
"
or
$
.
When Another Function is Active
.
Alarm may not activate until handset returns to Standby.
Incoming Calls
.
Active Alarm stops for incoming calls.
Information window opens after handset returns to Standby.
Task List
.
Use f to open completed or uncompleted task list.
2
Select task
S %
3
" S
Standby returns
Accessing Secret Entries
After 1 ,
B S
Unlock Temporarily
S % S Enter Handset Code S %
Marking Tasks as Completed
After 1 , select task S A
11
Advanced
0
Deleting all tasks ( P.11-43 )
11-
7
Alarms
Using Alarms
Setting Alarm
Follow these steps to set Alarm to sound at a specific time on a specific day of the week:
(Set Snooze--Alarm repeats at set interval--Alarm Volume and Duration.)
1
% S
Tools
S % S
In PIM/
Life menu,
Alarms
S %
11
Alarm List
2
--:--
S % S
Enter hour
(24-hour format)
S
Enter minutes
S %
3
4
Repeat:
S %
Selected Days
S %
5
Select day
S %
( / )
S
Complete selection
S A
6
Snooze:
S %
7
Select interval
S %
.
For custom intervals, select Other .
8
Alarm Volume:
S %
9
Adjust level
S % a
Duration:
S % b
Select time
S %
.
For custom Duration, select Other .
c
A S
Saved
.
For more settings, repeat 2 - d
" S
Standby returns c .
Activating Alarm Once or Daily
In 4 , Once or Every Day (All)
S %
S From 6
Selecting/Canceling All Days
In 5 , B S Check All or Uncheck All
S %
Excluding Holidays
In 5 , select day
S %
( / )
Complete selection S Except
S
Holidays
S % S A S
From 6
11-
8
Advanced
0
( Changing illumination settings
( Sounding Alarm tone even in Manner mode ( Activating Alarm based on World Clock time (
At Alarm Time
Alarm activates; sounds/vibrates by related settings.
Stopping Alarm
.
Press a key.
When Another Function is Active
.
Alarm may not activate until handset returns to Standby.
Incoming Calls
.
Active Alarm stops for incoming calls.
Information window opens after handset returns to Standby.
When Snooze is Set
Alarm repeats at the set interval.
Other Alarms do not activate while handset is Snoozing.
Canceling Snooze
While Snoozing, % S Yes S %
.
Snooze is automatically canceled after a period of time.
Canceling Alarm
1
In Alarm list, select entry
S B
2
Switch Off
S %
.
Reactivate entry to use the same settings.
Reactivating Entry
In 2 , Switch On
S %
Alarms
Deleting Alarm
[ One Entry
1
In Alarm list, select entry
S B
2
Reset Alarm
S %
3
Yes
S %
[ All Entries
1
In Alarm list, select entry
S B
2
Clear All
S %
3
Enter Handset Code
S %
S
Yes
S %
11
11-
9
Wakeup TV
Using Wakeup TV
Setting Wakeup TV
Follow these steps to activate TV at a specific time on a specific day of the week:
.
Complete TV Area Setup beforehand.
.
TV may not activate in poor signal conditions.
1
% S
Tools
S % S
In PIM/
Life menu,
Wakeup TV
S %
11
Wakeup TV List
2
--:--
S % S
Enter hour
(24-hour format)
S
Enter minutes
S %
Wakeup TV Menu
3
4
Repeat:
S %
Selected Days
S %
5
Select day
S %
( / )
S
Complete selection
S A
6
Channel:
S %
7
Select channel
S %
8
A S
Saved
.
For more settings, repeat 2 - 8 .
9
" S
Standby returns
Activating TV Once or Daily
In 4 , Once or Every Day (All)
S %
S From 6
Selecting/Canceling All Days
In 5 , B S Check All or Uncheck All
S %
Excluding Holidays
In 5 , select day
S %
( / )
Complete selection S Except
S
Holidays
S % S A S
From 6
Canceling Alarm
.
Alarm activates at Wakeup TV time. To cancel Alarm, follow these steps:
[Wakeup TV Menu] Alarm On/Off:
S
% S Off S % S From 8
Adjusting Alarm Volume
[Wakeup TV Menu] Alarm Volume: S
% S Adjust level S % S From 8
11-
10
Advanced
0
)
At Wakeup TV Time
TV activates after Alarm.
Stopping Alarm Instantly
.
While Alarm sounds/vibrates, press a key.
When Another Function is Active
.
TV may not activate depending on the function.
After TV is On for a Period of Time
.
A confirmation appears. Choose press % to exit TV.
Yes and
Canceling Wakeup TV
1
In Wakeup TV list, select entry
S B
2
Wakeup TV Off
S %
.
Reactivate entry to use the same settings.
Reactivating Entry
In 2 , Wakeup TV On
S %
Deleting Wakeup TV
[ One Entry
1
In Wakeup TV list, select entry
S B
2
Reset Alarm
S %
3
Yes
S %
[ All Entries
1
In Wakeup TV list, select entry
S B
2
Clear All
S %
3
Enter Handset Code
S %
S
Yes
S %
Wakeup TV
11
11-
11
Relaxation Time
Playing Animation with Music & Illumination
Play preset animations or downloaded
Flash
®
files with music and illumination.
Set playback time, volume and illumination pattern as needed.
1
% S
Tools
S % S
In PIM/
Life menu,
Relaxation Time
S %
2
Select type
S %
.
Animation appears.
.
For Flash® , select a file and press % .
, Key LEDs do not illuminate for soundless Flash ® files.
Setting Relaxation Time
Follow these steps to set playback time, volume and Key Illumination pattern:
1
% S
Tools
S % S
In PIM/
Life menu,
Relaxation Time
S %
2
Settings
S %
11
3
Playback Time
S %
4
Select time
S %
.
For custom playback time, select Other .
5
Volume
S %
6
Adjust level
S %
7
Effect Illumination
S %
8
Key Pattern
S %
9
Select pattern
S % S A a
" S
Standby returns
Changing Illumination Pattern
In 8 , Illumi. Pattern S % S Select pattern
S % S
Select color
S %
S A
, Light color is unselectable for some patterns.
Setting Music to Control Illumination
In 8 , Switch On/Off S % S Link to
Sound
S % S A
, Key Illumination varies by music when
Link to Sound is set.
Disabling Illumination
In 8 , Switch On/Off
S % S
Off
S
% S A
11-
12
Using Calculator
1
% S
Tools
S % S
In PIM/
Life menu,
Calculator
S %
Key Assignments
+ (Add)
− (Subtract)
× (Multiply)
÷ (Divide)
= (Sum)
C
.
CE (Clear)
CM (Clear Memory)
RM (Recall Memory)
M+ (Add to Memory)
. (Decimal)
+/- (Positive/Negative Value)
% (Percentage)
$
&
!
A
( c d a b
%
#
'
2
Calculator Window
Use Keypad to enter digits
S
Calculate
3
" S
Standby returns
Memory Calculation
.
Clear Memory before starting new
Memory calculations.
.
Numbers saved in Memory remain until handset is powered off.
Incoming Calls
.
Calculations are not affected. End the call to return to Calculator.
Using % Function
Use
'
to find definite percentage of a known value.
Example: Calculate 30% of 800,000
Enter 800,000 S x S 30 S %
, 240,000 appears.
Advanced
0
Changing exchange rate for currency conversion
Converting currencies ( P.11-45 )
Calculator
11
11-
13
Expenses Memo
Adding Expenses
11
Entering Expenses
1
Enter amount
S b
2
%
3
Select Category
S % S
Saved
Saving under Custom Category
In 3 , Other
S % S
Enter name
S %
Checking Entries
1
% S
Tools
S % S
In PIM/
Life menu,
Expenses Memo
S %
2
Totals
S %
Deleting Entries
[ One Entry
1
In Expenses Memo list, select entry
S B
2
Delete Item
S %
3
Yes
S %
[ All Entries
1
In Expenses Memo list,
B
2
Delete All
S %
3
Enter Handset Code
S %
S
Yes
S %
Expenses Memo List
3
" S
Standby returns
Saving Entries to Notepad
[Expenses Memo List] B S Save to
Notepad
S %
, All expense details are saved as a single entry.
11-
14
Advanced
0
( Changing Category of saved entry ( Changing amount ( Renaming Categories ( P.11-45
)
Osaifu-Keitai
®
Osaifu-Keitai
®
(Japanese)
Osaifu-Keitai
®
describes IC Card-equipped handsets that support e-money or credit functions/services. Osaifu-Keitai
® encompasses a range of IC Card-based services on FeliCa-compatible SoftBank handsets. 940SH supports Osaifu-Keitai
®
.
To use e-money, e-ticketing and reward points, etc., hold handset over a compatible reader/writer at shops, restaurants, and other retail outlets, etc.
Basics
Before using Osaifu-Keitai
®
, activate
Lifestyle-Appli, complete registration, customize settings and charge accounts.
Starting Lifestyle-Appli
% S
Tools
S % S
In PIM/Life menu,
Osaifu-Keitai S % S Lifestyle-Appli
S % S
Select application
S %
Important Lifestyle-Appli Usage Notes
.
Contact Osaifu-Keitai
®
service providers for Lifestyle-Appli registration and usage details.
.
Keep service passwords/customer service contact information, etc. in a separate place.
Using Osaifu-Keitai
®
Follow these steps to conduct a transaction:
Example: Making an electronic payment
.
Lifestyle-Appli activation is not necessary.
.
Transactions are possible even when handset power is off (if battery is
.
adequately charged).
Calls/Internet transmissions do not affect transactions.
1
Place m
logo over reader/ writer
S
Confirm scan results
Place this part o v er reader/ w riter
.
Align handset parallel to reader/writer.
Important Osaifu-Keitai
®
Usage Note
.
SoftBank Mobile is not liable for damages resulting from accidental loss/alteration of IC Card data/settings.
When Placed Over Sensor
.
If recognition is slow, move handset around slightly.
.
Handset may respond automatically for some services.
11
Advanced
0
Enabling to view e-money balances
Moving applications up/down Balance Info list
Removing applications from Balance Info list ( P.11-45
)
11-
15
11
Osaifu-Keitai ®
Locking IC Card
IC Card Lock
Restrict access to/prevent unauthorized use of Osaifu-Keitai
®
on handset.
1
% S
Tools
S % S
In PIM/
Life menu,
Osaifu-Keitai
S %
3
IC Card Lock
S % S
On
S %
4
Enter Handset Code
S %
S
Yes
S %
Canceling IC Card Lock
In 3 , IC Card Lock S % S Off S %
S
Enter Handset Code
S %
2
IC Card Settings
S %
IC Card Settings Menu
11-
16
Advanced
0
( Customizing handset response to reader/writer commands ( Opening IC Card properties
-
Remote Lock
Disable Osaifu-Keitai
®
remotely by mail or phone.
Mail Remote
Lock
Call Remote
Lock
Send mail to activate
Remote Lock
Call from a specified phone to activate Remote Lock
Mail Remote Lock
[ Preparation on Handset
1
% S
Tools
S % S
In PIM/
Life menu,
Osaifu-Keitai
S %
2
IC Card Settings
S %
3
Remote Lock
S % S
Enter
Handset Code
S %
4
Mail Remote Lock
S %
Mail Remote Lock Menu
5
Remote Lock PW
S %
6
Enter password
S %
7
Switch On/Off
S %
8
On
S % S A
Canceling Mail Remote Lock
In 5 , Switch On/Off
S % S
Off
S
% S A
Osaifu-Keitai ®
[ Activating Remote Lock via Mail
If handset cannot receive mail IC Card
Lock is not set.
1
Send S! Mail or e-mail to handset with password as subject
.
After handset receives message, IC
Card Lock is set and notice is sent as a reply.
11
11-
17
11
Osaifu-Keitai ®
Call Remote Lock
[ Preparation on Handset
1
% S
Tools
S % S
In PIM/
Life menu,
Osaifu-Keitai
S %
2
IC Card Settings
S %
3
Remote Lock
S % S
Enter
Handset Code
S %
4
Call Remote Lock
S
Call Remote Lock Menu
%
5
Phone No. to Lck 1
or
Phone No. to Lck 2
S %
6
Phone Book
S % S
Select entry
S % S
Select phone number
S %
.
Select Phone Number to enter directly.
7
Switch On/Off
S %
8
On
S % S A
Enabling Activation via Public Phone
In 5 , Set Public Phone S % S On
S % S
From 7
Canceling Call Remote Lock
In 5 , Switch On/Off
% S A
S % S
Off
S
[ Activating Remote Lock via Phone
If handset cannot receive calls IC Card
Lock is not set.
1
Using one of the specified phones, call handset
.
Send Caller ID.
2
Handset receives call
S
End the call
.
The call is recorded as a Missed Call.
3
Within three minutes, repeat
1
-
2
twice
.
After the third Missed Call, IC Card
Lock is set; a message announces
Remote Lock activation. Confirm the message and end the call.
If Series is Interrupted by Another Call
.
Missed Call count is reset. Start over from the beginning.
11-
18
Simulated Call
Faking Incoming Calls
Handset rings to emulate an incoming call.
.
Save name and phone number to show as
Caller ID.
.
Ringer may be muted by handset settings.
To override Silent setting, see P.11-46 .
Setting Simulated Call
1
% S
Tools
S % S
In PIM/
Life menu,
Simulated Call
S %
Simulated Call Menu
2
Switch On/Off
S % S
On
S %
3
Set Caller
S %
4
Name:
S % S
Enter name
S %
5
Phone Number:
S % S
Enter phone number
S %
S A
6
Assign Tone
S % S
Select tone/file
S %
7
A S
PIM/Life menu returns
When Name and Phone Number are Unset
.
Handset rings with Caller ID "Withheld."
Canceling Simulated Call
[Simulated Call Menu] Switch On/Off
S % S Off S % S A
Setting Wait Time
[Simulated Call Menu] Receive Timing
S % S
Select time
S % S A
Using Simulated Call
Available with clamshell open.
1
F
(Long)
.
Handset rings and incoming Voice
Call window opens.
.
Ringtone stops after a period of time.
2
In incoming Voice Call window, press
!
.
Voice Call window opens. (Softkeys are dummies.)
3
" S
Standby returns
When Receive Timing is Not Immediately
.
Press " or $ during wait time to cancel Simulated Call activation.
.
Simulated Call activation is canceled by incoming calls, Alarms, etc. during wait time.
11
Advanced
0
Starting via Simulated Call menu
Overriding Silent volume setting ( P.11-46
)
11-
19
Stopwatch
Using Stopwatch
Stopwatch stops if battery runs low.
1
% S
Tools
S % S f
Clock/Gauge
S
Stopwatch
S %
Recording Lap Times
While Stopwatch is running,
B
Saving Records to Notepad
After 3 ,
B S
Save to Notepad
S %
Resetting Records
After 3 ,
A S
From 2
Incoming Calls
.
Stopwatch is not affected by incoming calls. End the call to return.
11
Stopwatch Window
2
% S
Stopwatch starts
3
% S
Stopwatch stops
.
Press
%
to resume.
4
" S
Yes
S % S
Stopwatch ends
.
Records are deleted when
Stopwatch ends.
11-
20
Using Countdown Timer
1
% S
Tools
S % S f
Clock/Gauge
S
Countdown
Timer
S %
3
%
Countdown Timer
When Set Time Elapses
Tone sounds.
Timer Entry Window
2
Enter minutes
S
Enter seconds
.
Tap +10min , +1min or +30sec as needed.
Advanced
0
( Changing illumination settings ( P.11-46 )
Countdown Timer Window
.
Press
B
to change time.
4
% S
Countdown starts
.
Press % to stop/resume countdown.
5
Set time elapses
S
Tone sounds
6
" S
Yes
S % S
Countdown Timer ends
Using Timer Records
After 1 ,
B S
Input History
S % S
Select record S % S % S From 4
Resetting Countdown Timer
Stop countdown and B
Incoming Calls
.
Countdown is not affected by incoming calls. End the call to return.
Stopping Tone Instantly
.
Press % or a Side Key. (Tone stops automatically after a period of time.)
When Timer Time Elapsed during a Call
.
Tone sounds after the call.
11
11-
21
World Clock
Opening World Clock
1
% S
Tools
S % S f
Clock/Gauge
S
World Clock
S %
Local Time
Zone
3 f
Select area
S %
4
" S
Standby returns
Advancing One Hour (Daylight Saving)
,
[Set Time Zone Window]
A
To cancel, press A .
Adding Custom Time Zone
[Set Time Zone Window] B S Enter city name
S % S
+ or -
S d S
Enter time difference S %
W orld Time
Zone
11
2
%
Opening World Clock in Standby
1
% S
Settings
S % S
In
Sound/Display menu,
Display
S %
2
Standby Display
S %
3
Clock/Calendar
S %
4
World Clock (L)
, etc.
S %
5
" S
Standby returns
Set Time Zone Window
11-
22
Hour Minder
Using Hour Minder
Setting Hour Minder
Follow these steps to activate the hourly time signal at selected hours:
1
% S
Tools
S % S f
Clock/Gauge
S
Hour
Minder
S %
Hour Minder Menu
2
Switch On/Off
S % S
On
S %
3
Select Time
S %
4
Select hour
S %
( / )
S
Complete selection
S A
5
A S
Saved
6
" S
Standby returns
Adjusting Hour Minder Volume
In 2 , Advanced S % S Volume: S
% S
Adjust level
From 5
S % S A S
Changing Hour Minder Duration
In 2 , Advanced S % S Duration:
S % S
Select time
S % S A S
From 5
, For custom Duration, select Other .
Selecting/Canceling All Hours
In 4 ,
B S
Check All or Uncheck All
S %
At Hour Minder Time
Hour Minder activates; sounds/vibrates by related settings.
Stopping Tone Instantly
.
Press a key.
When Another Function is Active
.
Hour Minder does not activate.
Incoming Calls
.
Active Hour Minder stops for incoming calls.
Canceling Hour Minder
1
In Hour Minder menu,
Switch On/Off
S % S
Off
S % S A
11
Advanced
0
11-
23
Pedometer
Using Pedometer
11
Getting Started
.
Count based on a pace of approximately
100 steps per minute over even terrain.
.
Accuracy may be affected by course, terrain, walking style, etc.
.
Avoid holding the handset; use a body worn case or a strap, or place handset inside a pocket or bag.
, Avoid sudden/erratic movements.
.
Steps are not counted in the following cases:
,
,
While handset is off
For the first few steps
.
, While handset vibrates
Handset use may affect accuracy.
.
Use Pedometer only as a rough guide.
Adjusting Counter Sensitivity
% S Tools S % S f Clock/Gauge
S Pedometer S % S Settings S
% S Step Sensitivity S % S
Select option S %
, Select Low when steps seem overcounted; select High when they seem undercounted.
Saving Body Information
Weight and pace entry required to view full Pedometer data.
1
% S
Tools
S % S f
Clock/Gauge
S
Pedometer
S %
Pedometer Menu
2
Settings
S % S
Body Info.
S %
3
Enter Handset Code
S %
4
Height
S % S
Enter height
S %
5
Weight
S % S
Enter weight
S %
6
Pace
S % S
Yes
or
No
S %
.
Choose Yes to enter pace automatically based on height.
7
Enter pace
S % S A
Editing Body Information
[Body Info Menu] Select item
S %
S Enter value S % S A
, For Pace , automatic calculation confirmation appears (when height is entered).
Activating Pedometer
1
In Pedometer menu,
Switch
On/Off
S %
2
On
S %
Canceling Pedometer
In 2 , Off S %
Body Info Menu
11-
24
Pedometer Indicator
When Pedometer is active, today's step count appears in Standby.
Viewing Step Count Records
1
In Pedometer menu,
Today's
Walking
S %
2
%
3
Select time/date
S %
.
Hourly/daily step counts appear.
4
" S
Standby returns
Resetting Today's Step Count
In 2 , B S Reset Day's Data S %
S Yes S %
Resetting Log
[Steps Window] B S Walk Data
Reset S % S Enter Handset Code
S % S Yes S %
, Today's data is also reset.
Setting Targets
Information window opens, etc. when target is achieved for these items:
Steps Walking Time
Exercise Calories
Distance Fat burned
Steps Window
.
Press
A
to toggle Hourly/Daily view.
.
Press # to scroll down by page, or
(
to scroll up by page.
Pedometer
1
In Pedometer menu,
Settings
S % S
Target
S %
2
Target Settings
S %
3
Select item
S % S
Enter value/time
S %
.
Other target settings may consequently change.
Editing Targets
[Pedometer Menu] Settings
S % S
Target S % S Target Settings S %
S
Select item
S B S
Enter value/ time S %
When Target is Achieved
.
A tone sounds and Information window opens.
(Select Goal Achievement and press
%
to open Pedometer Calendar.) Follow these steps to mute achievement tone:
[Pedometer Menu] Settings S % S
Target
S % S
Goal Announce
S
% S Off S %
About Exercise (Ex)
.
Ex and MET indicate amount and intensity of physical activity, respectively.
Ex for walking is calculated by multiplying
3 METs by walking duration (hour).
11
Advanced
0
Customizing achievement notice (
-
11-
25
Compass
Using Compass
Available in clamshell open or Viewer position.
Opening Compass
1
% S
Tools
S % S f
Clock/Gauge
S
Compass
S %
Adjusting Compass
1
In Compass window,
% S %
.
Follow onscreen instructions.
Compass Indicator
.
When map is open, compass indicator appears; follow these steps to hide it:
% S Tools S % S f Clock/Gauge
S S! GPS Navi S % S NAVI
Settings S % S Compass Indicator
S % S Off S %
11
Compass Window
.
Compass opens; use as a rough guide.
11-
26
S! GPS Navi
Using S! GPS Navi
Use this GPS navigation service to pinpoint current location, find routes to destinations, and more.
.
Provide current location to administrator upon request.
.
Available in clamshell open or Viewer position.
Precautions
.
Location Information accuracy may be affected when GPS satellite/radio station signal reception is poor. Use S! GPS Navi under the open sky.
.
SoftBank Mobile is not liable for any damages resulting from the provided
Location Information.
Positioning
.
Pinpoints current location using signals transmitted from GPS satellites.
Location Information Accuracy
.
Probable distance from the actual position is classified into three accuracy levels, from level 1 (low) to 3 (high), indicated by the number of s.
.
A confirmation appears when accuracy level is 1 or 2; follow these steps:
Yes or No
S %
Starting Navi-Appli
1
% S
Tools
S % S f
Clock/Gauge
S
S! GPS Navi
S %
S! GPS Navi Menu
2
Navi Appli
S %
.
To disable confirmation, press
B before 3 .
3
Yes
S %
Opening Navi Appli List
[S! GPS Navi Menu] Navi Appli List
S %
, To activate Navi Appli, select one and press
%
.
Selecting a Navi-Appli for S! GPS Navi
[S! GPS Navi Menu] NAVI Settings
S
% S Select Navi Appli S % S
Select application
S %
11
11-
27
S! GPS Navi
11
11-
28
Opening Location Log
1
In S! GPS Navi menu,
Location Logs
S %
Using My Location
Saving Location Information
Saving as Home
In 2 , 自宅 S % S
From 4
Saving from Location Log
In 5 , From Location Logs
S % S
Select record S % S B
2
Select record
S %
.
Details appear.
3
$ S
List returns
Pinpointing Current Location
1
In S! GPS Navi menu,
Locate Me
S %
.
To disable confirmation, press B before 2 .
2
Yes
S % S
Positioning starts
.
Map of your current location appears.
Follow these steps to save current location as a new entry:
1
In S! GPS Navi menu,
My
Location List
S %
My LocationList Menu
2
New Entry
S %
3
Name
S % S
Enter name
S %
4
Location Info
S %
5
From Current Loc.
S % S
Positioning complete
6
%
.
When accuracy level is 1 or 2, choose No and press % to proceed
7
B to 7 .
3
Opening Entries
1
In My LocationList menu,
2 select entry
S %
Location Info
$ S
S %
Details closes
Deleting Entries
1
In My LocationList menu, select entry
2
B S
Delete
S % S
Yes
S %
Advanced
0
Saving Location Log records to My Location
Deleting Location Log records ( P.11-48
)
Using Ichi Navi (Japanese)
Locate other S! GPS Navi-compatible handset users or lost handset.
.
Ichi Navi requires a separate contract and initial settings.
.
If Double Number is active, service uses
Line A regardless of usage mode setting.
.
For more about Ichi Navi, see SoftBank
Mobile Website (
).
1
In S! GPS Navi menu,
Location Navi
S %
.
Handset connects to the Internet.
Follow onscreen instructions.
Providing Location Information
Provide current location to administrator upon request.
.
Location may be provided automatically upon administrator's request without confirmation.
.
May be unavailable depending on subscription. For details, contact the nearest
SoftBank Shop or SoftBank Mobile Customer
Center, General Information (
1
Location Information request arrives
S! GPS Navi
Information
Information window opens after your location is provided manually (by pressing
B
) upon Location Information request or automatically upon administrator's request.
Select the item and press
%
to open log.
11
.
A confirmation appears. (Message shown above is for reference only.)
2
B
(provide) or
A
(reject)
Advanced
0
( Suppressing Information window after sending Location Information automatically ( P.11-49
)
11-
29
Document Viewer
Opening PC Documents
Supported File Formats:
PDF (.pdf)
1
% S
Tools
S % S f
Doc./Rec.
S
Document
Viewer
S %
Microsoft
®
Excel
®
(.xls)
Microsoft ® Word (.doc)
Microsoft ® PowerPoint ® (.ppt)
.
Some files may not appear correctly.
.
Downloaded files are also supported.
.
When transferring files from PCs, save to
corresponding Memory Card folder ( P.17-24 ).
2
Select file
S %
Zooming In/Out with Loupe (Magnifier)
In open file,
&
(Long)
S
Specify portion S B S Zoom Out or Zoom
In
S %
11
Key Assignments
View Whole Page
Scroll
View Upper Left
Toggle Full Screen View
On/Off
View Upper Right
Zoom Out
Continuous Zoom Out
View Center
Zoom In
Continuous Zoom In
View Lower Left
Jump to Page
View Lower Right
Open Help
Next Page
Previous Page
Fit Width
Rotate 90 Degrees
% g
1
2 / )
3
4
/
F
4 (Long)
F (Long)
5
6 / E
6
(Long)
E
(Long)
7
8
9
0
#
(
!
A
11-
30
Notepad
Saving Text
New Notepad Entry
1
% S
Saved
Tools
S % S f
Doc./Rec.
S
Notepad
S %
Notepad List
2
<Add New Entry>
S %
3
Enter text
S %
4
Select Category
S % S
Sorting Entries Temporarily
[Notepad List]
A
, Press to toggle sort options (Modified,
Created, Category and Accessed).
Changing Landscape Notepad List View
[Notepad List] Select entry
S B S
Setting/Manage S % S Landscape
Display
S % S
Select option
S %
Inserting Notepad Text during Text Entry
[Text Entry Window]
B S
Notepad
S % S Call Notepad S % S
Select entry
S %
Opening Notepad
1
In Notepad list, select entry
S %
2
$ S
List returns
Deleting Entries
[ One Entry
1
In Notepad list, select entry
S B
2
Delete Item
S % S
Yes
S %
[ Selected Entries
1
In Notepad list, select entry
S
B S
Setting/Manage
S %
2
Multiple Selection
S % S
Select entry
S %
( / )
S
Complete selection
S B
3
Delete
S % S
Yes
S %
Unchecking All
In 3 , Uncheck All S %
[ All Entries
1
In Notepad list, select entry
S
B S
Setting/Manage
S %
2
Delete All
S % S
Enter
Handset Code
S % S
Yes
S %
Advanced
0
Searching text within all entries
Inserting Notepad text into message text
( Importing text files ( Checking memory status ( Opening properties ( P.11-49
)
11
11-
31
ASCII Art
Using ASCII Art
Inserting ASCII Art
1
In message text entry window,
B S
Call ASCII Art
S %
Editing Entries
1
% S
Tools
S % S f
Doc./Rec.
S
ASCII Art
S %
Deleting Entries
1
In ASCII Art list, select entry
S B S
Delete
S %
2
Yes
S %
11
2
Select entry
S %
ASCII Art List
2
Select entry
S % S
Edit
S %
Opening Entries
In 2 , select entry
S B S
View
S %
Adding New Entries
In 2 , <Empty>
S % S
Create ASCII
Art S %
11-
32
Previewing ASCII Art
In 2 , select entry S B
, Press % to insert ASCII Art.
Voice Recorder
.
Recording/Playing Voice
Recording
Recording stops if battery runs low while recording.
2
% S
Recording starts
3
% S
Recording ends
.
Record conversations during calls via
Record Caller Voice .
1
% S
Tools
S % S f
Doc./Rec.
S
Voice Recorder
S %
.
For Extended Voice , recording is saved automatically.
4
Save
S %
Play Before Saving
In 4 , Playback
S % S
Playback starts S $ S Playback stops
Starting Over
In 4 , $ S From 2
Recording Window
Playback
1
In recording window,
B S
Ring Songs
·
Tones
S %
2
Select file
S %
Playing Files via Data Folder
% S Data Folder S % S Ring
Songs · Tones
S % S
Select file
S %
Playback Operations
Volume Control
Pause/Resume
Stop e
%
$
11
Advanced
0
( Saving longer recordings ( Sending Voice files via S! Mail ( Switching storage media ( P.11-49 )
11-
33
Scan Barcode
Scanning Barcodes
Scan UPC/JAN (1D barcodes) or QR
Codes (2D barcodes).
.
Membership file or password may be required when scanning barcodes.
.
Some barcodes may not be scanned.
1
% S
Tools
S % S f
Doc./Rec.
S
Barcode/Scan
S %
2
Scan Barcode
S %
3
Frame barcode in center of
Display
5
Tone sounds
S
Scan results appear
11
11-
34
Scan Window and barcode.
.
To cancel, press A .
Foc u s
Adj u stment
Bar
.
Use Focus Adjustment Bar as a guide (better focus in darker blue).
4
% S
Scan starts
.
If recognition takes time, slowly adjust the distance between handset
Split Data
.
After scanning, a confirmation appears.
Follow onscreen prompt(s).
.
Scan results do not appear until all split data is scanned.
Starting Over
After 5 , A S Yes S % S From 3
Key Assignments in Scan Window
Toggle Focus Mode
Switch to Photo Camera
Focus Lock
Mobile Light On/Off
Adjust Brightness
Open Help
3
7
!
# f
0
Advanced
0
Saving linked info to Phone Book ( Opening saved scan results ( Using linked info
( Using images as Wallpaper ( Saving images & melodies ( Copying text (And more
-
)
Create QR Code
Creating QR Codes
Create QR Codes from these items on handset:
Phone Book My Details
Text Input Ring Songs·Tones
Pictures Notepad
Large items are divided into multiple QR
Codes.
Procedure
Follow these steps to create QR Codes from Data Folder files:
1
% S
Tools
S % S f
Doc./Rec.
S
Barcode/Scan
S %
3
Data Folder
S %
4
Select folder
S % S
Select file or entry
S %
.
5
%
QR Code is created.
.
QR Code is saved to Data Folder
(Pictures).
From Phone Book Entries
In 3 , Phone Book entry S % S 5
S % S
Select
From My Details
In 3 , My Details S % S B S 5
From Entered Text
In 3 , Text Input S % S Enter text
S % S 5
Switching Storage Media
In 5 ,
B S
Save to
S % S or Memory Card S % S %
Phone
Attaching to S! Mail
In 5 , B S Send As Message S %
S
Complete message
S A
Incoming Calls
.
QR Code creation is not affected by incoming calls. End the call to return.
11
2
Create QR Code
S %
11-
35
Scan Card
11
Scanning Business Cards
Scan business cards and save names,
3
Frame card on Display addresses, etc. to Phone Book.
.
English business cards may not be scanned correctly.
.
Some cards may not be scanned.
1
% S
Tools
S % S f
Doc./Rec.
S
Barcode/Scan
S %
2
Scan Card
S %
Scan Window
4
%
.
To cancel, press
A
.
5
% S
Scan results appear
If Text Exceeds Phone Book Entry Item
Character Limit
.
A confirmation appears. Follow these steps to delete overage:
Yes S %
Switching Storage Media
After 5 , B S Save to S % S
Select storage media
S % S %
Saving Scanned Image as Phone Book
Picture
After 5 , B S Add Image S % S
On
S % S 6
Starting Over
After 5 ,
A S
Yes
S % S
From 3
Key Assignments in Scan Window
Toggle Focus Mode
Switch to Photo Camera
Focus Lock
Mobile Light On/Off
Adjust Brightness
Open Help
3
7
!
# f
0
6
% S A
.
New Phone Book entry is saved.
11-
36
Advanced
0
Scan Text
Scanning Text
Scan text and save it to Notepad, etc.
Available Modes:
Full
Line
Capture text in full screen and scan a selected line
Capture a few lines of text and scan a selected line
.
To toggle mode, press A in scan window.
.
Some text may not be scanned.
1
% S
Tools
S % S f
Doc./Rec.
S
Barcode/Scan
S %
2
Scan Text
S %
.
To change mode, press A in scan window.
3
Frame text in center of
Display
Scan Window
4
% S
Scan starts
.
To cancel, press A .
5
Select line
S % S
Scan results appear
6
%
7
B S
Notepad
S %
Correcting Text Type
After 5 , B S Change Mode S %
S
Select type
S % S
From 6
Editing Scanned Text
After 5 ,
B S
Select/Edit
S % S
Select character S Select alternative from list or edit directly
S
From 6
Starting Over
In 6 ,
A S
Yes
S % S
From 3
Key Assignments in Scan Window
Toggle Focus Mode
Switch to Photo Camera
Focus Lock
Mobile Light On/Off
Adjust Brightness
Open Help
3
7
!
# f
0
11
Advanced
0
Scanning and pasting during text entry
Saving linked info to Phone Book
)
11-
37
Kanji Grabber
Using Kanji Grabber
Scan a word of up to ten kanji and look it up in dictionaries.
Some text may not be scanned.
1
% S
Tools
S % S f
Doc./Rec.
S
Barcode/Scan
S %
3
Frame kanji in Loupe
Lo u pe
Key Assignments in Scan Window
Toggle Focus Mode
Switch to Photo Camera
Focus Lock
Mobile Light On/Off
Adjust Brightness
Open Help
3
7
!
# f
0
11
2
Kanji Grabber
S %
Scan Window
4
%
.
5
%
Scan results (kanji) appear.
6
Select dictionary
S % S
Search
S %
7
Select word, etc.
S %
.
Definition/translation window opens.
Starting Over
In 5 , A S From 3
11-
38
Advanced
0
( Scanning and pasting during text entry ( P.11-53
)
Calendar
[ View Settings
Changing default view
Jumping to specified date
Changing date color
Selecting task view option
Adding stamps
(1Month/3Month
View)
Hiding schedules
% S
Tools
S % S
In PIM/Life menu,
Calendar S % S B S Calendar Settings S
% S Default View S % S Select type S %
% S Tools S % S In PIM/Life menu,
Calendar
S % S 8 S
Enter date
S %
7
% S Tools S % S In PIM/Life menu,
Calendar
S % S
See below
By Days of the Week
B S Calendar Settings S % S Set Color S
% S By Week S % S Select day S % S
Select color
S %
By Date
Select date S 4 S Select color S %
.
Not available in 6Month View.
Resetting "By Date" Colors
B S
Calendar Settings
S % S
Set Color
S
% S Reset Color S % S Select option S %
S Yes S %
% S Tools S % S In PIM/Life menu,
Calendar
S % S B S
Calendar Settings
S
% S Tasks View S % S Select option S %
% S Tools S % S In PIM/Life menu,
Calendar S % S Select date S 2 S Select stamp
S %
% S Tools S % S In PIM/Life menu, Calendar
S % S Select date S % S Select entry S %
S % S Secret: S % S On S % S A
Saving additional holidays
Hiding/showing holidays
Additional Functions
7
% S
Tools
S % S
In PIM/Life menu,
Calendar S % S B S Calendar Settings S %
S Set Holiday S % S f Private S See below
Adding Holidays
<Empty>
S % S
Enter name
S % S
Enter date S % S Select frequency S % S A
Editing Added Holidays
Select holiday S B S Edit S % S Name: S
% S
Enter name
S % S
Date:
S % S
Enter date S % S Select frequency S % S A
% S Tools S % S In PIM/Life menu,
Calendar S % S B S Calendar Settings S
% S
Set Holiday
S % S f
Private or Public
S Select holiday S % ( / )
11
11-
39
11
Additional Functions
[ Saving/Editing Schedules
Setting Location
% S
Tools
S % S
In PIM/Life menu,
Calendar S % S Select date S % S Select entry S % S % S Location: S % S Enter location S % S A
7
% S Tools S % S In PIM/Life menu,
Calendar S % S B S Calendar Settings S
% S
Set Category
S % S
See below
Renaming Categories
Select Category S % S Edit Category Name
S % S Enter name S %
Creating Categories
Changing Icons
Select Category S % S Change Icon S % S
Select Pictogram S %
Saving repetitive schedules
Resetting
B S
Reset Settings
S % S
Enter Handset
Code S % S Yes S %
% S Tools S % S In PIM/Life menu, Calendar
S % S Select date S % S Select entry S %
S % S
Repeat:
S % S
Select frequency
% S Enter repeat time S % S A
S
.
Repeat time is not available for Every Year .
Saving S! Friend's
Status information
Editing entries
Changing Alarm tone/video & duration
Changing Alarm volume
Selecting Vibration option
7
% S
Tools
S % S
In PIM/Life menu,
Calendar S % S Select date S % S Select entry S % S % S S! Friend'sStatus: S % S
Link Setting: S % S Linked S % S See below
Availability
Answer Status: S % S Edit S A S A S A
.
Set Category first.
Comment
Comment: S % S Enter text S % S A S A
.
Set Category first.
% S
Tools
S % S
In PIM/Life menu,
Calendar S % S Select date S % S Select entry S % S % S Select item S % S Edit in the same manner as saving schedules S A
7
% S Tools S % S In PIM/Life menu,
Calendar S % S Select date S % S Select entry
S % S % S
Alarm:
S % S
See below
Alarm Tone/Video
Assign Tone/Video: S % S Select folder S
% S Select tone/file S % S A S A
.
Select start point if required.
Duration
Duration: S % S Select time S % S A S A
% S Tools S % S In PIM/Life menu,
Calendar S % S B S Alarm Settings S %
S
Alarm Volume:
S % S
Adjust level
S %
% S Tools S % S In PIM/Life menu,
Calendar S % S B S Alarm Settings S %
S Vibration: S % S Select option S %
11-
40
Sounding Alarm tone even in
Manner mode
Changing illumination settings
% S Tools S % S In PIM/Life menu,
Calendar S % S B S Alarm Settings S %
S
For Manner Mode:
S % S
Ring
S % S
Yes S %
7
% S
Tools
S % S
In PIM/Life menu,
Calendar S % S B S Alarm Settings S %
S Effect Illumination: S % S See below
Setting Alarm Tone to Control Illumination
Switch On/Off
S % S
Link to Sound
S % S A
Changing Illumination Pattern
Illumi. Pattern S % S Select pattern S % S
Select color S % S A
.
Light color is unselectable for some patterns.
Changing Key Illumination Pattern
Key Pattern S % S Select pattern S % S A
.
Not effective when Switch On/Off is set to Link to
Sound.
Disabling Illumination
Switch On/Off S % S Off S % S A
[ Managing Schedules
7
% S Tools S % S In PIM/Life menu,
Calendar S % S See below
Searching entries
Checking memory status
By Part of Subject
6 S Enter text S %
By Category
9 S Select Category S %
% S
Tools
S % S
In PIM/Life menu,
Calendar S % S Select date S B S Memory
Status S %
Additional Functions
Deleting all entries
Deleting entries by specifying week
(Week View)
Deleting entries by specifying month
(1Month/3Month
View)
Deleting entries in six months
(6Month View)
% S Tools S % S In PIM/Life menu,
Calendar S % S B S Delete S % S All
Appointments
S
% S Yes S %
% S
Enter Handset Code
S
7
% S
Tools
S % S
In PIM/Life menu,
Calendar S % S See below
Within One Week
Select date S B S Delete S % S All This
Week
S % S
Yes
S %
Up to the End of Previous Week
Select date S B S Delete S % S Up to Last
Week S % S Yes S %
7
% S Tools S % S In PIM/Life menu,
Calendar S % S See below
Within One Month
Select date S B S Delete S % S All This
Month S % S Yes S %
Up to the End of Previous Month
Select date
S B S
Delete
S % S
Up to Last
Month S % S Yes S %
% S Tools S % S In PIM/Life menu,
Calendar S % S B S Delete S % S All
This 6Months
S % S
Yes
S %
11
11-
41
Additional Functions
11
Tasks
[ Task List
Hiding tasks
% S
Tools
S % S
In PIM/Life menu, Tasks
S
% S Select task S B S Edit S % S Secret:
S % S On S % S A
[ Saving/Editing Tasks
Editing tasks
Setting priority
% S Tools S % S In PIM/Life menu, Tasks S
% S
Select task
S B S
Edit
S % S
Select item S % S Edit in the same manner as saving tasks S A
% S Tools S % S In PIM/Life menu, Tasks S
% S
Select task
S B S
Edit
S % S
Priority: S % S Select priority S % S A
7
% S
Tools
S % S
In PIM/Life menu,
Tasks S % S Select task S B S Edit S %
S Alarm: S % S See below
Changing Alarm tone/video & duration
Alarm Tone/Video
Assign Tone/Video:
S % S
Select folder
S
% S Select tone/file S % S A S A
.
Select start point if required.
Changing Alarm volume
Selecting Vibration option
Duration
Duration: S % S Select time S % S A S A
% S
Tools
S % S
In PIM/Life menu, Tasks
% S B S Alarm Settings S % S Alarm
S
Volume: S % S Adjust level S %
% S Tools S % S In PIM/Life menu, Tasks S
% S B S
Alarm Settings
S % S Select option S %
S % S
Vibration:
Sounding Alarm tone even in
Manner mode
Changing illumination settings
% S Tools S % S In PIM/Life menu, Tasks S
% S B S Alarm Settings S % S For
Manner Mode:
S % S
Ring
S % S
Yes
S %
7
% S Tools S % S In PIM/Life menu,
Tasks
S % S B S
Alarm Settings
S
Effect Illumination: S % S See below
% S
Setting Alarm Tone to Control Illumination
Switch On/Off S % S Link to Sound S % S A
Changing Illumination Pattern
Illumi. Pattern S % S Select pattern S % S
Select color S % S A
.
Light color is unselectable for some patterns.
Changing Key Illumination Pattern
Key Pattern
S % S
Select pattern
S % S A
.
Not effective when Switch On/Off is set to Link to
Sound .
Disabling Illumination
Switch On/Off S % S Off S % S A
11-
42
[ Managing Tasks
7
% S Tools S % S In PIM/Life menu,
Tasks S % S B S Find S % S See below
Searching tasks
Sorting tasks by priority
Checking memory status
Deleting all tasks
By Part of Subject
By Subject S % S Enter text S %
By Due Date
By Due Date S % S Enter date S %
% S
Tools
S % S
In PIM/Life menu, Tasks
S
% S B S Sort S % S Priority S %
% S Tools S % S In PIM/Life menu, Tasks S
% S B S Memory Status S %
% S
Tools
S % S
In PIM/Life menu, Tasks
S
% S B S Delete S % S All Tasks S % S
Enter Handset Code S % S Yes S %
Additional Functions
Alarms
Editing entries
Saving entry name
Changing Alarm tone/video
Setting handset to vibrate at Alarm Time
% S Tools S % S In PIM/Life menu, Alarms
S % S Select entry S % S Select item S %
S
Edit in the same manner as saving entries
S A
% S Tools S % S In PIM/Life menu, Alarms
S % S Select entry S % S Subject: S % S
Enter name
S % S A
7
% S Tools S % S In PIM/Life menu,
Alarms
S % S
Select entry
S
Tone/Video: S % S See below
% S
Assign
Using Preset Tone or Data Folder File
Select folder S % S Select tone/file S % S A
.
Select start point if required.
Using Customized Screen Tone/Video
Customized Screen S % S A
% S Tools S % S In PIM/Life menu, Alarms
S % S Select entry S % S Vibration: S %
S
On or Link to Sound
S % S A
.
Select Link to Sound to allow compatible SMAF files to control vibration.
11
11-
43
11
Additional Functions
Changing illumination settings
Sounding Alarm tone even in
Manner mode
Activating Alarm based on World
Clock time
7
% S
Tools
S % S
In PIM/Life menu,
Alarm S % S Select entry S % S Effect
Illumination: S % S See below
Setting Alarm Tone to Control Illumination
Switch On/Off
S % S
Link to Sound
S % S A
Changing Illumination Pattern
Illumi. Pattern S % S Select pattern S % S
Select color S % S A
.
Light color is unselectable for some patterns.
Changing Key Illumination Pattern
Key Pattern S % S Select pattern S % S A
.
Not effective when Switch On/Off is set to Link to
Sound .
Disabling Illumination
Switch On/Off S % S Off S % S A
% S
Tools
S % S
In PIM/Life menu, Alarms
S % S Settings S % S For Manner Mode S
% S Ring S % S Yes S %
% S Tools S % S In PIM/Life menu, Alarms
S % S
Settings
S
% S On S %
% S
Link to World Clk
S
Wakeup TV
Editing entries
Changing Alarm tone/video
Changing illumination settings
Sounding Alarm tone even in
Manner mode
% S Tools S % S In PIM/Life menu, Wakeup
TV S % S Select entry S % S Select item S
% S
Edit in the same manner as saving entries S A
7
% S
Tools
S % S
In PIM/Life menu,
Wakeup TV S % S Select entry S % S
Assign Tone/Video: S % S See below
Using Preset Tone or Data Folder File
Select folder
S % S
Select tone/file
S % S A
.
Select start point if required.
Using Customized Screen Tone/Video
Customized Screen S % S A
7
% S Tools S % S In PIM/Life menu,
Wakeup TV S % S Select entry S % S
Effect Illumination: S % S See below
Setting Alarm Tone to Control Illumination
Switch On/Off S % S Link to Sound S % S A
Changing Illumination Pattern
Illumi. Pattern S % S Select pattern S % S
Select color
S % S A
.
Light color is unselectable for some patterns.
Changing Key Illumination Pattern
Key Pattern S % S Select pattern S % S A
.
Not effective when Switch On/Off is set to Link to
Sound .
Disabling Illumination
Switch On/Off
S % S
Off
S % S A
% S Tools S % S In PIM/Life menu, Wakeup
TV S % S For Manner Mode S % S Ring S
% S Yes S %
11-
44
Calculator
Copying calculation results
While result appears,
B S
Copy
S %
Changing exchange rate for currency conversion
Converting currencies
% S
Tools
S % S
In PIM/Life menu,
Calculator S % S B S Money Converter S
% S Exchange Rate S % S Domestic or
Foreign S % S Enter rate S %
% S
Tools
S % S
In PIM/Life menu,
Calculator S % S Enter amount of money S
B S Money Converter S % S To Domestic or To Foreign S %
.
Set Exchange Rate first.
Expenses Memo
Changing Category of saved entry
Changing amount
Renaming
Categories
% S Tools S % S In PIM/Life menu,
Expenses Memo S % S Totals S % S
Select entry
S % S
Select Category
S %
% S Tools S % S In PIM/Life menu,
Expenses Memo S % S Totals S % S
Select entry S B S Change Amount S % S
Edit
S %
% S Tools S % S In PIM/Life menu,
Expenses Memo S % S Edit Category S %
S Select Category S % S Enter name S %
Additional Functions
Osaifu-Keitai
®
Enabling to view e-money balances
Moving applications up/down Balance
Info list
Removing applications from
Balance Info list
Customizing handset response to reader/writer commands
Opening IC Card properties
% S Tools S % S In PIM/Life menu,
Osaifu-Keitai S % S IC Card Settings S % S
Balance Info
S % S
Enter Handset Code
S %
S <Empty> S % S S! Appli or Lifestyle-Appli
S % S Select application S %
.
For use with compatible Lifestyle-Applications.
.
Start Lifestyle-Appli once before adding it to Balance
Info list.
% S Tools S % S In PIM/Life menu,
Osaifu-Keitai
S % S
IC Card Settings
S %
S Balance Info S % S Enter Handset Code
S % S Select application S B S Move S %
S Select target location S %
% S
Tools
S % S
In PIM/Life menu,
Osaifu-Keitai S % S IC Card Settings S % S
Balance Info S % S Enter Handset Code S %
S Select application S B S Delete S %
% S
Tools
S % S
In PIM/Life menu,
Osaifu-Keitai S % S IC Card Settings S %
S Interface Settings S % S Enter Handset
Code S % S Select item S % S Off S %
% S
Tools
S % S
In PIM/Life menu,
Osaifu-Keitai S % S IC Card Settings S %
S IC Card Status S %
11
11-
45
11
Additional Functions
Changing IC Card
Lock notice recipient
Changing required
Missed Call count for Call Remote
Lock
Restoring default
Osaifu-Keitai
® settings
7
% S
Tools
S % S
In PIM/Life menu,
Osaifu-Keitai S % S IC Card Settings S % S
Remote Lock S % S Enter Handset Code S %
S Mail Remote Lock S % S Notice Settings S
% S
Send Notice
S % S
See below
Changing Recipient
To Set Recipient S % S Set Recipient S %
S Select method S % S Select/enter number/address
S % S $ S A
.
Omit step of pressing
$
when selecting Phone
Book as setting method.
Disabling Notice
Off S % S $ S A
% S Tools S % S In PIM/Life menu,
Osaifu-Keitai
S % S
IC Card Settings
S % S
Remote Lock S % S Enter Handset Code S
% S Call Remote Lock S % S Count for Lock
S % S Enter Missed Call count S % S A
% S
Tools
S % S
In PIM/Life menu,
Osaifu-Keitai S % S IC Card Settings S %
S Set to Default S % S Enter Handset Code
S % S Yes S %
Simulated Call
Starting via
Simulated Call menu
Clearing caller information
Overriding Silent volume setting
% S Tools S % S In PIM/Life menu,
Simulated Call S % S Receive Simulated Call
S % S
Yes
S %
.
Simulated Call starts immediately regardless of
Receive Timing setting.
.
Settings remain even after starting Simulated Call during setup.
% S Tools S % S In PIM/Life menu,
Simulated Call S % S Set Caller S % S B
S Yes S % S A S A
% S
Tools
S % S
In PIM/Life menu,
Simulated Call S % S For Silent Mode S %
S Ring S % S Yes S % S A
Countdown Timer
Changing illumination settings
7
% S Tools S % S f Clock/Gauge
S
Countdown Timer
S % S B S
Effect
Illumi.
S % S See below
Changing Illumination Pattern
Illumi. Pattern S % S Select pattern S % S
Select color
S % S A
.
Light color is unselectable for some patterns.
Changing Key Illumination Pattern
Key Pattern S % S Select pattern S % S A
Disabling Illumination
Switch On/Off
S % S
Off
S % S A
11-
46
Hour Minder
Changing Hour
Minder tone/video
Setting handset to vibrate at Hour
Minder Time
Changing illumination settings
% S Tools S % S f Clock/Gauge S Hour
Minder S % S Advanced S % S Assign
Tone/Video:
S % S
Select folder
Select tone/file S % S A S A
S % S
.
Select start point if required.
% S Tools S % S f Clock/Gauge S Hour
Minder S % S Advanced S % S Vibration:
S % S
On or Link to Sound
S % S A S A
.
Select Link to Sound to allow compatible SMAF files to control vibration.
7
% S Tools S % S f Clock/Gauge
S
Hour Minder
S % S
Advanced
S % S
Effect Illumination: S % S See below
Setting Alarm Tone to Control Illumination
Switch On/Off S % S Link to Sound S % S A
Changing Illumination Pattern
Illumi. Pattern S % S Select pattern S % S
Select color S % S A
.
Light color is unselectable for some patterns.
Changing Key Illumination Pattern
Key Pattern
S % S
Select pattern
S % S A
.
Not effective when Switch On/Off is set to Link to
Sound .
Disabling Illumination
Switch On/Off S % S Off S % S A
Sounding Hour
Minder tone even in Manner mode
Activating Hour
Minder based on
World Clock time
Additional Functions
% S Tools S % S f Clock/Gauge S Hour
Minder S % S Advanced S % S For Manner
Mode:
S % S
Ring
S % S
Yes
S % S A
S A
% S Tools S % S f Clock/Gauge S Hour
Minder S % S Advanced S % S Link to
World Clk:
S % S
On
S % S A S A
Pedometer
Changing
Pedometer indicator
Using Pedometer
Calendar
Checking accumulated data
Resetting accumulated data
% S Settings S % S In Sound/Display menu, Display
S % S
Standby Display
S %
S Pedometer S % S Select item S %
% S Tools S % S f Clock/Gauge S
Pedometer S % S Pedometer Calendar S %
S
Select date
S %
.
Degree of achievement appears.
.
Press
(
or
#
to view previous or next month.
% S Tools S % S f Clock/Gauge S
Pedometer S % S Accumulated Data S %
.
Change in body information is reflected in the data.
% S Tools S % S f Clock/Gauge S
Pedometer
S % S
Accumulated Data
S % S
B S Reset Walk Data S % S Enter Handset
Code S % S Yes S %
.
Averages are also reset.
11
11-
47
Additional Functions
Customizing achievement notice
7
% S
Tools
S % S f
Clock/Gauge
S Pedometer S % S Settings S % S Target
S % S Goal Announce S % S On S % S
See below
Changing Tone
Goal Sound S % S Select pattern S %
Changing Tone Volume
Goal Volume S % S Adjust level S %
Selecting Vibration Option
Vibration S % S Select option S %
Changing Duration
Duration S % S Select time S %
.
For custom Duration, select Other and press
%
.
S! GPS Navi
11
Sending current location via mail
Changing map source URL
% S Tools S % S f Clock/Gauge S S! GPS
Navi S % S Location Mail S % S
Positioning complete
S % S message S A
Complete
.
When accuracy level is 1 or 2, choose No and press
% after positioning, then complete message.
7
% S
Tools
S % S f
Clock/Gauge
S S! GPS Navi S % S NAVI Settings S % S
Map URL Settings S % S See below
Adding URLs
<Not set>
S % S
Enter URL
S %
Setting Destination URL
Select URL S %
Viewing/Editing/Deleting URLs
Select URL
S B S
Display , Edit or Delete
S %
.
Follow onscreen prompt.
Disabling positioning
Selecting Location
Information transmission option
Using My Location
& Location Log
Saving Location
Log records to My
Location
Deleting Location
Log records
% S Tools S % S f Clock/Gauge S S! GPS
Navi S % S NAVI Settings S % S
Positioning Lock
S % S
On
S % S
Enter
Handset Code S %
% S Tools S % S f Clock/Gauge S S! GPS
Navi S % S NAVI Settings S % S Send
Location Info
S % S
Select option
S %
7
% S Tools S % S f Clock/Gauge
S
S! GPS Navi
S % S
My Location List or
Location Logs S % S Select entry or record
S See below
Opening Map
A S
Yes
S %
Showing Routes via Navi Appli
B S Go to S % S Yes S %
.
Follow onscreen instructions.
Inserting into Message Text
B S
As Msg. Text
S % S
Complete message
S A
Saving to Phone Book
B S Save to Ph.Book
S % S As New Entry
S % S
Complete other fields
S A
.
To add to an existing entry, select As New Detail .
% S Tools S % S f Clock/Gauge S S! GPS
Navi S % S Location Logs S % S Select record S B S Set as My Location S % S
Name
S % S
Enter name
S % S B
% S Tools S % S f Clock/Gauge S S! GPS
Navi S % S Location Logs S % S Select record S B S Delete or Delete All S % S
Yes
S %
.
Omit record selection step when deleting all records.
11-
48
Suppressing
Information window after sending
Location Information automatically
% S
Tools
S % S f
Clock/Gauge
S
S! GPS
Navi S % S NAVI Settings S % S Inform
Location S % S Do not Show S % S Enter
Handset Code S %
Notepad
Editing Notepad
Searching text within all entries
Inserting Notepad text into message text
Sending entries via
S! Mail
Creating text files
7
% S Tools S % S f Doc./Rec.
S
Notepad
S % S
Select entry
S B S
See below
Editing Text
Edit Text S % S Edit S %
Changing Category
Change Category
S % S
Select Category
S %
% S Tools S % S f Doc./Rec.
S Notepad
S % S Select entry S B S Search S % S
Enter text S %
% S
Tools
S % S f
Doc./Rec.
S
Notepad
S % S Select entry S B S Send S % S As
Message Text S % S S! Mail or SMS S % S
Complete message S A
.
S! Mail Composition window opens automatically depending on character count.
% S
Tools
S % S f
Doc./Rec.
S
Notepad
S % S Select entry S B S Send S % S
Via Message S % S Complete message S A
% S Tools S % S f Doc./Rec.
S Notepad
S % S
Select entry
S B S
Setting/Manage
S % S Create Text File S % S Enter name
S % S Save here S %
Additional Functions
Importing text files
Checking memory status
Opening properties
% S Tools S % S f Doc./Rec.
S Notepad S
% S Select entry S B S Setting/Manage S
% S
Import Text File
S % S
Select file
S %
% S Tools S % S f Doc./Rec.
S Notepad
S % S Select entry S B S Setting/Manage
S % S Memory Status S %
% S
Tools
S % S f
Doc./Rec.
S
Notepad
S % S Select entry S B S Details S %
Voice Recorder
Saving longer recordings
Sending Voice files via S! Mail
Switching storage media
% S
Tools
S % S f
Doc./Rec.
S
Voice
Recorder S % S B S Record Time S % S
Extended Voice S % S % S Recording starts S % S Recording ends
.
Insert Memory Card to record in Extended Voice mode. (Recording is saved automatically.)
% S
Tools
S % S f
Doc./Rec.
S
Voice
Recorder S % S % S Recording starts S %
S Recording ends S Save and Send S % S
Complete message S A
.
Available in For Message mode.
% S
Tools
S % S f
Doc./Rec.
S
Voice
Recorder S % S B S Save Recording to S
% S Select option S %
.
Available in For Message mode.
.
Set to Ask Each Time to select media after every recording.
11
11-
49
11
Additional Functions
Scan Barcode
Scanning during text entry
Scanning continuously
Reading saved barcode images
Saving scan results
Saving to Notepad
7
In a text entry window,
B S
Scan
S
% S Scan Code S % S Frame barcode in center of Display S % S See below
Pasting All Scan Results
%
Pasting a Part of Scan Results
B S Select first character S % S Highlight text range S %
% S
Tools
S % S f
Doc./Rec.
S
Barcode/
Scan S % S Scan Barcode S % S B S
Continuous Scan S % S On S % S Frame barcode in center of Display S %
.
Choose Yes to continue scanning or No and press
% to view scan results.
% S
Tools
S % S f
Doc./Rec.
S
Barcode/
Scan S % S Open Barcode S % S Select file S %
% S Tools S % S f Doc./Rec.
S Barcode/
Scan
S % S
Scan Barcode
S % S
Frame barcode in center of Display S % S B S
Save S %
% S Tools S % S f Doc./Rec.
S Barcode/
Scan
S % S
Scan Barcode
S % S
Frame barcode in center of Display S % S B S
Notepad S %
Saving linked info to Phone Book
Opening saved scan results
Using linked info
% S Tools S % S f Doc./Rec.
S Barcode/
Scan S % S Scan Barcode S % S Frame barcode in center of Display
S % S
Select number or mail address S B S Save to
Ph.Book
S % S As New Entry S % S
Complete other fields S A
.
To add to an existing entry, select As New Detail .
.
When MEMORY: appears in scan results, press
% to enter the items underlined with a dotted line automatically in Phone Book entry window.
% S
Tools
S % S f
Doc./Rec.
S
Barcode/
Scan S % S Scanned Results S % S Select file S %
.
Select a file and press
B
to rename files, open properties or delete files.
.
Some files may not open.
7
% S Tools S % S f Doc./Rec.
S
Barcode/Scan S % S Scan Barcode S % S
Frame barcode in center of Display S % S
See below
Dialing Numbers
Select phone number S % S !
Sending Messages
Select mail address
S % S
Complete message S A
.
When MAILTO: appears in scan results, press
%
to enter the items underlined with a dotted line automatically in Mail Composition window.
Accessing Internet Sites
Select URL S %
11-
50
Using images as
Wallpaper
Saving images & melodies
Opening or playing files
Using images for
System Graphics
% S Tools S % S f Doc./Rec.
S Barcode/
Scan S % S Scan Barcode S % S Frame barcode in center of Display
S % S
Select image S B S Set as Wallpaper S % S
Vertical or Horizontal S % S %
.
For images smaller or larger than Display, Wallpaper
Display options appear; follow onscreen prompts.
% S Tools S % S f Doc./Rec.
S Barcode/
Scan
S % S
Scan Barcode
S % S
Frame barcode in center of Display S % S Select file
S B S To Data Folder S %
% S Tools S % S f Doc./Rec.
S Barcode/
Scan
S % S
Scan Barcode
S % S
Frame barcode in center of Display S % S Select file
S %
% S Tools S % S f Doc./Rec.
S Barcode/
Scan
S % S
Scan Barcode
S % S
Frame barcode in center of Display S % S Select image S B S As System S % S Select item
S % S Specify image area S %
.
Some images may be usable without specifying image area.
Pasting to message text
Copying text
Additional Functions
7
% S
Tools
S % S f
Doc./Rec.
S
Barcode/Scan S % S Scan Barcode S % S
Frame barcode in center of Display S % S B
S Send Message S % S See below
All Text
% S S! Mail or SMS S % S Complete message S A
.
S! Mail Composition window opens automatically depending on character count.
Selected Text
B S
Select first character
S % S
Highlight text range S % S S! Mail or SMS S % S
Complete message S A
.
S! Mail Composition window opens automatically depending on character count.
7
% S Tools S % S f Doc./Rec.
S
Barcode/Scan S % S Scan Barcode S % S
Frame barcode in center of Display S % S
See below
Text
B S Copy S % S Select first character S %
S Highlight text range S %
Number, Address or URL
Select number, mail address or URL S B S
Copy Telephone , Copy Address or Copy URL
S %
11
11-
51
11
Additional Functions
Scan Card
Saving to Notepad
Pasting to message text
Copying text
% S Tools S % S f Doc./Rec.
S Barcode/
Scan S % S Scan Card S % S Frame card in center of Display
S
Notepad S %
% S % S B S
7
% S
Tools
S % S f
Doc./Rec.
S
Barcode/Scan S % S Scan Card S % S
Frame card in center of Display S % S % S
B S Send Message S % S See below
All Text
% S S! Mail or SMS S % S Complete message S A
.
S! Mail Composition window opens automatically depending on character count.
Selected Text
B S
Select first character
S % S
Highlight text range S % S S! Mail or SMS S % S
Complete message S A
.
S! Mail Composition window opens automatically depending on character count.
% S Tools S % S f Doc./Rec.
S Barcode/
Scan
S % S
Scan Card
S % S
Frame card in center of Display S % S % S B S Copy
S % S Select first character S % S
Highlight text range S %
Scan Text
Scanning and pasting during text entry
Scanning more text
Saving scan results
Saving linked info to Phone Book
Opening saved scan results
In a text entry window, B S Scan S % S
Scan Text S % S Frame text in center of
Display
S % S
Select line
S % S %
% S Tools S % S f Doc./Rec.
S Barcode/
Scan S % S Scan Text S % S Frame text in center of Display S % S Select line S % S
% S B S
Continue Part or Scan More
S %
.
Select Continue Part to enter additional text or
Scan More to enter text after a line break.
% S Tools S % S f Doc./Rec.
S Barcode/
Scan S % S Scan Text S % S Frame text in center of Display S % S Select line S % S
% S B S
Save
S %
% S Tools S % S f Doc./Rec.
S Barcode/
Scan S % S Scan Text S % S Frame text in center of Display S % S Select line S % S
% S
Select number or mail address
S B S
Save to Ph.Book
S % S As New Entry S %
S Complete other fields S A
.
To add to an existing entry, select As New Detail .
% S Tools S % S f Doc./Rec.
S Barcode/
Scan
S % S
Scanned Results
S % S
Select file S %
.
Select a file and press
B
to rename files, open properties or delete files.
.
Some files may not open.
11-
52
Using linked info
Pasting to message text
7
% S
Tools
S % S f
Doc./Rec.
S
Barcode/Scan S % S Scan Text S % S
Frame text in center of Display S % S Select line S % S % S See below
Dialing Numbers
Select phone number S % S !
Sending Messages
Select mail address S % S Complete message
S A
Accessing Internet Sites
Select URL S %
7
% S Tools S % S f Doc./Rec.
S
Barcode/Scan S % S Scan Text S % S
Frame text in center of Display S % S Select line
S % S % S B S
Send Message
S %
S See below
All Text
% S S! Mail or SMS S % S Complete message
S A
.
S! Mail Composition window opens automatically depending on character count.
Selected Text
B S Select first character S % S Highlight text range S % S S! Mail or SMS S % S
Complete message
S A
.
S! Mail Composition window opens automatically depending on character count.
Copying text
Additional Functions
7
% S
Tools
S % S f
Doc./Rec.
S
Barcode/Scan S % S Scan Text S % S
Frame text in center of Display S % S Select line S % S % S See below
Text
B S Copy S % S Select first character S %
S Highlight text range S %
Number, Address or URL
Select number, mail address or URL
S B S
Copy Telephone , Copy Address or Copy URL
S %
Kanji Grabber
Scanning and pasting during text entry
In a text entry window, B S Scan S % S
Kanji Grabber S % S Frame kanji in Loupe S
% S Scan results appear S %
11
11-
53
Troubleshooting
11
Osaifu-Keitai
®
3
Cannot use Osaifu-Keitai
®
(S! FeliCa)
.
Battery may be low. Charge battery or install a charged battery.
3 Recognition via reader/writer takes time
.
Check m
logo area. Foreign articles can block/hamper recognition.
3 Call Remote Lock does not activate even after specified number of Missed Calls
.
Missed Call count is reset by calls from other numbers. If series is interrupted, start over from the beginning.
.
When Call Forwarding is active,
Missed Calls may not be recorded.
Wakeup TV
3 TV does not activate with specified channel
.
If Wakeup TV Time arrives while TV is active, channel does not switch to the specified one.
Voice Recorder
3
Cannot record properly
.
If incompatible microphone is connected, recording may fail.
3
Noise/skipping occurs
.
Avoid shocks to handset while recording; may cause noise or skipping.
3
Recording takes time to start
.
Recording window may take longer to open as more Voice files are saved on
Memory Card.
Scanning Barcode/Card/Text
3
Cannot read barcodes properly
.
Scan may fail if barcode is dirty or unclear.
.
Scan may fail if barcode is scanned under inadequate light.
.
Scan may fail if multiple barcodes are captured at one time.
3 Cannot read barcodes during text entry
.
Scanning is not available during calls or when mobile camera is active.
3 Cannot read barcode images in
Data Folder automatically
.
When scan fails, follow onscreen instructions and select next barcode image manually.
3 Cannot scan business cards properly
.
Scan fails if business card is printed in light-colored text on a dark background, handwritten or printed in casual/decorative fonts, decorated with a background pattern, or designed with both vertical and horizontal text.
.
Scan may fail if business card is printed in light-colored text on a light background, printed in italics or extremely small fonts, decorated with a logo or logo-like text, printed on a glossy paper or other material, or dirty/folded.
3
Cannot scan text properly
.
Scanning over 35 characters at one time may yield poor results.
.
Adjust to frame text in [ ]. Letters at the ends may be distorted.
11-
54
S! Quick News .............................. 12-2
(Japanese) .................................... 12-2
S! Information Channel ............... 12-3
S! Information Channel & Weather
Indicator (Japanese) ...................... 12-3
Content Downloads ..................... 12-4
Downloading Content (Japanese)
....................................................... 12-4
e-Books......................................... 12-5
Reading e-Books (Japanese) ........ 12-5
S! Friend's Status ........................ 12-6
Using S! Friend's Status .................12-6
S! Circle Talk ................................ 12-9
Using S! Circle Talk ........................12-9
Near Chat.................................... 12-11
Using Near Chat (Japanese) ........12-11
Blog Tool .................................... 12-12
Blogging .......................................12-12
Additional Functions ................. 12-14
Troubleshooting......................... 12-18
12
Entertainment
12-
1
S! Quick News
Receiving Content Updates (Japanese)
View content updates or breaking news.
Packet transmission fees apply (except
3
登録はこちら
S % S
Yes
S % when downloading via Wi-Fi).
Registering S! Quick News Items
1
% S
Entertainment
S %
S
S! Quick News
S %
.
Handset connects to the Internet.
4
Select item
S %
.
Follow onscreen instructions.
Opening Information
1
In S! Quick News List, select item
S %
S! Quick News Menu
2
S! Quick News List
S %
.
Title list appears.
2
Select title
S %
12
.
Press
B
to return to title list, or
A
to open next title.
S! Quick News List
Updating Items Manually
[S! Quick News List] Select item
S
A S 更新 S % S 一件 or 全件 S %
Indicators
Unread Special news
Read Special news
Unread News
Flash
Read News Flash
Unread
General news
Read General news
Auto update disabled
12-
2
Advanced
0
Updating S! Quick News List automatically
Disabling image download ( P.12-14 )
S! Information Channel
S! Information Channel & Weather Indicator (Japanese)
Subscribe to Japanese mobile periodicals that download to handset automatically; use Weather Indicator as needed.
Packet transmission fees apply.
Service Registration & Content
Subscription
1
% S
Entertainment
S %
S
S! Information Channel/
Weather
S %
S! Information Channel Menu
2
Registration/Cancel
S %
.
Handset connects to the Internet.
Follow onscreen instructions.
New Received Information
Information window opens for new
S! Information Channel info delivery.
1
While Information window appears,
S! Info. Channel
S %
.
S! Information Channel page opens.
Follow onscreen instructions.
.
S! Information Channel page handling is similar to that of Yahoo! Keitai.
2
" S
Standby returns
Opening Unread Latest Issue
[S! Information Channel Menu]
What's New S %
Opening Back Issues
[S! Information Channel Menu] Back
Issue S % S Select date S %
Using Weather Indicator
After S! Information Channel registration, local area weather indicator appears in
Standby.
Manual Update
[S! Information Channel Menu]
Weather Indicator
S % S
Manual
Update S % S Yes S %
12
Advanced
0
( Copying text ( Hiding Weather Indicator in
Canceling Weather Indicator automatic updates
Suppressing Information window for weather updates (And more on
)
12-
3
Content Downloads
Downloading Content (Japanese)
Download media content via Yahoo! Keitai.
Via S! Contents Store
1
% S
Entertainment
S %
Via Free Content Providers
Download free Graphic Mail templates, e-Books, games, etc.
Content downloads are free, however, they require Internet connection incurring packet transmission fees (except when downloading via Wi-Fi).
1
In Entertainment menu,
Free Contents
S %
12
Entertainment Menu
2
S! Contents Store
S %
.
Handset connects to the Internet.
Follow onscreen instructions.
2
Select provider
S %
.
Handset connects to the Internet.
Follow onscreen instructions.
12-
4
e-Books
Reading e-Books (Japanese)
Downloading e-Books
1
% S
Entertainment
S %
Entertainment Menu
2
S! Contents Store
S %
.
Follow onscreen instructions.
.
Downloaded e-Books are saved to
Data Folder (Books).
Note
.
Alternatively, go to SH-web Mobile
Internet site ( シャープメーカーサイト SH-web in
Bookmarks; see
Downloading Free E-Books
In 2 , Free Contents
S % S
Tada-Hon or Tada-Komi S %
, Follow onscreen instructions.
e-Book Viewer
Read XMDF books and dictionary files.
Some files may not be supported.
1
In Entertainment menu,
e-Book Viewer
S %
.
e-Book Viewer starts. Refer to the e-Book Viewer help menu for operational instructions.
Digital Media Viewer
Read digital magazines and newspapers.
Some files may not be supported.
1
In Entertainment menu,
Digital Media Viewer
S %
.
Digital Media Viewer starts. Refer to the Digital Media Viewer help menu for operational instructions.
BookSurfing
®
Download Contents Keys and read CCF files.
Some files may not be supported.
1
In Entertainment menu,
BookSurfing
S %
.
BookSurfing
®
S! Application starts.
Refer to the BookSurfing ® help menu for operational instructions.
Moving CCF Files via Memory Card
.
When purchasing a new handset, move
CCF files and retrieve Contents Keys to open the files. Some files may need to be re-downloaded.
12
Advanced
0
( Copying text ( Opening non-940SH e-Books (Library) ( Using Library ( P.12-15
)
12-
5
S! Friend's Status
.
Using S! Friend's Status
Exchange current usage status, mood, etc. with compatible handsets.
1
% S
Entertainment
S %
S
S! Friend's Status
S %
Save and organize members in Groups.
.
S! Friend's Status requires a separate contract and basic monthly fee.
.
Set Connection status to Online first.
First S! Friend's Status Use
Follow these steps to register a number saved in Phone Book; Status, Availability and Comment are sent to the members.
2
Yes
S %
12
3
4
Yes
S %
Phone Book
S %
5
Select entry
S % S
Select phone number
S %
.
Omit number selection step if only one number is saved.
6
Yes
S %
.
Registration request is sent to the number.
When Request is Accepted
.
An acceptance notice arrives; My Status is sent and member's status appears on handset.
Direct Entry
In 4 , Add New Entry S % S Enter phone number
S % S 6
12-
6
Advanced
0
Sending My Details image (And more on P.12-16
Opening Member Status
1
% S
Entertainment
S %
S
S! Friend's Status
S %
S f
Select Group
My Stat u s
Mem b er
Stat u s
2
Select member
S %
Changing My Status
Follow these steps to change Status,
Availability and Comment; new status is sent to the members.
1
% S
Entertainment
S %
S
S! Friend's Status
S %
S
私の状況
S %
Connection
Stat u s
My Status Window
2
Select Status, e.g.,
ごきげん
S %
S! Friend's Status
3
Select new Status
S %
4
Select Availability, e.g.,
Answer OK
S % S
Select new Availability
S %
5
<Add Comment>
S % S
Enter text
S %
6
A S
Update starts
Changing Connection Status
[My Status Window] Online (or
Offline )
S % S
Select status
S %
Changing Status Icon/Label
[Status Template Window] Select
Status S A S Status Icon or Status
Label
S % S
Select Pictogram or enter text S % S A
Changing Availability Settings at Once
In 4 , Answer Status S % S Select new Answer Status
S % S
From 5
Editing My Status Name
[My Status Window]
B S
Edit Name
S % S Edit S %
12
When Cancellation Notice Arrives
.
Member is deleted from S! Friend's
Status member list.
Status Template Window
12-
7
S! Friend's Status
Receiving Request from Unsaved
Numbers
When a registration request arrives, a confirmation appears.
12
1
Yes
S %
.
Acceptance notice is sent; the number is registered.
Rejecting
In 1 , No
S % S
Yes
S %
, Rejection notice is sent; the number cannot be registered for 24 hours.
, For ConfirmLater , Information window opens.
Creating Status Templates
Save custom combinations of Status Icon and Status Label to each template.
1
2
3
In Status Template window,
B S
New Entry
S %
Enter name
<未定>
S %
S %
4
Status Icon
S % S
Select
Pictogram
S %
5
Status Label
S % S
Enter text
S % S A
6
Repeat 3 - 5 S A S
Saved
Saving to Data Folder
[Status Template Window] f Select template S B S Save to DF S %
S Save here S %
Loading Templates via Data Folder
[Status Template Window] B S Add
Template S % S Select template
S %
Renaming Templates
[Status Template Window] f Select template S B S Edit Temp. Name
S % S
Enter name
S %
12-
8
Advanced
0
( Resetting templates ( P.12-16 )
S! Circle Talk
Using S! Circle Talk
Use handset like a walkie-talkie to speak to multiple parties simultaneously.
.
A subscription to S! Friend's Status is required.
.
Packet transmission fees apply during
S! Circle Talk.
Registering Members
Follow these steps to register a number saved in Phone Book:
1
% S
Entertainment
S %
S
S! Circle Talk
S %
.
When registering a member for the first time, a confirmation appears.
Choose Yes and press
%
, then skip ahead to 3 .
2
<Add New Entry>
S %
3
Group
S % S
Group
Name:
S % S
Enter name
S %
4
Select number, e.g.,
No.1:
S %
5
Phone Book
S %
6
Select entry
S % S
Select phone number
S %
7
A S
Saved
Saving as Individuals
In 3 , Individual S % S 5 - 6
Saving from S! Friend's Status Member List
In 5 , Members List S % S Select member S % S 7
, Omit 7 when Individual is selected in 3 .
12
Advanced
0
( Editing individual members ( Editing Groups ( P.12-17
)
.
Omit number selection step if only
.
one number is saved.
Repeat 4 - 6 to add members.
12-
9
S! Circle Talk
Initiating S! Circle Talk
Follow these steps to send S! Circle Talk requests to members:
(First, set Connection status to Online
(
).)
1
% S
Entertainment
S %
S
S! Circle Talk
S %
12
2
Select member or Group
S %
3
% S
Transmission starts
.
S! Circle Talk starts when request is accepted by a receiver.
.
Loudspeaker activates automatically.
Direct Entry
Enter phone number
S %
S! Circle Talk S % S %
S
Call
S! Circle Talk Operations
[ Speaking
1
Press and hold
!
when
Press and Hold
appears
S
You have the floor
[ Exiting S! Circle Talk
1
" S
Connection ends
.
S! Circle Talk ends automatically when there is only one participant left, including yourself.
Rejoining S! Circle Talk c
/ d S
Select most recent S! Circle
Talk record S B S Rejoin Circle
Talk
S %
, Not available when S! Circle Talk has ended or maximum number of participants are already engaged.
.
:My Turn appears when you have the floor.
2
Keep holding
!
to speak
S
Release
!
S
Floor is released
.
Warning tone sounds before time limit.
Incoming Calls during S! Circle Talk
.
Incoming calls are rejected. Set handset to exit S! Circle Talk to answer incoming calls as needed.
Canceling Loudspeaker
During S! Circle Talk, %
, To reactivate, follow these steps:
% S While message appears, %
Accepting S! Circle Talk Request
1
While handset is ringing/ vibrating,
% S
S! Circle
Talk starts
.
Alternatively, press !
.
.
S! Circle Talk Operations: left
12-
10
Advanced
0
( Disabling Loudspeaker ( Exiting S! Circle Talk for incoming calls ( P.12-17 )
Near Chat
Using Near Chat (Japanese)
Exchange real-time text messages wirelessly with compatible Bluetooth
® devices within ten meters. (Available even when handset is out-of-range.)
Because this application employs
Bluetooth
®
wireless technology transmission/connection fees do not apply.
Access Restriction
.
In the event that this handset may be used by a minor, access to this application may be password restricted by a supervising adult. In this case,
Handset Code access must also be managed to prevent the execution of
Memory All Clear that may be used to reset the application password.
Sending Near Chat Request
1
% S
Entertainment
S %
S
Near chat
S %
2
Yes
S %
.
Near Chat S! Application starts.
.
A confirmation appears. Read the message and press B ( はい ) or
A ( いいえ ).
.
For more, see Near Chat
S! Application instructions.
Receiving Near Chat Request
When a Near Chat request arrives, a tone sounds and S! Appli Notification appears.
After a period of inactivity, Information window opens, tone sounds and notification appears.
1
Yes
S %
.
Near Chat S! Application starts.
.
A confirmation appears. Read the message and press
B
( はい ) or
A ( いいえ ).
.
For more, see Near Chat
S! Application instructions.
Rejecting Request
In 1 , No S %
12
12-
11
Blog Tool
Blogging
Save blog details to view or update blogs easily on handset.
Saving Blog Details
Setup for Posting via Mail
Follow these steps to save blog name and address for posting:
1
% S
Entertainment
S %
S
Blog Tool
S %
3
Blog Title
S % S
Enter name
S %
4
Blog by send Mail
S %
12
Blog Tool Window
2
Add New Entry
S %
Blog Setting Menu
Blog Setting Menu (Mail)
5
Blog's Email Address
S %
S
Enter mail address
S %
6
$ S A
Saving Title/Text for Posts
After 5 , Blog's Title or Blog's Text
S % S
Enter title or text
S % S 6
, Saved title/text is entered automatically when posting.
Setting Image Size for Posting
After 5 , Picture Size size S % S 6
S % S
Select
Setup for Posting via the Internet
Save URL for Yahoo! Keitai or PC sites, or both.
1
In Blog Setting menu,
Refer/
Send by Yahoo! Keitai
or
Refer/Send by PCSite/Direct
Browser
S %
2
Blog's URL
S % S
Enter
URL
S %
3
Refer Blog's URL
S % S
Enter URL
S %
4
$ S A
12-
12
Advanced
0
( Editing entries ( Deleting entries ( P.12-17 )
Posting to Blogs
Complete setup for posting via mail/
Internet beforehand.
Posting via Mail
1
In Blog Tool window, select entry
S %
2
Blog by send Mail
S %
.
S! Mail Composition window opens with address entered.
.
Omit 2 if no URL is saved for posting.
3
Complete message
S A
Posting via the Internet
1
In Blog Tool window, select entry
S %
2
Blog by send Browser
S %
.
Page of URL saved in Blog's URL
.
opens.
Omit 2 if no address is saved for posting.
.
If PC Site Browser message appears, follow onscreen prompts.
When URLs for Yahoo! Keitai & PC Sites are Saved
After 2 , select browser S %
Blog Tool
Opening Blog Page
1
In Blog Tool window, select entry
S A
.
Page of URL saved in Refer Blog's
URL opens.
.
If PC Site Browser message appears, follow onscreen prompts.
When URLs for Yahoo! Keitai & PC Sites are Saved
After 1 , select browser S %
12
12-
13
Additional Functions
12
S! Quick News
[ Opening/Updating Items
Updating S! Quick
News List automatically
Checking update schedule
% S
Entertainment
S % S
S! Quick News
S
% S Settings S % S Automatic Update S
% S Select item S % S Select interval or choose On S %
.
If a confirmation appears after completing above, press
%
.
.
When selecting an item set to Off , a confirmation appears.
.
When Special is set to On , items are updated every four hours.
.
When General is set to On , items are updated once a day.
.
Updating items may incur high packet transmission fees.
.
Only available in Japan.
% S
Entertainment
S % S
S! Quick News
S
% S Settings S % S Check Schedule S %
7
% S
Entertainment
S % S
S! Quick
News S % S S! Quick News List S % S
Select item S B S See below
Deleting S! Quick
News items
Resetting S! Quick
News List
One Entry
一件 S % S
Yes
S %
All Entries
全件 S % S Enter Handset Code S % S Yes
S %
% S
Entertainment
S % S
S! Quick News
S
% S Settings S % S Delete S! Quick News
Lists S % S Enter Handset Code S % S Yes
S %
.
Not available during automatic updates.
[ Other
Changing background image
Accessing source sites
Disabling image download
% S
Entertainment
S % S
S! Quick News
S
% S Settings S % S Change Skin S % S
Select pattern S %
% S Entertainment S % S S! Quick News S
% S
S! Quick News List
S % S
Select item
S % S Select title S % S Select linked title
S % S Yes S %
% S Entertainment S % S S! Quick News S
% S
Settings
S % S
Show Image
S % S
Off S %
S! Information Channel
[ Receiving Information
Suppressing
Information window for new received info
% S
Entertainment
S % S
S! Information
Channel/Weather S % S Notification S % S
Off S %
Requesting re-delivery
% S Entertainment S % S S! Information
Channel/Weather S % S Get Latest Contents
S % S
Yes
S %
[ Information Pages
Changing Display
Size
Changing scroll unit
On a page, B S Settings S % S Display Size
S % S Select size S %
On a page, B S Settings S % S Scroll Unit
S % S
Select unit
S %
12-
14
Copying text
Saving files to Data
Folder
On a page, B S Copy Text S % S Select first character S % S Highlight text range S %
On a page,
B S
Save Items
S % S
Select file S % S Save S % S Enter name S % S
Save here S %
.
Some files are saved automatically.
Opening page properties
On a page, B S Details S %
[ Weather Indicators
Checking weather forecast
% S Entertainment S % S S! Information
Channel/Weather S % S Weather Indicator S
% S Weather S %
Changing weather forecast page font size
On a page, B S Settings S % S Font Size S
% S Select size S %
Hiding Weather
Indicator in
Standby
Canceling Weather
Indicator automatic updates
Suppressing
Information window for weather updates
% S Entertainment S % S S! Information
Channel/Weather
S % S
Weather Indicator
S
% S Settings S % S Standby Setting S %
S Off S %
% S Entertainment S % S S! Information
Channel/Weather
S % S
Weather Indicator
S
% S Settings S % S Icon Update S % S
Off S %
% S Entertainment S % S S! Information
Channel/Weather
S % S
Weather Indicator
S
% S Settings S % S Weather Notif.
S % S
Off S %
Additional Functions e-Books
Copying text
Opening non-940SH e-Books (Library)
Using Library
In open page, A S 文字列をコピー S % S
Select first character S % S Highlight text range
S %
% S
Entertainment
S % S e-Book Viewer
S
B S
Select file
S %
.
Some files may not open.
7
% S Entertainment S % S e-Book
Viewer S B S See below
Adding Folders
B S New Folder S % S Enter name S %
Switching Folders
B S Switch Folders S % S Select folder S %
Renaming Folders/Files
Select folder/file S B S Rename S % S
Enter name S %
Moving Files
Select file
S B S
Move
S % S
Select folder
S % S Move here S %
Deleting Folders/Files
Select folder/file S B S Delete S % S Yes
S %
Opening File Properties
Select file S B S Details S %
12
12-
15
Additional Functions
12
S! Friend's Status
[ Members & Groups
Adding members
Deleting members
Moving members
Renaming Groups
% S
Entertainment
S % S
S! Friend's Status
S % S f Select Group S B S Add Member
S % S Select method S % S Select entry or enter phone number S % S Yes S %
% S
Entertainment
S % S
S! Friend's
Status S % S f Select Group S Select member S B S Registration Release S % S
Yes S % S Yes S %
.
Cancellation notice is sent; deleted members cannot be re-registered for 24 hours.
% S
Entertainment
S % S
S! Friend's
Status S % S f Select Group S Select member S B S Change Group S % S
Select target Group S %
% S
Entertainment
S % S
S! Friend's
Status S % S f Select Group S B S Edit
Group Name S % S Enter name S %
7
% S Entertainment S % S
S! Friend's Status S % S B S Settings S
% S Request Reply S % S See below
Rejecting requests
Rejecting Requests from Unsaved Numbers
Confirm if Registered S %
.
Rejection notice is sent to rejected numbers automatically.
Rejecting All Requests
Always Ignore S %
.
Rejection notice is sent to all requesters automatically.
[ Status & Availability
Saving custom
Availability combinations
Changing Status
Icon Pictogram or
Status Label description
% S
Entertainment
S % S
S! Friend's
Status S % S B S Settings S % S Answer
Status S % S User Setting S % S Select type S % S Select Availability S % S A
% S
Entertainment
S % S
S! Friend's
Status S % S B S Settings S % S Status
Setting S % S f Select template S Select
Status S % S Status Icon S % S Select
Pictogram
S % text S % S A
S
Status Label
S % S
Enter
[ Status Templates
7
% S
Entertainment
S % S
S! Friend's Status S % S 私の状況
Select Status S % S See below
S % S
Resetting templates
One Template f
Select template
S %
S B S
Reset
S % S
Yes
All Templates
B S Reset All S % S Yes S %
[ Member Status & Notices
Updating manually
Opening notices
% S
Entertainment
S % S
S! Friend's
Status S % S B S Settings S % S Status
Update S %
% S Entertainment S % S S! Friend's
Status
S % S B
Select notice S %
S
Status Notif. List
S % S
12-
16
[ My Details
Sending My Details image
% S
Entertainment
S % S
S! Friend's Status
S % S f Select Group S Select member S
B S Send Image S % S Yes S %
.
Available when your handset number is saved in
Phone Book on member's handset.
S! Circle Talk
[ Member List
Editing individual members
Editing Groups
7
% S Entertainment S % S S! Circle
Talk S % S Select member S B S See below
Replacing Members
Edit S % S % S Select method S % S
Select entry S %
Deleting Members
Delete
S % S
Yes
S %
7
% S Entertainment S % S S! Circle
Talk
S % S
Select Group
S B S
See below
Editing Group Name/Members
Edit S % S Select target S % S Edit/enter
S % S A
Deleting Group Members
Edit S % S Select member S B S Delete S
% S Yes S % S A
Deleting Groups
Delete
S % S
Yes
S %
Additional Functions
[ Settings
Disabling
Loudspeaker
Exiting S! Circle
Talk for incoming calls
Blog Tool
% S
Entertainment
S % S
S! Circle Talk
S
% S B S Loudspeaker S % S Off S %
% S Entertainment S % S S! Circle Talk S
% S B S Incoming Calls S % S Voice Calls or Video Calls
S % S
Accept Calls
S %
Editing entries
Deleting entries
% S Entertainment S % S Blog Tool S %
S
Select entry
S B S
Edit
S % S
Select item S % S Edit S $ S A
.
For Blog Title , omit step of pressing
$
after editing.
% S Entertainment S % S Blog Tool S % S
Select entry S B S Delete S % S Yes S %
12
12-
17
Troubleshooting
12
S! Friend's Status
3
Cannot use S! Friend's Status
.
Set IP Service Setting to On .
3 Handset rejected a registration request automatically
.
Rejection notice is sent automatically when 30 members are already registered or handset fails to respond within two hours.
3 Registration request arrived from a deleted member
.
Registration request arrives when a member fails to receive cancellation notice within 24 hours.
3 Registration request was sent to a member automatically
.
Registration request is sent automatically when handset fails to receive rejection/cancellation notice within 24 hours.
3
Cannot create Status Templates
.
Three templates may already be added; reset one and retry.
S! Circle Talk
3
Cannot use S! Circle Talk
.
Set IP Service Setting to On .
3
S! Circle Talk starts automatically
.
Check My Status; handset accepts
S! Circle Talk requests automatically if
S! Circle Talk Availability is set to Auto
Join .
3 Cannot accept S! Circle Talk requests
.
Check My Status; handset rejects S! Circle
Talk requests automatically if S! Circle Talk
Availability is set to Join NG .
Near Chat
3
Cannot receive Near Chat requests
.
S! Appli Request may be set to Off .
S! Quick News
3
Cannot receive content updates
.
Update may fail out-of-range or in poor signal conditions.
.
Automatic Update does not affect
S! Quick News List News Flash update items overnight.
.
USIM Card replacement cancels
Automatic Update.
12-
18
Handset Security.......................... 13-2
Operations Security ....................... 13-2
Information Security....................... 13-3
Function Control.......................... 13-4
Using Function Control...................13-4
Additional Functions ................... 13-5
13
Handset Security
13-
1
Handset Security
Operations Security
Function Lock
Restrict access to handset functions.
Auto
Once
At Power On
Lock when Display turns off or handset is closed
(clamshell closed)
Lock immediately; setting is canceled once handset is unlocked
Lock when handset is powered on; Handset Code entry window opens
13
1
% S
Settings
S % S f
Phone/
G S
Locks
S %
Locks Menu
2
Function Lock
S %
3
Select option
S % S
Enter
Handset Code
S %
Unlocking Temporarily
While handset is locked, enter
Handset Code S %
When Function Lock is Active
.
Press corresponding key to power handset on/off, answer calls, place callers on hold, end calls, etc.
PIN Entry
Activate PIN Entry to require PIN entry each time handset is powered on.
1
In Locks menu,
PIN Entry
S
% S
Switch On/Off
S %
2
On
S % S
Enter PIN
S %
Secure Remote Lock
Lock a lost handset remotely via PC or another handset. Secure Remote Lock disables all operations except powering handset on, and activates IC Card Lock.
For more about Secure Remote Lock, see
SoftBank Mobile Website (
) or contact SoftBank Mobile Customer
Center, General Information ( P.17-42
).
13-
2
Advanced
0
Setting Secure Remote Lock activation message ( P.13-5 )
Handset Security
Information Security
Application Lock
Restrict access to these functions:
Phone Book Mail
Calendar/Tasks Notepad
Yahoo! Keitai
1
% S
Settings
S % S f
Phone/
G S
Locks
S %
Locks Menu
2
Application Lock
S %
3
Select item
S %
( )
For Phone Book, select No Refer (to hide entry names in message lists, Call
Log, etc.) or Refer and press % .
4
A S
Enter Handset Code
S %
Temporary Access to Functions
.
When accessing functions, enter
Handset Code and press % .
History Lock
Restrict access to Call Log and sent/ received mail records.
1
In Locks menu,
History
Lock
S %
Temporary Access to Records
.
When accessing records, enter Handset
Code and press % .
Show Secret Data
Activate Show Secret Data to access
Secret entries.
1
In Locks menu,
Show Secret
Data
S %
2
On
S % S
Enter Handset
Code
S %
Activating Temporarily with
Motion Control
1
Enter Handset Code
S
Shake handset left or right
S %
.
Show Secret Data is canceled when handset is closed (clamshell closed) or Display goes dark in Standby.
13
2
Select item
S %
( )
3
A S
Enter Handset Code
S %
13-
3
Function Control
13
Using Function Control
Restrict access to the following functions remotely. (Available for administrators.)
Camera Attach File
Infrared Wi-Fi
[ When Accessing Restricted Functions
A message (example shown below) appears; the function is inaccessible.
Bluetooth
Memory Card
USB
Digital TV
Messaging
Voice Call (placing)
Video Call (placing)
Yahoo! Keitai
PC Site Browser
IP Service
S! Appli
Osaifu-Keitai
PC Mail
Streaming
USIM (writing) Flash®
S! Mail Mobile Widget
.
A message appears while Function Control is in progress.
.
May be unavailable depending on subscription. For details, contact the nearest SoftBank Shop or SoftBank Mobile
Customer Center, General Information
(
).
Message may not appear for some functions.
Checking Restriction Status
1
% S
Settings
S % S f
Phone/
G S
Locks
S %
2
Function Control
S %
.
Restriction status appears for each function.
13-
4
PIN Entry
Changing PIN
% S Settings S % S f Phone/ G S Locks
S % S PIN Entry S % S Change PIN S %
S
Enter current PIN
S % S
Enter new PIN
S
% S Re-enter new PIN S %
.
Activate PIN Entry first.
Secure Remote Lock
Setting Secure
Remote Lock activation message
7
% S Settings S % S f Phone/ G
S Locks S % S Set Lock Message S % S
See below
Saving Message
Message S % S Enter Handset Code S % S
Enter message S % S Yes S %
Checking Message
Check Message S %
Suppressing Message
Display Setting S % S Don't Show S % S
Enter Handset Code
S %
Additional Functions
13
13-
5
Data Folder ................................... 14-2
Opening Files ................................ 14-3
Managing Files & Folders .............. 14-4
Memory Card................................ 14-5
Using Memory Card .......................14-5
Additional Functions ................... 14-7
Troubleshooting......................... 14-10
14
Data Folder &
Memory Card
14-
1
Data Folder
14
Data Folder
Handset files are organized in folders by file format.
[ Preset Folders
Pictures
DCIM
*
Ring Songs·Tones
S! Appli *
Widget
*
Music
Books
*
Videos
*
*
Lifestyle-Appli
*
Customized Screen
Status Templates
Decoration Call *
*
*
Contents
Still images
Large still images on Memory Card (images captured with save location set to DCIM )
Downloaded melodies and other sound files
S! Applications
Widgets
Downloaded Chaku-Uta Full
®
files
Video images
Lifestyle-Appli required to use Osaifu-Keitai
®
Downloaded e-Books, etc.
Downloaded Customized Screen files
Combinations of Status Icon and Status
Label for S! Friend's Status
Decoration Call files created on handset or obtained via mail
Downloaded Flash ® (animation) files
Other files (Dictionary files, etc.)
Flash®
Other Documents
*
Contains corresponding Yahoo! Keitai menu shortcut.
Checking Memory Status
% S
Data Folder
S % S
Memory Status
S % S
Phone
Memory or Memory Card S %
, The category Others: includes Data Folder management files,
Saved Pages, etc.
.
Delete messages/files when memory is low. Handset performance may be affected when memory is full.
14-
2
Data Folder
Opening Files
1
% S
Data Folder
S %
3
Select file
S %
Slide Show
Available for Pictures or DCIM folder.
1
In file list, select file
S B
.
Unselectable files/folders appear in gray.
.
To show/hide sub folders, select a folder and press
A
.
2
Select folder
S %
To open a sub folder, select it and press
%
.
File List
.
The content plays or appears.
.
To return to file list, press
$
.
Handling Open Images
.
Press % to enlarge, or press # / d or
(
/ c
to open next or previous image.
Press A to rotate 90 degrees clockwise.
Attaching to Mail
After 2 , select file S B S Send/
Blog
S % S
As Message
S %
, If a confirmation appears, follow onscreen instructions.
Copy Protected Files (
.
or )
Some functions may be unavailable.
2
Slide Show
S %
.
Slide Show starts.
3
% S
Slide Show stops
Changing Interval
After 2 , B S Speed S % S Select speed
S %
, When Speed is set to Manual , press % /
#
or
(
to advance or reverse frame.
Note
.
Backlight stays on during Slide Show; exit to save battery power.
14
Advanced
0
Using files as ringvideos (And more on
14-
3
14
Data Folder
Managing Files & Folders
Adding Folders
May be unavailable for some folders.
1
% S
Data Folder
S % S
Select folder
S %
File List
2
B
If Download is selected or folder is empty, skip ahead to 4 .
3
Manage Items
S %
Moving/Copying Files
Some files may not be moved/copied.
1
In file list, select file
S B
2
Move
or
Copy
S % S
Phone
or
Memory Card
S %
.
For still images, select Pictures or
Mail Art and press
%
.
3
Select folder
S %
4
Move here
or
Copy here
S %
Selecting Multiple Files
1
In file list,
A
2
Select file
S %
.
Repeat 2 as needed. (To uncheck, select a file with and press
%
.)
Hiding Folders
Restrict access to created folders.
Only handset folders can be hidden.
1
In file list, select folder
S B
2
Set Secret
S % S
Enter
Handset Code
S %
Accessing Secret Folders (Unlock
Temporarily)
[File List] B S Unlock Temporarily
S % S
Enter Handset Code
S %
Canceling Secret
Unlock Secret folders temporarily and select Secret folder S B S
Unset Secret
S % S
Enter Handset
Code S %
4
Create Folder
S % S
Enter name
S %
14-
4
Advanced
0
-
)
Memory Card
Using Memory Card
Use microSD = /microSDHC = Memory
Card (hereafter "Memory Card") to save and organize files for use on 940SH.
Use recommended Memory Cards only.
For details, see
=
Memory Card Compatibility."
Important Memory Card Usage Notes
.
Do not force Memory Card into or out of
.
handset.
Keep Memory Cards out of infant's reach;
.
may cause suffocation if swallowed.
Do not touch terminals or expose them to
.
metal objects.
SoftBank Mobile is not liable for any damages resulting from accidental loss/ alteration of information. Keep a copy of
.
Phone Book entries, etc. in a separate place.
Never remove Memory Card or battery
.
while files are being accessed.
Be careful not to erase or overwrite files accidentally.
Inserting & Removing
First, power handset off.
1
Open Slot Cover
2
Insert card
.
With terminal side down, insert card until it clicks.
.
Do not insert other objects into
Memory Card Slot.
3
Close cover
If Appears after Power On
.
Memory Card may not be inserted properly; reinsert the card.
Removing Memory Card
.
Gently push in card and release it; card pops out. Pull card straight out gently.
14
14-
5
14
Memory Card
Format Card
When using a new Memory Card for the first time, format it on the handset before trying to save files, etc. Format Card deletes all Memory Card files, even those created on other devices.
1
% S
Settings
S % S f
Phone/
G S
Memory
Card
S %
3
Enter Handset Code
S %
4
Yes
S %
.
To cancel, choose No and press
%
.
Precaution
.
Never remove Memory Card or battery while formatting; may cause damage.
2
Format Card
S %
.
S
Offline Mode is set. Handset transmissions are suspended until format is complete.
% S
Yes
Opening Memory Card Files
1
% S
Data Folder
S %
2
B S
Change to
MemoryCard
S %
.
Memory Card Data Folder opens.
3
Select folder
S %
To open a sub folder, select it and press
%
.
4
Select file
S %
14-
6
Advanced
0
( Using HTML files on Memory Card ( P.14-9 )
File/Folder View Settings
Switching file list view
Changing image quality
Changing transition effect when using f
Changing Slide
Show settings
% S Data Folder S % S Select folder S %
S B S Manage Items S % S Change List
View
S % S
Select option
S %
% S Data Folder S % S Select folder S %
S Select file S % S B S Switch Display
( Picture Quality for Flash
®
files) S % S Select quality
S %
% S Data Folder S % S Select folder S %
S Select file S % S B S Switch Effect S %
S Select effect S %
7
% S Data Folder S % S Select folder
S % S Select file S B S Slide Show S %
S B S
See below
Playing Once
Repeat S % S Off S %
Playing Music
BGM Settings
S
On S %
% S
Switch On/Off
S % S
Changing Music
BGM Settings S % S Play Ring Tones S %
S
Select folder
S % S
Select file
S %
Setting Music to Control Illumination
Illumination S % S Switch On/Off S % S
Link to Sound S % S A
Changing Illumination Pattern
Illumination S % S Illumi. Pattern S % S
Select pattern S % S Select color S % S A
.
Light color is unselectable for some patterns.
Changing Slide
Show settings
Showing Softkeys in image view
Additional Functions
7
% S
Data Folder
S % S
Select folder
S % S Select file S B S Slide Show S %
S B S See below
Changing Key Illumination Pattern
Illumination
S % S
Key Pattern
S % S
Select pattern S % S A
Disabling Illumination
Illumination S % S Switch On/Off S % S
Off
S % S A
Hiding Softkeys
SW Guide Display S % S Off S %
Setting Backlight to Turn Off after a Period of Time
Always Backlight
S % S
Off
S %
.
Choosing Off applies Display Backlight settings.
(Display remains on during Slide Show regardless of
Display Saving setting.)
Changing Image Transition Effect
Switch S % S Select effect S %
% S Data Folder S % S Select folder S %
S
Select file
S % S B S
S % S On S %
SW Guide Display
14
14-
7
14
Additional Functions
Using Files/Folders
Using files as
Wallpaper
Using files as ringtones
Using files as ringvideos
Saving Phone
Book entries
Activating mobile camera, etc. in corresponding folders
% S Data Folder S % S Select folder S %
S Select file S B S Set as Wallpaper S %
S
Vertical or Horizontal
S % S %
.
For images smaller or larger than Display, select an option and press
%
.
% S Data Folder S % S Select folder S %
S Select file S B S Set as Ringtone S % S
Select item S %
.
If prompted, enter ring time and press
%
.
.
If a confirmation appears, follow onscreen instructions.
% S
Data Folder
S % S
Videos
S % S
Select file S B S Set as Ring Video S % S
Select item S %
.
If prompted, enter ring time and press
%
.
% S Data Folder S % S Select folder S %
S
Select file
S B S
Save to Phone Book
S
% S As New Entry S % S Complete other fields S A
.
To add to an existing entry, select As New Detail .
% S Data Folder S % S Select folder S %
S B S Take Picture , Record Video or Record
Voice S %
Managing Files/Folders
Renaming folders
Opening file properties
Renaming files
Sorting files
Deleting files & created folders
% S Data Folder S % S Select folder S %
S Select folder S B S Manage Items S %
S
Rename
S % S
Enter name
S %
.
Assign different names to folders within a layer.
% S Data Folder S % S Select folder S %
S Select file S B S Details S %
% S Data Folder S % S Select folder S %
S
Select file
S B S
Manage Items
S % S
Rename S % S Enter name S %
% S Data Folder S % S Select folder S %
S B S Manage Items S % S Sort S % S
Select method
S %
7
% S Data Folder S % S Select folder
S % S
See below
Single Files
Select file S B S Delete S % S Yes S %
Folder & Files Within
Select folder
S B S
Delete
S %
Handset Code S % S Yes S %
S
Enter
14-
8
Handling SVG files
Line Scroll g
Page Scroll
2 (Up), 8 (Down), 6 (Right), 4 (Left)
Zoom
1 (Zoom out), 3 (Zoom in)
Rotate
7 (Counterclockwise), 9 (Clockwise)
Key Action Mode
0
Default View
5
Memory Card
Using HTML files on Memory Card
% S
Settings
S % S f
Phone/
G S
Memory Card S % S SD Local Contents S
% S Select title S %
Additional Functions
14
14-
9
Troubleshooting
14
Managing Files/Folders
3
Cannot copy files
.
Files may be copy/forward protected.
(If a copy/forward protected file is included in selected files, only the remaining files are copied.)
3 Copied/moved files cannot be used on PCs, etc.
.
Some files may not be usable on other
SoftBank handsets or PCs, etc.
3
Cannot sort files properly
.
Check the number of files/folders in the folder. Files/folders in folders containing
961 or more files/folders are sorted per
240 files/folders in the order they were saved. The order may change when a file/folder is deleted, etc.
3 Cannot use some characters in file/folder names
.
Single-byte Symbols m
, / , : , ; , .
, < , > , | ,
?
, n
and " are not supported.
14-
10
Wi-Fi .............................................. 15-2
Wi-Fi (Wireless LAN) ..................... 15-2
Registering Private Access Points ... 15-3
Using Public Wireless LAN Services...15-6
Infrared.......................................... 15-7
Transferring Files via Infrared ........ 15-8
IC Transmission ......................... 15-10
Transferring Files via IC Transmission
..................................................... 15-11
.................................. 15-12
Transferring Files via Bluetooth ® ... 15-13
External Device Connection ..... 15-16
Recorder.......................................15-16
Backup........................................ 15-17
Basics...........................................15-17
Backup & Restore ........................15-18
S! Addressbook Back-up (SAB) ...15-19
About SAB....................................15-19
Using Sync Commands................15-21
Additional Functions ................. 15-22
Troubleshooting......................... 15-26
15
Connectivity &
File Backup
15-
1
Wi-Fi
15
Wi-Fi (Wireless LAN)
940SH supports wireless LAN (hereafter "Wi-Fi") that enables Internet connection via private Wi-Fi network, public wireless LAN service, etc.
Handset connects to the Internet via Wi-Fi automatically whenever possible, allowing high-speed communication without switching networks.
Subscription to Keitai Wi-Fi is required to use Yahoo! Keitai and PC Site Browser over Wi-Fi.
Service Usage Outline
3G
Network
Pri v ate
W i-Fi net w ork
P ub lic w ireless
LA N ser v ice
S w itcha b le
PC Sites
Prepare de v ices, contract w ith ISP, etc.
S ub scri b e to ser v ice, etc.
Wi-Fi
Mobile
Internet Sites
Register access point on handset
Private
Wi-Fi Network
Public Wireless
LAN Service
Registered Access
Point
Yahoo!
Keitai
Internet
Connected to W i-Fi w ithin access point range
Registering Access Points
.
Save access point information to handset to use Wi-Fi.
, Handset connects to registered access points automatically.
.
Access point search may take some time depending on the number of registered access points.
Important Wi-Fi Usage Note
.
Depending on signal conditions, connection may automatically switch from Wi-Fi to 3G incurring packet transmission fees; set confirmation to appear as needed.
Advanced
0
( Opening access point properties ( Opening Wi-Fi-related handset properties ( P.15-22 )
15-
2
Wi-Fi
Registering Private Access Points
.
Broadband connection, ISP subscription and Wi-Fi access point are required.
.
To connect to corporate access points, consult the system administrator for settings.
.
Configure settings on Wi-Fi access points beforehand. (For details, see the access point guide.)
.
Access point information (SSID, authentication method, encryption method, security key, etc.) is unique to each access point. Check it beforehand.
Using AOSS = or WPS
AOSS = and WPS are systems/standards for easy access point registration and security configuration; available on compatible Wi-Fi access points.
Using AOSS =
1
% S
Tools
S % S f
Connectivity
S
Wi-Fi
S %
2
Create Profile
S %
Wi-Fi Menu
Create Profile Menu
.
A confirmation appears if no access point is registered. Read the message and press
%
.
3
Create by AOSS
S %
.
If not using Yahoo! Keitai or PC Site
Browser over Wi-Fi, press
B
4
%
.
Follow onscreen instructions.
before 4 .
.
To cancel, press
A
.
.
Handset connects to Wi-Fi upon completion of registration (Switch
On/Off: On ).
15
Advanced
0
( Managing registered access points ( P.15-22 )
15-
3
15
Wi-Fi
Using WPS
Example: Push Button Configuration
(PBC) method
1
In Create Profile menu,
Create by WPS
S %
.
If not using Yahoo! Keitai or PC Site
2
%
Browser over Wi-Fi, press B before 2 .
.
Follow onscreen instructions.
.
To cancel, press A .
.
Handset connects to Wi-Fi upon completion of registration (Switch
On/Off: On ).
Using PIN Method
.
Enter an eight-digit number (PIN) generated by handset into the access point.
After 1 , A S PIN entry S % S
S Enter number on Display into
% access point S %
Access Point Search
1
In Create Profile menu,
Search Access Point
S %
.
To cancel, press
A
.
2
Select access point
S %
3
Enter corresponding security key
S %
4
Use
or
Not Use
S %
5
Yes
S %
.
Handset connects to Wi-Fi (Switch
On/Off: On ).
If Encryption Method is WEP
.
After 3 , authentication method selection window opens. Select a method according to the access point.
15-
4
Advanced
0
( Setting DNS server addresses ( Disabling Wi-Fi when using Yahoo! Keitai/PC Site Browser (
)
Registering Access Points Manually
Check access point information beforehand.
Major Items
[ Access Point Profile
Profile Name
SSID
Enter a name
Enter the same SSID as the access point
[ Security
Authentication
Method
Supported authentication methods vary by access point; set accordingly
Encryption
Method
Security Key
Supported encryption methods vary by authentication method; set according to access point
Enter the security key
(also called "encryption key," "network key" or
"passphrase") set on the access point
Entering Information
Example: Authentication Method is
WPA-PSK or WPA2-PSK.
1
In Create Profile menu,
Manual
S %
2
Profile Name
S % S
Enter name
S %
3
SSID
S % S
Enter SSID
S %
4
Security
S %
Wi-Fi
5
Authentication Method
S
% S
Select method
S %
6
Encryption Method
S % S
Select method
S %
7
Security Key
S % S
Enter security key
S %
8
A S A
9
Yes
S %
.
Handset connects to Wi-Fi (Switch
On/Off: On ).
If Authentication Method is Open System
& Encryption Method is No Authentication
.
Omit security key entry.
If Encryption Method is WEP
In 7 , <Empty> S % S Enter WEP key
S % S A S
From 8
15
Security Menu
15-
5
15
Wi-Fi
.
Using Public Wireless LAN Services
Subscription with the corresponding
3
BB Mobile Point
S % service provider, etc. is required.
.
Access point information (SSID, authentication method, encryption method, security key, etc.) is unique to each access point. Check it beforehand.
.
Subscription to Keitai Wi-Fi provides access to BB mobilepoint service. For more about BB mobilepoint, see
SOFTBANK TELECOM Website ( P.17-23 ).
Using BB mobilepoint
1
% S
Tools
S % S f
Connectivity
S
Wi-Fi
S %
2
Create Profile
S %
4
Password
S % S
Enter password
S %
5
A
6
Yes
S %
.
Handset connects to Wi-Fi (Switch
On/Off: On ).
Create Profile Menu
.
A confirmation appears if no access point is registered. Read the message and press
%
.
Using Other Public Wireless LAN Services
.
Check public wireless LAN service information beforehand.
.
Connection to some public wireless
LAN services may not be possible.
1
In Create Profile menu,
Manual
S %
2
Complete fields
.
For details, see P.15-5 "Entering
Information."
3
Advanced Settings
S % S
WISPr Settings
S %
4
Use ID
S % S
Enter ID
S %
5
Password
S % S
Enter password
S %
6
Switch On/Off
S % S
On
S %
7
A S A S A
8
Yes
S %
.
Handset connects to Wi-Fi (Switch
On/Off: On ).
15-
6
Infrared
Infrared
Wirelessly transfer files between 940SH and compatible devices.
940SH supports IrSimple = high-speed wireless communications protocol; exchange large image files instantly with compatible mobile phones, printers, etc.
Transferable Files
Phone Book
Calendar
Tasks
Notepad
Received Msg.
Sent Messages
Drafts
Templates
(Messaging)
Bookmarks Data Folder
.
Copy/forward protected files are not transferable.
.
Some files may not be transferable; some settings may be lost, or files may not be saved properly. For details, see
"Troubleshooting" at the end of this chapter.
Getting Started
Infrared Precautions
Align Infrared Ports of both devices.
.
Handset cannot receive connection requests during Software Update.
.
Do not place objects between devices.
.
Keep Infrared Ports aligned during transfer.
.
Do not look into Infrared Port during infrared transmissions. Eyesight may be affected.
.
940SH complies with IrMC 1.1, however, some files may not transfer properly.
Transfer Options
One File
Transfer
All File
Transfer
Transfer single files
Transfer all files by function
IrSS
Transfer
Exchange single image files with compatible devices at high speed
.
Some transfer options may be unavailable depending on file type.
.
Transfer Memory Card files one by one.
Authorization Code
.
Four-digit code required for Infrared transfers. All File Transfers possible when codes match. (Authorization Code is changeable for each transfer.)
15
15-
7
15
Infrared
Transferring Files via Infrared
Receiving Files
1 d
(Long)
.
Infrared is activated. (Alternatively, activate it via Main Menu.)
.
Handset receives files if sent within three minutes.
.
Handset must be in Standby to accept connection requests.
.
To cancel Infrared, Long Press d
.
2
Connection request arrives
Request Window
3
Perform subsequent operations
.
To cancel transfer, press
A
.
Subsequent Operations
[ One File Transfer
Yes
S % S
Yes
S %
.
If storage media confirmation appears, select media and press % .
[ All File Transfer (Adding Files)
Yes
S % S
Enter Handset Code
S
% S
Enter Authorization Code
S
% S As New Items S %
[ All File Transfer (Overwriting
Existing Files)
Yes
S % S
Enter Handset Code
S
% S Enter Authorization Code S
% S
Delete All & Save
S % S
Yes
S %
.
For Phone Book, My Details except handset phone number is overwritten as well.
[ IrSS Transfer
Yes
S %
.
Files are saved to Data Folder (Pictures).
15-
8
Advanced
0
)
Sending Files
One File Transfer
Example: Phone Book entry
1 b S
Select entry
S B S
Send Entry
S %
All File Transfer
1
% S
Tools
S % S f
Connectivity
S
Infrared
S %
2
Send All
S %
3
Yes
S % S
Enter Handset
Code
S %
Infrared
Sending JPEG Images at High Speed
1
% S
Data Folder
S %
2
Pictures
or
DCIM
S %
For DCIM , select a folder and press % .
3
Select image
S A
(Long)
2
Via Infrared
S %
3
Yes
S % S
Transfer starts
.
When complete, entry search window returns.
4
Select item
S %
( / )
S
Complete selection
S A
5
Enter Authorization Code
S
% S
Transfer starts
S %
Sending Phone Book
.
In 5 , Picture transfer confirmation appears; follow these steps:
Yes or No S %
4
Yes
or
No
S % S
Transfer starts
.
Images may be reduced automatically before transfer depending on the size.
.
When complete, file list returns.
.
Transfers are one-way; end even if files are not received.
15
Advanced
0
Sending non-Phone Book files ( P.15-23 )
15-
9
IC Transmission
IC Transmission
Wirelessly transfer files between 940SH and compatible devices.
.
For transferable files, see P.15-7 .
.
Cancel IC Card Lock beforehand.
.
Disconnect Headphones, USB Cable and
AC Charger beforehand.
Getting Started
IC Transmission Precautions
Align m
logos of both devices.
Align m
logos
Keep m logos aligned during transfer.
Transfer Options
One File
Transfer
All File
Transfer
Transfer single files
Transfer all files by function
.
Some transfer options may be unavailable depending on file type.
.
Transfer Memory Card files one by one.
Authorization Code
.
Four-digit code required for IC transfers.
All File Transfers possible when codes match. (Authorization Code is changeable for each transfer.)
15
15-
10
Advanced
0
Disabling one file reception ( P.15-23 )
IC Transmission
Transferring Files via IC Transmission
Receiving Files
1
Connection request arrives
[ All File Transfer (Overwriting
Existing Files)
Yes
S % S
Enter Handset Code
S %
S Enter Authorization Code S % S
Delete All & Save
S % S
Yes
S %
.
For Phone Book, My Details except handset phone number is overwritten as well.
Sending Files
Request Window
.
Handset must be in Standby to accept connection requests.
2
Perform subsequent operations
.
To cancel transfer, press A .
Subsequent Operations
[ One File Transfer
Yes
S % S
Yes
S %
.
If storage media confirmation appears, select media and press % .
[ All File Transfer (Adding Files)
Yes
S % S
Enter Handset Code
S
% S
Enter Authorization Code
S
% S As New Items S %
One File Transfer
Example: Phone Book entry
1 b S
Select entry
S B S
2
Send Entry
S %
Via IC Transmission
S %
3
Yes
S % S
Transfer starts
Advanced
0
Sending non-Phone Book files ( P.15-23 )
All File Transfer
1
% S
Tools
S % S f
Connectivity
S
IC
Transmission
S %
IC Transmission Menu
2
Send All
S %
3
Yes
S % S
Enter Handset
Code
S %
4
Select item
S %
( / )
S
Complete selection
S A
5
Enter Authorization Code
S
% S
Transfer starts
S %
Sending Phone Book
.
In 5 , Picture transfer confirmation appears; follow these steps:
Yes or No
S %
15
15-
11
Bluetooth
®
15
Bluetooth
®
Wirelessly transfer files/data between
940SH and compatible devices (watches, handsfree devices, etc.).
.
For transferable files, see P.15-7 .
.
940SH supports simultaneous connection with two devices. (May be unavailable depending on the device type.)
.
Bluetooth ® connection may not be possible with some Bluetooth
®
devices.
, Handset shall be connected to certified
Bluetooth ® devices that meet the specification standards developed by
Bluetooth SIG.
, Data transfers may fail depending on characteristics or specifications of the certified Bluetooth ® devices.
, Noise may interfere with wireless or handsfree conversations.
.
TV audio is supported only on SCMS-T
DRM scheme compliant Bluetooth
®
devices.
Getting Started
Bluetooth
®
Precautions
Check transmission range of your Bluetooth
® device to use with handset properly.
Maximum transmission range for transfers between 940SH handsets is ten meters.
(Bluetooth
®
connection/transfer rate may vary depending on conditions.)
Important Handsfree Device Usage Note
.
Handle call operations on the device in use.
Bluetooth
®
Watches
.
Compatible Bluetooth
®
watches support these functions:
, Time Correction
, News Notice
, Remote Shutter
, Quick Silent
,
,
,
Alarm Notice
Mail Notice
Mode Settings
, Caller ID Notice
, Hold Calls , Operator Notice
.
For details about functions/operations, see the Bluetooth
®
watch guide.
Bluetooth
®
Connection
Sender
Search for devices
Select device
Re q uest connection
(Enter
Authorization Code)
Recipient
Activate
Bluetooth ®
Accept
Enter
Authorization Code
Connection complete
Authorization Code
.
4 to 16-digit code required for Bluetooth ® connections. Pairing possible when codes match.
.
For handsfree devices, enter specified
Authorization Code.
.
Authorization Code entry may not be required depending on the other device.
Advanced
0
( Changing Bluetooth ® name for handset
( Opening Bluetooth ® -related handset properties (And more on
)
watch with handset ( Enabling/disabling Bluetooth
)
15-
12
Bluetooth ®
Transferring Files via Bluetooth
®
Activating Bluetooth
®
1 c
(Long)
Connecting Bluetooth
®
Devices
.
Bluetooth
®
is activated.
.
Handset must be in Standby to
.
accept connection requests from unpaired handsfree devices, etc.
To cancel Bluetooth
®
, Long Press c
.
Device Search & Pairing
Activate Bluetooth
®
on devices to be paired with.
1
% S
Tools
S % S f
Connectivity
S
Bluetooth
S %
Bluetooth Menu
2
Add Device
S %
3
%
.
Found devices are listed after search.
.
To cancel search, press
A
.
4
Select device
S %
If a confirmation appears, choose Yes and press
%
.
5
Enter the same Authorization
Code for handset and the other device
S % S
Pairing complete
.
On the other device, complete code entry within 30 seconds.
.
Authorization Codes are not necessary for paired devices.
Connecting Bluetooth
®
Specification
Ver. 2.1 Compliant Devices
In 5 , Yes S % S Pairing complete
, If the other device is a keyboard, follow onscreen instructions.
15
.
To disable confirmation, press B before 3 .
Advanced
0
)
15-
13
Bluetooth ®
Connecting Paired Devices
1
In Bluetooth menu,
Paired
Devices
S %
Accepting Connection Requests
Follow these steps to accept connection requests from unpaired devices:
1
Connection request arrives
15
Paired Device List
2
Select device
S %
If handset is already connected to another device, disconnection confirmation may appear; choose Yes and press % .
.
The device is connected and
(preferred) appears.
Request Window
2
Yes
S %
3
Enter the same Authorization
Code as sender's
S %
.
Complete code entry within 30 seconds.
Connecting Bluetooth
®
Specification
Ver. 2.1 Compliant Devices
In 3 , Yes
S %
, If the other device is a keyboard, follow onscreen instructions.
15-
14
Transferring Files
Follow the steps below to exchange files with paired devices.
.
For transferable files, see P.15-7 .
.
When requested, enter Authorization Code.
Receiving Files
1
Connection request arrives
2
Perform subsequent operations
.
To cancel transfer, press A .
[ Subsequent Operations
● One File Transfer
Yes
S % S
Yes
S %
.
If storage media confirmation appears, select media and press % .
● All File Transfer (Adding Files)
Yes S % S Enter Handset Code
S % S
As New Items
S %
● All File Transfer (Overwriting
Existing Files)
Yes S % S Enter Handset Code
S % S
Delete All & Save
S % S
Yes
S %
Sending Files
[ One File Transfer
Example: Phone Book entry
1 b S
Select entry
S B S
Send Entry
S %
Bluetooth ®
4
Yes
S % S
Transfer starts
.
When complete, entry search window returns.
[ All File Transfer
1
In Bluetooth menu,
Send All
S %
2
Select device
S % S
Yes
S %
3
Enter Handset Code
S %
4
Select item
S %
( / )
S
Complete selection
S A S
Transfer starts
S %
Sending Phone Book
.
In 4 , Picture transfer confirmation appears; follow these steps:
Yes or No S %
15
2
Via Bluetooth
S %
3
Select device
S %
Advanced
0
Sending non-Phone Book files ( P.15-25 )
15-
15
External Device Connection
Connecting PC or Blu-ray Disc Recorder
15
Connecting PC
Accessing Memory Card
Connect handset to a PC via USB Cable to access Memory Card from the PC without removing card from handset.
USB Cable may be purchased separately.
1
Connect handset to a PC via
USB Cable
2
Mass Storage
S %
.
Use PC to access Memory Card.
3
A S
Yes
S % S
Connection ends
.
Disconnect USB Cable.
If Menu in 1
.
Does Not Appear
Follow these steps:
% S
Tools
S % S f
Connectivity
S USB Mode S % S From 2
, Operations on the PC may be required; if prompted, follow onscreen instructions.
Utility Software (Japanese)
For more PC-related operations, download Utility Software (including USB
Cable driver) from the following URL.
Utility Software http://k-tai.sharp.co.jp/download/tools/utility/
Mobile Data Communication Fees
.
Using the Internet by connecting handset to PC/PDA via USB Cable or Bluetooth
® may incur high charges as large-volume packet transmissions tend to occur in a short period of time.
Connecting Blu-ray Disc Recorder
Connect handset to a Blu-ray Disc recorder via USB Cable to transfer recorded programs to Memory Card without removing card from handset.
.
Compatible only with SHARP Blu-ray Disc recorders. For details, see
"Compatible Blu-ray Disc Recorders."
.
USB Cable may be purchased separately.
1
Connect handset to a
Blu-ray Disc recorder via
USB Cable
2
Recorder Link
S %
.
Transfer files from Blu-ray Disc recorder to Memory Card.
3
A S
Yes
S % S
Connection ends
.
Open transferred files via Recorder
Contents in TV menu or Media
Player menu (Videos).
If Menu in 1 Does Not Appear
.
Follow these steps:
,
% S Tools S % S f Connectivity
S
USB Mode
S % S
From 2
Operations on the PC may be required; if prompted, follow onscreen instructions.
15-
16
Basics
Back up information to Memory Card, and restore to handset as needed.
Supported Items
Select items to back up, or transfer all at once.
Items with
*
are selectable at once via
Check Selection in Options menu.
Phone Book
*
Sent Messages
*
Calendar * Drafts *
Tasks
*
Bookmarks *
Notepad
*
Mail Groups *
Received Msg.
*
Templates
(Messaging)
Contents Keys
Data Folder
User Dictionary
Precautions
.
Not available if battery is low.
.
Some items may not be transferable; some settings may be lost, or files may not transfer properly. For details, see
"Troubleshooting" at the end of this chapter.
Transferring All Items
.
Use blank Memory Card for Backup All
Items . Do not use the card to save other files after Backup All Items ; backed up content may not be restored properly.
Contents Keys
.
Moving Keys to Memory Card creates a special file. Performing Backup again on the same Memory Card overwrites that file. Perform Restore beforehand.
Backup
15
15-
17
Backup
Backup & Restore
Handset to Memory Card
Follow these steps to back up selected items at once:
1
% S
Settings
S % S f
Phone/
G S
Backup/
Restore
S %
15
Backup/Restore Menu
2
Backup Selected Items
S
% S
Enter Handset Code
S %
3
Yes
S %
4
Select item
S %
( / )
S
Complete selection
.
For Phone Book , a confirmation appears. Choose Yes or No and press
%
.
5
A S
Yes
S %
.
To cancel, press A .
6
Backup complete
S % S %
Selecting Multiple Items at Once
In 4 , B S Select option S % S
From 5
Selecting/Canceling All Items
In 4 ,
B S
Check All or Uncheck All
S %
Memory Card to Handset
Follow these steps to restore selected items:
(Restoring backed up content to handset overwrites current--with the exception of
Contents Keys--handset content.)
1
In Backup/Restore menu,
Restore Selected Items
S
% S
Enter Handset Code
S %
2
Yes
S %
3
Select item
S %
( / )
S
Complete selection
15-
18
Advanced
0
)
4
A
.
If no file list appears, skip ahead to 7
5
Select file
S %
.
Repeat 5 to complete selection.
6
A
7
Yes
S %
.
To cancel, press A .
8
Restore complete
S % S %
.
Selecting Multiple Items at Once
In 3 , B S Select option S % S
From 4
Selecting/Canceling All Items
In 3 ,
B S
Check All or Uncheck All
S %
Changing Restoration Method
After 3 , select item S B S Change to Add Mode or Chg. to Overwrite
Mode S % S From 4
S! Addressbook Back-up (SAB)
About SAB
Back up Phone Book content in SAB; add Phone Book changes to SAB anytime. Edit SAB online via PC; add SAB changes to
Phone Book anytime. Restore lost or altered Phone Book content from SAB.
Phone
Book
Edit on PC
Synchronize
Ser v er
Import from/Export to PC
.
SAB requires a separate contract and basic monthly fee.
.
Use SAB to add Phone Book content to a new compatible SoftBank
handset; some conditions apply ( P.15-20 ).
.
Use a PC to edit SAB online.
.
For more about SAB, see SoftBank Mobile Website (
).
.
Synchronization incurs packet transmission fees.
Auto Synchronization
.
When subscribed to SAB, Network Information retrieval activates auto synchronization (Auto Sync Settings: On , Set Frequency:
After Editing Ph.Book(10 min.) , Sync Mode Setting: Normal );
Phone Book changes are added to SAB automatically.
.
Cancel auto synchronization as needed. However, it reactivates after Network Information retrieval.
SAB Sync Commands & Features
Synchronization
Edit on PC
Send
Notice
6
Spam Filter
Normal Synchronize Phone Book and SAB 1
Sync from Client Add Phone Book changes to SAB 2
Backup Export Phone Book content to SAB
3
Sync from Server Add SAB changes to Phone Book
4
Restore Import SAB content to Phone Book 5
Import from PC Upload PC address book info to SAB
Export to PC Export SAB content to PC address book
Sync Lock
Birthday
Notification
Prevent synchronization from handset
SAB sends reminders via SMS to handset
Send new handset mail address to specified addresses
Email Address
Notification 7
"Disaster Message
Board" Message
Notification
8
Tomodachi
Email Filter 9
Send emergency message board update to specified addresses
Always accept messages from mail addresses saved in SAB
1
If the same entry item is edited in Phone Book and SAB, SAB content is referenced.
2
Unrelated SAB changes remain.
3 Any existing SAB content is deleted.
4
Unrelated Phone Book changes remain.
5 Any existing Phone Book content is deleted.
6
Access this function via handset (My SoftBank; Japanese) or a PC.
7 Backup resets notification setting; handset address is sent to all addresses.
8
Backup resets notification setting; updates are not sent to any address.
9 Export Phone Book content to SAB beforehand.
15
15-
19
S! Addressbook Back-up (SAB)
Service Usage Outline
Complete Contract
Visit a SoftBank Shop, dial 157 from a SoftBank handset for SoftBank Mobile Customer Center, General
Information or access My SoftBank (Japanese).
15
Receive User ID & Password
After subscription, user ID and password arrive via SMS.
.
User ID and password are required to use SAB via a PC.
Use SAB
Export Phone Book content to SAB.
Precautions
[ Unsynchronizable Items
These Phone Book settings are lost:
, Picture, Tone/Video, Vibration, Illumination
[ Unintentional Phone Book or SAB Content Deletion
.
When no Phone Book content exists, performing synchronization via
Normal , Sync from Client or Backup deletes all SAB content.
.
When no SAB content exists, performing synchronization via
Normal , Sync from Server or Restore deletes all Phone Book content.
[ Phone Book ⇔ SAB Content Capacity Disparities
When the number of savable items varies between Phone
Book and SAB entries, synchronization reflects lower limit.
[ Contract Termination
SAB content is deleted upon contract termination.
[ SAB Transfers to New Handsets
.
SAB-Compatible 3G Handsets
SAB remains as last saved and is fully accessible.
.
Other 3G Handsets
SAB remains as last saved and is accessible via PC.
.
V3/V4/V5/V6/V8 Series
Service contract is terminated and SAB content is deleted.
[ When Double Number is Active
Regardless of usage mode setting, all Phone Book content is backed up.
15-
20
Advanced
0
Canceling auto synchronization ( P.15-25
)
S! Addressbook Back-up (SAB)
Using Sync Commands
Normal (Start Sync)
Synchronize Phone Book and SAB via
Normal.
1
% S
Phone
S % S
S! Addressbook Back-up
S %
S! Addressbook Menu
2
Start Sync
S %
.
Synchronization starts; when complete, details appear.
3
% S
Synchronization complete
Canceling Synchronization
A S
Yes
S %
Other Sync Commands
Available Commands:
Sync from
Client
Backup
Sync from
Server
Restore
Add Phone Book changes to
SAB
Export Phone Book content to SAB; any existing SAB content is deleted
Add SAB changes to Phone
Book
Import SAB content to Phone
Book; any existing Phone
Book content is deleted
If this is your first use of SAB (new handset), synchronization is performed via Normal regardless of selection.
1
In S! Addressbook menu,
Details
S %
2
Backup/Restore
S %
3
Select command
S %
.
Synchronization starts; when complete, details appear.
4
% S
Synchronization complete
Canceling Synchronization
A S Yes S %
15
Advanced
0
)
15-
21
Additional Functions
15
Wi-Fi
[ General
Disabling Wi-Fi
Showing confirmation when switching networks
Protecting access point information by Handset Code
Specifying channel range
Opening access point properties
Opening
Wi-Fi-related handset properties
% S
Tools
S % S f
Connectivity
S
Wi-Fi
S % S Switch On/Off S % S Off S %
.
Set to Off when not using Wi-Fi to extend Battery Time.
% S Tools S % S f Connectivity S Wi-Fi
S % S Common Settings S % S Switch
Notification
S % S
Switch from 3G to Wi-Fi or
Switch from Wi-Fi to 3G S % S On S %
% S Tools S % S f Connectivity S Wi-Fi
S % S Common Settings S % S Handset
Code Lock Setting
S % S
Handset Code S %
On
S % S
Enter
% S Tools S % S f Connectivity S Wi-Fi
S % S Common Settings S % S Channel
Range
S % S
Select range
S %
.
In some countries, there are restrictions on available channels. Select channel range accordingly while outside Japan.
% S Tools S % S f Connectivity S Wi-Fi
S % S Connect Information S %
%
S
S
%
Tools
S
S % S f Connectivity
Show MAC Address S %
S Wi-Fi
[ Managing Access Points
7
% S Tools S % S f Connectivity S
Wi-Fi S % S Profile List S % S Select access point
S B S
See below
Managing registered access points
Changing Priority
Change Priority S % S Select target location
S %
Editing
Edit S % S Complete fields S A
Deleting
Delete S % S Yes S %
[ Advanced Settings
When finished with Advanced Settings, complete other fields to register an access point.
7
% S
Tools
S % S f
Connectivity
S
Wi-Fi S % S Create Profile S % S Manual
S % S Advanced Settings S % S IP
Settings S % S IP Address S % S Manual
S % S
See below
Setting IP address
Entering IP Address
IP Address S % S Enter numbers S % S A
Entering Subnet Mask
Subnet Mask
S % S
Enter numbers
S % S A
Entering Default Gateway
Default Gateway S % S Enter numbers S %
S A
15-
22
Setting DNS server addresses
Disabling Wi-Fi when using Yahoo!
Keitai/PC Site
Browser
7
% S
Tools
S % S f
Connectivity
S
Wi-Fi S % S Create Profile S % S Manual
S % S Advanced Settings S % S IP
Settings S % S DNS Server Address S % S
Manual
S % S
See below
Entering Primary DNS
Primary DNS S % S Enter numbers S % S A
Entering Secondary DNS
Secondary DNS
S % S
Enter numbers
S %
S A
% S Tools S % S f Connectivity S Wi-Fi
S % S Create Profile S % S Manual S %
S
Advanced Settings
S % S
Yahoo! Keitai
Use Setting S % S Not Use S % S A
Infrared
Activating Infrared via Main Menu
Sending My Details
Sending non-Phone
Book files
% S
Tools
S % S f
Connectivity
S
Infrared S % S Switch On/Off S % S
On(3 min.) S %
% S 0 S B S Send My Card S % S Via
Infrared
S % S
Yes
S % S
Transfer starts
In file list, select file S B S Send (or Send/
Blog ) S % S Via Infrared S % S Yes S %
S Transfer starts
Sending images via IrSS Transfer without reducing size
% S Tools S %
Send via IrSS
S
S
% f Connectivity
Infrared
S % S
IrSS Key Setting
S
S
% S
Additional Functions
IC Transmission
Disabling one file reception
Sending My Details
Sending non-Phone
Book files
% S Tools S % S f Connectivity S IC
Transmission S % S 1 File Reception S %
S
Off(Disabled)
S %
% S 0 S B S Send My Card S % S Via
IC Transmission S % S Yes S % S Transfer starts
In file list, select file
S B S
Send (or Send/
Blog ) S % S Via IC Transmission S % S
Yes S % S Transfer starts
Bluetooth
®
[ General
Cloaking handset to avoid connection requests
Setting idle time after which Bluetooth ® is canceled
Switching audio output to wireless device
Changing
Bluetooth ® name for handset
Talking on handsfree device
% S Tools S % S f Connectivity S
Bluetooth
S % S
My Device Settings
S
Visibility S % S Hide My Phone S %
% S
% S Tools S % S f Connectivity S
Bluetooth S % S My Device Settings S % S
Bluetooth Timeout
S % S
Select time
S %
% S Tools S % S f Connectivity S
Bluetooth S % S My Device Settings S % S g Sound Output S % S Bluetooth Device S %
.
Bluetooth Device is set automatically when connection is made from wireless Headphones.
% S
Tools
S % S f
Connectivity
S
Bluetooth S % S My Device Settings S % S
Device Name S % S Enter name S %
% S Tools S % S f Connectivity S
Bluetooth
S % S
My Device Settings
S % S
Handsfree Setting S % S Handsfree Mode S %
15
15-
23
Additional Functions
15
Avoiding connection requests from
Bluetooth
®
-compatible
S! Applications in
Standby, etc.
Receiving connection requests while connected to a device
% S Tools S % S f Connectivity S
Bluetooth
S % S
My Device Settings
S % S
S! Appli Request S % S Off S %
% S Tools
Bluetooth S
S %
% S
S f
Plural Connect Standby
Connectivity
My Device Settings
S % S On
S
S
S %
%
S
Opening
Bluetooth
®
-related handset properties
Activating
Bluetooth
®
via
Main Menu
% S Tools S % S f Connectivity S
Bluetooth S % S My Device Details S %
.
Press
A
to view service details.
% S Tools S % S f Connectivity S
Bluetooth S % S Switch On/Off S % S On
S %
[ Bluetooth ® Watches
Synchronizing
Bluetooth ® watch with handset
Enabling/disabling
Bluetooth
®
watch responses
% S Tools S % S f Connectivity S
Bluetooth S % S Setting Watch S % S Set
BT-Watch Time S % S Yes S %
.
Connect handset to a Bluetooth
®
watch beforehand.
% S
Tools
S % S f
Connectivity
S
Bluetooth S % S Setting Watch S % S
Notification S % S Select item S % S
Permit or Prohibit S %
.
Register a Bluetooth
®
watch beforehand.
[ Paired Devices
Editing Paired
Device list
Disconnecting devices
7
% S Tools S % S f Connectivity S
Bluetooth S % S Paired Devices S % S
Select device
S B S
See below
Renaming Paired Devices
Change Name S % S Enter name S %
Deleting Paired Devices
Delete
S % S
Yes
S %
.
To delete a device connected to handset, choose
Yes and press
%
.
% S Tools S % S f Connectivity S
Bluetooth S % S Paired Devices S % S
Select connected device S %
Connecting devices supporting handsfree telephony and audio output by service
Specifying a preferred device for wireless connection
% S Tools S % S f Connectivity S
Bluetooth S % S Paired Devices S % S
Select device
S B S
Select Service
S %
Handsfree function or Audio function S %
S
7
% S Tools S % S f Connectivity S
Bluetooth
S % S
Paired Devices
S % S
Select device S B S Set to Prior Connect S
% S See below
For Handsfree Telephony
Handsfree On
S %
.
For Handsfree On , specified device reconnects to handset when placing/receiving calls.
For Audio Output
Audio On S %
.
For Audio On , Media Player/TV audio output is redirected to specified device automatically when g Sound Output is set to Bluetooth Device .
15-
24
[ Sending Files
Sending My Details
Sending non-Phone
Book files
% S 0 S B S
Send My Card
S % S
Via
Bluetooth S % S Select device S % S Yes
S % S Transfer starts
In file list, select file S B S Send (or Send/
Blog )
S % S
Via Bluetooth
S % S
Select device S % S Yes S % S Transfer starts
Backup
[ Backup & Restore
Backing up all items
Encoding data for backup
Restoring all items
% S Settings S % S f Phone/ G S
Backup/Restore S % S Backup All Items S
% S
Enter Handset Code
S % S
Yes
S %
S Yes S % S Backup complete S % S %
% S Settings S % S f Phone/ G S
Backup/Restore S % S Settings/Manage S
% S
Encode Settings
% S On S %
S % S
Select item
S
.
Available for Phone Book, Messaging folders,
Calendar and Tasks.
% S Settings S % S f Phone/ G S
Backup/Restore S % S Restore All Items S
% S
Enter Handset Code
S % S
Yes
S %
S Yes S % S Restore complete S % S %
[ Backup Files
Deleting backup files
% S Settings S % S f Phone/ G S
Backup/Restore S % S Settings/Manage S
% S
File Management
S % S
Select item
S
% S Select file S % ( / ) S Complete selection S A S Yes S %
Additional Functions
S! Addressbook Back-up
Canceling auto synchronization
Changing auto synchronization settings
Confirming password
Opening log
Deleting log records
% S Phone S % S S! Addressbook Back-up
S % S Details S % S Auto Sync Settings S
% S
Set On/Off
S % S
Off
S %
7
% S Phone S % S S! Addressbook
Back-up
S % S
Details
S % S
Auto Sync
Settings S % S See below
.
Set Set On/Off to On beforehand.
Changing Auto Sync Frequency
Set Frequency S % S Select frequency S %
S
Enter/select date/time/day of the week
S %
.
For After Editing Ph.Book(10 min.) , omit steps for date, time, etc.
Changing Auto Sync Command
Sync Mode Setting S % S Select command
S %
A S メニューリスト S % S
My SoftBank
S
% S English S % S Password confirmation for S! Address Book S %
.
Follow onscreen instructions.
% S Phone S % S S! Addressbook Back-up
S % S
Details
S
Select record S %
% S
Sync Log
S % S
7
% S
Phone
S % S
S! Addressbook
Back-up S % S Details S % S Sync Log S
% S See below
One Record
Select record
S B S
Delete
S % S
Yes
S %
All Records
B S Delete All S % S Yes S %
15
15-
25
Troubleshooting
15
Wi-Fi
3
Wi-Fi disconnects
.
Connection is interrupted automatically if Display goes dark after a period of inactivity; restored when Display reactivates.
3
Cannot connect to Wi-Fi
.
Depending on access point settings, handset may not connect to Wi-Fi when powered on outside 3G range. In this case, pass through the 3G service area carrying the handset and retry.
3 Login page opens when using public wireless LAN service
.
Some public wireless LAN services require authentication via Direct
Browser. Enter corresponding user ID/ password.
File Transfer
3
Some files are not received
.
If storage limit is reached during transfers, remaining files will not be received.
3 Cannot receive/accept connection requests even when Infrared/
Bluetooth
®
is On
.
Handset may not be in Standby.
.
Keypad Lock/Function Lock may be active.
.
Software Update may be in progress.
3
Phone Book settings are lost
.
One file transfer resets these settings:
, Category, Tone/Video, Illumination,
Vibration, Secret
.
Picture setting may be lost depending on image; send the image separately and reassign it.
3
Calendar/Tasks settings are lost
.
One file transfer resets these settings:
,
Alarm Tone/Video, Secret,
S! Friend's Status
3
Bookmarks are not saved properly
.
Large Bookmarks may not be received correctly.
.
Streaming Bookmarks are saved as
Yahoo! Keitai Bookmarks.
3 Messages are not saved properly on handset
.
Messages may not be received depending on the size.
.
Messages received via One File Transfer are saved to Other Documents folder and cannot be used as messages.
.
Sky Mail may be received as S! Mail when transferred from other SoftBank handsets via All File Transfer.
.
In All File Transfers, overwriting messaging folders deletes sort keys.
3 Messages are not saved properly on recipient devices
.
Mail Notices are saved as messages, invalidating complete message retrieval.
.
When sending messages to other handset models via All File Transfer,
Spam Folder messages may be saved to the incoming message folder.
.
When sending messages in Drafts to other handset models via All File
Transfer, only the first entered recipient may remain or SMS addressed to multiple recipients may not be saved.
3
Cannot find files in DCIM folder
.
Received files in DCIM folder are saved to Pictures folder.
15-
26
Troubleshooting
Infrared
3
Infrared transfer fails
.
Infrared Port may be obstructed by dust, etc.; clean with soft cloth.
.
Transfers may fail in direct sunlight, under fluorescent lighting or near infrared equipment.
Backup & Restore
3
Backup fails
.
Check handset/Memory Card memory; backup may fail if the memory is low.
3
Some files are not restored
.
If storage limit is reached during
Restore, remaining files will not be restored.
3 Cannot use backup files on other
SoftBank handsets or PCs
.
Some backup files may not be usable on other SoftBank handsets or PCs.
3
Cannot open backup files
.
Some backup files may open only after being restored to handset.
3
Phone Book settings are lost
.
Picture setting may be lost depending on image; send the image separately and reassign it.
3
Messages are not saved properly
.
Transfer may delete sort keys.
.
Mail Notices are restored as messages, invalidating complete message retrieval.
3
Bookmarks are not saved properly
.
Yahoo! Keitai, Streaming and PC Site
Browser/Direct Browser Bookmarks are all backed up as a single file.
.
Streaming Bookmarks are saved as
Yahoo! Keitai Bookmarks.
[ Exporting Backed Up Data to Other
SoftBank Handsets
3
Messages are not saved properly
.
If spam filter is available on recipient handset, Spam Folder messages are saved in spam folder regardless of the setting. (If unavailable, they are saved as normal received messages.)
.
When restoring draft messages, only the first entered recipient may remain or SMS addressed to multiple recipients may not be saved.
[ Importing Data Backed Up on Other
SoftBank Handsets
3
Messages are not saved properly
.
Messages may not be restored depending on the size.
.
Sky Mail may be restored as S! Mail.
15
15-
27
Date & Time .................................. 16-2
Display & Illumination ................. 16-3
Language....................................... 16-3
Image & Text.................................. 16-3
Display & Backlight ........................ 16-3
Standby Display............................. 16-4
Collective Illumination .................... 16-4
Key Backlight ................................. 16-4
Effect Illumination .......................... 16-4
Incoming Transmissions............. 16-5
Handset Response.........................16-5
Sounds ......................................... 16-6
System Sounds ..............................16-6
Additional Sound Settings ..............16-6
Connectivity ................................. 16-7
Network ..........................................16-7
IP Service .......................................16-7
Reset ............................................. 16-8
Restoring Default Settings..............16-8
16
Handset
Customization
16-
1
16
16-
2
Date & Time
1
Date & Time Settings
Date & Time
7
% S
Settings
S % S
In Sound/Display menu, Date & Time
S %
Setting the date and time
Correcting Clock manually
Disabling auto Clock correction
Setting auto Clock correction timing
Activating Daylight Saving
Changing Time Zone
Adding custom time zone
Changing time format to 12 hour
Changing date format
Starting the Calendar week on Monday
Set Date/Time
S % S
Enter the year
S
Enter the month
Enter the time
S %
S
Enter the day
S
Time Correction S % S Manual S % S Yes S % S Yes S %
Time Correction
S % S
Auto Corr. Setting
S % S
Off
S %
Time Correction S % S Auto Corr. Setting S % S On S B S Select item
S % ( / ) S A S $
Daylight Saving
S % S
On
S %
Set Time Zone S % S f Select area S %
Set Time Zone S % S B S Enter city name S % S e + or S d S Enter time difference
S %
Time Format S % S 12 Hour S %
Date Format
S % S
Select option
S %
Calendar Format
S % S
Monday-Sunday
S %
Display & Illumination
1
Display & Illumination Settings
1
Language
7
% S
Settings
S % S
Sound/Display menu
Switching interface between Japanese and English
Image & Text
Language or 言語選択 S % S
English or 日本語 S %
7
% S
Settings
S % S
In Sound/Display menu, Display
S %
Showing preloaded images for incoming calls, etc.
Showing Data Folder images for incoming calls, etc.
Showing Customized Screen for incoming calls, etc.
System Graphics
S % S
Select item
S to Pattern 3 )
S %
% S
Preset Animation (or Pattern 1
System Graphics S % S Select item S % S Select folder S % S Select image S % S Specify image area S %
.
Some images may be usable without specifying image area.
System Graphics S % S Select item S % S Customized Screen S % S %
.
Not available for Power On or Power Off .
Selecting image enhancement option for Standby and video playback
Changing font of numbers entered in Standby
Showing a message each time handset is powered on
Hiding caller info in Viewer position
Display & Backlight
Vivid Mode S % S Select option S %
Dial Number S % S Select pattern S %
Greeting Message
S % S
Edit Message
S % S
Enter message
S
Switch On/Off S % S On S %
% S
Caller Display S % S Off S %
7
% S Settings S % S In Sound/Display menu, Display S %
Disabling display transition effects
Changing Display/key Backlight illumination time
Changing Display Brightness
Canceling/activating Light Sensor
Changing inactivity time after which Display turns off
Display Effects S % S Off S %
Backlight
S % S
Time Out
S % S
Select time
S %
Backlight S % S Brightness S % S Adjust level S %
Backlight
S % S
Brightness
S % S B
( / )
S %
Display Saving
S % S
Select period
S %
16
16-
3
16
Display & Illumination
1
Display & Illumination Settings
2
Standby Display
7
% S
Settings
S % S
In Sound/Display menu, Display
S % S
Standby Display
S %
Changing Clock/Calendar
Showing Network service provider name in Standby
Selecting Mobile Widget display option
Hiding Pedometer in Standby
Collective Illumination
Clock/Calendar
S % S
Select type
S %
Show Operator Name
S % S
On
S %
Show Widget S % S Select option S %
Pedometer
S % S
Off
S %
7
% S
Settings
S % S
In Sound/Display menu, Sounds & Alerts
S %
Changing Separate illumination patterns at once
Key Backlight
Set Illumination
S
S %
% S
Collective
S % S
Select theme
S % S
Yes or No
7
% S
Settings
S % S f
Phone/ G
Disabling key Backlight illumination
Effect Illumination
Setting illumination pattern by action
Setting Key Illumination pattern by action
Disabling illumination by action
Keeping Illumination Light on during calls
Set Key Light
S % S
Off
S %
7
% S
Settings
S % S
In Sound/Display menu, Sounds & Alerts
S %
Set Illumination
S % S
Separate
S action
S % S
Illumi. Pattern
S %
% S
S
Effect Illumination
S %
Select pattern
S % S
S
Select
Select color
S %
.
Light color is unselectable for some patterns.
Set Illumination
S action
S % S
% S
Separate
Key Pattern
S %
S
S
% S
Effect Illumination
S
Select pattern
S %
% S
Select
Set Illumination S % S Separate S % S Effect Illumination S % S Select action
S % S
Switch On/Off
S % S
Off
S %
Set Illumination
S % S
Separate
S % S
Effect Illumination
S
S % S Switch On/Off S % S Always On S %
% S
Calling
16-
4
Changing ringtone volume
Selecting illumination option
Changing Illumination Light patterns
Changing Key Illumination patterns
Enabling/disabling illumination for missed transmissions
Setting illumination pattern for missed transmissions
Answering calls with other keys
Muting ringer with other keys
Incoming Transmissions
1
Incoming Transmission Settings
Handset Response
7
% S
Settings
S % S
In Sound/Display menu, Sounds & Alerts
S %
Volume
S % S
Select item
S % S
Adjust level
S %
Set Illumination
S % S
Separate
S % S
Event Illumination
S item S Switch On/Off S % S On , Link to Sound or Off S %
% S
Select
Set Illumination
S % S
Separate
S item
% S
Event Illumination
S
Illumi. Pattern
S % S
Select pattern
S % S
S % S
Select color
S
Select
%
.
Light color is unselectable for some patterns.
Set Illumination item
S %
S
Key Pattern
S
S
Separate
S % S
% S
Select pattern
Event Illumination
S
S %
% S
Select
.
Not effective when Switch On/Off is set to Link to Sound .
Set Illumination S % S Separate S % S Status Illumination S % S Select item
S % S
Switch On/Off
S % S
On or Off
S %
Set Illumination S % S Separate S % S Status Illumination S % S Select item S % S Illumi. Pattern S % S Select pattern S % S Select color S %
.
Light color is unselectable for some patterns.
.
After Information window opens, Illumination Light flashes for up to 24 hours, then goes out (to save battery power).
Any Key Answer S % S On S %
.
Use
0
-
9
,
(
,
#
,
~
, g
,
'
or
&
in addition to
!
.
Any Key Answer S % S Only Mute S %
.
Use 0 - 9 , ( , # , ~ , g , ' or & in addition to ) .
16
16-
5
Sounds
1
Sound Settings
System Sounds
Enabling Keypad Tones
Changing S! Circle Talk tone
Changing other System Sounds
Disabling System Sounds
Changing System Sound duration
Changing System Sound volume
Additional Sound Settings
Disabling Speaker when using Headphones
Activating Speaker surround
7
% S
Settings
S % S
In Sound/Display menu, Sounds & Alerts
S %
System Sounds
S % S
Keypad Tones
S % S
Select tone
S %
System Sounds
S % S
S! Circle Talk
S % S
Select tone
S %
System Sounds S % S Select item S % S Tone or Sound S % S Select folder
.
S % S
Select tone/file
S %
For files with limited usage period, choose Yes and press
%
.
System Sounds S % S Select item S % S Tone or Sound S % S Off S %
.
Not available for S! Circle Talk .
System Sounds
S time S %
% S
Select item
S % S
Duration
S % S
.
Not available for Keypad Tones or S! Circle Talk .
Select/enter
Volume
S % S
General Volume
S % S
Adjust level
S %
7
% S
Settings
S % S
Sound/Display menu
Ringer Output
S % S
Earphone
S %
Sounds & Alerts S % S Surround S % S On S %
16
16-
6
Connectivity
1
Connectivity Settings
Network
7
% S
Settings
S % S f
Network
Selecting a Network manually
Adding preferred Networks
Adding preferred Networks to the end
Deleting preferred Networks
Adding Networks
Editing Networks
Deleting Networks
Switching Network service between 3G and GSM manually
Refreshing Network connection
Retrieving Network Information
Checking Network status
Editing connection names for mobile data communication
Clearing connection names for mobile data communication
Select Network S % S Manual S % S Select Network S %
Select Network S % S Set Preferred S % S Select target location S % S
Insert S % S Select Network S %
Select Network S % S Set Preferred S % S % S Add to End S % S
Select Network S %
Select Network S % S Set Preferred S % S Select Network S % S Delete
S %
Select Network S % S Add New Network S % S Add S % S Enter country code S % S Enter Network code S % S Enter name S % S
Select NW Type S % S Select type S %
.
After selecting Add New Network and pressing % , Network list appears if
Network has already been added. To add more, press % again and proceed.
Select Network S % S Add New Network S % S Select Network S % S
Change S % S Edit in the same manner as adding Networks S %
Select Network S % S Add New Network S % S Select Network S % S
Delete S %
Select Service S % S Manual S % S Select service S %
Re-search Signal
S %
Retrieve NW Info
S % S
Yes
S %
Network Info
S %
External Device
S % S
Select name
S % S
Edit
S %
External Device
S % S B
Yes
S %
S
Reset
S % S
Enter Handset Code
S % S
IP Service
7
% S
Settings
S % S f
Phone/ G S
Locks
S %
Disabling IP Service
IP Service Setting S % S Off S % S Enter Handset Code S %
.
When Off , S! Friend's Status, S! Circle Talk, Decoration Call, S! Appli Notification
Setting and Mobile Widget Notification Setting are disabled.
16
16-
7
16
16-
8
Reset
1
Reset Settings
Restoring Default Settings
7
% S
Settings
S % S f
Phone/ G S
Master Reset
S %
Restoring default handset settings
Clearing all Phone Book entries, Data Folder files, etc.
Reset Settings
S % S
Enter Administrator Code
S % S
Yes
S % S
Yes
S %
.
Some default settings may not be restored.
Reset All S % S Enter Administrator Code S % S Yes S % S Yes S %
.
Delete IC Card data beforehand. (Procedures to delete IC Card data vary by
Lifestyle-Appli; contact Osaifu-Keitai
®
service providers for details.)
.
Files and records deleted by Reset All cannot be restored. Reset All deletes all downloaded S! Applications and Lifestyle-Applications.
.
Handset Code and Administrator Code return to the default settings.
.
A confirmation may appear before entering Administrator Code; end the current function to proceed.
.
When Double Number is active, regardless of usage mode setting, Reset Settings restores all default settings (Double Number is canceled), and Reset All clears all user files.
USIM Card ..................................... 17-2
About USIM Card .......................... 17-2
USIM Card Installation................... 17-3
Battery........................................... 17-4
Battery Installation ......................... 17-4
Software Update........................... 17-5
Troubleshooting ........................... 17-6
Key Assignments ......................... 17-8
Pager Codes ............................... 17-10
Pager Code List ........................... 17-10
Character Codes ........................ 17-11
Character Code List .....................17-11
Weather Indicators .................... 17-17
Weather Indicator List ..................17-17
Specifications ............................ 17-18
Memory Card Structure & Contents ...17-24
Menu List .................................... 17-25
Index ........................................... 17-33
Warranty & Service.................... 17-41
Customer Service ...................... 17-42
17
Appendix
17-
1
USIM Card
About USIM Card
USIM Card is an IC card containing customer and authentication information, including the handset number. USIM Card must be inserted to use this handset.
Save Phone Book entries on USIM Card
Phone Book to use them on other
SoftBank handsets. Depending on the
USIM Card in use, some entry items may not be supported, and some limits
(character entry, etc.) may be lower.
Precautions
IC Chip
17
.
Do not insert USIM Card into any other IC card device. SoftBank Mobile is not liable for resulting damages.
.
Keep the USIM Card IC chip clean; malfunction may result. Clean with soft dry cloth.
.
Do not attach labels to USIM Card.
Malfunction may result.
Important
.
USIM Card is the property of SoftBank Mobile.
.
USIM Card will be reissued for a fee if lost or damaged.
.
Return USIM Card to SoftBank Mobile upon subscription termination.
.
Returned USIM Cards are recycled.
.
USIM Card specifications may change without prior notice.
.
Back up USIM Card files. SoftBank
Mobile is not liable for lost files.
.
If your USIM Card or handset (with USIM
Card inserted) is lost or stolen, suspend your service immediately. For details, contact SoftBank Mobile Customer
Center, General Information ( P.17-42 ).
USIM PIN
4-digit code ( 9999 by default); activate
PIN Entry to restrict usage.
PUK Lock
.
Entering incorrect PIN three consecutive times activates PIN Lock, limiting handset use.
Canceling PIN Lock
.
Contact SoftBank Mobile Customer
Center, General Information (
) for your Personal Unblocking Key (PUK
Code) and follow these steps:
Enter PUK Code
S % S
Enter new
PIN S % S Re-enter new PIN S %
, Write down PUK code.
PUK Lock
.
Entering incorrect PUK Code ten consecutive times activates PUK Lock, disabling handset. Contact SoftBank
Mobile Customer Center, General
Information (
) for recovery.
17-
2
USIM Card
USIM Card Installation
.
Do not apply excessive force to insert/remove USIM Card.
.
USIM Card must be inserted to use this handset.
Inserting
1
2
Using Tab, pull out Tray as shown until it clicks
4
Push in Tray fully
.
Removing
1
Remove battery
2
Using Tab, pull out Tray as shown until it clicks
Tray
Ta b
3
Slide in USIM Card with IC chip facing up
N otch
Ta b
3
Lift and slide out USIM Card as shown
.
Reinstall battery.
.
Take care not to lose removed USIM
Card.
After Repairs, USIM Card Replacement or Handset Upgrade/Replacement
.
Some downloaded files may be inaccessible. In addition, S! Applications,
BookSurfing ® and Near Chat may be disabled after USIM Card replacement.
17
17-
3
Battery
Battery Installation
About Battery
.
Charge battery at least once every six months; an uncharged battery may become unusable or affect files/settings.
.
Depending on usage, bulges may appear near end of battery life; this does not affect safety.
.
Replace battery if operating time shortens noticeably.
.
Clean device charging terminals with a dry cotton swab.
Lithium-ion Battery
.
This product requires a lithium-ion battery.
Lithium-ion batteries are a recyclable resource.
, To recycle a used lithium-ion battery, take it to any shop
, displaying the symbol shown above.
To avoid fire or electric shock, do not short-circuit or disassemble battery.
Inserting & Removing
1
Remove cover
Battery Co v er
.
Press and slide as shown.
2
Insert battery
.
With logo side up, fit tabs into battery cavity slots.
3
Close cover
.
Position and slide the cover gently as shown until it stops.
Removing
.
Power handset off and lift battery as shown.
17
17-
4
Software Update
Software Update
Check for firmware updates and download as required.
Precautions
.
Handset is disabled until update is complete. Update may take up to approximately 30 minutes.
.
Update failure may disable handset. To reduce failure risk, make sure signal is strong and stable, and charge battery beforehand.
.
Update will not start if other functions are in use. Before updating software (or before scheduled update time), end all active functions/applications.
.
Disconnect USB Cable beforehand to reduce failure risk.
.
Always back up important information.
SoftBank Mobile cannot be held liable for damages from lost information, etc.
Updating Software
.
Packet transmission fees do not apply to updates (including checking, downloading
.
and rewriting).
Touch Panel operations may be unavailable during updates; use handset keys.
1
% S
Settings
S % S f
Phone/
G S
Software
Update
S %
2
Software Update
S %
Scheduled Update
A confirmation appears at scheduled update time. Press
%
or wait a while for update to start.
When Updated
Update success notification appears and handset reboots.
After reboot, completion message appears and Information window opens.
Update Result
While Information window appears,
Update Result
S %
Reboot Failure
.
If handset does not return to Standby after update, power handset off, reinsert battery, then restart it. If it still does not restart, contact SoftBank Mobile Customer Center,
Customer Assistance (
.
Follow onscreen instructions.
Setting Update Period (Japanese)
In 2 , Update Period
S %
, Follow onscreen instructions.
Update Result
In 2 , Update Result S % 17
17-
5
Troubleshooting
Troubleshooting
[ General
Problem
Handset won't power on
Handset won't respond
Possible Cause
Was
"
pressed long enough?
Battery may need to be charged or replaced.
Battery may not be properly installed.
Is Switch On/Off in
PIN Entry On ?
Solution
Press
"
longer.
Charge battery or install a charged battery.
Install battery properly (
Insert USIM Card appears
USIM Card may not be properly inserted.
The correct USIM Card may not be inserted.
There may be debris on
IC chip/terminals.
If On , PIN is required. Enter PIN according to onscreen prompt.
Power handset off and check that USIM Card is properly inserted, then restart handset.
If the message still appears,
USIM may be damaged.
Make sure the correct USIM
Card is inserted. The inserted
USIM Card may not be valid.
Clean relevant parts with dry cloth and re-insert.
REFRESH appears and handset returns to Standby
Handset may have been dropped or subjected to shocks.
Handset failed to recognize
USIM Card temporarily. This is not a malfunction.
Keypad won't respond
Keypad Lock may be active ( appears).
Function Lock may be active ( appears).
Cancel Keypad Lock (
).
Cancel Function Lock ( P.13-2 ).
17
Problem
Battery strength indicator flashes when not charging
Saved entry/folder does not appear on handset
Possible Cause
Ambient temperature may be outside 5 o C to
35 o C.
Entry/folder may be set to Secret.
Solution
Use within an ambient temperature of 5 o
C - 35 o
C.
Activate Show Secret Data
(
).
Handset/AC
Charger feels warm
Cannot access
Memory Card files
Handset/AC Charger may warm while charging.
Handset may warm during extended periods of use.
Handset may warm during Video Calls.
Memory Card may not be properly formatted.
Unless handset/AC Charger is too hot to touch, warmth is considered normal. Always avoid prolonged skin contact to prevent burn injuries.
Clock settings are lost
Did you leave handset without battery?
Use 940SH-formatted Memory
Cards.
Clock settings remain even when removing battery for replacement, etc. However, if handset is left with no battery or an exhausted one for an extended period of time
(approximately one hour),
Clock will need to be reset.
17-
6
Troubleshooting
[ Charger/Battery
Problem
Battery charges quickly
Battery charges slowly
Battery won't charge
Possible Cause
Remaining charge shortens charging time.
Battery may be terminally exhausted or defective. (Illumination
Light flashes red.)
Charging slows during
Video Calls.
Battery may be charging via USB.
AC Charger may not be properly connected to handset.
AC Charger may not be firmly plugged in to AC outlet.
Battery may not be properly installed.
Battery, AC Charger, or
Charging Terminals, or
Device Port may be obstructed by dust, etc.
Charger, etc. may not be supported.
Solution
This is normal.
Replace battery with a new one.
End the call to charge faster.
Use AC Charger.
Make sure connector is securely inserted and retry.
Remove plug from outlet, re-insert and retry.
Install battery properly ( P.17-4 ).
Clean terminals, connector and
Port with a dry cotton swab and retry.
Use specified AC Charger, etc. only; others may damage battery.
Problem
Battery Time seems shorter than usual
Possible Cause
High power consuming operations are in use.
Using handset in poor conditions may shorten
Battery Time.
Power hungry settings may be active.
Solution
Keep handset closed in Standby; reduce TV, S! Application,
Media Player and camera use, and limit transmissions/external connections.
Avoid prolonged use of handset out-of-range or in poor signal conditions.
Lower Brightness, select shorter Display Saving/
Backlight time, etc.
17
17-
7
Key Assignments
Key Assignments
Key
Kanji (Hiragana)
[Double-byte]
Katakana
[Double & Single-byte]
Alphanumerics
[Double & Single-byte]
2
3
4
5
6
7
8
9
0
1
(
#
あいうえお
ぁぃぅぇぉ
かきくけこ
さしすせそ
たちつてとっ
アイウエオ
ァィゥェォ
カキクケコ
サシスセソ
タチツテトッ
@./̲-1
J (space)
ABCabc2
DEFdef3
GHIghi4
なにぬねの
はひふへほ
まみむめも
ナニヌネノ
ハヒフヘホ
マミムメモ
JKLjkl5
MNOmno6
PQRSpqrs7
やゆよゃゅょ
らりるれろ
ヤユヨャュョ
ラリルレロ
TUVtuv8
WXYZwxyz9
わをんー
゛゜
、。 L (line break)
ワヲンー
゛゜-
1
0
─────
Log, Pictogram List (double-byte), Symbol List 3
?! K (space)
,.
L
?!
(line break)
J (space)
1 is available only in single-byte katakana entry.
2 Available for phone number entry; some characters may not be enterable in some windows.
3 May not be enterable in some windows.
Numbers
[Single-byte]
1
7
8
5
6
2
3
4
9
0
N
+ P (pause) ? -
2
#
17
Character Codes
1
7
8
5
6
9
0
2
3
4
─────
─────
17-
8
Key Assignments
Key e f
Kanji (Hiragana)
[Double-byte]
Conversion
4
Katakana
[Double & Single-byte]
Alphanumerics
[Double & Single-byte]
Cursor left/right
Numbers
[Single-byte]
Character Codes
Cursor up/down; L (line break) when b
is pressed at the end of text
&
Search Word 5
Switch entry modes (except during conversion)
─────
&
(Long)
Toggle Personal Mode
5
─────
Toggle Personal Mode
5,6
─────
Toggle case (for some characters)
'
$
─────
Cancel conversion
─────
Toggle mode (upper/ lower and lower case)
Delete one character
Cancel conversion
6
$
(Long)
Delete before or after cursor
!
Re-convert 7
─────
Recover characters deleted with $
Re-convert 6, 7
%
B
A
Non-Predictive suggestions 5
Hiragana to Katakana/
Alphanumeric
Conversion
5
A
(Long)
Single Kanji Conversion 5
4
Cursor moves up/down except during conversion.
5 Available during conversion.
6 Available only in single-byte alphanumeric entry.
7
Press
!
immediately after inserting characters to re-convert them.
OK
─────
─────
─────
─────
─────
─────
Delete code
17
17-
9
Pager Codes
17
Pager Code List
Gray background indicates upper and lower case available. Press
'
to switch immediately after character entry.
[ Double-byte Upper Case [ Single-byte Upper Case
1 2
Second Digit (Press Next)
3 4 5 6 7 8 9 0
1 あ い う え お A B C D E
2 か き く け こ F G H I J
3 さ し す せ そ K L M N O
4 た ち つ て と P Q R S T
5 な に ぬ ね の U V W X Y
6 は ひ ふ へ ほ Z ? ! − /
7
8
ま
や
み
(
む
ゆ
め
)
も
よ m
N
&
# Space
1
*1
2
*2
9 ら り る れ ろ 1 2 3 4 5
0 わ を ん ゛ ゜ 6 7 8 9 0
2
ミ
(
リ
ヲ
ニ
ヒ
イ
キ
シ
チ
1
マ
ヤ
ラ
ワ
ナ
ハ
ア
カ
サ
タ
7
8
9
0
5
6
1
2
3
4
ム
ユ
ル
ン
ヌ
フ
ウ
ク
ス
ツ
Second Digit (Press Next)
3 4 5 6 7 8
エ
ケ
セ
テ
ネ
ヘ
メ
)
レ
モ
゛ ゜
ヨ
ロ
ノ
ホ
オ
コ
ソ
ト
K
P
U
A
F
1
6
Z m
N
&
#
2
7
V
?
B
G
L
Q
M
R
C
H
W
!
Space
3
8
[ Double-byte Lower Case [ Single-byte Lower Case
1
8 ゃ
9
2
Second Digit (Press Next)
3
ゅ
4 5
ょ
6 7 8 9 0
1 ぁ ぃ ぅ ぇ ぉ a b c d e
2 f g h i j
3 k l m n o
4
5
っ p q r s t u v w x y
6 z
7 *1
*2
0
*1 Press 70 to insert
0
、 。
(line break) in mail message text, Notepad, etc.
*2 Press 80 to toggle upper and lower case modes.
3
4
5
1
2
8
9
6
7
0
1
ァ
ャ
2
ィ
ュ
Second Digit (Press Next)
3 4 5 6 7 8
ゥ ェ ォ
ッ k p u z a f l q v b g m r w c h
,
ョ
.
9 n s x d i
9 0
D
I
N O
S T
E
J
4
9
X Y
/
1
*1
2
*2
5
0
0 o t y e j
*1
*2
17-
10
Character Codes
Character Code List
First Three
Digits
Space
Last Digit
First Three
Digits
Last Digit
First Three
Digits
Last Digit
First Three
Digits
Last Digit
17
17-
11
17
17-
12
Character Codes
First Three
Digits
Last Digit
First Three
Digits
Last Digit
First Three
Digits
Last Digit
First Three
Digits
Last Digit
First Three
Digits
Last Digit
First Three
Digits
Last Digit
First Three
Digits
Last Digit
First Three
Digits
Character Codes
Last Digit
17
17-
13
17
17-
14
Character Codes
First Three
Digits
Last Digit
First Three
Digits
Last Digit
First Three
Digits
Last Digit
First Three
Digits
Last Digit
First Three
Digits
Last Digit
First Three
Digits
Last Digit
First Three
Digits
Last Digit
First Three
Digits
Character Codes
Last Digit
17
17-
15
17
17-
16
Character Codes
First Three
Digits
Last Digit
First Three
Digits
Last Digit
First Three
Digits
Last Digit
First Three
Digits
Last Digit
Weather Indicator List
■ Basic Status
Clear skies (day)
Clear skies (night)
Clo u dy
Rain
Sno w
Th u nder sho w ers
Chance of rain: 0 %
Chance of rain: 10 %
Chance of rain: 20 %
Chance of rain: 30 %
Chance of rain: 40 %
Chance of rain: 50 %
Chance of rain: 60 %
Chance of rain: 70 %
Chance of rain: 8 0 %
Chance of rain: 90 %
Chance of rain: 100 %
Then
Partly/chance of
■ Pollen Count
Lo w
Moderate
High
Extreme
■ Cherry Blossom
Flo w ering
Almost f u ll b loom
F u ll b loom
Beginning of petal fall
■ Fall Folia g e
N o color change
Colors appearing
Peak
Defoliating
Weather Indicators
■ Ultraviolet
Lo w
Moderate
High
Extreme
■ Typhoon
Forming
Approaching
Ca u tion necessary
■ Other
Hea v y rain
Gale
N otification
17
17-
17
Specifications
Specifications
17
SoftBank 940SH
Weight *
Continuous
Talk Time *
Continuous
Standby Time
Dimensions
(W x H x D)
Maximum
Output
*
*
Charging Time
(power off) *
130 g
200 minutes (3G)
210 minutes (GSM)
340 hours (3G)
300 hours (GSM)
(clamshell closed)
AC Charger: 140 minutes
In-Car Charger: 140 minutes
51 x 111 x 16 mm
(clamshell closed, without protruding parts)
0.25 W (3G)
2.0 W (GSM)
*
Approximate value.
.
Above values calculated with battery installed and Backlight Brightness set to Level:2 .
.
Continuous Talk Time is an average measured with a new, fully charged battery, in strong signal conditions without moving handset.
.
Continuous Standby Time is an average measured with a new, fully charged battery, with clamshell closed without calls or operations, in strong signal conditions without moving handset. In Japan (3G service area), the value is calculated with
IP Service Setting, Decoration Call,
S! Appli Notification Setting and Mobile
Widget Notification Setting set to Off .
.
Talk Time/Standby Time may vary with environment, status, settings, etc.
17-
18
.
Display employs precision technology, however, some pixels may appear brighter/darker.
[ Handset Materials
Parts
Housing (Display side)
Housing (side belt)
Housing (Keypad side)
ABS resin/
Discontinuous deposition, acrylic
UV painting
Nylon resin/Acrylic
UV painting
ABS resin/Acrylic
UV painting
Housing (battery side),
Battery Cover
Display window, lens cover,
Mobile Light cover,
Earpiece cover
Acrylic resin
External Display panel
PC resin & acrylic resin
Multi Selector (Cursor Keys) Aluminum, paint
Center Key, Mail Key,
Shortcuts & A/a Key,
Dictionary Key, Multi Job &
Manner Key, Yahoo! Keitai
Key, TV & Text Key, Camera
Key, key ornament sheets
(Keypad side), camera ring
Clear/Back Key, Start Key,
Keypad,
N
Key, Power On/
Off Key, # Key
Materials & Finishing
Magnesium/Chemical conversion treatment, baking finish
PC/UV curing resin
PC resin
Memory Card Slot Cover,
External Device Port Cover
Battery
Screws
USIM pin
Parts
Side Keys (Volume Up Key,
Volume Down Key, Keypad
Lock & Camera Key)
Infrared Port
Charging Terminals
Materials & Finishing
PC resin/
Discontinuous deposition, acrylic
UV painting
PC resin (back: infrared permeable printing)
Elastomeric resin/
Acrylic UV painting
PC & ABS resin
SUS/Gold plating
(sealer: nickel)
SWCH16A/Black Ni plating
Copper alloy/Gold plating (sealer: nickel)
Accessory
[ Battery
Voltage
Battery Type
Capacity
Dimensions
(W x H x D) *
3.7V
Lithium-ion
770 mAh
37.2 x 37 x 5.4 mm
(without protruding parts)
* Approximate value.
Basic Operations
[ Standby Shortcut
Savable Items 19 per sheet (shared with widgets)
Universal Operations, Etc.
[ Text Entry
User
Dictionary
250 entries (5 per reading)
Word: 30 characters
Reading: 8 hiragana
Acquire
Dictionary
Paste List
5 dictionaries
10 text strings
Recoverable
Deleted
Characters
30,720 single-byte characters
Dictionary
Meikyo Japanese Dictionary:
Approximately 47,100 words/phrases
Genius English-Japanese Dictionary:
Approximately 45,700 words/phrases
Genius Japanese-English Dictionary:
Approximately 55,800 words/phrases
[ Phone Book
Entry 1,000 entries
Name/Reading Last/First: 32 characters each
Phone Number 5 numbers (32 digits each)
Mail Address 5 addresses (128 characters each)
Category
Address
Office
Homepage
Note
Mail Groups
16 Categories
Postal Code: 20 characters
Country: 32 characters
Others: 64 characters each
Office Name/Division/Post:
32 characters each
1,024 bytes
256 characters
20 Groups (20 members each)
Group name: 16 characters
Calling
Dialed Numbers
Dialed Numbers: 30 records
Dialed Ranking: 10 records
Received Calls 30 records
Answer Phone/
Caller Voice
20 messages or 90 seconds
Auto Answer List 10 numbers
Decoration Call 100 KB including 20 characters
Speed Dial/Mail 100 numbers/addresses
Messaging
Received
Msg.
Drafts
10 MB or
3,000 messages
Memory
Sent
Messages
Unsent
Messages
5 MB (or
1,000 messages for
Sent Messages)
Templates
220 MB (shared with Data Folder and S! Appli Library)
PC Mail/S! Mail
Subject
PC Mail/S! Mail
Message
512 single-byte characters
Approximately 30,000 single-byte characters
SMS Message 160 single-byte alphanumerics
Auto Resend
Attachment
2 times
20 files or 2 MB
Send Reservation 10 messages
*
Signature
Recipient
Folder
256 single-byte characters
20 numbers/addresses
20 folders (20 sort keys each)
Memory
300 messages per folder
Chat Folders
Folder
10 folders
(20 members each)
Specifications
Graphic Mail
Auto Reply
Anti Spam
Measures
1 sound or Flash ® file, or
40 images/My Pictograms (with
1 sound or Flash ® file)
20 numbers/addresses
Reply Message: 256 single-byte characters per mode
Individual 20 entries
Permitted List 20 entries
* Limit may be lower depending on message text, etc.
[ PC Mail Settings
PC Mail
Account
Account
Account Name
User Name
3 accounts
20 characters
128 characters
Set Receiving
Password 40 characters
ReceivingServer 128 characters
Port Number 1 to 65535
Set Sending
PC Mail DL
Sender Name
Mail Address
20 characters
128 characters
Individual Address 20 addresses
Internet
Download
(Yahoo! Keitai &
PC Site Browser)
Yahoo! Keitai
Download
(Direct Browser)
*
300 KB per page
10 MB (100 MB via Keitai Wi-Fi) for progressive downloads
PC Site
Browser
1 MB per file
JPEG Images 5,000 KB
Flash ® Files 2 MB
* 1 MB each for files other than JPEG images and Flash ® files. (Some media files are playable beyond 1 MB.)
17
17-
19
Specifications
17
History
URL Entry Log
300 pages for Yahoo! Keitai
300 pages between PC Site
Browser and Direct Browser
10 URLs
Bookmarks * &
Saved Pages
100 pages for Yahoo! Keitai
100 pages between PC Site
Browser and Direct Browser
3 tabs at one time Tab
Input Memory 20 entries
Streaming History 20 URLs
RSS Feeds 30 entries (60 KB per entry)
* Folders are counted as pages.
Digital TV
Recorded File
Recording Time
(example)
Marker
Split File
Time Shift
Recording
Reservation List
ISDB-T mobile Video profile
(SD-Video standard)
Handset
Approximately
70 minutes
Memory
Card
Approximately
80 minutes on
256 MB Memory Card
99 Markers (10 per file)
99 portions per file
30 minutes
5 entries (24 hours each on
1 GB or larger Memory Card)
Camera & Imaging
[ Mobile Camera
Effective Pixels
Auto Shut-off Time
12.1 Megapixels
Approximately 3 minutes
[ Photo Camera
Zoom
Picture Size
(W x H dots)
1x - 25x
12M
8M
5M
3M
Full HD
1.2M
*
Wallpaper
VGA
3000 x 4000
2448 x 3264
1944 x 2592
1536 x 2048
1080 x 1920
960 x 1280
480 x 854
480 x 640
QVGA
Free, 1200 x 640, 480 x 1488,
1280 x 960
240 x 320
Scanner Image
Size (W x H dots)
File Format
Memory
JPEG
Approximately 49 files (at 12M,
High Quality) on handset with no other files yymmdd_hhmmss File Name
Shooting Distance Macro: 10 cm
Background Save 3 files
Portrait Auto
Focus
VGA or larger
* Rapid Shooting Camera only.
[ Video Camera
Zoom 1x - 5.7x
Record Size
(W x H dots)
Extended
Video
For Message
864 x 480 (Wide)
640 x 480 (VGA)
320 x 240 (QVGA)
176 x 144 (QCIF)
128 x 96 (SubQCIF)
320 x 240 (QVGA)
176 x 144 (QCIF)
128 x 96 (SubQCIF)
File Format 3GP
Recording
Capacity per
Shot
Extended
Video
Approximately
30 minutes * on
Memory Card
For Message 2 MB or 295 KB yymmdd_hhmmss File Name
Recording
Distance
Still Image
Capture
Recording
Pause
Supported
1.5 m in good light
3 images
QVGA or larger
(Extended Video sizes only)
* Varies with handset usage, location or settings.
[ Editing Images
Picture
Editor
Composite
Resize
(W x H dots)
Retouch
Paste
Correction
Merge
Panorama
Wallpaper (480 x 854)
Power On/Off (480 x 854)
Incoming Call (320 x 320)
Alarm (480 x 208)
Pictogram (96 x 96)
VGA (480 x 640)
QVGA (240 x 320)
Cut
52 x 52 dots or larger
JPEG/PNG images
16 characters
52 x 52 dots or larger
JPEG/PNG images
JPEG images between
W 48 x H 64 dots and
240 x 320 dots
Video & Music
Supported
Formats
WMA (.wma), AAC (.mp4/.3gp/.m4a),
Secure AAC (SD-Audio standard)
(Some files may not play depending on sampling frequency and bit rate)
17-
20
All Music
List
Music
Chaku-Uta
®
WMA
SD AUDIO
Shows up to
350 files each
Shows up to
999 files
S! Applications & Widgets
[ S! Applications
Memory
100 items or 220 MB (shared with Messaging Templates folder and other folders in Data Folder)
Remote Control Approximately 5 m
[ Mobile Widget
Savable Items
4 widgets (S! Quick News &
S! Friend's Status: 1, others: 3) per sheet x 4 sheets
Handy Extras
[ PIM/Life
Calendar
Alarms
*
/Tasks
Schedule: 1,000 entries
Tasks: 300 entries
Subject: 32 characters
Description: 128 characters
Location: 16 characters
Set Holiday: 10 holidays
5 entries, Subject: 9 characters
Wakeup TV Auto Shut-off
999,999,999,999
Approximately
30 minutes
Calculator
Expenses Memo 30 entries (999,999.99 yen each)
Osaifu-Keitai
®
Remote Lock password:
5 - 16 single-byte alphanumerics
* Preset holidays are based on Japanese calendar as of September 2009.
[ Clock/Gauge
Stopwatch
23 hours 59 minutes 59.9 seconds in
0.1-second increments
Lap time: 4 records
Countdown
Timer
99 minutes 59 seconds in 1-second increments
World Clock City name: 16 characters
Steps: 99,999
Time: 23 hours
59 minutes 59 seconds
Today's
Walking
Exercise: 71.9 Ex
Calories: 9,999.9 kcal
Distance: 179.9 km
Fat burned: 999.9 g
2 years
Pedometer
Log
Daily view:
9,999 steps per hour
Weekly view:
99,999 steps per day
All Days: 999 days
Steps: 99,999,999
Time: 99,999 hours
59 minutes 59 seconds
Accumulated
Data
Exercise: 99,999.9 Ex
Calories:
9,999,999.9 kcal
Distance: 999,999.9 km
Fat burned: 999,999.9 g
Steps: 99,999
Average
Time: 23 hours
59 minutes 59 seconds
Exercise: 71.9 Ex
Calories: 9,999.9 kcal
Distance: 179.9 km
Fat burned: 999.9 g
S! GPS Navi My Location 50 entries
Specifications
[ Doc./Rec.
Document
Viewer
Notepad
Voice
Recorder
Supported
Formats
PDF (.pdf)
Microsoft ® Excel ® (.xls)
Microsoft ® Word (.doc)
Microsoft ® PowerPoint ®
(.ppt)
File Size 10 MB
500 entries (8,192 characters each)
Approximately
For
Message
20 minutes (message size limit: 2 MB) or
3 minutes (message size limit: 300 KB) per file
Extended
Voice
99 hours 59 minutes
59 seconds
Scan Barcode
(Continuous
Mode)
UPC/JAN 50 codes
QR Code 16 codes
Create QR
Code
Scan Text
Equivalent of 513 digits,
311 alphanumerics or 131 kanji
256 characters
Entertainment
[ S! Quick News
Savable Items
1 item for Special
5 items between News Flash and General
[ e-Books
Text Copy 20 characters
[ S! Friend's Status
Member 30 members
Name: 7 characters
Comment: 15 characters My Status
Status Label: 4 characters
Status Templates Template name: 12 characters
17
17-
21
17
Specifications
[ S! Circle Talk
Participant 11 members
Speak Time 30 seconds each
Member List 30 entries (10 members per Group)
[ Blog Tool
Blog Details 5 entries
Blog Title 16 characters
Email Address 128 characters
Title 32 characters
Blog Settings
(Mail)
Text
Picture Size
128 characters
S (320 x 320)
M (640 x 640)
L (1024 x 1024)
Send
URL for Posting 1,024 characters Blog Settings
(Yahoo!
Keitai & PC
Site Browser)
URL for Viewing 1,024 characters
Data Folder
Memory
220 MB (shared with Messaging
Templates folder and S! Appli Library)
Memory Card
Backup File Name yymmddXX
*
(XX: 2 digits/letters)
* yymmdd for Contents Keys.
Connectivity & File Backup
[ Wi-Fi
Profile
Authentication
Method
10 entries
Open System, Shared Key, WPA-PSK,
WPA2-PSK, WPA/WPA2-PSK Auto
Encryption
Method
WEP Key
No Authentication, WEP, TKIP,
AES, TKIP/AES Auto
4 keys
17-
22
[ Infrared
Infrared
Transfer
IrSS Transfer
(JPEG images)
[ Bluetooth
®
IrMC 1.1
Range Within 20 cm
Receive 2,500 KB or less; send
5,000 KB or less (after resizing)
Communication
System
Bluetooth ® specification Ver. 2.1
Supported
Profiles
Headset Profile
Hands-Free Profile
Dial-Up Networking Profile
Object Push Profile
File Transfer Profile
Basic Imaging Profile
Advanced Audio Distribution Profile
Audio/Video Remote Control Profile
Bluetooth ® Power Class 2 Output
Range Within 10 m
Device Search 16 devices
Pairing
Device Name
Printing
32 devices
16 characters
JPEG/PNG images
[ S! Addressbook Back-up
Log 10 synchronization records
Network
Add Network
5 Networks
Country/Network code: 3 digits
Name: 25 single-byte characters
Reference URLs
[ SOFTBANK MOBILE Corp.
http://mb.softbank.jp/en/
[ S! Addressbook Back-up http://mb.softbank.jp/en/price_plans/basic_option.html
[ Messaging Basics http://mb.softbank.jp/en/customer_support/mail.html
[ Custom Handset Address https://www.email.softbank.ne.jp/help/e/address.html
[ Yahoo! Keitai http://mb.softbank.jp/en/customer_support/web.html
[ Ichi Navi http://mb.softbank.jp/en/price_plans/basic_option.html
[ Secure Remote Lock http://mb.softbank.jp/en/price_plans/basic_option.html
[ microSD = Memory Card
Compatibility
From PC (Japanese) http://k-tai.sharp.co.jp/peripherals/sd_support.html
From Handset (Japanese) http://shweb.sharp.co.jp/
[ Compatible Blu-ray Disc Recorders
From PC (Japanese) http://www.sharp.co.jp/bd/spec/index.html
[ SVG-T
From Handset (Japanese) http://shweb.sharp.co.jp/svgt/index_pdc.html
[ Association for Promotion of Digital
Broadcasting
From PC http://www.dpa.or.jp/english/
From Handset (Japanese) http://www.dpa.or.jp/1seg/k/
[ SOFTBANK TELECOM Corp. (BB mobilepoint)
From PC http://tm.softbank.jp/english/consumer/wlan/index.html
Specifications
17
17-
23
17
Specifications
Memory Card Structure & Contents
DCIM
PRIVATE
SD_AUDIO
Memory Card Structure
XXXSHARP
Local Contents
MYFOLDER My Items
Book
Bookmarks
Character
CSI
Custom Screens
Flash(R)
Flash(R) Ringtones
Games and More
Hot Status Template
Mail Art
Message Templates
Music
Other Documents
Pictograms
Pictures
Sounds & Ringtones
Videos
Widget
WMAudio
SHARP
SH_Folder
Utility
MOBILE
Contents (Location when Viewed on Handset)
Still images in DCIM
SD Local Contents
Messaging folder backups (Received Msg., Sent Messages and Drafts) e-Book files in Data Folder (Books)
Yahoo! Keitai Bookmarks
PNG files in Data Folder (Character)
Decoration Call files in Data Folder (Decoration Call)
Customized Screen files in Data Folder (Customized Screen)
Flash ® Wallpaper files in Data Folder (Flash®)
Flash
®
ringtones in Data Folder (Flash® Ringtones)
S! Applications
Template files in Data Folder (Status Templates)
Files in Data Folder (Mail Art)
Graphic Mail templates in Templates folder
Music files in Data Folder (Music)
Other files in Data Folder (Other Documents)
GIF files in Data Folder (My Pictograms)
Still images in Data Folder (Pictures)
Melodies and other sound files in Data Folder (Ring Songs·Tones)
Video files in Data Folder (Videos)
Widget files in Data Folder (Widget)
WMA files for Media Player (WMA)
Application management files
Backup files (Phone Book), etc.
Backup files (User Dictionary), etc.
SD-Audio files for Media Player (SD AUDIO)
17-
24
Menu List
Menu List
Messaging
Function
Received Msg.
Create Message
Retrieve New Msg.
Drafts
Templates
Sent Messages
Unsent Messages
Chat Folders
Mail List
Server Mail
Box
Retrieve All
Delete All
Mailbox Volume
Create New SMS
Settings
Address Settings
General Settings
S! Mail Settings
PC Mail Settings
SMS Settings
Speed Dial/Mail
Memory Status
Set Mail Group
Refer to
[ Settings: General Settings
Send/
Compose
Function
Delivery Report
Reply to Settings
Reply With Text
Auto Reply
Set Quick Reply
Auto Resend
Sending Status
Restrictions Setting
Message Notice
Link to Feeling Receive
Animation View
Anti Spam Measures
Report Spam
Scroll Unit
Message List View
Address View
Received Msg. View
Sent Msg. View
Auto Delete
Received Msg.
Sent Messages
Refer to
[ Settings: S! Mail Settings
Function
Message DL
Signature
Picture Appearance
Pictures
Auto Play File
Sounds
Create Msg. Size
Send File Settings
Picture Auto Resize
[ Settings: PC Mail Settings
Function
PC Mail Account
PC Mail DL
Check New Mail
Word wrap
[ Settings: SMS Settings
Function
Expiry Time
Message Center
Char-code
Refer to
Refer to
Refer to
17
17-
25
17
Menu List
Yahoo!
Function
Yahoo! Keitai
Menu List
Bookmarks
Saved Pages
Web Search
Enter URL
History
PC Site Browser
Direct Browser
Browser Settings
[ PC Site Browser
Function
Homepage
Bookmarks
Saved Pages
Web Search
Enter URL
History
RSS Feed
Yahoo! Keitai
Direct Browser
Refer to
Refer to
PC Site
Browser
Settings
Function
Font Size
Scroll Settings
Cursor Settings
Downloads
Memory Operation
Security Settings
Download to
Initialized Browser
Reset Settings
Warning Message
Zoom Factor
Softkey Area
[ Direct Browser
Function
Homepage
Bookmarks
Saved Pages
Web Search
Enter URL
History
RSS Feed
Yahoo! Keitai
PC Site Browser
Refer to
Refer to
Set Direct
Browser
Function
Font Size
Scroll Settings
Cursor Settings
Downloads
Memory Operation
Refer to
Security Settings
Download to
Initialized Browser
Reset Settings
Zoom Factor
Softkey Area
Direct Browser Lock
Proxy Setting
Homepage Settings
Search Page
[ Browser Settings
Function
Font Size
Scroll Unit
Cursor Settings
Downloads
Memory Operation
Security Settings
Download to
Initialized Browser
Reset Settings
Refer to
17-
26
S! Appli
Function
S! Appli Library
Osaifu-Keitai
Notification History
Settings
Information
[ Settings
Function
Application Volume
Backlight
Vibration
Synchronization
Notification Setting
Calls & Alarms
Switch On/Off
Screensaver Activation Time
Stop Auto Start
Surround
Set to Default
Memory All Clear
Refer to
Refer to
Entertainment
S! Information
Channel/
Weather
Function
What's New
Back Issue
Registration/Cancel
Get Latest Contents
Notification
S! Quick News
Weather Indicator
Free
Contents
Tada-Melody
Tada-Deco
Tada-Hon
Tada-Komi
Tada-Game
Tada-Utaban
S! Contents Store
Music
Media Player
Videos
Streaming
MTP Mode
S! Friend's Status
S! Circle Talk
Near chat
Blog Tool
Digital Media Viewer
BookSurfing e-Book Viewer
Refer to
Menu List
[ S! Information Channel/Weather:
Weather Indicator
Function
Weather
Manual Update
Standby Setting
Settings Weather Notif.
Icon Update
[ S! Quick News
Refer to
Function
S! Quick News List
Automatic Update
Show Image
Settings
Check Schedule
Change Skin
Delete S! Quick News
Lists
[ Media Player: Music
Function
Last Played Music
My Music
SD AUDIO
WMA
Download Music
Sound Effects
Playback Mode
Settings Music Illumination g Sound Output
Delete All WMA
Refer to
Refer to
17
17-
27
17
Menu List
[ Media Player: Videos
Function
Last Played Video
My Videos
Recorder Contents
SD VIDEO
Download Videos
Playback Mode
Settings
Backlight
Display Size
Sound Effects
Web Link Setting g
Sound Output
Camera
Function
Easy Auto Camera
Pro Auto Camera
Quick Camera
Rapid Shooting Camera
Three-Shot Camera
Fine Video Camera
Video Camera for Mail
Various Cameras
Album
Scan Barcode
Scan Card
Kanji Grabber
Review
Set Camera Key
Refer to
Refer to
[ Photo Camera (Example: Pro Auto
Camera)
Function
Switch Camera
Detect Personal
Self-timer
Picture Size
Focus Setting
Shutter
Setting
Settings
Egao level
Shutter Mode
Shutter Sound
Set Remote Shutter
Picture Quality
ISO Sensitivity
White Balance
Exposure
Shake Reducing
Long Exposure
Display Setting
Set Send Key
Album
Save Setting
Save Pictures to
Auto Save
Background Save
Scene
Help
Mobile Light
Refer to
[ Video Camera
Function
Switch Camera
Simple Setting
Self-timer
Record Time/Size
Focus Setting
Shake Reducing
Settings
Video Quality
Exposure
Microphone
Review
Save Setting
Save Videos to
Auto Save
Video Encode
Audio Encode
Picture Setting
Display Size
Help
Mobile Light
Videos/Music
Videos/Music
Function
Refer to
Refer to
17-
28
Tools
[ PIM/Life
Function
Calendar
Alarms
Wakeup TV
Relaxation Time
Tasks
Calculator
Expenses Memo
Osaifu-Keitai
Simulated Call
Receive Simulated
Call
Switch On/Off
Set Caller
Assign Tone
Receive Timing
For Silent Mode
[ PIM/Life: Osaifu-Keitai
Function
Lifestyle-Appli
IC Card Status
IC Card Settings
Refer to
IC Card Lock
Remote Lock
Interface Settings
Balance Info
Set to Default
Refer to
[ Clock/Gauge
Function
Stopwatch
Countdown Timer
World Clock
Hour Minder
Pedometer
Compass
S! GPS Navi
Battery Meter
[ Doc./Rec.
Refer to
Function
Dictionary
Search
Document Viewer
Notepad
Scratch Pad
ASCII Art
Voice Recorder
Refer to
Record Time
Ring Songs·Tones
Save Recording to
Barcode/Scan
Phone Help
Scan Barcode
Open Barcode
Create QR Code
Scan Card
Kanji Grabber
Scan Text
Scanned Results
[ Connectivity
Function
Wi-Fi
Bluetooth
Infrared
IC Transmission
USB Mode
Switch On/Off
Send All
IrSS Key Setting
1 File Reception
Send All
Mass Storage
Recorder Link
MTP Mode
USB Charge
Memory Card
Backup/Restore
[ Connectivity: Wi-Fi
Switch On/Off
Create Profile
Function
Profile List
Common Settings
Connect Information
Show MAC Address
[ Connectivity: Bluetooth
Switch On/Off
Function
Add Device
Paired Devices
Send All
Setting Watch
My Device Settings
My Device Details
Menu List
Refer to
Refer to
Refer to
17
17-
29
17
Menu List
Data Folder
Function
Pictures
DCIM
Ring Songs·Tones
S! Appli
Widget
Music
Videos
Lifestyle-Appli
Books
Customized Screen
Status Templates
Decoration Call
Flash®
Other Documents
Memory Status
Widget
Function
Widget Store
Widget Contents
Refer to
Widget History
Remove Contents
Remove All Contents
Auto Refresh
Settings
AutoConnect Abroad
Set Use Abroad
Notification Setting
Cookies
Delete Cookies
Refer to
17-
30
TV
Function
Digital TV
TV Player
TV-Image Folder
TV Link
TV Listing
Familink Remote
Reservation List
Settings
Recorder Contents
[ Settings
TV Alarm
Broadcast
Data
Function
Set Recording
Image Location
Notify Connection
Location
Refer to
Manufacture Number
Delete StationData
Screen Size(Portrait)
Display Icon
Sound Output g Sound Output
Set Call Time Shift
Calls & Alarms
TV Reserve Prior
Save Recording to
Auto Exit
Auto Exit Time
Close Action
Smooth Mode
Refer to
Phone
Function
Phone Book
Add New Entry
Information
Call Log
Play Messages
Call Voicemail
S! Addressbook Back-up
My Details
Set Category
Mail Groups
Speed Dial/Mail
Ph.Book
Settings
Sort Entries
Select Phone Book
Save New Entry
New Number Prompt
Refer to
Vertical Display
Horizontal Display
Call Log Setting
Copy All
Manage
Entries
Memory Status
Change Mode(All)
Delete All
Settings
[ Sound/Display
Mode Settings
Display
Function
Customized Screen
Sounds & Alerts
Date & Time
言語選択 (Language)
Ringer Output
Earpiece Volume
Change Menu
[ Sound/Display: Display
Function
Wallpaper
System Graphics
VeilView
Display Effects
Font Settings
Clock/Calendar
Refer to
Standby
Display
Show Widget
Show Operator Name
Pedometer
Vivid Mode
Mini Battery
Greeting Message
External Display
Backlight
Display Saving
Caller Display
Dial Number
Refer to
[ Sound/Display: Sounds & Alerts
Function
Volume
Ringtone/videos
Machi-Uta
System Sounds
Vibration
Set Illumination
Any Key Answer
Surround
[ Sound/Display: Date & Time
Refer to
Set Date/Time
Function
Time Correction
Daylight Saving
Set Time Zone
Clock/Calendar
World Clock
Alarms
Set Holiday
Time Format
Date Format
Calendar Format
Refer to
[ Phone/ G
Function
User Dictionary
Set Key Shortcut
Move Settings
Viewer
Position
Set Appli
Set Bookmark
Motion Control
Refer to
Menu List
Vector Pad
Settings
Touch Panel
Set Key Light
Double
Number
Function
Scroll Speed
Refer to
Launch Spinguru
Menu by
Jog Speed
Correct Vector Pad
Touch Reaction
Keypad Lock
Correct Touch Panel
Switch On/Off
Double Mode
Password Entry
Mode Name
Reject By Line
Show Missed
Packet Warning
Send Priority
Video/Music Menu Updates
Memory Card
Backup All Items
Backup/
Restore
Backup Selected Items
Restore All Items
Restore Selected Items
Settings/Manage
Locks
Software Update
Master Reset
Reset Settings
Reset All
17
17-
31
17
Menu List
[ Phone/ G : Memory Card
Function
Number of Copies
Settings
DPOF
SD Local Contents
Format Card
Memory Status
Check Settings
Reset Settings
[ Phone/ G : Locks
PIN Entry
Function Lock
Function
IP Service Setting
Function Control
Application Lock
History Lock
Show Secret Data
Set Lock Message
Chg. Handset Code
Administrator Setting
Refer to
Refer to
[ Call
Call Time/
Data Counter
Function
Call Timers
Data Counter
Call Time Counter
Minute Minder
Answer
Phone
Switch On/Off
Answer Time
Outgoing Message
Volume
Voicemail/
Divert
Int'l Calling
Voicemail
Diverts
Cancel All
Status
Camera Picture
Incoming Picture
Outgoing Picture
Hold Guidance Pict
Video Call
Backlight
Loudspeaker
Mute Microphone
Remote Monitor
Show My Number
) Missed Calls
Int'l Prefix
Country Codes
Call Barring
Roaming Dial
Assistant
Bar Outgoing Calls
Restrict Destinations
Bar Incoming Calls
Refer to
Reject Numbers
Change NW Password
17-
32
Decoration
Call
Function
Switch On/Off
Play in Receiving
Notice
Auto Answer
Call Waiting
[ Network
Function
Select Network
Select Service
Re-search Signal
Offline Mode
Retrieve NW Info
Network Info
Wi-Fi
External Device
Refer to
Refer to
Index
Index
A
AC Charger ..................................................1-4
Accessing Functions .................................2-3
Accessory ...................................................... v
Administrator Code ..................................2-21
After-Sales Services ...............................17-41
Alarms .......................................................11-8
Canceling ................................................11-9
Deleting...................................................11-9
Editing entries .......................................11-43
For Manner Mode..................................11-44
Link to World Clk ...................................11-44
Album.........................................................8-18
Animation View ...........................................5-9
Answer Phone................................... 4-4, 4-14
Antenna (for TV reception) ........................7-3
Anti Spam Measures ...................... 5-14, 5-28
Any Key Answer .......................................16-5
AOSS
=
.......................................................15-3
Application Lock.......................................13-3
ASCII Art..................................................11-32
Auto Reply....................................... 5-10, 5-25
Auto Resend...................................... 5-2, 5-30
Auto Retry Function ...................................5-2
B
Backlight....................................................16-3
Backup.....................................................15-17
Settings/Manage ...................................15-25
Bar Incoming Calls ...................................4-20
Bar Outgoing Calls ...................................4-19
Battery ............................................... 1-4, 17-4
Battery Cover ..............................................1-2
Battery Meter.............................................2-22
Blog Tool ..................................... 12-12, 12-17
Bluetooth ® ...............................................15-12
Blu-ray Disc recorders ...........................15-16
Bookmarks ..................................................6-9
BookSurfing ® ............................................12-5
C
Calculator .................................... 11-13, 11-45
Calendar ....................................................11-2
Calendar Settings..................................11-39
Editing schedules ..................................11-40
Call Barring ..................................... 4-12, 4-19
Call Forwarding.........................................4-12
Call Log.............................................. 4-8, 4-17
Call Time Counter .....................................4-17
Call Waiting ..................................... 4-12, 4-19
Call Waiting (answering Line 2)...............4-19
Caller ID ........................................... 4-12, 4-20
Camera.........................................................8-2
Album ......................................................8-18
Capturing Still Images ...............................8-5
Changing/saving camera settings ...........8-11
Photo Camera settings............................8-28
Detect Personal.......................................8-14
Recording Video......................................8-16
Review ....................................................8-21
Center Access Code.................................2-21
Change NW Password ..............................4-19
Change PIN................................................13-5
Character Code List................................17-11
Charging ......................................................1-4
Charging Terminals ....................................1-2
Chat Folder...................................... 5-15, 5-28
Clamshell Closed........................................1-2
Clamshell Open...........................................1-2
Clock/Calendar..........................................16-4
Compass..................................................11-26
Composite .................................................8-26
Countdown Timer ...................................11-21
Create QR Code ......................................11-35
Customer Service .................................. 17-42
Customized Screen (Japanese)................ 3-4
D
Data Broadcast (Japanese)....................... 7-6
Change View (Data) ............................... 7-14
Returning to initial window ..................... 7-14
Set Recording ........................................ 7-15
Data Counter ............................................ 4-18
Data Folder ............................................... 14-2
Files (attaching)............................... 5-5, 14-3
Files (moving/copying) ........................... 14-4
Files (opening) ....................................... 14-3
Files (renaming) ..................................... 14-8
Folders (adding) ..................................... 14-4
Selecting Multiple Files .......................... 14-4
Set Secret (folders) ................................ 14-4
Slide Show ............................................. 14-3
Date & Time .............................................. 16-2
Daylight Saving ............................. 11-22, 16-2
Decoration Call ................................. 4-6, 4-16
Delivery Report ........................ 5-9, 5-21, 5-30
Dialing from Call Log records................. 4-17
Dictionary ................................................. 3-13
Digital Media Viewer ................................ 12-5
Digital TV ( > TV) ....................................... 7-2
Adding Reception Areas .......................... 7-3
Area Setup ............................................... 7-3
Auto Exit ................................................. 7-13
AV Settings............................................. 7-12
Calls & Alarms........................................ 7-13
Change Area .......................................... 7-12
Program Info. Search ............................. 7-12
Screen Size ............................................ 7-12
Set Channels................................... 7-3, 7-12
Set Call Time Shift ................................. 7-15
Smooth Mode......................................... 7-12 g Sound Output ...................................... 7-13
17
17-
33
17
Index
Sound Output ......................................... 7-13
Subtitle/Sound ........................................ 7-15
TV Alarm ................................................ 7-17
Display ................................................. 1-2, 1-7
Display (settings) ..................................... 16-3
Display Effects ......................................... 16-3
Display Positions ....................................... 1-2
Display Saving.......................................... 16-3
Document Viewer ................................... 11-30
Double Number ............................... 2-23, 2-29
Download Dictionary ............................... 3-12
DPOF ......................................................... 8-27
Add Date ................................................ 8-32
Check Settings ....................................... 8-27
For All Pictures ....................................... 8-27
Index Print .............................................. 8-32
Dual Mode ................................................. 2-25
E
Earpiece ...................................................... 1-2
Earpiece Volume ...................................... 4-15 e-Book Library........................................ 12-15 e-Book Viewer .......................................... 12-5 e-Books (Japanese) ...................... 12-5, 12-15
Emergency Calls ........................................ 4-2
English ...................................................... 16-3
Expenses Memo ..................................... 11-14
External Device Connection.................. 15-16
External Device Port .................................. 1-2
External Display ................................ 1-2, 1-11
F
Face Arrange ............................................ 8-25
Feeling Mail (receiving) ............................. 5-9
Feeling Mail (sending) ............................... 5-5
Focus (locking)......................................... 8-28
Focus Setting ........................................... 8-28
Font Size ..................................................... 3-2
Format Card.............................................. 14-6
Function Control ...................................... 13-4
17-
34
Function Lock........................................... 13-2
G
General Notes.............................................. xii
Graphic Mail................................................ 5-6
Group Calling .................................. 4-12, 4-19
Group Calling (opening another line)..... 4-19
Guide Usage Notes ....................................... ii
H
Handset Code ........................................... 2-21
Handset Keys ............................................. 1-3
Handset mail address ................................ 5-3
Handset Parts ............................................. 1-2
Handset Power On/Off ............................... 1-6
Handset responses .................................... 3-5
Headphones (answering calls) ............... 4-14
History Lock ............................................. 13-3
Hold ........................................................... 4-14
Hour Minder ............................................ 11-23
Assign Tone/Video................................ 11-47
For Manner Mode ................................. 11-47
Link to World Clk .................................. 11-47
Vibration ............................................... 11-47
I
IC Card Lock ........................................... 11-16
IC Card Settings ..................................... 11-16
IC Transmission ..................................... 15-10
Ichi Navi .................................................. 11-29
Illumination Light ....................................... 1-2
Indicators .................................................... 1-9
Camera (Viewfinder)........................ 8-6, 8-16
Display ...................................................... 1-9
External Display...................................... 1-11
Messaging (message list)....................... 5-10
Music Playback Window ........................... 9-5
S! Quick News ........................................ 12-2
Video Playback Window ........................... 9-6
Information window ................................... 1-7
Infrared ...................................................... 15-7
Receiving files ........................................ 15-8
Sending files ................................15-9, 15-23
Infrared Port................................................ 1-2
Internal Antenna ......................................... 1-2
International calls..............................4-3, 4-15
Internet ........................................................ 6-2
Accessing .......................................... 6-3, 6-5
Basic Operations ...................................... 6-6
Browser Settings .................................... 6-13
Enter URL.......................................... 6-4, 6-5
History ............................................... 6-4, 6-5
Saving Bookmarks/pages ......................... 6-9
Int'l Call ....................................................... 4-4
IP Service Setting ..................................... 16-7
IrSS Transfer ............................................. 15-7
K
Kanji Grabber ......................................... 11-38
Key Assignments ..................................... 17-8
Keypad Lock ............................................. 2-19
L
Language .................................................. 16-3
Large Font Menu ........................................ 3-2
Light Sensor ...................................... 1-2, 16-3
Link to Feeling .......................................... 5-31
Link to World Clk .........................11-44, 11-47
Locks ................................................2-21, 13-2
Loudspeaker .........................4-15, 4-20, 12-17
M
Machi-Uta .................................................... 3-5
Mail Groups............................................... 5-16
Changing members ................................ 5-28
Deleting .................................................. 5-28
Edit Name............................................... 5-28
Main Menu................................................... 2-6
Manner mode ............................................ 2-20
Mass Storage .......................................... 15-16
Master Reset .............................................16-8
Format Card............................................14-6
Reset All..................................................16-8
Reset Settings.........................................16-8
Media Player................................................9-3
Delete All WMA.......................................9-10
Playlists .................................... 9-7, 9-9, 9-10
Memory All Clear (S! Applications).........10-7
Memory Card.............................................14-5
Format Card............................................14-6
Opening files ...........................................14-6
Memory Card Structure & Contents......17-24
Menu List .................................................17-25
Camera .................................................17-28
Data Folder ...........................................17-30
Entertainment .......................................17-27
Messaging.............................................17-25
Phone....................................................17-30
S! Appli..................................................17-27
Settings .................................................17-31
Tools......................................................17-29
TV .........................................................17-30
Videos/Music.........................................17-28
Widget...................................................17-30
Yahoo! ...................................................17-26
Menu Operations ........................................2-6
Message List View ....................................5-30
Message Notice ........................................5-31
Messages (creating/sending) ... 5-4, 5-7, 5-19
Attachments ............................................5-22
Graphic Mail ............................................5-22
Inserting signature manually ...................5-20
Messaging Settings.................................5-21
Previewing Outgoing Message .................5-4
Recipient status ......................................5-20
Recipients (editing) .................................5-20
Save to Drafts .........................................5-21
Send Reservation ...................................5-21
Sending from Drafts ................................5-29
Set Auto Play File....................................5-22
Set Sent Cancel ......................................5-21
Signature.................................................5-20
Speed Dial/Mail .......................................5-20
Templates................................................5-22
Using sent messages..............................5-29
Messages (deleting) ....................... 5-19, 5-26
Auto Delete .............................................5-30
Messages (forwarding).............................5-29
Messages (protecting)..............................5-12
Messages (receiving/checking) .................5-9
Accessing new mail out of Standby ........5-23
DL Size Limit ...........................................5-32
Mail List ...................................................5-23
Message List ................................. 5-10, 5-26
Message Window.......................... 5-10, 5-24
Retrieving complete S! Mail messages manually..................................................5-11
Retrieving PC Mail ........................ 5-19, 5-33
Save to Data Folder ................................5-24
Messages (sorting) ...................................5-14
Anti Spam Measures..................... 5-14, 5-28
Messaging (
>
SMS, S! Mail, PC Mail).......5-2
General Settings .....................................5-30
PC Mail Settings......................................5-33
Receive (settings) ...................................5-31
S! Mail Settings .......................................5-32
Send/Compose (settings)........................5-30
SMS Settings ..........................................5-34
Microphone .................................................1-2
Minute Minder ...........................................4-17
Missed Call Notification ...........................4-13
Mobile Light.................................................1-2
Mobile Widget ...........................................10-3
Mode Settings ...........................................2-28
Motion Control ..........................................2-16
MTP Mode....................................................9-4
Multi Job ....................................................2-14
Music (deleting) ................................ 9-9, 9-10
Music (downloading) ..................................9-4
Music (playing).................................... 9-5, 9-8
Index
My Details ................................................. 2-22
Sending via Bluetooth
®
........................ 15-25
Sending via IC Transmission ................ 15-23
Sending via Infrared ............................. 15-23
N
Navi Appli ............................................... 11-27
Near Chat (Japanese) ............................ 12-11
Network Password ................................... 2-21
Notepad .................................................. 11-31
Edit Text................................................ 11-49
Change Category ................................. 11-49
O
Offline Mode ............................................. 2-20
Optional Services .................................... 4-12
Optional Services (checking status) ...... 4-19
Osaifu-Keitai ® (Japanese) ..................... 11-15
Balance Info ......................................... 11-45
IC Card Settings ................................... 11-16
Locking ................................................. 11-16
Set to Default........................................ 11-46
P
Pager Code List...................................... 17-10
PC (connecting handset) ...................... 15-16
PC Mail............................................... 5-2, 5-17
PC Mail (sending)..................................... 5-19
PC Site Browser ......................................... 6-5
Pedometer .............................................. 11-24
Pen Light................................................... 2-22
Personal Mode ........................................... 3-8
Phone Book (deleting)............................. 3-25
Phone Book (editing)............................... 3-24
Phone Book (saving) ............................... 3-18
Phone Book (using) ................................. 3-20
Phone Book search ................................. 3-20
Phone Help ............................................... 2-22
Picture Editor ........................................... 8-22
PIN ............................................................. 17-2
17
17-
35
17
Index
PIN Entry ................................................... 13-2
PIN Lock.................................................... 17-2
Playlists.......................................9-7, 9-9, 9-10
Printing ..................................................... 8-27
Printing (Bluetooth
®
)................................ 8-27
Public wireless LAN services ................. 15-6
Q
Quick Operations ....................................... 2-3
Quick Silent .............................................. 2-16
R
Received Msg. View ................................. 5-30
Record Caller Voice ................................. 4-16
Recorder Contents..................................... 9-6
Recorder Link ......................................... 15-16
Reference URLs ..................................... 17-23
Reject (calls) ............................................. 4-14
Relaxation Time ..................................... 11-12
Remote Lock (Osaifu-Keitai ® ) ............... 11-17
Call Remote Lock ................................. 11-18
Count for Lock ...................................... 11-46
Mail Remote Lock................................. 11-17
Notice Settings ..................................... 11-46
Remote Monitor........................................ 4-14
Reply .......................................5-10, 5-19, 5-25
Auto Reply .............................................. 5-25
Opening received message for reference
............................................................... 5-25
Set Quick Reply...................................... 5-25
Reply Assist Dictionary ........................... 3-12
Reset ( > Master Reset)........................... 16-8
Reset All.................................................... 16-8
Reset Settings .......................................... 16-8
Retrieve NW Info ...................................... 16-7
Retrieving Network Information................ 1-6
Review....................................................... 8-21
RSS Feeds ................................................ 6-10
S
S! Addressbook Back-up ...................... 15-19
Auto Sync Settings ............................... 15-25
Confirming password............................ 15-25
Sync Log............................................... 15-25
S! Applications ......................................... 10-2
S! Circle Talk.................................. 12-9, 12-17
Accepting requests ............................... 12-10
Initiating ................................................ 12-10
IP Service Setting ................................... 16-7
Registering Members ............................. 12-9
S! Contents Store..................................... 12-4
S! FeliCa ( > Osaifu-Keitai ® ).................. 11-15
S! Friend's Status.......................... 12-6, 12-16
IP Service Setting ................................... 16-7
Opening Member Status......................... 12-7
S! GPS Navi ............................................ 11-27
S! Information Channel (Japanese)
........................................................ 12-3, 12-14
Weather Indicator ................................... 12-3
S! Mail.......................................................... 5-2
Attaching Files .......................................... 5-5
Create Msg. Size ........................... 5-22, 5-32
Feeling Mail .............................................. 5-5
Graphic Mail ............................................. 5-6
S! Mail Settings....................................... 5-32
S! Mail (sending) ........................................ 5-4
S! Quick News (Japanese) ...................... 12-2
Automatic Update ................................. 12-14
Deleting items....................................... 12-14
Safety Precautions....................................... vi
SAR.............................................................. xix
Saved Pages ...................................... 6-9, 6-16
Scan Barcode ......................................... 11-34
Open Barcode ...................................... 11-50
Scanning during text entry.................... 11-50
Using scan results ................................ 11-50
Scan Card ............................................... 11-36
Using scan results ................................ 11-52
17-
36
Scan Text................................................. 11-37
Scanning and pasting during text entry... 11-52
Using scan results ................................ 11-53
Schedules ( > Calendar).......................... 11-2
Scratch Pad............................................... 3-17
SD Local Contents ................................... 14-9
Search ....................................................... 3-16
Security Codes ......................................... 2-21
Sent Msg. View ......................................... 5-30
Set as Wallpaper....................................... 14-8
Set Date/Time ........................................... 16-2
Set Illumination ...............................16-4, 16-5
Set Key Light ............................................ 16-4
Set Key Shortcut ...................................... 2-13
Set Quick Reply ........................................ 5-25
Set Sent Cancel ........................................ 5-21
Set Time Zone................................11-22, 16-2
Set to Default (S! Applications) .............. 10-7
Shortcuts .................................................. 2-13
Show My Number ..................................... 4-20
Show Secret Data ..................................... 13-3
Side Keys .................................................... 1-3
Signature................................................... 5-20
Simple Menu ............................................... 2-9
Simulated Call......................................... 11-19
Slide W paper ............................................. 3-3
SMS ............................................................. 5-2
SMS Settings .......................................... 5-34
SMS (sending) ............................................ 5-7
Snooze ............................................. 11-8, 11-9
Softkeys ...................................................... 1-8
Software Update ....................................... 17-5
Sounds & Alerts ................................3-5, 16-5
Speaker ....................................................... 1-2
Specifications ......................................... 17-18
Specifications (by function) .................. 17-19
Basic Operations .................................. 17-19
Calling................................................... 17-19
Camera & Imaging................................ 17-20
Connectivity & File Backup ................... 17-22
Data Folder ...........................................17-22
Digital TV ..............................................17-20
Entertainment .......................................17-21
Handy Extras ........................................17-21
Internet..................................................17-19
Memory Card ........................................17-22
Messaging.............................................17-19
Network.................................................17-22
S! Applications & Widgets.....................17-21
Universal Operations, Etc. ................... 17-19
Video & Music .......................................17-20
Speed Dial/Mail ................................. 4-7, 5-20
Spinguru Menu .........................................2-10
Standby........................................................1-6
Standby Shortcuts....................................2-15
Status Icon List ...........................................1-7
Status Templates ......................................14-2
Still images (capturing) ..............................8-5
Easy Auto Camera ....................................8-5
ISO Sensitivity.........................................8-29
Long Exposure........................................8-29
Picture Size .............................................8-28
Pro Auto Camera ......................................8-5
Quick Camera ...........................................8-6
Shake Reducing......................................8-29
Shutter Sound .........................................8-29
Using Various Cameras ............................8-8
White Balance.........................................8-29
Still images (capturing & sending) ...........8-9
Still images (editing) ................................8-22
Additional editing options ........................8-32
Changing sizes .......................................8-23
Face Arrange ..........................................8-25
Merge Panorama ....................................8-26
Stopwatch ...............................................11-20
Strap Eyelet .................................................1-2
Streaming ....................................................6-4
Swap Calls.................................................4-19
System Graphics ......................................16-3
System Sounds.........................................16-6
T
Table of Contents..........................................iii
Tasks..........................................................11-6
Deleting Tasks.........................................11-7
Editing tasks..........................................11-42
Opening Tasks ........................................11-7
Text (editing) .............................................3-11
Text Entry ....................................................3-6
Emoticons ...............................................3-10
Hiragana....................................................3-8
Hiragana to Katakana/Alphanumeric
Conversion ..............................................3-10
Input/Conversion .....................................3-21
Inserting line breaks................................3-21
Inserting Phone Book entry items ...........3-21
Inserting spaces......................................3-21
Katakana ...................................................3-9
Mail & Web Extensions ...........................3-10
One-Hiragana Conversion.........................3-9
Personal Mode ..........................................3-8
Pictograms & Symbols ..............................3-9
Quick Conversion ....................................3-10
Reset Log................................................3-21
Search Word .............................................3-9
Single Kanji Conversion ............................3-8
Switching Entry Modes .............................3-7
Undo conversion or recover deleted characters ...............................................3-21
Using Character Codes...........................3-21
Using Pager Code ...................................3-21
When Target Word is Not Listed ...............3-8
Time Correction ........................................16-2
Time Shift ..................................................7-11
Touch Panel (settings)...................... 2-8, 2-26
Troubleshooting........................................17-6
TV (watching) ..............................................7-4
AV Mode........................................ 7-12, 7-13
Channels (saving) ...................................7-12
Data Broadcast (Japanese) ......................7-6
Index
Help........................................................ 7-12
Program Info............................................. 7-7
TV Listing (Japanese) .............................. 7-7
Using wireless Headphones................... 7-13
TV Player..................................................... 7-9
TV programs (recording/playing) ...... 7-8, 7-9
Details .................................................... 7-16
Marker List ............................................. 7-16
Markers .................................................. 7-16
Memory Remaining ................................ 7-16
Playback Pattern .................................... 7-15
Playing split files..................................... 7-15
Recorded programs (deleting) ............... 7-16
Recorded programs (renaming) ............. 7-16
Split File ................................................. 7-15
TV Reserve Prior.................................... 7-17
TV Timers (watching/recording) ............. 7-10
Setting Timer via Program Info................. 7-7
Timer entries (editing/deleting)............... 7-17
Timer log records (opening/deleting) ..... 7-17
TV Alarm ................................................ 7-17
Wakeup TV........................................... 11-10
U
USB Charge....................................... 1-5, 1-12
User Dictionary ........................................ 3-12
Deleting entries ...................................... 3-22
USIM Card................................................. 17-2
USIM PIN (
>
PIN)..................................... 17-2
Utility Software....................................... 15-16
V
Vector Pad .................................................. 2-2
Vector Pad Settings ................................. 2-26
VeilView .................................................... 2-22
Vibration ..................................................... 3-5
Video (deleting) ............................... 9-10, 9-11
Video (downloading).................................. 9-4
Video (playing) .................................... 9-6, 9-8
Video (recording) ..................................... 8-16
17
17-
37
17
Index
Display Size............................................ 8-31
Microphone............................................. 8-31
Record Time/Size ................................... 8-31
Shake Reducing ..................................... 8-31
Video (recording & sending) ................... 8-17
Video Calling .............................................. 4-5
Remote Monitor ...................................... 4-14
Video Calls (answering)............................. 4-5
Video Calls (placing).................................. 4-5
Viewer Position .......................................... 1-2
Viewer Position (settings) ....................... 2-27
Voice Calling............................................... 4-3
Voice Calls (answering) ............................. 4-3
Voice Calls (placing) .................................. 4-3
Voice Calls (placing while abroad) ........... 4-4
Voice Recorder ....................................... 11-33
Record Time ......................................... 11-49
Save and Send ..................................... 11-49
Save Recording to ................................ 11-49
Voicemail.......................................... 4-12, 4-13
Volume (ringtones)................................... 16-5
W
Wakeup TV.............................................. 11-10
Wallpaper .................................................... 3-3
Slide W paper ........................................... 3-3
Warranty.................................................. 17-41
Weather Indicator ..................................... 12-3
Icon Update .......................................... 12-15
Manual Update ....................................... 12-3
Weather ................................................ 12-15
Weather Indicator List ........................... 17-17
Widgets ..................................................... 10-3
Wi-Fi .......................................................... 15-2
World Clock ............................................ 11-22
WPS ........................................................... 15-3
Y
Yahoo! Keitai .............................................. 6-3
17-
38
Objectives
Accessing Secret Files/Entries
Data Folder ............................................. 14-4
Messaging folders .................................. 5-13
Phone Book ............................................ 3-19
Schedules/tasks ..................................... 11-4
Accessing the Internet
Direct Browser .......................................... 6-5
From message text ................................. 5-24
From scan results ...................... 11-50, 11-53
Media Player............................................. 9-4
PC Site Browser ....................................... 6-5
RSS Feeds ............................................. 6-10
Yahoo! Keitai............................................. 6-3
Browsing/Viewing
Album ..................................................... 8-18
Digital Media Viewer ............................... 12-5
Direct Browser .......................................... 6-5
Document Viewer ................................. 11-30 e-Books .................................................. 12-5
PC Site Browser ....................................... 6-5
S! Information Channel........................... 12-3
S! Quick News ........................................ 12-2
Yahoo! Keitai............................................. 6-3
Calculating
Calculator ............................................. 11-13
Expenses Memo................................... 11-14
Canceling
Alarm ...................................................... 11-9
Answer Phone .......................................... 4-4
Call Forwarding....................................... 4-13
Customized Screen ................................ 3-21
Download Dictionary............................... 3-12
Function Lock ......................................... 13-2
Hour Minder.......................................... 11-23
IC Card Lock......................................... 11-16
Keypad Lock ........................................... 2-19
Large Font Menu ...................................... 3-2
Manner mode ......................................... 2-20
Offline Mode ........................................... 2-20
S! Information Channel ........................... 12-3
Secret folders.................................5-27, 14-4
Simple Menu............................................. 2-9
Speed Dial entries .................................... 4-7
Voicemail ................................................ 4-13
Changing
Administrator Code ................................. 2-21
Font Size................................................... 3-2
Font Weight .............................................. 3-2
Handset Code......................................... 2-21
Handset mail address ............................... 5-3
Network Password .................................. 4-19
PIN.......................................................... 13-5
Changing Ringtones
Phone Book ............................................ 3-19
Ringtone/videos ........................................ 3-5
Via Data Folder....................................... 14-8
Composing/Sending Messages
Feeling Mail .............................................. 5-5
From Call Log records ............................ 4-17
From Internet pages ............................... 6-12
From message text ................................. 5-24
From Phone Book................................... 3-24
From received messages........................ 5-10
From scan results ...................... 11-50, 11-53
From Scratch Pad ................................... 3-17
From sent messages .............................. 5-29
Graphic Mail ....................................5-6, 5-22
Inserting ASCII Art................................ 11-32
PC Mail ................................................... 5-19
S! Mail....................................................... 5-4
SMS.......................................................... 5-7
Copying
Calculation results ................................ 11-45
Data Folder files...................................... 14-4
From text entry window........................... 3-11
Scan results....................11-51, 11-52, 11-53
Text (e-Books)....................................... 12-15
Text (Internet pages)............................... 6-12
Text (Messaging).....................................5-25
Text (S! Information Channel pages).....12-15
Downloading
Content ...................................................12-4
Customized Screen...................................3-4 e-Books...................................................12-5
Free content ............................................12-4
Music.........................................................9-4
S! Applications ........................................10-6
Video.........................................................9-4
Widgets ...................................................10-3
Exchanging Files
Bluetooth
®
.............................................15-12
IC Transmission.....................................15-10
Infrared....................................................15-7
Mass Storage........................................15-16
MTP Mode ................................................9-4
Hiding Files/Entries
Data Folder .............................................14-4
Messaging folders ...................................5-13
Phone Book ............................................3-19
Schedules/tasks........................ 11-39, 11-42
Inserting/Removing
Battery.....................................................17-4
Memory Card ..........................................14-5
USIM Card ..............................................17-3
Locking/Restricting
Application Lock ......................................13-3
Call Log...................................................13-3
Direct Browser ........................................6-14
Function Control......................................13-4
Function Lock..........................................13-2
Incoming/outgoing calls ................ 4-19, 4-20
Keypad Lock............................................2-19
Mail records ............................................13-3
Osaifu-Keitai ® ........................................11-16
PIN Entry.................................................13-2
Secure Remote Lock...............................13-2
Managing Schedules
Calendar .................................................11-2
Tasks .......................................................11-6
Measuring Time
Countdown Timer..................................11-21
Stopwatch .............................................11-20
Notifying Phone Number
Opening My Details.................................2-22
Via IC Transmission ..............................15-23
Via Infrared............................................15-23
Placing Calls
By entering phone numbers ......................4-3
From Call Log records.............................4-17
From Internet pages................................6-12
From message text..................................5-24
From Phone Book ...................................3-20
From scan results...................... 11-50, 11-53
International calls ......................................4-3
Speed Dial.................................................4-7
Video Calls ................................................4-5
While abroad .............................................4-4
Playing
Answer Phone messages/Caller Voice .....4-4
Files (Scan Barcode).............................11-51
Music.........................................................9-5
Recorded TV programs.............................7-9
Recorded TV programs from Timer log...7-17
Split files (TV)..........................................7-15
Streams...................................................6-15
Video .........................................................9-6
Video (transferred from Blu-ray Disc recorders)..................................................9-6
Voice files ..............................................11-33
Voicemail messages ...............................4-13
Rejecting
Calls from public phones.........................4-11
Calls from specified numbers..................4-11
Calls from unsaved numbers...................4-11
Undisplayable Caller ID...........................4-11
Withheld Caller ID ...................................4-11
Resetting/Formatting
All settings...............................................16-8
Index
Handset .................................................. 16-8
Memory Card ......................................... 14-6
Saving
Backup ................................................. 15-18
Captured still images......... 8-5, 8-6, 8-8, 8-10
Draft messages ...................................... 5-21
Edited still images .................................. 8-22
Files (Internet) ........................................ 6-12
Files (S! Information Channel pages)... 12-15
Graphic Mail templates ............................ 5-6
Mail attachments .................................... 5-24
Notepad entries.................................... 11-31
Phone Book entries................................ 3-18
Recorded video ............................. 8-16, 8-17
Scan results ................... 11-36, 11-50, 11-52
TV channels ........................................... 7-12
Saving Phone Book Entries
Add New Entry ....................................... 3-18
Data Folder files ..................................... 14-8
During a call ........................................... 4-16
From Call Log records............................ 4-17
From message text................................. 5-24
From received messages ....................... 5-24
From scan results...................... 11-50, 11-52
Scanning
Business cards ..................................... 11-36
Kanji ..................................................... 11-38
QR Codes ............................................ 11-34
Text....................................................... 11-37
Searching
Access points ......................................... 15-4
Messages ...................................... 3-16, 5-13
Music to download ................................... 9-4
Music to play ............................................ 9-5
Notepad entries.................................... 11-49
Phone Book............................................ 3-20
Text (Internet pages) .............................. 6-12
TV program information.......................... 7-12
Video to play............................................. 9-6
Web Search............................................ 3-16
17
17-
39
17
Index
Sending via Mail
Data Folder files .............................. 5-5, 14-3
Notepad entries .................................... 11-49
QR Codes............................................. 11-35
Scan results.................... 11-51, 11-52, 11-53
Still images ............................................... 8-9
URLs ............................................. 6-12, 6-15
Video ...................................................... 8-17
Voice files ............................................. 11-49
Setting Wallpaper
From attached files ................................. 5-24
From scan results ................................. 11-51
From Sound/Display menu ....................... 3-3
Via Data Folder....................................... 14-8
Showing in Standby
Clock/Calendar ....................................... 16-4
S! Applications........................................ 10-6
Wallpaper ................................................. 3-3
World Clock .......................................... 11-22
Using as Alarm Clock
Alarm ...................................................... 11-8
Hour Minder.......................................... 11-23
Wakeup TV ........................................... 11-10
Using Away from Home
Alarm ...................................................... 11-8
Camera..................................................... 8-2
Compass .............................................. 11-26
Digital TV .................................................. 7-2
Hour Minder.......................................... 11-23
Osaifu-Keitai ® ....................................... 11-15
Pedometer ............................................ 11-24
Pen Light ................................................ 2-22
Public wireless LAN services ................. 15-6
Scratch Pad ............................................ 3-17
Search .................................................... 3-16
S! GPS Navi ......................................... 11-27
Voice Recorder ..................................... 11-33
17-
40
Warranty & Service
Warranty & Service
[ Warranty
Warranty is provided when you purchase handset.
.
Check the name of distributor and date of purchase.
.
Read contents and keep in a safe place.
.
The warranty term is described in the warranty.
[ After-Sales Services
See
"Troubleshooting" before contacting SoftBank Mobile for service or repairs.
If you cannot find solutions or solve problems, contact SoftBank
Mobile Customer Center, Customer Assistance ( P.17-42 ) in your
subscription area and provide a detailed description of the problem.
.
Repairs within warranty are performed under terms and conditions described.
.
Out of warranty, possible repairs are performed upon request at subscriber expense.
For other services, contact the distributor, the nearest SoftBank
Shop or SoftBank Mobile Customer Center, General Information
(
Replacement parts are available for 6 years after termination of production.
.
SoftBank Mobile is not liable for any damages resulting from use of this product.
.
SoftBank Mobile is not liable for any damages resulting from accidental loss/alteration of handset data. Keep a copy of Phone
Book entries, etc. in a separate place.
.
Disassembling or modifying handset may violate the Radio Law.
Modified handset will not be repaired.
17
17-
41
Customer Service
Customer Service
For SoftBank handset or service information, call General Information. For repairs, call Customer Assistance.
SoftBank Mobile Customer Center
From a SoftBank handset, dial toll free at
157
for General Information or
113
for C u stomer Assistance
SoftBank Mobile Global Call Center
From o u tside Japan, dial + 8
1
-
3
-
5351
-
3491
(International charges apply.)
17
Call these numbers toll free from landlines.
Subscription Area
Hokkaido, Aomori, Akita, I w ate, Yamagata, Miyagi, F u k u shima, N iigata, Tokyo,
Kanaga w a, Chi b a, Saitama, I b araki, Tochigi, G u nma, Yamanashi, N agano,
Toyama, Ishika w a, F u k u i
Service Center
General Information
C u stomer Assistance
Aichi, Gif u , Mie, Shiz u oka
Osaka, Hyogo, Kyoto, N ara, Shiga, W akayama
General Information
C u stomer Assistance
General Information
C u stomer Assistance
Hiroshima, Okayama, Yamag u chi, Tottori, Shimane, Tok u shima, Kaga w a, Ehime,
Kochi, F u k u oka, Saga, N agasaki, Oita, K u mamoto, Miyazaki, Kagoshima, Okina w a
General Information
C u stomer Assistance
Phone Number m
00 88 -240-157 m 00 88 -240-113 m 00 88 -241-157 m
00 88 -241-113 m
00 88 -242-157 m
00 88 -242-113 m 00 88 -250-157 m 00 88 -250-113
17-
42
SoftBank 940SH User Guide
December 2009, First Edition
SOFTBANK MOBILE Corp.
For additional information, please visit a SoftBank Shop.
Model: SoftBank 940SH
Manufacturer: SHARP CORPORATION
Please help the mobile industry maintain high environmental standards. Recycle your old handsets, batteries and charger units (all manufacturers and brands). Before you recycle, please remember these important points:
.
Handsets, batteries and chargers submitted for recycling cannot be returned.
.
Always erase all data recorded on old handsets (Phone Book entries, call records, mail, etc.) before recycling.
Mind yo u r mo b ile manners w hen carrying a handset.
advertisement
Related manuals
advertisement
Table of contents
- 2 Chapter Contents At A Glance & Safety Precautions
- 3 Guide Usage Notes
- 4 Table of Contents
- 6 Accessory
- 6 Accessory
- 7 Safety Precautions
- 7 Safety Precautions
- 13 General Notes
- 17 Rights, Trademarks & Patents
- 20 Specific Absorption Rate (SAR)
- 21 Getting Started
- 22 Handset Parts
- 22 Parts & Functions
- 24 Charging Battery
- 24 Charging Battery
- 26 Power On/Off
- 26 Handset Power On/Off
- 27 Display & Indicators
- 27 Display
- 29 Indicators
- 31 External Display
- 31 External Display
- 32 Additional Functions
- 33 Basic Operations
- 34 Handset Interface
- 34 Handset Interface
- 35 Accessing Functions
- 36 Touch Panel
- 36 Using Touch Panel
- 38 Menu Operations
- 38 Main Menu
- 41 Using Simplified Menus (Simple Menu)
- 42 Spinguru Menu
- 42 Spinguru Menu
- 43 Using Spinguru Menu
- 45 Accessing Functions
- 45 Shortcuts Menu & Key Shortcut
- 46 Toggling Active Functions (Multi Job)
- 47 Standby Shortcuts
- 48 Motion Control
- 48 Motion Control
- 50 Viewer Position
- 50 Viewer Position Setup
- 51 Keypad Lock
- 51 Activating/Canceling Keypad Lock
- 52 Mobile Manners
- 52 Mobile Manners
- 53 Security Codes
- 53 Security Codes
- 54 Basic Tools
- 54 My Details & Basic Tools
- 55 Double Number
- 55 Using Double Number
- 56 Modes
- 58 Additional Functions
- 62 Universal Operations, Etc.
- 63 Font Size
- 63 Changing Font Size
- 64 Wallpaper
- 64 Wallpaper
- 65 Customized Screen
- 65 Customized Screen (Japanese)
- 66 Sounds & Alerts
- 66 Customizing Handset Responses
- 67 Text Entry
- 67 Text Entry
- 69 Entering Characters
- 72 Editing Characters
- 73 User Dictionary
- 73 Saving Frequently Used Words
- 74 Dictionary
- 74 Using Dictionaries (Japanese)
- 77 Search
- 77 Searching Text
- 78 Scratch Pad
- 78 Scratch Pad
- 79 Phone Book
- 79 Creating Phone Book Entries
- 81 Using Phone Book Entries
- 82 Additional Functions
- 87 Troubleshooting
- 88 Calling
- 89 Emergency Calls
- 89 Emergency Calls
- 90 Voice Calling
- 90 Voice Calling
- 92 Video Calling
- 92 Video Calling
- 93 Decoration Call
- 93 Decoration Call
- 94 Speed Dial
- 94 Speed Dial
- 95 Call Log
- 95 Call Log
- 96 Call Time
- 96 Call Time
- 97 Call Barring
- 97 Restrict Destinations
- 98 Reject Numbers
- 99 Optional Services
- 99 Optional Services
- 101 Additional Functions
- 108 Troubleshooting
- 110 Messaging
- 111 Messaging
- 111 Basics
- 112 Customizing Handset Address
- 113 Sending Messages
- 113 Sending S! Mail
- 116 Sending SMS
- 117 Restricting Outgoing Messages
- 118 Incoming Messages
- 118 Opening & Replying
- 120 Customizing S! Mail Retrieval
- 121 Handling Messages
- 121 Managing & Using Messages
- 123 Sorting Messages
- 124 Chat Folders
- 124 Using Chat Folders
- 125 Mail Groups
- 125 Creating Groups for Broadcast Mail
- 126 PC Mail
- 126 PC Mail
- 129 Additional Functions
- 144 Troubleshooting
- 146 Internet
- 147 Internet Services
- 147 Service Basics
- 148 Yahoo! Keitai
- 148 Using Yahoo! Keitai
- 150 PC Sites
- 150 Browsing PC Sites
- 151 Browsing
- 151 Basic Operations
- 154 Bookmarks & Saved Pages
- 154 Using Bookmarks & Saved Pages
- 155 RSS Feeds
- 155 Updating Blogs & News
- 156 Additional Functions
- 164 Troubleshooting
- 165 Digital TV
- 166 Digital TV
- 166 Basics
- 167 Area Setup
- 168 Watching TV
- 171 Obtaining Program Information
- 172 Recording/Playing
- 172 Recording Programs
- 173 Playing Recorded Programs
- 174 TV Timer
- 174 TV Timer & TV Recording Timer
- 175 Time Shift
- 175 Time Shift Recording & Playback
- 176 Additional Functions
- 182 Troubleshooting
- 183 Camera & Imaging
- 184 Camera
- 184 Getting Started
- 185 Photo Camera & Video Camera Overview
- 187 Photo Camera
- 187 Capturing Still Images
- 190 Using Various Cameras
- 193 Changing & Saving Camera Settings
- 196 Registering Faces (Detect Personal)
- 198 Video Camera
- 198 Recording Video
- 200 Opening Files
- 200 Opening Saved Images via Album
- 203 Opening Saved File via Review
- 204 Editing Images
- 204 Picture Editor
- 208 Composite
- 209 Printing
- 209 Printing Images
- 210 Additional Functions
- 215 Troubleshooting
- 217 Video & Music
- 218 Videos/Music
- 218 Accessing Webcasting Sites (Japanese)
- 219 Media Player
- 219 Media Player Basics
- 221 Music
- 221 Playing Music
- 222 Video
- 222 Playing Video
- 223 Playlists
- 223 Using Playlists
- 224 Additional Functions
- 228 Troubleshooting
- 229 S! Applications & Widgets
- 230 S! Appli
- 230 Using S! Applications
- 231 Mobile Widget
- 231 Customizing Standby Display (Japanese)
- 234 Additional Functions
- 238 Troubleshooting
- 239 Handy Extras
- 240 Calendar & Tasks
- 240 Calendar
- 244 Tasks
- 246 Alarms
- 246 Using Alarms
- 248 Wakeup TV
- 248 Using Wakeup TV
- 250 Relaxation Time
- 250 Playing Animation with Music & Illumination
- 251 Calculator
- 251 Using Calculator
- 252 Expenses Memo
- 252 Adding Expenses
- 253 Osaifu-Keitai®
- 253 Osaifu-Keitai® (Japanese)
- 254 Locking IC Card
- 257 Simulated Call
- 257 Faking Incoming Calls
- 258 Stopwatch
- 258 Using Stopwatch
- 259 Countdown Timer
- 259 Using Countdown Timer
- 260 World Clock
- 260 Opening World Clock
- 261 Hour Minder
- 261 Using Hour Minder
- 262 Pedometer
- 262 Using Pedometer
- 264 Compass
- 264 Using Compass
- 265 S! GPS Navi
- 265 Using S! GPS Navi
- 268 Document Viewer
- 268 Opening PC Documents
- 269 Notepad
- 269 Saving Text
- 270 ASCII Art
- 270 Using ASCII Art
- 271 Voice Recorder
- 271 Recording/Playing Voice
- 272 Scan Barcode
- 272 Scanning Barcodes
- 273 Create QR Code
- 273 Creating QR Codes
- 274 Scan Card
- 274 Scanning Business Cards
- 275 Scan Text
- 275 Scanning Text
- 276 Kanji Grabber
- 276 Using Kanji Grabber
- 277 Additional Functions
- 292 Troubleshooting
- 293 Entertainment
- 294 S! Quick News
- 294 Receiving Content Updates (Japanese)
- 295 S! Information Channel
- 295 S! Information Channel & Weather Indicator (Japanese)
- 296 Content Downloads
- 296 Downloading Content (Japanese)
- 297 e-Books
- 297 Reading e-Books (Japanese)
- 298 S! Friend's Status
- 298 Using S! Friend's Status
- 301 S! Circle Talk
- 301 Using S! Circle Talk
- 303 Near Chat
- 303 Using Near Chat (Japanese)
- 304 Blog Tool
- 304 Blogging
- 306 Additional Functions
- 310 Troubleshooting
- 311 Handset Security
- 312 Handset Security
- 312 Operations Security
- 313 Information Security
- 314 Function Control
- 314 Using Function Control
- 315 Additional Functions
- 316 Data Folder & Memory Card
- 317 Data Folder
- 317 Data Folder
- 318 Opening Files
- 319 Managing Files & Folders
- 320 Memory Card
- 320 Using Memory Card
- 322 Additional Functions
- 325 Troubleshooting
- 326 Connectivity & File Backup
- 327 Wi-Fi
- 327 Wi-Fi (Wireless LAN)
- 328 Registering Private Access Points
- 331 Using Public Wireless LAN Services
- 332 Infrared
- 332 Infrared
- 333 Transferring Files via Infrared
- 335 IC Transmission
- 335 IC Transmission
- 336 Transferring Files via IC Transmission
- 337 Bluetooth®
- 337 Bluetooth®
- 338 Transferring Files via Bluetooth®
- 341 External Device Connection
- 341 Connecting PC or Blu-ray Disc Recorder
- 342 Backup
- 342 Basics
- 343 Backup & Restore
- 344 S! Addressbook Back-up (SAB)
- 344 About SAB
- 346 Using Sync Commands
- 347 Additional Functions
- 351 Troubleshooting
- 353 Handset Customization
- 354 Date & Time
- 355 Display & Illumination
- 357 Incoming Transmissions
- 358 Sounds
- 359 Connectivity
- 360 Reset
- 361 Appendix
- 362 USIM Card
- 362 About USIM Card
- 363 USIM Card Installation
- 364 Battery
- 364 Battery Installation
- 365 Software Update
- 365 Software Update
- 366 Troubleshooting
- 366 Troubleshooting
- 368 Key Assignments
- 368 Key Assignments
- 370 Pager Codes
- 370 Pager Code List
- 371 Character Codes
- 371 Character Code List
- 377 Weather Indicators
- 377 Weather Indicator List
- 378 Specifications
- 378 Specifications
- 384 Memory Card Structure & Contents
- 385 Menu List
- 385 Menu List
- 393 Index
- 393 Index
- 401 Warranty & Service
- 401 Warranty & Service
- 402 Customer Service
- 402 Customer Service