advertisement
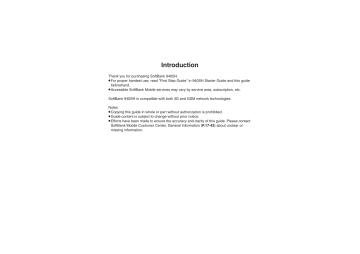
Wi-Fi .............................................. 15-2
Wi-Fi (Wireless LAN) ..................... 15-2
Registering Private Access Points ... 15-3
Using Public Wireless LAN Services...15-6
Infrared.......................................... 15-7
Transferring Files via Infrared ........ 15-8
IC Transmission ......................... 15-10
Transferring Files via IC Transmission
..................................................... 15-11
.................................. 15-12
Transferring Files via Bluetooth ® ... 15-13
External Device Connection ..... 15-16
Recorder.......................................15-16
Backup........................................ 15-17
Basics...........................................15-17
Backup & Restore ........................15-18
S! Addressbook Back-up (SAB) ...15-19
About SAB....................................15-19
Using Sync Commands................15-21
Additional Functions ................. 15-22
Troubleshooting......................... 15-26
15
Connectivity &
File Backup
15-
1
Wi-Fi
15
Wi-Fi (Wireless LAN)
940SH supports wireless LAN (hereafter "Wi-Fi") that enables Internet connection via private Wi-Fi network, public wireless LAN service, etc.
Handset connects to the Internet via Wi-Fi automatically whenever possible, allowing high-speed communication without switching networks.
Subscription to Keitai Wi-Fi is required to use Yahoo! Keitai and PC Site Browser over Wi-Fi.
Service Usage Outline
3G
Network
Pri v ate
W i-Fi net w ork
P ub lic w ireless
LA N ser v ice
S w itcha b le
PC Sites
Prepare de v ices, contract w ith ISP, etc.
S ub scri b e to ser v ice, etc.
Wi-Fi
Mobile
Internet Sites
Register access point on handset
Private
Wi-Fi Network
Public Wireless
LAN Service
Registered Access
Point
Yahoo!
Keitai
Internet
Connected to W i-Fi w ithin access point range
Registering Access Points
.
Save access point information to handset to use Wi-Fi.
, Handset connects to registered access points automatically.
.
Access point search may take some time depending on the number of registered access points.
Important Wi-Fi Usage Note
.
Depending on signal conditions, connection may automatically switch from Wi-Fi to 3G incurring packet transmission fees; set confirmation to appear as needed.
Advanced
0
( Opening access point properties ( Opening Wi-Fi-related handset properties ( P.15-22 )
15-
2
Wi-Fi
Registering Private Access Points
.
Broadband connection, ISP subscription and Wi-Fi access point are required.
.
To connect to corporate access points, consult the system administrator for settings.
.
Configure settings on Wi-Fi access points beforehand. (For details, see the access point guide.)
.
Access point information (SSID, authentication method, encryption method, security key, etc.) is unique to each access point. Check it beforehand.
Using AOSS = or WPS
AOSS = and WPS are systems/standards for easy access point registration and security configuration; available on compatible Wi-Fi access points.
Using AOSS =
1
% S
Tools
S % S f
Connectivity
S
Wi-Fi
S %
2
Create Profile
S %
Wi-Fi Menu
Create Profile Menu
.
A confirmation appears if no access point is registered. Read the message and press
%
.
3
Create by AOSS
S %
.
If not using Yahoo! Keitai or PC Site
Browser over Wi-Fi, press
B
4
%
.
Follow onscreen instructions.
before 4 .
.
To cancel, press
A
.
.
Handset connects to Wi-Fi upon completion of registration (Switch
On/Off: On ).
15
Advanced
0
( Managing registered access points ( P.15-22 )
15-
3
15
Wi-Fi
Using WPS
Example: Push Button Configuration
(PBC) method
1
In Create Profile menu,
Create by WPS
S %
.
If not using Yahoo! Keitai or PC Site
2
%
Browser over Wi-Fi, press B before 2 .
.
Follow onscreen instructions.
.
To cancel, press A .
.
Handset connects to Wi-Fi upon completion of registration (Switch
On/Off: On ).
Using PIN Method
.
Enter an eight-digit number (PIN) generated by handset into the access point.
After 1 , A S PIN entry S % S
S Enter number on Display into
% access point S %
Access Point Search
1
In Create Profile menu,
Search Access Point
S %
.
To cancel, press
A
.
2
Select access point
S %
3
Enter corresponding security key
S %
4
Use
or
Not Use
S %
5
Yes
S %
.
Handset connects to Wi-Fi (Switch
On/Off: On ).
If Encryption Method is WEP
.
After 3 , authentication method selection window opens. Select a method according to the access point.
15-
4
Advanced
0
( Setting DNS server addresses ( Disabling Wi-Fi when using Yahoo! Keitai/PC Site Browser (
)
Registering Access Points Manually
Check access point information beforehand.
Major Items
[ Access Point Profile
Profile Name
SSID
Enter a name
Enter the same SSID as the access point
[ Security
Authentication
Method
Supported authentication methods vary by access point; set accordingly
Encryption
Method
Security Key
Supported encryption methods vary by authentication method; set according to access point
Enter the security key
(also called "encryption key," "network key" or
"passphrase") set on the access point
Entering Information
Example: Authentication Method is
WPA-PSK or WPA2-PSK.
1
In Create Profile menu,
Manual
S %
2
Profile Name
S % S
Enter name
S %
3
SSID
S % S
Enter SSID
S %
4
Security
S %
Wi-Fi
5
Authentication Method
S
% S
Select method
S %
6
Encryption Method
S % S
Select method
S %
7
Security Key
S % S
Enter security key
S %
8
A S A
9
Yes
S %
.
Handset connects to Wi-Fi (Switch
On/Off: On ).
If Authentication Method is Open System
& Encryption Method is No Authentication
.
Omit security key entry.
If Encryption Method is WEP
In 7 , <Empty> S % S Enter WEP key
S % S A S
From 8
15
Security Menu
15-
5
15
Wi-Fi
.
Using Public Wireless LAN Services
Subscription with the corresponding
3
BB Mobile Point
S % service provider, etc. is required.
.
Access point information (SSID, authentication method, encryption method, security key, etc.) is unique to each access point. Check it beforehand.
.
Subscription to Keitai Wi-Fi provides access to BB mobilepoint service. For more about BB mobilepoint, see
SOFTBANK TELECOM Website ( P.17-23 ).
Using BB mobilepoint
1
% S
Tools
S % S f
Connectivity
S
Wi-Fi
S %
2
Create Profile
S %
4
Password
S % S
Enter password
S %
5
A
6
Yes
S %
.
Handset connects to Wi-Fi (Switch
On/Off: On ).
Create Profile Menu
.
A confirmation appears if no access point is registered. Read the message and press
%
.
Using Other Public Wireless LAN Services
.
Check public wireless LAN service information beforehand.
.
Connection to some public wireless
LAN services may not be possible.
1
In Create Profile menu,
Manual
S %
2
Complete fields
.
For details, see P.15-5 "Entering
Information."
3
Advanced Settings
S % S
WISPr Settings
S %
4
Use ID
S % S
Enter ID
S %
5
Password
S % S
Enter password
S %
6
Switch On/Off
S % S
On
S %
7
A S A S A
8
Yes
S %
.
Handset connects to Wi-Fi (Switch
On/Off: On ).
15-
6
Infrared
Infrared
Wirelessly transfer files between 940SH and compatible devices.
940SH supports IrSimple = high-speed wireless communications protocol; exchange large image files instantly with compatible mobile phones, printers, etc.
Transferable Files
Phone Book
Calendar
Tasks
Notepad
Received Msg.
Sent Messages
Drafts
Templates
(Messaging)
Bookmarks Data Folder
.
Copy/forward protected files are not transferable.
.
Some files may not be transferable; some settings may be lost, or files may not be saved properly. For details, see
"Troubleshooting" at the end of this chapter.
Getting Started
Infrared Precautions
Align Infrared Ports of both devices.
.
Handset cannot receive connection requests during Software Update.
.
Do not place objects between devices.
.
Keep Infrared Ports aligned during transfer.
.
Do not look into Infrared Port during infrared transmissions. Eyesight may be affected.
.
940SH complies with IrMC 1.1, however, some files may not transfer properly.
Transfer Options
One File
Transfer
All File
Transfer
Transfer single files
Transfer all files by function
IrSS
Transfer
Exchange single image files with compatible devices at high speed
.
Some transfer options may be unavailable depending on file type.
.
Transfer Memory Card files one by one.
Authorization Code
.
Four-digit code required for Infrared transfers. All File Transfers possible when codes match. (Authorization Code is changeable for each transfer.)
15
15-
7
15
Infrared
Transferring Files via Infrared
Receiving Files
1 d
(Long)
.
Infrared is activated. (Alternatively, activate it via Main Menu.)
.
Handset receives files if sent within three minutes.
.
Handset must be in Standby to accept connection requests.
.
To cancel Infrared, Long Press d
.
2
Connection request arrives
Request Window
3
Perform subsequent operations
.
To cancel transfer, press
A
.
Subsequent Operations
[ One File Transfer
Yes
S % S
Yes
S %
.
If storage media confirmation appears, select media and press % .
[ All File Transfer (Adding Files)
Yes
S % S
Enter Handset Code
S
% S
Enter Authorization Code
S
% S As New Items S %
[ All File Transfer (Overwriting
Existing Files)
Yes
S % S
Enter Handset Code
S
% S Enter Authorization Code S
% S
Delete All & Save
S % S
Yes
S %
.
For Phone Book, My Details except handset phone number is overwritten as well.
[ IrSS Transfer
Yes
S %
.
Files are saved to Data Folder (Pictures).
15-
8
Advanced
0
)
Sending Files
One File Transfer
Example: Phone Book entry
1 b S
Select entry
S B S
Send Entry
S %
All File Transfer
1
% S
Tools
S % S f
Connectivity
S
Infrared
S %
2
Send All
S %
3
Yes
S % S
Enter Handset
Code
S %
Infrared
Sending JPEG Images at High Speed
1
% S
Data Folder
S %
2
Pictures
or
DCIM
S %
For DCIM , select a folder and press % .
3
Select image
S A
(Long)
2
Via Infrared
S %
3
Yes
S % S
Transfer starts
.
When complete, entry search window returns.
4
Select item
S %
( / )
S
Complete selection
S A
5
Enter Authorization Code
S
% S
Transfer starts
S %
Sending Phone Book
.
In 5 , Picture transfer confirmation appears; follow these steps:
Yes or No S %
4
Yes
or
No
S % S
Transfer starts
.
Images may be reduced automatically before transfer depending on the size.
.
When complete, file list returns.
.
Transfers are one-way; end even if files are not received.
15
Advanced
0
Sending non-Phone Book files ( P.15-23 )
15-
9
IC Transmission
IC Transmission
Wirelessly transfer files between 940SH and compatible devices.
.
For transferable files, see P.15-7 .
.
Cancel IC Card Lock beforehand.
.
Disconnect Headphones, USB Cable and
AC Charger beforehand.
Getting Started
IC Transmission Precautions
Align m
logos of both devices.
Align m
logos
Keep m logos aligned during transfer.
Transfer Options
One File
Transfer
All File
Transfer
Transfer single files
Transfer all files by function
.
Some transfer options may be unavailable depending on file type.
.
Transfer Memory Card files one by one.
Authorization Code
.
Four-digit code required for IC transfers.
All File Transfers possible when codes match. (Authorization Code is changeable for each transfer.)
15
15-
10
Advanced
0
Disabling one file reception ( P.15-23 )
IC Transmission
Transferring Files via IC Transmission
Receiving Files
1
Connection request arrives
[ All File Transfer (Overwriting
Existing Files)
Yes
S % S
Enter Handset Code
S %
S Enter Authorization Code S % S
Delete All & Save
S % S
Yes
S %
.
For Phone Book, My Details except handset phone number is overwritten as well.
Sending Files
Request Window
.
Handset must be in Standby to accept connection requests.
2
Perform subsequent operations
.
To cancel transfer, press A .
Subsequent Operations
[ One File Transfer
Yes
S % S
Yes
S %
.
If storage media confirmation appears, select media and press % .
[ All File Transfer (Adding Files)
Yes
S % S
Enter Handset Code
S
% S
Enter Authorization Code
S
% S As New Items S %
One File Transfer
Example: Phone Book entry
1 b S
Select entry
S B S
2
Send Entry
S %
Via IC Transmission
S %
3
Yes
S % S
Transfer starts
Advanced
0
Sending non-Phone Book files ( P.15-23 )
All File Transfer
1
% S
Tools
S % S f
Connectivity
S
IC
Transmission
S %
IC Transmission Menu
2
Send All
S %
3
Yes
S % S
Enter Handset
Code
S %
4
Select item
S %
( / )
S
Complete selection
S A
5
Enter Authorization Code
S
% S
Transfer starts
S %
Sending Phone Book
.
In 5 , Picture transfer confirmation appears; follow these steps:
Yes or No
S %
15
15-
11
Bluetooth
®
15
Bluetooth
®
Wirelessly transfer files/data between
940SH and compatible devices (watches, handsfree devices, etc.).
.
For transferable files, see P.15-7 .
.
940SH supports simultaneous connection with two devices. (May be unavailable depending on the device type.)
.
Bluetooth ® connection may not be possible with some Bluetooth
®
devices.
, Handset shall be connected to certified
Bluetooth ® devices that meet the specification standards developed by
Bluetooth SIG.
, Data transfers may fail depending on characteristics or specifications of the certified Bluetooth ® devices.
, Noise may interfere with wireless or handsfree conversations.
.
TV audio is supported only on SCMS-T
DRM scheme compliant Bluetooth
®
devices.
Getting Started
Bluetooth
®
Precautions
Check transmission range of your Bluetooth
® device to use with handset properly.
Maximum transmission range for transfers between 940SH handsets is ten meters.
(Bluetooth
®
connection/transfer rate may vary depending on conditions.)
Important Handsfree Device Usage Note
.
Handle call operations on the device in use.
Bluetooth
®
Watches
.
Compatible Bluetooth
®
watches support these functions:
, Time Correction
, News Notice
, Remote Shutter
, Quick Silent
,
,
,
Alarm Notice
Mail Notice
Mode Settings
, Caller ID Notice
, Hold Calls , Operator Notice
.
For details about functions/operations, see the Bluetooth
®
watch guide.
Bluetooth
®
Connection
Sender
Search for devices
Select device
Re q uest connection
(Enter
Authorization Code)
Recipient
Activate
Bluetooth ®
Accept
Enter
Authorization Code
Connection complete
Authorization Code
.
4 to 16-digit code required for Bluetooth ® connections. Pairing possible when codes match.
.
For handsfree devices, enter specified
Authorization Code.
.
Authorization Code entry may not be required depending on the other device.
Advanced
0
( Changing Bluetooth ® name for handset
( Opening Bluetooth ® -related handset properties (And more on
)
watch with handset ( Enabling/disabling Bluetooth
)
15-
12
Bluetooth ®
Transferring Files via Bluetooth
®
Activating Bluetooth
®
1 c
(Long)
Connecting Bluetooth
®
Devices
.
Bluetooth
®
is activated.
.
Handset must be in Standby to
.
accept connection requests from unpaired handsfree devices, etc.
To cancel Bluetooth
®
, Long Press c
.
Device Search & Pairing
Activate Bluetooth
®
on devices to be paired with.
1
% S
Tools
S % S f
Connectivity
S
Bluetooth
S %
Bluetooth Menu
2
Add Device
S %
3
%
.
Found devices are listed after search.
.
To cancel search, press
A
.
4
Select device
S %
If a confirmation appears, choose Yes and press
%
.
5
Enter the same Authorization
Code for handset and the other device
S % S
Pairing complete
.
On the other device, complete code entry within 30 seconds.
.
Authorization Codes are not necessary for paired devices.
Connecting Bluetooth
®
Specification
Ver. 2.1 Compliant Devices
In 5 , Yes S % S Pairing complete
, If the other device is a keyboard, follow onscreen instructions.
15
.
To disable confirmation, press B before 3 .
Advanced
0
)
15-
13
Bluetooth ®
Connecting Paired Devices
1
In Bluetooth menu,
Paired
Devices
S %
Accepting Connection Requests
Follow these steps to accept connection requests from unpaired devices:
1
Connection request arrives
15
Paired Device List
2
Select device
S %
If handset is already connected to another device, disconnection confirmation may appear; choose Yes and press % .
.
The device is connected and
(preferred) appears.
Request Window
2
Yes
S %
3
Enter the same Authorization
Code as sender's
S %
.
Complete code entry within 30 seconds.
Connecting Bluetooth
®
Specification
Ver. 2.1 Compliant Devices
In 3 , Yes
S %
, If the other device is a keyboard, follow onscreen instructions.
15-
14
Transferring Files
Follow the steps below to exchange files with paired devices.
.
For transferable files, see P.15-7 .
.
When requested, enter Authorization Code.
Receiving Files
1
Connection request arrives
2
Perform subsequent operations
.
To cancel transfer, press A .
[ Subsequent Operations
● One File Transfer
Yes
S % S
Yes
S %
.
If storage media confirmation appears, select media and press % .
● All File Transfer (Adding Files)
Yes S % S Enter Handset Code
S % S
As New Items
S %
● All File Transfer (Overwriting
Existing Files)
Yes S % S Enter Handset Code
S % S
Delete All & Save
S % S
Yes
S %
Sending Files
[ One File Transfer
Example: Phone Book entry
1 b S
Select entry
S B S
Send Entry
S %
Bluetooth ®
4
Yes
S % S
Transfer starts
.
When complete, entry search window returns.
[ All File Transfer
1
In Bluetooth menu,
Send All
S %
2
Select device
S % S
Yes
S %
3
Enter Handset Code
S %
4
Select item
S %
( / )
S
Complete selection
S A S
Transfer starts
S %
Sending Phone Book
.
In 4 , Picture transfer confirmation appears; follow these steps:
Yes or No S %
15
2
Via Bluetooth
S %
3
Select device
S %
Advanced
0
Sending non-Phone Book files ( P.15-25 )
15-
15
External Device Connection
Connecting PC or Blu-ray Disc Recorder
15
Connecting PC
Accessing Memory Card
Connect handset to a PC via USB Cable to access Memory Card from the PC without removing card from handset.
USB Cable may be purchased separately.
1
Connect handset to a PC via
USB Cable
2
Mass Storage
S %
.
Use PC to access Memory Card.
3
A S
Yes
S % S
Connection ends
.
Disconnect USB Cable.
If Menu in 1
.
Does Not Appear
Follow these steps:
% S
Tools
S % S f
Connectivity
S USB Mode S % S From 2
, Operations on the PC may be required; if prompted, follow onscreen instructions.
Utility Software (Japanese)
For more PC-related operations, download Utility Software (including USB
Cable driver) from the following URL.
Utility Software http://k-tai.sharp.co.jp/download/tools/utility/
Mobile Data Communication Fees
.
Using the Internet by connecting handset to PC/PDA via USB Cable or Bluetooth
® may incur high charges as large-volume packet transmissions tend to occur in a short period of time.
Connecting Blu-ray Disc Recorder
Connect handset to a Blu-ray Disc recorder via USB Cable to transfer recorded programs to Memory Card without removing card from handset.
.
Compatible only with SHARP Blu-ray Disc recorders. For details, see
"Compatible Blu-ray Disc Recorders."
.
USB Cable may be purchased separately.
1
Connect handset to a
Blu-ray Disc recorder via
USB Cable
2
Recorder Link
S %
.
Transfer files from Blu-ray Disc recorder to Memory Card.
3
A S
Yes
S % S
Connection ends
.
Open transferred files via Recorder
Contents in TV menu or Media
Player menu (Videos).
If Menu in 1 Does Not Appear
.
Follow these steps:
,
% S Tools S % S f Connectivity
S
USB Mode
S % S
From 2
Operations on the PC may be required; if prompted, follow onscreen instructions.
15-
16
Basics
Back up information to Memory Card, and restore to handset as needed.
Supported Items
Select items to back up, or transfer all at once.
Items with
*
are selectable at once via
Check Selection in Options menu.
Phone Book
*
Sent Messages
*
Calendar * Drafts *
Tasks
*
Bookmarks *
Notepad
*
Mail Groups *
Received Msg.
*
Templates
(Messaging)
Contents Keys
Data Folder
User Dictionary
Precautions
.
Not available if battery is low.
.
Some items may not be transferable; some settings may be lost, or files may not transfer properly. For details, see
"Troubleshooting" at the end of this chapter.
Transferring All Items
.
Use blank Memory Card for Backup All
Items . Do not use the card to save other files after Backup All Items ; backed up content may not be restored properly.
Contents Keys
.
Moving Keys to Memory Card creates a special file. Performing Backup again on the same Memory Card overwrites that file. Perform Restore beforehand.
Backup
15
15-
17
Backup
Backup & Restore
Handset to Memory Card
Follow these steps to back up selected items at once:
1
% S
Settings
S % S f
Phone/
G S
Backup/
Restore
S %
15
Backup/Restore Menu
2
Backup Selected Items
S
% S
Enter Handset Code
S %
3
Yes
S %
4
Select item
S %
( / )
S
Complete selection
.
For Phone Book , a confirmation appears. Choose Yes or No and press
%
.
5
A S
Yes
S %
.
To cancel, press A .
6
Backup complete
S % S %
Selecting Multiple Items at Once
In 4 , B S Select option S % S
From 5
Selecting/Canceling All Items
In 4 ,
B S
Check All or Uncheck All
S %
Memory Card to Handset
Follow these steps to restore selected items:
(Restoring backed up content to handset overwrites current--with the exception of
Contents Keys--handset content.)
1
In Backup/Restore menu,
Restore Selected Items
S
% S
Enter Handset Code
S %
2
Yes
S %
3
Select item
S %
( / )
S
Complete selection
15-
18
Advanced
0
)
4
A
.
If no file list appears, skip ahead to 7
5
Select file
S %
.
Repeat 5 to complete selection.
6
A
7
Yes
S %
.
To cancel, press A .
8
Restore complete
S % S %
.
Selecting Multiple Items at Once
In 3 , B S Select option S % S
From 4
Selecting/Canceling All Items
In 3 ,
B S
Check All or Uncheck All
S %
Changing Restoration Method
After 3 , select item S B S Change to Add Mode or Chg. to Overwrite
Mode S % S From 4
S! Addressbook Back-up (SAB)
About SAB
Back up Phone Book content in SAB; add Phone Book changes to SAB anytime. Edit SAB online via PC; add SAB changes to
Phone Book anytime. Restore lost or altered Phone Book content from SAB.
Phone
Book
Edit on PC
Synchronize
Ser v er
Import from/Export to PC
.
SAB requires a separate contract and basic monthly fee.
.
Use SAB to add Phone Book content to a new compatible SoftBank
handset; some conditions apply ( P.15-20 ).
.
Use a PC to edit SAB online.
.
For more about SAB, see SoftBank Mobile Website (
).
.
Synchronization incurs packet transmission fees.
Auto Synchronization
.
When subscribed to SAB, Network Information retrieval activates auto synchronization (Auto Sync Settings: On , Set Frequency:
After Editing Ph.Book(10 min.) , Sync Mode Setting: Normal );
Phone Book changes are added to SAB automatically.
.
Cancel auto synchronization as needed. However, it reactivates after Network Information retrieval.
SAB Sync Commands & Features
Synchronization
Edit on PC
Send
Notice
6
Spam Filter
Normal Synchronize Phone Book and SAB 1
Sync from Client Add Phone Book changes to SAB 2
Backup Export Phone Book content to SAB
3
Sync from Server Add SAB changes to Phone Book
4
Restore Import SAB content to Phone Book 5
Import from PC Upload PC address book info to SAB
Export to PC Export SAB content to PC address book
Sync Lock
Birthday
Notification
Prevent synchronization from handset
SAB sends reminders via SMS to handset
Send new handset mail address to specified addresses
Email Address
Notification 7
"Disaster Message
Board" Message
Notification
8
Tomodachi
Email Filter 9
Send emergency message board update to specified addresses
Always accept messages from mail addresses saved in SAB
1
If the same entry item is edited in Phone Book and SAB, SAB content is referenced.
2
Unrelated SAB changes remain.
3 Any existing SAB content is deleted.
4
Unrelated Phone Book changes remain.
5 Any existing Phone Book content is deleted.
6
Access this function via handset (My SoftBank; Japanese) or a PC.
7 Backup resets notification setting; handset address is sent to all addresses.
8
Backup resets notification setting; updates are not sent to any address.
9 Export Phone Book content to SAB beforehand.
15
15-
19
S! Addressbook Back-up (SAB)
Service Usage Outline
Complete Contract
Visit a SoftBank Shop, dial 157 from a SoftBank handset for SoftBank Mobile Customer Center, General
Information or access My SoftBank (Japanese).
15
Receive User ID & Password
After subscription, user ID and password arrive via SMS.
.
User ID and password are required to use SAB via a PC.
Use SAB
Export Phone Book content to SAB.
Precautions
[ Unsynchronizable Items
These Phone Book settings are lost:
, Picture, Tone/Video, Vibration, Illumination
[ Unintentional Phone Book or SAB Content Deletion
.
When no Phone Book content exists, performing synchronization via
Normal , Sync from Client or Backup deletes all SAB content.
.
When no SAB content exists, performing synchronization via
Normal , Sync from Server or Restore deletes all Phone Book content.
[ Phone Book ⇔ SAB Content Capacity Disparities
When the number of savable items varies between Phone
Book and SAB entries, synchronization reflects lower limit.
[ Contract Termination
SAB content is deleted upon contract termination.
[ SAB Transfers to New Handsets
.
SAB-Compatible 3G Handsets
SAB remains as last saved and is fully accessible.
.
Other 3G Handsets
SAB remains as last saved and is accessible via PC.
.
V3/V4/V5/V6/V8 Series
Service contract is terminated and SAB content is deleted.
[ When Double Number is Active
Regardless of usage mode setting, all Phone Book content is backed up.
15-
20
Advanced
0
Canceling auto synchronization ( P.15-25
)
S! Addressbook Back-up (SAB)
Using Sync Commands
Normal (Start Sync)
Synchronize Phone Book and SAB via
Normal.
1
% S
Phone
S % S
S! Addressbook Back-up
S %
S! Addressbook Menu
2
Start Sync
S %
.
Synchronization starts; when complete, details appear.
3
% S
Synchronization complete
Canceling Synchronization
A S
Yes
S %
Other Sync Commands
Available Commands:
Sync from
Client
Backup
Sync from
Server
Restore
Add Phone Book changes to
SAB
Export Phone Book content to SAB; any existing SAB content is deleted
Add SAB changes to Phone
Book
Import SAB content to Phone
Book; any existing Phone
Book content is deleted
If this is your first use of SAB (new handset), synchronization is performed via Normal regardless of selection.
1
In S! Addressbook menu,
Details
S %
2
Backup/Restore
S %
3
Select command
S %
.
Synchronization starts; when complete, details appear.
4
% S
Synchronization complete
Canceling Synchronization
A S Yes S %
15
Advanced
0
)
15-
21
Additional Functions
15
Wi-Fi
[ General
Disabling Wi-Fi
Showing confirmation when switching networks
Protecting access point information by Handset Code
Specifying channel range
Opening access point properties
Opening
Wi-Fi-related handset properties
% S
Tools
S % S f
Connectivity
S
Wi-Fi
S % S Switch On/Off S % S Off S %
.
Set to Off when not using Wi-Fi to extend Battery Time.
% S Tools S % S f Connectivity S Wi-Fi
S % S Common Settings S % S Switch
Notification
S % S
Switch from 3G to Wi-Fi or
Switch from Wi-Fi to 3G S % S On S %
% S Tools S % S f Connectivity S Wi-Fi
S % S Common Settings S % S Handset
Code Lock Setting
S % S
Handset Code S %
On
S % S
Enter
% S Tools S % S f Connectivity S Wi-Fi
S % S Common Settings S % S Channel
Range
S % S
Select range
S %
.
In some countries, there are restrictions on available channels. Select channel range accordingly while outside Japan.
% S Tools S % S f Connectivity S Wi-Fi
S % S Connect Information S %
%
S
S
%
Tools
S
S % S f Connectivity
Show MAC Address S %
S Wi-Fi
[ Managing Access Points
7
% S Tools S % S f Connectivity S
Wi-Fi S % S Profile List S % S Select access point
S B S
See below
Managing registered access points
Changing Priority
Change Priority S % S Select target location
S %
Editing
Edit S % S Complete fields S A
Deleting
Delete S % S Yes S %
[ Advanced Settings
When finished with Advanced Settings, complete other fields to register an access point.
7
% S
Tools
S % S f
Connectivity
S
Wi-Fi S % S Create Profile S % S Manual
S % S Advanced Settings S % S IP
Settings S % S IP Address S % S Manual
S % S
See below
Setting IP address
Entering IP Address
IP Address S % S Enter numbers S % S A
Entering Subnet Mask
Subnet Mask
S % S
Enter numbers
S % S A
Entering Default Gateway
Default Gateway S % S Enter numbers S %
S A
15-
22
Setting DNS server addresses
Disabling Wi-Fi when using Yahoo!
Keitai/PC Site
Browser
7
% S
Tools
S % S f
Connectivity
S
Wi-Fi S % S Create Profile S % S Manual
S % S Advanced Settings S % S IP
Settings S % S DNS Server Address S % S
Manual
S % S
See below
Entering Primary DNS
Primary DNS S % S Enter numbers S % S A
Entering Secondary DNS
Secondary DNS
S % S
Enter numbers
S %
S A
% S Tools S % S f Connectivity S Wi-Fi
S % S Create Profile S % S Manual S %
S
Advanced Settings
S % S
Yahoo! Keitai
Use Setting S % S Not Use S % S A
Infrared
Activating Infrared via Main Menu
Sending My Details
Sending non-Phone
Book files
% S
Tools
S % S f
Connectivity
S
Infrared S % S Switch On/Off S % S
On(3 min.) S %
% S 0 S B S Send My Card S % S Via
Infrared
S % S
Yes
S % S
Transfer starts
In file list, select file S B S Send (or Send/
Blog ) S % S Via Infrared S % S Yes S %
S Transfer starts
Sending images via IrSS Transfer without reducing size
% S Tools S %
Send via IrSS
S
S
% f Connectivity
Infrared
S % S
IrSS Key Setting
S
S
% S
Additional Functions
IC Transmission
Disabling one file reception
Sending My Details
Sending non-Phone
Book files
% S Tools S % S f Connectivity S IC
Transmission S % S 1 File Reception S %
S
Off(Disabled)
S %
% S 0 S B S Send My Card S % S Via
IC Transmission S % S Yes S % S Transfer starts
In file list, select file
S B S
Send (or Send/
Blog ) S % S Via IC Transmission S % S
Yes S % S Transfer starts
Bluetooth
®
[ General
Cloaking handset to avoid connection requests
Setting idle time after which Bluetooth ® is canceled
Switching audio output to wireless device
Changing
Bluetooth ® name for handset
Talking on handsfree device
% S Tools S % S f Connectivity S
Bluetooth
S % S
My Device Settings
S
Visibility S % S Hide My Phone S %
% S
% S Tools S % S f Connectivity S
Bluetooth S % S My Device Settings S % S
Bluetooth Timeout
S % S
Select time
S %
% S Tools S % S f Connectivity S
Bluetooth S % S My Device Settings S % S g Sound Output S % S Bluetooth Device S %
.
Bluetooth Device is set automatically when connection is made from wireless Headphones.
% S
Tools
S % S f
Connectivity
S
Bluetooth S % S My Device Settings S % S
Device Name S % S Enter name S %
% S Tools S % S f Connectivity S
Bluetooth
S % S
My Device Settings
S % S
Handsfree Setting S % S Handsfree Mode S %
15
15-
23
Additional Functions
15
Avoiding connection requests from
Bluetooth
®
-compatible
S! Applications in
Standby, etc.
Receiving connection requests while connected to a device
% S Tools S % S f Connectivity S
Bluetooth
S % S
My Device Settings
S % S
S! Appli Request S % S Off S %
% S Tools
Bluetooth S
S %
% S
S f
Plural Connect Standby
Connectivity
My Device Settings
S % S On
S
S
S %
%
S
Opening
Bluetooth
®
-related handset properties
Activating
Bluetooth
®
via
Main Menu
% S Tools S % S f Connectivity S
Bluetooth S % S My Device Details S %
.
Press
A
to view service details.
% S Tools S % S f Connectivity S
Bluetooth S % S Switch On/Off S % S On
S %
[ Bluetooth ® Watches
Synchronizing
Bluetooth ® watch with handset
Enabling/disabling
Bluetooth
®
watch responses
% S Tools S % S f Connectivity S
Bluetooth S % S Setting Watch S % S Set
BT-Watch Time S % S Yes S %
.
Connect handset to a Bluetooth
®
watch beforehand.
% S
Tools
S % S f
Connectivity
S
Bluetooth S % S Setting Watch S % S
Notification S % S Select item S % S
Permit or Prohibit S %
.
Register a Bluetooth
®
watch beforehand.
[ Paired Devices
Editing Paired
Device list
Disconnecting devices
7
% S Tools S % S f Connectivity S
Bluetooth S % S Paired Devices S % S
Select device
S B S
See below
Renaming Paired Devices
Change Name S % S Enter name S %
Deleting Paired Devices
Delete
S % S
Yes
S %
.
To delete a device connected to handset, choose
Yes and press
%
.
% S Tools S % S f Connectivity S
Bluetooth S % S Paired Devices S % S
Select connected device S %
Connecting devices supporting handsfree telephony and audio output by service
Specifying a preferred device for wireless connection
% S Tools S % S f Connectivity S
Bluetooth S % S Paired Devices S % S
Select device
S B S
Select Service
S %
Handsfree function or Audio function S %
S
7
% S Tools S % S f Connectivity S
Bluetooth
S % S
Paired Devices
S % S
Select device S B S Set to Prior Connect S
% S See below
For Handsfree Telephony
Handsfree On
S %
.
For Handsfree On , specified device reconnects to handset when placing/receiving calls.
For Audio Output
Audio On S %
.
For Audio On , Media Player/TV audio output is redirected to specified device automatically when g Sound Output is set to Bluetooth Device .
15-
24
[ Sending Files
Sending My Details
Sending non-Phone
Book files
% S 0 S B S
Send My Card
S % S
Via
Bluetooth S % S Select device S % S Yes
S % S Transfer starts
In file list, select file S B S Send (or Send/
Blog )
S % S
Via Bluetooth
S % S
Select device S % S Yes S % S Transfer starts
Backup
[ Backup & Restore
Backing up all items
Encoding data for backup
Restoring all items
% S Settings S % S f Phone/ G S
Backup/Restore S % S Backup All Items S
% S
Enter Handset Code
S % S
Yes
S %
S Yes S % S Backup complete S % S %
% S Settings S % S f Phone/ G S
Backup/Restore S % S Settings/Manage S
% S
Encode Settings
% S On S %
S % S
Select item
S
.
Available for Phone Book, Messaging folders,
Calendar and Tasks.
% S Settings S % S f Phone/ G S
Backup/Restore S % S Restore All Items S
% S
Enter Handset Code
S % S
Yes
S %
S Yes S % S Restore complete S % S %
[ Backup Files
Deleting backup files
% S Settings S % S f Phone/ G S
Backup/Restore S % S Settings/Manage S
% S
File Management
S % S
Select item
S
% S Select file S % ( / ) S Complete selection S A S Yes S %
Additional Functions
S! Addressbook Back-up
Canceling auto synchronization
Changing auto synchronization settings
Confirming password
Opening log
Deleting log records
% S Phone S % S S! Addressbook Back-up
S % S Details S % S Auto Sync Settings S
% S
Set On/Off
S % S
Off
S %
7
% S Phone S % S S! Addressbook
Back-up
S % S
Details
S % S
Auto Sync
Settings S % S See below
.
Set Set On/Off to On beforehand.
Changing Auto Sync Frequency
Set Frequency S % S Select frequency S %
S
Enter/select date/time/day of the week
S %
.
For After Editing Ph.Book(10 min.) , omit steps for date, time, etc.
Changing Auto Sync Command
Sync Mode Setting S % S Select command
S %
A S メニューリスト S % S
My SoftBank
S
% S English S % S Password confirmation for S! Address Book S %
.
Follow onscreen instructions.
% S Phone S % S S! Addressbook Back-up
S % S
Details
S
Select record S %
% S
Sync Log
S % S
7
% S
Phone
S % S
S! Addressbook
Back-up S % S Details S % S Sync Log S
% S See below
One Record
Select record
S B S
Delete
S % S
Yes
S %
All Records
B S Delete All S % S Yes S %
15
15-
25
Troubleshooting
15
Wi-Fi
3
Wi-Fi disconnects
.
Connection is interrupted automatically if Display goes dark after a period of inactivity; restored when Display reactivates.
3
Cannot connect to Wi-Fi
.
Depending on access point settings, handset may not connect to Wi-Fi when powered on outside 3G range. In this case, pass through the 3G service area carrying the handset and retry.
3 Login page opens when using public wireless LAN service
.
Some public wireless LAN services require authentication via Direct
Browser. Enter corresponding user ID/ password.
File Transfer
3
Some files are not received
.
If storage limit is reached during transfers, remaining files will not be received.
3 Cannot receive/accept connection requests even when Infrared/
Bluetooth
®
is On
.
Handset may not be in Standby.
.
Keypad Lock/Function Lock may be active.
.
Software Update may be in progress.
3
Phone Book settings are lost
.
One file transfer resets these settings:
, Category, Tone/Video, Illumination,
Vibration, Secret
.
Picture setting may be lost depending on image; send the image separately and reassign it.
3
Calendar/Tasks settings are lost
.
One file transfer resets these settings:
,
Alarm Tone/Video, Secret,
S! Friend's Status
3
Bookmarks are not saved properly
.
Large Bookmarks may not be received correctly.
.
Streaming Bookmarks are saved as
Yahoo! Keitai Bookmarks.
3 Messages are not saved properly on handset
.
Messages may not be received depending on the size.
.
Messages received via One File Transfer are saved to Other Documents folder and cannot be used as messages.
.
Sky Mail may be received as S! Mail when transferred from other SoftBank handsets via All File Transfer.
.
In All File Transfers, overwriting messaging folders deletes sort keys.
3 Messages are not saved properly on recipient devices
.
Mail Notices are saved as messages, invalidating complete message retrieval.
.
When sending messages to other handset models via All File Transfer,
Spam Folder messages may be saved to the incoming message folder.
.
When sending messages in Drafts to other handset models via All File
Transfer, only the first entered recipient may remain or SMS addressed to multiple recipients may not be saved.
3
Cannot find files in DCIM folder
.
Received files in DCIM folder are saved to Pictures folder.
15-
26
Troubleshooting
Infrared
3
Infrared transfer fails
.
Infrared Port may be obstructed by dust, etc.; clean with soft cloth.
.
Transfers may fail in direct sunlight, under fluorescent lighting or near infrared equipment.
Backup & Restore
3
Backup fails
.
Check handset/Memory Card memory; backup may fail if the memory is low.
3
Some files are not restored
.
If storage limit is reached during
Restore, remaining files will not be restored.
3 Cannot use backup files on other
SoftBank handsets or PCs
.
Some backup files may not be usable on other SoftBank handsets or PCs.
3
Cannot open backup files
.
Some backup files may open only after being restored to handset.
3
Phone Book settings are lost
.
Picture setting may be lost depending on image; send the image separately and reassign it.
3
Messages are not saved properly
.
Transfer may delete sort keys.
.
Mail Notices are restored as messages, invalidating complete message retrieval.
3
Bookmarks are not saved properly
.
Yahoo! Keitai, Streaming and PC Site
Browser/Direct Browser Bookmarks are all backed up as a single file.
.
Streaming Bookmarks are saved as
Yahoo! Keitai Bookmarks.
[ Exporting Backed Up Data to Other
SoftBank Handsets
3
Messages are not saved properly
.
If spam filter is available on recipient handset, Spam Folder messages are saved in spam folder regardless of the setting. (If unavailable, they are saved as normal received messages.)
.
When restoring draft messages, only the first entered recipient may remain or SMS addressed to multiple recipients may not be saved.
[ Importing Data Backed Up on Other
SoftBank Handsets
3
Messages are not saved properly
.
Messages may not be restored depending on the size.
.
Sky Mail may be restored as S! Mail.
15
15-
27
advertisement
Related manuals
advertisement
Table of contents
- 2 Chapter Contents At A Glance & Safety Precautions
- 3 Guide Usage Notes
- 4 Table of Contents
- 6 Accessory
- 6 Accessory
- 7 Safety Precautions
- 7 Safety Precautions
- 13 General Notes
- 17 Rights, Trademarks & Patents
- 20 Specific Absorption Rate (SAR)
- 21 Getting Started
- 22 Handset Parts
- 22 Parts & Functions
- 24 Charging Battery
- 24 Charging Battery
- 26 Power On/Off
- 26 Handset Power On/Off
- 27 Display & Indicators
- 27 Display
- 29 Indicators
- 31 External Display
- 31 External Display
- 32 Additional Functions
- 33 Basic Operations
- 34 Handset Interface
- 34 Handset Interface
- 35 Accessing Functions
- 36 Touch Panel
- 36 Using Touch Panel
- 38 Menu Operations
- 38 Main Menu
- 41 Using Simplified Menus (Simple Menu)
- 42 Spinguru Menu
- 42 Spinguru Menu
- 43 Using Spinguru Menu
- 45 Accessing Functions
- 45 Shortcuts Menu & Key Shortcut
- 46 Toggling Active Functions (Multi Job)
- 47 Standby Shortcuts
- 48 Motion Control
- 48 Motion Control
- 50 Viewer Position
- 50 Viewer Position Setup
- 51 Keypad Lock
- 51 Activating/Canceling Keypad Lock
- 52 Mobile Manners
- 52 Mobile Manners
- 53 Security Codes
- 53 Security Codes
- 54 Basic Tools
- 54 My Details & Basic Tools
- 55 Double Number
- 55 Using Double Number
- 56 Modes
- 58 Additional Functions
- 62 Universal Operations, Etc.
- 63 Font Size
- 63 Changing Font Size
- 64 Wallpaper
- 64 Wallpaper
- 65 Customized Screen
- 65 Customized Screen (Japanese)
- 66 Sounds & Alerts
- 66 Customizing Handset Responses
- 67 Text Entry
- 67 Text Entry
- 69 Entering Characters
- 72 Editing Characters
- 73 User Dictionary
- 73 Saving Frequently Used Words
- 74 Dictionary
- 74 Using Dictionaries (Japanese)
- 77 Search
- 77 Searching Text
- 78 Scratch Pad
- 78 Scratch Pad
- 79 Phone Book
- 79 Creating Phone Book Entries
- 81 Using Phone Book Entries
- 82 Additional Functions
- 87 Troubleshooting
- 88 Calling
- 89 Emergency Calls
- 89 Emergency Calls
- 90 Voice Calling
- 90 Voice Calling
- 92 Video Calling
- 92 Video Calling
- 93 Decoration Call
- 93 Decoration Call
- 94 Speed Dial
- 94 Speed Dial
- 95 Call Log
- 95 Call Log
- 96 Call Time
- 96 Call Time
- 97 Call Barring
- 97 Restrict Destinations
- 98 Reject Numbers
- 99 Optional Services
- 99 Optional Services
- 101 Additional Functions
- 108 Troubleshooting
- 110 Messaging
- 111 Messaging
- 111 Basics
- 112 Customizing Handset Address
- 113 Sending Messages
- 113 Sending S! Mail
- 116 Sending SMS
- 117 Restricting Outgoing Messages
- 118 Incoming Messages
- 118 Opening & Replying
- 120 Customizing S! Mail Retrieval
- 121 Handling Messages
- 121 Managing & Using Messages
- 123 Sorting Messages
- 124 Chat Folders
- 124 Using Chat Folders
- 125 Mail Groups
- 125 Creating Groups for Broadcast Mail
- 126 PC Mail
- 126 PC Mail
- 129 Additional Functions
- 144 Troubleshooting
- 146 Internet
- 147 Internet Services
- 147 Service Basics
- 148 Yahoo! Keitai
- 148 Using Yahoo! Keitai
- 150 PC Sites
- 150 Browsing PC Sites
- 151 Browsing
- 151 Basic Operations
- 154 Bookmarks & Saved Pages
- 154 Using Bookmarks & Saved Pages
- 155 RSS Feeds
- 155 Updating Blogs & News
- 156 Additional Functions
- 164 Troubleshooting
- 165 Digital TV
- 166 Digital TV
- 166 Basics
- 167 Area Setup
- 168 Watching TV
- 171 Obtaining Program Information
- 172 Recording/Playing
- 172 Recording Programs
- 173 Playing Recorded Programs
- 174 TV Timer
- 174 TV Timer & TV Recording Timer
- 175 Time Shift
- 175 Time Shift Recording & Playback
- 176 Additional Functions
- 182 Troubleshooting
- 183 Camera & Imaging
- 184 Camera
- 184 Getting Started
- 185 Photo Camera & Video Camera Overview
- 187 Photo Camera
- 187 Capturing Still Images
- 190 Using Various Cameras
- 193 Changing & Saving Camera Settings
- 196 Registering Faces (Detect Personal)
- 198 Video Camera
- 198 Recording Video
- 200 Opening Files
- 200 Opening Saved Images via Album
- 203 Opening Saved File via Review
- 204 Editing Images
- 204 Picture Editor
- 208 Composite
- 209 Printing
- 209 Printing Images
- 210 Additional Functions
- 215 Troubleshooting
- 217 Video & Music
- 218 Videos/Music
- 218 Accessing Webcasting Sites (Japanese)
- 219 Media Player
- 219 Media Player Basics
- 221 Music
- 221 Playing Music
- 222 Video
- 222 Playing Video
- 223 Playlists
- 223 Using Playlists
- 224 Additional Functions
- 228 Troubleshooting
- 229 S! Applications & Widgets
- 230 S! Appli
- 230 Using S! Applications
- 231 Mobile Widget
- 231 Customizing Standby Display (Japanese)
- 234 Additional Functions
- 238 Troubleshooting
- 239 Handy Extras
- 240 Calendar & Tasks
- 240 Calendar
- 244 Tasks
- 246 Alarms
- 246 Using Alarms
- 248 Wakeup TV
- 248 Using Wakeup TV
- 250 Relaxation Time
- 250 Playing Animation with Music & Illumination
- 251 Calculator
- 251 Using Calculator
- 252 Expenses Memo
- 252 Adding Expenses
- 253 Osaifu-Keitai®
- 253 Osaifu-Keitai® (Japanese)
- 254 Locking IC Card
- 257 Simulated Call
- 257 Faking Incoming Calls
- 258 Stopwatch
- 258 Using Stopwatch
- 259 Countdown Timer
- 259 Using Countdown Timer
- 260 World Clock
- 260 Opening World Clock
- 261 Hour Minder
- 261 Using Hour Minder
- 262 Pedometer
- 262 Using Pedometer
- 264 Compass
- 264 Using Compass
- 265 S! GPS Navi
- 265 Using S! GPS Navi
- 268 Document Viewer
- 268 Opening PC Documents
- 269 Notepad
- 269 Saving Text
- 270 ASCII Art
- 270 Using ASCII Art
- 271 Voice Recorder
- 271 Recording/Playing Voice
- 272 Scan Barcode
- 272 Scanning Barcodes
- 273 Create QR Code
- 273 Creating QR Codes
- 274 Scan Card
- 274 Scanning Business Cards
- 275 Scan Text
- 275 Scanning Text
- 276 Kanji Grabber
- 276 Using Kanji Grabber
- 277 Additional Functions
- 292 Troubleshooting
- 293 Entertainment
- 294 S! Quick News
- 294 Receiving Content Updates (Japanese)
- 295 S! Information Channel
- 295 S! Information Channel & Weather Indicator (Japanese)
- 296 Content Downloads
- 296 Downloading Content (Japanese)
- 297 e-Books
- 297 Reading e-Books (Japanese)
- 298 S! Friend's Status
- 298 Using S! Friend's Status
- 301 S! Circle Talk
- 301 Using S! Circle Talk
- 303 Near Chat
- 303 Using Near Chat (Japanese)
- 304 Blog Tool
- 304 Blogging
- 306 Additional Functions
- 310 Troubleshooting
- 311 Handset Security
- 312 Handset Security
- 312 Operations Security
- 313 Information Security
- 314 Function Control
- 314 Using Function Control
- 315 Additional Functions
- 316 Data Folder & Memory Card
- 317 Data Folder
- 317 Data Folder
- 318 Opening Files
- 319 Managing Files & Folders
- 320 Memory Card
- 320 Using Memory Card
- 322 Additional Functions
- 325 Troubleshooting
- 326 Connectivity & File Backup
- 327 Wi-Fi
- 327 Wi-Fi (Wireless LAN)
- 328 Registering Private Access Points
- 331 Using Public Wireless LAN Services
- 332 Infrared
- 332 Infrared
- 333 Transferring Files via Infrared
- 335 IC Transmission
- 335 IC Transmission
- 336 Transferring Files via IC Transmission
- 337 Bluetooth®
- 337 Bluetooth®
- 338 Transferring Files via Bluetooth®
- 341 External Device Connection
- 341 Connecting PC or Blu-ray Disc Recorder
- 342 Backup
- 342 Basics
- 343 Backup & Restore
- 344 S! Addressbook Back-up (SAB)
- 344 About SAB
- 346 Using Sync Commands
- 347 Additional Functions
- 351 Troubleshooting
- 353 Handset Customization
- 354 Date & Time
- 355 Display & Illumination
- 357 Incoming Transmissions
- 358 Sounds
- 359 Connectivity
- 360 Reset
- 361 Appendix
- 362 USIM Card
- 362 About USIM Card
- 363 USIM Card Installation
- 364 Battery
- 364 Battery Installation
- 365 Software Update
- 365 Software Update
- 366 Troubleshooting
- 366 Troubleshooting
- 368 Key Assignments
- 368 Key Assignments
- 370 Pager Codes
- 370 Pager Code List
- 371 Character Codes
- 371 Character Code List
- 377 Weather Indicators
- 377 Weather Indicator List
- 378 Specifications
- 378 Specifications
- 384 Memory Card Structure & Contents
- 385 Menu List
- 385 Menu List
- 393 Index
- 393 Index
- 401 Warranty & Service
- 401 Warranty & Service
- 402 Customer Service
- 402 Customer Service