advertisement
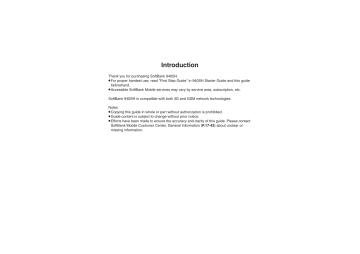
Handset Interface........................... 2-2
Accessing Functions........................ 2-3
Touch Panel .................................... 2-4
Using Touch Panel........................... 2-4
Menu Operations............................ 2-6
Main Menu....................................... 2-6
Using Simplified Menus (Simple Menu)
......................................................... 2-9
Spinguru Menu ............................. 2-10
Using Spinguru Menu .................... 2-11
Accessing Functions................... 2-13
Shortcuts Menu & Key Shortcut .... 2-13
Toggling Active Functions (Multi Job)
....................................................... 2-14
Standby Shortcuts ......................... 2-15
Motion Control ............................. 2-16
Viewer Position ............................ 2-18
Viewer Position Setup ....................2-18
Keypad Lock ................................ 2-19
Activating/Canceling Keypad Lock ....2-19
Mobile Manners............................ 2-20
Security Codes ............................ 2-21
Basic Tools................................... 2-22
My Details & Basic Tools ................2-22
Double Number ............................ 2-23
Using Double Number ....................2-23
Modes.............................................2-24
Additional Functions ................... 2-26
2
Basic Operations
2-
1
Handset Interface
Handset Interface
2
Handset Operations
Use handset keys, Touch Panel or Motion
Control.
Handset Keys
Use Keypad, etc. with clamshell open; supports all handset operations.
Touch Panel
Touch menu items, Softkeys or icons in clamshell open or Viewer position.
Viewer Position
Use handset in the following styles in
Viewer position.
[ Digital Camera & Portable TV
Hold handset in landscape; press Keypad
Lock & Camera Key to release shutter, or watch TV in widescreen.
[ Vector Pad
Multi Selector touch sensor area. Adjust finger pressure to control scroll speed, or make circular motion for Spinguru Menu.
Motion Control
Move handset (e.g., shake it left or right, turn it over, etc.) to access functions, enlarge/reduce fonts or images, navigate functions, and more. (Complete setup beforehand.)
[ Compact Touch Panel Device
Intuitive Touch Panel interface supports most handset operations.
Use center area for operations; using edges may inhibit cursor movement/scroll speed.
2-
2
Accessing Functions
Use the following methods as needed.
Main Menu
Handset Interface
2
Spin
g
uru Menu
Repeat menu item selection.
■
Shortcuts
Select menu items
Use shortcuts
■
Standby Shortcuts
Circle fin
g
er around
Vector Pad
Access recommended/fre q uently used functions or operation history, etc.
■
Quick Operations
Access assi g ned functions
(chan g eable).
Save functions to Standby.
Enter numbers to access functions.
To activate functions, press the correspondin
Access a function in Shortcuts menu while another is active, then toggle function windows as needed.
g key.
2-
3
Touch Panel
2
Using Touch Panel
Touch Display to select menu items, open functions, scroll pages, etc.
Available in clamshell open or Viewer position (regardless of orientation).
Basic Operations Long Touch
Tap
Swipe
Tap item to open corresponding function; execute Softkey functions/operations.
[ Double Tap
Tap Display twice in rapid succession
(within approximately 0.6 seconds).
Touch item for 1+ seconds to execute corresponding function/operation.
Drag
Swipe a finger across Display to scroll.
Spread & Pinch
Spread
Pinch
Touch Display and drag finger to move item or scribble/sketch; release finger when complete.
Spread or pinch your fingers across
Display to enlarge or reduce images, etc.
2-
4
Advanced
0
( Adjusting Touch vibration ( P.2-26
)
Operational Examples
Selection & Execution
Tap item to open or execute corresponding function/operation.
Tap Music twice s
Screen Scroll
To see items outside Display area, swipe a finger across Display in opposite direction.
Touch Panel
Open Menus
Tap Options or Long Touch Display to open menu.
Swipe right s
Tap Data Folder
The result is the same as selecting an item with g
and pressing
%
.
[ Two Taps
When corresponding Options menu is available, etc., tapping item may only select (highlight) it; tap the item again to execute function/operation.
Left portion appears
Alternatively, drag finger across Display.
Enlarge & Reduce
Spread or pinch your fingers across
Display to enlarge or reduce images, etc.
s
Long Touch Display s
Menu opens
Important Touch Panel Usage Notes
.
Touch Panel may not respond in these situations:
, Use with gloved fingers/fingernails
, Use of pens, pencils or other sharp objects
, Use with objects placed on/against Display
.
To prevent malfunctions, do not:
, Touch Display with wet fingers
, Subject Display to force/pressure
, Place labels or stickers over Display
.
Calibrate Touch Panel ( P.2-8 ) to improve
response.
2
Music folder opens
.
.
Enlarged
Double-tapping images, etc. may also enlarge/reduce them.
On Internet page or before saving captured image, Long Touch area/portion to enlarge it.
2-
5
Menu Operations
Main Menu
2
Openin
g
Main Menu
■ Touch Panel
■ Handset Key
%
Window Description
Main Menu Items
Messa g in g
Yahoo!
S! Appli
Entertainment
Camera
Videos/Music
Tools
Data Folder
Wid g et
TV
Phone
Settin g s
Open/create messages, etc.
Bro w se the Internet
Use S! Applications incl u ding games
Recei v e ne w s, play/do w nload media files, etc.
Capt u re images or record v ideo
Access v ario u s media ser v ices
Manage sched u les, set Alarm, scan QR Codes, etc.
Open files sa v ed on handset/Memory Card
Use Mo b ile W idgets
W atch/record T V programs
Search contacts, add entries, etc.
C u stomize handset interface, so u nds, etc.
2-
6
Follow these steps to open World Clock via handset keys or Touch Panel:
(Touch Panel navigation screenshots are based on Viewer position.)
Menu Navi
g
ation (Handset Keys)
Press
%
in Standby
Use g
to hi g hli g ht
Tools
Use f
to select
Clock/Gau g e tab
Use e to select
World Clock
% %
Open
Main Menu
Select Item Open Tab Select Item
Menu Operations
2
Tap MENU in Standby Tap Tools
Menu Navi
g
ation (Touch Panel)
Tap Clock/Gau g e tab Tap World Clock
2-
7
2
Menu Operations
Escape/Return (Handset Keys)
Press $
Press
"
(Standby returns)
Navi g ate
Back
Return to
Standby
2-
8
Tap CLEAR/BACK Tap END
Escape/Return (Touch Panel)
Standby returns
Calibrating Touch Panel
Calibrate Touch Panel to improve response.
Hold handset normally during calibration.
1
% S
Settings
S % S f
Phone/
G
2
Touch Panel
S %
3
Correct Touch Panel
S %
4
Yes
S %
.
Follow onscreen instructions.
Undo Calibration
.
If calibration does not improve response, follow these steps to restore default setting:
After 4 ,
$
Menu Operations
Using Simplified Menus (Simple Menu)
Simple Menu Features
Activate Simple Menu to reduce available handset functions and simplify menus.
.
Fonts are enlarged and appear in bold.
.
Clock is enlarged (Calendar is hidden).
[ Menu Items
Messaging
Phone
Camera
Convenient
Tool
Data Folder -
TV -
Received Msg., Create
Msg., Drafts, Templates,
Sent Messages, Unsent
Msg., Create SMS
Phone Book, Add New
Entry, Call Log, Play
Messages, Answer Phone,
Call Voicemail, My Details,
Speed Dial/Mail
Photo Camera, Video
Camera, Album, Scan
Barcode, Scan Card, Kanji
Grabber, Review
Calendar, Alarms,
Calculator, Assignment,
Dictionary, Notepad, S! GPS
Navi, Pedometer, Compass,
S! Friend's Status, S! Circle
Talk, Double Number,
Change Menu
Key assignments are largely the same as those in Standard Menu.
Activating Simple Menu
1
&
(Long)
2
Simple Menu
S %
While Using an Incompatible Function
.
End the function before activating Simple
Menu.
Canceling Simple Menu
&
(Long)
S
Standard Menu
S %
2
2-
9
Spinguru Menu
Spinguru Menu
2
Basics
Circle finger around Vector Pad; keep moving finger to select functions suitable for time of day/situation, or frequently used/recently opened files/records, etc.
.
Available in Standby and while using functions.
.
Alternatively, make a circle on Standby
Display to open Spinguru Menu; repeat motion for further operations.
.
Alternatively, in Viewer position, Long Touch
Softkey with to open Spinguru Menu.
Menu Description
Example: Spinguru Menu opened in Standby
Men u Settings
Indexes
Fa v orites
Main Men u
History
[ Menu Navigation
Press b
when appears to access lower level/Sub Menu; press a (when
appears) to return.
b a a
Open
Close a
Lo w er le v el items added
Sping u r u Men u
.
Spinguru Menu is available in landscape orientation as well.
Lo
S w ub er Le
Men
Indicator v u el/ Selected Item
RECOMME N D
Items
.
If Spinguru Menu is opened while using functions, corresponding menu items also appear.
.
Favorites (gateway to frequently used
.
functions) appears from the second day after the first use of handset.
Press
B
in Spinguru Menu to open operational instructions.
Lo w er le v el opens b a
S ub Men u opens
2-
10
Spinguru Menu
Using Spinguru Menu
Opening Functions
General Items
1
Circle finger around Vector
Pad
3
%
.
Menu/window opens.
Deleting Functions from Spinguru Menu
After 2 , b S Delete Convenience
S % S Yes S %
Favorites & History
1
In Spinguru Menu, select
Favorites
or
History
icon
4
%
.
Follow onscreen instructions.
Deleting Functions from Favorites or History
After 3 , b S Delete from Favorites or Delete from History S % S Yes
S %
Main Menu
1
In Spinguru Menu, select
Main Menu
icon
2
.
Spinguru Menu opens.
2
Circle finger further to select icon
2 b
2 b
3
Select icon
S %
.
Follow onscreen instructions.
.
Lower level opens.
3
Select icon
Advanced
0
2-
11
2
Spinguru Menu
Indexes (Japanese)
Search for functions by initial character of terms or keywords.
1
In Spinguru Menu, select
Indexes
icon
Spinguru Menu Settings
Follow these steps to reset Spinguru Menu:
1
In Spinguru Menu, select
Menu Settings
icon
Toggling View
Press
A
to toggle Spinguru Menu between linear and spiral views. In linear view, press d
to access lower level items/Sub Menu; press c to return.
d
2 b 2 b
.
Character icons appear.
3
Select icon
S b
Sping u r u Men u
(linear v ie w ) c
Lo w er le v el/
S ub Men u opens
3
Initialized Spinguru Menu
S %
4
Yes
S %
4
Use e
to select function
S %
.
Follow onscreen instructions.
2-
12
Advanced
0
)
Accessing Functions
Shortcuts Menu & Key Shortcut
Shortcuts Menu
Access assigned functions via Shortcuts menu.
1
'
Key Shortcut
In Standby, Long Press
B
, g
or
A
to access assigned functions.
B a b c d
A
Open S! Mail Composition window
Open PC Site Browser menu
Create new Phone Book entries
Activate/cancel Bluetooth ®
Activate/cancel Infrared
Activate Familink Remote
Shortcuts Menu 2
Select function
S %
.
Menu/window opens.
Changing Default Shortcuts
In 2 , select numbered function
B S Assign Function S % S
S
Select menu item
S % S
Select new item S %
, To assign menu items, select one and press B .
Assigning Files & Folders
In 2 , select numbered function S
B S
Assign Data
S % S
Select file/folder S %
, For folders, select press % .
Set this folder and
Changing Assigned Functions
Follow these steps to assign Calculator to a (Long Press):
1
% S
Settings
S % S f
Phone/
G
2
Set Key Shortcut
S %
Advanced
0
( Changing item order ( Restoring default shortcuts ( P.2-26 )
Key Shortcut Menu
3
Long press
S %
4
From Appli
S %
5
Tools
S % S
In PIM/Life menu,
Calculator
S %
Bookmark
In 4 , From Bookmark
S % S
Select title S % S Yes S %
Infrared, Show Secret Data, Etc. On/Off
In 4 , From Other S % S Select item
S %
Canceling Assigned Function
In 4 , Off
S %
2
2-
13
2
Accessing Functions
Toggling Active Functions (Multi Job)
Multi Job Feature
Access a function in Shortcuts menu while another is active.
W hile b ro w sing the Internet
②
Toggle w indo w s
Using Multi Job
1
In a function window,
'
In text entry/dial windows, Long Press ' .
3
To toggle active windows,
)
S
) s
2
Select function
S %
2-
14
①
Open Scratch Pad
Jot do w n information
.
Multi Job may not activate from some menus/windows (e.g., ringtone/ringvideo selection, etc.).
.
Multi Job is disabled while (gold) appears.
.
Menu/window opens.
4
" S
Multi Job ends
.
If a confirmation appears, follow onscreen prompts.
Accessing Functions
Standby Shortcuts
Paste shortcuts to functions, files, folders, etc. to Standby for easy access.
Saving Shortcuts to Standby
1 a
2
Use g
to select (OPEN)
S %
W idget Ta b
Stand b y Shortc u t Ta b
3 f
5
Use g
to specify target location
S %
Saving from Menu/Window
.
In Options menu, select Set as
StbyShortcut (may not appear for some items); select sheet as needed.
Using Pointer
.
After 1 , Long Press
A
to activate pointer navigation; select widgets, etc. (To cancel pointer navigation, Long Press
A
.)
Using Shortcuts
1 a S
Use g
to select icon
S %
.
Menu/window opens or command is executed.
4
Select item
S %
.
Corresponding icon appears in
Standby.
.
>> appears when more items are available.
Toggling Sheets
Toggle sheets to use Standby Shortcuts and widgets pasted on each sheet.
1 a S A
.
To toggle further, press A or ) .
.
Sheet name appears at the top, then disappears.
.
Save Standby Shortcuts as needed; corresponding icons appear on the current sheet.
Using Locked Sheets a S Select S % S Enter
Handset Code
S %
Removing Shortcuts from Standby
1 a S
Use g
to select icon
S B
2
Operation
S %
3
Remove
S %
4
Yes
S %
2
Advanced
0
( Sorting icons ( Moving icons
( Moving icons to front/back ( Removing icons at once ( Editing sheet names ( Locking sheets (
2-
15
Motion Control
2
Motion Control
Sensor detects handset orientation or movement. Move handset to navigate pages, access functions, etc.
.
Cancel Keypad Lock and activate Display first. (Not necessary for activating Quick Silent.)
.
Adjust Motion Control sensor ( P.2-28 ) before using Motion Control for the first time.
.
Activate Motion Control by function beforehand.
Turn Over Shake Left/Ri
g
ht
Open Quick Shortcut
Shake handset left and ri g ht approximately three times in Standby to access assi g ned functions.
.
Change assigned f u nctions as needed.
Re-search Si
g
nal
Portrait Orientation
Landscape Orientation
2-
16
Activate Quick Silent
Turn handset over to instantly mute rin g er and stop vibration.
Rin
g
er
Incoming Calls,
Alarms, etc.
Vibration
Incoming Calls,
Alarms, etc.
.
Some tones may not b e silenced.
Navi g ate Functions
Shake to the left to navi g ate back, or ri g ht to navi g ate forward.
Music
M u sic Player
Channels
T V
Ima
g
es
Data Folder
(Pict u res)
Pa
g
es
Doc u ment
V ie w er
Multi Job
Shake to the left or ri g ht to to gg le active windows.
To
gg
le Windows
M u lti Jo b
Shake Forward or Backward
Toggling Motion Control On/Off
1
% S
Settings
S % S f
Phone/
G
2
Motion Control
S %
Motion Control
2
Switch On/Off
S %
3
On
S %
Activating Show Secret Data Temporarily
Enter Handset Code
S
Shake handset left or right
, Close handset (clamshell closed) in
Standby to cancel Show Secret Data.
Important Motion Control Usage Notes
.
Hold/shake handset correctly to avoid
.
unintended results.
Motion Control may be unavailable while
.
handset is ringing/vibrating.
Confirm there is ample space for Motion
Control use; hold handset firmly and shake it gently to avoid injury/breakage.
Do not shake handset roughly; handset may slip, resulting in injury or damage.
2
Zoom In/Zoom Out
Shake forward to enlar g e, or backward to reduce.
Fonts
Yahoo! Keitai
Message W indo w
Zoom Ima
g
e
Data Folder
(Pict u res)
Zoom Pa
g
e
PC Site Bro w ser
Direct Bro w ser
Doc u ment V ie w er
Motion Control Menu
3
Action Settings
S %
4
Select function
S %
5
On
or
Off
S %
Enabling Quick Shortcut
1
In Motion Control menu,
Quick Shortcut
S %
Advanced
0
( Changing Display rotation method ( Changing Quick Shortcut items ( Deleting Quick Shortcut items
( Restoring default Quick Shortcut items
( Practicing Motion Control actions ( Adjusting Motion Control sensor (
)
2-
17
Viewer Position
2
Viewer Position Setup
Menu below appears the first time Display is rotated to Viewer position; set handset to automatically execute one of the following actions upon rotating Display to
Viewer position:
1
In Viewer Position Menu, tap item
.
Setting is applied and Viewer position setup option confirmation appears.
2
Tap
Yes
or
No
.
Selection appears.
Take Picture
.
In Photo Viewfinder, Mobile Light may illuminate automatically depending on ambient light level. Follow these steps to turn setting off:
[Photo Viewfinder] Tap MENU
S
Tap
Mobile Light twice S Tap Off twice
Launch Appli or Connect Bookmark
.
Handset accesses the assigned function or URL; change function/URL as needed.
From Standby
% S
Settings
S % S f
Phone/ G
S Viewer Position S % S Move
Settings
S % S
Select item
S %
[ Actions
Viewer Position Menu
Take Picture Activate mobile camera
Activate Digital TV Activate TV
Show Main Menu Open Main Menu
Launch Appli Access assigned function
Connect Bookmark Access saved URL
Off(Standby) Keep Standby
2-
18
Advanced
0
Changing function assigned to Launch Appli in Move Settings
Changing URL assigned to Connect Bookmark in Move Settings ( P.2-27 )
Activating/Canceling Keypad Lock
Activating
Prevent accidental operation/function activation in Viewer position.
1
In Viewer position,
I
.
Display goes dark and Keypad Lock activates.
When Keypad Lock is Active
.
Handset keys and Touch Panel are locked.
Canceling
Open handset (clamshell open). To cancel
Keypad Lock in Viewer position, follow these steps:
1
I
.
Display activates.
2
I
.
Keypad Lock deactivates.
.
Alternatively, swipe down on ▼ Unlock .
Automatic Keypad Lock (Viewer Position)
.
In Viewer position, Display goes dark and
Keypad Lock activates after a period of inactivity; follow the steps above to cancel it.
Keypad Lock
2
Advanced
0
Canceling Keypad Lock upon Display activation
Changing Keypad Lock cancellation method ( P.2-28
)
2-
19
Mobile Manners
2
Mobile Manners
Please use your handset responsibly. Use these basic tips as a guide. Inappropriate handset use can be both dangerous and bothersome. Please take care not to disturb others when using your handset.
Adjust handset use according to your surroundings.
.
Power it off in theaters, museums and other places where silence is the norm.
.
Refrain from using it in restaurants, hotel lobbies, elevators, etc.
.
Observe signs and instructions regarding handset use aboard trains, buses, etc.
.
Refrain from use that interrupts the flow of pedestrian or vehicle traffic.
Manner Mode
Mutes most handset function sounds.
1
)
(Long)
.
Manner mode is set.
When Manner Mode is Active
.
Ringtones and other sounds are muted.
.
940SH vibrates for transmissions/alerts.
.
Shutter click still sounds at fixed volume.
.
To unmute Speaker temporarily while playing music, etc., follow these steps:
During playback, a S % S
Yes or
No S %
Canceling Manner Mode
) (Long)
Offline Mode
Temporarily suspends all transmissions.
1
% S
Settings
S % S f
Network
2
Offline Mode
S %
3
On
S %
.
Offline Mode is set.
Canceling Offline Mode
In 3 , Off
S %
2-
20
Advanced
0
( Changing handset modes ( Creating a custom mode ( Resetting Mode Settings ( P.2-28 )
Security Codes
These codes are required for handset use.
.
Write down Security Codes.
.
Do not reveal Security Codes. SoftBank
Mobile is not liable for misuse or damages.
Handset
Code
Administrator
Code
Center
Access Code
Network
Password *
9999 by default; use or change some functions
9999 by default; required for Reset Settings, Reset
All, Direct Browser Lock,
Proxy Setting, etc.
4-digit code selected at contract; access Optional
Services via landlines or change contract details
4-digit code selected at contract; restrict incoming/outgoing calls
(Call Barring)
*
Change as needed.
Incorrect Code Entry
.
Message appears for incorrect code entries; retry.
.
If Network Password is incorrectly entered three times consecutively, Call
Barring settings are locked. To resolve,
Network Password and Center Access
Code must be changed.
Changing Security Codes
Enter four to eight digits.
Changing Handset Code
1
% S
Settings
S % S f
Phone/
G
2
Locks
S %
Locks Menu
3
Chg. Handset Code
S %
Security Codes
4
Enter current Handset Code
S %
5
Enter new Handset Code
S %
6
Re-enter new Handset Code
S %
.
To change Administrator Code subsequently, choose Yes and press % .
Changing Administrator Code
1
In Locks menu,
Administrator Setting
S %
2
Change Administrator Code
S %
3
Enter current Administrator
Code
S %
4
Enter new Administrator
Code
S %
5
Re-enter new Administrator
Code
S %
2
2-
21
Basic Tools
My Details & Basic Tools
2
My Number
1
% S 0
Pen Light
1
With clamshell closed,
I
(Long)
.
Mobile Light illuminates.
2
Side Key
S
Mobile Light goes out
Important Pen Light Usage Note
.
Do not point Pen Light at people or look at it directly.
.
Handset phone number and the name entered at initial setup appear.
Editing My Details
After 1 , f (select tab) S Select item
S A
Edit S A
S
Select item
S % S
VeilView
Activate VeilView to prevent peeking.
1
~
(Long)
Canceling VeilView
~
(Long)
Battery Meter
1
% S
Tools
S % S f
Clock/Gauge
2
Battery Meter
S %
.
Approximate battery strength appears.
Battery Strength %
.
100% may not appear even when battery is full. This is by design; not a malfunction.
Phone Help
1
% S
Tools
S % S f
Doc./Rec.
2
Phone Help
S %
3
Select item
S %
.
For Indicators , select category and press % .
2-
22
Advanced
0
( Clearing My Details ( Selecting My Details items to send ( Toggling My Details in Dual Mode
( Changing battery strength indicator pattern
( Changing VeilView pattern/density (
)
Double Number
Using Double Number
Manage two accounts (Line A and Line B, with separate phone numbers and mail addresses) on one handset.
.
Double Number requires a separate contract and basic monthly fee.
.
Outside Japan, any Line B messaging charges are applied to Line A.
.
For more information, contact SoftBank Mobile Customer Center, General Information (
).
Two Phone Numbers & Two Mail Addresses
Activating Double Number
Phone Number
090392XXXX7
A
A Mode
(Line A* only)
Line A
Mail Address
A
○○○ @softbank.ne.jp
Modes
Select from three u sage modes:
B Mode
(Line B* only)
Dual Mode
( b oth acco u nts)
* Callers to the other line hear a bu sy tone; messages are recei v ed w itho u t alerts.
Line B
Phone Number
090392XXXX 8
Mail Address
B
△△△ @softbank.ne.jp
Account Memory Mana
g
ement
W hile one line is acti v e, call/messaging records for the other do not appear.
Phone Book
Entries
Call Lo g
Records
B
Messa g in g
Folders
.
C u stomize W allpaper, incoming call graphic, ringtone, v i b ration, etc. b y acco u nt.
Make sure signal is stable.
1
% S
Settings
S % S f
Phone/
G
2
Double Number
S %
3
Switch On/Off
S %
4
On
S %
5
Enter Handset Code
S %
S
Yes
S %
Canceling Double Number
In 4 , Off S % S 5
.
When Double Number is canceled:
, Line B calls and SMS messages are redirected to Line A Phone Number.
, Initial portion of Line B S! Mail is redirected to Line A. (Full messages
, are irretrievable.)
Double Number account is not affected.
2
2-
23
2
Double Number
Modes
Activate A Mode to use Line A only, B Mode to use Line B only, or Dual Mode to use both accounts.
A Mode
Receive Calls to Line A Only
.
Place calls or send messages v ia Line A.
B Mode
Receive Calls to Line B Only
.
Place calls or send messages v ia Line B.
A Mode & B Mode Precautions
.
Line indicators do not appear in Phone Book entries, message lists, Call Log records, etc.
.
W hen an operation affects information on the other line, a confirmation appears. Follo w onscreen prompt(s).
B Mode Restrictions
.
Handset connects to the Internet v ia Line A. (D u ring Internet connections, place/recei v e calls v ia Line B.)
.
S! Friend ' s Stat u s, S! Circle Talk and Decoration Call are u na v aila b le.
2-
24
Advanced
0
( Hiding Internet connection confirmation ( P.2-29 )
Dual
Mode
Receive Calls to Both Accounts
.
Place calls or send messages v ia Line A (or the acco u nt of record for Phone
Book entries or Call Log records) b y defa u lt; toggle acco u nts as re qu ired.
Phone Book Entries
Specify A, B or D u al.
Messa g in g
Select Line A or Line B.
Sender Address changes accordingly.
Callin g
Select Line A or Line B.
Caller ID changes accordingly.
.
Line type indicators appear in Phone Book entries, message lists, Call Log records, etc.
Double Number
Switching Modes
1
!
(Long)
2
Enter Handset Code
S %
3
Select mode
S %
.
For B Mode , a confirmation appears.
4
Yes
S %
In Dual Mode
During an operation, if prompt window below appears, select a line and press % .
2
If customizable by line, line indicator appears bottom right; press
A
to switch.
If line selection is otherwise required, follow onscreen prompts.
Advanced
0
Rejecting calls to either line in Dual Mode
Setting main line for Dual Mode ( P.2-29
)
2-
25
Additional Functions
2
Touch Panel
Adjusting Touch vibration
7
% S
Settings
S % S f
Phone/
G
S Touch Panel S % S Touch Reaction S %
S See below
Touch Vibration Off in Manner Mode
On(Except Manner Mode)
S %
Touch Vibration Always Off
Off S %
Spinguru Menu
Sorting Favorites items
Deleting all
Favorites items
Deleting all History items
Restoring deleted general items
Changing scroll speed
Open Spinguru Menu S Select Menu Settings icon S b S Sort Favorites S % S Yes S %
Open Spinguru Menu S Select Menu Settings icon
S b S
Delete All Favorites
S % S
Yes
S %
Open Spinguru Menu S Select Menu Settings icon S b S Delete All Histories S % S Yes
S %
7
Open Spinguru Menu S Select Menu
Settings icon
S b S
See below
All Items
Undo All Deleted Convenience S % S Yes S %
One Item
Select Undo XX
S % S
Yes
S %
% S Settings S % S f Phone/ G S Vector
Pad Settings S % S Scroll Speed S % S
Select speed S %
Setting Spinguru
Menu opening method
Changing
Spinguru Menu spin speed
Calibrating Vector
Pad
% S Settings S % S f Phone/ G S Vector
Pad Settings S % S Launch Spinguru Menu by
S % S
Select method
S %
% S Settings S % S f Phone/ G S Vector
Pad Settings S % S Jog Speed S % S
Select speed S %
% S
Settings
S % S f
Phone/
G S
Vector
Pad Settings S % S Correct Vector Pad S %
S 0 (Long)
Shortcuts
Changing item order
Restoring default shortcuts
' S Select numbered function S B S Move
S % S Select target location S %
' S Select numbered function S B S Set to
Default
S % S
Yes
S %
Standby Shortcut
[ Operations in Standby
Sorting icons
Moving icons a S B S Sort Icon S % S Select option S %
.
Widgets may also be sorted depending on the size.
a S Use g to select icon S B S Operation
S % S Change Layout S % S Specify target location
S %
2-
26
Moving icons to front/back
Removing icons at once a S Use g to select icon S B S Operation
S % S To Front or To Back S %
7 a S B S Operate from List S % S
Remove S % S See below
All Icons
Remove All S % S f Shortcut S Select sheet S A S Yes S %
Selected Icons
Select & Remove
S % S f
Shortcut
S
Select icon S % ( ) S Complete selection
S A S Yes S %
[ Sheets
Editing sheet names
Locking sheets
7 a S B S Settings S % S Sheet
Settings S % S Change Sheet Name S % S
See below
Renaming
Select sheet S % S Enter name S %
Resetting All Sheet Names
B S Yes S %
7 a S B S Settings S % S Sheet
Settings S % S Set Sheet Lock S % S Enter
Handset Code
S % S
See below
Activating Lock
Select sheet S % S On S %
Changing Method for Temporary Access
Unlock Method
S % S
No Password
S %
.
Press a
, then select and press
%
to unlock sheet temporarily.
Additional Functions
Viewer Position Setup
Changing function assigned to
Launch Appli in
Move Settings
Changing URL assigned to
Connect Bookmark in Move Settings
% S
Settings
S % S f
Phone/
G S
Viewer
Position S % S Set Appli S % S Select menu item S % S Select new item S %
% S
Settings
S % S f
Phone/
G S
Viewer
Position S % S Set Bookmark S % S Select title S % S Yes S %
Motion Control
Changing Display rotation method
Changing Quick
Shortcut items
Deleting Quick
Shortcut items
% S
Settings
S % S f
Phone/
G S
Motion
Control S % S Display Change S % S
Select method S %
% S Settings S % S f Phone/ G S Motion
Control
S % S
Quick Shortcut
S % S
Shortcut Entry S % S Portrait or Landscape
S % S Select menu item S % S Select new item S %
.
To assign menu items, select one and press
B
.
% S
Settings
S % S f
Phone/
G S
Motion
Control S % S Quick Shortcut S % S
Shortcut Entry S % S Portrait or Landscape
S B S Delete S % S Yes S %
2
2-
27
2
Additional Functions
Restoring default
Quick Shortcut items
Practicing Motion
Control actions
Adjusting Motion
Control sensor
% S Settings S % S f Phone/ G S Motion
Control S % S Quick Shortcut S % S
Shortcut Entry
S % S B S
Reset Settings
S
% S Enter Handset Code S % S Yes S %
% S Settings S % S f Phone/ G S Motion
Control S % S Action Test S % S Select item
S %
.
Follow onscreen instructions.
% S Settings S % S f Phone/ G S Motion
Control S % S Adjust Sensor S %
.
Follow onscreen instructions.
.
Avoid adjusting sensor near metal/magnetic objects or aboard trains or in vehicles.
Keypad Lock
Canceling Keypad
Lock upon Display activation
Changing Keypad
Lock cancellation method
% S Settings S % S f Phone/ G S Touch
Panel S % S Keypad Lock S % S Set
Keypad Lock S % S Simple Lock S %
% S
Settings
S % S f
Phone/
G S
Touch
Panel S % S Keypad Lock S % S Keypad
Unlock S % S Select method S %
Mode
Changing handset modes
Creating a custom mode
Resetting Mode
Settings
7
% S
Settings
S % S
In Sound/Display menu, Mode Settings S % S See below
Selecting a Handset Mode
Select mode S %
Customizing Handset Modes
Select mode S B S Select item S % S
Adjust settings
.
Not available for Normal mode.
% S Settings S % S In Sound/Display menu, Mode Settings
S % S
Original
S B S
Select item S % S Adjust settings
% S Settings S % S In Sound/Display menu, Mode Settings S % S Select mode S
A S
Enter Handset Code
S % S
Yes
S %
My Details
Clearing My Details
Selecting My Details items to send
Toggling My Details in Dual Mode
% S 0 S B S Reset My Details S % S
Yes
S %
% S 0 S B S Set Send Items S % S
Select item S % ( / ) S Complete selection S A
% S 0
S %
S B S
Switch to B or Switch to A
2-
28
Battery Meter
Changing battery strength indicator pattern
% S Settings S % S In Sound/Display menu, Display S % S Mini Battery S % S
Select pattern
S %
.
Battery strength (shown as a percentage) is for reference only.
VeilView
Changing VeilView pattern/density
7
% S Settings S % S In Sound/
Display menu, Display S % S VeilView S %
S See below
Pattern
Pattern Setting S % S Select pattern S % S
Select scale or Animation S %
Density
Density Setting
S % S
Select density
S %
.
Not available when pattern is set to Animation .
Additional Functions
Double Number
[ All Modes
Omitting Handset
Code entry when switching modes
Renaming Double
Number modes
% S
Settings
S % S f
Phone/
G S
Double Number S % S Password Entry S %
S Off S % S Enter Handset Code S %
% S Settings S % S f Phone/ G S
Double Number
S % S
Mode Name
S %
Select mode S % S Enter name S % S
S
Select icon S %
[ A Mode & B Mode
Showing indicator for calls missed or new mail on idle line
Hiding Internet connection confirmation
% S Settings S % S f Phone/ G S
Double Number
S % S
Show Missed
S
On S %
% S
% S Settings S % S f Phone/ G S
Double Number S % S Packet Warning S %
S
Off
S %
.
Available for B Mode.
[ Dual Mode
Rejecting calls to either line in Dual
Mode
Setting main line for Dual Mode
% S Settings S % S f Phone/ G S
Double Number S % S Reject By Line S %
S Select line S % S On S %
% S
Settings
S % S f
Phone/
G S
Double Number S % S Send Priority S % S
Select option S %
2
2-
29
advertisement
Related manuals
advertisement
Table of contents
- 2 Chapter Contents At A Glance & Safety Precautions
- 3 Guide Usage Notes
- 4 Table of Contents
- 6 Accessory
- 6 Accessory
- 7 Safety Precautions
- 7 Safety Precautions
- 13 General Notes
- 17 Rights, Trademarks & Patents
- 20 Specific Absorption Rate (SAR)
- 21 Getting Started
- 22 Handset Parts
- 22 Parts & Functions
- 24 Charging Battery
- 24 Charging Battery
- 26 Power On/Off
- 26 Handset Power On/Off
- 27 Display & Indicators
- 27 Display
- 29 Indicators
- 31 External Display
- 31 External Display
- 32 Additional Functions
- 33 Basic Operations
- 34 Handset Interface
- 34 Handset Interface
- 35 Accessing Functions
- 36 Touch Panel
- 36 Using Touch Panel
- 38 Menu Operations
- 38 Main Menu
- 41 Using Simplified Menus (Simple Menu)
- 42 Spinguru Menu
- 42 Spinguru Menu
- 43 Using Spinguru Menu
- 45 Accessing Functions
- 45 Shortcuts Menu & Key Shortcut
- 46 Toggling Active Functions (Multi Job)
- 47 Standby Shortcuts
- 48 Motion Control
- 48 Motion Control
- 50 Viewer Position
- 50 Viewer Position Setup
- 51 Keypad Lock
- 51 Activating/Canceling Keypad Lock
- 52 Mobile Manners
- 52 Mobile Manners
- 53 Security Codes
- 53 Security Codes
- 54 Basic Tools
- 54 My Details & Basic Tools
- 55 Double Number
- 55 Using Double Number
- 56 Modes
- 58 Additional Functions
- 62 Universal Operations, Etc.
- 63 Font Size
- 63 Changing Font Size
- 64 Wallpaper
- 64 Wallpaper
- 65 Customized Screen
- 65 Customized Screen (Japanese)
- 66 Sounds & Alerts
- 66 Customizing Handset Responses
- 67 Text Entry
- 67 Text Entry
- 69 Entering Characters
- 72 Editing Characters
- 73 User Dictionary
- 73 Saving Frequently Used Words
- 74 Dictionary
- 74 Using Dictionaries (Japanese)
- 77 Search
- 77 Searching Text
- 78 Scratch Pad
- 78 Scratch Pad
- 79 Phone Book
- 79 Creating Phone Book Entries
- 81 Using Phone Book Entries
- 82 Additional Functions
- 87 Troubleshooting
- 88 Calling
- 89 Emergency Calls
- 89 Emergency Calls
- 90 Voice Calling
- 90 Voice Calling
- 92 Video Calling
- 92 Video Calling
- 93 Decoration Call
- 93 Decoration Call
- 94 Speed Dial
- 94 Speed Dial
- 95 Call Log
- 95 Call Log
- 96 Call Time
- 96 Call Time
- 97 Call Barring
- 97 Restrict Destinations
- 98 Reject Numbers
- 99 Optional Services
- 99 Optional Services
- 101 Additional Functions
- 108 Troubleshooting
- 110 Messaging
- 111 Messaging
- 111 Basics
- 112 Customizing Handset Address
- 113 Sending Messages
- 113 Sending S! Mail
- 116 Sending SMS
- 117 Restricting Outgoing Messages
- 118 Incoming Messages
- 118 Opening & Replying
- 120 Customizing S! Mail Retrieval
- 121 Handling Messages
- 121 Managing & Using Messages
- 123 Sorting Messages
- 124 Chat Folders
- 124 Using Chat Folders
- 125 Mail Groups
- 125 Creating Groups for Broadcast Mail
- 126 PC Mail
- 126 PC Mail
- 129 Additional Functions
- 144 Troubleshooting
- 146 Internet
- 147 Internet Services
- 147 Service Basics
- 148 Yahoo! Keitai
- 148 Using Yahoo! Keitai
- 150 PC Sites
- 150 Browsing PC Sites
- 151 Browsing
- 151 Basic Operations
- 154 Bookmarks & Saved Pages
- 154 Using Bookmarks & Saved Pages
- 155 RSS Feeds
- 155 Updating Blogs & News
- 156 Additional Functions
- 164 Troubleshooting
- 165 Digital TV
- 166 Digital TV
- 166 Basics
- 167 Area Setup
- 168 Watching TV
- 171 Obtaining Program Information
- 172 Recording/Playing
- 172 Recording Programs
- 173 Playing Recorded Programs
- 174 TV Timer
- 174 TV Timer & TV Recording Timer
- 175 Time Shift
- 175 Time Shift Recording & Playback
- 176 Additional Functions
- 182 Troubleshooting
- 183 Camera & Imaging
- 184 Camera
- 184 Getting Started
- 185 Photo Camera & Video Camera Overview
- 187 Photo Camera
- 187 Capturing Still Images
- 190 Using Various Cameras
- 193 Changing & Saving Camera Settings
- 196 Registering Faces (Detect Personal)
- 198 Video Camera
- 198 Recording Video
- 200 Opening Files
- 200 Opening Saved Images via Album
- 203 Opening Saved File via Review
- 204 Editing Images
- 204 Picture Editor
- 208 Composite
- 209 Printing
- 209 Printing Images
- 210 Additional Functions
- 215 Troubleshooting
- 217 Video & Music
- 218 Videos/Music
- 218 Accessing Webcasting Sites (Japanese)
- 219 Media Player
- 219 Media Player Basics
- 221 Music
- 221 Playing Music
- 222 Video
- 222 Playing Video
- 223 Playlists
- 223 Using Playlists
- 224 Additional Functions
- 228 Troubleshooting
- 229 S! Applications & Widgets
- 230 S! Appli
- 230 Using S! Applications
- 231 Mobile Widget
- 231 Customizing Standby Display (Japanese)
- 234 Additional Functions
- 238 Troubleshooting
- 239 Handy Extras
- 240 Calendar & Tasks
- 240 Calendar
- 244 Tasks
- 246 Alarms
- 246 Using Alarms
- 248 Wakeup TV
- 248 Using Wakeup TV
- 250 Relaxation Time
- 250 Playing Animation with Music & Illumination
- 251 Calculator
- 251 Using Calculator
- 252 Expenses Memo
- 252 Adding Expenses
- 253 Osaifu-Keitai®
- 253 Osaifu-Keitai® (Japanese)
- 254 Locking IC Card
- 257 Simulated Call
- 257 Faking Incoming Calls
- 258 Stopwatch
- 258 Using Stopwatch
- 259 Countdown Timer
- 259 Using Countdown Timer
- 260 World Clock
- 260 Opening World Clock
- 261 Hour Minder
- 261 Using Hour Minder
- 262 Pedometer
- 262 Using Pedometer
- 264 Compass
- 264 Using Compass
- 265 S! GPS Navi
- 265 Using S! GPS Navi
- 268 Document Viewer
- 268 Opening PC Documents
- 269 Notepad
- 269 Saving Text
- 270 ASCII Art
- 270 Using ASCII Art
- 271 Voice Recorder
- 271 Recording/Playing Voice
- 272 Scan Barcode
- 272 Scanning Barcodes
- 273 Create QR Code
- 273 Creating QR Codes
- 274 Scan Card
- 274 Scanning Business Cards
- 275 Scan Text
- 275 Scanning Text
- 276 Kanji Grabber
- 276 Using Kanji Grabber
- 277 Additional Functions
- 292 Troubleshooting
- 293 Entertainment
- 294 S! Quick News
- 294 Receiving Content Updates (Japanese)
- 295 S! Information Channel
- 295 S! Information Channel & Weather Indicator (Japanese)
- 296 Content Downloads
- 296 Downloading Content (Japanese)
- 297 e-Books
- 297 Reading e-Books (Japanese)
- 298 S! Friend's Status
- 298 Using S! Friend's Status
- 301 S! Circle Talk
- 301 Using S! Circle Talk
- 303 Near Chat
- 303 Using Near Chat (Japanese)
- 304 Blog Tool
- 304 Blogging
- 306 Additional Functions
- 310 Troubleshooting
- 311 Handset Security
- 312 Handset Security
- 312 Operations Security
- 313 Information Security
- 314 Function Control
- 314 Using Function Control
- 315 Additional Functions
- 316 Data Folder & Memory Card
- 317 Data Folder
- 317 Data Folder
- 318 Opening Files
- 319 Managing Files & Folders
- 320 Memory Card
- 320 Using Memory Card
- 322 Additional Functions
- 325 Troubleshooting
- 326 Connectivity & File Backup
- 327 Wi-Fi
- 327 Wi-Fi (Wireless LAN)
- 328 Registering Private Access Points
- 331 Using Public Wireless LAN Services
- 332 Infrared
- 332 Infrared
- 333 Transferring Files via Infrared
- 335 IC Transmission
- 335 IC Transmission
- 336 Transferring Files via IC Transmission
- 337 Bluetooth®
- 337 Bluetooth®
- 338 Transferring Files via Bluetooth®
- 341 External Device Connection
- 341 Connecting PC or Blu-ray Disc Recorder
- 342 Backup
- 342 Basics
- 343 Backup & Restore
- 344 S! Addressbook Back-up (SAB)
- 344 About SAB
- 346 Using Sync Commands
- 347 Additional Functions
- 351 Troubleshooting
- 353 Handset Customization
- 354 Date & Time
- 355 Display & Illumination
- 357 Incoming Transmissions
- 358 Sounds
- 359 Connectivity
- 360 Reset
- 361 Appendix
- 362 USIM Card
- 362 About USIM Card
- 363 USIM Card Installation
- 364 Battery
- 364 Battery Installation
- 365 Software Update
- 365 Software Update
- 366 Troubleshooting
- 366 Troubleshooting
- 368 Key Assignments
- 368 Key Assignments
- 370 Pager Codes
- 370 Pager Code List
- 371 Character Codes
- 371 Character Code List
- 377 Weather Indicators
- 377 Weather Indicator List
- 378 Specifications
- 378 Specifications
- 384 Memory Card Structure & Contents
- 385 Menu List
- 385 Menu List
- 393 Index
- 393 Index
- 401 Warranty & Service
- 401 Warranty & Service
- 402 Customer Service
- 402 Customer Service