advertisement
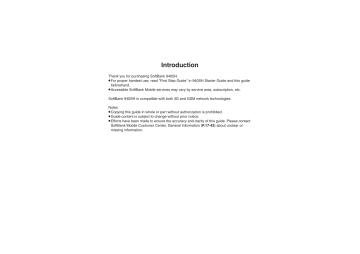
Camera............................................ 8-2
Getting Started ................................ 8-2
Overview.......................................... 8-3
Photo Camera................................. 8-5
Capturing Still Images ..................... 8-5
Using Various Cameras................... 8-8
Changing & Saving Camera Settings
....................................................... 8-11
Registering Faces (Detect Personal)
....................................................... 8-14
Video Camera ............................... 8-16
Recording Video ............................ 8-16
Opening Files ............................... 8-18
Opening Saved Images via Album
.......................................................8-18
Opening Saved File via Review......8-21
Editing Images ............................. 8-22
Picture Editor..................................8-22
Composite ......................................8-26
Printing ......................................... 8-27
Printing Images ..............................8-27
Additional Functions ................... 8-28
Troubleshooting........................... 8-33
8
Camera & Imaging
8-
1
Camera
Getting Started
Capture still images or record video.
Detect Personal
Register faces; related information appears in V ie w finder u pon face detection.
8
Continuous AF
Foc u s contin u o u sly adj u sts as the framed s ub ject ' s position changes.
Tailored Cameras
940SH is preloaded w ith cameras tailored for v ario u s p u rposes/occasions; select a specific camera for a partic u lar s ub ject/en v ironment.
Album
Sort sa v ed images into u p to 500 al bu ms; create original al bu ms as needed.
Important Mobile Camera Usage Notes
.
Clean dust/smudges from lens cover with soft dry cloth before use.
.
Mobile camera is a precision instrument, however, some pixels may appear brighter or darker.
.
Shooting/saving images while handset is hot may affect the image quality.
.
Exposing lens to direct sunlight may damage color filter and affect image color.
Auto Shut-off
.
Before image capture/recording, mobile camera shuts down after a period of inactivity and handset returns to Standby.
Shutter Click
.
Shutter click and Self-timer tone sound at fixed volume regardless of handset settings.
8-
2
Advanced
0
( Changing function assigned to Camera Key ( | ) ( Opening Help ( P.8-28
)
Camera
Photo Camera & Video Camera Overview
Focus modes and sizes shown below are defaults; those with
*
are fixed.
Standard
Shootin g
Easy Auto Camera
Pro Auto Camera
Description
Capt u re near b y s ub jects easily (settings partially changea b le)
Capt u re near b y s ub jects easily (settings mostly changea b le)
Quick Camera Capt u re distant scenery qu ickly
Subject Type
&
Environment
Specific
Objectives
Scene Cameras
Monochrome Camera
Sepia Camera
Lon g Exposure Camera
Wallpaper Camera
Auction Camera
Messa
Blo g g in g Camera
Camera
Select one according to s ub ject/en v ironment
Capt u re b lack and w hite images
Capt u re sepia images
Capt u re images in lo w light (fire w orks, night scenes, etc.)
Sho w mock Clock/Calendar in V ie w finder to capt u re image and set it as W allpaper
Capt u re u p to three images in a session
Capt u re and send images v ia mail easily
Capt u re and post images to b logs easily
Focus Mode
N ormal(Portrait) *
N ormal(Portrait)
Man u al Foc u s *
Size
12M
12M
3M
N ormal(Portrait) *
N ormal(Portrait) *
N ormal(Portrait) *
N ormal(Portrait) *
12M
12M
12M
12M
N ormal(Portrait)
Center A u to Foc u s
N ormal(Portrait) *
W allpaper *
V GA
N ormal(Portrait)
V GA
V GA
8
8-
3
Camera
8-
4
8
Auto Shutter
Release
Special
Shootin g
Additional
Cameras
Video Camera
Look Back Camera
Smile Camera
Self Timer Camera
Rapid Shootin g Camera
Three-Shot Camera
Panorama Camera
Scanner Camera
Drawable Camera
Pretty Arran g e Camera
Self Portrait Camera
Face Re g ister Camera
Description
Play attention-getting so u nd and release sh u tter a u tomatically w hen s ub ject t u rns face to camera
Release sh u tter a u tomatically w hen s ub ject smiles
Release sh u tter a u tomatically after selected time elapses
N
Focus Mode
N ormal(Portrait) ormal(Portrait)
N ormal(Portrait) *
*
*
Capt u re u p to 100 images consec u ti v ely
Capt u re three consec u ti v e images of u p to 12M size a u tomatically
Capt u re panoramic images of scenery, etc.
Center A u to Foc u s
N ormal(Portrait)
Center A u to Foc u s
Mo v e handset to scan the area to capt u re Center A u to Foc u s
Drag finger on capt u red image to scri bb le or sketch
To u ch u p faces in capt u red images
Use g u ide to capt u re self portraits
Register name and note for faces
N
N ormal(Portrait) ormal(Portrait)
N ormal(Portrait) *
N ormal(Portrait) *
*
*
Q
Size
12M
12M
12M
V
V GA
GA
─
Free
W allpaper
5M
5M
V GA *
Fine Video Camera
Video Camera for Mail
Record long high
Record short v qu ality v ideo ideo easily to send it v ia mail
A u to Foc u s
A u to Foc u s
W ide
QCIF
Photo Camera
Capturing Still Images
Viewer Position
Follow these steps to capture someone's image using Pro Auto Camera :
(Descriptions are for operation with Touch
Panel, with Display in landscape orientation.)
1
Rotate Display to Viewer position
.
When rotating Display to Viewer
2
Picture to complete setup.
Tap Swipe finger to select
Pro Auto Cam
3
Tap Pro Auto Camera
.
position for the first time, Viewer
Position menu opens; tap Take
Pro Auto Camera activates.
4
Frame subject on Display
Photo Viewfinder
(face detected)
.
Focus is locked on faces automatically for Pro Auto Camera, Easy Auto
Camera, etc. (Portrait auto focus)
.
When multiple faces are detected, frame appears on each face; tap one on which to lock focus.
.
Register name, note, etc. for faces; entered information appears in
Viewfinder upon face detection, and captured images are sorted into albums (Person) when saved.
(Detect Personal)
5
I
Captured Image Window
.
Shutter clicks; captured image appears.
6
Tap
.
Image is saved. (Viewfinder returns.)
.
Open saved images via Album,
Review or Data Folder.
7
Tap
END
S
Camera shuts down
Mobile Light
.
Mobile Light may illuminate automatically depending on ambient light level or camera type. Follow these steps to turn setting off:
[Photo Viewfinder] Tap S Tap
twice
.
Tap MENU first for some cameras.
Advanced
0
Selecting Self-timer time/repeat interval
Changing Mobile Light mode (And more on P.8-28 -
8
8-
5
8-
6
8
Photo Camera
Pre-Image Capture Operations
(Touch Panel)
Indicators appear on Display. Tap one to adjust the corresponding setting or execute the assigned command.
Indicators vary by camera type.
1
2
3
1 Self-timer
2 Mobile Light
3
Toggle indicator view
4 Scene
5 Picture Size
9
6 Switch cameras
7 MENU
8
9
Exit
Release shutter
Toggling Indicator View
[Photo Viewfinder] Tap DISP
Opening Status Icon List
.
When indicators (signal strength, battery strength, etc.) appear at Display top, tap indicator area to check active indicators and their descriptions.
4
5
6
7
8
Advanced
0
( Correcting portrait auto focus images (And more on P.8-30
)
[ Additional Operations
Shortcuts:
Zoom In/Out
Adjust Brightness
Focus Lock
Drag finger up or down on image
Drag finger left or right on image
Tap image
Tap MENU for more functions/settings.
Opening Help
[Photo Viewfinder] Tap MENU S Tap
Help twice
Clamshell Open
Follow these steps to capture distant scenery using Quick Camera :
(Descriptions are for operation with handset keys, with Display in portrait orientation.)
1
|
.
Photo Viewfinder appears.
2
B S
Switch Camera
S %
S
Quick Cam
S %
3
Frame subject on Display
.
Faces are not detected automatically for Quick Camera. For close-up portrait shots, press !
and use e
4
% to adjust focus. (Manual Focus)
.
Shutter clicks; captured image is saved. (Viewfinder returns.)
.
Open saved images via Album,
Review or Data Folder.
5
" S
Camera shuts down
Mobile Light
.
Mobile Light may illuminate automatically depending on ambient light level or camera type. Follow these steps to turn setting off:
[Photo Viewfinder] B S Mobile
Light S % S Off S %
Pre-Image Capture Operations
(Handset Keys)
Zoom In/Out
Adjust Brightness
Toggle Mobile Light Mode
Toggle Indicator View
Open Help a / b c
/ d
#
)
0
Press B to open Options menu for more functions/settings.
Focus Lock
Lock focus on subject; camera continuously focuses on the subject even if it moves.
Chase Focus tracks the subject's movement, and Continuous AF adjusts focus as the distance to the subject changes.
1
In Photo Viewfinder, frame subject in center of Display
2
Half press
I
or tap subject
.
Focus Lock is set.
3
I
.
Captured image appears.
.
Tap OK to return to Viewfinder.
Using Handset Keys
[Photo Viewfinder] Frame subject in center of Display
S !
S %
Canceling Focus Lock
.
Release
I
or press
!
.
Chase Focus
.
Camera distinguishes the subject by color; light-colored subjects or subjects having the same color as the background may not be tracked correctly.
Photo Camera
Image Size & Print/Display Size
940SH Picture Size & Corresponding
Print/Display Size:
12M
8M
A3 prints
A4 prints
5M
3M
B5 prints
L to 2L prints
Full HD display wallpaper
*
Full HD
Wallpaper 940SH Wallpaper
VGA VGA display wallpaper *
QVGA QVGA display wallpaper
*
* For image specifications, see
"Photo Camera."
Auto Resize Zoom
.
At 12M , Picture Size changes with zoom scale (print quality may be affected); check the size on indicator before image capture.
8
8-
7
8
Photo Camera
Using Various Cameras
Activating Cameras
(Descriptions are for operation with Touch
Panel, with Display in landscape orientation.)
1
In Photo Viewfinder, tap
2
Swipe finger to select camera
3
Tap camera
.
Selected camera activates.
.
For subsequent operations, see
"Using Tailored Cameras" below.
Using Tailored Cameras
(Descriptions are for operation with Touch
Panel, with Display in landscape orientation.)
[ Rapid Shooting Camera
1
Tap
2
Tap mode twice
3
Frame subject on Display
S I
.
After image capture, the first preview image appears.
4
Long Touch
Hold:Save All
.
All captured images are saved.
.
Save process may take some time depending on the number of captured images.
Saving Selected Images
After 3 , drag image left or right to select one S Tap
Creating Strobe Photo (Composite Image)
After 3 , tap S Tap Yes S Tap OK
, Tap to save.
, May be unavailable depending on the number of captured images.
[ Look Back Camera
1
Frame subject on Display
S
.
Attention-getting sound plays.
2
Shutter is released upon face detection; image is saved
3
Tap
OK
.
Viewfinder returns.
8-
8
Advanced
0
( Changing continuous shooting mode ( Changing Look Back Camera sound ( P.8-29
)
[ Smile Camera
1
Frame subject on Display
2
Shutter is released upon smile detection; image is saved
3
Tap
OK
.
Viewfinder returns.
[ Self Timer Camera
1
Frame subject on Display
S I
.
Countdown starts.
2
Shutter is released after approximately ten seconds; image is saved
3
Tap
OK
.
Viewfinder returns.
[ Wallpaper Camera
1
Frame subject on Display
S I
.
Wallpaper preview appears.
2
Tap
Setting
.
Image is set as Wallpaper.
(Viewfinder returns.)
Photo Camera
[ Auction Camera
1
Frame subject on Display
S I
.
First preview image appears.
2
Tap
.
Repeat 1 - 2 to capture two more images following onscreen instructions.
3
Tap
Yes
[ Messaging Camera
1
Frame subject on Display
S I
2
Tap
.
Mail Composition window opens.
Complete and send message.
8
Advanced
0
Selecting Self-timer time/repeat interval ( P.8-28
)
Adjusting smile detection level
Changing Clock/Calendar type for Wallpaper Camera ( P.8-29 )
8-
9
8
8-
10
Photo Camera
[ Pretty Arrange Camera
1
Frame subject on Display
S I
2
Tap
[ Panorama Camera
1
Frame subject on Display
S I
4
Shutter is released after approximately two seconds; image is saved
5
%
.
Viewfinder returns.
[ Additional Cameras
Frame subject on Display
S I
S
Long Touch Hold:Save All
.
For more, see
.
Face is touched up.
3
Tap
Apply
S
Tap
.
Viewfinder returns.
2
Move handset slowly to keep
+
aligned with either of yellow lines
3
I
.
Captured image is saved.
.
Image is captured automatically when the bar (
[ Self Portrait Camera
Three-Shot
Camera
Scene
Cameras
Monochrome
Camera
Sepia
Camera
Shooting Camera." (Creating strobe photo is not available for Three-Shot Camera.)
Frame subject on Display
S I
Adjusting Each Effect Separately
After 2 , tap corresponding indicator
,
( , etc.)
Tap the same indicator repeatedly for
Open handset and rotate
) turns blue.
Long
Exposure
Camera
Frame subject on Display
S
.
Shutter is left open for
I approximately 30 seconds before image capture.
further adjustment.
Display 180 degrees. (Self
Editing Images
After 1 , tap
S
Tap effect
,
For more, see P.8-22 "Picture Editor."
Portrait position)
1
Rotate Display to
Self Portrait position
2
Turn handset upside down
3
Frame your face on Display
S
Face is detected
Blog
Camera
Drawable
Camera
Scanner
Camera
Frame subject on Display S I
S Tap S Proceed with blogging
Frame subject on Display
S
I S
Tap
S
Drag finger on image
S
Tap Assign
Frame subject on Display S
I S
Move handset slowly to scan the area to capture S I
Advanced
0
)
Photo Camera
Changing & Saving Camera Settings
Change settings according to purpose/environment; save frequently used settings as My Camera for future use.
.
Some settings may be unavailable depending on camera type (no corresponding indicators appear).
.
For setting procedures, see P.8-28 -
8-29 . In addition to these, there are settings unique to each tailored camera.
Major Items
Focus
Focus Mode
Continuous AF
Chase Focus
Focus Mark
Description
Select from Normal(Portrait) , Center Auto Focus , Low Li g ht and Manual Focus
Select w hether to adj u st foc u s contin u o u sly as foc u s-locked s ub ject ' s position changes
Select w hether to track foc u s-locked s ub ject a u tomatically as it mo v es w ithin framed image
Select foc u s frame design from pattern 1 to pattern 6
8
Shutter
Self-timer
Shutter Mode
Shutter Sound
Select 10 sec.
, 5 sec.
, 2 sec.
or Off
Select from Normal (man u al), E g ao (smile detection) and Furimuki (face detection)
Select sh u tter click so u nd from pattern 1 to pattern 3
Ima g e Size
&
Quality
Picture Size
Picture Quality
Select image size from 12M(3000x4000) to QVGA(240x320)
Select image qu ality from Hi g h Quality , Fine and Normal
8-
11
Photo Camera
8
Environment
Save Settin g s
Other
ISO Sensitivity
White Balance
Exposure
Mobile Li g ht
Save Pictures to
Auto Save
Back g round Save
Shake Reducin g
Display Settin g
Set Send Key
Description
Select light sensiti v ity from Auto( 〜 8 00) to Auto(Hi g h: 〜 12 8 00) and 100 to 12 8 00
Select Auto , Dayli g ht , Cloud/Shade , Tun g sten or Fluorescent according to lighting conditions
Select amo u nt of light recei v ed b y camera from -2 to +2
Select Mo b ile Light mode from On , Automatic , Low Li g ht and Off
Select Phone Memory , Memory Card , DCIM or Ask Each Time
Select ON(Preview Off) , On(Preview 2 sec.) , On(Preview Manual) or Off
Select w hether to ena b le qu ick transition to V ie w finder after sa v ing images
Select shake red u ction option from Auto , Auto(Stron g ) and off
Select indicator v ie w from Icon On , Icon Off and Guidance
Select send option assigned to A
8-
12
Photo Camera
Changing Settings
Example: Picture Quality
(Descriptions are for operation with Touch
Panel, with Display in landscape orientation.)
1
In Photo Viewfinder, tap
MENU
2
Tap
Picture Quality
3
Tap quality twice
.
Viewfinder returns.
.
twice
For some settings, current status appears in their indicators.
Saving Changed Settings
After image capture, save changed settings with a name and captured image; load saved settings in the same manner as switching cameras.
(Descriptions are for operation with Touch
Panel, with Display in landscape orientation.)
Saving as My Camera
1
In captured image window, tap
Options
S
Tap
My
Camera Entry
.
Messages appear.
2
Drag frame to specify image area
.
The specified portion will be used as the camera's icon.
3
Tap
Assign
4
Tap
My Camera Name:
5
Enter name
S
Tap
Done
6
Tap
Assign
.
My Camera is created.
Entering Information
After 5 , tap Note:
Tap Done S 6
S
Enter text
S
Using My Cameras
1
In Photo Viewfinder, tap camera selection indicator
( , etc.)
2
Swipe finger to select My
Camera
3
Tap My Camera
8
Advanced
0
( Deleting My Cameras ( Editing My Cameras ( P.8-30
)
8-
13
8
Photo Camera
Registering Faces (Detect Personal)
Register faces; related information appears in Viewfinder upon face detection, and captured images are sorted into albums (Person) when saved.
.
Register name, note and priority for up to ten faces.
.
When multiple registered faces are detected, focus is locked to one with highest priority.
Saving Entries
(Descriptions are for operation with Touch
Panel, with Display in landscape orientation.)
1
In Photo Viewfinder, tap
MENU
2
Tap
Detect Personal
3
Tap
Register Face
Information in Viewfinder
5
I
.
Window shown above opens when face is recognized correctly; if not, repeat 4 - 5 .
6
Tap
Empty
7
Tap
Name:
8
Enter name
S
Tap
Done
4
Use guide to find best position
.
Guide turns red when face is detected.
8-
14
9
Tap
Assign
Editing Entries
1
In Photo Viewfinder, tap
MENU
2
Tap
Detect Personal
S
Tap
Edit Face
twice
Photo Camera
5
Tap
Assign
.
Entry is overwritten.
Deleting/Moving Entries
Follow these steps to delete an entry:
1
In Edit Face window, select entry
2
Tap
Options
.
Entry is saved.
.
The lower the entry number the higher the priority.
Entering Information
After 8 , tap Note:
Tap Done S 9
S
Enter text
S
Setting Text Color
After 8 , tap Font Color: S Tap color
S 9
, Upon face detection, information in
Viewfinder appears in the selected color.
Edit Face Window
3
Select entry
S
Tap
Edit
3
Tap
Delete
S
.
Entry is deleted.
Tap
Yes
Moving Entries (Changing Priorities)
After 2 , tap Change Priority
S
Tap target location
4
Tap item
S
Edit in the same manner as saving entries
8
8-
15
Video Camera
Recording Video
Viewer Position
Follow these steps to record long video using Fine Video Camera :
(Descriptions are for operation with Touch
Panel, with Display in landscape orientation.)
1
Tap
MENU
S
Tap
Camera
2
Tap
Fine Video Camera
8
Video Viewfinder
(Fine Video Camera)
3
Frame subject on Display
S I
.
Recording starts after a tone.
.
If Memory Card is not inserted, storage media options appears.
4
I
5
Tap
Save
.
Video is saved. (Viewfinder returns.)
.
Play saved video via Review, Data
Folder or Media Player.
Playing Unsaved Video
In 5 , tap Preview
Incoming Calls
.
If a call arrives before video is saved, recorded clip is temporarily saved. End the call to return.
If Battery Runs Low
Recording stops. (Recorded clip is saved.)
Switching Video Cameras
[Video Viewfinder] Tap Options
S
Tap
Simple Setting S Tap video camera
Operations in Video Viewfinder
(Touch Panel)
Indicators appear on Display. Tap one to adjust the corresponding setting or execute the assigned command.
6
1 Start recording
2 Zoom in/out
3 Adjust brightness
4 Mobile Light
5 Exit
6 Switch cameras
1
2
3
4
5
Opening Status Icon List
.
Tap indicator area (Display top) to check active indicators and their descriptions.
8-
16
Advanced
0
Adjusting focus quickly for close-up shots
Capturing images while recording video (still image capture)
Changing recording time/size (And more on
-
)
[ Additional Operations
Zoom In/Out
Adjust
Brightness
Toggle Mobile
Light Mode
Tap Zoom
S
Drag slider
Tap Exposure S Drag slider
Tap Light
Tap image Focus Lock
Pause/Resume
Recording
Capture Still
Images
Cancel
Recording
(Start Over)
Tap Pause or Restart
*
Tap Capture Image
Tap CLEAR/BACK (in
Viewer position only)
* May be unavailable depending on recording size.
Tap Options to open Options menu for more functions/settings.
Opening Help
[Video Viewfinder] Tap Options
S
Tap Help
Switching Cameras
[Video Viewfinder] Tap Options S
Tap Switch Camera
S
Swipe finger to select camera S Tap camera
Clamshell Open
Follow these steps to send recorded video via mail using Video Camera for Mail :
(Descriptions are for operation with handset keys, with Display in portrait orientation.)
1
% S
Camera
S %
2
Video Camera for Mail
S %
Video Viewfinder
(Video Camera for Mail)
3
Frame subject on Display
S %
.
4
%
Recording starts after a tone.
Video Camera
5
Send
S %
6
Save and Send
S %
.
Mail Composition window opens.
7
Complete message
S A
Switching Video Cameras
[Video Viewfinder] B S Simple
Setting S % S Select video camera
S %
Operations in Video Viewfinder
(Handset Keys)
Zoom In/Out
Adjust Brightness
Toggle Mobile
Light Mode
Change Quality a c
/
/ b d
#
(
Pause/Resume
Recording
While Recording,
A
Capture Still Images While Recording,
B
*
Cancel Recording
(Start Over)
Open Help
$
0
*
May be unavailable depending on recording size.
Press
B
to open Options menu for more functions/settings.
8
.
Recording stops with a tone.
8-
17
Opening Files
Opening Saved Images via Album
8
Basics
Handset sorts saved images into up to
500 albums of the following preloaded categories automatically; create original albums as needed.
Person
Event
By Camera
By Date
Stores portraits sorted into albums by face registered via
Detect Personal
Stores images sorted into albums by period scheduled in Calendar
Stores images sorted into albums by camera type
Stores images sorted into albums by captured date
Album Images & Source Files
.
Album stores only file locations. (Source files are saved in Data Folder.) Images disappear from Album if source files are deleted, moved or renamed.
A single image can be sorted into multiple categories (e.g., a portrait captured using a specific camera is stored in By Camera and Person ). In addition, a single image with multiple registered faces will be stored in each subject's album in Person .
Opening Albums
(Descriptions are for operation with handset keys, with Display in portrait orientation.)
1
|
(Long)
Album Window
.
Recommend shows a recently updated album.
.
Popular Top 10 stores ten most frequently opened albums.
2
Select category
S %
Album List
.
Albums within appear.
8-
18
3
Select album
S %
Image List
4
Use e
to select image
.
To scroll quickly, swipe finger up or
5
% down across Display.
.
Image appears.
Opening Latest Album
After 1 ,
A
Slide Show
After 2 , select album
Show S %
S B S
Slide
Copying/Moving Images to Other Albums
After 4 , B S Past Other Album (or
Re-Past Other Album )
S % S
Select category S % S Select album S %
.
Images in By Date or By Camera albums cannot be moved ( Re-Past Other Album does not appear).
Creating Original Albums
Create new albums by selecting sort keys
(from Person, Event and By Camera) and specifying date and time.
Follow these steps to create an album by selecting sort keys from Person and By
Camera:
1
In Album window,
B S
Create Original Album
S %
2
3
Choose Portrait
Select entry
S
S
%
%
.
Repeat 3 to complete selection.
4
A
Opening Files
5
Select Camera Type
S %
6
Select camera
S %
.
Repeat 6 to complete selection.
7
A
8
Create Album
S %
9
Enter name
S % a
Yes
S %
Previewing Created Album
After 7 , Album Preview
, To return, press $ .
S %
8
8-
19
8
Opening Files
Editing Albums
Some albums may not be edited.
Renaming Albums
1
In Album window or album list, select album
S B
2
Change Album Name
S %
3
Enter name
S %
Adding Images
Not available for By Date or By Camera albums.
1
In album list, select album
S B
2
Add Picture
S %
3
Select folder
S %
4
Select image
S %
Adding Images via Data Folder
% S
Data Folder
S % S
Pictures or DCIM S % S Select image S B
S
Save to Album
S % S
Select category S % S Select album S %
Deleting Albums
1
In album list, select album
S B
2
Delete
S %
3
Yes
S %
Adding Comments to Images
1
In image list, select image
S B
2
Edit Comment
S %
3
Enter text
S %
.
Entered text appears in image list.
Other Editing Options
.
Album image handling is similar to that of
Data Folder. For more information, see the chapter "Data Folder & Memory Card."
8-
20
Advanced
0
( Changing album covers ( Sorting albums ( Opening album properties ( P.8-31 )
Opening Files
Opening Saved File via Review
Opening Last Saved File
Open/play last saved mobile camera file; access older files as needed.
1
% S
Camera
S %
2
Review
S %
Enlarging Images
After 2 ,
%
Pausing/Resuming Video
After 2 ,
%
(press to pause/resume)
Opening Help
[Review Window]
0
Opening from Video Viewfinder
[Video Viewfinder]
B S
Review
S %
Accessing Older Files
1
In Review window,
A
8
Review Window
.
To end Review, press " .
Review File List
.
File list appears.
.
Press
A
to toggle lists.
2
Select file
S %
.
File opens/plays.
8-
21
Editing Images
Picture Editor
8
Picture Editor Options
The following options are available.
Some images may not be editable depending on file type and size.
Resize
Frame
Paste
Retouch
Stamp
Face Arrange
Correction
Rotate
Paint Pen
File Format
Select from preset sizes or crop image
Add Frame to images
Add text/dates to images
Dress up images with preloaded visual effects
Add stamps to images
Make smiley, angry or sad faces
Correct images
Rotate images
Scribble or sketch
Convert file format and change file size
Basic Operation
1
% S
Data Folder
S %
2
Pictures
S % S
Select image
S %
3
B S
Edit
S %
4
Picture Editor
S %
Picture Editor Menu
5
Select effect
S % S
Edit
.
To start over, press
$
.
6
When finished,
A
7
Save as New
S %
.
To overwrite, select Overwrite and press
%
. (Omit 8 .)
8
Enter name
S % S
Save here
S %
Canceling Effects
After 5 , Undo S %
, To restore effect immediately after canceling, select Redo and press % .
8-
22
Changing Image Size
Select from preset sizes or crop image.
Resize to Preset Size
1
In Picture Editor menu,
Resize
S %
3 g
Specify image area
Editing Images
Cropping Images
1
In Resize window,
Cut
S %
2 g
Move
+
to the upper left corner of the portion to crop
S B
Resize Window
2
Select size
S %
.
If crop frame does not appear, omit 3
4
%
.
Editing is complete.
.
Zooming In/Out
After 3 ,
B S e S 4
3 g
Move
+
to the lower right corner of the portion to crop
S %
4
%
.
Editing is complete.
Specifying Image Area
After 3 , g S 4
Zooming In/Out
After 3 ,
B S e S 4
8
8-
23
8
Editing Images
Applying Visual Effects
Render in sepia tones or add blur, etc.
1
In Picture Editor menu,
Retouch
S %
Adding Frames
1
In Picture Editor menu,
Frame
S %
Scribbling
Drag finger on Display to scribble or sketch.
1
In Picture Editor menu,
Paint Pen
S %
2
Drag finger freely on image
2
Select effect
S %
2
Select frame
S %
3
%
.
Editing is complete.
3
%
.
Editing is complete.
3
%
.
Editing is complete.
Changing Line Thickness & Color
In 2 , B S Select thickness S % S
Select color
S % S A
Using Pictograms
In 2 ,
B S B S
Select size
S %
S Select Pictogram S % S A
Canceling Last Action
.
Press $ .
Zooming In
In 2 , A
Viewing Portions Outside Display
In 2 , drag arrows at the corners
8-
24
Advanced
0
( Using additional editing options ( P.8-32
)
Editing Images
Face Arrange
Make faces smiley, sad, etc.
1
In Picture Editor menu,
Face
Arrange
S %
Adjusting Positions
Change the default positions and sizes of targets to fit the image.
1
In Face Arrange menu,
B
S B
.
A rectangle appears with + in the upper left corner.
2 g
Move
+
to top left of face
S B
3 g
Move
+
to bottom right of face
Face Arrange Menu
2
Select type
S %
3
%
.
Editing is complete.
Important Face Arrange Usage Note
.
When using Face Arrange, take care not to create images that may embarrass or offend others. Always obtain permission before photographing others.
4
%
.
Face line is set. Set the eyes and then mouth in the same way.
5
% S
Yes
S % S
Save here
S %
.
Image is saved as a new entry with
Face Arrange positions adjusted.
Complete Face Arrange. Face Arrange is applied to the adjusted positions.
8
8-
25
8
Editing Images
Composite
Composite Options
The following options are available.
Some images may not be editable depending on file type and size.
Split Picture
Merge
Panorama
Combine up to four images into one
Combine two still images into one
Panorama Images
Panorama Image Effects:
Near View Best suited for close-up shots
Document Use for images with text
Standard Apply to other images
1
% S
Data Folder
S %
2
Pictures
S % S
Select image
S %
3
B S
Edit
S %
4
Composite
S %
5
Merge Panorama
S %
.
File selected in 2 is set as left image.
6
<Empty>
S % S
Select image
S %
7
EFFECT
S % S
Select effect
S %
.
Editing is complete.
8
When finished,
A
.
9
%
Merged image appears.
a
Enter name
S % S
Save here
S %
Changing Images
After 7 , select image
Select image S %
S % S B S
Switching Image Positions
After 6 , B
8-
26
Advanced
0
( Combining reduced images ( P.8-32 )
Printing
Printing Images
Digital Print Order Format (DPOF)
Select images from Memory Card and specify the number of copies to print on
DPOF-compatible printers, or at digital printing services.
DPOF settings made on other devices are unusable; delete existing settings to create new ones on handset.
1
% S
Settings
S % S f
Phone/
G
2
Memory Card
S % S
DPOF
S %
3
Number of Copies
S %
4
For Each Picture
S % S
Select folder
S %
5
Select image
S B
6
Enter a number of copies to print
S %
.
For more settings, repeat
7
A
5 - 6 .
Applying a Number to All Images
In 4 , For All Pictures S % S Enter a number of copies to print
S %
Canceling Specified Number
In 6 , enter 00
S % S A
Viewing Current Print Settings
In 3 , Check Settings
S %
Advanced
0
( Changing print settings ( P.8-32 )
Using Printers
Connect handset to a Bluetooth
®
-compatible printer and print images in Pictures folder.
.
Activate Bluetooth ® on the printer.
.
Some images may not be sent depending on file type and size.
1
% S
Data Folder
S % S
Pictures
S %
2
Select image
S B S
S %
3
Via Bluetooth
S % S
Select printer
S %
4
Yes
S %
.
To cancel, press A .
When Authorization Code is Required
Enter Authorization Code
S %
8
8-
27
Additional Functions
8
General
Changing function assigned to
Camera Key (
|
)
% S
Camera
S % S
Set Camera Key
S %
S Select function S %
Photo Camera
Some functions may be unavailable or accessible via a different menu path depending on camera type.
Opening Help
Locking focus
Releasing shutter remotely with a
Bluetooth ® watch
Disabling remote shutter control via
Bluetooth
®
watches
In Photo Viewfinder, B S Help S %
.
Press
A
to toggle Help window for Touch Panel and key assignments.
In Photo Viewfinder, !
.
Frame subject in center of Display first.
.
To start over, press
!
again.
In Photo Viewfinder, press the corresponding button on Bluetooth
®
watch
.
Connect handset to a Bluetooth ® watch and set Set
Remote Shutter to On beforehand. For details, see the Bluetooth ® watch guide.
In Photo Viewfinder,
B S
Shutter Setting
S
% S
Set Remote Shutter
S % S
Off
S %
.
Available when a Bluetooth ® watch is registered.
[ Photo Camera Settings (General)
Selecting
Self-timer time/ repeat interval
Changing image size
Setting Center
Auto Focus
In Photo Viewfinder, B S Self-timer S % S
Select time S %
.
For Self Timer Camera, select time or repeat interval.
In Photo Viewfinder, B S Picture Size S %
S
Select size
S %
In Photo Viewfinder, B S Focus Setting S %
S Center Auto Focus S %
Adjusting focus quickly for close-up shots
In Photo Viewfinder, B S Focus Setting S %
S Low Light S %
Adjusting focus manually
Canceling
Continuous AF
Canceling Chase
Focus
Changing focus frame design
In Photo Viewfinder, B S Focus Setting S %
S Manual Focus S % S Adjust focus S %
.
To readjust focus, press
!
.
In Photo Viewfinder,
B S
Focus Setting
S %
S Continuous AF S % S Off S %
In Photo Viewfinder, B S Focus Setting S %
S Chase Focus S % S Off S %
In Photo Viewfinder,
B S
Focus Setting
S %
S Focus Mark S % S Select pattern S %
8-
28
Releasing shutter when subject smiles
Adjusting smile detection level
In Photo Viewfinder, B S Shutter Setting S
% S Shutter Mode S % S Egao S %
In Photo Viewfinder,
B S
Shutter Setting
S
% S Egao level S % S Select level S %
.
Lower the level when detection is slow.
Releasing shutter when subject turns face to camera
In Photo Viewfinder,
B
% S Shutter Mode S
S
%
Shutter Setting
S Furimuki S
S
%
Changing shutter click sound
Changing image quality
Adjusting light sensitivity
Adjusting image color to lighting conditions
In Photo Viewfinder, B S Shutter Setting S %
S Shutter Sound S % S Select pattern S %
.
Shutter click sounds for continuous shooting and panorama/scanner image capture are fixed.
In Photo Viewfinder, B S Settings S % S
Picture Quality
S % S
Select quality
S %
In Photo Viewfinder, B S Settings S % S
ISO Sensitivity S % S Select level S %
In Photo Viewfinder,
White Balance S %
B
S
S Settings S
Select mode S
%
%
S
Adjusting brightness
Selecting shake reduction option
Capturing images in low light
Switching indicator view
In Photo Viewfinder, B S Settings S % S
Exposure S % S Adjust level
In Photo Viewfinder,
B S
Settings
S % S
Shake Reducing S % S Select option S %
In Photo Viewfinder, B S Settings S % S
Long Exposure S % S Select time S %
In Photo Viewfinder,
B S
Settings
S % S
Display Setting S % S Select option S %
Additional Functions
Selecting send option assigned to
A
Changing save location
Selecting automatic save option
In Photo Viewfinder, B S Settings S % S
Set Send Key S % S Short press or Long press
S % S
Select option
S %
.
Select send option separately for each key press method.
In Photo Viewfinder, B S Save Setting S % S
Save Pictures to S % S Select option S %
In Photo Viewfinder, B S Save Setting S %
S
Auto Save
S % S
Select option
S %
.
When Off , press
%
after image capture to save.
Disabling quick transition to
Viewfinder after saving images
In Photo Viewfinder, B S Save Setting S %
S Background Save S % S Off S %
Changing Mobile
Light mode
In Photo Viewfinder, B S Mobile Light S %
S Select mode S %
.
Mobile Light goes out automatically after three minutes.
Reactivate mobile camera to re-illuminate it.
.
Do not use Mobile Light near people's faces or look into the light yourself.
[ Photo Camera Settings (Tailored Cameras)
Changing continuous shooting mode
Changing Look
Back Camera sound
In Rapid Shooting Camera or Three-Shot
Camera Viewfinder,
B S
% S Select mode S %
Continuous Type
S
In Look Back Camera Viewfinder, B S Turn
Sound S % S Button 1 or Button 2 S % S
Select sound
S %
Changing Clock/
Calendar type for
Wallpaper Camera
In Wallpaper Camera Viewfinder, B S Clock/
Calendar
S % S
Select type
S %
8
8-
29
8
Additional Functions
Changing panorama settings
Previewing panorama image
Changing panorama image preview method
Changing exposure time for
Long Exposure
Camera
7
In Panorama Camera or Scanner
Camera Viewfinder, B S See below
Hiding Guides
Assisting Lines S % S Off S %
Locking Display Brightness during Image Capture
AE-Lock S % S Enable S %
After panorama image capture, Preview
S %
.
Available when Auto Save is Off .
After panorama image capture, Preview S %
S B S Select method S %
.
Available when Auto Save is Off .
In Long Exposure Camera Viewfinder,
B S
Long Exposure S % S Select time S %
[ Correction & Preview
7
After image capture, B S Correlate to
Face S % S See below
.
Available when Auto Save is Off .
Correcting portrait auto focus images
Adjusting Face/Background Brightness
Against sun
S % S %
Brightening backlit subjects (Dynamic
Range Adjustment)
Blurring Out-of-Focus Portions
Portrait S % S %
After image capture,
B
.
May be unavailable or require access via Options menu depending on Auto Save setting.
Seeking guidance for better shots
After image capture, tap
.
Follow onscreen instructions.
.
May be unavailable depending on Auto Save setting.
[ My Camera
Deleting My Cameras
Editing My Cameras
In Photo Viewfinder, B S Switch Camera S
% S
Select My Camera
S B S
Delete My
Camera S % S Yes S %
In Photo Viewfinder, B S Switch Camera S
% S Select My Camera S B S Edit My
Camera
S % S
My Camera Name: or Note:
S
% S Edit S % S A
Video Camera
Opening Help
Selecting
Self-timer time
Adjusting brightness
Adjusting focus quickly for close-up shots
Adjusting focus manually
In Video Viewfinder,
B S
Help
S %
.
Press
A
to toggle Help window for indicator descriptions and key assignments.
In Video Viewfinder, B S Self-timer S % S
Select time S %
In Video Viewfinder, B S Settings S % S
Exposure
S % S
Adjust level
In Video Viewfinder,
B S
Focus Setting
S
S
Macro
S %
%
In Video Viewfinder,
B S
Focus Setting
S %
S Manual Focus S % S Adjust focus S %
.
To readjust focus, press
!
.
8-
30
Locking focus
Changing image quality
Activating automatic saving
Changing save location
Activating Mobile
Light
In Video Viewfinder, !
.
Frame subject in center of Display first.
.
To start over, press
!
again.
In Video Viewfinder, B S Settings S % S
Video Quality
S % S
Select quality
S %
In Video Viewfinder, B S Save Setting S %
S Auto Save S % S On S %
In Video Viewfinder, B S Save Setting S %
S
Save Videos to
S % S
Select option
S %
In Video Viewfinder, B S Mobile Light S %
S On S %
.
Mobile Light goes out automatically after three minutes.
Reactivate mobile camera to re-illuminate it.
.
Do not use Mobile Light near people's faces or look into the light yourself.
Capturing images while recording video (still image capture)
While recording,
.
B
Captured images are saved when saving recorded clip; open them via Review or Data Folder.
Changing recording time/size
Enlarging
Viewfinder size
In Video Viewfinder, B S Record Time/Size S
% S
For Message or Extended Video
S
Select size S %
% S
.
Selectable item depends on camera type.
In Video Viewfinder, B S Display Size S %
S Enlarge S %
Recording video without sound
Changing video encoding
Disabling shake reduction
Prioritizing video frame rate
Album
Additional Functions
In Video Viewfinder, B S Settings S % S
Microphone S % S Off S %
In Video Viewfinder,
B S
Save Setting
S %
S Video Encode or Audio Encode S % S
Select option S %
.
Selectable item depends on camera type.
In Video Viewfinder, B S Shake Reducing S
% S
Off
S %
In Video Viewfinder, B S Save Setting S %
S Picture Setting S % S Prio Motion S %
8
Changing album covers
Sorting albums
Opening album properties
7
% S Camera S % S Album S % S
Select category
S % S
Select album
Change a Cover S % S See below
S B S
Selecting from All Images Within
Select Picture List S % S Select image S %
Using Latest Image
Latest Picture S %
% S Camera S % S Album S % S Select category S % S Select album S % S B S
Sort
S % S
Select option
S %
% S Camera S % S Album S % S Select category S % S Select album S B S Details
S %
8-
31
8
Additional Functions
Editing Images
[ Picture Editor
Using additional editing options
7
% S Data Folder S % S Pictures S
% S Select file S % S B S Edit S % S
Picture Editor
S % S
See below
Changing Text/Outline Color
Paste S % S B S Select text color S % S b S Select outline color S % S A
Adding Text
Paste S % S Free Text S % S Enter text S
% S g Move text S %
Adding Dates
Paste
S % S
Date
S % S g
Move date
S %
Adding Stamps
Stamp S % S Select stamp S % S g Move stamp S %
Correcting Image Parameters
Correction S % S Select type S % S %
Rotating Images
Rotate S % S Select type S % S %
Converting File Format
File Format S % S File Format S % S
Select format S %
.
Changing file format may affect file size/image quality.
.
To return to Picture Editor menu, press
$
.
Changing File Size
File Format
S % S
File Size
S size S %
% S
Select
.
Changing file size may affect image quality.
.
To return to Picture Editor menu, press
$
.
[ Composite
Combining reduced images
7
% S Data Folder S % S Pictures S
% S Select file S % S B S Edit S % S
Composite
S % S
See below
Creating Split Picture
SplitPicture 480x854 or SplitPicture 240x320 S
% S <Empty> S % S Select file S % S
When finished,
A here S %
S
Enter name
S % S
Save
.
Repeat from selecting <Empty> as needed.
Previewing Split Picture
While creating Split Picture, B S View
Composite
S %
Changing Images
While creating Split Picture, select image S %
S B S Select another S %
Deleting Images
While creating Split Picture, select image S B
S Remove S % S Yes S %
DPOF
Changing print settings
7
% S Settings S % S f Phone/ G S
Memory Card
S % S
DPOF
S % S
See below
Adding Dates to Prints
Settings S % S Add Date S % S On S %
Creating an Index Print
Settings
S % S
Index Print
S % S
On
S %
Resetting
Reset Settings S % S Yes S %
8-
32
Troubleshooting
Mobile Camera
3 Mobile camera won't activate/ shuts down automatically
.
Battery may be low. Charge battery or install a charged battery.
.
Leaving handset at high temperature may cause camera area to heat up, disabling mobile camera activation; wait a while and retry.
.
Prolonged camera use may cause camera area to heat up, resulting in automatic shutdown; wait a while and retry.
3 Cannot use Background Save or
Auto Save
.
Background Save/Auto Save is not available when Save Pictures to is set to Ask Each Time .
3 Display went dark during image capture
.
940SH camera has built-in mechanical shutter and ND filter. Strong shocks to handset during image capture may close mechanical shutter for camera protection, resulting in blank
Viewfinder. Reactivate mobile camera to reopen the shutter.
3
Image is dark or distorted
.
Avoid capturing strong light sources
(sun, lamps, etc.) in the background.
3
Captured image appears all white
.
When Long Exposure is active, images captured in daylight or good light appear all white.
Editing Images
3
Cannot save/send edited images
.
Edited images may be too large to save or send via mail.
DPOF
3 Cannot specify print settings properly
.
If Memory Card image files have been deleted or renamed on PCs or other devices, reset print settings and start over with settings.
8
8-
33
8
Troubleshooting
Photo Camera Terms
3
Center Auto Focus
.
Camera automatically selects center of the
framed image as point of focus ( P.8-28
).
3
Continuous AF
.
Focus continuously adjusts as focus-locked subject's position changes (
).
3
Chase Focus
.
Focus tracks focus-locked subject as it moves within framed image (
3
Self-timer
.
Releases shutter automatically after
selected time elapses ( P.8-28 ).
3
Long Exposure
.
Capture images in low light (fireworks, night scenes, etc.) (
). Stabilize handset to reduce camera shake.
3
ISO Sensitivity
.
Adjust light sensitivity ( P.8-29
). Higher
ISO brightens low light images, but increases noise, making images grainy.
3
White Balance
.
Select a mode (Daylight, Tungsten,
Fluorescent, etc.) to adjust image color to lighting conditions (
).
8-
34
advertisement
Related manuals
advertisement
Table of contents
- 2 Chapter Contents At A Glance & Safety Precautions
- 3 Guide Usage Notes
- 4 Table of Contents
- 6 Accessory
- 6 Accessory
- 7 Safety Precautions
- 7 Safety Precautions
- 13 General Notes
- 17 Rights, Trademarks & Patents
- 20 Specific Absorption Rate (SAR)
- 21 Getting Started
- 22 Handset Parts
- 22 Parts & Functions
- 24 Charging Battery
- 24 Charging Battery
- 26 Power On/Off
- 26 Handset Power On/Off
- 27 Display & Indicators
- 27 Display
- 29 Indicators
- 31 External Display
- 31 External Display
- 32 Additional Functions
- 33 Basic Operations
- 34 Handset Interface
- 34 Handset Interface
- 35 Accessing Functions
- 36 Touch Panel
- 36 Using Touch Panel
- 38 Menu Operations
- 38 Main Menu
- 41 Using Simplified Menus (Simple Menu)
- 42 Spinguru Menu
- 42 Spinguru Menu
- 43 Using Spinguru Menu
- 45 Accessing Functions
- 45 Shortcuts Menu & Key Shortcut
- 46 Toggling Active Functions (Multi Job)
- 47 Standby Shortcuts
- 48 Motion Control
- 48 Motion Control
- 50 Viewer Position
- 50 Viewer Position Setup
- 51 Keypad Lock
- 51 Activating/Canceling Keypad Lock
- 52 Mobile Manners
- 52 Mobile Manners
- 53 Security Codes
- 53 Security Codes
- 54 Basic Tools
- 54 My Details & Basic Tools
- 55 Double Number
- 55 Using Double Number
- 56 Modes
- 58 Additional Functions
- 62 Universal Operations, Etc.
- 63 Font Size
- 63 Changing Font Size
- 64 Wallpaper
- 64 Wallpaper
- 65 Customized Screen
- 65 Customized Screen (Japanese)
- 66 Sounds & Alerts
- 66 Customizing Handset Responses
- 67 Text Entry
- 67 Text Entry
- 69 Entering Characters
- 72 Editing Characters
- 73 User Dictionary
- 73 Saving Frequently Used Words
- 74 Dictionary
- 74 Using Dictionaries (Japanese)
- 77 Search
- 77 Searching Text
- 78 Scratch Pad
- 78 Scratch Pad
- 79 Phone Book
- 79 Creating Phone Book Entries
- 81 Using Phone Book Entries
- 82 Additional Functions
- 87 Troubleshooting
- 88 Calling
- 89 Emergency Calls
- 89 Emergency Calls
- 90 Voice Calling
- 90 Voice Calling
- 92 Video Calling
- 92 Video Calling
- 93 Decoration Call
- 93 Decoration Call
- 94 Speed Dial
- 94 Speed Dial
- 95 Call Log
- 95 Call Log
- 96 Call Time
- 96 Call Time
- 97 Call Barring
- 97 Restrict Destinations
- 98 Reject Numbers
- 99 Optional Services
- 99 Optional Services
- 101 Additional Functions
- 108 Troubleshooting
- 110 Messaging
- 111 Messaging
- 111 Basics
- 112 Customizing Handset Address
- 113 Sending Messages
- 113 Sending S! Mail
- 116 Sending SMS
- 117 Restricting Outgoing Messages
- 118 Incoming Messages
- 118 Opening & Replying
- 120 Customizing S! Mail Retrieval
- 121 Handling Messages
- 121 Managing & Using Messages
- 123 Sorting Messages
- 124 Chat Folders
- 124 Using Chat Folders
- 125 Mail Groups
- 125 Creating Groups for Broadcast Mail
- 126 PC Mail
- 126 PC Mail
- 129 Additional Functions
- 144 Troubleshooting
- 146 Internet
- 147 Internet Services
- 147 Service Basics
- 148 Yahoo! Keitai
- 148 Using Yahoo! Keitai
- 150 PC Sites
- 150 Browsing PC Sites
- 151 Browsing
- 151 Basic Operations
- 154 Bookmarks & Saved Pages
- 154 Using Bookmarks & Saved Pages
- 155 RSS Feeds
- 155 Updating Blogs & News
- 156 Additional Functions
- 164 Troubleshooting
- 165 Digital TV
- 166 Digital TV
- 166 Basics
- 167 Area Setup
- 168 Watching TV
- 171 Obtaining Program Information
- 172 Recording/Playing
- 172 Recording Programs
- 173 Playing Recorded Programs
- 174 TV Timer
- 174 TV Timer & TV Recording Timer
- 175 Time Shift
- 175 Time Shift Recording & Playback
- 176 Additional Functions
- 182 Troubleshooting
- 183 Camera & Imaging
- 184 Camera
- 184 Getting Started
- 185 Photo Camera & Video Camera Overview
- 187 Photo Camera
- 187 Capturing Still Images
- 190 Using Various Cameras
- 193 Changing & Saving Camera Settings
- 196 Registering Faces (Detect Personal)
- 198 Video Camera
- 198 Recording Video
- 200 Opening Files
- 200 Opening Saved Images via Album
- 203 Opening Saved File via Review
- 204 Editing Images
- 204 Picture Editor
- 208 Composite
- 209 Printing
- 209 Printing Images
- 210 Additional Functions
- 215 Troubleshooting
- 217 Video & Music
- 218 Videos/Music
- 218 Accessing Webcasting Sites (Japanese)
- 219 Media Player
- 219 Media Player Basics
- 221 Music
- 221 Playing Music
- 222 Video
- 222 Playing Video
- 223 Playlists
- 223 Using Playlists
- 224 Additional Functions
- 228 Troubleshooting
- 229 S! Applications & Widgets
- 230 S! Appli
- 230 Using S! Applications
- 231 Mobile Widget
- 231 Customizing Standby Display (Japanese)
- 234 Additional Functions
- 238 Troubleshooting
- 239 Handy Extras
- 240 Calendar & Tasks
- 240 Calendar
- 244 Tasks
- 246 Alarms
- 246 Using Alarms
- 248 Wakeup TV
- 248 Using Wakeup TV
- 250 Relaxation Time
- 250 Playing Animation with Music & Illumination
- 251 Calculator
- 251 Using Calculator
- 252 Expenses Memo
- 252 Adding Expenses
- 253 Osaifu-Keitai®
- 253 Osaifu-Keitai® (Japanese)
- 254 Locking IC Card
- 257 Simulated Call
- 257 Faking Incoming Calls
- 258 Stopwatch
- 258 Using Stopwatch
- 259 Countdown Timer
- 259 Using Countdown Timer
- 260 World Clock
- 260 Opening World Clock
- 261 Hour Minder
- 261 Using Hour Minder
- 262 Pedometer
- 262 Using Pedometer
- 264 Compass
- 264 Using Compass
- 265 S! GPS Navi
- 265 Using S! GPS Navi
- 268 Document Viewer
- 268 Opening PC Documents
- 269 Notepad
- 269 Saving Text
- 270 ASCII Art
- 270 Using ASCII Art
- 271 Voice Recorder
- 271 Recording/Playing Voice
- 272 Scan Barcode
- 272 Scanning Barcodes
- 273 Create QR Code
- 273 Creating QR Codes
- 274 Scan Card
- 274 Scanning Business Cards
- 275 Scan Text
- 275 Scanning Text
- 276 Kanji Grabber
- 276 Using Kanji Grabber
- 277 Additional Functions
- 292 Troubleshooting
- 293 Entertainment
- 294 S! Quick News
- 294 Receiving Content Updates (Japanese)
- 295 S! Information Channel
- 295 S! Information Channel & Weather Indicator (Japanese)
- 296 Content Downloads
- 296 Downloading Content (Japanese)
- 297 e-Books
- 297 Reading e-Books (Japanese)
- 298 S! Friend's Status
- 298 Using S! Friend's Status
- 301 S! Circle Talk
- 301 Using S! Circle Talk
- 303 Near Chat
- 303 Using Near Chat (Japanese)
- 304 Blog Tool
- 304 Blogging
- 306 Additional Functions
- 310 Troubleshooting
- 311 Handset Security
- 312 Handset Security
- 312 Operations Security
- 313 Information Security
- 314 Function Control
- 314 Using Function Control
- 315 Additional Functions
- 316 Data Folder & Memory Card
- 317 Data Folder
- 317 Data Folder
- 318 Opening Files
- 319 Managing Files & Folders
- 320 Memory Card
- 320 Using Memory Card
- 322 Additional Functions
- 325 Troubleshooting
- 326 Connectivity & File Backup
- 327 Wi-Fi
- 327 Wi-Fi (Wireless LAN)
- 328 Registering Private Access Points
- 331 Using Public Wireless LAN Services
- 332 Infrared
- 332 Infrared
- 333 Transferring Files via Infrared
- 335 IC Transmission
- 335 IC Transmission
- 336 Transferring Files via IC Transmission
- 337 Bluetooth®
- 337 Bluetooth®
- 338 Transferring Files via Bluetooth®
- 341 External Device Connection
- 341 Connecting PC or Blu-ray Disc Recorder
- 342 Backup
- 342 Basics
- 343 Backup & Restore
- 344 S! Addressbook Back-up (SAB)
- 344 About SAB
- 346 Using Sync Commands
- 347 Additional Functions
- 351 Troubleshooting
- 353 Handset Customization
- 354 Date & Time
- 355 Display & Illumination
- 357 Incoming Transmissions
- 358 Sounds
- 359 Connectivity
- 360 Reset
- 361 Appendix
- 362 USIM Card
- 362 About USIM Card
- 363 USIM Card Installation
- 364 Battery
- 364 Battery Installation
- 365 Software Update
- 365 Software Update
- 366 Troubleshooting
- 366 Troubleshooting
- 368 Key Assignments
- 368 Key Assignments
- 370 Pager Codes
- 370 Pager Code List
- 371 Character Codes
- 371 Character Code List
- 377 Weather Indicators
- 377 Weather Indicator List
- 378 Specifications
- 378 Specifications
- 384 Memory Card Structure & Contents
- 385 Menu List
- 385 Menu List
- 393 Index
- 393 Index
- 401 Warranty & Service
- 401 Warranty & Service
- 402 Customer Service
- 402 Customer Service