advertisement
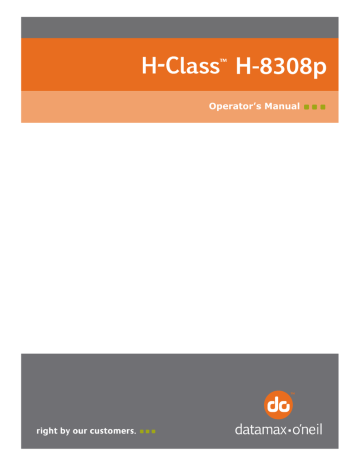
H-8308p
Operator’s Manual
Copyright Information
CG Triumvirate is a trademark of Agfa Corporation.
CG Times based upon Times New Roman under license from the Monotype Corporation.
Windows is a registered trademark of the Microsoft Corporation.
Ethernet is a registered trademark of Xerox Corporation.
All other brand and product names are trademarks, service marks, registered trademarks, or registered service marks of their respective companies.
Limitation of Liability
In no event shall Datamax-O’Neil be liable to the purchaser for any indirect, special or consequential damages or lost profits arising out of or relating to Datamax-O’Neil’s products, or the performance or a breach thereof, even if Datamax-O’Neil has been advised of the possibility thereof. Datamax-O’Neil’s liability, if any, to the purchaser or to the customer of the purchaser hereunder shall in no event exceed the total amounts paid to
Datamax-O’Neil hereunder by the purchaser for a defective product.
In no event shall Datamax-O’Neil be liable to the purchaser for any damages resulting from or related to any failure or delay of Datamax-O’Neil in the delivery or installation of the computer hardware, supplies or software or in the performance of any services.
Some states do not permit the exclusion of incidental or consequential damages, and in those states the foregoing limitations may not apply. The warranties here give you specific legal rights, and you may have other legal rights which vary from state to state.
Firmware (Software) Agreement
The enclosed Firmware (Software) resident in the Printer is owned by Licensor or its suppliers and is licensed for used only on a single printer in the user’s Trade or Business.
The User agrees not to, and not to authorize or permit any other person or party to duplicate, or copy the Firmware or the information contained in the non-volatile or
programmable memory. The firmware (Software) is protected by applicable copyright laws and Licensor retains all rights not expressly granted. In no event will Licensor or its suppliers be liable for any damages or loss, including direct, incidental, economic, special, or consequential damages arising out of the use or inability to use the Firmware (Software).
Information in this document is subject to change without notice and does not represent a commitment on the part of Datamax-O’Neil Corporation. No part of this manual may be reproduced or transmitted in any form or by any means, for any purpose other than the purchaser’s personal use, without the expressed written permission of Datamax-O’Neil
Corporation.
All rights reserved
Copyright © 2014, Datamax-O’Neil
Part Number 88-2368-01, Revision A
Agency Compliance and Approvals
C US
Listed
UL60950-1: 2007 2nd Edition Information Technology Equipment
CSA C22.2 No. 60950-1-07 2nd Edition
The manufacturer declares under sole responsibility that this product conforms to the following standards or other normative documents:
EMC: 2004/108/EC
EN 55022 (2006, A1 :2007) Class A
EN 50024 (1998, A1:2001, A2:2003)
Safety: This product complies with IEC 60950-1, 2nd Edition, 2007-03-27
ROHS: 2002/95/EC
LVD: 2006/95/EC
FCC:
This device complies with FCC CFR 47 Part 15 Class A.
Note: This equipment has been tested and found to comply with the limits for a Class A digital device, pursuant to Part 15 of the FCC Rules. These limits are designed to provide reasonable protection against harmful interference when the equipment is operated in a commercial environment. This equipment generates, uses, and can radiate radio frequency energy, and if not installed and used in accordance with the instructions in this manual, it may cause harmful interference to radio communications. Operation of this equipment in a residential area is likely to cause harmful interference in which case the user will be required to correct the interference at their own expense.
Important Safety Instructions
The exclamation point within an equilateral triangle is intended to alert you to the presence of important operating and maintenance instructions.
This unit has been carefully designed to provide years of safe, reliable performance. As with all electrical equipment, however, there are some basic precautions that you should follow to avoid personal injury or printer damage:
Before using the printer, carefully read all the installation and operating instructions.
Observe all warning instruction labels on the printer.
Install the printer on a flat, firm surface.
Do not place the printer upon or near a heat source.
Never insert anything into the ventilation slots and openings of the printer.
Do not use the printer near water or spill liquid into it.
Ensure that the AC power source matches the ratings listed for the printer. (If unsure, check with your dealer or local utility provider.)
Do not step on the AC power cord. If the AC power cord becomes damaged or frayed, replace it immediately.
If the printer needs repair, consult only qualified, trained service personnel. No userserviceable parts are inside; do not remove the cover.
Special Instructions
The green check box is intended to alert you to notable details regarding printer operation or to conventions used within this manual.
Contents
.......................................................................................
1.1
About the Printer ............................................................................... 1
1.1.1
Standard Features .................................................................... 1
1.1.2
Optional Features ..................................................................... 3
2 Getting Started .............................................................................. 5
2.1
Unpacking ........................................................................................ 5
2.1.1
Additional Requirements ........................................................... 6
2.2
Installation ....................................................................................... 6
2.2.1
Connecting the Power Cord ....................................................... 6
2.2.2
Connecting an Interface Cable .................................................... 7
3 Setting up the Printer .................................................................... 9
3.1 Media Loading .................................................................................... 9
3.1.1
Internal Media Sources ........................................................... 11
3.1.2
External Media Sources .......................................................... 13
3.2
Media Sensor Adjustment ................................................................. 15
3.3
Ribbon Loading ............................................................................... 16
3.4
Configuring Media and Ribbon Settings ............................................... 19
3.4.1
Using Media and Ribbon IDs ..................................................... 19
3.4.2
Selecting Media and Ribbon Types ............................................. 19
3.4.3
Setting the Media and Ribbon Parameters Manually (Advanced) ..... 21
3.4.4
Load a Saved Media File .......................................................... 21
3.5
Print Driver Installation .................................................................... 22 i
4 Using the Control Panel ............................................................... 25
4.1
Menu Overview ............................................................................... 25
4.2
Layout of the Display ........................................................................ 25
4.2.1
Three Button Panel ................................................................. 26
4.2.2
Home Screen ......................................................................... 26
4.3
Menu Functions ............................................................................... 28
4.3.1
System Information .............................................................. 28
4.3.2
Settings Report ...................................................................... 28
4.3.3
Network Report ...................................................................... 31
4.3.4
Extended Status ..................................................................... 31
4.3.5
Serial Report .......................................................................... 31
4.3.6
GPIO Report .......................................................................... 32
4.3.7
Fonts Report .......................................................................... 32
4.3.8
Feed Button ........................................................................... 32
4.3.9
Menu Button .......................................................................... 33
4.3.10
Basic Settings ...................................................................... 33
4.3.11
User Labels ......................................................................... 37
4.3.12
Advanced Settings ................................................................ 38
4.3.13
Media Settings ..................................................................... 46
4.3.14
Communications ................................................................... 47
4.3.15
Tools .................................................................................. 51
............................................................................ 64
4.3.17
Test .................................................................................... 65 ii
5 Operating, Adjusting and Maintaining the Printer ....................... 71
5.1
Printhead Assembly Adjustments ....................................................... 71
5.1.1
Leveling Cam Adjustment ........................................................ 71
5.1.2
Printhead Pressure Adjustment ................................................. 73
5.2
Maintenance ................................................................................... 74
5.2.1
Cleaning the Printhead ............................................................ 75
5.2.2
Cleaning the Fan Filter ............................................................ 77
5.2.3
Cleaning the Interior Compartment ........................................... 77
5.2.4
Cleaning the Media Sensing Components ................................... 78
5.2.5
Cleaning the Platen and Assist Rollers........................................ 78
5.2.6
Cleaning the Ribbon Path Components ....................................... 79
5.2.7
Cleaning the Exterior Surfaces .................................................. 81
5.3
Replacing the Printhead .................................................................... 82
6 Troubleshooting .......................................................................... 85
6.1
Problem Resolution .......................................................................... 85
6.2
Troubleshooting Print Quality ............................................................... 87
6.3.
Error and Warning Messages................................................................ 88
7.1
General .......................................................................................... 91
7.2
Specifications .................................................................................. 92
7.3
Approved Media and Ribbon .............................................................. 94
Appendix A ...................................................................................... 97
iii
iv
1
Overview
1.1 About the Printer
Congratulations on your purchase of the H-Class H-8308p printer (hereafter referred to as
“the printer”). This manual provides information regarding printer setup, operation, and care.
To print label formats, refer to the instructions provided with your labeling software; or, if you wish to write custom programs, a copy of the pw Series Programmer’s Manual can be found on the Accessories CD-ROM and at our web site at http://www.datamax-oneil.com
As detailed below, available standard and optional features can meet all of your labeling requirements.
1.1.1 Standard
Depending upon the model and type, the printer offers the following standard features:
Feature
Control Panel Security
Default Configuration Restorable
Diagnostic Display and Modes
Die Cast Media Hub
X
X
X
X
1
Feature (continued)
Direct Thermal Printing
Downloadable Firmware Upgrades
DRAM Memory (MB)
Multi-Language Support
Ethernet LAN
Fault Handling with Reprint
Flash Memory (MB)
Touchscreen Graphics Display
Host-Accessible Memory
IntelliSEAQ Printhead
Internal Test & Configuration Labels
Label Retract Control after Print
Media Counters
Media Tear Bar
Option Hardware Auto-Detection
On-Demand and Batch Printing
Power-up Diagnostics
Resident Multiple Setup and Restore
Resident Option Hardware Diagnostics
Scalable Font Engine
Serial RS-232 Interface
Text, Bar Code, Graphics, and Image Printing
Time and Date Battery Backup
Time Stamping
USB (device) Interface, Version 2.0
X
X
X
X
X
X
X
X
X
X
X
X
X
X
X
X
X
64
X
X
X
X
64
X
X
2
Features
The following optional features are offered for the printer:
Wireless Ethernet
A WiFi Ethernet card with many features, including:
802.11b WiFi LAN standards-based technology
Integrated module with radio, baseband, MAC, and application processors
Built-in TCP/IP and UDP for flexible LAN connectivity options
Built-in Web server for drop-in LAN and internet connectivity
Built in WEP security protocol
Integrated command interface that eliminates complicated software drivers
External Media Rewinders
Precision-crafted, bi-directional rewinding mechanisms with device-dependant features:
DMXREW1 - accepts 1 to 4 inch (25 to 101 mm) diameter core that is up to 4.5 inches wide (114 mm), and rewinds to an 8-inch (203 mm) maximum outer diameter at 10 inches per second.
DMXREW2 – accepts a 3-inch (76 mm) diameter core that is up to 9.5 inches wide
(241 mm), and rewinds to a 12-inch (304 mm) maximum outer diameter at 30 inches per second.
Internal Rewinder, Powered "Full Roll"
A motorized internal mechanism to wind printed labels, or pull the backing material when using a Peel and Present option, into to a maximum outer diameter roll of eight inches (203 mm).
3
Media Cutter
A rotary-type device that cuts material with a maximum thickness of .01 inch (.254 mm) into lengths as small as 1.25 inches (31.8 mm).
Peel and Present Mechanism, Standard (Internal Rewind required)
A device that peels labels from the backing material for immediate application, regulated by previous label removal (Minimum label length is 1.5 inches [38 mm]).
Present Sensor
An output regulator that inhibits printing when a label is presented.
USB Host Ports
Interface ports that allow the printer to accept external USB memory devices for storing graphics, label formats, fonts, and firmware; and that allow USB keyboard connections for direct data input applications.
Thermal Transfer
A hub assembly that allows printing with ribbon for exceptional image clarity and durability, as compared to most direct thermal media types.
Option Installation
The table below lists the experience needed to install the options described above. For more information, contact your dealer or Datamax-O’Neil.
Option Installation
Option
External Media Rewinder
Internal Rewinder
Media Cutter
Peel and Present Mechanism
Present Sensor
USB Host Ports
Thermal Transfer
Recommended Installer
Operator
Operator
Operator
Operator
Operator
DMX Certified Technician
Operator
4
2
Getting Started
2.1 Unpacking
The printer has been carefully packaged to prevent transit damage. (Inspect the container for damage and, if evident, notify the shipping company before acceptance.)
After removing the packaging, check the contents of the shipment.
The following items are included:
Printer
Power
Quick Start Guide
Accessories
Warranty
Any special or additionally purchased items
Save the carton and packing material for future use.
5
Additional Requirements
Other items can also be needed for operation:
An interface cable (see Section 2.2.2);
Applicable media (see Section 7.3); and,
Applicable software (consult the Accessories CD-ROM, your dealer, or Datamax-O’Neil).
2.2 Installation
The printer features an auto-ranging power supply and several different interface types for easy installation.
Ensure that the Power Switch is OFF when making printer connections.
With printer placed upon a firm and level surface, connect the Power Cord as follows:
A.
B. Connect the Power Cord to the AC receptacle on the printer, and then to a properly rated and grounded AC outlet.
6
2.2.2 Connecting an Interface Cable
The printer can be interfaced to a host device via the Ethernet, USB or optional serial port.
Following power-up (or after inactivity), interface port selection occurs automatically upon detection of valid data.
•
To change an active port immediately, cycle the power OFF and ON.
Ethernet Connection
The Ethernet interface supports several menu-selectable modes. Depending on the length, the cable should be Category / Type 3 or better.
USB Connection
The USB interface connection may differ slightly depending upon the operating system and hardware configuration of the host computer.
Optional Serial Connection
The serial interface supports RS-232C communications RS-232C cabling configurations via standard a null modem cable.
7
8
3
Setting up the Printer
3.1 Media Loading
Load media according to its type and source, after performing these prerequisites:
A. Raise the cover.
B. Rotate the Printhead Latch counterclockwise then raise the Printhead Assembly.
9
C. Slide the Media Guide outward.
D. Rotate the Media Guide upward.
E. Proceed according to the source of the media being installed:
• If using internally supplied (roll media) sources, see Section 3.1.1; or,
• If using externally supplied sources (e.g., boxed fanfold stock), see Section 3.1.2.
10
3.1.1
Internal Media Sources
A. Slide Roll Media completely onto the Media Hub.
B. Route the media under the Media Guide Extrusion then out the front of the printer, as shown.
C. Rotate the Media Guide into the DOWN position and then slide the guide inward until it rests lightly against the edge of the media.
11
D. If loading media for the first time, or if switching media types, widths, or configurations, position the Media Sensor as detailed in Section 3.2; otherwise, go to Step E.
If loading thermal transfer media, also load ribbon; see Section 3.3.
E. Lower the Printhead Assembly then rotate the Printhead Latch completely clockwise.
F. Close the cover. With READY displayed, press the FEED Key until at least one gap (or mark) advances.
If your media is less than the width of the printhead, adjust the Leveling
Cam; see Section 5.4.1.
12
3.1.2 External Media Sources
A. Place the media supply (box or roll) parallel to and in-line with the Rear Media Loading
Slot or Bottom Media Loading Slot, in a position that will not cause the media to twist or turn as it feeds from the source.
If loading reflective media, be sure that the material enters the printer with the black marks facing down.
B. Route the media into the printer through the Rear Media Loading Slot or Bottom Media
Loading Slot, and if equipped over the Rewind Hub.
C. Route the media under the Media Guide Extrusion then out of the printer, as shown in the previous section.
D. Rotate the Media Guide into the DOWN position and then slide the guide inward until it rests lightly against the edge of the media, as shown in the previous section.
13
E. If loading media for the first time, or when switching media types, widths, or configurations, position the Media Sensor as detailed in Section 3.2; otherwise, go to
Step F.
If loading thermal transfer media, also load ribbon; see Section 3.3.
F. Lower the Printhead Assembly then rotate the Printhead Latch completely clockwise.
G. Close the cover. With READY displayed, press the FEED Key until at least one gap (or mark) advances.
If your media is less than the width of the printhead, adjust the Leveling Cam; see
Section 5.1.1.
14
3.2 Media Sensor Adjustment
Position the Media Sensor for proper label detection:
A. Raise the Printhead Assembly. Note the Red Dot (see illustration below) that identifies the location of the Media Sensor.
B. Grasp the Slide Tab to position the Red Dot according to the Media Type, as detailed below.
Media Sensor Adjustment
Media Type Red Dot Position
Die-cut
Notched
Reflective
Continuous
Centered over a label
Centered over a notch
Centered over a black mark
Centered over the material
C. Lower the Printhead Assembly then rotate the Printhead Latch completely clockwise.
If necessary, return to Media Loading to complete the setup process; otherwise, close the cover. With READY displayed, press and hold the FEED Key until at least one gap (or mark) advances; see Section 3.4.
If using REFLECTIVE or CONTINUOUS media, select the appropriate SENSOR TYPE; see Section 3.4 Configuring Media and Ribbon Settings.
15
3.3 Ribbon Loading
Ribbon, required when printing on thermal transfer media, should be loaded as follows:
The use of ribbon slightly wider than the media (and liner, if any) is recommended to help protect against abrasive wear.
A. Rotate the Printhead Latch counterclockwise then raise the Printhead Assembly.
16
B. In the direction appropriate for the ribbon type being installed (Coated Side In or
Coated Side Out), slide a Ribbon Roll completely onto the Ribbon Supply Hub, as shown below.
The coated (inked) side of the ribbon must face the media.
Coated Side In (CSI) Ribbon Coated Side Out (CSO) Ribbon
C. Route the ribbon under the Ribbon Idler then out the front of the printer.
17
D. Route the ribbon up and around the Ribbon Take-Up Hub. Wrap the ribbon several times clockwise (as indicated by the directional arrows) around the hub to secure it.
E. Lower the Printhead Assembly then rotate the Printhead Latch completely clockwise.
F. Close the cover. With READY displayed, press the FEED Key until at least one gap (or mark) advances.
Remove used ribbon when the Ribbon Roll is depleted: Pull the empty core from the
Ribbon Supply Hub. Grasp the used roll on Ribbon Take-Up Hub then pull and squeeze to remove the spent ribbon. (To remove partially depleted rolls, cut the ribbon then remove the roll as described above and discard any used ribbon.)
18
3.4 Configuring Media and Ribbon Settings
Once the media and ribbon have been loaded, the print parameters should be set to match the type of media and ribbon being used. This will ensure optimal print quality. Once set, the parameters will not need to be set again unless the media or ribbon types are changed.
Media and ribbons supplied by Datamax-O’Neil and other vendors may have up to an eight
(8) digit media ID and ribbon ID assigned. These codes may be created in the Utility menu and then selected from Media menu via the printer’s front panel. All relevant print parameters will be automatically configured.
1. Select Menu > Basic > Media > Media ID.
2. Using the up and down arrows, select the appropriate Paper ID. Note: No Media IDs are provided by the factory.
3. To select the Ribbon ID, navigate to tab 2 and use the scroll arrows to highlight and select the appropriate Ribbon ID.
4. Select the Home button.
5. After selecting the Home button, select the green Accept button to again confirm your selection or the red Reject button to cancel the changes.
Note:
Although using media and ribbon IDs usually produce very good results, minor adjustments may be required. Refer to the section titled Adjusting Media and Ribbon
Settings.
3.4.2 Selecting Media and Ribbon Types
If media and ribbon IDs are not known, the media and ribbon types may be selected manually.
1. Select Menu > Basic > Media > Select Type.
2. Using the up and down arrows, select your paper type.
Note:
If the paper type is not known, either select Coated Direct Thermal for direct thermal printing or select Coated Thermal Transfer for printing with a ribbon.
3. Tab to the Ribbon screen.
4. Using the up and down arrow, select your ribbon type.
Note:
If the ribbon type is not known, select Wax to start. This selection can always be changed if required.
5. Tab to the Settings screen.
19
6. Select the Paper Sensor Type button until your paper type appears. The options are as follows:
Gap
Mark on Bottom
Notch
Continuous
Note:
For more information, refer to the section “Top-of-Form Sensor.”
7. Select the Ribbon Mode button until the correct option appears. The options are as follows:
None
Coated In (CSI)
Coated Out (CSO)
Note:
For more information, refer to the section “Top-of-Form Sensor.”
Note:
CSI ribbon (shiny side facing outward) should be installed where the ribbon unwinds in a counter-clockwise direction. CSO ribbon (dull side facing outward) should be installed where the ribbon unwinds in a clockwise direction. If these settings do not match the ribbon type being used, the ribbon supply hub will turn in the wrong direction.
20
3.4.3 Setting the Media and Ribbon Parameters Manually (Advanced)
There are times when all print parameters must be set manually. This can happen when a new or specialized media or ribbon is being used. This advanced procedure will use the
Custom Manual utility.
Note:
Some values may be grayed-out, meaning they are automatically set by default or not available for the particular printer model. To change these values, select the Auto button next to the value field and then select the green Accept button to confirm your choice to change to manual mode.
Note:
Please see the Menu section for more information.
1. Select Menu > Advanced > Media.
2. Select the Paper Sensor Type field until the correct paper type appears. The options are as follows:
Gap
Mark on Bottom
Notch
Continuous
3. Select the Ribbon Mode field until the correct option appears. The options are as follows:
None - for direct thermal printing
Coated In - for thermal transfer printing
Coated Out - for thermal transfer printing
4. Tab to the next screen and enter values for Heat and Heat Balance.
5. Tab to the next screen and enter values for Rewinder Tension.
6. Tab to the next screen and enter a value for Ribbon Low Diameter.
7. Select the Home button and select the green Accept button to confirm the settings.
3.4.4 Load a Saved Media File
For media and ribbon settings that are frequently used, media setup files can be saved to the printer’s internal memory for easy access. For more information on saving the user setup files, refer to the section titled Setups from the Tools > User Files menu section. To select an internally saved media setup file, perform the following steps:
1. Select Menu > Basic > Media > User Media.
2. Using the up and down arrows, select the appropriate Internal Media Setup File.
3. Select the green Accept button and confirm the settings.
21
3.5 Print Driver Installation
The Windows driver is located on the Accessories CD-ROM included with the printer. For the latest version please visit our web site at http://www.datamax-oneil.com
.
Installing the Windows Driver:
1. Place the Accessories CD-ROM included with the printer into the computers CD- ROM drive.
Once the CD-ROM starts select your printer model then “Install Driver” from the menu. Follow the instructions on the screen to install.
If the driver was downloaded from our website, simply double click the downloaded “.exe” file to launch the installation.
2. Check the “Install printer drivers” radio button then click
‘Next’ and follow the on-screen instructions to install the driver.
3. When prompted, select your printer from the list, (i.e.
Datamax-O’Neil H-8308p). Continue to follow the on-screen instructions to install the driver.
22
Important Notes:
The Windows driver functions the same as any other Windows printer. While built-in help files provide information on all settings, there are some important setting parameters that should be observed for trouble free printing:
Page Setup Tab: Stock
It is important that the Stock setting matches
Options Tab: Print Speed & Printhead Temperature
These two settings will have the greatest the size of the label you are using. If you cannot find a match for your label click New and enter the dimensions of your label. effect on print quality. Some label stocks will require more heat and slower print speeds to generate a quality image.
The Windows application software used to create the label format will likely have a "Page
Setup" screen. This will also need to match the size of the label you are using.
23
24
4
Using the Control Panel
4.1 Menu Overview
The printer is designed with a touchscreen display. Functions can be enabled and disabled and settings can be changed through the on-screen menu. Press the buttons on the screen with the light touch of a finger.
Caution: Do not touch the screen with excessive force or by using sharp objects. Doing so will damage the touchscreen and may void the manufacturer’s warranty.
4.2 Layout of the Display
The menu screens have buttons for advancing or returning to screens.
Back Button
The Back button provides the user with the option to return to a previous menu screen.
Home Button
Selecting the Home button sends the user to the main screen.
Tabbed Browsing
Blue left and right arrow buttons are provided at the bottom right of the screen to navigate tabbed menus. Select the right arrow to advance to the next tab or the left arrow to return to the previous tab.
Scrolling
Some menu screens allow for scrolling. Select the appropriate up or down arrow.
Changing Values
Numeric values can be entered or changed by selecting the field and entering the values using the numeric keypad. They can also be increased or decreased using the subsequent plus or minus buttons.
Other menu options are changed by pressing the button until the appropriate selection appears.
Page Return Button
The Page Return button allows the user to return to the last setup screen that was exited after selecting the Home button.
25
4.2.1 Three Button Panel
The printer may be placed in 3-button security mode which restricts the operator from changing any settings or printing test labels. An administrator can access the printer menu by pressing on the “Model ID” in the taskbar and entering the appropriate security password.
Once the password has been entered and accepted, the user will be allowed access to the full home screen.
To return the menu to the 3-button security mode, select the “Model ID” again.
4.2.2 Home
The home screen presents several options to the user.
Printer
Date / Time
Status
Operator Action
Area
Fault Information
Area
Model ID
Connected Devices and
Mode Indicators
Buttons
Printer Status
The printer status area displays the state of the printer. These states include the following:
•
Ready - The printer is idle and ready to accept internal or external commands.
•
Busy - Appears when printing or feeding paper.
•
Fault - The printer has paused due to a fault condition.
•
Warning - The printer has paused due to a warning indicator.
•
Cooling Down - The printer has paused while it is cooling down.
•
Waiting - The printer is blocked by the optional Applicator or Present Sensor.
•
Configuration - The printer is connected to the Configuration Utility.
•
Canceling - The printer is currently canceling a print job.
26
Operator Action Area
Information about the current printer action will be displayed in this area. For example, “Printing 1 of 3” might be displayed when printing the first of three labels for a print job.
Date / Time
The time and date may be toggled on by pressing the upper right corner of the display. After pressing the blank area, the current date and time will be displayed on the screen. Once the home button is pressed, a screen will appear asking the user if the date and time will be displayed. Select the green
Accept button to display the time or the red Reject button to cancel.
Fault Information Area
Warnings and faults will be displayed in this area. Once the fault has been corrected, the message will disappear.
Connected Devices
The symbol for devices connected to the USB host will be presented in this area.
Mode Indicators
The printer will display modes that have been activated. If options have been installed but not enabled, they will not appear in this area of the display.
Information Button
By selecting the information button from the task bar, the following information can be accessed. Select the Print button in the taskbar to print the information. Not all of the information listed below is available for every printer.
•
System Info
•
Settings Report
•
Network Report
•
Extended Status
•
Serial Report
•
GPIO Report
•
Fonts Report
Note:
Selecting the up or down arrow will display additional information.
27
4.3 Menu Functions
The following will be displayed upon selection of the System Info button:
•
Printer Model
•
Printhead Model
•
Firmware Version
•
FPGA Version
•
Boot Version
•
Board ID
•
RAM Size
•
Flash Size
•
Printer Key
•
Absolute Counter
•
Printhead Counter
•
Setup File
•
Paper
•
Ribbon
•
Detected Options
Report
The settings report provides information on the printer settings.
Media Settings
•
Paper Sensor Type
•
Ribbon Mode
•
Heat
•
Heat Balance
•
Rewinder Tension
•
Ribbon Low Diameter
•
Gap/Mark Offset
•
Gap/Mark Noise
28
Printer Settings
•
Cutter Mode
•
Cut by Count
•
Rewinder Mode
•
Present Sensor
•
Print Speed
•
Feed Speed
•
Reverse Speed
•
Present Distance
•
Paper Out Warning
•
Reprint on Error
•
Present Timeout
•
Pause Mode
Page Defaults Settings
•
Print Length
•
Print Width
•
Vertical Offset
•
Horizontal Offset
•
Orientation
•
Raster Mode
•
Font Name (Number)
•
Point Size
•
Pitch Size
•
Symbol Set
•
Print Truncation
•
Print on Gap/Mark
29
Auto Settings
•
Auto Option Detect
•
Auto Present Distance
•
Auto Tension
•
Auto Speed Adjust
Adjustment Settings
•
Present Distance Adjust
•
Cut Distance Adjust
•
Cutter Rotation Adjust
•
Vertical Adjust
•
Horizontal Adjust
•
Rewinder Tension Adjust
•
Darkness
•
Contrast
Calibration Settings
•
Paper Threshold
•
Gap/Mark Threshold (for non-continuous sensor type)
•
TOF Gain
30
The Network Report option provides information about the network on which the printer resides. The following information is available:
•
Ethernet IP
•
Ethernet Subnet Mask
•
Ethernet Gateway
•
Ethernet MAC
•
Ethernet DHCP
•
Wireless IP*
•
Wireless Subnet Mask*
•
Wireless Gateway*
•
Wireless SSID*
•
Wireless MAC*
•
Wireless DHCP*
•
Hostname
*Available only if the wireless option is installed.
The Extended Status option provides sensor information including:
•
Head Temperature
•
Head Voltage
•
Ribbon Level
•
Rewinder Level
•
TOF Sensor
•
Session Label Count
Extended Status is also available when printing by pressing the icon in the mode indicator area.
The serial report provides serial connectivity information including:
•
Baud Rate
•
Data Bits
•
Stop Bits
•
Parity
•
Flow Control
31
The GPIO Report provides the following information:
•
GPIO Mode
•
Slew Speed
•
Pulse Width
•
Signal 1 - I/O, Function, Type
•
Signal 2 - I/O, Function, Type
•
Signal 3 - I/O, Function, Type
•
Signal 4 - I/O, Function, Type
•
Signal 5 - I/O, Function, Type
•
Signal 6 - I/O, Function, Type
•
Signal 7 - I/O, Function, Type
•
Signal 8 - I/O, Function, Type
The Fonts Report provides the font name and the font ID/typeface ID number. This includes both the resident and user downloaded or imported fonts.
Note:
The resident fonts are listed in the Appendix of this manual.
Note:
It is the user’s responsibility to obtain the appropriate licenses for downloaded or imported fonts.
Selecting the feed button will feed the media through the print mechanism one label at a time.
32
4.3.9 Menu Button
The Menu button provides the user with access to the system settings and also allows for the enabling of options. The Menu screen displays the following options:
•
Basic
•
User
•
Advanced
•
Tools
•
Language
•
Test
4.3.10 Basic Settings
Selecting the Basic button allows for access to the basic settings. These include the following:
•
Printer Mode
•
Media
•
Print Adjust
Printer Mode
The printer is available with several options which are enabled or disabled via the Printer screen. Three of the modes cannot happen concurrently so the highest priority mode will take precedence. The order is as follows:
1. Pause Mode (High)
2. Present Sensor Enable (Medium)
3. GPIO (Low)
a. Cutter Mode
The cutter supports the cutting of media into separate labels.
For printers with a print media cutter installed, select from the following Cutter Mode options:
•
Off
•
Cut By Label
•
Cut By Job
•
Cut By Count
Cut By Count enables the user to specify the number of labels printed prior to being cut. Select the Cut
By Count field and enter the number of labels to be printed.
33
b. Rewinder Mode
Rewinder Mode controls the operation of the powered internal label rewinder.
For printers with a print media rewinder installed, select from the following Rewinder Mode options:
•
Off
•
Clockwise
•
Counter Clockwise
c. Present Sensor
The Present Sensor option controls the on-demand dispensing of labels.
To enable or disable the installed Present Sensor option, select or deselect the corresponding checkbox.
d. GPIO Mode
The GPIO Mode enables or disables the applicator function from the printer. For printers with an applicator connected, select from the following settings:
•
Off
•
Custom
e. Pause Mode
The Pause Mode option allows the user to prompt for the next label.
To enable or disable the Pause Mode, select or deselect the corresponding checkbox.
Media
Selecting the media button allows the user to change the print media and ribbon settings. The printer may automatically set up certain parameters once the paper and ribbon types have been inputted either using the Media ID or manual entry.
a. Media
ID
The user can qualify various media and ribbon types and has assign an ID value to them. After pressing the Media ID button, ID values can be selected which will configure the printer to the optimum print settings.
1. Using the up and down arrows, select the appropriate Paper ID.
2. If applicable, tab to the Ribbon ID page and use the up and down arrows to highlight the appropriate value.
3. Select the Home button and select either the green Accept button or the Red reject button.
34
b. User Media
If media setup files have been stored internally or on a USB mass storage device connected to the USB host, the files can be selected from this interface.
Using the up and down buttons, highlight the file and then select the green check button.
Note:
The first tab displays files that have been saved internally. The second tab displays files from the mass storage device attached to the USB host. User files may be printed by selecting the print button in the taskbar.
Note:
Further details are available in the Advanced section of the menu. Please refer to the Advanced section of the manual for more information.
c. Select Type
For print media types that have not been qualified by the printer manufacturer, the Select Type option allows the user to manually enter the media and ribbon types. This will configure the printer to the approximate print settings.
The interface has three tabs:
•
Paper - Using the up and down arrows, highlight the appropriate paper to be used.
•
Ribbon - Using the up and down arrows, highlight the appropriate ribbon to be used.
•
Settings - Choose the appropriate settings for your media and ribbon types.
Note:
Fine adjustments to print settings may be required to improve print quality. The Select Type utility is designed to approximate the print settings.
Paper Sensor Type
Print media contains distinctive characteristics and those characteristics must be accounted for in the settings to ensure finding Top-of-Form.
Select from the following options:
35
Gap
Paper Sensor Type
Mark on Bottom
Notch
Continuous
Paper Sensor Side
Inside
Outside
Inside
Outside
Inside
Outside
Inside
Outside
Ribbon Mode
The Ribbon Mode option allows the user to enable and disable Ribbon Mode and notes the type of ribbon being used.
Ribbon Mode has three settings:
•
Coated In (CSI) - for thermal transfer printing
•
Coated Out (CSO) - for thermal transfer printing
•
None - for direct thermal printing
Print Adjust
The Print Adjust selection allows for the adjustments of both the darkness and the contrast of print quality as well as horizontal and vertical adjustments.
Selecting the plus or minus buttons respectively increases or decreases the values.
Changes to the values may also be made by selecting the field and entering the appropriate values using the numeric keypad. During printing the print adjust screen will be available via an icon in the mode indicator area of the front display. When paused the icon will be accessible via the home screen icon.
Note:
Settings that use the word “Adjust” should be considered fine adjustments and are not main settings.
a. Darkness
The darkness adjustment is set within the range of -20 to +20. To increase darkness, adjust the settings in a positive (+) direction.
1. Enter the appropriate value in the field.
36
2. Upon exiting the Print Adjust panel, either select the green Accept button or the red Reject button.
b. Contrast
The contrast adjustment is set within the range of -10 to +10. To increase contrast, adjust the settings in a positive (+) direction.
1. Enter the appropriate value in the field.
2. Upon exiting the Print Adjust panel, either select the green Accept button or the red Reject
Button.
c. Vertical Adjust
The vertical adjustment is set within the range of -100 to +100 dots. To move the image down, adjust the settings in a positive (+) direction.
1. Enter the appropriate value in the field.
2. Upon exiting the Print Adjust panel, either select the green Accept button or the red Reject button.
d. Horizontal Adjust
The horizontal adjustment is set within the range of -100 to +100 dots. To move the image to the right, adjust the settings in a positive (+) direction.
1. Enter the appropriate value in the field.
2. Upon exiting the Print Adjust panel, either select the green Accept button or the red Reject button.
The user button allows for the usage of custom labels and custom printer configurations that are saved internally or saved to a memory stick inserted in the USB host.
User Labels
Custom user labels that have been saved internally or in a mass storage device may be printed.
1. Select User Labels.
2. Select the file to be printed (internally or USB hosted).
3. Select the green Accept button.
4. Select the Print button to print the label.
Note:
Further details are available in the Advanced section of the menu. Please refer to the Advanced section of the manual for more information.
37
User Setups
Printer configurations that have been saved internally or on a mass storage device attached to the USB host may be accessed and implemented from this utility.
1. Select User Setups.
2. Select the internally hosted user setup file.
3. Select the green Accept button.
Note:
Further details are available in the Advanced section of the menu. Please refer to the Advanced section of the manual for more information.
4.3.12 Advanced Settings
The Advanced button provides access to the advanced settings of the printer. These settings include the following:
•
Page Defaults
•
Printer
•
Media
•
Comm (communications)
•
Adjustments
Page Defaults
The following page parameters can be adjusted:
Print Length
Settings
Print Width
Values
N/A
N/A
Ranges
.10 to 99.00 in.
Refer to the
Overview section to find your specific model
Default
4.00 in.
4.00 in.
Vertical Offset
Horizontal Offset
N/A
N/A
.00 to 10.00 in
.00 to 4.00 in
0.00 in
0.00 in
38
Orientation
Settings Values
Portrait
Landscape
Reverse Portrait
Reverse Landscape
Ranges Default
Portrait
Raster Mode
Default Font Number
Default Symbol Set
Default Point Size
Default Pitch Size
Print Truncation
Print on Gap
Transparent
Opaque
(Please see Appendix A for the appropriate values)
(Please see Appendix A for the appropriate values)
N/A
N/A
Enabled
Disabled
Enabled
Disabled
0 to 52
4.00 to 999.75
.44 to 99.99
Opaque
23 (Courier)
[0] PC-8
12.00
10.00
Enabled
Disabled
Note:
The default settings will be used if the print job does not directly specify the settings.
Note:
Most of these settings will affect the internal Quality Label from the Test menu.
Note:
Rotating oversized images with Print Truncation enabled may result in truncating the printout entirely.
Note:
Setting the raster mode to transparent will allow for texts, barcodes and images that support transparency to be copied onto the destination without the white regions generally associated with images. Setting the raster mode to opaque allows for texts, barcodes and images to be applied onto the destination with the white pixels from the source. Generally, this is only notices when text, barcodes or images are placed on top of each other.
Note:
Print on Gap when enabled in Continuous paper mode eliminates simulated gap between labels. In this mode, vertical adjustment can be used to control the skip space size for different TOF types.
Note:
Print Truncation takes precedence over Print on Gap.
39
Printer
The following settings may be adjusted:
•
Presentation
•
Auto
•
Speeds
•
Alarms
•
Options
•
Set Defaults
a. Presentation
The following settings can be adjusted.
Presentation Values
Pause Mode Enable
Disable
Present Time Out
Present Distance
Ranges
0 - 1000 s
0.00 - 4.00
Disable
Default
0 (never)
Auto
Note:
To manually change the Present Distance settings, select the Auto button to the left of the value field and follow the instructions to enter and save the changes.
b. Auto
The printer has several Auto settings that can be enabled or disabled.
Selection Values Default
Auto Option Detect
Auto Present Distance
Auto Tension
Auto Speed Adjust
Enable
Disable
Enable
Disable
Enable
Disable
Enable
Disable
Enable
Enable
Enable
Enable
40
c. Speeds
The following settings may be adjusted:
•
Print Speed
•
Feed Speed
•
Reverse Speed
Speed Settings Speed Range (IPS)
Print Speed
Feed Speed
Reverse Speed
2.0 - max speed; model dependent
(Increments of 0.5)
2.0 - max speed; model dependent (Increments of
0.5) or Auto
2.0 - max speed; model dependent (Increments of
0.5) or Auto
d. Alarms
The following alarm settings may be adjusted.
Adjustments Options Default
Paper Out Warning
Reprint on Error
True
False
True
False
True
True
41
e. Options
The following settings may be adjusted:
•
Cutter - Controls the cutting action of the media.
•
GPIO - Controls the application of labels.
•
Present Sensor - Controls the “on-demand” dispensing of labels.
•
Rewinder - Controls the operation of the powered internal label rewinder.
Cutter
The following settings may be adjusted for printers with the cutter option installed:
Adjustments Options Ranges Default
Cutter Mode Off
Cut By Count
Cut Distance Adjust
Cut Rotation Adjust
Off
Cut By Label
Cut By Job Cut
By Count
-100 to 100 dots
-10 to 10*
1
0
0
Note:
*A positive value rotates the blade further.
GPIO
The following settings may be adjusted for printers with the GPIO option installed:
Adjustments Values Ranges Default
GPIO Mode Off
Custom
Off
Slew Speed
Pulse Width
2 - 10 IPS
1 - 2000μs
8 IPS
1000μs
42
Adjustments
I/O Configuration
Sig 1/2
Input
Output
Sig 3/4 Input
Output
Sig 5/6 Input
Output
Sig 7/8 Input
Output
Select Signal
Values Ranges
Input
Input
Output
Output
Default
Sig 1 None
Start of Print
Reprint Slew
Pause
Sig 2 None
Start of Print
Reprint Slew
Pause
Sig 3 None
Start of Print
Reprint Slew
Pause
Sig 4 Start of Print
Reprint Slew
Pause
Start of Print
Reprint
Slew
Pause
43
Adjustments Values
Sig 5 End of Print
Data Ready
Media Low
Service
Sig 6 End of Print
Data Ready
Media Low
Service
Sig 7 End of Print
Data Ready
Media Low
Service
Signal Type
Sig 8 End of Print
Data Ready
Media Low
Service
Sig 1 Low High
Low Pulse
Hi Pulse
Sig 2 Low High
Low Pulse
Hi Pulse
Sig 3 Low High
Low Pulse
Hi Pulse
Sig 4 Low High
Low Pulse
Hi Pulse
Ranges Default
End of Print
Data Ready
Media Low
Service
Low
Low
Low
Low
44
Adjustments Values
Sig 5 Low High
Low Pulse
Hi Pulse
Sig 6 Low High
Low Pulse
Hi Pulse
Sig 7 Low High
Low Pulse
Hi Pulse
Sig 8 Low High
Low Pulse
Hi Pulse
Ranges
Low
Default
Low
Low
Low
Present Sensor
The following settings may be adjusted for printers with the present sensor option installed:
Present Sensor Settings Values Ranges Default
Present Sensor Enable
Disable
Disable
Present Distance Adjust -100 to 100 dots 0
Note:
For small labels, present distance must be set to 0 to avoid becoming stuck during backup.
Rewinder
The following settings may be adjusted for printers with the rewinder option installed.
Rewinder Settings Values Ranges Default
Rewinder Mode Off Off
Clockwise
Counter Clockwise
Rewinder Tension Adjust -10 to 10 0
45
f. Set Defaults
The factory default settings for the printer setup can be reset. To reset to the default settings, select
Set Defaults. Confirm your selection by selecting the green Accept button.
Note:
If the current custom settings have not been saved but will be needed again, be sure to save them with the User Files utility from the Tools menu before resetting to defaults.
Select Media to change the print media settings.
Media Settings Values
Paper Sensor Type Gap
Mark on Bottom
Notch
Continuous
Ranges
Gap
Default
Ribbon Mode Coated In Coated
Out
None
Heat
Heat Balance
Rewinder Tension
Ribbon Low Diameter
Gap/Mark Offset
Gap/Mark Noise
1 to 30
1 to 10
1 to 20
1.0 to 2.0 in.
-12 to 12
0 to 600
Note:
*These values may vary depending on the printer model.
Coated In
0
0
5*
8*
12*
1.5 in.
46
4.3.14 Communications
Select Communications to change the communications settings.
a. Ethernet
The following Ethernet communications settings may be adjusted:
Functions Values Actions
DHCP Enabled
Disabled
IP Address
Subnet Mask
Gateway
If DHCP is disabled, enter the appropriate value
If DHCP is disabled, enter the appropriate value
If DHCP is disabled, enter the appropriate value
Default
Enabled
0.0.0.0
0.0.0.0
0.0.0.0
Once the data has been entered, select the Home button and then select the green Accept button to save the changes which will require a printer reboot.
If necessary, the user may return to the default settings by selecting General > Reset Defaults >
Ethernet.
b. Wireless
The following wireless settings may be set for printers with the wireless option installed:
Functions Values Actions Default
Wireless Enable Enabled
Disabled
Enabled
SSID
Wireless DHCP Enabled
Disabled
Enter the appropriate SSID value 0.0.0.0
Enabled
IP Address
Subnet Mask
Enter the appropriate value
Enter the appropriate value
0.0.0.0
0.0.0.0
47
Functions
Gateway
Security
Values
None
WEP
WPA
WPA2
Actions
Enter the appropriate value
Default
0.0.0.0
None
Password
Show Password Enabled
Disabled
Enter the appropriate value
Disabled
To return to the default settings, select General > Reset Defaults > Wireless.
c. Serial
The following tabbed option settings may be adjusted for printers with the Serial Interface option installed:
•
Baud Rate - Sets the serial communications rate in bits per second
•
Data Bits - Sets the word length
•
Stop Bits - Sets the number of stop bits
•
Parity - Sets the word parity
•
Protocol
- Sets the serial communications handshaking mechanism, software, hardware or none.
Functions Values Ranges Default
Baud Rate 115200 BPS 9600
19200
38400
57600
115200
Databits 8
Stopbits
Parity
Protocol
7
8
1
2
None Even
Odd
None
Hardware
1
None
None
To return to the default settings, select General > Reset Defaults > Serial.
48
d. General
Select from the following to change the General communications settings:
Services
The following services may be enabled or disabled:
•
Enable Network Time Protocol
•
Enable Webpages
•
Enable SSH (SSH-2 is supported)
•
Enable SNMP
•
SNMP Trap IP
•
Enable LPD
To print using the LPD service, connect from a host using the LPR port and the queue name “lp”.
Services Default
Enable Network Time Protocol
Enable Webpages
Enable SSH
Enable SNMP
SNMP Trap IP
Enable LPD
Disabled
Enabled
Enabled
Disabled
127.0.0.1
Enabled
Webpages provide a printer configuration interface for the user. Users can view the printer status, set printer parameters, print test labels and perform simple actions like printer calibration and setting defaults.
To access the printer Webpages from a computer where the printer has been installed, type the printer’s IP address into the Web browser URL field.
Note:
The printer must be connected to the Ethernet.
To find the IP address, select Info > Network Report and record the value for Ethernet IP.
Note:
The following Web browsers are supported:
•
Internet Explorer (version 8 and higher)
•
Firefox (version 13 and higher)
•
Google Chrome (version 23 and higher)
49
Host Settings
Select from the following to change the Host Settings.
Function Range
Host Timeout
Port Number
Host Name
1 to 300 seconds
0 -65535
Any String
Hex Transfer True/False
Default
1
9100
Printer model number followed by the last 6 digits of the MAC address. Ex: p1115_208CB7
False
Reset Defaults
The Reset Defaults function allows the user to reset the communications to the default settings.
To reset the communication settings to the factory default settings, select one of the options and select the green Accept button to make the change.
•
Ethernet
•
Wireless
•
Serial
Adjustments
Adjustments are considered fine adjustments and should not be considered main settings. Select from the following settings to change the values:
Adjustment Settings Ranges Default
Darkness
Contrast
Vertical Adjust
Horizontal Adjust
Rewinder Tension Adjust
Present Distance Adjust
Cut Distance Adjust
-20 to 20
-10 to 10
-100 to 100
-100 to 100
-10 to 10
-100 to 100
-100 to 100
0
0
0
0
0
0
0
Note:
Narrow labels may slip during backup if the head pressure is set too high.
50
4.3.15 Tools
Select from the following options to adjust the appropriate settings:
•
Calibrate
•
Security
•
Maintenance
•
User Files
•
Date/Time
Calibrate
The Calibrate settings include:
•
Calibrate Sensors
•
Calibrate Paper
•
Calibrate Manually
•
Calibrate Display
a.
Calibrate Sensors
Select Calibrate Sensors to automatically calibrate the printer without print media. Calibration includes changes to the following settings:
•
Head Pressure (not applicable for the p1115)
•
Auto Load Sensor
•
Top-of-Form Sensor
Note:
The print media must be removed and the printhead mechanism must be unlatched for the
Calibrate Sensors to properly calibrate the printer.
b.
Calibrate Paper
When selecting Calibrate Paper, the paper is scanned to determine the top-of-form media and top-ofform gap settings.
Upon selection, the printer will move the paper forward and backward over the gap or mark. It may be helpful to place the identifying mark or notch just behind the TOF sensor so that the sensor will go over the mark as the media progresses through the printer.
Calibrate Paper is intended to sample paper with the default size of 4” x 4”. If a 4” x 6” label is used for calibration and the TOF sensor is placed just after the identifying mark or notch, it may not calibrate properly because it is designed to move the paper only 4”.
Note:
Print media must be properly installed in the printer for the Calibrate Paper function.
Note:
Manually selecting Calibrate Paper is not necessary if Auto Calibration is enabled. However, it may help in calibrating more difficult media.
51
c.
Calibrate Manually
Intended for advanced users, the calibrate manually section allows the user to manually adjust the topof-form sensor for specialized media. The TOF ADC Reading field displays the current top-of-form sensor reading for the currently selected paper type and sensor side.
The values for gain, paper threshold and gap/mark threshold are shown for the currently selected paper type and sensor side as well. These values are typically set when auto calibration is performed using the
Calibrate Paper utility.
The capture feature allows the user to lift the printhead, and using the LED as a guide place the paper under the sensor and capture the value. Then, moving the gap (media backing) or mark under the sensor, the value can be captured.
Note:
Performing Calibrate Paper will overwrite the threshold values.
Select Calibrate Manually to change the following settings:
•
Top-of-Form Gain
•
Paper Threshold
•
Gap/Mark Threshold
Adjustment Settings Ranges
TOF Gain
Paper Threshold
Gap/Mark Threshold
1 to 31
0 to 255
0 to 255
d.
Calibrate Display
Select Calibrate Display and then select either the green Accept button to continue or the red Reject button. Upon selecting to continue, follow the on-screen directions to properly calibrate the touchscreen display.
If the touchscreen display becomes unusable, the printer can be calibrated during power- up as well. To calibrate during power-up, perform the following procedure beginning with the printer powered off.
1. Press and hold the Reset button on the back of the printer.
2. Toggle the power switch to power-on the printer.
3. Continue to hold the Reset button for ten (10) seconds.
4. Follow the on-screen instructions to calibrate the display.
Note:
Allow a few minutes for power-up to complete.
52
Security
The security settings may be adjusted. These adjustments include changing the password as well as changing the security level.
To change the password, perform the following steps:
1. Select Change Password.
2. Enter the old password using the on-screen keyboard.
3. Select the green Accept button to accept the entry or the red Cancel button to reject the entry.
4. Enter the new password and select either the green Accept button or the red Cancel button.
5. Re-enter the new password and select either the green Accept button or the red cancel button.
To change the security level, choose from the following options:
Functions Options
Security Level Off Secure
Secure All
3 Button Display
Security Descriptions
•
Secure - When the “Secure” option is selected, changes to the advanced settings and user tools will require a password.
•
Secure All - When the “Secure All” option is selected, changes to any settings will require a password.
•
3 Button Display - When this option is selected, the three button display will be enabled on the main panel. A password will be needed to access the menu again.
Note:
The factory default password is the number “0.”
Note:
By default, security should be disabled.
53
Remove Security
To remove security, select the lock icon to the right of the Change Password utility. Type your password and then select the green Accept button. To confirm, select the green Accept button.
Maintenace
To adjust the following Maintenance settings, select the Maintenance button. The maintenance settings include:
•
Cleaning
•
Upgrade
•
Odometers
a.
Cleaning
Cleaning should be routinely performed. The maintenance alarm is set by the user in thousands of inches.
Enter the desired maintenance reminder interval. Once a fault appears directing the user to clean the printhead, insert a factory approved cleaning card under the printhead and select Clean Now.
The Elapsed field displays the number of inches, in thousands, since the last cleaning.
Maintenance Settings
Maintenance
Clean Now
Ranges
0k to 1000k in.
Actions
Select Clean Now
Default
0 (never)
b.
Upgrade
The Upgrade function allows the user to upgrade the printer software. Insert a mass storage device into the USB host with the appropriate file to be uploaded and then select Upgrade.
Do not turn off the printer during the process. Once the printer has been updated, it will reboot.
When the printer is back online, be sure to power-cycle the printer once more by turning it off and then back on.
Note:
Save all user files, labels and setups to a mass storage device connected to the USB host prior to updating your printer. Files that are not saved may be lost during the upgrade process.
Note:
Upgrades may also be performed using the Configuration Utility.
54
c.
Counters
The following Counter readings are viewed:
•
Absolute
•
Printhead
•
User
Note:
The printhead odometer will not display in this area. To reset the user odometer, select the Reset
User button.
User Files
The User Files utility allows the user to access files that are saved internally or saved to a mass storage device.
a. Labels
Labels can be saved either internally or to a mass storage device. These labels can also be printed from this utility. Labels stored on a mass storage device must be placed in a directory called user_labels at the root (top) level of the storage device (e.g.
E:\user_labels).
Note:
Label names cannot contain a space character.
The user can print label files that have been saved internally or saved to a mass storage device attached to the USB host.
1. Select Print.
2. Using the scroll arrows, highlight the file to be printed.
Note:
The first tab displayed in the interface reveals the files that have been saved internally. Tab 2 displays the available files from the attached mass storage device.
3. Select the green Accept button.
4. Select the printer icon in the taskbar.
55
R
Organize
User labels may be copied from a mass storage device to the internal memory or from the internal memory to a mass storage device. They may also be deleted or renamed from this utility.
Copy
1. Select Organize.
2. Using the scroll arrows, highlight the appropriate file.
3. Select the green Accept button to continue.
4. Select Copy.
5. Select the green accept button to copy the files between internal storage and the USB mass storage device.
Delete
1. Select Organize.
2. Using the scroll arrows, highlight the appropriate file.
3. Select the green Accept button to continue.
4. Select Delete.
Rename
1. Select Organize.
2. Using the scroll arrows, highlight the appropriate file.
3. Select the green Accept button to continue.
4. Select Rename.
5. Confirm your selection by selecting the green Accept button.
6. Using the alpha-numeric keypad, enter a new name for the selected file.
7. Select the green Accept button to continue.
b. Media
The Media utility allows the user to copy, delete and rename media configuration files. It also provides access to setup files stored internally or on a mass storage device connected to the USB host. The user can also save the current media configuration setup. Media configuration files that are stored on a mass storage device must be placed in a directory called user_media at the root (top) level of the storage device (e.g.
E:\user_media).
Note:
Media names cannot contain a space character.
56
The settings include the following:
•
Media ID
•
Ribbon ID
•
Paper Sensor Type
•
Ribbon Mode
•
Heat
•
Heat Balance
•
Rewinder Tension
•
Auto Tension
•
Print Speed
R
Organize
To copy, delete or rename a file to or from a mass storage device connected to the USB host, perform the following steps:
Copy
1.
Select Organ ize.
2. Using the scroll arrows, highlight the appropriate media configuration file.
3. Select the green Accept button to continue.
4. Select Copy.
5. Select the green Accept button to confirm.
Delete
1. Select Organize.
2. Using the scroll arrows, highlight the appropriate media configuration file.
3. Select the green Accept button to continue.
4. Select Delete.
5. Select the green Accept button to confirm.
57
Rename
1. Select Organize.
2. Using the scroll arrows, highlight the appropriate media configuration file.
3. Select the green Accept button to continue.
4. Select Rename.
5. Using the alpha-numeric keypad, enter a new name for the selected file.
6. Select the green Accept button to confirm.
Load
The Load utility allows the user to change the media configuration settings to a setup that was previously saved internally or to a mass storage device.
1. Select Load.
2. Using the scroll arrows, highlight the appropriate media setup file.
3. Select the green Accept button.
4. Select the green Accept button to confirm.
Save Media Settings
The Media Setup utility allows the user to save the current media configuration settings internally.
1. Select Media Setup.
2. Select the green Accept button.
3. Using the alpha-numeric keypad, type a name for the setup file.
4. Select the green Accept button to confirm.
Save Media IDs
The Media Setup utility allows the user to save current media ID settings internally.
1. Select Media ID.
2. Using the alpha-numeric keypad, type the desired Paper ID.
3. Using the alpha-numeric keypad, type the desired Ribbon ID.
4. Select the green Accept button to confirm.
Note:
Media ID files use and equal (=) sign to separate between paperID and ribbonID.
c. Setups
The User Setup utility allows for the user to copy, delete and rename printer settings. The user can also save the current setup and load a saved setup. User setup files stored on a mass storage device must be placed in a directory called user_configs at the root (top) level of the storage device (e.g.
E:\user_configs).
These settings include the ones listed in the Setting Report from the Info menu and exclude adjustments and calibration settings.
Note:
User Setups names cannot contain a space character. User Setup files will not save adjustment (fine adjustment) values. If transferred to another printer, these values will have to manually set.
58
R
Organize
To copy, delete or rename a printer configuration setup file to or from a mass storage device connected to the USB host, perform the following steps:
Copy
1. Select Organize.
2. Using the scroll arrows, highlight the appropriate user setup file.
3. Select the green Accept button to continue.
4. Select Copy.
5. Select the green Accept button to confirm.
Delete
1. Select Organize.
2. Using the scroll arrows, highlight the appropriate user setup file.
3. Select the green Accept button to continue.
4. Select Delete.
5. Select the green Accept button to confirm.
Rename
1.Select Organize.
2. Using the scroll arrows, highlight the appropriate user setup file.
3. Select the green Accept button to continue.
4. Select Rename.
5. To confirm, select the green Accept button.
6. Using the alpha-numeric keypad, type a name in the entry field.
7. Select the green Accept button to confirm.
59
Load
The Load utility allows the printer settings to be changed to a previously saved setup.
1. Select Load.
2. Using the scroll arrows, highlight the appropriate user setup file.
3. Select the green Accept button to continue.
4. Select the green Accept button to confirm.
Save
The Save utility allows the user to save the current printer settings internally.
1. Select Save Setup.
2. Using the alpha-numeric keypad, enter a name for the setup to be saved.
3. Select the green Accept button.
4. Select the green Accept button to confirm.
d. Languages
The Languages utility allows the user to load additional language files to the printer. Translation files can be created using QTLinguist. The language files created in “qm” format can be imported from the
“user_languages” directory at the root (top) level of the mass storage device.
Organize
To copy, delete or rename a printer language file to or from a mass storage device connected to the
USB host, perform the following steps:
Copy
1. Select Organize.
2. Using the scroll arrows, highlight the appropriate user language file.
3. Select the green Accept button to continue.
4. Select Copy.
5. Select the green Accept button to confirm.
Delete
1. Select Organize.
2. Using the scroll arrows, highlight the appropriate user language file.
3. Select the green Accept button to continue.
5. Select the green Accept button to confirm
60
R
Rename
1. Select Organize.
2. Using the scroll arrows, highlight the appropriate user language file.
3. Select the green Accept button to continue.
5. To confirm, select the green Accept button.
6. Using the alpha-numeric keypad, type a name in the entry field.
7. Select the green Accept button to confirm.
Select
The Select Languages utility allows the user to enable a different language that is installed in the printer.
1.
“Select” languages.
2. Using the scroll arrows, highlight the desired language file.
3. Select the green Accept button to continue.
4. To confirm, select the green Accept button.
e. Wallpaper
The wallpaper utility enables the user to change the main screen background to another image. The image must be a 72dpi JPEG and must be 320 pixels wide and 240 pixels high.
Note:
Some colors may cause the buttons to blend into the menu and reduce their contrast.
Note:
User images can contain graphic files such as wallpapers (.jpg format) or printer logos and imported from the “user_images” directory at the root (top) level of the mass storage device.
Organize
To copy, delete or rename a printer wallpaper file to or from a mass storage device connected to the
USB host, perform the following steps:
61
R
Copy
1. Select Organize.
2. Using the scroll arrows, highlight the appropriate user wallpaper file.
3. Select the green Accept button to continue.
4. Select Copy.
5. Select the green Accept button to confirm.
Delete
1. Select Organize.
2. Using the scroll arrows, highlight the appropriate user wallpaper file.
3. Select the green Accept button to continue.
4. Select Delete.
5. Select the green Accept button to confirm.
Rename
N
1. Select Organize.
2. Using the scroll arrows, highlight the appropriate user wallpaper file.
3. Select the green Accept button to continue.
4. Select Rename.
5. To confirm, select the green Accept button.
6. Using the alpha-numeric keypad, type a name in the entry field.
7. Select the green Accept button to confirm.
Select
The Select Wallpaper utility allows the user to change the wallpaper background that has been previously installed in the printer.
1.
Select “Select” wallpaper.
2. Using the scroll arrows, highlight the desired wallpaper file.
3. Select the green Accept button to continue.
4. To confirm, select the green Accept button.
f. Fonts
The Fonts utility enables the user to change the fonts being used in the printer.
Note:
It is the user’s responsibility to obtain the appropriate licenses for downloaded or imported fonts.
Note:
Typeface ID is shown in the file name after the font name and is separated by an equal (=) sign.
Note:
The Font Report shows the Font ID/Typeface ID in parentheses after the font name.
Note:
User fonts can contain true type font files (ttf format) and imported from the “user_fonts” directory at the root (top) level of the mass storage device. The desired font ID must be entered from the organize menu.
62
Organize
To copy, delete or rename a font to or from a mass storage device connected to the USB host, perform the following steps:
Copy
This function allows for the importing and exporting of fonts from and to a USB mass storage device.
When copying the font from the USB host to internal memory, the operator will be prompted to enter the desired Typeface ID by which the font is selected in label format. Internal Font IDs are assigned automatically.
1. Select Organize.
2. Using the scroll arrows, highlight the appropriate user font file.
3. Select the green Accept button to continue.
4. Select Copy.
5. Select the green Accept button to confirm.
Delete
1. Select Organize.
2. Using the scroll arrows, highlight the appropriate user font file.
3. Select the green Accept button to continue.
4. Select Delete.
R
N
5. Select the green Accept button to confirm.
Rename
1. Select Organize.
2. Using the scroll arrows, highlight the appropriate user font file.
3. Select the green Accept button to continue.
4. Select Rename.
5. To confirm, select the green Accept button.
6. Using the alpha-numeric keypad, type a name in the entry field.
7. Select the green Accept button to confirm.
63
Select
The Select Font utility allows the user to change the font that is installed in the printer.
1.
Select “Select” font.
2. Using the scroll arrows, highlight the desired font file.
3. Select the green Accept button to continue.
4. To confirm, select the green Accept button.
Date/Time
To set the date and time, select the Date/Time button from the Tools menu.
If the message “Network Time Protocol Enabled!” appears, select the green Accept button.
To adjust the settings, select the following buttons and input the appropriate information.
•
Month
•
Day
•
Year
•
Hour
•
Minutes
•
AM/PM
Note:
Upon exit, the user can enable the displaying of the date and time on the main screen.
4.3.16 Language
Select from the localization settings and display units.
Language Files
•
English
•
Other Loaded Languages
Display Units
•
Imperial
•
Metric
64
Display Font
•
Standard
•
CJKT (necessary for Asian languages)
Once the unit has been chosen, select the green Accept button to continue and then select the next green Accept button to confirm.
4.3.17 Test
The following options are available from the Test menu:
•
Test labels
•
Diagnostics
•
Test Options
•
Test Applicator
Test Labels
The Test Labels feature allows the user to select and print test labels.
1. Select the appropriate test label from the menu using the up and down arrows:
Note:
You may also select the label name to move to the next one in the list.
2. Select the number of labels to be printed using the Select Count option.
3. Select the printer icon in the taskbar to print the test label.
Selections Values Ranges Default
Select Test Label Quality Label 10%
Block Pattern
20% Block Pattern
Quality Label
Select Count 1 to 9999 1
Select the printer icon in the taskbar to begin printing the test label(s) entered into the Select Count field.
Diagnostics
To enter the Diagnostics panel, select the Diagnostics button from the Test menu.
a. Sensor Readings
The Sensor Readings function allows the user to view the values of various printer sensors. The Sensor
Readings menu has four (4) tabs that can be navigated by selecting the next and previous buttons in the taskbar.
65
b. General
Select General to enable or disable the appropriate settings:
•
Page Format Shading - Used for diagnosing label format issues, enabling this options puts a shade over white areas of the image on a label.
Test Options
The Test Options function of the Diagnostics menu allows the user to test the options currently installed on the printer. Select Test Options and navigate through the tabbed interface to select the option to be tested. The tabs are navigated using the next and previous arrows in the taskbar.
Test Options Values Ranges Default
Cycle Cutter
Test Present Sensor
Test Rewinder
Test Ribbon Assembly
1 to 999
N/A
N/A
N/A
1
Once the selections have been made, select the Start button to begin the test.
Test GPIO
The Test GPIO function allows the user to test a connected applicator.
Selections Values Ranges
Enable Wrap Around Enabled
Disabled
Pulse Width
I/O Configuration
Sig 1/2
1 to 2000
Sig 3/4
Input
Output
Input
Output
Default
Disabled
1000
Input
Input
66
Selections
Sig 5/6
Sig 7/8
Select Test
Input
Output
Input
Output
Write Mode
Read Mode
Pulse Mode
Values Ranges
Write Mode
Enter the appropriate settings and select the green Start button.
Write Mode Values Ranges
Sig 1
Sig 2
Sig 3
Sig 4
Sig 5
Sig 6
Sig 7
Sig 8
0
1
0
1
0
1
0
1
N/A
N/A
N/A
N/A
Read Mode
Enter the appropriate settings and select the green Start button.
Read Mode Values Ranges
Sig 1
Sig 2 0
1
0
1
67
Output
Default
Output
Write Mode
1
1
1
1
1
1
Default
1
1
Default
Sig 3
Read Mode
Sig 4
Sig 5
Sig 6
Sig 7
Sig 8
0
1
0
1
N/A
N/A
N/A
N/A
Values Ranges
1
1
Default
68
Pulse Mode
Enter the appropriate settings and select the green Start button.
Read Mode Values Ranges
Sig 1
Sig 2
Sig 3
Sig 4
Sig 5
N/A
N/A
N/A
N/A
0
Sig 6
Sig 7
1
0
1
0
Sig 8
1
0
1
1
1
1
1
Default
69
70
5
Operating, Adjusting and
Maintaining the Printer
5.1 Printhead Assembly Adjustments
Printhead Assembly Adjustments permit the mechanical compensation sometimes needed to maintain print quality across the wide range of media types and sizes. The applicability and adjustment methods for the printhead are described below.
5.1.1 Leveling Adjustment
Whenever using narrow media (sizes that are less than the width of the printhead), adjust the Leveling Cam for even pressure distribution.
If changing media sizes, readjust the Leveling Cam.
71
Adjust the Printhead Leveling Cam as follows:
A. With media loaded, download your label format (or use a Test Label format) then begin printing a small batch of labels.
B. While observing the printed output, rotate the Leveling Cam counter-clockwise until the image fades across the label, as shown in Example 1 (below).
C. While observing the printed output, rotate the Leveling Cam clockwise until the image is complete, with even contrast, as shown in Example 2 (below).
Example 1 – Too much adjustment Example 2 – Correct adjustment
Under-adjustment of the Leveling Cam can cause problems that include ribbon wrinkling, label tracking, and excessive platen and printhead wear.
72
5.1.2 Printhead Pressure Adjustment
Printhead Pressure Adjustment should only be performed after attempting to improve print quality through the use of other print quality controls.
A. With media loaded, download your label format (or use a Test Label format) then begin printing a small batch of labels.
B. While observing the printed output, turn each Pressure Adjustment Screw (use a small coin or screwdriver) by the same amount until the image is complete, with even contrast:
• Counterclockwise (+) to increase applied pressure, or;
• Clockwise (-) to decrease applied pressure.
Ensure that each arrow points in the same direction.
73
5.2 Maintenance
This section details the recommended maintenance supplies, schedules, and methods.
Supplies
These items will help to safely and effectively clean the printer:
• Isopropyl alcohol • Soapy water/mild detergent
• Cotton swabs
•
Clean, lint-free cloth
• Lens tissue
• Compressed air
•
Printhead Cleaning Cards or Printhead Cleaning Film
• Vacuum Cleaner
• Soft-bristle brush
Schedule
The following table details the recommended cleaning schedules:
Recommended Cleaning Schedule*
Component / Area Cleaning Interval** Supplies / Method
Exterior Surfaces
Fan Filter
As needed, based on a weekly visual inspection.
As needed, based on a weekly visual inspection.
Mild detergent applied with a dampened cloth; see Section 5.2.7.
Vacuum; see Section
5.2.2.
Compressed air or a soft brush; see Section 5.2.3.
Media Sensing
Components
Platen and Assist
Rollers
As needed, based on a weekly visual inspection.
After each roll of media or ribbon; sooner if needed.
Compressed air, soft brush, lens tissue and / or isopropyl alcohol; see
Section 5.2.4.
Cotton swab or a cloth dampened with isopropyl alcohol; see Section
5.2.5.
Printhead
Varies according to the media type:
• Thermal transfer media – after each roll of ribbon.
• Direct thermal media – after each roll of media, or as needed.
Isopropyl alcohol, and if necessary Cleaning Cards or Cleaning Film; see
Section 5.2.1.
Ribbon Path
Components
(equipped models only)
As needed, based on a weekly visual inspection.
Cotton swab or a cloth dampened with isopropyl alcohol; see Section
5.2.6.
*For optional equipment, refer to the documentation that accompanied the item(s).
**Whichever interval comes first.
74
5.2.1 Cleaning the Printhead
Never use a sharp, hard or abrasive object on the printhead.
If print quality declines (symptoms can include unreadable bar codes or streaks through text and graphics), the typical cause is debris buildup on the printhead which, left unattended, can lead to premature dot failure. Depending upon the supplies and printing parameters used, different cleaning methods are recommended.
Streaks can indicate a dirty or faulty printhead.
Proper cleaning is critical. To maintain peak performance of the printer, Datamax-O’Neil offers a complete line of cleaning products including pens, cards, films and swabs. Visit our website at http://www.datamax-oneil.com
to learn more.
Certified Datamax-O’Neil – The worry free choice
for optimal printer performance.
Cotton Swab Procedure
(for users of direct thermal media, or thermal transfer media with wax ribbon):
Turn OFF the Power Switch and unplug the printer. Raise the cover, then raise the
Printhead Assembly and wait briefly for the printhead to cool.
B. Remove media and ribbon. Using a Cotton Swab moistened (not soaked) with isopropyl alcohol, thoroughly clean the printhead.
75
C. Allow the printhead to dry. Reinstall media (and ribbon, if needed). Plug in the printer and turn ON the Power Switch. Run a few sample labels and examine them. If streaking is still present, use Cleaning Card Procedure, below; otherwise, this completes cleaning.
Cleaning Card Procedure
(for users of direct thermal media, or thermal transfer media
with wax/resin ribbon combinations; also for unsuccessful Cotton Swab cleaning attempts):
A. Raise the cover, then raise the Printhead Assembly and wait briefly for the
printhead to cool.
B. Remove media and ribbon then place a Cleaning Card under the printhead. (Part number 70-2013-01 for 4-inch cards; and, 70-2014-01 for 6-inch cards)
C. Close and lock the Printhead Latch and disengage the Leveling Cam.
D. Close the cover then navigate to Menu>Tools>Maintenance>Cleaning. Then select
“Clean Now”.
E. After the cleaning card has been run through the printer, reinstall media (and ribbon, if needed). Plug in and turn ON the printer. Run a few sample labels and examine them. If streaking is still present, use the Cleaning Film Procedure, below; otherwise, this completes cleaning.
Cleaning Film Procedure
(for users of thermal transfer media and resin ribbon, when printing with a Heat Value of 22 or higher, or when other methods prove unsuccessful):
A. Raise the cover, then raise the Printhead Assembly and wait briefly for the
printhead to cool.
B. Remove media and ribbon then place a sheet of Cleaning Film under the printhead.
(Part number 70-2087-01 for 4-inch film; 70-2087-02 for 6-inch film; and, 70-2087-
03 for 8-inch film)
C. Close and lock the Printhead Latch and disengage the Leveling Cam.
D. Close the cover then navigate to Menu>Tools>Maintenance>Cleaning. Then select
“Clean Now”.
E. After the cleaning film has been run through the printer, turn OFF the Power Switch and unplug the printer. Open the cover then raise the Printhead Assembly and wait
briefly for the printhead to cool. Using a cotton swab moistened (not soaked) with isopropyl alcohol, clean the printhead then allow it to dry.
F. Reinstall media (and ribbon, if needed). Plug in and turn ON the printer. Run a few sample labels and examine them. If streaking is still present the printhead may need to be replaced; see Section 5.3.
76
5.2.2 Cleaning the Fan Filter
On equipped models, a Fan Filter keeps dust and debris from entering the printer. To assure continued airflow through the printer, clean the Fan Filter as follows:
A. Turn OFF the Power Switch and unplug the power cord from the AC Receptacle.
B. Using a vacuum, clean the Fan Filter.
5.2.3 Cleaning the Interior Compartment
Inside the printer, paper dust from the media can accumulate to produce small voids in the print. To assure continued void free printing, clean the Interior Compartment as follows:
A. Turn OFF the Power Switch and unplug the power cord from the AC Receptacle.
B. Raise the Cover then remove media and ribbon.
C. Remove all media and ribbon.
D. Using compressed air (or a soft brush), clean all debris from Interior Compartment.
77
5.2.4 Cleaning the Media Sensing Components
Paper dust and adhesive from the media can accumulate on the sensing components and produce TOF problems. To avoid problems, clean the Media Sensor and Light Bar as follows:
A. Turn OFF the Power Switch and unplug the power cord from the AC Receptacle.
B. Unlock the Printhead Latch, raise the Printhead Assembly, and remove media.
C. Using compressed air, clean all debris from the Media Sensor and the Light Bar. (In cases of extreme buildup, a Cotton Swab or lens tissue dampened with isopropyl alcohol can be used.)
5.2.5 Cleaning the Platen and Assist Rollers
Rollers contaminated with grit, label adhesive, or ink can lead to a decline in print quality and, in extreme cases, cause labels to adhere and wrap the roller. Clean the Platen and
Assist Rollers as follows:
78
A. Turn OFF the Power Switch and unplug the power cord from the AC Receptacle.
B. Raise the Cover then remove the Door and tearbar. Unlock the Printhead Latch and raise the Printhead Assembly.
C. Remove media and ribbon.
D. Using a Cotton Swab (or lint-free cloth) dampened with isopropyl alcohol, wipe the
Platen and the Assist Roller clean. Manually rotate the rollers as necessary, wiping, rotating, and repeating until the surfaces of each are clean.
the
(Thermal Transfer equipped)
Smooth ribbon flow can become impeded if the components are dirty. Clean them as follows:
A. Turn OFF the Power Switch and unplug the power cord from the AC Receptacle. Raise the Cover then remove media and ribbon.
B. Using a Cotton Swab dampened with alcohol, wipe the Ribbon Idlers clean.
79
C. Using a Cotton Swab dampened with alcohol, wipe the Ribbon Shield clean.
D. Reload media and ribbon then close the Cover.
80
5.2.7 Cleaning the Exterior Surfaces
When soiled, the exterior surfaces of the printer should be cleaned using a general-purpose cleanser. Never use abrasive cleansers or solvents, and never pour a cleanser directly onto the printer.
A. Turn OFF the Power Switch and unplug the power cord from the AC Receptacle.
B. Using a soft cloth (or sponge) dampened with a non-abrasive cleanser, wipe the exterior surfaces clean.
C. Allow the surfaces to dry before reconnecting power.
81
5.3 Replacing the Printhead
If the printhead needs to be replaced, follow the procedure below:
•
Only use a Datamax-O’Neil IntelliSEAQ™ printhead.
• Printheads are fragile; handle with extreme care and never use sharp objects on the surface.
• If you have questions, contact a qualified technician or Datamax-O’Neil
Technical Support before proceeding.
A. Turn OFF the Power Switch then touch a bare metal printer surface (e.g., the frame) to discharge any static electricity present on your body.
B. Unplug the printer and open the access cover. If ribbon is installed, remove it.
C. Lower the Printhead Assembly and loosen the Printhead Mounting Screw. (If using an
H-8308X model, loosen both mounting screws.)
D. Carefully raise the Printhead Assembly. Grasp the printhead then disconnect the two cables and remove the printhead.
E. Position a new printhead under the Printhead Assembly and connect the previously removed cables.
After ensuring that the printhead cables are not pinched, place the printhead onto the locating pins under the Printhead Assembly and secure it by tightening the
Printhead Mounting Screw(s). [Do not over-tighten the screw(s)].
82
G. Using a Cotton Swab moistened (not soaked) with isopropyl alcohol, clean the printhead then allow it to dry.
H. If removed, reinstall ribbon. Lower and lock the Printhead Assembly. Plug in the printer and turn ON the Power Switch.
83
84
6
Troubleshooting
6.1 Problem Resolution
The following chart provides basic troubleshooting steps for diagnosing problems with the printer. If the symptoms remain after troubleshooting, contact your technical support representative.
Warning: Do not open the right side panel that covers the internal electronic components.
Due to the high voltage and the sensitivity of the components, opening the panel can lead to injury and may void the manufacturer’s warranty.
Symptom Causes Solutions
Redesign the label using another method
Print media settings may not match the installed media and ribbon.
Use a different communications channel.
System Error
Out of Ribbon
Out of Paper
Cutter Jammed
Rewinder Full
Printhead Unlatched
Contact your Technical Support representative.
The ribbon diameter may be too low to continue printing.
A fault may have occurred with the ribbon controller hardware or software.
The printer may be out of media.
The media guides may not be adjusted correctly.
The media is too transparent to be detected.
The cutter may have a jam.
Install a new ribbon
Ensure the latest software has been installed.
Install a new media roll.
Correct the media guide set- tings.
Perform Sensors.”
Perform Sensors.”
Remove the jam from the cutter.
Test the cutter.
Clean the Cutter Home sensor.
Cutter Home sensor may be dirty.
Cutter hardware has failed.
Test the cutter.
Ensure the cutter is properly installed.
Test the cutter.
Remove the media from the rewinder.
The rewinder may be full.
The rewinder may be obstructed and turning slowly.
Test the rewinder function.
Check for obstructions that hinder the rewinder from turning.
The printhead may be unlatched.
The printhead latch sensor may be faulty.
Test the rewinder function.
Close and latch the printhead mechanism.
Contact your technical support representative.
85
Symptom
Printhead Hot
FPGA Hardware
NV RAM Hardware
Causes
The printhead too hot or is faulty.
There may be a poor cable connection.
The main controller board may be faulty.
The main controller board may be faulty.
Adhesive, dirt or remnants of a label may be covering the sensor.
Solutions
Allow to cool or contact your technical support representative.
Contact your technical support representative.
Ensure the latest software update has been performed.
Contact your technical support representative.
Clean the debris from the sensor.
Perform “Calibrate Sensors” calibration.
Contact your technical support representative.
Contact your technical support representative.
PAPER Sensor Blocked
Paper Calibration
No Top-of-Form Found
GPIO Hardware
Present Sensor
Hardware
The main controller board may be faulty.
The Top-of-Form sensor failed the
“Calibrate Sensors” calibration due to a faulty sensor.
The wrong Top-of-Form sensor side may have been selected and not able to read media characteristics.
The characteristics of the media may not be sensed by the printer. (Ex. gap, notch, mark)
The gap or mark was not found.
The label image size exceeded the maximum of 99 inches.
There may be dirt or debris obstructing the
Top-of-Form sensor.
There may be a poor connection to the
GPIO logic board.
The GPIO logic board may be faulty.
There may be a poor connection.
The Present Sensor module may be faulty.
The Ribbon Version may need to be upgraded.
There may be a poor connection.
The Ribbon Controller module may be faulty.
Ensure the Top-of-Form has been set correctly.
Set the paper mode to continuous.
Install different media.
Ensure the Top-of-Form has been set correctly.
Install different media.
Check the print mechanism for a paper jam.
Calibrate the printer for the media being used.
Clean the debris from the sensors.
Perform “Calibrate Sensors” calibration.
Contact your technical support representative.
Contact your technical support representative.
Perform the Present Sensor test.
Perform the Present Sensor test.
Ensure the latest software has been installed.
Contact your technical support representative.
Contact your technical support representative.
86
6.2 Troubleshooting Print Quality
Tools
Datamax-O’Neil approved media
Datamax-O’Neil approved matching ribbon (for printers with the thermal transfer option)
3mm hex head wrench
1.5mm hex head wrench
Magnifying lens
Barcode verifier and grading system
Printhead cleaning card
Printhead cleaning pen
Preliminary Instructions
1. Ensure the latest software has been loaded.
2. Load the media and ribbon according to the instructions in the Setup section.
Note:
Verify that the ribbon is tightly wound on the supply roll with no wrinkles.
Note:
Verify that the paper is properly exiting the printer.
3. Specify the appropriate media and ribbon in the menu.
4. Print a Quality Label from the Test menu.
5. Examine the print quality.
Note:
Some imperfections can be caused by a contaminated printhead. Clean the printhead and reprint the label.
Symptom Possible Solutions
Verify the proper media and ribbon are being used.
No Print or Poor Print Quality
Verify the printhead connections are fully seated.
Adjust the ribbon cam and ribbon shield to add tension to the light print side.
Light Print on One Side
Verify the printhead connections are fully seated. Replace the printhead.
Contact your technical support representative.
Clean the printhead and platen roller with factory-approved cleaning supplies.
Print Quality Defect
Verify there are no ribbon folds or wrinkles under the printhead.
Print Quality gets worse over time
Replace the printhead if there is a missing dot.
Printhead is at the end of life and should be replaced.
Contact your technical support representative.
87
Symptom
Diminished print quality on the Quality
Label
Possible Solutions
Incomplete horizontal lines requires an increase in the sharpness setting and/or more tension applied to the lighter print side of the ribbon shield.
For higher-grade barcodes, lighten the print by reducing the darkness setting.
For white specks inside dark boxes, increase the darkness setting and clean the printhead and platen roller.
If the small font is not readable, increase the darkness setting.
When dithering increments are not equal, adjust the darkness setting.
Ladder barcode quality is diminished
If graphics are not displayed properly, adjust the sharpness setting.
Examine the media adjustment levers and ensure there is a
.8mm to 1.5mm gap between the levers and the media.
Turn off print truncation.
Image size is out of the print area (off the side or top or truncated from the next label
Ensure the image width is the same as the print width.
6.3. Error and Warning Messages
The printer displays messages when the possibility of a problem or an actual fault occurs.
Depending upon the displayed message, find the possible action or solution in the tables below.
Error Messages
The following messages may be displayed:
Errors
SYSTEM ERROR
OUT OF RIBBON
OUT OF PAPER
CUTTER JAMMED
REWINDER FULL
PRINTHEAD UNLATCHED
PRINTHEAD HOT
FPGA HARDWARE
NV RAM HARDWARE
PAPER SENSOR BLOCKED
PAPER CALIBRATION
NO TOP OF FORM FOUND
RIBBON HARDWARE
PRESENT SENSOR
GPIO HARDWARE
MOTOR HOT
Description
Illegal label format or communications error
Out of ribbon
Out of paper
Cutter is jammed
Rewinder is full
Printhead is unlatched
Printhead is critically hot
Analog to digital converter hardware fault
Non-volatile memory hardware fault
Top-of-form sensor blocked or hardware fault
Could not calibrate media
Could not find a gap or mark
Ribbon controller hardware fault
Present Sensor hardware fault
GPIO hardware fault
Motor is critically hot
Note:
System errors are not caused by media mismatches but can be caused by a poor label format.
88
Warning Messages
The following messages may be displayed:
Warnings
RIBBON LOW
MAINTENANCE REMINDER
POWER SUPPLY HARDWARE
POWER SUPPLY LOW
UNRECOGNIZED PRINTHEAD
PRINTHEAD COOLING
PAPER CALIBRATION MARGINAL
PERFORM CALIBRATE SENSORS
UNLATCH THE PRINTHEAD
LOAD PAPER
LATCH THE PRINTHEAD
PAPER LOW
CUTTER NOT INSTALLED
GPIO NOT INSTALLED
PRESENT SENSOR NOT INSTALLED
RIBBON NOT INSTALLED
REWINDER NOT INSTALLED
CLOSE THE CUTTER COVER
MODEL MISMATCH
PAPER WIDTH HARDWARE
Description
Ribbon level low
Maintenance timer has expired
Printhead voltage above maximum specifications
Printhead voltage below minimum specifications
Unidentified printhead installed
Printhead is cooling down
Paper sensor calibration marginal
There is a need to run Calibrate Sensors
Printhead needs to be unlatched
No paper while idle
Printhead unlatched while in idle
The paper media is low
The cutter is enabled but not installed
The GPIO is enabled but not installed
The present sensor is enabled but not installed
The ribbon controller is enabled but not installed
The rewinder is enabled but not installed
The cutter cover is not magnetically closed
The printer has received settings intended for a different printer model
The paper width sensor is malfunctioning
89
90
7
Specifications
7.1 General
This section identifies shared parameters and features of the printer models.
Communications
Interface Types:
Serial Data Rates (RS-232):
Handshaking:
Parity:
Stop Bits:
Data Bits:
Electrical
AC Input Voltage Range:
USB; Serial RS-232 (DB-9), and Ethernet
9600 to 115,000 bits per second
Xon/Xoff; CTS/DTR
Even, Odd, or None
1 or 2
7 or 8
Power Consumption:
90 - 132 VAC, and 180 - 264 VAC @ 47 - 63 Hz
Typical operating: 150 Watts; Standby: 21 Watts
Auto ranging switching type. Power Supply:
Printhead Protection: Thermistor protected to temporarily halt printing upon high temperature detection then resume after cooldown.
91
Environmental
Operating Temperature Range: 32° to 100° F (0° to 38° C)
Storage Temperature:
Humidity Range:
0° F – 140° F (-17° C to 60° C)
10% – 95% non-condensing
Electromagnetic Radiation:
7.2 Specifications
Moderate RF fields can be tolerated.
This section identifies unique parameters and features of the printer.
Mechanical
Height:
Width:
Depth:
Weight:
16.4 inches (415.3 mm)
17 inches (432.8 mm)
19.3 inches (489 mm)
59 pounds (26.8 kg)
Electrical
Display: Graphics touchscreen with backlight.
92
Printing
Method:
Speed:
Resolution:
Dot Size (nominal):
Tear Bar:
Media
Types:
Direct Thermal or (optional) Thermal Transfer
2 - 8 IPS (51 – 203 MMPS)
300 DPI (12 dots/mm)
.0027" X .0039" (.07 mm X .10 mm)
Downward tear
Internal Capacity:
Ribbon Width Range:
Ribbon Length:
Dimensions:
Die-Cut, Notched, Continuous, and Reflective
(Roll or Fanfold)
8-inch (203 mm) Outer Diameter Roll (on a standard 3-inch core; or, on a 40 mm core with the optional supply hub)
3 inches - 9 inches (76 mm – 228 mm)
1968 feet (600 m)
Reference the drawing and table below:
Side View Top View
G
F
I
H
E
J
D
K
A
B
C
93
Media (continued)
H-8308X Media Dimensional Requirements
[1]
Minimum Maximum
Designator Description inches mm inches mm
3.00 76 9 228
3.00 76 9 228
C Gap (or notch) between labels
[3] length
[3]
.0025 .06 .01 .25
.08 2 – –
G
I
Media edge to sensor aperture .20 5 2.25 70
[2]
.47 228
Distance between reflective marks
[3]
.25 6
[3]
.08
K Label repeat distance
[3]
.33 –
[1]
Units of measure are referenced by the direction of label feed.
[2]
The reflective (black) mark must be carbon based, placed on the backside of the stock, and the
[3] reflectance shall be less than 10% at wavelengths of 950 and 640 nm.
The maximum allowable length of the combined label and gap (or mark) measurement cannot exceed 99.99 inches.
7.3 Approved Media and Ribbon
Media (and ribbon for thermal transfer) is an important determinant in the throughput, quality, and performance of the printed product. The following overview is an introduction to the different types of material that can be used in the printer. For complete information and advice regarding a specific application, consult a qualified media specialist or a Datamax-
O’Neil Media Representative. Also available is an informative white paper, A Brief
Introduction to Media, which can be found at www.datamax-oneil.com
Direct Thermal
Consider three important factors when selecting direct thermal stock:
• The abrasive qualities of the material that covers the thermal reactive layer of the paper;
• The amount of heat required to start the chemical reaction; and,
• The ability of the media to control that chemical reaction.
94
Thermal Transfer
Consider three important factors when selecting thermal transfer media and ribbon combinations:
•
Label top coating and ribbon combinations may affect image quality;
•
Ribbon backcoating can provide printhead protection and, depending upon the formula, help reduce static buildup; and,
• The ribbon width, when slightly wider than the media, can also guard the printhead against media abrasion.
Media and Ribbon Selection
To achieve optimum print quality and maximum printhead life, we specify the use of
DATAMAX-O’NEIL brand media. These supplies are specially formulated for use in our printers; use of non-Datamax-O’Neil supplies may affect the print quality, performance, and life of the printer or its components. For a current list of approved media, please contact a
Media Representative at (407) 523-5650.
Suggested direct thermal and thermal transfer applications are listed below:
Media and Ribbon Overview
Direct Thermal Media
Speed*
Energy
Image
Durability
Datamax-O’Neil DTL-HSM
Datamax-O’Neil DTL-HSH
Thermal Transfer Media
10 – 12**
10 – 12**
Ribbon
Type
Speed*
Medium
Medium
Energy
Medium
Low
Low
Image
Durability
Medium
Coated and uncoated paper, tag stock, some films and synthetics
Wax
GPRPlus
2 – 10 Low Low
Coated and glossy paper, tag stock, some films and synthetics
Wax/Resin
PGR+
2 – 8
Synthetics and films Resin SDR 4 – 6
* Given in inches per second.
** Highly recommended for optimum quality at speeds above 10 IPS.
Medium
High
High
High
95
96
Appendix A
Symbol Sets
The following Symbol Sets are available from the Page Format section of the Advanced menu:
Number Symbol Sets
0 PC-8
1 Roman-8
2 Roman-9
3 ISO-L1
4 ISO-L2
5 ISO-L4
6 ISO-L5
7 ISO-L6
8 ISO-L9
9 PC-775
11 MATH-8
15 PC-850
16 PC-852
17 PC-858
19 PC-1004
23 WINBALT
24 DESKTOP
26 LEGAL
27 ISO-4
28 ISO-6
29 ISO-11
30 ISO-15
31 ISO-17
32 ISO-21
33 ISO-60
34 ISO-69
37 UCS-2
38 RomanExt
39 Wingdings
40 ZapDingBats
41 Symbol
97
Fonts
The following Fonts are supported:
Font
CG Times
CG Times Italic
CG Times Bold
CG Times Bold Italic
Univers Medium
Univers Medium Italic
Univers Bold
Univers Bold Italic
Univers Condensed Medium
Univers Condensed Medium Italic
Univers Condensed Bold
Univers Condensed Bold Italic
Antique Olive Italic
Antique Olive Bold
CG Omega
CG Omega Italic
CG Omega Bold
CG Omega Bold Italic
Garamond Antiqua
Garamond Kursiv
Garamond Halbfett
Garamond Kursiv Halbfett
Courier
Courier Italic
Courier Bold
Courier Bold Italic
Letter Gothic
Letter Gothic Bold
Letter Gothic Italic
Albertus Medium
Albertus Extra Bold
Clarendon Condensed Bold
Coronet
Marigold
Arial
Arial Italic
Arial Bold
Arial Bold Italic
Times New Roman
Times New Roman Italic
Times New Roman Bold
Times New Roman Bold Italic
Symbol
Wingdings
OCR-A Fixed
OCR-B Fixed
Vera Regular Mono
OCR-A Mono
OCR-B Mono
CG Triumvirate
CG Triumvirate Condensed Bold
LinePrinter
Escape Sequence
<ESC>(<symset><ESC>(s1p<ptsize>v0s0b4101T
<ESC>(<symset><ESC>(s1p<ptsize>v1s0b4101T
<ESC>(<symset><ESC>(s1p<ptsize>v0s3b4101T
<ESC>(<symset><ESC>(s1p<ptsize>v1s3b4101T
<ESC>(<symset><ESC>(s1p<ptsize>v0s0b4148T
<ESC>(<symset><ESC>(s1p<ptsize>v1s0b4148T
<ESC>(<symset><ESC>(s1p<ptsize>v0s3b4148T
<ESC>(<symset><ESC>(s1p<ptsize>v1s3b4148T
<ESC>(<symset><ESC>(s1p<ptsize>v4s0b4148T
<ESC>(<symset><ESC>(s1p<ptsize>v5s0b4148T
<ESC>(<symset><ESC>(s1p<ptsize>v4s3b4148T
<ESC>(<symset><ESC>(s1p<ptsize>v5s3b4148T
<ESC>(<symset><ESC>(s1p<ptsize>v1s0b4168T
<ESC>(<symset><ESC>(s1p<ptsize>v0s3b4168T
<ESC>(<symset><ESC>(s1p<ptsize>v0s0b4113T
<ESC>(<symset><ESC>(s1p<ptsize>v1s0b4113T
<ESC>(<symset><ESC>(s1p<ptsize>v0s3b4113T
<ESC>(<symset><ESC>(s1p<ptsize>v1s3b4113T
<ESC>(<symset><ESC>(s1p<ptsize>v0s0b4197T
<ESC>(<symset><ESC>(s1p<ptsize>v1s0b4197T
<ESC>(<symset><ESC>(s1p<ptsize>v0s3b4197T
<ESC>(<symset><ESC>(s1p<ptsize>v1s3b4197T
<ESC>(<symset><ESC>(s0p<pitch>h0s0b4099T
<ESC>(<symset><ESC>(s0p<pitch>h1s0b4099T
<ESC>(<symset><ESC>(s0p<pitch>h0s3b4099T
<ESC>(<symset><ESC>(s0p<pitch>h1s3b4099T
<ESC>(<symset><ESC>(s0p<pitch>h0s0b4102T
<ESC>(<symset><ESC>(s0p<pitch>h0s3b4102T
<ESC>(<symset><ESC>(s0p<pitch>h1s0b4102T
<ESC>(<symset><ESC>(s1p<ptsize>v0s1b4362T
<ESC>(<symset><ESC>(s1p<ptsize>v0s4b4362T
<ESC>(<symset><ESC>(s1p<ptsize>v4s3b4140T
<ESC>(<symset><ESC>(s1p<ptsize>v1s0b4116T
<ESC>(<symset><ESC>(s1p<ptsize>v0s0b4297T
<ESC>(<symset><ESC>(s1p<ptsize>v0s0b16602T
<ESC>(<symset><ESC>(s1p<ptsize>v1s0b16602T
<ESC>(<symset><ESC>(s1p<ptsize>v0s3b16602T
<ESC>(<symset><ESC>(s1p<ptsize>v1s3b16602T
<ESC>(<symset><ESC>(s1p<ptsize>v0s0b16901T
<ESC>(<symset><ESC>(s1p<ptsize>v1s0b16901T
<ESC>(<symset><ESC>(s1p<ptsize>v0s3b16901T
<ESC>(<symset><ESC>(s1p<ptsize>v1s3b16901T
<ESC>(19M<ESC>(s1p<ptsize>v0s0b16686T
<ESC>(579L<ESC>(s1p<ptsize>v0s0b31402T
<Esc>(s0p10h0s0b23584T
<Esc>(s0p10h0s0b23590T
<Esc>(s1p__v0s0b23410T
<Esc>(s1p__v0s0b23584T
<Esc>(s1p__v0s0b23590T
<Esc>(s1p v0s0b26708T
<Esc>(s1p__v0s0b26714T
<Esc>(10U<Esc>(s0p16.67h8.5v0s0b0T
98
1131
1500
1510
1520
1530
2000
100
1090
1091
1100
1110
1111
1120
1130
2010
2020
2030
2040
2050
Barcodes
The following barcodes are supported:
Barcode ID
1000
1001
1010
1020
1021
1030
1031
1032
1033
1040
1050
1060
1061
1062
1070
Code 3 of 9
Type
Extended Code 3 of 9
UPC-A
UPC-E
UPC/EANAdd-On
Code 128 Autoselect
Code 128 Code Set A
Code 128 Code Set B
Code 128 Code Set C
EAN-8
EAN-13
Interleaved 2 of 5 mod 10
Interleaved 2 of 5 bearer bars
Interleaved 2 of 5
GS1-128
Length
1-75
1-66
1-11
1-7
2 or 5
1-79
1-79
1-79
1-79
1-7
1-12
1-89
1-89
1-89
1-79
Codabar
UK Plessey
MSI Plessey Mod 10
Code 93
HIBC Code 93
HIBC Code 128
Telepen
GS1 Databar (RSS); linear only
GS1 Databar Expanded; linear only
Postnet
Planet
FIM
UPS Intelligent Mail
(OneCode)
QR Code - Auto
Format
PDF-417
MicroPDF417
DataMatrix
UPS MaxiCode
Aztec
1-60
1-65
1-55
1-107
1-36
1-36
1-30
1-13
1-256
1-256
1-256
1-138
1-256
1-45
1-38
1-38
1
20
1-256
Valid ASCII Characters, decimal value representation
0-9, A-Z, $,%,+,-,.,/,space
ASCII 0-0x7F
0-9
0-9
0-9
ASCII 0-0x7F
ASCII 0-0x7F
ASCII 0-0x7F
ASCII 0-0x7F
0-9
0-9
0-9
0-9
0-9
ASCII 0x20-0x7F
The leading AI value must be placed in square brackets and a trailing checksum must be included.
0-9, A-D
48-57, 0-9, A-DF
0-9
ASCII 0x20-0x7F
0-9, A-Z, $,%,+,-,.,/,space
0-9, A-Z, $,%,+,-,.,/,space
ASCII 0x20-0x7F
ASCII 0x20-0x7F
0-9
0-9
A, B, C, D
0-9
ASCII 0x20-0x7F
Full ASCII (0 – 0xFF)
Full ASCII (0 – 0xFF)
Full ASCII (0 – 0xFF)
Alphanumeric, ASCII 0x1E, 0x1D,0x04,[,),>
Full ASCII (0 – 0xFF)
99
advertisement
Related manuals
advertisement
Table of contents
- 11 About the Printer
- 11 Standard Features
- 13 Optional Features
- 15 Unpacking
- 16 Additional Requirements
- 16 Installation
- 16 Connecting the Power Cord
- 17 Connecting an Interface Cable
- 19 3.1 Media Loading
- 21 Internal Media Sources
- 23 External Media Sources
- 25 Media Sensor Adjustment
- 26 Ribbon Loading
- 29 Configuring Media and Ribbon Settings
- 29 Using Media and Ribbon IDs
- 29 Selecting Media and Ribbon Types
- 31 Setting the Media and Ribbon Parameters Manually (Advanced)
- 31 Load a Saved Media File
- 32 Print Driver Installation
- 35 Menu Overview
- 35 Layout of the Display
- 36 Three Button Panel
- 36 Home Screen
- 38 Menu Functions
- 38 System Information
- 38 Settings Report
- 41 Network Report
- 41 Extended Status
- 41 Serial Report
- 42 GPIO Report
- 42 Fonts Report
- 42 Feed Button
- 43 Menu Button
- 43 Basic Settings
- 47 User Labels
- 48 Advanced Settings
- 56 Media Settings
- 57 Communications
- 61 Tools
- 81 Printhead Assembly Adjustments
- 81 Leveling Cam Adjustment
- 83 Printhead Pressure Adjustment
- 84 Maintenance
- 85 Cleaning the Printhead
- 87 Cleaning the Fan Filter
- 87 Cleaning the Interior Compartment
- 88 Cleaning the Media Sensing Components
- 88 Cleaning the Platen and Assist Rollers
- 89 Cleaning the Ribbon Path Components
- 91 Cleaning the Exterior Surfaces
- 92 Replacing the Printhead
- 95 Problem Resolution
- 97 Troubleshooting Print Quality
- 98 Error and Warning Messages
- 101 General
- 102 Specifications
- 104 Approved Media and Ribbon