5. Configuring the System. ADTRAN 7100, IP 601, NetVanta 7100
Add to My manuals86 Pages
ADTRAN 7100, an advanced telephony solution, empowers you with a comprehensive suite of features to enhance your communication experience. Manage your phone system effortlessly through its user-friendly web interface, accessible from any computer. Stay connected with colleagues and customers through a range of analog and digital ports, ensuring seamless integration with existing infrastructure. The system's robust call handling capabilities, including call forwarding, call waiting, and voicemail, enable efficient and professional communication. Customize phone settings to suit individual preferences, including caller ID display, email notifications, and voicemail storage limits. With its exceptional performance and scalability, ADTRAN 7100 is the ideal choice for businesses seeking a reliable and feature-rich phone system.
advertisement
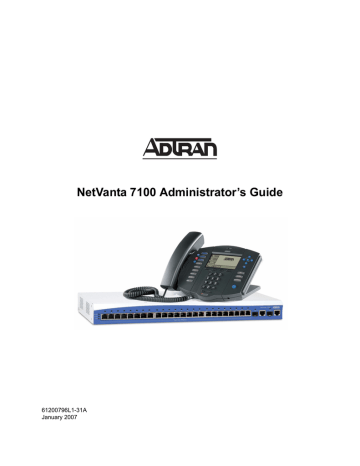
NetVanta 7100 Administrator’s Guide Configuring the System
5.
CONFIGURING THE SYSTEM
This section covers important system configuration topics:
•
Setting the System Time and Date on page 54
•
Creating a New Auto Attendant on page 56
•
Modifying Auto Attendant Greetings on page 60
•
Dial By Name Directory on page 63
•
Adding Users to Ring Groups on page 66
•
Adding Users to the Operator Group on page 70
•
Adding a System Speed Dial Number on page 72
•
Setting Up Status Groups on page 73
While navigating through the menus you will notice (context-sensitive help question mark) symbols that indicate additional information is available. Place your cursor over the symbol to view the additional information.
Updated configuration must be saved to nonvolatile memory (NVRAM) to retain new changes after a loss of power or a reboot. To quickly save your configuration at any time while in the GUI, select the SAVE button at the top right of your current screen.
61200796L1-31A Copyright © 2007 ADTRAN, Inc.
53
Configuring the System NetVanta 7100 Administrator’s Guide
Setting the System Time and Date
Configurable menu items such as System Time and System Date are indicated by underlined text . Select these items to make changes or updates to the system’s configuration. The items in black text are read-only status fields and can not be configured through this menu. You can also enter a time zone and the address of a server for network time synchronization on this screen.
1. Navigate to the System > System Summary menu (the system’s main menu).
2. Select the System Time or System Date link to access the Set Time and Date configuration menu.
Select System Time or System Date to set the time and date.
Figure 37. System Summary Menu
54 Copyright © 2007 ADTRAN, Inc.
61200796L1-31A
NetVanta 7100 Administrator’s Guide Configuring the System
3. From the Set Time and Date menu, set the current time and date.
Settings
Time
Date
Auto-Correct DST
Time Zone
NTP Time Server
NTP Host
NTP Server Version
NTP Wait Time
NTP Retry Timeout
Send Unsynced
Figure 38. Set Time and Date Menu
Table 8. Set Time and Date Menu
Descriptions and Options
Specifies the system time (hh:mm AM/PM).
Specifies the system current date (month/day/year).
Enables or disables automatic daylight savings time adjustment.
Specifies the system’s time zone.
Enables or disables the NTP time server.
Enter an IP address or hostname for the NTP server. Spaces are not allowed in the hostname or IP address.
Specifies which NTP server version is used (1 to 3).
Specifies the number of seconds to wait between NTP updates (10 to
4,294,967,294).
Specifies the number of seconds to wait for NTP response before retrying (3 to
4,294,967,294).
Specifies transmitting the internal system clock when unsynchronized or the
NTP Host is not configured. This allows you to manually set and send the
Time from the system.
61200796L1-31A Copyright © 2007 ADTRAN, Inc.
55
Configuring the System NetVanta 7100 Administrator’s Guide
4. Select Apply to accept the new setting.
5. Select Save at the top right of the current menu. A dialog box appears if the save is successful.
Select OK to close the box and return to the previous menu.
Creating a New Auto Attendant
An auto attendant is an automated call handling menu structured with audio prompts to direct callers through the available menu options (or digit actions). The auto attendant must have an introductory greeting that describes the digit actions such as “For Sales, press 2.” It is best to map out the auto attendant
digit actions prior to setup. See Figure 51 on page 66 for a diagram of auto attendant structure.
1. Navigate to the Voice > Applications > Auto Attendants menu and enter the Name and
Extension of the new auto attendant. Select the Add New Auto Attendant button.
Enter the Name and
Extension of the new auto attendant and select Add New
Auto Attendant.
Figure 39. Auto Attendants Menu
56 Copyright © 2007 ADTRAN, Inc.
61200796L1-31A
NetVanta 7100 Administrator’s Guide Configuring the System
2. Under Menu Prompt Info, select the New button to access the Add New Audio Prompt menu and create a new menu prompt greeting.
Select New... to create a new
Menu Prompt.
Define the Digit
Actions to correspond to the menu prompts.
Figure 40. Create New Menu Prompt
61200796L1-31A Copyright © 2007 ADTRAN, Inc.
57
Configuring the System NetVanta 7100 Administrator’s Guide
3. From the Add New Menu Prompt menu, enter the script for recording a new menu prompt in the
Prompt Text box.
4. Select the Save and Record button. The system calls the extension specified in the Extension to
Call field. Record the audio prompt using the Prompt Text as a script.
Settings
Extension To Call
File Name
Description
Prompt Text
Figure 41. Add New Audio Prompt Menu
Table 9. Creating New Audio Prompts
Descriptions and Options
Specifies the extension the system should dial in order to record the prompt audio.
Specifies the file name to use for the saved audio once the recording is complete.
Try to use a descriptive name (35 characters maximum) to make it easier to recall the content of the recording.
Optional. Displays descriptive information about this prompt audio.
Optional. Displays recording prompts. Type the text of the prompt to read when recording in Step 5. Additionally, this text can serve as a good description of the prompt file itself.
58 Copyright © 2007 ADTRAN, Inc.
61200796L1-31A
NetVanta 7100 Administrator’s Guide Configuring the System
5. After recording the new Menu Prompt, you must define the digit actions on the Digit Actions tab.
Select the first digit to define. Define at least one Digit Action . In the example below, we will configure digit 1 to Dial By Extension :
•Create a new Intro Prompt. The following sentence is an example prompt:
Enter the four-digit extension of the person you wish to call, or stay on the line for operator
assistance.
Set the Digit
Collection Timeout.
Create new
Intro Prompt.
Enable Prompt
Interrupt.
Set the Timeout
Occurs.
Create new
Transfer Fails prompt.
Figure 42. Digit Actions Tab Menu
6. After configuring digit action, select Apply to save the new settings
7. To add a new digit action, repeat step 5 and 6 above. For example, configure digit 2 to Transfer to a Phone Number with the example prompt of “for Sales, press 2.”
61200796L1-31A Copyright © 2007 ADTRAN, Inc.
59
Configuring the System NetVanta 7100 Administrator’s Guide
Modifying Auto Attendant Greetings
Auto attendant greetings are recorded voice greetings or prompts that direct users through the menus of the
a New Auto Attendant on page 56.
1. Navigate to the Voice > Applications > Auto Attendants menu.
2. Select the blue underlined name of the auto attendant you want to modify. A new screen appears, allowing you to access additional settings.
Select the auto attendant to modify.
Figure 43. Modify Auto Attendant Settings
60 Copyright © 2007 ADTRAN, Inc.
61200796L1-31A
NetVanta 7100 Administrator’s Guide Configuring the System
3. Select the New button under Menu Prompt Info to access the Add New Audio Prompt menu and modify a menu prompt greeting. (Check with the system administrator before re-recording the main system directory auto attendant greeting. It is a good idea to have a backup file or a written script of the original greeting.)
Select New... to record a new greeting.
Figure 44. Modify an Existing Menu Prompt
61200796L1-31A Copyright © 2007 ADTRAN, Inc.
61
Configuring the System NetVanta 7100 Administrator’s Guide
4. From the Add New Audio Prompt menu, enter the new script for an existing menu prompt in the
Prompt Text
box. See Table 9 on page 58 for option descriptions.
Figure 45. Modify an Existing Audio Prompt
5. Select the Save and Record button. The system calls the extension specified in the Extension to
Call field. Record the audio prompt using the Prompt Text as a script.
6. Select Apply to accept the new setting.
7. Select Save at the top right of the current menu. A dialog box appears if the save is successful.
Select OK to close the box and return to the previous menu.
62 Copyright © 2007 ADTRAN, Inc.
61200796L1-31A
NetVanta 7100 Administrator’s Guide Configuring the System
Dial By Name Directory
A directory entry is created and stored for every voice user on the system (system directory), based on the first and last name in the user configuration. These entries are available to the dial by name (DBN) directory. Adding new DBN directories allows creating aliases for members of the specific DBN directory.
1. Navigate to Voice > Applications > Dial-By-Name Dirs .
Type the name of the DBN directory to create and select Add New Directory .
Type in the name of the new directory.
Figure 46. DBN Directory Menu
2. From the Directory Detail menu, add a description (optional) of the new DBN directory and select the Add Users button to add directory members.
Select Add Users button.
61200796L1-31A
Figure 47. Directory Detail Menu
Copyright © 2007 ADTRAN, Inc.
63
Configuring the System NetVanta 7100 Administrator’s Guide
3. Select the members of the new DBN directory using the check boxes and select Apply . The shift key can be used to select a range of members.
Select DBN directory members using the check boxes.
Figure 48. Add Directory Member Entry Menu
4. Optional. Add an alias for specified directory member(s) by selecting the member(s) and then
Add Aliases . Alias are helpful when a member is known by several names. For example, Mary
Joe Barns may only be known as MJ to callers using the directory to reach her extension.
Select Add Alias.
64
Figure 49. Adding Member(s) Alias
5. Enter the alias for the member and select Apply .
Copyright © 2007 ADTRAN, Inc.
61200796L1-31A
NetVanta 7100 Administrator’s Guide Configuring the System
Figure 50. Add New Directory Alias Entry Menu
61200796L1-31A Copyright © 2007 ADTRAN, Inc.
65
Configuring the System NetVanta 7100 Administrator’s Guide
Adding Users to Ring Groups
A ring group defines a group of user accounts that can be called in a coordinated way with a single extension. The incoming caller ID from a group member denotes a group call using a GRP prefix.
Members can log in when they want to receive calls to the group and log out when they do not want to receive group calls.
Ring group’s extensions must be unique and cannot begin with a 0 or a 9. Extensions are defaulted to be one more than the highest-number ring group extension currently configured, or 8001 if no ring groups are configured.
Incoming Calls
Auto Attendant #1
Introductory Greeting
0
Operator
1 Dial by
Extension
2 Sales
Ring
Group
3 Service
Ring
Group
0
Gloria
212
Jan
214
Betty
216
Sam
Operator
Example Introductory Greeting
"Thank you for calling Company X. If you know your party’s extension press 1; then enter their three-digit extension. For Sales press 2, for Customer Service press 3. Press 0 or stay on line for the operator.”
Figure 51. Auto Attendant Ring Group Example
66 Copyright © 2007 ADTRAN, Inc.
61200796L1-31A
NetVanta 7100 Administrator’s Guide Configuring the System
1. To add new users to a ring group, navigate to Voice > Stations > Ring Groups . In the Modify/
Delete Ring Group section, select the ring group Extension indicated by the blue underlined text to access the Edit Ring Group menu.
Select the ring group
Extension.
Figure 52. Ring Groups Menu
Table 10. Ring Group Type Options
Ring Group Types Descriptions
Linear Hunt Group Distributes calls to members in the order that they were added to the ring group.
All Ring
UCD
Rings all members. The first extension to answer receives the call.
Distributes calls to members in the order that they were added, but in a uniform, round-robin fashion.
Executive Ring
Distributes calls to the executive's and assistant's extensions, but only uses the executive's call coverage settings.
61200796L1-31A Copyright © 2007 ADTRAN, Inc.
67
Configuring the System NetVanta 7100 Administrator’s Guide
2. On the Edit Ring Group menu, scroll down to the bottom and select Add Members.. to access the list of available users to add to the ring group.
Select Add
Members..
Figure 53. Edit Ring Group Menu
68 Copyright © 2007 ADTRAN, Inc.
61200796L1-31A
NetVanta 7100 Administrator’s Guide Configuring the System
3.
Select users to add to this ring group using the check box to the left of the user entry. Select Add
Selected Users to update this ring group and return to the Edit Ring Group menu.
Select new members using the check boxes
Figure 54. Add Members to Ring Group Menu
4. On the Edit Ring Group menu, select Apply to accept the new setting.
5. Select Save at the top right of the current menu. A dialog box appears if the save is successful.
Select OK to close the box and return to the previous menu.
Logging into and out of Ring Groups
Members can log into a ring group with a Special PREfix (SPRE) code. SPRE codes are special digits dialed to access features of the system. Members of a ring group can enter SPRE codes on personal phones to receive or block calls from specific ring groups.
From the desired phone, enter the following SPRE codes to log in to or log out of specific ring groups (thus receiving or blocking those calls, respectively).
1. To enter a ring group, log in with *LLxxxx* (*55xxxx*), where xxxx is the ring group’s extension.
2. To exit a ring group, log out with *LOxxxx* (*56xxxx*), where xxxx is the ring group’s extension.
61200796L1-31A Copyright © 2007 ADTRAN, Inc.
69
Configuring the System NetVanta 7100 Administrator’s Guide
Adding Users to the Operator Group
The operator group is a special ring group that rings its members when 0 is dialed. Members can log in when they want to receive operator calls and log out when they do not want to receive those calls. Internal extensions will receive a priority ring cadence when called from members of the operator group.
1. Navigate to the Voice > Stations > Operator Group screen. Select Add Members..
to access the list of available users to add to the operator group.
Select Add members..
Figure 55. Configure Operator Group Menu
Table 11. Operator Group Type Options
Operator Group
Types
Descriptions
Linear Hunt Group
All Ring
UCD
Distributes calls to members in the order that they were added to the operator group.
Rings all members. The first extension to answer receives the call.
Distributes calls to members in the order that they were added, but in a uniform, round-robin fashion.
70 Copyright © 2007 ADTRAN, Inc.
61200796L1-31A
NetVanta 7100 Administrator’s Guide Configuring the System
2. Select users to add to this operator group by using the check box to the left of the user entry. Select
Add Selected Users to update this operator group and return to the Configure Operator Group menu.
Select new members using the check boxes.
Figure 56. Add Members to Operator Group Menu
3. Select Apply to accept the new setting.
4. Select Save at the top right of the current menu. A dialog box appears if the save is successful.
Select OK to close the box and return to the previous menu.
Logging into and out of the Operator Group
Members can log into the operator group with a SPRE code when they want to receive calls to the operator group and log out using a SPRE code when they do not want to receive operator group calls.
From the desired phone, enter the following SPRE codes to log in or log out:
1. To enter the operator group, log in with *LL0* (*550*), where 0 represents the operator group extension.
2. To exit the operator group, log out with *LO0* (*560*), where 0 represents the group extension.
61200796L1-31A Copyright © 2007 ADTRAN, Inc.
71
Configuring the System NetVanta 7100 Administrator’s Guide
Adding a System Speed Dial Number
System speed dial is a feature (typically managed by the system administrator) that allows all users on the system to use a Speed Dial ID number to quickly reach a specific extension. When a new entry is added to the System Speed Dial Entries , it is automatically assigned the next available Speed Dial ID . However, the Speed Dial ID can be customized. The example below adds the IT Helpdesk (extension 6111) to the system Speed Dial ID number 5. To access a System Speed Dial ID from a phone, the user enters the special prefix code (SPRE) *25nn, where nn is the System Speed Dial ID . In this example, all users can now access the IT Helpdesk by entering *2505.
Navigate to the Voice > System Setup > System Speed Dial menu. Enter the new system Speed Dial ID information and select Add .
Settings
Speed Dial ID
Name
Number
Figure 57. System Speed Dial Menu
Table 12. System Speed Dial Menu Options
Descriptions and Options
Enter a valid number (range is 01 to 99) for the speed dial identity.
Enter a name to describe the speed dial entry.
Enter the phone number (digits only; do not use dashes) associated with this speed dial entry.
72 Copyright © 2007 ADTRAN, Inc.
61200796L1-31A
NetVanta 7100 Administrator’s Guide Configuring the System
Setting Up Status Groups
Status groups are used to allow ADTRAN/Polycom IP phones to monitor the current status of other users or park zones. Configuring Status Groups creates the Busy Lamp Field (BLF) and Direct Station Select
select a status group to display on the phone. Note that this feature is only available for the ADTRAN/
Polycom SoundPoint IP 601.
1. Navigate to the Voice > Applications > Status Groups menu.
2. Enter a name for the new status group and select Add New Status Group .
Figure 58. Add/Edit/Delete Status Group Tab Menu
3. From the Status Group Details Menu, add users by selecting Add Users.
Choose members from the Status Group Members list using the check boxes. In the Display Name column, specify whether to identify the user in the status group by name or extension. This setting can be modified later on.
4. Add Park Zones by selecting Add Park Zones and choosing the appropriate zone from the list.
Figure 59. Status Group Details Menu
5. Select Apply
to accept the new settings. An example of the phone display is shown in Figure 23 on page 38.
61200796L1-31A Copyright © 2007 ADTRAN, Inc.
73
Configuring the System NetVanta 7100 Administrator’s Guide
74 Copyright © 2007 ADTRAN, Inc.
61200796L1-31A
advertisement
Key Features
- Centralized web-based management
- Comprehensive call handling features
- Customizable phone settings
- Analog and digital port connectivity
- Scalable architecture for growing businesses
Related manuals
Frequently Answers and Questions
How do I add a new phone to the system?
How do I change the caller ID display name?
How do I enable voicemail notifications?
advertisement
Table of contents
- 3 Frequently Asked Questions (FAQs)
- 5 Table of Contents
- 11 1. Accessing and Navigating the System Menus
- 12 Accessing the System
- 12 Factory Defaults
- 13 Minimum Configuration
- 13 Physical Connection
- 13 Connecting Using a Web Browser
- 16 Navigating the Menus
- 16 Options
- 17 Getting Started
- 19 2. Managing Phone Accounts
- 20 Adding a New Phone to the System
- 20 Create a New User Account in the System
- 21 Connect the Phones
- 22 Editing an Existing Phone Account
- 24 Email and Caller ID Settings
- 26 Current Settings
- 27 Call Coverage
- 28 Deleting a Phone User Account
- 29 Setting and Changing Passwords
- 31 3. Modifying Existing Phones
- 32 Resetting a Phone to Factory Default
- 32 Customizing Phones and User Preferences
- 32 Call Lists
- 33 Contact Directory
- 34 Speed Dial, Line keys and Button Maps
- 34 Line Keys
- 36 Button Map
- 37 Display Status Group (Busy Lamp Field)
- 37 Customizing the Expansion Module Buttons
- 39 Replacing an Existing Phone
- 40 Rebooting a Phone
- 41 4. Configuring Voicemail
- 42 Resetting Voicemail Password
- 45 Enabling Email Notification of Voicemail Messages
- 49 Updating Voicemail Permission (Class of Service)
- 52 Reviewing Voicemail Storage Limits
- 53 5. Configuring the System
- 54 Setting the System Time and Date
- 56 Creating a New Auto Attendant
- 60 Modifying Auto Attendant Greetings
- 63 Dial By Name Directory
- 66 Adding Users to Ring Groups
- 69 Logging into and out of Ring Groups
- 70 Adding Users to the Operator Group
- 71 Logging into and out of the Operator Group
- 72 Adding a System Speed Dial Number
- 73 Setting Up Status Groups
- 75 6. Maintaining and Troubleshooting
- 76 Saving Configuration Changes
- 77 Troubleshooting Voice Trunks
- 77 Checking the Port Status
- 78 Review the Trunk Group Configuration
- 80 Troubleshooting Classes of Service
- 82 Troubleshooting Phones
- 83 A. Special PREfix (SPRE) Codes