advertisement
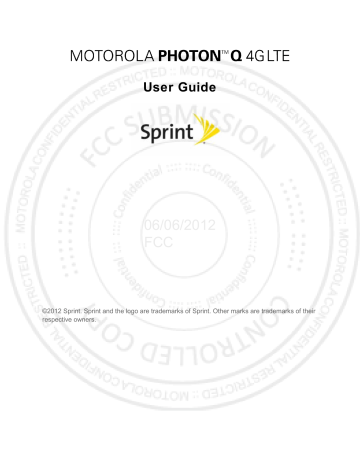
Phone Settings
Battery & Data Manager Settings
06/06/2012
FCC
Wireless & Network Settings
Tethering & Wi-Fi Hotspot Settings
Airplane Mode
Airplane Mode turns off all your wireless connections and allows you to use many of your phone’s features when you are in an airplane or in any other area where making or receiving
Phone Settings 20
calls or data is prohibited. When you set your phone to Airplane Mode, it cannot send or receive any calls or access online information.
►
Press and hold
Power/Lock
button and touch
Airplane mode
.
Wi-Fi Settings
Your phone lets you take advantage of Wi-Fi hotspots for high-speed data access using
available computer networks. For details on your phone’s Wi-Fi features and settings, see Wi-Fi .
►
Touch
Apps
>
Settings
>
Wi-Fi
to access the Wi-Fi settings menu.
Bluetooth
®
Settings
Your phone’s Bluetooth capabilities let you use wireless headsets, send and receive pictures
and files, and more. For details on your phone’s Bluetooth settings, see Bluetooth®
►
Touch
Apps
>
Settings
>
Bluetooth
to access the Bluetooth settings menu.
Tethering & Mobile Hotspot Settings
Share your phone's mobile data connection via USB or as a Mobile Hotspot.
►
Touch
Apps
>
06/06/2012
Settings
>
Tethering & Mobile Hotspot
to access the USB
FCC
VPN Settings
You can set up a Virtual Private Network (VPN). Select either basic or advanced options.
►
Touch
Apps
>
Settings
>
More…
>
VPN
to access the VPN settings menu.
Mobile Network Settings
Set options for roaming or change your CDMA subscription. For more about roaming and data
►
Touch
Apps
>
Settings
>
More…
>
Mobile networks
to access the Mobile network settings menu.
Call Settings
Your phone’s Call Settings menu lets you configure your voicemail options and a number of other settings for the phone application.
Phone Settings 21
Voicemail Settings
►
Touch
Phone
> Menu >
Settings
>
Voicemail settings
to access the voicemail settings menu.
For more about voicemail, see Voicemail .
Other Call Settings
Plus Code Dialing
►
To select the plus code for domestic dialing or set an international dialing code, touch
Phone
> Menu >
Settings
>
Plus Code Dialing > Domestic Dialing
or
International Dialing
.
Caller ID Readout
Your phone can read out your incoming caller’s name.
►
Touch
Phone
> Menu >
Settings
>
Caller ID Readout
and select
Ring only
,
Caller ID then Ring
, or
Caller ID repeat
.
TTY Mode
communicate by telephone.
06/06/2012
FCC
Your phone is compatible with select TTY devices. Please check with the manufacturer of your
TTY device to ensure that it is compatible with digital cell phones. Your phone and TTY device will connect via a special cable that plugs into your phone’s headset jack. If this cable was not provided with your TTY device, contact your TTY device manufacturer to purchase the connector cable.
To turn TTY Mode on or off:
►
Touch
Phone
> Menu >
Settings
>
TTY mode
and select an option.
For additional information about Sprint Relay Services and TTY compatibility, call Sprint Relay
Customer Service at 800-676-3777 or visit sprintrelay.com
.
Warning: 911 Emergency Calling
Sprint recommends that TTY users make emergency calls by other means, including Telecommunications Relay Services (TRS), analog cellular, and landline communications. Wireless TTY calls to 911 may be corrupted when received by public safety answering points (PSAPs), rendering some communications unintelligible. The problem encountered appears related to software used by PSAPs. This matter has been brought to the attention of the
FCC, and the wireless industry and the PSAP community are currently working to resolve this.
Phone Settings 22
HAC Mode Settings
If you wear a hearing aid, select this setting for compatibility.
►
Touch
Phone
> Menu >
Settings
> >
HAC Mode Settings
.
Auto Answer With Headset
Your phone can automatically answer incoming calls when you are wearing a headset.
►
Touch
Phone
> Menu >
Settings
>
Auto answer on headset
>
On
.
Text Message Reply
When you
Ignore
an incoming call, your phone can automatically send a text message to the caller.
►
To send a text message to an ignored call, touch and flick to .
►
To edit the outgoing message, touch
Phone
> Menu >
Settings
>
Quick responses
, and touch a quick response to edit it.
Voice Privacy
Enable enhanced privacy mode to make it harder for devices to pick up your frequency.
►
Touch
Phone
> Menu >
06/06/2012
.
Sound Settings
FCC
General Sound Settings
Silent Mode
►
To silence all sounds except media and alarms, touch
Apps
>
Settings
>
Sound
>
Silent mode
.
Vibrate
►
To add a vibration to Silent Mode, touch
Apps
>
Settings
>
Sound
>
Silent mode
>
Vibrate
.
Vibrate Patterns
►
To select a vibration pattern, touch
Apps
>
Settings
>
Sound
>
Vibrate patterns
and select a pattern.
Volume
►
To set volume for ringtone, media, and alarms, touch
Apps
>
Settings
>
Sound
>
Volume
.
Phone Settings 23
►
Press the volume buttons to change the ring volume (in the home screen), or the earpiece/speaker volume (during a call or while listening to music).
Incoming Call Sound Settings
Phone Ringtone
►
To set a ringtone for incoming phone calls, touch
Apps
>
Settings
>
Sound
>
Phone ringtone
. Select a ringtone, and touch
OK
.
Notifications
Notification Ringtone
►
To set a ringtone for notifications, touch
Apps
>
Settings
>
Sound
>
Default notification
06/06/2012
FCC
The Feedback settings menu lets you select whether you hear tones when touching numbers on the dialpad, selecting onscreen options, and more.
●
Dial pad touch tones
: Play tones when using the dialpad.
●
Touch sounds
: Play sounds when making an onscreen selection.
●
Screen lock sound
: Play sounds when locking or unlocking the screen.
●
Vibrate on touch
: Vibrate when touching keys and during certain other instances.
●
SD card notifications
: Play sound for SD card notifications.
●
Call connect
: Set sound emitted when a call is connected.
●
Network Lost tone
: Play alert when phone loses network coverage.
●
Software update alert
: Play alert tone for software update notifications.
Phone Settings 24
Display Settings
Adjusting your phone’s display settings not only helps you see what you want, it can also help increase battery life.
Brightness
►
To set display brightness, touch
Apps
>
Settings
>
Display
>
Brightness
.
Auto-Rotate Screen
►
To set the screen to rotate automatically when you rotate the phone from portrait to landscape mode, touch
Apps
>
Settings
>
Display
>
Auto-rotate screen
.
Screen Timeout
►
To set the number of minutes before your screen goes dark, touch
Apps
>
Settings
>
Display
>
Sleep
and select the number of minutes or
Never timeout
.
Note: Longer screen timeout settings increase battery usage.
Wallpaper Settings
To apply a new wallpaper:
—or—
06/06/2012
FCC
Wallpapers
.
Touch
Apps
>
Settings
>
Display > Wallpaper
.
2. Touch
Gallery
,
ID wallpapers
,
Live wallpapers
, or
Wallpaper
s, and choose a wallpaper.
Battery Settings
Battery Remaining
►
To see battery usage statistics, touch
Apps
>
Settings
>
Battery
.
Warning: Use only Sprint-approved or Motorola chargers with your phone. The failure to use a Sprint-approved or Motorola charger may increase the risk that your phone will overheat, catch fire, or explode, resulting in serious bodily injury, death, or property damage.
Sprint-approved or Motorola batteries and accessories can be found at Sprint Stores or through
Motorola; or call 1-866-866-7509 to order. They’re also available at sprint.com
.
Phone Settings 25
Battery Capacity
Your phone is equipped with a Lithium Ion (Li-Ion) battery. It allows you to recharge your battery before it is fully drained.
Your phone warns you with an audible alert when the battery reaches 15% and 5% of its capacity. When there are approximately two minutes of talk time left, the phone plays another alert and then turns off.
Note: Long backlight settings, searching for service, vibrate mode, browser use, and other variables may reduce the battery’s talk and standby times.
Tip: Watch your phone’s battery level indicator and charge the battery before it runs out of power.
Warning: Do not handle a damaged or leaking Li-Ion battery as you can be burned.
Charging the Battery
Keeping track of your battery’s charge is important. If your battery level becomes too low, your phone automatically turns off, and you will lose any information you were just working on.
Always use a Sprint-approved or Motorola desktop charger, travel charger, or vehicle power adapter to charge your battery. your phone.
06/06/2012
FCC
2. Insert the larger end of the USB cord into the AC adapter.
3. Plug the AC adapter into an electrical outlet and charge for at least three hours.
With the Sprint-approved Li-Ion battery, you can recharge the battery before it becomes completely run down.
Battery Cool Down
In very limited circumstances, such as where your phone has been exposed to extreme heat,
“Cool Down” message screens will appear. To avoid possible damage to your battery and phone, you should follow these instructions until the phone is within its recommended temperature range. When your phone is in “Cool Down” mode, only emergency calls can be made.
Battery mode
►
To set how your phone uses battery charge, touch
Apps
>
Smart Actions
>
Battery
Extender
> or
Nighttime saver
.
Phone Settings 26
Location Settings
My Location
Your phone is equipped with a Location feature for use in connection with location-based services.
The Location feature allows the network to detect your position. Turning Location off will hide your location from everyone, except 911.
Note: Turning Location on will allow the network to detect your position using GPS technology, making some Sprint applications and services easier to use. Turning Location off will disable the GPS location function for all purposes except 911, but will not hide your general location based on the cell site serving your call. No application or service may use your location without your request or permission. GPS-enhanced 911 is not available in all areas.
To enable your phone’s Location feature:
►
Touch
Apps
>
Settings
>
Location services
and select one or more services to use, such as
Google’s location service
or
GPS satellites
.
Security Settings
Set Up Screen Lock
06/06/2012
FCC
Note: You can make emergency calls on a locked phone (see Call Emergency Numbers ). A
locked phone still rings, but you need to unlock it to answer.
You can increase the security of your phone by creating a screen lock. When enabled, you have to draw the correct unlock pattern on the screen, enter the correct PIN, or enter the correct password to unlock the phone’s control keys, buttons, and touchscreen.
To lock the screen:
1. Press the
Power/Lock
button on top of the phone.
2. Let the screen time out (don’t press anything).
3. Switch the power off.
To unlock the screen, press the
Power/Lock
button. Then, drag to the right.
Pattern
1. To set the lock pattern, touch
Apps
>
Settings
>
Security
>
Screen lock
>
Pattern
.
2. Follow the instructions to draw your lock pattern, and then touch
Continue
.
Phone Settings 27
3. When prompted, draw the pattern to unlock the phone, and then touch
Confirm
.
If you fail to draw the correct unlock pattern on the screen after five attempts, you will be prompted to wait for 30 seconds before you can try again.
PIN Lock
1. Touch Menu
Apps
>
Settings
>
Security
>
Screen lock
>
PIN
.
2. Enter a numeric PIN, and then confirm it.
3. When prompted, enter PIN to unlock the phone.
Password Lock
1. Touch Menu
Apps
>
Settings
>
Security
>
Screen lock
>
Password
.
2. Enter password, and then confirm it.
3. When prompted, enter the password to unlock the phone.
Face Unlock
Use face recognition software to unlock your phone.
1. Touch Menu
it up
.
Apps
>
FCC
>
Security
>
Screen lock
>
Face Unlock
>
Set
2. Hold your phone at eye level, look into the front camera, and follow the instructions on the screen.
3. When the face capture is complete, you will be prompted to choose a pattern or PIN as a backup security measure you can use when the phone cannot see your face clearly.
To unlock the phone, flick to the right and look toward the front camera lens.
Disable the Screen Lock
1. Touch Menu
Apps
>
Settings
>
Security
>
Change screen lock
>
None
.
2. Draw your unlock screen pattern or enter password or a numeric PIN, and then confirm it.
Forgot Your Pattern or Passcode?
If you forget your pattern, password, or your PIN, contact Sprint.
Security Lock Timer
►
Touch
Apps
>
Settings
>
Security
>
Security lock timer
, and then select a length of time your phone is idle before it locks.
Phone Settings 28
Note: Security lock timer is only available if you have a screen lock enabled.
Allow Bluetooth
®
Bypass
Allow voice commands to be launched via Bluetooth even if your phone is locked.
►
Touch
Apps
>
Settings
>
Security
>
Allow Bluetooth bypass
.
Data Encryption
1. To encrypt data on your phone, first set up a screen lock (see Set Up Screen Lock ).
2. Touch
Apps
>
Settings
>
Security
>
Data encryption
.
3. Select
Device data encryption
to encrypt all personal data on your phone.
4. Select
Storage encryption
to include files you save on your optional memory card (sold separately) and in phone storage.
5. Touch
Apply
.
Passwords
Select whether to show passwords as you enter them instead of ******.
►
Touch
Apps
>
06/06/2012
.
Device Administration
FCC
Activate the device administrator role so that you can have further control over erasing phone data, changing passwords, setting password rules, monitoring failed screen unlock attempts, and locking the screen.
►
Touch
Apps
>
Settings
>
Security
> D
evice administrators
.
Credential Storage
Use secure credential information from an SD card.
►
Touch
Apps
>
Settings
>
Security
and select from the following options:
Install from SD card
: install credentials from a memory card.
Clear storage
: clear all credential storage and reset the password.
Certificates
Manage your security certificates:
►
Touch
Apps
>
Settings
> S
ecurity
>
Manage all certificates
.
Phone Settings 29
Account Settings
The Accounts menu lets you add and manage all your email, social networking, and picture and video sharing accounts.
Set Up a New Account
1. Touch
Apps
>
Settings
>
Accounts & sync
>
Add account
.
2. Touch an account type:
Corporate, Email, MotoCast ID, Google.
3. Enter your account information and touch
Next
.
Depending on the account type, you may need to enter an email address or user address, password, domain name, or other information. For Corporate accounts, contact your server administrator to determine what information you will need.
4. Touch
Done
when you are finished.
Manage Existing Accounts
1. Touch
Apps
>
06/06/2012
.
FCC
Touch a field to edit it.
Touch
Remove
account to delete it from your phone.
3. Touch Back when you are finished.
Applications Settings
Unknown Sources
Allow installation of applications from vendors other than the Google Play Store™.
►
Touch
Apps
>
Settings
> S
ecurity
>
Unknown sources
.
Manage Applications
Remove, stop, and manage your apps.
1. Touch
Apps
>
Settings
>
Apps
.
2. Touch an app for more options.
Phone Settings 30
3. To remove an app, touch
Uninstall
.
Running Services
View apps that are currently running.
►
Touch
Apps
>
Settings
>
Apps
>
Running
.
To stop an app, touch the app and then touch
Stop
.
Privacy Settings
Backup and Restore
Back Up My Data
Select whether to back up your personal data (passwords and settings) to Google™ servers.
►
Touch
Apps
>
Settings
>
Privacy
>
Back up my data
.
Automatic Restore
Set whether to automatically restore backed up data if you reinstall an app.
►
Touch
Apps
>
06/06/2012
.
Resetting Your Phone
FCC
Selecting Reset phone resets all phone settings back to their default values and clears all information (text messages, contacts, emails, etc.) and downloaded apps.
1. Touch
Apps
>
Settings
>
Privacy
>
Factory data reset
.
2. Select
Erase internal storage (media area)
or
Erase SD card
, and then touch
Reset
Phone
.
3. Read the prompt and touch
Erase everything
to complete the reset. (Touch Back to cancel.)
Warning: All data on your phone will be deleted. (Nothing on your memory card is deleted unless you select
Erase SD card
.)
Storage Settings
Internal Storage
Format Internal Storage
To format and erase your internal storage.
Phone Settings 31
►
Touch
Apps
>
Settings
>
Storage
>
Format internal storage
.
SD Card
Mount/Unmount SD Card
To insert or remove a memory card:
►
Touch
Apps
>
Settings
>
Storage
>
Mount/Unmount SD card
.
Format SD Card
To format and erase your memory card:
►
Touch
Apps
>
Settings
>
Storage
>
Erase SD card
.
Note: You must first unmount an SD card before you can erase it.
Language & Keyboard Settings
Language Settings
Select Locale
To set your menu language and region:
►
Touch
Apps
>
FCC
Settings
>
Language & input
> L
ocale
and select
English
or
Español
.
Personal Dictionary
Add words to your personal dictionary so they appear as suggestions when you enter text:
1. Touch
Apps
>
Settings
>
Language & input
>
Personal dictionary
.
2. To add a word, touch Menu , type the word, and touch
Ok
.
Keyboard Settings
Input Method
Your phone has options for text entry.
Motorola Input
Your phone’s touchscreen input method is the multi-touch keyboard.
►
Touch
Apps
>
Settings
>
Language & input
>
Motorola Input setting
to set the following options:
Phone Settings 32
•
Input languages
: Slide your finger on the spacebar to quickly change to a secondary language.
Text Correction
•
Add-on dictionaries
: Install additional dictionaries.
•
Auto correction
: Automatically correct your spelling and typing errors.
•
Show correction suggestions
: Show word suggestions as you type.
•
General
•
Auto-capitalization
: Automatically capitalize the next word after a period (.).
•
Auto-punctuate
: Press the spacebar twice to insert a period (.).
•
Vibrate on keypress
: Vibrate when you press a key.
•
Sound on keypress
: Make a sound when you press a key.
•
Auto-correct errors
: Automatically correct your spelling and typing errors.
•
Popup on keypress
06/06/2012
•
Show settings key
: Display settings key on keypad.
•
Voice input key
FCC
•
Other Options
•
Transfer learned words
: Import or export your user dictionary (learned words and phrases) using the memory card.
•
Clear learned words
: Clear all saved words from your user dictionary.
•
Advanced settings
: Options for expert users
Built-In Keyboard
Your phone’s built-in keyboard has options for text entry.
►
Touch
Apps
>
Settings
>
Language & input
>
Built-in keyboard
to set the following options:
Auto-replace
: Correct mistyped words.
Auto-capitalization
: Automatically capitalize the first letter in sentences.
Auto-punctuate
: Press the spacebar twice to insert a period (.).
Phone Settings 33
Voice Input & Output Settings
Voice Input
►
Touch
Apps
>
Settings
>
Language & input
>
Voice Search
to set the following settings for voice recognition:
Language
: Set the language.
SafeSearch
: Filter out explicit images when using Google Voice Search™.
Block offensive words
: Hide offensive words during recognition.
Voice Output
►
Touch Menu >
Settings
>
Voice input & output
>
Text-to-speech settings
for the following settings:
Preferred Engine
: Your speech synthesis engine is Google Text-to-speech.
Speech rate
: Select the speed of spoken text.
Listen to an example
: Play a short demonstration of speech synthesis.
06/06/2012
Accessibility Settings
►
Touch
Apps
>
FCC
Settings
>
Accessibility
for the following settings:
TalkBack
,
Large text
,
Power button ends call
, and more.
Date & Time Settings
Changing the Date & Time
To set date, time, and time zone:
►
Touch
Apps
>
Settings
>
Date & time
and select
Automatic
or a manual setting (
Set date
,
Select time zone
, or
Set time
).
To set date and time formats:
►
Touch
Apps
>
Settings
>
Date & time
>
Use 24-hour format
or
Select date format
.
Phone Settings 34
About Phone
The About Phone menu lets you access important phone information, search for and apply updates, and view legal and safety information.
System Updates
Check for software updates directly on your phone:
►
Touch
Apps
>
Settings
>
About phone
>
System updates
.
Status
View battery status, phone number, network information, and more:
►
Touch
Apps
>
Settings
>
About phone
>
Status
.
Legal Information
►
Touch
Apps
>
Settings
>
About phone
>
Legal information
.
06/06/2012
FCC
Phone Settings 35
advertisement
Related manuals
advertisement
Table of contents
- 2 Table of Contents
- 11 Get Started
- 11 Your Phone at a Glance
- 11 Set Up Your Phone
- 12 Activate Your Phone
- 13 Complete the Setup Application
- 13 Set Up Voicemail
- 13 Setting Up Visual Voicemail
- 14 Setting Up Traditional Voicemail
- 14 Sprint Account Information and Help
- 14 Sprint Account Passwords
- 15 Manage Your Account
- 16 Sprint Support Services
- 17 Phone Basics
- 17 Your Phone’s Layout
- 18 Key Functions
- 19 Turn Your Phone On and Off
- 19 Turn Your Screen On and Off
- 20 Touchscreen Navigation
- 20 Touch Gestures
- 20 Your Home Screen
- 21 Customize the Home Screen
- 21 App Menu
- 22 Recent Apps
- 22 Search
- 22 Status Bar
- 23 Enter Text
- 24 QWERTY Keyboard
- 24 Touchscreen Keyboard
- 24 Multi-Touch Keyboard
- 25 Tips for Editing Text
- 25 Auto-Correction
- 25 Text Input Settings
- 26 Phone
- 26 Make Phone Calls
- 26 Call Using the Phone Dialer
- 26 Call from Recent
- 27 Call from Contacts
- 27 Call from Favorites
- 27 Call a Number in a Text Message
- 27 Call Emergency Numbers
- 28 Receive Phone Calls
- 28 Answer an Incoming Call
- 28 Mute the Ringing Sound
- 28 Reject an Incoming Call
- 28 Phone Call Options
- 29 Making a Conference Call
- 30 Phone Settings
- 30 Wireless & Network Settings
- 30 Airplane Mode
- 31 Wi-Fi Settings
- 31 Bluetooth® Settings
- 31 Tethering & Mobile Hotspot Settings
- 31 VPN Settings
- 31 Mobile Network Settings
- 31 Call Settings
- 32 Voicemail Settings
- 32 Other Call Settings
- 32 Plus Code Dialing
- 32 Caller ID Readout
- 32 TTY Mode
- 32 To turn TTY Mode on or off:
- 33 HAC Mode Settings
- 33 Auto Answer With Headset
- 33 Text Message Reply
- 33 Voice Privacy
- 33 Sound Settings
- 33 General Sound Settings
- 33 Silent Mode
- 33 Vibrate
- 33 Vibrate Patterns
- 33 Volume
- 34 Incoming Call Sound Settings
- 34 Phone Ringtone
- 34 Notifications
- 34 Notification Ringtone
- 34 Sound Feedback Settings
- 35 Display Settings
- 35 Brightness
- 35 Auto-Rotate Screen
- 35 Screen Timeout
- 35 Wallpaper Settings
- 35 Battery Settings
- 35 Battery Remaining
- 36 Battery Capacity
- 36 Charging the Battery
- 36 Battery Cool Down
- 36 Battery mode
- 37 Location Settings
- 37 My Location
- 37 Security Settings
- 37 Set Up Screen Lock
- 37 Pattern
- 38 PIN Lock
- 38 Password Lock
- 38 Face Unlock
- 38 Disable the Screen Lock
- 38 Forgot Your Pattern or Passcode?
- 38 Security Lock Timer
- 39 Allow Bluetooth® Bypass
- 39 Data Encryption
- 39 Passwords
- 39 Device Administration
- 39 Credential Storage
- 39 Certificates
- 40 Account Settings
- 40 Set Up a New Account
- 40 Manage Existing Accounts
- 40 Applications Settings
- 40 Unknown Sources
- 40 Manage Applications
- 41 Running Services
- 41 Privacy Settings
- 41 Backup and Restore
- 41 Back Up My Data
- 41 Automatic Restore
- 41 Resetting Your Phone
- 41 Storage Settings
- 41 Internal Storage
- 41 Format Internal Storage
- 42 SD Card
- 42 Mount/Unmount SD Card
- 42 Format SD Card
- 42 Language & Keyboard Settings
- 42 Language Settings
- 42 Select Locale
- 42 Personal Dictionary
- 42 Keyboard Settings
- 42 Input Method
- 42 Motorola Input
- 43 Built-In Keyboard
- 44 Voice Input & Output Settings
- 44 Voice Input
- 44 Voice Output
- 44 Accessibility Settings
- 44 Date & Time Settings
- 44 Changing the Date & Time
- 45 About Phone
- 45 System Updates
- 45 Status
- 45 Legal Information
- 46 Contacts
- 46 Get Started with Contacts
- 46 Access Contacts
- 47 Add a Contact
- 47 Save a Phone Number
- 48 Edit a Contact
- 48 Sync or Transfer Contacts
- 49 Transfer Contacts Using a microSD Card
- 49 Share Contacts
- 49 Call or Text Contacts
- 50 Make Groups
- 51 Calendar & Tools
- 51 Calendar
- 51 Add Calendar Events
- 51 Manage Calendar Events
- 52 File Manager
- 52 Alarm Clock and Timer
- 52 Alarm Clock
- 52 Timer
- 53 Help Center
- 53 Calculator
- 53 Tasks
- 53 Quickoffice
- 53 Quick Office Programs
- 54 Create a New File
- 54 Open a Document
- 54 Browse Files
- 54 Tips
- 54 Update Your Phone Software
- 55 Voice Commands
- 55 Voice Actions
- 55 Voice Commands
- 55 Bluetooth® Connections
- 56 Turn Bluetooth On or Off
- 56 Connect New Devices
- 56 Standard Method
- 56 NFC Method
- 57 Reconnect Devices
- 57 Disconnect Devices
- 57 Edit the Device Name
- 57 MOTOPRINT
- 57 Print a Document or File
- 57 Add a Printer
- 57 Smart Actions
- 58 microSD Card
- 58 Optional microSD Card
- 58 Insert the microSD Card
- 59 microSD Card Settings
- 59 View Memory in the microSD Card
- 59 Format the microSD Card
- 59 microSD Card
- 59 Connect Your Phone to Your Computer
- 61 Camera
- 61 Take Photos
- 61 Photo Options
- 62 Record Videos
- 62 Video Options
- 63 View Photos & Videos
- 63 Change Gallery Settings
- 64 Share Photos and Videos
- 64 Manage Photos and Videos
- 64 Edit Photos and Videos
- 65 Sprint Basics
- 65 Voicemail
- 65 Visual Voicemail
- 65 Setting up Visual Voicemail
- 65 Reviewing Visual Voicemail
- 66 Listen to Multiple Voicemail Messages
- 66 Configuring Visual Voicemail
- 67 Configuring Visual Voicemail Settings
- 67 Automatically Enable the Speakerphone
- 67 Changing your Main Greeting via the Voicemail Menu
- 68 Edit the From Name vial the Voicemail Menu
- 68 Traditional Voicemail
- 68 Set Up Your Voicemail
- 68 Voicemail Notification
- 68 Retrieve Your Voicemail Messages
- 68 Accounts
- 68 Setting Up Accounts
- 69 Gmail™ and Google™
- 69 Create a Google Account
- 69 Create a Google Account Online
- 69 Create a Google Account Using Your Phone
- 69 Sign In To Your Google Account
- 70 Access Gmail
- 70 Send a Gmail Message
- 70 Read and Reply to Gmail Messages
- 70 Email
- 71 Add an Email Account (POP or IMAP)
- 71 Add a Corporate Sync Account
- 71 Compose and Send Email
- 71 View and Reply to Email
- 72 Manage Your Email Inbox
- 72 Refresh an Email Account
- 72 Delete Email Messages
- 72 Edit Email Account Settings
- 72 Delete an Email Account
- 72 Text Messages and MMS
- 72 Compose Text Messages
- 73 Send a Multimedia Message (MMS)
- 73 Save and Resume a Draft Message
- 73 New Messages Notification
- 74 Text and MMS Options
- 74 Google Talk™
- 75 Roaming
- 75 Roaming Icon
- 75 Setting Roam Mode
- 75 Call Guard
- 75 To turn Call Guard on or off:
- 75 Data Roam Guard
- 75 To set your Data Roam Guard notification:
- 76 To use data services when Data Roam Guard is active:
- 77 Apps and Entertainment
- 77 Google Play Store™
- 77 Find and Install Apps
- 78 Create a Google Checkout™ Account
- 78 Request a Refund for a Paid App
- 78 Manage or Remove Apps
- 78 Download Apps from the Web
- 79 Manage Your Downloads
- 79 Navigation
- 79 Google Maps™
- 80 Set Your Location Sources
- 80 Find Any Location
- 80 Get Directions
- 80 Select Map Mode
- 80 Google Latitude™
- 81 Adding and Removing Friends
- 81 To add friends:
- 81 To remove friends:
- 81 Sharing Location
- 81 Hiding Your Location
- 81 Turning Off Google Latitude
- 81 Google Play Music
- 82 Get Music
- 82 Transferring Music from a Windows Computer
- 83 Transferring Music from a Macintosh Computer
- 83 Tips and Tricks
- 84 Web and Data
- 84 Wi-Fi
- 84 Turn Wi-Fi On or Off
- 84 Wi-Fi Search and Connect
- 85 Wi-Fi Modes
- 85 Wi-Fi Hotspot
- 85 Setting up the Hotspot
- 86 Activating the Hotspot
- 86 Browser
- 86 Your Browser
- 86 Connect
- 86 Select Links
- 86 See Options
- 87 Go to a Specific Website
- 87 Adjust Browser Settings
- 88 YouTube™
- 88 To sign in to your YouTube account:
- 89 Sprint Worldwide Wireless Service
- 89 Getting started with Sprint Worldwide Service
- 89 Activating Global Roaming Mode
- 90 Making and Receiving Worldwide Calls
- 90 Making Calls Using Plus (+) Code Dialing
- 90 Sprint Voicemail Service
- 90 Setting Up Your Voicemail Access Number
- 91 Accessing Your Voicemail
- 91 New Message Indicators
- 91 Retrieving Voicemail Messages
- 91 Voicemail Troubleshooting
- 91 International Data Roaming
- 92 Getting Started with Data Services
- 92 Accessing Your Email and Data Services on GSM/UMTS Networks
- 92 Accessing Your Email and Data Services on CDMA Networks
- 92 Understanding Status Messages
- 94 Contacting Sprint
- 94 Please call the numbers below if you need assistance:
- 96 Important Safety Information
- 97 General Precautions
- 97 Maintaining Safe Use of and Access to Your Phone
- 97 Do Not Rely on Your Phone for Emergency Calls
- 97 Following Safety Guidelines
- 98 Turning Off Your Phone Before Flying
- 98 Battery Use & Safety
- 98 DON’Ts
- 98 DOs
- 99 Battery Charging
- 100 Third Party Accessories
- 100 Driving Precautions
- 101 Seizures/Blackouts
- 101 Caution About High Volume Usage
- 101 Repetitive Motion
- 101 Children
- 102 Glass Parts
- 102 Operational Warnings
- 102 Potentially Explosive Areas
- 102 Symbol Key
- 103 Radio Frequency (RF) Energy
- 103 Exposure to RF Energy
- 103 RF Energy Operational Precautions
- 104 RF Energy Interference/Compatibility
- 104 Follow Instructions to Avoid Interference Problems
- 104 Medical Devices
- 104 Regulatory Information
- 104 Specific Absorption Rate (FCC & IC)
- 104 YOUR MOBILE DEVICE MEETS FCC AND IC LIMITS FOR EXPOSURE TO RADIO WAVES.
- 105 European Union Directives Conformance Statement
- 106 FCC Notice to Users
- 106 Industry Canada Notice to Users
- 107 Software Notices
- 107 Location Services
- 107 Your Location
- 108 Emergency Calls
- 108 Navigation
- 108 Privacy & Data Security
- 109 Use & Care
- 110 Recycling
- 110 Mobile Devices & Accessories
- 110 Packaging & Product Guides
- 110 California Perchlorate Label
- 111 Hearing Aid Compatibility with Mobile Phones
- 111 Software Copyright Notice
- 112 Content Copyright
- 112 Open Source Software Information
- 112 Export Law Assurances
- 113 Product Registration
- 113 Service & Repairs
- 113 How to Obtain Service or Other Information
- 114 Owner’s Record
- 114 Copyright & Trademarks
- 116 Manufacturer’s Warranty
- 116 Manufacturer’s Warranty
- 116 Motorola Mobility Inc. Limited Global Warranty Mobile Phones
- 116 Who is Covered?
- 116 What Does this Limited Warranty Cover?
- 117 What Will Motorola Do?
- 117 Exclusions (Products and Accessories)
- 119 What Other Limitations are There?
- 122 Index