advertisement
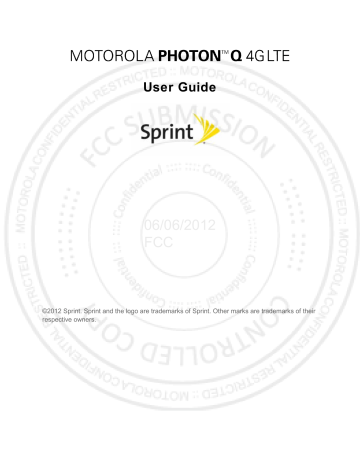
microSD Card
microSD Card Settings microSD Card Files
Connect Your Phone to Your Computer
Optional microSD Card
You can purchase an optional microSD (Secure Digital) memory card to expand the phone’s available memory space. It allows you to store images, videos, music, and voice data in your phone.
Note: You can easily damage the microSD card by improper operation. Please be careful when inserting, removing, or handling them.
Insert the microSD Card
1. Remove the battery cover by pulling up from the notch at the bottom of the phone. (See
06/06/2012
3. Close the memory card slot cover and replace the battery cover.
Note: Be sure to use only recommended microSD cards. Using non-recommended microSD cards could cause data loss and damage your phone.
Note: DO NOT remove a microSD card while files are being accessed or transferred. Doing so will result in loss or damage of data.
Note: Make sure your battery is fully charged before using the microSD card. Your data may become damaged or unusable if the battery runs out while using the microSD card. microSD Card 48
microSD Card Settings
View Memory in the microSD Card
►
With the microSD card inserted, touch
Apps
>
Settings
>
Storage
. (The used and available memory space will be displayed.)
Format the microSD Card
Note: Do not remove your memory card while your phone is using it or writing files on it.
1. Before you remove or format your memory card you need to unmount it. Touch
Apps
>
Settings
>
Storage
>
Unmount SD card
.
2. To format your memory card, touch
Format SD card
.
Note: The formatting procedure erases all the data on the microSD card, after which the files
CANNOT be retrieved. To prevent the loss of important data, please check the contents before you format the card.
microSD Card
1. Touch
Apps
>
Files
06/06/2012
Connect Your Phone to Your Computer
You can connect your phone to a computer with a USB cable.
Note: The first time you use a USB connection, your computer may indicate that drivers are being installed. Follow any prompts you see to complete the installation. This may take a few minutes.
Note: You also may see MotoHelper installation for using Motorola Media Link, an easy way to transfer files to your phone.
1. Connect a Motorola micro USB data cable from your phone’s micro USB port to a USB port on your computer. Your phone should show in the status bar.
Note: Make sure to connect the phone to a high power USB port. Typically, these are located directly on your computer.
2. On your phone, flick down the status bar and touch the USB notification to see the USB connection options. microSD Card 49
Note: If the USB connection options do not appear, you can change the settings by touching
Apps
>
Settings
>
Storage
> Menu >
USB computer connection
>
Media device (MTP)
.
3. Touch an option:
Mass Storage
: Drag and drop files between your computer and memory card folders. When you’re done, use “
Safely Remove Hardware
” before disconnecting the USB cable.
Media device (MTP)
: Transfer media files between your phone and computer
Note: To transfer media files between your phone and a Mac, you will need to use Android File
Transfer. For more information on Android file transfer see www.android.com/filetransfer .
Camera (PTP)
: Transfer photos using camera software, and transfer any files that do not support MTP.
Note: You can’t use the files on your memory card with your phone while it is connected to the computer.
06/06/2012
FCC microSD Card 50
advertisement
Related manuals
advertisement
Table of contents
- 2 Table of Contents
- 11 Get Started
- 11 Your Phone at a Glance
- 11 Set Up Your Phone
- 12 Activate Your Phone
- 13 Complete the Setup Application
- 13 Set Up Voicemail
- 13 Setting Up Visual Voicemail
- 14 Setting Up Traditional Voicemail
- 14 Sprint Account Information and Help
- 14 Sprint Account Passwords
- 15 Manage Your Account
- 16 Sprint Support Services
- 17 Phone Basics
- 17 Your Phone’s Layout
- 18 Key Functions
- 19 Turn Your Phone On and Off
- 19 Turn Your Screen On and Off
- 20 Touchscreen Navigation
- 20 Touch Gestures
- 20 Your Home Screen
- 21 Customize the Home Screen
- 21 App Menu
- 22 Recent Apps
- 22 Search
- 22 Status Bar
- 23 Enter Text
- 24 QWERTY Keyboard
- 24 Touchscreen Keyboard
- 24 Multi-Touch Keyboard
- 25 Tips for Editing Text
- 25 Auto-Correction
- 25 Text Input Settings
- 26 Phone
- 26 Make Phone Calls
- 26 Call Using the Phone Dialer
- 26 Call from Recent
- 27 Call from Contacts
- 27 Call from Favorites
- 27 Call a Number in a Text Message
- 27 Call Emergency Numbers
- 28 Receive Phone Calls
- 28 Answer an Incoming Call
- 28 Mute the Ringing Sound
- 28 Reject an Incoming Call
- 28 Phone Call Options
- 29 Making a Conference Call
- 30 Phone Settings
- 30 Wireless & Network Settings
- 30 Airplane Mode
- 31 Wi-Fi Settings
- 31 Bluetooth® Settings
- 31 Tethering & Mobile Hotspot Settings
- 31 VPN Settings
- 31 Mobile Network Settings
- 31 Call Settings
- 32 Voicemail Settings
- 32 Other Call Settings
- 32 Plus Code Dialing
- 32 Caller ID Readout
- 32 TTY Mode
- 32 To turn TTY Mode on or off:
- 33 HAC Mode Settings
- 33 Auto Answer With Headset
- 33 Text Message Reply
- 33 Voice Privacy
- 33 Sound Settings
- 33 General Sound Settings
- 33 Silent Mode
- 33 Vibrate
- 33 Vibrate Patterns
- 33 Volume
- 34 Incoming Call Sound Settings
- 34 Phone Ringtone
- 34 Notifications
- 34 Notification Ringtone
- 34 Sound Feedback Settings
- 35 Display Settings
- 35 Brightness
- 35 Auto-Rotate Screen
- 35 Screen Timeout
- 35 Wallpaper Settings
- 35 Battery Settings
- 35 Battery Remaining
- 36 Battery Capacity
- 36 Charging the Battery
- 36 Battery Cool Down
- 36 Battery mode
- 37 Location Settings
- 37 My Location
- 37 Security Settings
- 37 Set Up Screen Lock
- 37 Pattern
- 38 PIN Lock
- 38 Password Lock
- 38 Face Unlock
- 38 Disable the Screen Lock
- 38 Forgot Your Pattern or Passcode?
- 38 Security Lock Timer
- 39 Allow Bluetooth® Bypass
- 39 Data Encryption
- 39 Passwords
- 39 Device Administration
- 39 Credential Storage
- 39 Certificates
- 40 Account Settings
- 40 Set Up a New Account
- 40 Manage Existing Accounts
- 40 Applications Settings
- 40 Unknown Sources
- 40 Manage Applications
- 41 Running Services
- 41 Privacy Settings
- 41 Backup and Restore
- 41 Back Up My Data
- 41 Automatic Restore
- 41 Resetting Your Phone
- 41 Storage Settings
- 41 Internal Storage
- 41 Format Internal Storage
- 42 SD Card
- 42 Mount/Unmount SD Card
- 42 Format SD Card
- 42 Language & Keyboard Settings
- 42 Language Settings
- 42 Select Locale
- 42 Personal Dictionary
- 42 Keyboard Settings
- 42 Input Method
- 42 Motorola Input
- 43 Built-In Keyboard
- 44 Voice Input & Output Settings
- 44 Voice Input
- 44 Voice Output
- 44 Accessibility Settings
- 44 Date & Time Settings
- 44 Changing the Date & Time
- 45 About Phone
- 45 System Updates
- 45 Status
- 45 Legal Information
- 46 Contacts
- 46 Get Started with Contacts
- 46 Access Contacts
- 47 Add a Contact
- 47 Save a Phone Number
- 48 Edit a Contact
- 48 Sync or Transfer Contacts
- 49 Transfer Contacts Using a microSD Card
- 49 Share Contacts
- 49 Call or Text Contacts
- 50 Make Groups
- 51 Calendar & Tools
- 51 Calendar
- 51 Add Calendar Events
- 51 Manage Calendar Events
- 52 File Manager
- 52 Alarm Clock and Timer
- 52 Alarm Clock
- 52 Timer
- 53 Help Center
- 53 Calculator
- 53 Tasks
- 53 Quickoffice
- 53 Quick Office Programs
- 54 Create a New File
- 54 Open a Document
- 54 Browse Files
- 54 Tips
- 54 Update Your Phone Software
- 55 Voice Commands
- 55 Voice Actions
- 55 Voice Commands
- 55 Bluetooth® Connections
- 56 Turn Bluetooth On or Off
- 56 Connect New Devices
- 56 Standard Method
- 56 NFC Method
- 57 Reconnect Devices
- 57 Disconnect Devices
- 57 Edit the Device Name
- 57 MOTOPRINT
- 57 Print a Document or File
- 57 Add a Printer
- 57 Smart Actions
- 58 microSD Card
- 58 Optional microSD Card
- 58 Insert the microSD Card
- 59 microSD Card Settings
- 59 View Memory in the microSD Card
- 59 Format the microSD Card
- 59 microSD Card
- 59 Connect Your Phone to Your Computer
- 61 Camera
- 61 Take Photos
- 61 Photo Options
- 62 Record Videos
- 62 Video Options
- 63 View Photos & Videos
- 63 Change Gallery Settings
- 64 Share Photos and Videos
- 64 Manage Photos and Videos
- 64 Edit Photos and Videos
- 65 Sprint Basics
- 65 Voicemail
- 65 Visual Voicemail
- 65 Setting up Visual Voicemail
- 65 Reviewing Visual Voicemail
- 66 Listen to Multiple Voicemail Messages
- 66 Configuring Visual Voicemail
- 67 Configuring Visual Voicemail Settings
- 67 Automatically Enable the Speakerphone
- 67 Changing your Main Greeting via the Voicemail Menu
- 68 Edit the From Name vial the Voicemail Menu
- 68 Traditional Voicemail
- 68 Set Up Your Voicemail
- 68 Voicemail Notification
- 68 Retrieve Your Voicemail Messages
- 68 Accounts
- 68 Setting Up Accounts
- 69 Gmail™ and Google™
- 69 Create a Google Account
- 69 Create a Google Account Online
- 69 Create a Google Account Using Your Phone
- 69 Sign In To Your Google Account
- 70 Access Gmail
- 70 Send a Gmail Message
- 70 Read and Reply to Gmail Messages
- 70 Email
- 71 Add an Email Account (POP or IMAP)
- 71 Add a Corporate Sync Account
- 71 Compose and Send Email
- 71 View and Reply to Email
- 72 Manage Your Email Inbox
- 72 Refresh an Email Account
- 72 Delete Email Messages
- 72 Edit Email Account Settings
- 72 Delete an Email Account
- 72 Text Messages and MMS
- 72 Compose Text Messages
- 73 Send a Multimedia Message (MMS)
- 73 Save and Resume a Draft Message
- 73 New Messages Notification
- 74 Text and MMS Options
- 74 Google Talk™
- 75 Roaming
- 75 Roaming Icon
- 75 Setting Roam Mode
- 75 Call Guard
- 75 To turn Call Guard on or off:
- 75 Data Roam Guard
- 75 To set your Data Roam Guard notification:
- 76 To use data services when Data Roam Guard is active:
- 77 Apps and Entertainment
- 77 Google Play Store™
- 77 Find and Install Apps
- 78 Create a Google Checkout™ Account
- 78 Request a Refund for a Paid App
- 78 Manage or Remove Apps
- 78 Download Apps from the Web
- 79 Manage Your Downloads
- 79 Navigation
- 79 Google Maps™
- 80 Set Your Location Sources
- 80 Find Any Location
- 80 Get Directions
- 80 Select Map Mode
- 80 Google Latitude™
- 81 Adding and Removing Friends
- 81 To add friends:
- 81 To remove friends:
- 81 Sharing Location
- 81 Hiding Your Location
- 81 Turning Off Google Latitude
- 81 Google Play Music
- 82 Get Music
- 82 Transferring Music from a Windows Computer
- 83 Transferring Music from a Macintosh Computer
- 83 Tips and Tricks
- 84 Web and Data
- 84 Wi-Fi
- 84 Turn Wi-Fi On or Off
- 84 Wi-Fi Search and Connect
- 85 Wi-Fi Modes
- 85 Wi-Fi Hotspot
- 85 Setting up the Hotspot
- 86 Activating the Hotspot
- 86 Browser
- 86 Your Browser
- 86 Connect
- 86 Select Links
- 86 See Options
- 87 Go to a Specific Website
- 87 Adjust Browser Settings
- 88 YouTube™
- 88 To sign in to your YouTube account:
- 89 Sprint Worldwide Wireless Service
- 89 Getting started with Sprint Worldwide Service
- 89 Activating Global Roaming Mode
- 90 Making and Receiving Worldwide Calls
- 90 Making Calls Using Plus (+) Code Dialing
- 90 Sprint Voicemail Service
- 90 Setting Up Your Voicemail Access Number
- 91 Accessing Your Voicemail
- 91 New Message Indicators
- 91 Retrieving Voicemail Messages
- 91 Voicemail Troubleshooting
- 91 International Data Roaming
- 92 Getting Started with Data Services
- 92 Accessing Your Email and Data Services on GSM/UMTS Networks
- 92 Accessing Your Email and Data Services on CDMA Networks
- 92 Understanding Status Messages
- 94 Contacting Sprint
- 94 Please call the numbers below if you need assistance:
- 96 Important Safety Information
- 97 General Precautions
- 97 Maintaining Safe Use of and Access to Your Phone
- 97 Do Not Rely on Your Phone for Emergency Calls
- 97 Following Safety Guidelines
- 98 Turning Off Your Phone Before Flying
- 98 Battery Use & Safety
- 98 DON’Ts
- 98 DOs
- 99 Battery Charging
- 100 Third Party Accessories
- 100 Driving Precautions
- 101 Seizures/Blackouts
- 101 Caution About High Volume Usage
- 101 Repetitive Motion
- 101 Children
- 102 Glass Parts
- 102 Operational Warnings
- 102 Potentially Explosive Areas
- 102 Symbol Key
- 103 Radio Frequency (RF) Energy
- 103 Exposure to RF Energy
- 103 RF Energy Operational Precautions
- 104 RF Energy Interference/Compatibility
- 104 Follow Instructions to Avoid Interference Problems
- 104 Medical Devices
- 104 Regulatory Information
- 104 Specific Absorption Rate (FCC & IC)
- 104 YOUR MOBILE DEVICE MEETS FCC AND IC LIMITS FOR EXPOSURE TO RADIO WAVES.
- 105 European Union Directives Conformance Statement
- 106 FCC Notice to Users
- 106 Industry Canada Notice to Users
- 107 Software Notices
- 107 Location Services
- 107 Your Location
- 108 Emergency Calls
- 108 Navigation
- 108 Privacy & Data Security
- 109 Use & Care
- 110 Recycling
- 110 Mobile Devices & Accessories
- 110 Packaging & Product Guides
- 110 California Perchlorate Label
- 111 Hearing Aid Compatibility with Mobile Phones
- 111 Software Copyright Notice
- 112 Content Copyright
- 112 Open Source Software Information
- 112 Export Law Assurances
- 113 Product Registration
- 113 Service & Repairs
- 113 How to Obtain Service or Other Information
- 114 Owner’s Record
- 114 Copyright & Trademarks
- 116 Manufacturer’s Warranty
- 116 Manufacturer’s Warranty
- 116 Motorola Mobility Inc. Limited Global Warranty Mobile Phones
- 116 Who is Covered?
- 116 What Does this Limited Warranty Cover?
- 117 What Will Motorola Do?
- 117 Exclusions (Products and Accessories)
- 119 What Other Limitations are There?
- 122 Index