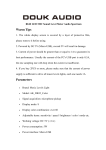advertisement
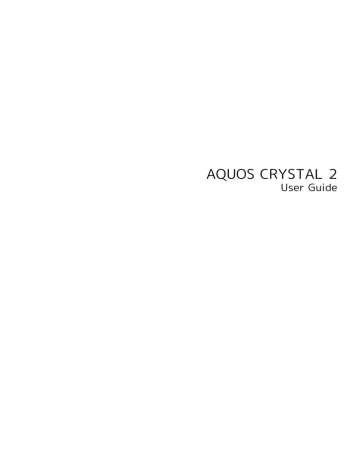
Getting Started
Package Contents............................................................... 6
Parts & Functions.............................................................. 6
USIM Card Installation....................................................... 7
Handset Memory & SD Card.............................................. 9
Charging Handset..............................................................12
Power On/Off................................................................... 14
Touchscreen Operations...................................................15
Handset Initial Settings...................................................16
6
Package Contents
Package Contents
・Handset (AQUOS CRYSTAL 2)
・Battery is built into handset.
・Handset back cover is not removable.
・TV Antenna Cable (Complimentary sample)
・クイックスタート (Japanese)
・お願いとご注意 (Japanese)
・Warranty
Parts & Functions
Handset Parts
Name
Mic
SD/USIM
Card Slot
Display
Proximity/
Light Sensor
Notification
Lamp
External
Device Port
Earphones-
Microphone
Port
Receiver
Area
(Direct Wave
Receiver) 2
Internal
Camera
Mic/
Recorder Mic
Description
Use when talking to emopa or using
Speakerphone for calls.
Insert/remove SD Card and USIM Card.
Handset uses a touchscreen-type Display.
Operate with your fingers on Display.
Light Sensor detects ambient light level.
When Sweep ON 1 or Grip Sensor is enabled, also prevents Touchscreen misoperation during calls.
Illuminates while charging or for notifications (missed calls, new messages, etc.).
Connect AC Charger or Micro USB Cable here.
Connect TV Antenna Cable or Earphones with Mic (optional accessory) here.
Hear other party's voice through this.
Use to shoot photos or videos of yourself.
Talk to other party through this. Also use while recording videos.
1 For details on Sweep ON, see "
."
2 For details on Direct Wave Receiver, see "
."
Name
Mic
(Recorder Mic)
External
Camera
Mobile
Light
FeliCa
Mark
Grip Sensor
Area
Speaker
Description
Use when talking to emopa or while recording videos.
Shoot photos or videos.
Use as a camera flash, flashlight, etc.
Hold up to reader/writer when using NFC/
Osaifu-Keitai ® .
Turns on Display, etc. when handset is held with both right and left sensor areas touched.
Listen to music, video sound, One Seg, etc.
Handset Keys
USIM Card Installation
USIM Card is an IC card containing customer and authentication information, including handset number.
Handling USIM Card
・See instructions included with USIM Card for handling.
・Avoid applying labels. May damage USIM Card.
・USIM is replaceable (at cost) in case of loss/damage.
・Wipe clean with a dry, soft cloth.
・Always keep the IC chip (metal) clean.
7
IC chip (metal)
USIM Card Usage Notes
Observe the following when using USIM Card.
・Always follow emergency procedures to suspend service if your USIM Card or handset (USIM Card inserted) is lost/ stolen. For details, contact
・Customer is responsible for any damage caused by inserting USIM Card in an other-brand IC card reader, etc.
SoftBank Corp. is not responsible in such case.
・It is recommended that you back up information that is saved on USIM Card. SoftBank Corp. is not responsible for damages from saved information that is lost.
・Always power off handset before inserting/removing
USIM Card.
・Note that USIM Card specifications and performance may change without notice.
・Return USIM Card to SoftBank Corp. when canceling subscription.
・USIM Card is the property of SoftBank Corp.
・Returned USIM Cards are recycled for environmental purposes.
Name
(Power Key)
Key
Volume Up
Volume
Down Key
Description
Turn Display off/on. Long Press for power on/off, Reboot, Airplane mode, etc.
Increase volume. Long Press for Mobile
Light on/off (in Welcome sheet (lock screen)).
Decrease volume. Long Press to activate/ cancel Manner mode (in Welcome sheet
(lock screen) or Feel Home).
8
Inserting USIM Card
Always power off beforehand.
Open Card Slot Cover
Removing USIM Card
Always power off beforehand.
Open Card Slot Cover
Pull out USIM Tray
・Do not pull USIM Tray forcefully or at an angle; damage may result. Gently pull it out horizontally from the edge.
Place USIM Card in USIM Tray
・Check orientation of USIM Card (see notch), then gently place it with IC chip (metal) facing up.
Insert USIM Tray into USIM Card Slot (bottom opening)
・Check orientation of USIM Tray, then gently insert it all the way horizontally.
Close Card Slot Cover by pressing then
・Press ○ areas firmly so that there is no gap between handset and Card Slot Cover. Debris trapped between gasket and Card Slot may allow ingress of liquid.
Pull out USIM Tray
・Do not pull USIM Tray forcefully or at an angle; damage may result. Gently pull it out horizontally from the edge.
Remove USIM Card
Insert USIM Tray into USIM Card Slot (bottom opening)
・Do not insert USIM Tray at an angle; damage may result.
Check orientation of USIM Tray, then gently insert it all the way horizontally.
Close Card Slot Cover by pressing then
・Press ○ areas firmly so that there is no gap between handset and Card Slot Cover. Debris trapped between gasket and Card Slot may allow ingress of liquid.
SIM Unlocking
Handset supports SIM unlocking. After unlocking SIM, other companies' SIM cards can also be used on handset.
・When using another company's SIM card on handset, accessible services/functions, etc. may be limited. SoftBank
Corp. makes no guarantees whatsoever regarding the proper operation of handset.
・For details on SIM unlocking, see SoftBank Website.
9
Handset Memory & SD Card
Photos and videos taken with handset, files created with applications, etc. are saved in handset memory. Install and use an SD Card as needed.
Handset Memory/SD Card Usage Notes
Use of SD Cards
Handset supports SD Card up to 128 GB. Some SD Cards may not operate properly. Observe the following when using SD Cards.
・Do not insert or remove SD Card forcefully.
・Do not touch terminals or expose them to metal objects.
・Some files are not savable.
・Make sure not to erase or overwrite files accidentally.
microSDXC Card
Handset supports microSDXC Cards (SDXC-compatible SD
Cards). microSDXC Cards are supported by SDXC-compatible devices only.
Exchanging Files with Non-SDXC-Compatible
Devices
To exchange files between handset and non-SDXCcompatible devices, use SD Cards (microSD/microSDHC
Cards) supported by handset and those devices. Inserting a microSDXC Card used on handset in a non-SDXC-compatible device may corrupt card files.
Do not format the microSDXC Card on that device even if prompted to do so. Formatting deletes all microSDXC
Card files and changes the file system. The original memory capacity may be unavailable after formatting.
To use a corrupted microSDXC Card, format it on an SDXCcompatible device.
Handset Memory/SD Card Files
Handset memory/SD Card files may be lost/altered due to accidents, malfunctions, repairs, handset upgrade/ replacement, mishandling, etc. Back up important files regularly. SoftBank Corp. is not liable for any damages resulting from loss/alteration of files.
・Never power off while files are being accessed.
Save Location
By default, files, including videos and photos taken with handset, are saved in handset memory. Even with downloaded commercially-available apps described as saving data on SD Card, files are saved in handset memory.
SD Card Caution
Keep SD Card away from infants; may cause choking if swallowed.
Inserting SD Card
Open Card Slot Cover
Insert SD Card into SD Card Slot (top opening)
・Gently insert SD Card all the way horizontally with terminals facing up.
Close Card Slot Cover by pressing then
・Press ○ areas firmly so that there is no gap between handset and Card Slot Cover. Debris trapped between gasket and Card Slot may allow ingress of liquid.
10
Formatting SD Card
When using a new SD Card for the first time, always format it on handset.
・Formatting deletes all SD Card files. Format SD Card with caution.
・When formatting, keep handset charged or charge it adequately beforehand.
In app sheet, (Settings)
Enter Operation Password OK
・If Operation Password is unset, follow onscreen prompts.
ERASE EVERYTHING
Storage
All SD Card files will be deleted.
Erase microSD
ERASE SD CARD
Unmounting SD Card
In app sheet, (Settings)
Storage
Unmount microSD OK
Unmount microSD changes to Mount microSD . (SD Card is unmounted.)
・To mount SD Card again, Tap Mount microSD .
11
Removing SD Card
Always unmount SD Card beforehand.
Open Card Slot Cover
Remove SD Card
・Lightly push SD Card in and release finger (SD Card pops out slightly); gently pull it out horizontally.
Close Card Slot Cover by pressing then
・Press ○ areas firmly so that there is no gap between handset and Card Slot Cover. Debris trapped between gasket and Card Slot may allow ingress of liquid.
12
Charging Handset
Battery is built into handset.
Internal Battery
A lithium-ion battery is built into handset; it is not removable.
Recycling
This product requires a lithium-ion battery. Lithiumion batteries are recyclable. To recycle a used lithiumion battery, take it to any shop displaying the recycling symbol.
Battery Cautions
Battery Care
To help maintain performance and life of Internal Battery, do not store in the following conditions (battery level should be at approximately 40% for optimal storage).
・Full (immediately after charging is complete)
・Exhausted (too low to power on handset)
Bulges of Internal Battery
Depending on usage, bulges may appear near end of battery life; this does not affect safety.
Internal Battery Replacement
Internal Battery is a consumable item; may need to be replaced if operating time shortens noticeably. Internal
Battery is not user replaceable; its replacement incurs fees and requires handset submission to a SoftBank Shop or other appropriate servicer. For details, contact a SoftBank
Shop or SoftBank Customer Support, General Information .
About Charging
The following charging options are available.
Charging
Option
AC Charger
USB charging
Cigar lighter socket
Description
Connect handset and AC Charger (optional accessory) directly.
Connect handset and a PC with Micro USB
Cable (optional accessory).
Charge handset in a car using Micro USB
Charging Adapter (optional accessory) and
In-Car Charger (optional accessory).
Notification Lamp
Notification Lamp illuminates red while charging; illuminates green when charge is almost full.
・If Notification Lamp is blinking, charging is not working properly. Make sure that you are using Charger and products specified by SoftBank Corp. If you are using specified products only, contact a SoftBank Shop or
SoftBank Customer Support, General Information .
Charging Cautions
Water Resistance
Handset is water resistant; however, if Micro USB plug is inserted while it is wet, liquid (tap water, beverage, sea water, pet urine, etc.) or a foreign object adhered to handset or Micro USB plug may cause overheating, burnout, fire, malfunction, burns, etc. due to electric shock, shortcircuiting, etc.
・AC Charger (optional accessory), Micro USB Charging
Adapter (optional accessory), Micro USB Cable (optional accessory) and In-Car Charger (optional accessory) are not waterproof. Never connect Micro USB plug while handset or Charger is wet.
Handling Cables
Do not pull, bend, or twist cable; may damage the cable.
About Charging Abroad
SoftBank Corp. is not liable for problems resulting from charging handset abroad.
AC Charger
AC Charger is an optional accessory. Be sure to use SHCEJ1 or
ZTDAC1 (Micro USB, 1.0 A) specified by SoftBank Corp.
For information on other peripheral devices, see SoftBank
Website.
The following explains how to charge handset using SHCEJ1.
・See User Guide for corresponding AC Charger.
・Never connect Micro USB plug while handset or AC Charger is wet.
Charging by PC
Connect handset to a PC with Micro USB Cable (SHDDL1; optional accessory).
・Make sure that PC is turned on.
・Handset may not charge or charge slowly depending on connection/PC status.
・Never connect Micro USB plug while handset or Micro USB
Cable is wet.
13
Insert Micro USB plug of Micro USB Cable into External Device
Port
Insert Micro USB plug of AC Charger into External Device Port
・Insert Micro USB plug in correct orientation; otherwise,
External Device Port may be damaged. Check contours and orientation of Micro USB plug, then insert it with tabs (○) facing down.
Extend blades and plug AC Charger into AC outlet
Charging starts and Notification Lamp illuminates.
・Notification Lamp goes out when charge is full.
After charging, remove Micro USB plug from External Device
Port, then unplug AC Charger and retract blades
・Insert Micro USB plug in correct orientation; otherwise,
External Device Port may be damaged. Check contours and orientation of Micro USB plug, then insert it with tabs (○) facing down.
Insert USB plug of Micro USB Cable into PC USB port
Charging starts and Notification Lamp illuminates.
・Notification Lamp goes out when charge is full.
After charging, remove Micro USB Cable from handset and PC
14
Power On/Off
Power On
Long Press until SHARP logo appears
Power Off
(Long Press)
Handset powers on, and
appears after a while.
・If confirmation appears, follow onscreen prompts.
・A screen for initial settings may appear the first time handset is powered on. See "
Handset Initial Settings " for
details.
Drag up
Power off
OK
Home Screen (Feel Home) appears.
・The appearance of icon may differ depending on handset settings.
・If confirmation appears, follow onscreen prompts.
Handset shuts down.
Touchscreen Operations
Handset uses a touchscreen-type Display. Operate with your fingers on Display.
Touchscreen Usage Cautions
Touchscreen Operation
To prevent malfunctions, observe the following.
・Do not use with wet fingers or if Display is wet. If
Display is wet, wipe it with a soft cloth.
・Do not use with gloves/long fingernails, pens, pencils or sharp objects.
・Do not use with objects on/against Display.
Display Care
Do not place a sticker or shield (commercially-available protective film, privacy protector shield, etc.) on Display.
In Case of Unexpected Touchscreen Response
If handset initiates operation without Touchscreen
(Display) being operated or does not respond after
Touchscreen being operated, try the following.
(Display turns off)
Use Touchscreen
(Display turns on)
Tap
Contact Display lightly and briefly.
Drag
Touch icon or other item lightly, move it where desired, and release finger.
15
Flick
Contact Display lightly, then brush screen up/down or left/ right.
Pinch/Spread
Contact Display lightly, then move fingers toward each other
(Pinch) or away from each other (Spread).
Touch & Hold
Contact Display lightly; release finger when screen changes.
16
Handset Initial Settings
A screen for language selection may appear the first time handset is powered on. Here, make initial settings for Wi-Fi, a
Google™ Account, etc.
Insert USIM Card before powering on handset.
Making Initial Settings
Initial setting items and screen content may differ depending on contract conditions and handset settings. Follow onscreen prompts.
・To skip to the next setting, Tap SKIP in each screen.
Tap language NEXT
Tap & Go screen appears.
・To change language, Drag it up/down.
・If Wi-Fi is not set, Select Wi-Fi screen appears. Follow onscreen prompts.
SKIP
Wi-Fi setup screen appears.
NEXT
Add your account appears.
・To learn about Tap & Go, Tap Learn more .
Or create a new account Follow onscreen prompts
Select Wi-Fi screen appears.
Tap access point
NEXT
Enter password CONNECT
My SoftBank setting screen appears.
・To use your existing Google Account, Tap Enter your email , then follow onscreen prompts.
・See " Google Account " for details on a Google Account.
Wi-Fi setup is complete; handset restarts.
・To skip Wi-Fi settings, Tap SKIP , then follow onscreen prompts. Handset restarts after operation.
Follow onscreen prompts
Initial settings are made.
17
18
advertisement
Related manuals
advertisement
Table of contents
- 1 AQUOS CRYSTAL 2 User Guide
- 3 Contents
- 5 Introduction
- 5 About the User Guide
- 5 Accessing Instructions on Handset
- 7 Getting Started
- 8 Package Contents
- 8 Parts & Functions
- 9 USIM Card Installation
- 11 Handset Memory & SD Card
- 14 Charging Handset
- 16 Power On/Off
- 17 Touchscreen Operations
- 18 Handset Initial Settings
- 21 Basic Operations
- 22 Basic Operations
- 24 Applications
- 25 Activating Applications Quickly (Quick Launcher)
- 28 Handset Phone Number
- 28 Using Manner Mode
- 29 Using Airplane Mode
- 29 Text Entry
- 31 Google Account
- 33 Google Play
- 35 Security Codes
- 37 USIM PIN
- 38 Turning Off Display (Screen Lock)
- 39 Updating Software
- 40 Operating by Gripping Handset (Grip Magic)
- 43 Handset Interface
- 44 Welcome Sheet (Lock Screen) Basics
- 45 Home Screen (Feel Home) Basics
- 46 Icons at Display Top (Status Bar)
- 48 Checking Handset Status & Notifications (Notifications Window)
- 49 Customizing Welcome Sheet (Lock Screen)
- 51 Customizing Home Screen (Feel Home)
- 56 Disabling Touch Operation Temporarily (Childlock)
- 57 Copying Onscreen Text (Copy Anywhere)
- 57 Writing Notes on Display (KAKU Notepad)
- 58 Capturing Screenshots (Clip Now)
- 61 Phone
- 62 Calling
- 66 Optional Services
- 71 Making Call Settings
- 73 Address Book
- 76 Hiding Contacts (Secrecy Settings)
- 79 Messaging & Internet
- 80 Messaging
- 80 S! Mail Initial Setup
- 81 Sending S! Mail/SMS
- 83 Opening & Replying to S! Mail/SMS
- 85 Using Gmail
- 88 Using Email
- 90 Using the Internet (Chrome)
- 95 Camera
- 96 Capturing Photos
- 97 Recording Videos
- 101 Music & Images
- 102 Music Files (Music)
- 103 Viewing & Managing Photos/Videos (Album)
- 105 Connectivity
- 106 Wi-Fi
- 109 Using Tethering Functions
- 110 Bluetooth®
- 115 Global Services
- 116 Global Roaming
- 117 Calling from Outside Japan
- 121 Handset Settings
- 122 About Settings
- 123 Sound/Notification Settings
- 126 Wallpaper & Display Settings
- 128 Energy Saving Settings
- 132 Home Applications Setting
- 132 Useful Settings
- 136 About phone
- 137 Accounts Settings
- 137 Call Settings
- 138 Mail Settings
- 141 Guide Setting
- 142 Data Usage Settings
- 144 Storage Settings
- 145 Application Settings
- 145 Data Transfer
- 148 Other Settings
- 163 For Assistance
- 164 File Storage
- 164 Backup & Restore
- 165 Troubleshooting
- 167 Specifications
- 168 Warranty & After-Sales Service
- 168 Customer Service
- 169 Safety Precautions
- 170 Safety Precautions
- 178 Important Product Information
- 179 Handset & Hardware Care
- 181 General Notes
- 183 Radio Wave Exposure and Specific Absorption Rate (SAR) Information
- 184 Water Resistance
- 187 Index