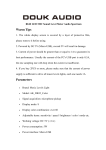advertisement
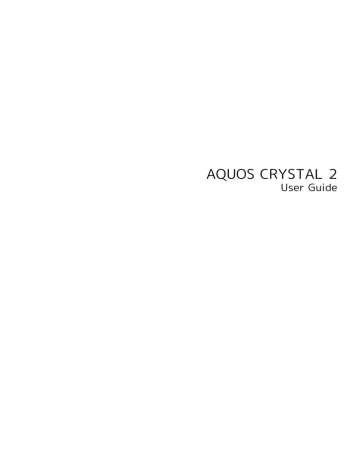
Handset Interface
Welcome Sheet (Lock Screen) Basics...............................42
Home Screen (Feel Home) Basics..................................... 43
Icons at Display Top (Status Bar)...................................44
Checking Handset Status & Notifications (Notifications
Window)............................................................................. 46
Customizing Welcome Sheet (Lock Screen).....................47
Customizing Home Screen (Feel Home)........................... 49
Disabling Touch Operation Temporarily (Childlock)....... 54
Copying Onscreen Text (Copy Anywhere).......................55
Writing Notes on Display (KAKU Notepad).....................55
Capturing Screenshots (Clip Now)...................................56
42
Welcome Sheet (Lock Screen)
Basics
Welcome sheet (lock screen) appears at power on or when is Pressed while Display is turned off (Screen lock active).
Welcome Sheet (Lock Screen) Layout
Activating Applications
In Welcome sheet (lock screen), Drag up
Application window opens.
Tap application
Wallpaper 1
Notifications of missed calls and new messages or from applications, etc. appear here.
Tap to show owner information.
2
Drag up for applications, settings, etc.
Drag up to unlock screen.
Date and time, weather, messages from emopa, etc.
appear here (Info area).
1
Drag up to activate SH Camera.
1 Flick left/right to toggle view.
2 Set owner information beforehand. See "
Application activates.
・Change assigned applications as needed. See "
Welcome Sheet (Lock Screen) " for details.
Viewing Tutorial on Welcome Sheet
(Lock Screen)
In application window, onscreen prompts
(Let's Try!) Follow
Notifications (Missed Calls, New
Messages, Etc.)
Notification appears in Welcome sheet (lock screen) for missed calls, new messages and information from applications.
Tap notification twice
43
Home Screen (Feel Home) Basics
Most operations start from Home Screen. Feel Home appears as Home Screen by default.
In the User Guide, most operation descriptions are for Feel
Home.
Toggling Sheets & Pages
Feel Home consists of two sheets; activate applications in app sheet, and access widgets or save shortcuts to frequentlyused applications in desktop sheet.
Flick left/right to toggle sheets.
Corresponding window opens.
・Follow onscreen prompts.
Notification Count & Grouping
Notifications may be grouped depending on the number of unread notifications. To show all notifications, Tap the bottom notification twice.
App sheet consists of multiple pages.
Flick up/down to toggle pages.
・Adding shortcuts to desktop sheet may add pages to it.
Flick up/down to toggle pages.
App Sheet Layout
Activate applications.
Tap to toggle pages; large dot indicates current page position.
Dock (activate applications)
44
Desktop Sheet Layout
Icons at Display Top (Status Bar)
Indicators (new message notification, handset status, etc.) appear on Status Bar (at the top of Display).
Status Bar Layout
Use widgets.
Activate applications from shortcuts.
Tap to toggle pages; large dot indicates current page position.
1
Dock (activate applications)
1 Available when application shortcuts and widgets are
details.
Notifications, warnings, etc. appear here. (Notification
Indicators)
Handset status and other information appear here.
(Status Indicators)
Main Notification Indicators
Notification Indicators appear on the left.
・Notification Indicators do not appear in Welcome sheet (lock screen).
Indicator Description
Guide Available 1
Bright Keep On
Urgent News
Call Arriving/in Progress
Call on Hold
Missed Call
New Answer Phone Message
New Voicemail
New SMS/S! Mail
New Email
New Gmail
Unchecked Alarm
Calendar Event
One Seg Viewing in Progress
One Seg Recording in Progress
Application Update Available
Application Installation Complete
Data Downloading
Bluetooth ® File Reception Request
SD Card Unmounted
Readying SD Card
Connected via USB
Screenshot Captured
Screenshot Failed
Screenshot Captured (Clip Now)
Screenshot Failed (Clip Now)
More Notifications
Mobile Light On
1 Drag Status Bar down and launch Guide from Notifications
Window.
45
Main Status Indicators
Status Indicators appear on the right.
Indicator Description
Battery Strength
Charging
Signal Strength
No Signal (4G LTE/4G/3G)
4G LTE/4G Data in Use 1
3G Data in Use
Airplane Mode
Wi-Fi Connected
Bluetooth ® On
Bluetooth ® Connected
Manner (Standard) Mode
Manner (Silent) Mode
Getting Location Information
Answer Phone Set
Answer Phone Set (Message Recorded)
Alarm Set
NFC/Osaifu-Keitai ® Lock Set
NFC/Osaifu-Keitai ® Lock Set (USIM Card only) 2
Hiragana/Kanji Mode
Half Alphabet Mode
Half Numeric Mode
Full Alphabet Mode
Full Numeric Mode
Character Code Mode
1 Corresponding indicator appears when handset is connected to FDD-LTE (SoftBank 4G LTE) or AXGP (SoftBank 4G).
Between these Networks, handset connects to SoftBank 4G whenever possible.
2 Appears when a USIM Card with NFC locked on another mobile phone is then installed in handset.
46
Checking Handset Status &
Notifications (Notifications
Window)
Open notifications, check handset status or change various settings.
Opening Notifications Window
Drag Status Bar down
Notifications Window opens.
・To close Notifications Window, Tap .
Notifications Window Layout
Setting keys
Drag down to show second and subsequent lines of
Setting keys.
Notifications and active functions
Use corresponding functions.
Open Settings.
Delete all notifications and close Notifications Window.
Notifications Window Operations
Selecting and Deleting Notifications
In Notifications Window, Flick notification left/right
・Some notifications may not be deleted.
Blocking Notifications from Specific
Applications
In Notifications Window, Touch & Hold notification
Block ( )
・Tap Block to toggle on ( )/off (
・May be unavailable depending on application.
).
Showing Notifications from Specific
Applications at the Top
In Notifications Window, Touch & Hold notification
Priority ( )
・Tap Priority to toggle on (
・Available when Block is disabled (
)/off (
).
).
Setting Keys
47
Customizing Welcome Sheet (Lock
Screen)
Set Wallpaper for Welcome sheet (lock screen) and change assigned applications (shortcuts).
Setting Wallpaper
In Welcome sheet (lock screen), Drag up
Set Manner mode option.
Toggle Wi-Fi on/off.
Toggle Bluetooth ® on/off.
Enable/disable Auto-rotate screen.
Set Display brightness.
Drag down to show second and subsequent lines of
Setting keys.
Toggle Energy saving settings on/off.
Set Bright Keep.
Manage use of location information.
Enable/disable account sync.
Open Wireless output menu.
Enable/disable Reader/Writer, P2P.
Enable/disable Airplane mode.
Turn on/off Mobile Light.
Drag up to hide second and subsequent lines of Setting keys.
Toggle Grip Magic on/off.
Open window for customizing Setting keys.
Customizing Setting Keys
Rearranging Setting Keys
In Notifications Window, Customize rearrange it
Drag icon to
Deleting Setting Keys
In Notifications Window, Customize Drag icon to unused key area (right above Navigation Bar)
Adding Setting Keys
In Notifications Window, Customize Drag icon from unused key area (right above Navigation Bar) to target location
(Welcome sheet)
Welcome Sheet wallpaper
Welcome sheet wallpaper menu opens.
Tap in Image field Tap page (e.g., Page 1 )
Tap option (e.g., Contents Manager(wallpaper) ) onscreen prompts
Follow
Setting is complete.
・To remove set Wallpaper, Tap To cancel the setting when
Tapping an option.
48
Welcome Sheet (Lock Screen)
Operations
Setting Live Wallpaper to Welcome Sheet (Lock
Screen)
In Welcome sheet wallpaper menu, field Tap image in Live wallpaper
SET WALLPAPER
・For some Wallpapers, additional settings are available.
Follow onscreen prompts.
Applying Feel Home Wallpaper Setting to
Welcome Sheet (Lock Screen)
In Welcome sheet wallpaper menu, To reflect the wallpaper setting
Changing Assigned Applications
(Shortcuts)
Change applications (shortcuts) that appear when Dragging up.
In Welcome sheet (lock screen), Drag up
(Welcome sheet)
Shortcut
Tap shortcut to change
Tap shortcut type (e.g., Application )
Tap application/function to activate with shortcut
Shortcut is set.
・If confirmation appears, follow onscreen prompts.
Customizing Home Screen (Feel
Home)
Set Wallpaper and theme for Feel Home, rearrange icons, change layout of icons as well as add folders, shortcuts and widgets.
49
Setting Wallpaper
In Feel Home, Touch & Hold open area
Menu opens.
Wallpaper Setting
Tap option (e.g., Album(wallpaper) ) prompts
Setting is complete.
Follow onscreen
50
Setting Theme and View
In Feel Home, Touch & Hold open area
Menu opens.
Home settings
Home settings window opens.
Tap theme (Standard, Color pop or Natural)
Home Setting Operations
Changing Wallpaper
Wallpaper set in "
Setting Wallpaper " appears by default. To
change Wallpaper:
In Home settings window, Tap graphic above From list
Follow onscreen prompts
・To use Wallpaper set in "Setting Wallpaper," Tap graphic above Wallpaper.
Viewing Tutorial on Feel Home
In Home settings window, View for Let's Try!
Showing/Hiding Google Search Widget in App
Sheet
/ for Display In Home settings window,
Google Search
・Tap
( ).
to toggle on ( ), to toggle off
Showing/Hiding Dock
In Home settings window,
・Tap
( ).
to toggle on ( ),
/ for Display Dock to toggle off
Showing/Hiding Guide Tab when Switching to
App Sheet/Desktop Sheet
/ for Show guide In Home settings window, tab
・Tap
( ).
to toggle on ( ), to toggle off
Setting Home Position
In Home settings window, Apps Sheet / Desktop
Sheet in Home Position Settings
Tap color, pattern, etc.
Theme is set.
・For Standard , Tap Visible / Invisible to show/hide icon background as needed.
Rearranging App Sheet Pages
In app sheet, Touch & Hold open area
Menu opens.
Edit pages
Moving Icons/Widgets
In Feel Home, Touch & Hold icon/widget
Drag to target location
Release to place icon/widget.
・To a folder: Drag icon to target folder.
51
Drag page up/down to target location
MOVE
Page is moved.
52
Changing Icon Layout
Change layout of icons in app sheet (columns/rows per screen).
In Feel Home, Touch & Hold open area
Adding Folders
Add folders to collect icons.
・Folders can also be created in desktop sheet and dock.
In Feel Home, Touch & Hold icon to place in folder
Menu opens.
Home settings
Add to new folder
Home settings window opens.
In Layout Setting, Simple / 3x4 / 4x5 / 5x6
Layout is changed.
・If confirmation appears, follow onscreen prompts.
・Select Simple for large icons and text.
Hiding Applications
In app sheet, Touch & Hold open area setting for application to hide
Application view
・Tap to show application again. Icon appears at end in app sheet.
Layout Setting Caution
When Layout Setting is set to Simple, desktop sheet is hidden.
Folder is added, and icon is saved in the folder.
Drag another icon to group into the folder
2 icons are saved in the folder.
・Alternatively, to create a folder, Touch & Hold open area in
Feel Home, then Tap Create Folder .
Folder Operations
Changing Folder Names
In Feel Home, Tap folder of window
Tap Name entry field at top
Enter folder name Next
Placing Icons in Folder
In Feel Home, Touch & Hold icon Drag to folder
Moving Icons Out of Folder
In Feel Home, Tap folder it out of folder
Touch & Hold icon Drag
Deleting Folders
In Feel Home, Touch & Hold folder Peel off
・Move icons out of target folder beforehand.
Adding Shortcuts
Add an application shortcut to desktop sheet.
In desktop sheet, Touch & Hold open area
53
Menu opens.
Add shortcut
Application Tap application
・
Shortcut is added.
appears for shortcut icons.
Shortcut Arrangement Operations
Adding Shortcut from App Sheet to Desktop
Sheet
In app sheet, Touch & Hold icon Add shortcut
Deleting Shortcuts
In desktop sheet, Touch & Hold shortcut icon Peel off
54
Adding Widgets
Add Album, Calendar, etc. as follows.
Touch & Hold open area of desktop sheet
Disabling Touch Operation
Temporarily (Childlock)
Set Childlock to disable touch operation temporarily and prevent unintended operation. (An incoming call cancels
Childlock automatically.)
Setting Childlock
Favorites (Childlock)
Menu opens.
Add widget
Tap widget
Widget is added.
Removing Widgets
In desktop sheet, Touch & Hold widget Peel off
OK
Childlock is set.
Canceling Childlock
When Display is turned off, Unlock screen
・To cancel Childlock when Display is turned on, Press to turn off Display first.
Copying Onscreen Text (Copy
Anywhere)
Copy text in webpages, images, etc. on Display.
Using Copy Anywhere
・Show content to copy on Display beforehand.
Favorites (Copy Anywhere)
55
Writing Notes on Display (KAKU
Notepad)
Write notes on Display and save them as images. Attach saved images to email or share them.
Using KAKU Notepad
・Show screen to add notes to beforehand.
Favorites (KAKU Notepad)
Copy Anywhere window opens.
Trace over area to copy Drag frame to specify scan area
Pencil palette opens.
・If confirmation appears, follow onscreen prompts.
・Move pencil palette by Dragging toward top or bottom of
Display.
・If pencil palette is minimized, Tap pen or tool with to return to original size.
Tap pen ( , etc.) Trace on Display to create notes
Text is scanned (scan result window).
・Pencil palette is half-transparent while creating notes.
After completing notes,
Screen with added notes is saved as an image.
・Open saved image from Photo in Contents Manager, etc.
Text is copied.
Copy Anywhere Operations
Editing Scanned Text
In scan result window, Edit text OK
Looking Up Scanned Text in Dictionary
In scan result window, Dictionary
56
Pencil Palette Layout
Capturing Screenshots (Clip Now)
Slide finger along the edge of Display to capture a screenshot.
Capture permanent screenshots for saving as image files or temporary screenshot for temporary use.
Enabling Clip Now
In app sheet, (Settings) Useful
Pens 1
Undo
Eraser
Clip out 1
Enter text
Save
Share/save
Change background
Stamp 1
1 Tap again while using to change pen color/thickness, cutout method, stamp type, etc.
Useful window opens.
Clip Now
Clip Now window opens.
Clip Now ( )
Clip Now is enabled.
・Tap Clip Now to toggle on ( )/off ( ).
Capturing Permanent Screenshots
Capture screenshots for saving as files. Webpages opened from browser (e.g., Chrome) are saved with their URL.
・Some screens may not be captured, or URL may not be saved.
Touch upper left (upper right) corner of Display
Opening Permanent Screenshots
In app sheet, (Tools) (Clip Now)
57
Screen shrinks.
Slide finger to the right (left) along the top edge of Display
Screenshot list appears.
・If confirmation appears, follow onscreen prompts.
Tap screenshot
Permanent screenshot is captured.
Screenshot appears (screenshot details).
・URL appears for webpage screenshots. Tap URL to open corresponding webpage.
・When Auto-rotate screen is enabled, rotating handset
90 degrees changes screenshot list to screenshot details automatically.
Screenshot Operations
Sharing Screenshots
In screenshot list, Touch & Hold screenshot
Tap sharing option Follow onscreen prompts
Deleting Screenshots
In screenshot list, Touch & Hold screenshot
YES
Deleting All Permanent Screenshots
In app sheet,
Delete All
(Settings)
YES
Useful Clip Now
58
Capturing and Opening Temporary
Screenshot
Capture screenshot of webpage, etc. for saving it temporarily.
Captured screenshot can be opened while using other applications as well.
・Only one temporary screenshot can be captured. It cannot be saved as a file.
Touch upper right (upper left) corner of Display finger down along the edge of Display
Slide
Setting Clip Now Operation
In app sheet, (Settings) Useful Clip Now
Clip Now window opens.
Slide operation settings
Temporary screenshot is captured; portion of screenshot appears at the right (left) of Display.
Drag portion of screenshot at the right (left) of Display to the left (right)
Slide operation settings appear.
From upper left / From upper right
Setting is complete.
Tap option
Temporary screenshot appears.
・To move screenshot aside, Drag it to the right (left) of
Display.
Deleting Temporary Screenshot
While temporary screenshot appears, Touch & Hold screenshot ( appears) Drag screenshot to
advertisement
Related manuals
advertisement
Table of contents
- 1 AQUOS CRYSTAL 2 User Guide
- 3 Contents
- 5 Introduction
- 5 About the User Guide
- 5 Accessing Instructions on Handset
- 7 Getting Started
- 8 Package Contents
- 8 Parts & Functions
- 9 USIM Card Installation
- 11 Handset Memory & SD Card
- 14 Charging Handset
- 16 Power On/Off
- 17 Touchscreen Operations
- 18 Handset Initial Settings
- 21 Basic Operations
- 22 Basic Operations
- 24 Applications
- 25 Activating Applications Quickly (Quick Launcher)
- 28 Handset Phone Number
- 28 Using Manner Mode
- 29 Using Airplane Mode
- 29 Text Entry
- 31 Google Account
- 33 Google Play
- 35 Security Codes
- 37 USIM PIN
- 38 Turning Off Display (Screen Lock)
- 39 Updating Software
- 40 Operating by Gripping Handset (Grip Magic)
- 43 Handset Interface
- 44 Welcome Sheet (Lock Screen) Basics
- 45 Home Screen (Feel Home) Basics
- 46 Icons at Display Top (Status Bar)
- 48 Checking Handset Status & Notifications (Notifications Window)
- 49 Customizing Welcome Sheet (Lock Screen)
- 51 Customizing Home Screen (Feel Home)
- 56 Disabling Touch Operation Temporarily (Childlock)
- 57 Copying Onscreen Text (Copy Anywhere)
- 57 Writing Notes on Display (KAKU Notepad)
- 58 Capturing Screenshots (Clip Now)
- 61 Phone
- 62 Calling
- 66 Optional Services
- 71 Making Call Settings
- 73 Address Book
- 76 Hiding Contacts (Secrecy Settings)
- 79 Messaging & Internet
- 80 Messaging
- 80 S! Mail Initial Setup
- 81 Sending S! Mail/SMS
- 83 Opening & Replying to S! Mail/SMS
- 85 Using Gmail
- 88 Using Email
- 90 Using the Internet (Chrome)
- 95 Camera
- 96 Capturing Photos
- 97 Recording Videos
- 101 Music & Images
- 102 Music Files (Music)
- 103 Viewing & Managing Photos/Videos (Album)
- 105 Connectivity
- 106 Wi-Fi
- 109 Using Tethering Functions
- 110 Bluetooth®
- 115 Global Services
- 116 Global Roaming
- 117 Calling from Outside Japan
- 121 Handset Settings
- 122 About Settings
- 123 Sound/Notification Settings
- 126 Wallpaper & Display Settings
- 128 Energy Saving Settings
- 132 Home Applications Setting
- 132 Useful Settings
- 136 About phone
- 137 Accounts Settings
- 137 Call Settings
- 138 Mail Settings
- 141 Guide Setting
- 142 Data Usage Settings
- 144 Storage Settings
- 145 Application Settings
- 145 Data Transfer
- 148 Other Settings
- 163 For Assistance
- 164 File Storage
- 164 Backup & Restore
- 165 Troubleshooting
- 167 Specifications
- 168 Warranty & After-Sales Service
- 168 Customer Service
- 169 Safety Precautions
- 170 Safety Precautions
- 178 Important Product Information
- 179 Handset & Hardware Care
- 181 General Notes
- 183 Radio Wave Exposure and Specific Absorption Rate (SAR) Information
- 184 Water Resistance
- 187 Index