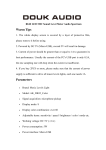advertisement
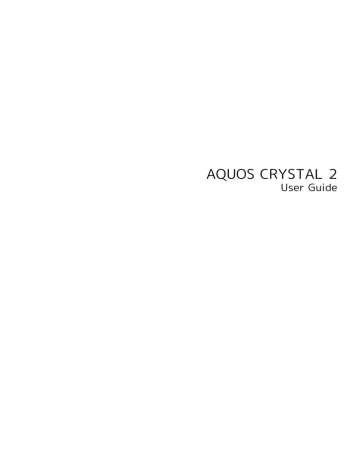
Messaging & Internet
Messaging.......................................................................... 78
S! Mail Initial Setup......................................................... 78
Sending S! Mail/SMS.........................................................79
Opening & Replying to S! Mail/SMS................................81
Using Gmail....................................................................... 83
Using Email........................................................................86
Using the Internet (Chrome)............................................88
78
Messaging
S! Mail
Exchange messages with S! Mail-compatible SoftBank handsets and email compatible devices (other mobiles, PCs, etc.) beyond
SMS character entry limit; attach media files.
SMS
Exchange short messages (up to 160 single-byte characters) using handset numbers as addresses.
Gmail
Gmail is Google's webmail service. Handset automatically syncs with Gmail.
Use email (POP3/IMAP4) on handset.
・Set up an email account beforehand.
・Sending/receiving email on handset syncs handset and mail server; sent/received messages (in the POP protocol, received messages only) are also accessible from PCs.
S! Mail Initial Setup
Setting Up S! Mail Initially
When activating (Mail) for the first time, complete setup to send/receive S! Mail using Wi-Fi.
In Feel Home, (Mail)
Setup to Wi-Fi connection window opens.
・If confirmation appears, follow onscreen prompts.
Set Now
Wi-Fi connection setup is complete and thread list opens.
・If confirmation appears, follow onscreen prompts.
・To skip setup, Tap Set Later . Complete setup later as needed from Wi-Fi Connection in "
Cautions for Sending/Receiving S! Mail
Using Wi-Fi
International S! Mail Transmission Fees
Transmission fees apply when sending international S! Mail messages even if Wi-Fi is in use.
S! Mail Reception while Display is Turned Off
(Screen Lock Active)
To receive S! Mail messages using Wi-Fi even when Display is turned off (Screen lock active), disable Wi-Fi sleep policy ( Never ) in Wi-Fi settings.
79
Sending S! Mail/SMS
Sending S! Mail/SMS
The following explains how to send S! Mail/SMS to a recipient saved in Address Book.
In Feel Home, (Mail)
Phonebook
Contact list (Address Book) appears.
Tap tab Tap recipient OK
Thread list opens.
Message composition window opens.
A recipient is specified, and message composition window returns.
・Specify multiple recipients as needed.
・In message composition window, Tap in Recipient field to check recipient's phone number/email address.
Tap Subject field
Enter text
Enter subject Tap Text entry field
Recipient selection window opens.
・To enter phone number/email address directly, Tap Recipient field.
・Tap to attach a file.
・If a subject is entered or a file is attached, the message is sent as S! Mail.
Send
S! Mail/SMS is sent.
80
Sending S! Mail/SMS
S! Mail and SMS Switching
S! Mail and SMS may automatically switch at sending, depending on whether a subject is entered, text length, whether a file is attached, etc.
・When creating a message, check which it will be sent as at top of Display.
Using Drafts
In thread list, Tap draft Edit/send
・Disable automatic switching between S! Mail and SMS as needed (thereafter, specify either when creating a message). See "
" for details.
In Case of S! Mail/SMS Send Failure
Failed S! Mail/SMS messages are saved as drafts.
Operations when Creating S! Mail/SMS
Specifying Recipients from Outgoing/Incoming
History
In recipient selection window, Outgoing History /
Incoming History Tap recipient(s) OK
Specifying Multiple Recipients from Mail Group
In recipient selection window, Mail Group group OK
Tap mail
・Set a mail group beforehand. See "
" for details.
Changing Recipient Type (To/Cc/Bcc)
In message composition window, after specifying recipient
(s), in Recipient field Change to To /
Change to Cc / Change to Bcc
Deleting Recipients
In message composition window, after specifying recipient
(s), in Recipient field Delete recipient
Saving Current Message as Draft
In message composition window, after specifying recipient
(s),
・Drafts are indicated by in thread list.
Opening & Replying to S! Mail/SMS
Handset receives S! Mail/SMS messages automatically by default. Optionally, retrieve messages manually, and also retrieve all messages saved on the server.
Opening New S! Mail/SMS
When message arrives, new message notification appears in
Welcome sheet (lock screen).
・When Display is turned off, Notification Lamp flashes.
・In screens other than Welcome sheet (lock screen), new message notification appears around Status Bar. It disappears after a while, then Notification Indicator ( appears on Status Bar.
)
In Welcome sheet (lock screen), Tap new message notification twice
About Checking S! Mail/SMS
Mail Widgets
Add Mail widgets (easy mode and detail mode) to desktop sheet to check information of new/unread messages. See
" for details.
81
Spam Mail
Set spam filtering to save messages from senders not in
Address Book to Spam mail. New message notification does not appear for those messages. See "
for how to check messages saved in Spam mail.
Opening New Messages from Screens other than Welcome Sheet (Lock Screen)
Drag Status Bar down for Notifications Window new message notification Tap message
Tap
・Alternatively, when new message notification appears around Status Bar, Tap the new message notification.
Thread details open.
・For two or more new messages, thread list opens. Tap thread to open.
Tap message
S! Mail/SMS message window opens.
82
Opening S! Mail/SMS
In Feel Home, (Mail)
Thread list opens.
Tap thread
Thread details open.
・Tap a thread indicated by to open thread details including draft/unsent messages.
Tap message
Saving Attachments
In S! Mail/SMS message window, attachment to save ( ) Save
Tap for
Deleting Threads
In thread list, Touch & Hold thread to delete
Delete
・To select multiple threads, Touch & Hold one, then Tap other threads.
Deleting Messages
In thread details, Touch & Hold message to delete
Delete
・To select multiple messages, Touch & Hold one, then Tap other messages.
Reporting Spam
In thread details, Touch & Hold message to report as spam Yes
・Only one message can be selected.
・In S! Mail/SMS message window, Tap
Spam Yes .
Declare
Checking Spam
In thread list, Spam mail
・If confirmation appears, follow onscreen prompts.
Listing Addresses of Sender/Recipients
In thread details, List Address
・In S! Mail/SMS message window, Tap .
S! Mail/SMS message window opens.
Message Operations
Protecting Messages
In thread details, Touch & Hold message to protect
・Selected message is protected, and appears beside sent/received date and time.
・To select multiple messages, Touch & Hold one, then Tap other messages.
・To cancel protection, refer to the steps for protecting messages.
Replying to S! Mail/SMS
In S! Mail/SMS message window, /
Enter text Send
Using Gmail
Use Gmail (Google's webmail service) as well as your work/ personal email.
83
Setting an Account
Set up a Google Account or an email account to use Gmail.
When activating (Gmail) for the first time, account setup menu appears; complete setup.
・Account setup menu does not appear if you are already signed in to a Google Account.
・To use your existing account, information such as username
(ID), password, and server name is required.
In app sheet, (Google) (Gmail)
Message is sent.
Replying to Threads Easily
In thread details, Tap Text entry field at Display bottom
Enter text Send
・Tap to attach a file (e.g., an image).
Account setup menu opens.
・If confirmation appears, follow onscreen prompts.
Add an email address
Google / Personal (IMAP/POP) OK
Follow onscreen prompts
Account setup is complete.
84
Creating/Sending Gmail
In app sheet, (Google) (Gmail)
Message list opens.
・If confirmation appears, follow onscreen prompts.
Saving Current Message as Draft
In message composition window, Save draft
Discarding Current Message
While creating message, Discard DISCARD
Opening New Gmail
When message arrives, new message notification appears in
Welcome sheet (lock screen).
・When Display is turned off, Notification Lamp flashes.
・In screens other than Welcome sheet (lock screen),
Notification Indicator ( ) appears on Status Bar.
In Welcome sheet (lock screen), Tap new message notification twice
Message composition window opens.
Enter recipient, subject and text
Message is sent.
Message Composition Operations
Adding Cc/Bcc Recipients
In message composition window,
Enter recipient in Recipient field
Attaching Files
In message composition window,
Select application Select file
Attach file
Message window opens.
・For two or more new messages, message list opens; Tap message to open.
Opening New Messages from Screens other than Welcome Sheet (Lock Screen)
Drag Status Bar down for Notifications Window new message notification
Tap
Opening Gmail
In app sheet, (Google) (Gmail)
Syncing Accounts Manually
In message list, Drag down
・Sync sent and received messages manually at any time regardless of the automatic sync settings.
85
Message list opens.
Tap message
Message window opens.
Operations when Opening Messages
Replying to Messages
In message window,
Create message
・To reply to all, Tap all .
for message to reply to for message to reply to Reply
Forwarding Messages
In message window,
Forward for message to forward
Create message
Resetting Messages as Unread
In message window,
・In message list, Tap icon for message to reset as unread
( appears), then Tap .
Deleting Messages
In message window,
・In message list, Tap icon for message to delete ( appears), then Tap .
86
Using Email
Send/receive email using application.
(Email), an email-only
Setting an Account
Set up an email account to use email.
When activating (Email) for the first time, account setup menu appears; complete setup.
・Information such as username (ID), password, and server name is required.
In app sheet, (Email)
Creating/Sending Email
In app sheet, (Email)
Message list opens.
Account setup menu appears at first activation.
Follow onscreen prompts to set up account
Account setup is complete.
Message composition window opens.
Enter recipient, subject and text
Message is sent.
Message Composition Operations
Adding Cc/Bcc Recipients
In message composition window,
Enter recipient in Recipient field
Attaching Files
In message composition window,
Select application Select file
Attach file
Saving Current Message as Draft
In message composition window, Save draft
87
Discarding Current Message
While creating message, Discard DISCARD
Opening New Email
When message arrives, new message notification appears in
Welcome sheet (lock screen).
・When Display is turned off, Notification Lamp flashes.
・In screens other than Welcome sheet (lock screen),
Notification Indicator ( ) appears on Status Bar.
In Welcome sheet (lock screen), Tap new message notification twice
Opening Email
In app sheet, (Email)
Message list opens.
Tap message
Message window opens.
・For two or more new messages, message list opens; Tap message to open.
Opening New Messages from Screens other than Welcome Sheet (Lock Screen)
Drag Status Bar down for Notifications Window new message notification
Tap
Message window opens.
Operations when Opening Messages
Replying to Messages
In message window,
・To reply to all, Tap
Create message
Reply all .
Forwarding Messages
In message window, Forward Create message
Resetting Messages as Unread
In message window,
・In message list, Tap icon for message to reset as unread
( appears), then Tap .
Deleting Messages
In message window, OK
・In message list, Tap icon for message to delete ( appears), then Tap OK .
Syncing Accounts Manually
In message list, Drag down
・Sync sent and received messages manually at any time regardless of the automatic sync settings.
88
Using the Internet (Chrome)
Enter search terms or URLs for easy Internet access.
SSL & TLS
Secure Sockets Layer (SSL) and Transport Layer Security
(TLS) are encryption protocols that secure Internet transmissions of important/sensitive information such as credit card numbers and corporate secrets, providing protection against online threats (eavesdropping, falsification, impersonation, etc.).
SSL/TLS Caution
When opening a secured page, users must decide as their responsibility whether or not to open the page with use of
SSL/TLS. SoftBank Corp. and the Certification Authorities
Symantec Website Security G.K. and Cybertrust make no guarantees whatsoever to users regarding security of SSL/
TLS.
Using Chrome
In Feel Home, (Chrome)
Chrome Operations
Signing in to My SoftBank
Access My SoftBank to check service charges or reward points, change contract details (subscribed price plan, optional services, etc.), check handset email address, use anti-spam settings, etc.
In Chrome, Bookmarks
Follow onscreen prompts
My SoftBank
Searching within Current Webpage
In Chrome, Find in page Enter search text
Search results are highlighted.
Saving (Downloading) Images
In Chrome, Touch & Hold image Save image
・ appears on Status Bar when image is saved. To open the image, Tap download complete notification in
Notifications Window.
・Alternatively, open the image from (Downloads) or
(Album).
Opening Saved (Downloaded) Image, Etc.
In app sheet, image, etc.
(Tools) (Downloads) Tap
Chrome activates.
・If confirmation appears, follow onscreen prompts.
Tap Text entry field at top of Display or URL
Enter search term
Search results or webpage opens.
Adding Bookmarks
In Feel Home, (Chrome)
Chrome activates.
Open target webpage
Add bookmark window opens.
Check/edit Name, URL, etc.
Save
Current webpage is saved as a bookmark.
Bookmark Operations
Editing Bookmarks
In Chrome, bookmark
Bookmarks
Edit bookmark
Touch & Hold
Edit Save
Deleting Bookmarks
In Chrome, bookmark
Bookmarks
Delete bookmark
Touch & Hold
Opening Bookmarks
In Feel Home, (Chrome)
Chrome activates.
Bookmarks
Bookmark window opens.
Tap bookmark
Corresponding webpage opens.
89
90
Checking Browsing History
In Feel Home, (Chrome)
Chrome activates.
History
History window opens.
Tap record
Webpage opens.
Opening New Tabs
Open multiple webpages in different tabs to switch between them easily.
In Feel Home, (Chrome)
Chrome activates.
New tab
Tap Text entry field at top of Display or URL Go
Another tab opens.
Enter search term
Tab Operations
Switching Tabs
In Chrome, Recent tabs Tap tab
Viewing Webpages without Leaving Browsing
History, Cookies, Etc.
In Chrome, prompts
New incognito tab Follow onscreen
Setting Chrome
Make Chrome settings. Settable items are the following.
Item
Sign in to
Chrome
Search engine
Merge tabs and apps
Autofill forms
Save passwords
Home page
Privacy
Accessibility
Site settings
Data Saver
About Chrome
Description
Sign in to your Google Account and make settings for tabs, bookmarks, history, etc.
View account information.
Select a search engine.
Set whether to show tab browsing history in application usage history.
Enable or disable automatic form entry, or edit address and credit card information.
Enable or disable the saving of user names and passwords by webpages, confirm/delete webpages that have saved passwords, etc.
Set a homepage.
Set whether to show a hint for an access error, whether usage and error reports are sent, etc.
Set text size, etc.
Set whether to allow cookies, enable
JavaScript, etc.
Set whether to economize data usage by compressing webpages before reading them.
View version information, etc. about
Chrome.
In Feel Home, (Chrome)
Chrome activates.
Settings Set items
Settings are made.
・For some items, additional settings may appear when
Tapping the item.
91
92
advertisement
Related manuals
advertisement
Table of contents
- 1 AQUOS CRYSTAL 2 User Guide
- 3 Contents
- 5 Introduction
- 5 About the User Guide
- 5 Accessing Instructions on Handset
- 7 Getting Started
- 8 Package Contents
- 8 Parts & Functions
- 9 USIM Card Installation
- 11 Handset Memory & SD Card
- 14 Charging Handset
- 16 Power On/Off
- 17 Touchscreen Operations
- 18 Handset Initial Settings
- 21 Basic Operations
- 22 Basic Operations
- 24 Applications
- 25 Activating Applications Quickly (Quick Launcher)
- 28 Handset Phone Number
- 28 Using Manner Mode
- 29 Using Airplane Mode
- 29 Text Entry
- 31 Google Account
- 33 Google Play
- 35 Security Codes
- 37 USIM PIN
- 38 Turning Off Display (Screen Lock)
- 39 Updating Software
- 40 Operating by Gripping Handset (Grip Magic)
- 43 Handset Interface
- 44 Welcome Sheet (Lock Screen) Basics
- 45 Home Screen (Feel Home) Basics
- 46 Icons at Display Top (Status Bar)
- 48 Checking Handset Status & Notifications (Notifications Window)
- 49 Customizing Welcome Sheet (Lock Screen)
- 51 Customizing Home Screen (Feel Home)
- 56 Disabling Touch Operation Temporarily (Childlock)
- 57 Copying Onscreen Text (Copy Anywhere)
- 57 Writing Notes on Display (KAKU Notepad)
- 58 Capturing Screenshots (Clip Now)
- 61 Phone
- 62 Calling
- 66 Optional Services
- 71 Making Call Settings
- 73 Address Book
- 76 Hiding Contacts (Secrecy Settings)
- 79 Messaging & Internet
- 80 Messaging
- 80 S! Mail Initial Setup
- 81 Sending S! Mail/SMS
- 83 Opening & Replying to S! Mail/SMS
- 85 Using Gmail
- 88 Using Email
- 90 Using the Internet (Chrome)
- 95 Camera
- 96 Capturing Photos
- 97 Recording Videos
- 101 Music & Images
- 102 Music Files (Music)
- 103 Viewing & Managing Photos/Videos (Album)
- 105 Connectivity
- 106 Wi-Fi
- 109 Using Tethering Functions
- 110 Bluetooth®
- 115 Global Services
- 116 Global Roaming
- 117 Calling from Outside Japan
- 121 Handset Settings
- 122 About Settings
- 123 Sound/Notification Settings
- 126 Wallpaper & Display Settings
- 128 Energy Saving Settings
- 132 Home Applications Setting
- 132 Useful Settings
- 136 About phone
- 137 Accounts Settings
- 137 Call Settings
- 138 Mail Settings
- 141 Guide Setting
- 142 Data Usage Settings
- 144 Storage Settings
- 145 Application Settings
- 145 Data Transfer
- 148 Other Settings
- 163 For Assistance
- 164 File Storage
- 164 Backup & Restore
- 165 Troubleshooting
- 167 Specifications
- 168 Warranty & After-Sales Service
- 168 Customer Service
- 169 Safety Precautions
- 170 Safety Precautions
- 178 Important Product Information
- 179 Handset & Hardware Care
- 181 General Notes
- 183 Radio Wave Exposure and Specific Absorption Rate (SAR) Information
- 184 Water Resistance
- 187 Index