Tiling/Poster Printing. Canon 8747B002
Add to My manuals141 Pages
Canon 8747B002 offers a wide range of printing capabilities, including various printing methods, page layout options, and image correction features. With its ability to print on various media types, you can explore your creativity and produce high-quality prints. Additionally, the printer's user-friendly interface and software make printing effortless and efficient.
advertisement
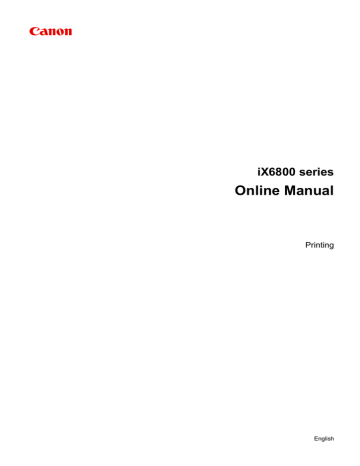
Tiling/Poster Printing
The tiling/poster printing function allows you to enlarge image data, divide it into several pages, and print these pages on separate sheets of paper. You can also paste the pages together to create a large print like a poster.
The procedure for performing tiling/poster printing is as follows:
Setting Tiling/Poster Printing
1. Open the
2. Set tiling/poster printing
Select Tiling/Poster from the Page Layout list on the Page Setup tab.
The current settings are displayed in the settings preview on the left side of the printer driver.
3. Select the print paper size
Select the size of the paper loaded in the printer from the Printer Paper Size list.
4. Set the number of image divisions and the pages to be printed
26
If necessary, click Specify..., specify the following settings in the Tiling/Poster Printing dialog box, and then click OK.
Image Divisions
Select the number of divisions (vertical x horizontal).
As the number of divisions increases, the number of sheets used for printing increases. If you are pasting pages together to create a poster, increasing the number of divisions allows you to create a larger poster.
Print "Cut/Paste" in margins
To leave out words "Cut" and "Paste", uncheck this check box.
Note
• This feature may be unavailable when certain printer drivers or operating environments are used.
Print "Cut/Paste" lines in margins
To leave out cut lines, uncheck this check box.
Print page range
Specifies the printing range. Select All under normal circumstances.
To reprint only a specific page, select Pages and enter the page number you want to print. To specify multiple pages, enter the page numbers by separating them with commas or by entering a hyphen between the page numbers.
Note
• You can also specify the print range by clicking the pages in the settings preview.
5. Complete the setup
Click OK on the Page Setup tab.
When you execute print, the document will be divided into several pages during printing.
Printing Only Specific Pages
If ink becomes faint or runs out during printing, you can reprint only the specific pages by following the procedure below:
1. Set the print range
In the settings preview on the left of the Page Setup tab, click the pages that do not need to be printed.
The pages that were clicked are deleted, and only the pages to be printed are displayed.
27
Note
• Click the deleted pages to display them again.
• Right-click the settings preview to select Print all pages or Delete all pages.
2. Complete the setup
After completing the page selection, click OK.
When you execute print, only specified pages will be printed.
Important
• Since tiling/poster printing enlarges the document when printing it, the print results may become coarse.
28
advertisement
Key Features
- Home & office 9600 x 2400 DPI Colour
- Printing colours: Cyan, Magenta, Pigment black, Yellow
- USB port Wi-Fi Ethernet LAN
Related manuals
Frequently Answers and Questions
Can I set a custom paper size for printing?
Is it possible to print on envelopes with this printer?
Can I adjust the color balance of my prints to achieve desired color accuracy?
advertisement
Table of contents
- 4 Printing
- 5 Printing from a Computer
- 6 Printing with Application Software that You are Using (Printer Driver)
- 7 Printing with Easy Setup
- 9 Setting the Media Type with the Printer Driver
- 10 Various Printing Methods
- 11 Setting a Page Size and Orientation
- 12 Setting the Number of Copies and Printing Order
- 14 Setting the Stapling Margin
- 16 Execute Borderless Printing
- 19 Fit-to-Page Printing
- 21 Scaled Printing
- 24 Page Layout Printing
- 26 Tiling/Poster Printing
- 29 Booklet Printing
- 31 Duplex Printing
- 33 Stamp/Background Printing
- 36 Registering a Stamp
- 39 Registering Image Data to be Used as a Background
- 42 Setting Up Envelope Printing
- 44 Printing on Postcards
- 46 Displaying the Print Results before Printing
- 47 Setting Paper Dimensions (Custom Size)
- 49 Editing the Print Document or Reprinting from the Print History
- 52 Changing the Print Quality and Correcting Image Data
- 53 Setting the Print Quality Level (Custom)
- 55 Printing a Color Document in Monochrome
- 57 Specifying Color Correction
- 59 Optimal Photo Printing of Image Data
- 60 Adjusting Colors with the Printer Driver
- 62 Printing with ICC Profiles
- 65 Interpreting the ICC Profile
- 66 Adjusting Color Balance
- 68 Adjusting Color Balance Using Sample Patterns (Printer Driver)
- 72 Adjusting Brightness
- 74 Adjusting Intensity
- 76 Adjusting Contrast
- 78 Adjusting Intensity/Contrast Using Sample Patterns (Printer Driver)
- 82 Overview of the Printer Driver
- 83 Canon IJ Printer Driver
- 84 How to Open the Printer Driver Setup Window
- 85 Canon IJ Status Monitor
- 86 Checking the Ink Status from Your Computer
- 87 Canon IJ Preview
- 88 Deleting the Undesired Print Job
- 89 Instructions for Use (Printer Driver)
- 91 Printer Driver Description
- 92 Quick Setup tab Description
- 98 Main tab Description
- 104 Page Setup tab Description
- 116 Maintenance tab Description
- 123 Canon IJ Preview Description
- 126 Canon IJ XPS Preview Description
- 134 Canon IJ Status Monitor Description
- 137 Updating the Printer Driver
- 138 Obtaining the Latest Printer Driver
- 139 Deleting the Unnecessary Printer Driver
- 140 Before Installing the Printer Driver
- 141 Installing the Printer Driver