Printing with ICC Profiles. Canon 8747B002
Add to My manuals141 Pages
Canon 8747B002 offers a wide range of printing capabilities, including various printing methods, page layout options, and image correction features. With its ability to print on various media types, you can explore your creativity and produce high-quality prints. Additionally, the printer's user-friendly interface and software make printing effortless and efficient.
advertisement
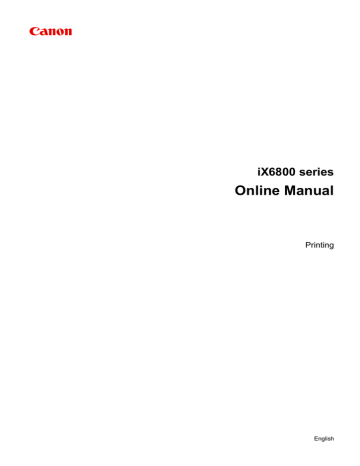
Printing with ICC Profiles
When the image data has a specified input ICC profile, you can print by using the color space (Adobe RGB or sRGB) of the data effectively.
The printer driver setting procedure varies depending on the application software used to print.
Specify an ICC Profile from the Application Software and Print the Data
When you print the editing and touch-up results of Adobe Photoshop, Canon Digital Photo Professional, or any application software that allows you to specify input and printing ICC profiles, you print by effectively using the color space of the input ICC profile specified in the image data.
To use this printing method, use your application software to select color management items and specify an input ICC profile and a printing ICC profile in the image data.
Even if you print using a printing ICC profile that you created yourself or one for special Canon paper, be sure to select color management items from your application software.
For instructions, refer to the manual of the application software you are using.
1. Open the
2. Select the manual color adjustment
On the Main tab, select Manual for Color/Intensity, and click Set....
The Manual Color Adjustment dialog box opens.
3. Select color correction
Click Matching tab, and select None for Color Correction.
4. Set the other items
If necessary, click Color Adjustment tab, and adjust the color balance (Cyan, Magenta, Yellow) and adjust Brightness, Intensity, and Contrast settings, and then click OK.
62
5. Complete the setup
Click OK on the Main tab.
When you execute print, the printer uses the color space of the image data.
Specify an ICC Profile with the Printer Driver, and then Print
Print from an application software that cannot identify input ICC profiles or does allow you to specify one by using the color space of the input ICC profile (sRGB) found in the data. When printing Adobe RGB data, you can print the data with the Adobe RGB color space even if the application software does not support Adobe RGB.
1. Open the
2. Select the manual color adjustment
On the Main tab, select Manual for Color/Intensity, and click Set....
The Manual Color Adjustment dialog box opens.
3. Select color correction
Click Matching tab, and select ICM (ICC Profile Matching) for Color Correction.
4. Select the input profile
Select an Input Profile that matches the color space of the image data.
• For sRGB data or data without an input ICC profile:
Select Standard.
• For Adobe RGB data:
Select Adobe RGB (1998).
63
Important
• When the application software specifies an input profile, the input profile setting of the printer driver becomes invalid.
• When no input ICC profiles are installed on your computer, Adobe RGB (1998) will not be displayed.
5. Select the rendering intent
Select the coloring adjustment method in Rendering Intent.
• Saturation
This method reproduces images even more vividly than the Perceptual method.
• Perceptual
This method reproduces images by focusing on color tints that most people prefer. Select this method to print photos.
• Relative Colorimetric
When image data is converted to the color space of the printer, this method converts the image data so the color reproduction approximates the shared color regions. Select this method to print image data with colors that are close to the original colors.
• Absolute Colorimetric
When Relative Colorimetric is selected, white spots are reproduced as white spots of the paper
(background color). However, when Absolute Colorimetric is selected, how the white spots are reproduced depends on the image data.
Important
• When Windows XP SP2 or Windows XP SP3 is used, this function is disabled.
6. Set the other items
If necessary, click Color Adjustment tab, and adjust the color balance (Cyan, Magenta, Yellow) and adjust Brightness, Intensity, and Contrast settings, and then click OK.
7. Complete the setup
Click OK on the Main tab.
When you execute print, the printer uses the color space of the image data.
Related Topics
Setting the Print Quality Level (Custom)
64
advertisement
Key Features
- Home & office 9600 x 2400 DPI Colour
- Printing colours: Cyan, Magenta, Pigment black, Yellow
- USB port Wi-Fi Ethernet LAN
Related manuals
Frequently Answers and Questions
Can I set a custom paper size for printing?
Is it possible to print on envelopes with this printer?
Can I adjust the color balance of my prints to achieve desired color accuracy?
advertisement
Table of contents
- 4 Printing
- 5 Printing from a Computer
- 6 Printing with Application Software that You are Using (Printer Driver)
- 7 Printing with Easy Setup
- 9 Setting the Media Type with the Printer Driver
- 10 Various Printing Methods
- 11 Setting a Page Size and Orientation
- 12 Setting the Number of Copies and Printing Order
- 14 Setting the Stapling Margin
- 16 Execute Borderless Printing
- 19 Fit-to-Page Printing
- 21 Scaled Printing
- 24 Page Layout Printing
- 26 Tiling/Poster Printing
- 29 Booklet Printing
- 31 Duplex Printing
- 33 Stamp/Background Printing
- 36 Registering a Stamp
- 39 Registering Image Data to be Used as a Background
- 42 Setting Up Envelope Printing
- 44 Printing on Postcards
- 46 Displaying the Print Results before Printing
- 47 Setting Paper Dimensions (Custom Size)
- 49 Editing the Print Document or Reprinting from the Print History
- 52 Changing the Print Quality and Correcting Image Data
- 53 Setting the Print Quality Level (Custom)
- 55 Printing a Color Document in Monochrome
- 57 Specifying Color Correction
- 59 Optimal Photo Printing of Image Data
- 60 Adjusting Colors with the Printer Driver
- 62 Printing with ICC Profiles
- 65 Interpreting the ICC Profile
- 66 Adjusting Color Balance
- 68 Adjusting Color Balance Using Sample Patterns (Printer Driver)
- 72 Adjusting Brightness
- 74 Adjusting Intensity
- 76 Adjusting Contrast
- 78 Adjusting Intensity/Contrast Using Sample Patterns (Printer Driver)
- 82 Overview of the Printer Driver
- 83 Canon IJ Printer Driver
- 84 How to Open the Printer Driver Setup Window
- 85 Canon IJ Status Monitor
- 86 Checking the Ink Status from Your Computer
- 87 Canon IJ Preview
- 88 Deleting the Undesired Print Job
- 89 Instructions for Use (Printer Driver)
- 91 Printer Driver Description
- 92 Quick Setup tab Description
- 98 Main tab Description
- 104 Page Setup tab Description
- 116 Maintenance tab Description
- 123 Canon IJ Preview Description
- 126 Canon IJ XPS Preview Description
- 134 Canon IJ Status Monitor Description
- 137 Updating the Printer Driver
- 138 Obtaining the Latest Printer Driver
- 139 Deleting the Unnecessary Printer Driver
- 140 Before Installing the Printer Driver
- 141 Installing the Printer Driver