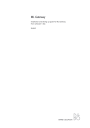
advertisement
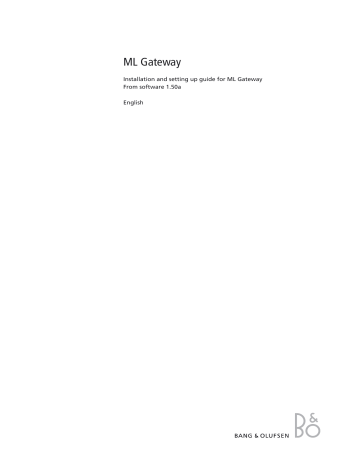
Setting up ML Gateway 9
Setting up ML Gateway
Additional information
On-line help
Login
To set up ML Gateway it is necessary to access a web-based user interface.
The web interface is organised into a series of screens which can be selected by means of the navigation bars.
Please avoid using the browser’s back and forward navigation buttons, as you may loose the information you are entering.
Also note that changing to another screen does not save the modifications you have made. There are Apply or Save buttons next to most controls and data fields.
All screens on the web interface have a link to the on-line help. Clicking on this link will open a new browser window showing the relevant section of the help file.
At the top of each help page there is a link to the table of contents.
- Switch the ML Gateway on by means of the switch on the front panel (information
about the front panel indicator and the setup button can be found on page 32
).
- Connect the service computer with an ethernet cable to the network connection
(to a free port in the router/switch).
- Access the web-based user interface by typing the IP address defined earlier
(during Configuration of IP address) for ML Gateway in the address field of the web browser. Now the Bang & Olufsen welcome screen appears.
- Click the Setup button to access ML Gateway setup funtions.
- Now the login box appears on the screen.
- Type admin in both fields and click OK.
(Username is always 'admin', the password can be changed by the user later).
10 Setting up ML Gateway
Info
The first picture that appears on the screen after a successful login is the Info screen.
This section, called Project information, provides the opportunity to enter information regarding the project.
It is recommended to fill in the fields in order to make it easier for future service.
Follow the procedure below:
- Fill in the four fields for Project name, Customer, Programmer and
Programmer contact info.
- Click Update information to save the information.
System
Date & Time
Text size (optional)
Password
ML Gateway can get its system time from the BeoLink, and this is the recommended option. In this case the time will be constantly synchronised to the clock of the main BeoLink product.
Alternatively, the date and time can be set manually. Note that ML Gateway will loose its time setting if powered down for several hours.
System time is useful for monitoring events and for examining the system and error logs, but correct time setting is not critical to the system.
- Click on the tab System and then Date & Time.
- Choose the preferred option for time and date.
- Click Apply date and time settings to apply settings immediately.
The web-based user interface may be too wide for low resolution screens such as those of mobile Internet devices, subcompact laptop computers, or old laptop computers.
In this case, a more compact style for the user interface can be selected.
Note that most web browsers have text size and screen zoom options, which allow for further adjustment of the interface.
- Click Switch to .... to toggle between low and high screen resolution.
The system password is used for accessing both the web user interface and the command line interface (CLI).
Logging in to the web interface requires entering ‘admin’ for both the user name, and the password. The factory default password is also ‘admin’. Logging into the
CLI requires only entering the password.
The password can be changed here to avoid unwanted access.
If the modified password is forgotten, it can always be reset to the default value.
This requires an execution of service function 2 (described on page 32 ) .
- Fill in the fields for current and new passwords, and click Update password to save the new password.
! If the default password is not changed, this notification is displayed on the right side of the screen. This will disappear when the password is changed.
! It is highly recommended to change it to a unique password.
Setting up ML Gateway 11
Master Link Gateway Protocol settings
The ML Gateway protocol is available on RS232 connections and as TCP socket connections (ethernet RJ45). This is a proprietary protocol for communication with general-purpose home automation controllers.
Multiple simultaneous ML Gateway protocol connections are supported.
The options available are:
- Availability and TCP port number on the network connection.
- Authentication required on TCP (Ethernet). Can be ticked if it is required that the connected Home Automation has to start logging in with Username and Password.
- Availability and bit rate on RS232 port.
! If the RS232 port is already configured for another device, a message is shown and selection is disabled. If RS232 is enabled for MLGW protocol, the product can not be used with eg. Conson and KNX installation.
The default Master Link Gateway Protocol settings are:
Enable MLGW protocol over ethernet
IP port 9000
Authentication required on TCP (Ethernet)
Enable MLGW protocol over RS232
RS232 bit rate 9600 bps
(not checkmarked)
Users
ML Gateway keeps a list of users that, individually (depending on the access level), can access the external interfaces and services such as:
- ML Gateway Protocol access
- Web Panel access
- Publishing service access (mobile applications)
Defining users is important but this can not be made yet. The list of available rooms is taken from the active configuration, therefore it is important to make sure that rooms are defined and testet before setting up users.
An explanation for this section will follow later in the guide.
Basic setup done
The basic setup is now completed for ML Gateway, but before continuing to the programming part, it is recommended to check for software updates.
Please follow the procedure on the next page.
12 Setting up ML Gateway
Software update
There are two methods for updating ML Gateway software. One for Internet access and one for no Internet access:
Internet access
No Internet access
If ML Gateway has no direct Internet access, it is possible to upload and install a software image file from a location stored on your computer.
- Navigate to the Load new software.. section and click Browse... . When the navigation box appears, choose the destination and software file. Click Update software.
! Do not switch off ML Gateway during the installation of new software, as this may result in a corrupted system.
Restarting ML Gateway on factory-installed software
If a software update causes ML Gateway to fail (for example due to power failure during flash update), the unit can be restarted using the original factory-installed software.
To do this, switch ML Gateway off, and while pressing the setup button, switch it back on. Release the setup button after 5 seconds. This will start the system using the original factory software, but will not fix nor replace the ‘broken’ software.
You need to log into the system and perform a software upgrade to fix the broken software.
If you suspect that the failure is inherent to the latest software installed (and not a failure during the flash process), you can manually download an earlier software version from BeoWise to your computer, and perform a software update from that file.
Software update complete
When ML Gateway is configured to have Internet access, it provides the opportunity to check for new software on-line and download the most recent version.
- Click on the Tools tab and choose Software Update. Use the Check available software on-line button to check for the latest available software. The online version will be displayed together with the currently running version. Internet access of ML Gateway requires two conditions:
- The installation network has direct access to Internet (no proxies).
- The network settings for ML Gateway are correctly set up.
If the network has a DHCP server, connect via DHCP in order to get all these settings automatically. You can revert to static IP address later if needed, while keeping the other settings provided by the DHCP server. Most DSL routers nowadays are DHCP servers by default.
- Select the Update from on-line version... button to download and install the new software.
When it is confirmed that ML Gateway has the latest software, the next step is to define devices and resources. Please follow the procedure on the next page.
advertisement
Related manuals
advertisement
