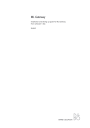
advertisement
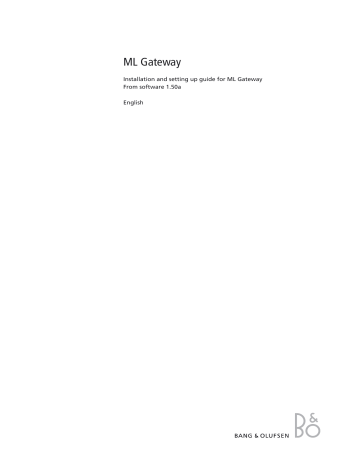
Programming 13
Programming
Additional information
The programming section provides the opportunity to define how BeoLink products and the home automation systems interact.
The programming section in ML Gateway consists of two main elements:
- Devices (including Resources for BeoLink, Virtual buttons, Home automation system)
- Macros
Devices - setting up resources
The next step is setting up resources for each device. Devices is the basic elements which ML Gateway looks into. Devices can be:
- BeoLink
- Virtual buttons
- Home automation systems
The resources area is where you identify all the necessary components with which
ML Gateway will interact. Each device contain individual Resources which can be:
- Setup and settings for BeoLink rooms / BeoLink products
- Setup and settings for scenes with virtual buttons
- Configuration and definitions for home automation systems
Survey of Devices and Resources in a ML Gateway setup:
➀ Devices
➁ Resources
Internet Internet
1
2
2
Mobil device
- Virtual buttons
- Scenes
Router / switch
ML Gateway
1
2
2
Master Link
- Rooms
- Products
Energy control
(( ))
Heat control
Sensors
IHC
Controller
Operation
switches
1
2
2
Home automation system
- Connection
- Project
Alarm
Modem
Lighting
Phone
Room 1
Room 2
(( ))
Room 3
Follow the procedure on the next page to define the supported device (home automation system).
14 Programming
Device - Home automation system
Use the devices screen to specify the devices connected to ML Gateway. For information regarding supported devices please refer to
, and then follow the procedure below:
- Click on the tab Programming and then Devices.
- Click in the field for Add new device. The following options are available:
- Clipsal
- Conson XP
- Custom strings
- Dynalite
- KNX / EIB
- Lauritz Knudsen, IHC, Schneider, LexControl, ELKO Living Systems* (up to 4 controllers - see appendix for further information)
- Lutron Grafik Eye
- Lutron Grafik QS
-- Lutron HomeWorks
- Lutron Radio RA
- Lutron Radio RA 2
)
- Choose the relevant supported device and click the Add button.
The Configuration box (and Resource box) for the chosen device now appars on the screen.
- Fill in the empty configuration fields which are necessary for ML Gateway to communicate with the supported device. The number of options may vary depending on the device. The options may vary between the following:
Connection method
IP address
IP Port
Login
Password
Bit rate
Hardware flow control:
Data bits
Parity
Stop bits
RS232 / RS232 over ethernet / Ethernet xxx.xxx.xxx.xxx
xxxx xxxx xxxxxxxx
9600 / 19200 / 38400 / 57600 / 115200 x
7 bits / 8 bits
No parity / Odd / Even
1 bit / 2 bit
! RS232:
Only one system can be connected to the interface at a time, so when configuring
ML Gateway, only one system on RS232 is allowed to be set up. It is very important that the RS232 settings fit the settings for the connected device.
If RS232 is the preferred connection type, and if the message RS232 port in use
by ML Gateway Protocol appears on the screen, it is because MLGW protocol over RS232 in enabled. For this connection type it is necessary to disable MLGW protocol over RS232, under System -> MLGW Protocol.
- Click the Save settings button to apply the settings.
Programming 15
Resource - Home automation system
The purpose of resources here is to identify the configuration (components) of the home automation system. All resources tables contain an empty last row. Use this row to define a new resource. Most drivers allow automatically detecting resources
(follow the procedure below):
- Click the Test button to start testing the configuration.
- Activate one or more of the resources (e.g. press a button on a keypad).
- Click the Cancel button to stop testing the configuration.
- Click the Show detected button that appears below the resources table (a new list will appear with the resources detected during the test).
- Select the resources to add to the resource tables and press Apply changes.
! Drivers that do not have a Show detected button do not have this feature, e.g.
IHC - Lauritz Knudsen (LK), Schneider, ELKO and LexControl. In this case follow the procedure below:
IHC:
- Click the Add resources... button in the Resources section.
- Click the Browse button, choose the definition file from the project and click Open.
- Click the Load button and the project file is loaded to the Resource section.
KNX / EIB:
- Click the Browse button in the Resources section.
- Choose the definition file from the project and click Open.
- Choose replace or append according to the situation.
- Click the Upload CSV resource file button and the project file is loaded to the
Resource section.
- Select the desired resources (with checkmarks in the boxes).
- To finish the selection click the Add selected resources button
Now the configuration and resource screen appears on the screen, where the selected resources are now visible.
16 Programming
Device - BeoLink
- Click on the tab Programming and then Devices.
- Click in the field for BeoLink. The following resources are now available:
BeoLink rooms
BeoLink products
Resources - BeoLink rooms / BeoLink products
The resources screen is where you identify all the necessary components with which ML Gateway will interact. The aim is to define BeoLink rooms, BeoLink products, events for the schedulers, and keypads or buttons for external systems.
Changes made to ML Gateway must be saved either by selecting the corresponding
Apply button, or by pressing Enter.
For removing resources, select the Delete check marks before applying changes.
Auto setup of rooms and products
If there is a Beo5 project available in the customer setup, and it contains all rooms in whitch you need to receive LIGHT and CONTROL events, it can be downloaded and automatically added to the list of rooms and products (if not, skip this step).
- Click on the Browse button and choose the Beo5 project file.
- Click Open.
- Click Load resources from Beo5 project file... (rooms and products will automatically be appended to the current list).
BeoLink rooms
Rooms are needed for receiving LIGHT and CONTROL events from Beo4/Beo5.
These events are associated with rooms, where more than one product could possible receive the same remote control command. The purpose of the table under the BeoLink rooms section is to define the rooms from which you need to receive light and control events, and to dedicate a room number to each room.
- Name the desired rooms for programming in the table and give each one a specific number (the sequence has no significance).
BeoLink products
BeoLink products have no fixed address, so you provide an address yourself in the column MLN (Master Link Node). Once you finish addressing each product, you need to associate that address with the actual products.
This procedure is called product assignment. It is recommended to use continuous numbers starting with 1 (this will simplify the product assignment process).
! AudioMasters in Option 0 should not be included in the list because they are controlled through the VideoMaster.
The purpose of the table under the BeoLink products section is to define which product each room has, and what MLN (Master Link Node) each product is dedicated. The assignment af the products can be made in two ways:
- All product assignment
- Assign single product
If BeoLink products are added or replaced, then the procedure must be repeated so that ML Gateway can identify the new products. Follow the procedure on the next page.
Programming 17
All products assignment:
- Navigate to Programming -> Devices -> Beolink products
- Click the All product assignment... button
A new window with a survey of link rooms and products appears (example).
- Click the Start product assignment button.
Wait approximately 1-5 minutes for ML Gateway to be ready for product assignment. When the text ‘Please wait‘ changes to ‘0 product activations so far’, the ML Gateway is ready (the front panel indicator will flash red rapidly).
- Activate the product, by selecting a source, to switch on the product. Remember:
Main products can be activated by selecting any source.
Link products must be activated by selecting a source from the main room (do not use local sources).
! Allow at least 20 seconds and no more than 5 minutes between product activation.
In setups that includes a BeoSystem 3, all tasks performed by external equipment
(such as projector lifting, automated doors etc.) must be finalized before proceeding.
Product marked to be skipped must be activated in order to get to the correct
MLN values assigned.
To terminate product assignment click the End product assignment button, or press the setup button on the front panel (or wait for 5 minutes timeout).
To abort, click the Abort product assignment button, or press and hold the setup button on the front panel for 3 seconds.
Assign single product:
- Navigate to Programming -> Devices -> Beolink products
- Use the drop down box to choose the product to assign
- Click the Assign single product... button
- Activate the product, by selecting a source, to switch on the product. Remember:
- Main products can be activated by selecting any source
- Link products must be activated by selecting a source from the main room
(do not use local sources)
To abort, click the Abort product assignment button, or press and hold the setup button on the front panel for 3 seconds.
Note!
- There are limitations to BeoLink Wireless products. ML Gateway has no way of distinguishing between different units in a wireless setup, therefore you cannot identify them individually.
!
During product activation, main products in link rooms (i.e. in Options 5 or 6) must be activated using a source from the main room (not a source local to the product). Otherwise ML Gateway will not receive feedback from that product.
- If more products are activated during product assignment than have been defined on the Resources screen, these are added as new resources automatically.
- Product assignment can be started from the front panel ( see page 32 ), without
using the web interface. This can be useful for ML Gateway protocol-only installations where no further setup is needed.
- When the product assignment procedure is completed, continue to setting up sources on the next page.
18 Programming
Device - Virtual buttons
Resources - Virtual buttons
External applications and the web panel can generate events on ML Gateway by means of virtual buttons.
Virtual buttons are called via ML Gateway Protocol and generate events on ML
Gateway that can be used for macro programming just like any other event.
If there is no need for setting up virtual buttons, this section can be skipped
(continue on the next page).
Labels for special rooms
Beside the defined BeoLink rooms earlier, 3 extra rooms are shown as options:
- One for actions that affect the residence as a whole (global).
- One for actions that are relevant near the residence (nearby).
- One for actions only relevant from a remote location (away).
The name for each of these 3 rooms can be configured on this same section.
- Click on the tab Programming and then Virtual buttons. The name of each extra room is predefined, but these can be change to whatever desired.
Virtual buttons
Fill in the required fields to define the virtual buttons. Each time a button has been defined and applied, the option for a new button will appear immediately below.
Name: A name for the virtual button, used for
monitoring and macro programming.
Id: This is a numeric value in the range 1 to
255. This is the identifier for the virtual button to be used on MLGW Protocol.
Room: A room with which to associate the button (see below).
Presentation hints:
Directives on how this button should be presented to the user by a mobile application user interface:
- Always visible: this is a higher priority button that should always be on-screen, whereas other buttons could scroll off-screen on the mobile user interface.
- Require confirmation: ask the user for confirmation to avoid accidentally calling this action.
- Compact: the mobile application could represent this button using a smaller screen area (for example, side by side with other buttons).
Room selection and presentation hints are only relevant for mobile applications which obtain their configuration automatically from ML Gateway.
! By default, virtual buttons are hidden: they can be activated by MLGW Protocol, but they will not be published for mobile applications to show.
- Before the configuration of virtual buttons can be saved, ML Gateway must be in test mode. Click the Test button and the greyed out Save button becomes visible.
- Click the Save button to activate and save the settings for virtual buttons.
TIP!
Click here to see more information about configurations of ML Gateway.
Setting up Sources
Programming 19
The Sources section allows to define sources for each BeoLink product. This information will be used by mobile applications for generating a user interface where each product contains the relevant sources.
This section is only relevant for supporting mobile applications, and has no effect on macro programming.
! If BeoLink resources have been uploaded from a Beo5 project file, the sources screen should automatically contain most information necessary (with a default UI type field according to the source).
- Navigate to Programming and click the tab Sources.
A list of sources can be defined for each product. The information to provide for each source is the following:
- Source: This is the actual Beo4 command for selecting the source.
- Name: This is an optional label to show with the source. Try to use a short label
(no more than 5 or 6 characters) so that it can fit on less space on the user interface.
The recommendation is to leave this field empty unless you need a specific description for this source (e.g. name of a set-top box or DTV service).
- Link: In the case of a link product having local sources, sources from the main products are selected using the LINK modifier (just as with Beo4). This may also be necessary for products in OPTION 4.
Important: Many BeoLink products do not support this modifier.
Click here to see survey of compatible products.
- UI type: This is an indication to the mobile application on what type of user interface is needed for operating the product. Choose the type that most suits your specific source or set-top box.
Click here to see survey of default UI types.
- Before the configuration of sources can be saved, ML Gateway must be in test mode. Click the Test button and the greyed out Save button becomes visible.
- Click the Save button to activate and save the settings for sources.
TIP!
Click here to see more information about configurations of ML Gateway.
20 Programming
Setting up users
Users
ML Gateway keeps a list of users that, individually (depending on the access level), can access the external interfaces and services such as:
- ML Gateway Protocol access, Web Panel access, Publishing service access (mobile applications).
To add new users follow the procedure below:
- Navigate to System and click on the tab Users.
- Click the Add user button on the left side of the screen.
(A new window with user rights and available rooms now opens. Fill in the options).
• User name / password:
User name and password are free text values. If using more than one word, or international characters, please check that there are no encoding incompatibilities when accessing ML Gateway.
There is no default password for users, so a new password must be supplied at least once. When modifying user properties, leaving the password field empty means no password change.
• Hidden user flag:
When an external controller is interacting with ML Gateway, a user can be assigned for authentication. However, this is setup during installation of both systems (ML Gateway and controller), and the users should not be able to modify these settings. For example, if the user name or password are changed, the controller will no longer interact with MGLW. When this flag is set for a user, it will not appear on the web panel user management page.
• User management flag:
Indicates whether this user can set up and configure other user accounts by means of the web panel. The usual case is to give the home owner access to user management.
A user manager will have an extra option on the web panel for managing users, very similar to the user setup screen for the installer. The differences are that users with hidden flag will not show, and the hidden property will not be available.
It is important to have at least one user manager (e.g. the home owner) to avoid service calls for setting up users.
• MLGW Protocol access flag:
Indicates whether the user can establish a MLGW Protocol connection (provided
MLGW Protocol authentication is enabled). This property is needed for mobile applications and external controllers.
• Web panel / publishing service access flag:
Indicates if the user can access the web panel, and if a mobile application can get configuration information by means of the publishing service. Disable this property for external controllers which only use MLGW Protocol.
• List of rooms to access:
Indicates which rooms the user will have access to on the web panel or on the mobile application. For example, children should not have access to scenes/sources on the main bedroom, or scenes accessible from outside the house (Global, Away).
advertisement
Related manuals
advertisement
