advertisement
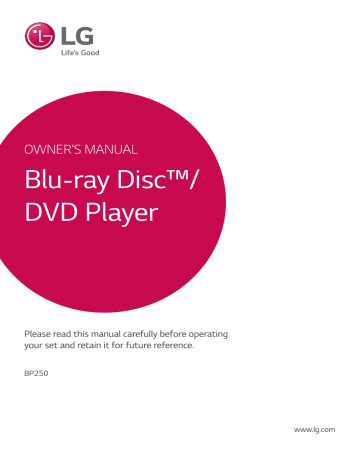
Operating 27
Advanced Playback
Repeat playback
erotu y
Blu-ray Disc / DVD / Video files
During playback, press REPEAT ( h ) to select a desired repeat mode.
A-B – Selected portion will be repeated continually.
Chapter – The current chapter will be played back repeatedly. (BD / DVD only)
Title – The current title will be played back repeatedly.
All – All the titles or files will be played back repeatedly. (Movie file only)
Off – Returns to normal playback.
Audio CDs/Audio files
During playback, press REPEAT ( h ) repeatedly to select a desired repeat mode.
5 – Selected portion will be repeated continually.
(Audio CD only)
6 Track – The current track or file will be played back repeatedly.
7 All – All the tracks or files will be played back repeatedly.
78 All – All the tracks or files will be played back repeatedly in random order.
8 – The tracks or files will be played back in random order.
,
Note
This function may not work on some disc or title.
Repeating a specific portion
eroy
This player can repeat a portion you have selected.
1. During playback, press REPEAT ( h ).
2. Select [A-B] using w/s , and press ENTER ( b ).
3. Press ENTER ( b ) at the beginning of the portion you wish to repeat.
4. Press ENTER ( b ) at the end of the portion. Your selected portion will be repeated continually.
,
Note
y You cannot select a portion less than 3 seconds.
y This function may not work on some disc or title.
Playing from selected time
eroy
1. During playback, press INFO/MENU ( m ) .
2. Select [Option] using a/d , and press ENTER
( b ).
3. Select the [Time] option and then input the required start time in hours, minutes, and seconds from left to right.
For example, to find a scene at 2 hours, 10 minutes, and 20 seconds, enter “21020”.
Press a/d to skip the playback 60 seconds forward or backward.
4. Press ENTER ( b ) to start playback from selected time.
,
Note
This function may not work on some disc or titles.
4
4
28 Operating
Selecting a subtitle language
eroy
1. During playback, press INFO/MENU ( m ) .
2. Select [Option] using a/d , and press ENTER
( b ).
3. Use to select the [Subtitle] option.
4. Press to select desired subtitle language.
By pressing ENTER ( b ), you can set various subtitle options.
5. Press BACK ( 1 ) to exit the On-Screen display.
,
Note
Some discs allow you to change subtitle selections only via the disc menu. If this is the case, press TITLE/POP-UP or DISC MENU button and choose the appropriate subtitle from the selections on the disc menu.
Hearing a different audio
eroy
1. During playback, press INFO/MENU ( m ) .
2. Select [Option] using a/d , and press ENTER
( b ).
3. Use to select the [Audio] option.
4. Use to select desired audio language, audio track or audio channel.
5. Press BACK ( 1 ) to exit the On-Screen display.
,
Note
y Some discs allow you to change audio selections only via the disc menu. In this case, press TITLE/POP-UP or DISC MENU button and choose the appropriate audio from the selections on the disc menu.
y Immediately after you have switched sound, there may be a temporary discrepancy between the display and actual sound.
y On BD-ROM disc, the multi audio format
(5.1CH or 7.1CH) is displayed with [MultiCH] in the on-screen display.
Watching from a different angle
er
If the disc contains scenes recorded at different camera angles, you can change to a different camera angle during playback.
1. During playback, press INFO/MENU ( m ) .
2. Select [Option] using a/d , and press ENTER
( b ).
3. Use to select the [Angle] option.
4. Use to select desired angle.
5. Press BACK ( 1 ) to exit the On-Screen display.
Changing the TV Aspect Ratio
eoy
You can change the TV aspect ratio setting during playback.
1. During playback, press INFO/MENU ( m ) .
2. Select [Option] using a/d , and press ENTER
( b ).
3. Use to select the [TV Aspect Ratio] option.
4. Use to select desired option.
5. Press BACK ( 1 ) to exit the On-Screen display.
,
Note
Even if you change the value of the [TV Aspect
Ratio] option in On-Screen display, the [TV
Aspect Ratio] option in the [Settings] menu is not changed.
Changing subtitle Code Page
y
If the subtitle is displayed in broken letter, you can change the subtitle code page to view the subtitle file properly.
1. During playback, press INFO/MENU ( m ) .
2. Select [Option] using a/d , and press ENTER
( b ).
3. Use to select the [Code Page] option.
4. Use to select desired code option.
Operating 29
Changing the Picture Mode
eroy
You can change the [Picture mode] option during playback.
1. During playback, press INFO/MENU ( m ) .
2. Select [Option] using a/d , and press ENTER
( b ).
3. Use to select the [Picture Mode] option.
4. Use to select desired option.
5. Press BACK ( 1 ) to exit the On-Screen display.
Setting the [User setting] option
1. During playback, press INFO/MENU ( m ) .
2. Select [Option] using a/d , and press ENTER
( b ).
3. Use to select the [Picture Mode] option.
4. Use to select the [User setting] option, and press ENTER ( b ).
5. Press BACK ( 1 ) to exit the On-Screen display.
4
5. Use to adjust the [Picture Mode] options.
Select [Default] option then press ENTER ( b ) to reset the all video adjustments.
6. Use to select the [Close] option, and press ENTER ( b ) to finish setting.
4
30 Operating
Viewing content information
y
The player can display the content information.
1. Select a file using w/s/a/d .
2. Press INFO/MENU ( m ) . The file information appears on the screen.
During video playback, you can display the file information by pressing TITLE/POP-UP.
,
Note
The information displayed on the screen may not correct comparing actual content information.
Changing content list view
yui
In the [Movie], [Photo] or [Music] menu, you can change the content list view.
Press red (R) colored button repeatedly.
Selecting a subtitle file
y
If the subtitle file name is different from the video file name, you need to select the subtitle file in the
[Movie] menu before playing the movie.
1. Use to select the subtitle file you wish to play in the [Movie] menu.
2. Press ENTER ( b ).
Press ENTER ( b ) again to deselect the subtitle file. Selected subtitle file will be displayed when you play the video file.
,
Note
If you press Z (STOP) during playback, the subtitle selection is cancelled.
Operating 31
Listening to music during slide show
i
You can display photo files while listening to audio files.
1. While viewing a photo in full screen, press INFO/
MENU ( m ) to display the option menu.
2. Select [Option] using a/d , and press ENTER
( b ).
3. Use to select [Music Select] option, and press ENTER ( b ) to display the [Music Select] menu.
4. Use to select a device, and press ENTER
( b ).
Available device may differ depending on the location of the current photo file.
Photo location
Disc, USB
Available Device
Disc, USB
MTP MTP
5. Use to select a file or a folder you wish to play.
Select g and press ENTER ( b ) to display the upper directory.
6. Use to select [OK], and press ENTER ( b ) to complete music selection.
Audio CD recording
You can record one desired track or all of the tracks in Audio CD to a USB storage device.
1. Insert a USB storage device to the USB port on the front panel.
2. Insert an Audio CD into the player.
The playback starts automatically.
3. Press red (R) colored button to start [CD
Recording].
Stop mode
During playback
Recording track
All of the tracks playing track
Recording time
4X speed 1X speed
,
Note
y For audio CD recording, use the USB flash drive / external HDD formatted in FAT32 only.
y Audio track is recorded to an audio file with
192 kbps.
y Recording times in the table above are approximate.
y Actual recording time for USB storage device varies depending on the USB storage device’s ability.
y Make sure that there is minimum of 50 MB free space is needed when recording into the USB storage device.
y The length of the audio should be longer than 20 seconds for the proper recording.
y Do not turn off this player or extract the connected USB storage device during Audio
CD recording.
4
4
32 Operating
>
Caution
The recording or copying features on this player are provided for your personal and non-commercial use. The making of unauthorized copies of copy-protected material, including computer programs, files, broadcasts and sound recordings, may be an infringement of copyrights and constitute a criminal offense. This equipment should not be used for such purposes. LG expressly disclaims any responsibility for illegal distribution or use of unauthorized content in commercial purpose.
Be Responsible
Respect Copyrights
advertisement
Key Features
- Blu-Ray player Black
- Video formats supported: AVC, H.264, MKV, MPEG1, MPEG2, MPEG4, VC-1, XVID
- Audio formats supported: AAC, FLAC, LPCM, MP3, WMA
- Dolby Digital, Dolby Digital Plus, Dolby TrueHD, DTS, DTS 2.0, DTS-HD Master Audio
- Video upscaling
Related manuals
advertisement
Table of contents
- 2 Safety Information
- 6 Introduction
- 6 Playable discs and symbols used in this manual
- 7 About the “7” symbol display
- 7 Regional code
- 7 System Select
- 8 Remote Control
- 9 Front Panel
- 9 Rear Panel
- 10 Connecting the AC Adapter
- 10 Connecting to your TV
- 11 What is SIMPLINK?
- 12 Resolution setting
- 13 Connecting to an Amplifier
- 13 Connecting to an amplifier via HDMI output
- 14 Initial Setup
- 14 Settings
- 14 Adjust the setup settings
- 15 [DISPLAY] menu
- 16 [LANGUAGE] menu
- 17 [AUDIO] menu
- 18 [LOCK] menu
- 19 [OTHERS] menu
- 20 Home Menu Display
- 20 Using [HOME] menu
- 20 Playing the Linked Devices
- 20 Playing a Disc
- 21 Playing a file on disc/USB device
- 22 Playing a file on Android device
- 23 General Playback
- 23 Basic operations for video and audio content
- 23 Basic operations for photo content
- 23 Using the disc menu
- 24 Resume playback
- 24 Last scene memory
- 25 On-Screen Display
- 25 To control video playback
- 26 To control photo view
- 27 Advanced Playback
- 27 Repeat playback
- 27 Repeating a specific portion
- 27 Playing from selected time
- 28 Selecting a subtitle language
- 28 Hearing a different audio
- 28 Watching from a different angle
- 28 Changing the TV Aspect Ratio
- 29 Changing subtitle Code Page
- 29 Changing the Picture Mode
- 30 Viewing content information
- 30 Changing content list view
- 30 Selecting a subtitle file
- 31 Listening to music during slide show
- 31 Audio CD recording
- 33 Troubleshooting
- 33 General
- 34 Picture
- 34 Customer support
- 34 Open source software notice
- 35 Controlling a TV with the Supplied Remote Control
- 35 Setting up the remote to control your TV
- 36 Additional Information
- 36 File requirement
- 37 AVCHD (Advanced Video Codec High Definition)
- 38 Certain system requirements
- 38 Compatibility notes
- 39 Audio Output Specifications
- 40 Area Code List
- 41 Language Code List
- 42 Trademarks and Licenses
- 44 Specifications
- 45 Maintenance
- 45 Handling the unit
- 45 Notes on discs