advertisement
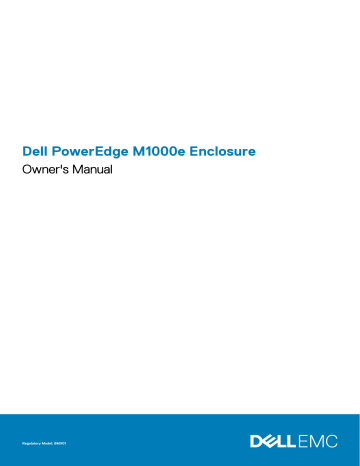
2
Initial system configuration
Before You Begin
CAUTION: The enclosure power supplies must be connected to a Type B or permanently-connected PDU and not directly to an electrical outlet. The AC power supplies require a 100 V to 120 V or 200 V to 240 V power source. You can select only one AC power input, as the system does not operate at both ranges simultaneously. For DC power supplies, plug the other end of the power cables to a branch circuit-protective ground DC power source of –(48–60) V DC.
If your network uses static addressing, you need the IP address, subnet mask, and gateway to configure the CMC and other modules in the enclosure.
Initial Setup Sequence
NOTE: Follow the instructions on the enclosure chassis and remove the blades and power supplies before lifting and installing the system. Reinstall the blades and power supplies after you install the chassis in the rack.
1. Unpack the enclosure and install it in a rack.
For more information, see the Getting Started Guide and Rack Installation Guide at support.dell.com/manuals .
CAUTION: Do not turn on the blades (server modules) until you have configured the switch modules.
2. Connect the power supply units to a PDU.
3. If an optional iKVM module is installed, connect the keyboard, video, and mouse to the enclosure control panel or to the iKVM module.
NOTE: Connecting a keyboard, video, and mouse to the enclosure control panel disables video output to the iKVM back panel port.
4. Press the power button on the enclosure control panel.
5. Configure the CMC network settings.
The LCD configuration wizard allows you to quickly configure the CMC and iDRAC management interfaces and manage the enclosure remotely. You can also use a management station and the RACADM CLI to configure the CMC.
6. Configure the I/O modules to allow proper network or storage management or paths.
7. After the Ethernet and fibre channel switches are configured, you can turn on your server blades. This allows time for the Ethernet switch to boot and allow PXI\UNDI traffic for all blade modules.
Initial CMC Network Configuration
The CMC is preset for DHCP. To use a static IP address, you must toggle the CMC setting from DHCP to a static address by either running the LCD configuration wizard, or by using a management station and CLI commands.
If toggled to use a static address, the CMC IP address defaults to the standard IP address settings of 192.168.0.120, 255.255.255.0, and gateway of 192.168.0.1. You can change this address to an IP address of your choice.
Configuring The CMC Using The LCD Configuration
Wizard
When you first boot your system, the screen on the LCD module directs you to configure the CMC network settings.
NOTE: The option to configure the enclosure using the LCD configuration wizard is only available until the CMC default password is changed or when the LCD configuration wizard is complete. Thereafter, use the RACADM CLI or the webbased GUI to change the CMC settings.
Initial system configuration 21
NOTE: The serial null modem cable for the CMC is an option. You can access the CLI using the 17th blade feature on the embedded iKVM module. Blade number 17 is a direct local connection to the CMC.
1. Choose a language from the options in the dialog box.
2. Start the LCD configuration wizard.
3. Configure the CMC network settings for your network environment.
• Network speed
• Duplex mode
• Protocol (IPv4 and/or IPv6)
• Network mode (DHCP or static)
• Static IP address, subnet mask, and gateway values (if static mode was selected)
• DNS setting, including a registered CMC name, (if DHCP mode was selected)
NOTE: The CMC external management network mode is set by default to DHCP. To use a static IP address, you must change the setting using the LCD configuration wizard.
4. If required, configure the iDRAC network setting for DHCP mode.
NOTE: You cannot set a static IP address for the iDRAC using the LCD configuration wizard. To set the static IP address, use the web-based interface.
5. Review the settings on the Network Summary screen:
• If the settings are correct, press the center button to close the configuration wizard and return to the Main Menu.
• If the settings are not correct, use the left-arrow key to return to the screen for that setting and make the appropriate changes.
The Network Summary screen lists the IP addresses for the CMC and the iDRAC network settings.
After you complete the LCD configuration wizard, you can access the CMC on the network using the web-based CMC interface or textbased interfaces such as a serial console, Telnet, or SSH.
NOTE: If you want to use static addresses rather than DHCP to access the iDRACs, you must configure them using the
CMC web-based interface or CLI.
Configuring The CMC Using A Management Station And
CLI
The LCD configuration wizard is the quickest way to initially configure the CMC network settings. However, you can also use a management station and a local connection to access the CMC.
There are two ways to create a local connection to the CMC:
• The CMC Console, using the optional iKVM. Press <Prnt Scrn> and select blade number 17.
• Serial connection, using an optional null modem cable (115200 bps, 8 data bits, no parity, 1 stop bit, and no flow control).
Once you have established a connection to the CMC, you can complete the initial CMC network configuration.
1. Log in to the CMC.
The default user name is root and the default password is calvin .
2. Type getniccfg and press <Enter> to view the current CMC network parameters.
3. Configure the CMC network settings:
• To set a static IP address, type setniccfg -s <IP address><network mask><gateway> and press <Enter>.
• To configure the CMC to obtain an IP address using DHCP, type setniccfg -d and press <Enter>.
The new network settings are activated in a few seconds after configuring the network.
22 Initial system configuration
Logging In To The CMC Using The Web-Based
Interface
1. Open a supported web browser window.
For current information on supported web browsers, see the CMC User’s Guide at support.dell.com/manuals .
2. Log in to the CMC.
• If the CMC is accessed using a specific IP address, type the following URL in the Address field, and then press <Enter>.
https://<CMC IP address>
The default IP address for the CMC is 192.168.0.120. If the default HTTPS port number (port 443) has been changed, type: https://<CMC IP address>:<port number> where <CMC IP address> is the IP address for the CMC and <port number> is the HTTPS port number.
• If you access the CMC using a registered DNS name, type the CMC’s name: https://<CMC name>
By default, the CMC name on the DNS server is cmc-<service tag>
The CMC Login page is displayed.
NOTE: The default CMC user name is root , and the password is calvin . The root account is the default administrative account that ships with the CMC. For added security, you must change the default password of the root account during initial setup.
NOTE: The CMC does not support extended ASCII characters, such as ß, å, é, ü, or other characters used primarily in non-English languages.
NOTE: You cannot log in to the web-based interface with different user names in multiple browser windows on a single workstation.
You can log in as either a CMC user or as Directory Service user in Microsoft Active Directory or Lightweight Directory Access
Protocol Services (LDAP).
3. In the Username field, type your user name:
• CMC user name: <user name>
• Active Directory user name: <domain>\<user name>
• LDAP user name: <user name>
NOTE: This field is case sensitive.
4. In the Password field, type your CMC user password or Active Directory user password.
NOTE: This field is case-sensitive.
Adding And Managing CMC Users
From the Users and User Configuration pages in the web-based interface, you can view information about CMC users, add a new user, and change settings for an existing user.
NOTE: For added security, it is highly recommended that you change the default password of the root (User 1) account.
The root account is the default administrative account that ships with the CMC.
To change the default password for the root account, click User ID 1 to open the User Configuration page. Help for that page is available through the Help link at the top right corner of the page.
NOTE: You must have User Configuration Administrator privileges to perform the following steps.
1. Log in to the web-based interface.
2. Select Chassis in the system tree.
3. Click the Network/Security tab, and then click the Users sub-tab.
The Users page is displayed, listing each user’s user ID, login state, user name, and CMC privilege, including those of the root user.
User IDs available for configuration have no user information displayed.
Initial system configuration 23
4. Click an available user ID number. The User Configuration page is displayed.
To refresh the contents of the Users page, click Refresh . To print the contents of the Users page, click Print .
5. Select general settings for the users.
For details on user groups and privileges, see the CMC User’s Guide at support.dell.com/manuals .
6. Assign the user to a CMC user group.
You can customize the privileges settings for the user by using the check boxes. After you have selected a CMC Group or made
Custom user privilege selections, click Apply Changes to save the settings.
When you select a user privilege setting from the CMC Group drop-down menu, the enabled privileges (shown as checked boxes in the list) are displayed according to the pre-defined settings for that group.
Configuring iDRAC Networking Using The Web-
Based Interface
Follow this procedure to configure the iDRAC in the LCD configuration wizard.
NOTE: If you did not configure the iDRAC using the LCD configuration wizard, iDRAC is disabled until you configure it using the web-based interface.
NOTE: You must have Chassis Configuration Administrator privileges to set up iDRAC network settings from the CMC.
NOTE: The default CMC user name is root and the default password is calvin .
1. Log in to the web-based interface.
2. Click the plus (+) symbol next to Chassis in the left column, then click Servers .
3. Click Setup > Deploy .
4. Select the protocol for the iDRAC setting (IPv4 and/or IPv6).
5. Under Enable Lan , select the check box next to the server to enable LAN for iDRAC .
6. Under Enable IPMI over LAN , select or clear the check box next to the server to enable or disable IPMI over LAN.
7. Under DHCP Enabled , select or clear the check box next to the server to enable or disable DHCP for iDRAC.
8. If DHCP is disabled, enter the static IP address, netmask, and default gateway for the iDRAC.
9. Click Apply at the bottom of the page.
Setting The First Boot Device For Servers
The First Boot Device page allows you to specify the boot device for each blade. You can set the default boot device and also set a onetime boot device. This allows you to boot using a special image to perform tasks such as running diagnostics or reinstalling an operating system.
To set the first boot device for some or all servers in the chassis:
1. Log in to the CMC web-based interface.
2. Click Servers in the system tree and then click Setup > Deploy First Boot Device . A list of servers is displayed, one per row.
3. Select the boot device you want to use for each server from the list box.
4. If you want the server to boot from the selected device every time it boots, clear the Boot Once check box for the server.
If you want the server to boot from the selected device only on the next boot cycle, select the Boot Once check box for the server.
5. Click Apply .
Configuring And Managing Power
You can use the web-based and RACADM interfaces to manage and configure power controls on the CMC, as outlined in the following sections. For more information on the various power management options, see the CMC User’s Guide at support.dell.com/manuals .
The CMC’s power management service optimizes power consumption for the entire chassis (the chassis, servers, I/O modules, iKVM,
CMC, and PSUs) and re-allocates power to different modules based on the demand.
NOTE: To perform power management actions, you must have Chassis Control Administrator privileges.
24 Initial system configuration
1. Log in to the CMC web-based interface.
2. Select Chassis in the system tree.
3. Click the Power Management tab. The Power Budget Status page is displayed.
4. Click the Configuration sub-tab. The Budget/Redundancy Configuration page is displayed.
5. Configure the power budget and redundancy settings based on the components in the enclosure and your needs.
6. Click Apply to save your changes.
Installing Or Updating The CMC Firmware
NOTE: It is normal for some or all of the fan units to spin at 100 percent during CMC or iDRAC firmware updates on a server.
NOTE: In a redundant CMC configuration, care must be taken to update CMC firmware on both modules. Failure to do so may cause unexpected behavior during a CMC failover or failback. Use the following procedure for redundant CMC deployments.
1. Locate the secondary or standby CMC by using the RACADM getsysinfo command, or by using the Chassis Summary page in the web-based interface. Visually, the status indicator is solid blue on the primary or active CMC module and off on the standby or secondary CMC.
2. Update the firmware on the standby CMC first, using the web-based interface or RACADM.
3. Verify that the secondary or standby CMC’s firmware is at the requested level with the getsysinfo command or using the webbased interface.
4. After the standby CMC has rebooted, update the firmware on the active or primary CMC. Allow 10 minutes for the standby CMC to boot.
5. Verify that the active or primary CMC firmware is at the requested level using the getsysinfo command or using the web-based interface.
6. Once both CMCs are updated to the same firmware revision, use the cmcchangeover command to reset the CMC in the left slot as primary.
Downloading The CMC Firmware
Before beginning the firmware update, download the latest firmware version from support.dell.com
, and save it to your local system.
The following software components are included with your CMC firmware package:
• Compiled CMC firmware code and data
• Web-based interface, JPEG, and other user interface data files
• Default configuration files
Use the Firmware Update page to update the CMC firmware to the latest revision. When you run the firmware update, the update retains the current CMC settings. The following is the link to the M1000e downloads page: https://www.dell.com/support/ home/us/en/19/product-support/product/poweredge-m1000e/drivers
NOTE: The firmware update, by default, retains the current CMC settings. During the update process, you have the option to reset the CMC configuration settings back to the factory default settings.
Updating The CMC Firmware Using The Web-Based
Interface
1. Log in to the web-based interface.
2. Click Chassis in the system tree.
3. Click the Update tab. The Updatable Components page is displayed.
4. On the Updatable Components page, click the CMC name. The Firmware Update page is displayed.
5. In the Value field, type the path on your management station or shared network where the firmware image file resides, or click
Browse to navigate to the file location.
NOTE: The default CMC firmware image name is firmimg.cmc and this filename must not be changed. Ensure that you keep different firmware revisions separated as the file name always remains the same.
Initial system configuration 25
6. Click Update . A dialog box prompts to confirm the action.
7. Click Yes to continue. The firmware transfer process begins and the status displays the message Firmware Update in
Progress . After the CMC update is complete, the CMC is reset and you must refresh the User Interface page to log in again.
Updating The CMC Firmware Using RACADM
1. Open a CMC command line console and log in.
2. Type: racadm fwupdate -g -u - a <TFTP server IP address> -d <filepath> -m <cmc-active|cmcstandby>
For complete instructions on how to configure and operate the CMC module, see the latest CMC User's Guide at support.dell.com/ manuals .
Configuring The Optional iKVM Switch Module
Updating The iKVM Firmware
NOTE: The iKVM resets and becomes temporarily unavailable after the firmware has been uploaded successfully.
1. Log in to the CMC web-based interface.
2. Select Chassis in the system tree.
3. Click the Update tab. The Updatable Components page is displayed.
4. Click the iKVM name. The Firmware Update page is displayed.
5. In the Value field, type the path on your management station or shared network where the firmware image file resides, or click
Browse to navigate to the file location.
NOTE: The default iKVM firmware image name is ikvm.bin. However, the iKVM firmware image name can be renamed. If you are unable to locate ikvm.bin, verify if another user has renamed the file.
6. Click Update . A dialog box prompts you to confirm the action.
7. Click Yes to continue.
When the update is complete, the iKVM resets.
Tiering The Avocent iKVM Switch From A Digital KVM
Switch
The iKVM module may also be tiered from a digital KVM switch such as the Dell 2161DS-2 or 4161DS, or a supported Avocent digital KVM switch. Many switches may be tiered without the need for a Server Interface Pod (SIP).
The cabling requirements for various external digital KVM switches are as follows:
• Dell PowerConnect 2161DS, 4161DS, 2161DS-2, 2321DS (version 1.3.40.0 or later) or Avocent DSR x02x (except 1024), x03x (version
3.6 or later): Seamless tiering using ACI port and Cat 5 cable
• Avocent DSR 800, x16x, x010, 1024: Avocent USB SIP (DSRIQ-USB) with Cat 5 cable
To tier the iKVM module from a Dell 2161DS, 180AS, or 2160AS console switch:
• If the switch does not require a SIP to connect to the iKVM , connect a Cat 5 (or newer) cable to the RJ-45 ACI port on the iKVM module. Connect the other end of this cable to the ARI port on the external switch.
• If the switch requires a USB SIP , connect an Avocent USB SIP to the iKVM, then connect a Cat 5 (or newer) cable to the SIP.
Connect the other end of this cable to the ARI port on the external switch.
Once the KVM switch is connected, the server modules are displayed in OSCAR.
NOTE: You must also re-synchronize the server list from the Remote Console Switch software to view the list of blades.
26 Initial system configuration
Tiering The Avocent iKVM Switch From An Analog KVM
Switch
The Avocent iKVM switch can be tiered from analog KVM switches such as the Dell 2160AS and 180AS, as well as many Avocent analog
KVM switches. Many switches may be tiered without the need for a SIP.
The cabling requirements for specific external switches are as follows:
• Dell PowerConnect 180AS, 2160AS (version 1.0.3.2 or later) or Avocent Autoview 2020, 2030 (version 1.6.0.4 or later): Seamless tiering using ACI port and Cat 5 cable
• Avocent Autoview 1400, 1500, 2000, 1415, 1515, 2015u: Avocent USB SIP (DSRIQ-USB) required with Cat 5 cable
Before connecting the iKVM switch to a supported analog switch, you must set the display in slot order, and set the Screen Delay Time to
1 or more seconds:
1. Press <Prnt Scrn> to launch the iKVM Switch OSCAR.
2. Click Setup > Menu . The Menu dialog box is displayed.
3. Select Slot to display servers numerically by slot number.
4. Set a screen delay time of at least 1 second.
5. Click OK .
Setting the Screen Delay time to 1 second allows you to soft switch to a server without launching OSCAR.
NOTE: Soft switching allows you to switch servers using a hot key sequence. To soft switch to a server, press <Prnt
Scrn> and type the first few characters of its name or number. If you have a Delay Time set and you press the key sequences before that time has elapsed, OSCAR does not display.
Configuring The Analog Switch
1. Press <Prnt Scrn> to launch the iKVM Switch OSCAR.
2. Click Setup > Devices > Device Modify .
3. Select the 16-port option to match the number of blades in your system.
4. Click OK to exit OSCAR.
5. Press <Prnt Scrn> to verify that the settings have taken effect. The slot number of the blade to which the iKVM switch is now attached must be expanded to display each of the slot locations of the blades in the system. For instance, if the iKVM switch is attached to slot 1, it must be displayed as 01-01 to 01-16.
6. Connect the Avocent iKVM switch to a supported analog switch:
If the switch does not require a SIP to connect to the iKVM , connect a Cat 5 (or newer) cable to the RJ-45 ACI port on the iKVM module. Connect the other end of this cable to the ARI port on the external switch.
If the analog switch requires a USB SIP , connect an Avocent USB SIP to the iKVM, then connect a Cat 5 (or newer) cable to the SIP.
Connect the other end of this cable to the ARI port on the external switch.
7. Connect both the analog switch and the system to an appropriate power source.
8. Turn on the system.
9. Turn on the external analog switch.
NOTE: If the external analog switch is powered up before the system, it may result in only one blade being displayed in the analog switch OSCAR, instead of 16. If this behavior occurs, shut down and restart the switch so that the entire complement of blades is recognized.
NOTE: In addition to the steps outlined above, some external analog switches may require you to perform additional steps to ensure that the iKVM switch blades are displayed in the external analog switch OSCAR. For more information, see the external analog switch documentation.
Initial system configuration 27
Resynchronizing The Server List At The Remote Client
Workstation
Once the iKVM module is connected, the blades are displayed in OSCAR. You must re-synchronize the servers on any remote workstation to ensure that the blades are available to any remote users connected to the console switch through the Remote Console Switch software.
NOTE: This procedure only re-synchronizes one remote client workstation. With multiple client workstations, save the re-synchronized local database and load it into the other client workstations to ensure consistency.
To re-synchronize the server listing:
1. Click Resync in the Server category of the Management panel. The resync wizard launches.
2. Click Next . A warning message is displayed indicating that the database will be updated to match the current configuration of the console switch. Your current local database names will be overwritten with the switch names. To include unpowered SIPs in the resynchronization, select the Include Offline SIPs check box.
3. Click Next . A Polling Remote Console Switch message box is displayed with a progress bar indicating that the switch information is being retrieved.
4. If no changes were detected in the appliance, a completion dialog box is displayed with this information. If server changes were detected, then the Detected Changes dialog box is displayed.
5. Click Next to update the database.
If a cascade switch was detected, the Enter Cascade Switch Information dialog box is displayed.
6. Select the type of switch connected to the appliance from the drop-down list. If the type you are looking for is not available, you can add it by clicking Add .
7. Click Next . The completion dialog box is displayed.
8. Click Finish to exit.
9. Start up the analog switch and the system.
Viewing And Selecting Servers
Use the OSCAR Main dialog box to view, configure, and manage servers in the M1000e enclosure through the iKVM. You can view the servers by name or by slot. The slot number is the chassis slot number the server occupies. The Slot column indicates the slot number in which a server is installed.
NOTE: Server names and slot numbers are assigned by the CMC.
NOTE: If you have enabled access to the CMC though the iKVM, an additional option, Dell CMC Console, is displayed.
To access the Main dialog box, press <PrintScreen> to launch the OSCAR interface. The Main dialog box is displayed.
or
If a password has been assigned, the Password dialog box is displayed. Type your password and click OK . The Main dialog box is displayed.
To toggle video among the quarter-height blades installed in a sleeve:
1. Press <Print Screen> to launch the OSCAR interface (iKVM GUI).
2. Select the slot where the sleeve and blade are installed, and press <Enter> to exit the OSCAR interface.
3. Press <Scroll Lock> twice in quick repetition to toggle between the quarter-height blades installed in the sleeve.
FlexAddress
The FlexAddress feature allows server modules to replace the factory assigned World Wide Name and Media Access Control (WWN/
MAC) network IDs with WWN/MAC IDs provided by the chassis. FlexAddress is delivered on a Secure Digital (SD) card that must be inserted into the CMC to provide the chassis-assigned WWN/MAC IDs.
Every server module is assigned unique WWN and MAC IDs as part of the manufacturing process. Before the FlexAddress feature was introduced, if you had to replace one server module with another, the WWN/MAC IDs would change and Ethernet network management tools and SAN resources would need to be reconfigured to be aware of the new server module.
28 Initial system configuration
FlexAddress allows the CMC to assign WWN/MAC IDs to a particular slot and override the factory IDs. If the server module is replaced, the slot-based WWN/MAC ID remains the same. This feature eliminates the need to reconfigure Ethernet network management tools and
SAN resources for a new server module.
Additionally, the override action only occurs when a server module is inserted in a FlexAddress enabled chassis; no permanent changes are made to the server module. If a server module is moved to a chassis that does not support FlexAddress, the factory assigned WWN/MAC
IDs are used.
Prior to installing FlexAddress, you can determine the range of MAC addresses contained on a FlexAddress feature card by inserting the
SD card into an USB Memory Card Reader and viewing the file pwwn_mac.xml. This clear text XML file on the SD card contains an XML tag mac_start, which is the first starting hex MAC address that will be used for this unique MAC address range. The mac_count tag is the total number of MAC addresses that the SD card allocates. The total MAC range allocated can be determined by:
<mac_start> + 0xCF (208 - 1) = mac_end
For example:
(starting_mac)00188BFFDCFA + 0xCF = (ending_mac)00188BFFDDC9
NOTE: To prevent modifying any of the contents accidentally, you must lock the SD card prior to inserting in the USB
"Memory Card Reader". You must then unlock the SD card before inserting it into the CMC.
For more information on the FlexAddress feature, see the following resources:
• The CMC Secure Digital (SD) Card Technical Specification document at support.dell.com/manuals
• The Help link in the CMC web interface
• The FlexAddress information in the CMC User’s Guide at support.dell.com/manuals
FlexAddress Plus
FlexAddress Plus expands the number of MAC addresses to 3136 from the original FlexAddress pool of 208.
FlexAddress Plus is provided on the FlexAddress Plus Secure Digital (SD) card along with the FlexAddress feature.
NOTE: The SD card labeled FlexAddress only contains FlexAddress and the card labeled FlexAddress Plus contains
FlexAddress and FlexAddress Plus. The card must be inserted into the CMC to activate the feature.
Initial system configuration 29
advertisement
Related manuals
advertisement
Table of contents
- 3 Dell PowerEdge M1000e Enclosure Owner's Manual
- 6 About your system
- 6 System Overview
- 8 System Control-Panel Features
- 9 LCD Module
- 10 LCD Module Features
- 10 Using The LCD Module Menus
- 11 Configuration Wizard
- 11 Back-Panel Features
- 12 Power Supply Indicators
- 14 Fan Module Indicators
- 15 Avocent iKVM Analog Switch Module (Optional)
- 15 Avocent Analog iKVM Switch Module Indicators
- 16 Avocent Analog iKVM Switch Module Features
- 17 CMC Module
- 17 CMC Module Features
- 18 CMC Fail-Safe Mode
- 18 Daisy-Chain CMC Network Connection
- 19 System Messages
- 19 Documentation Matrix
- 20 Quick Resource Locator
- 21 Initial system configuration
- 21 Before You Begin
- 21 Initial Setup Sequence
- 21 Initial CMC Network Configuration
- 21 Configuring The CMC Using The LCD Configuration Wizard
- 22 Configuring The CMC Using A Management Station And CLI
- 23 Logging In To The CMC Using The Web-Based Interface
- 23 Adding And Managing CMC Users
- 24 Configuring iDRAC Networking Using The Web-Based Interface
- 24 Setting The First Boot Device For Servers
- 24 Configuring And Managing Power
- 25 Installing Or Updating The CMC Firmware
- 25 Downloading The CMC Firmware
- 25 Updating The CMC Firmware Using The Web-Based Interface
- 26 Updating The CMC Firmware Using RACADM
- 26 Configuring The Optional iKVM Switch Module
- 26 Updating The iKVM Firmware
- 26 Tiering The Avocent iKVM Switch From A Digital KVM Switch
- 27 Tiering The Avocent iKVM Switch From An Analog KVM Switch
- 27 Configuring The Analog Switch
- 28 Resynchronizing The Server List At The Remote Client Workstation
- 28 Viewing And Selecting Servers
- 28 FlexAddress
- 29 FlexAddress Plus
- 30 Configuring The I/O Modules
- 30 Network Information
- 30 I/O Connectivity
- 30 General I/O Module Configuration Guidelines
- 30 Fabric A
- 31 Fabric B
- 31 Fabric C
- 31 Port Auto-Disablement in Quad-Port Network Daughter Card (Dell PowerEdge M710HD Only)
- 32 Mezzanine Cards
- 32 PowerEdge M610x Only
- 32 Full-Height Blades
- 32 Half-Height Blades
- 33 I/O Module Port Mapping—Full-Height Blades
- 33 Standard LOM (Dual-Port) Mapping
- 33 Dual-Port Mezzanine Cards
- 36 Quad-Port Mezzanine Cards
- 38 I/O Module Port Mapping─Half-Height Blades
- 38 Standard LOM (Dual-Port) and Network Daughter Card (Quad-Port) Mapping
- 38 Dual-Port Mezzanine Cards
- 39 Quad-Port Mezzanine Cards
- 40 I/O Modules—Switches
- 40 Configuring A Switch Module Network Ethernet Port Using The Web-Based Interface
- 40 Brocade M6505 16 Gbps FC SAN I/O Module
- 41 Cisco Nexus B22 Fabric Extender Module
- 42 Dell PowerEdge M I/O Aggregator Switch
- 43 Dell Force10 MXL 10/40 GbE Switch
- 44 Mellanox M4001F/M4001Q/M4001T Infiniband Switch I/O Module
- 45 Dell PowerConnect KR 8024-k Switch
- 46 Dell PowerConnect M8428-k 10 Gb Converged Network Switch
- 47 Mellanox M2401G DDR Infiniband Switch I/O Module
- 48 Mellanox M3601Q QDR Infiniband Switch I/O Module
- 49 Cisco Catalyst Ethernet Switch I/O Modules
- 50 Dell PowerConnect M6348 1 Gb Ethernet Switch I/O Module
- 51 Dell PowerConnect M6220 Ethernet Switch I/O Module
- 52 Dell PowerConnect M8024 10 Gb Ethernet Switch I/O Module
- 53 Dell 8/4 Gbps FC SAN Module
- 54 Brocade M5424 FC8 I/O Module
- 56 I/O Modules—Pass-Through
- 56 Dell 4 Gbps Fibre Channel Pass-Through Module
- 58 Dell 10 GbE KR Pass-Through I/O Module
- 58 Dell 10 Gb Ethernet Pass-Through Module II
- 59 10/100/1000 Mb Ethernet Pass-Through I/O Module
- 61 Installing Enclosure Components
- 61 Recommended Tools
- 61 Removing And Installing A Blade
- 61 Removing A Blade
- 63 Installing A Blade
- 63 Power Supply Modules
- 63 Power Supply Blanks
- 63 AC Power Supply Modules
- 63 Removing An AC Power Supply
- 65 Installing An AC Power Supply
- 65 DC Power Supply Modules
- 65 Wiring Instructions For A DC Power Supply
- 66 Precaution Statements
- 66 Input Requirements
- 66 Kit Contents
- 66 Required Tools
- 67 Required Wires
- 67 Assembling And Connecting The Safety Ground Wire
- 68 Assembling The DC Input Power Wires And DC Power Connector
- 69 Removing A DC Power Supply
- 70 Installing A DC Power Supply
- 70 Fan Modules
- 70 Removing A Fan Module
- 71 Installing A Fan Module
- 71 CMC Module
- 71 Removing A CMC Module
- 72 Installing A CMC Module
- 72 CMC Module SD Card
- 73 iKVM Module
- 73 Removing An iKVM Module
- 74 Installing An iKVM Module
- 74 I/O Modules
- 74 Removing An I/O Module
- 75 Installing An I/O Module
- 75 Enclosure Bezel
- 75 Removing The Enclosure Bezel
- 76 Installing The Enclosure Bezel
- 76 Enclosure Midplane
- 76 Removing The Front Module Cage Assembly And Midplane
- 78 Installing The Midplane And Front Module Cage Assembly
- 78 Enclosure Control Panel Assembly
- 78 Removing The Control Panel
- 79 Installing The Control Panel
- 79 LCD Module
- 80 Removing The LCD Module
- 80 Installing The LCD Module
- 81 Troubleshooting The Enclosure
- 81 Responding to a Systems Management Alert Message
- 81 Troubleshooting A Damaged Enclosure
- 81 Troubleshooting Enclosure Components
- 82 Troubleshooting A Wet Enclosure
- 82 Troubleshooting Power Supply Modules
- 83 Troubleshooting Fan Modules
- 83 Troubleshooting The iKVM Module
- 83 Troubleshooting I/O Modules
- 84 Technical Specifications
- 87 Getting help
- 87 Contacting Dell EMC
- 87 Quick Resource Locator
- 88 Documentation Feedback