advertisement
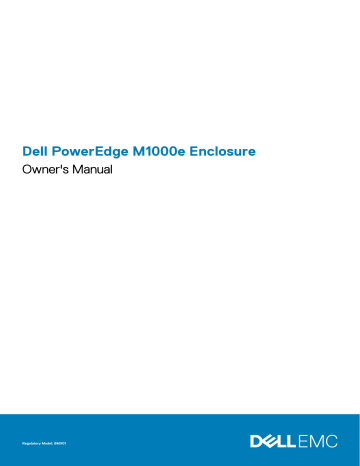
4
Installing Enclosure Components
NOTE: To ensure proper operation and cooling, all bays in the enclosure must be populated at all times with either a module or with a blank.
Topics:
•
•
Removing And Installing A Blade
•
•
•
•
•
•
•
•
Enclosure Control Panel Assembly
•
Recommended Tools
You may need the following items to perform the procedures in this section:
• #1 and #2 Phillips screwdrivers
• T8, T10, T15, and T20 Torx drivers
• Wrist grounding strap
Removing And Installing A Blade
CAUTION: Many repairs may only be done by a certified service technician. You should only perform troubleshooting and simple repairs as authorized in your product documentation, or as directed by the online or telephone service and support team. Damage due to servicing that is not authorized by Dell is not covered by your warranty. Read and follow the safety instructions that are shipped with your product.
NOTE: These procedures are applicable only for full-height and half-height blades. For information on removing and installing quarter-height blades from a sleeve, see the blade's Owner's Manual at support.dell.com/manuals.
Removing A Blade
1. Power down the blade using the operating system commands or the CMC, and ensure that the blade's power is off.
When a blade is powered off, its front-panel power indicator is off.
CAUTION: Before removing full-height blades 3 or 4 or half-height blades 11 or 12, rotate the LCD panel to the storage position to prevent accidental damage to the LCD screen.
2. Press the release button on the blade handle.
3. Pull out the blade handle to unlock the blade from the enclosure.
CAUTION: If you are permanently removing the blade, install a blade blank(s). Operating the system for extended periods of time without a blade blank installed can cause the enclosure to overheat.
NOTE: A full-height blade requires two blade blanks.
4. Slide the blade out of the enclosure.
Installing Enclosure Components 61
CAUTION: To protect the I/O connector pins, install the I/O connector covers any time a blade is removed from the enclosure.
NOTE: A full-height blade requires four connector covers and a half-height blade requires two connector covers.
5. Install the I/O connector cover over the I/O connector.
Figure 37. Removing and Installing a Half-Height Blade
1. blade handle
3. blade
5. guide rail on blade (or blade blank)
2. release button
4. guide rail on enclosure
Figure 38. Removing and Installing a Full-Height Blade
1. blade handle
3. blade
5. guide rail on blade (or blade blank)
2. release button
4. guide rail on enclosure
62 Installing Enclosure Components
Installing A Blade
1. If you are installing a new blade, remove the plastic cover from the I/O connector(s) and save for future use.
2. Orient the blade so that the blade handle is on the left side of the blade.
CAUTION: If you are installing a full-height blade in bays 3 or 4 or a half-height blade in bays 11 or 12, rotate the LCD module to the horizontal storage position to prevent accidental damage to the LCD screen.
3. To install a full-height blade or a half-height blade in bays 1 through 8, align the guide rail on the upper edge of the blade so that the rail fits between the plastic guides on the enclosure.
4. To install a half-height blade in one of the eight lower bays (bays 9 through 16), align the edge of the blade with the guide rail on the floor of the M1000e enclosure.
5. Slide the blade into the enclosure until the handle engages and locks the blade in place.
Power Supply Modules
The Dell PowerEdge M1000e enclosure supports up to six hot-swappable power supply modules, accessible from the enclosure back panel.
NOTE: The power supply modules have internal fans that provide thermal cooling to these modules. A power supply module must be replaced if an internal fan failure occurs.
The CMC module controls power management for the system. You can program the CMC to configure the power budget, redundancy, and dynamic power of the entire enclosure (chassis, servers, I/O modules, iKVM, CMC, and power supplies). The power management service optimizes power consumption and re-allocates power to different modules based on real-time demand. For more information, see the CMC User's Guide at support.dell.com/manuals .
NOTE: The wattage of a power supply module is listed on its regulatory label.
Power Supply Blanks
If the M1000e enclosure is operated with only three power supplies, power supply blanks must be installed in the three unoccupied power supply bays (4 through 6) to maintain proper cooling airflow in the enclosure.
AC Power Supply Modules
NOTE: A 2700 W power supply module requires 110 V to 240 V input from an AC power source. If a power supply module is plugged into a 110 V electrical outlet, the power supply operates at 1350 W, if you select the Allow 110 VAC Operation check box in the CMC Power Configuration screen.
NOTE: A 3000 W power supply module requires 200 V to 240 V input from an AC power source.
NOTE: PDU inlet cords for this system may be too thick to fit in the wire guides installed in the rack vertical rails. If this is the case, remove the wire guides by removing the attachment screw securing each guide. Route the PDU inlet cords along the vertical rails, securing them with tie wraps or strips.
Removing An AC Power Supply
CAUTION: Many repairs may only be done by a certified service technician. You should only perform troubleshooting and simple repairs as authorized in your product documentation, or as directed by the online or telephone service and support team. Damage due to servicing that is not authorized by Dell is not covered by your warranty. Read and follow the safety instructions that are shipped with your product.
NOTE: The power supply modules are hot-swappable. Remove and replace only one power supply module at a time in a system that is turned on.
1. Release the retention clip on the power cable and disconnect the power cable from the power supply module.
2. Press down on the power supply module release button on the handle.
3. Rotate the power supply module handle down to eject the power supply module.
4. Slide the power supply module out of the enclosure.
Installing Enclosure Components 63
Figure 39. Power Cable Retention Clip
1. power supply
3. notch in power supply handle
5. power cable
2. retention clip tether
4. retention clip
64 Installing Enclosure Components
Figure 40. Removing and Installing a Power Supply Module a. power supply b. handle c. release button
Installing An AC Power Supply
CAUTION: Many repairs may only be done by a certified service technician. You should only perform troubleshooting and simple repairs as authorized in your product documentation, or as directed by the online or telephone service and support team. Damage due to servicing that is not authorized by Dell is not covered by your warranty. Read and follow the safety instructions that are shipped with your product.
1. Ensure that the power supply module handle is fully open and the power cable is not plugged into the electrical outlet.
2. Slide the power supply module into the enclosure.
3. Rotate the power supply module handle upward until it latches.
4. Plug a power cable into the power supply module.
5. Secure the cable to the power supply with the retention clip by fitting the retention clip over the cable, and fitting the retention clip tether into the notch in the power supply handle.
DC Power Supply Modules
A 2700 W DC power supply module requires –(48–60) V DC input from a DC power source.
Wiring Instructions For A DC Power Supply
This document describes the requirements and wiring instructions for a –48 V DC power wire and safety ground wire for systems equipped with a –48 V DC supply.
NOTE: For equipment using –(48–60) V DC power supplies, a qualified electrician must perform all connections to DC power and to safety grounds. Do not attempt connecting to DC power or installing grounds yourself. All electrical wiring must comply with applicable local or national codes and practices. Damage due to servicing that is not authorized by Dell is not covered by your warranty. Read and follow all safety instructions that came with the product.
NOTE: An energy hazard will exist if the safety ground cable is omitted or disconnected.
Installing Enclosure Components 65
NOTE: The system chassis must be positively grounded to the rack cabinet frame. Do not attempt to connect power to the system until grounding cables are connected.
CAUTION: A qualified electrician must perform all connections to DC power and safety grounds. The system must be safety grounded at the cabinet frame. All electrical wiring must comply with applicable local or national codes and practices.
CAUTION: This equipment is designed to permit the connection of the earthed conductor of the DC supply circuit to the earthing conductor on the equipment. See the installation instructions. If this connection is made, all of the following conditions must be met.
• This equipment must be connected directly to the DC supply system earthing electrode conductor or to a bonding jumper from an earthing terminal bar or bus to which the DC supply system earthing electrode conductor is connected.
• This equipment must be located in the same immediate area (such as, adjacent cabinets) as any other equipment that has a connection between the earthed conductor of the same DC supply circuit and the earthing conductor, and also the point of earthing of the DC system. The DC system must not be earthed elsewhere.
• The DC supply source must be located within the same premises as this equipment.
• The earthed circuit conductor between the DC power source and the earthing electrode conductor must not be connected to switching or disconnecting devices.
Precaution Statements
This product is intended for restricted access locations (dedicated equipment rooms, equipment closet, or the like) in accordance with the
National Electrical Code, American National Standards Institute (ANSI)/National Fire Protection Association (NFPA) 70.
CAUTION: Wire the unit with copper only. Unless otherwise specified, use only 4 American Wire Gauge (AWG) wire rated minimum 90 ºC (194 ºF) for source and return. Protect the –(48–60) V DC (1 wire) with a branch circuit overcurrent protection rated 100 A for DC with a high interrupt current rating.
Connect the equipment to a –48 V DC supply source that is electrically isolated from the AC source (reliably grounded 48 V DC SELV source). Ensure that the –48 V DC source is secured to earth (ground).
NOTE: A readily accessible disconnect device that is suitably approved and rated must be incorporated in the field wiring.
CAUTION: When stranded wiring is required, use approved wiring termination, such as closed-loop or spade-type with upturned lugs. These terminations are the appropriate size for the wires and must be double crimped, one on the conductor and one on the insulation.
CAUTION: When installing the unit, the ground connection must always be made first and disconnected last to prevent an energy hazard.
CAUTION: Never defeat the ground conductor or operate the equipment in the absence of a suitably installed ground conductor. Contact the appropriate electrical inspection authority or an electrician if you are uncertain that suitable grounding is available.
Input Requirements
• Supply voltage: –(48–60) V DC
• Current consumption: 75 A (maximum)
Kit Contents
• Molex # 394260002 at PSU end
• Molex # 39422-0012 mating DC power connector
Required Tools
• Hand-crimping tool (Tyco Electronics 1490749-1, Upper Die 1490414-2, Lower Die 1-1490413-6).
• Wire-stripper pliers capable of removing insulation from size 4 AWG solid or stranded, insulated copper wire.
NOTE: Use alpha wire part number 3080 or equivalent (65/30 stranding).
66 Installing Enclosure Components
Required Wires
• One UL 4 AWG, 2 m maximum (stranded) black wire [–(48–60) V DC]
• One UL 4 AWG, 2 m maximum (stranded) red wire (V DC return)
• One UL 4 AWG, 2 m maximum (stranded) green/yellow/green with a yellow stripe wire (safety ground)
Assembling And Connecting The Safety Ground Wire
NOTE: For equipment using –(48–60) V DC power supplies, a qualified electrician must perform all connections to DC power and to safety grounds. Do not attempt connecting to DC power or installing grounds yourself. All electrical wiring must comply with applicable local or national codes and practices. Damage due to servicing that is not authorized by Dell is not covered by your warranty. Read and follow all safety instructions that came with the product.
1. Strip the insulation from the end of the green/yellow wire (safety ground wire), exposing approximately 4.5 mm (0.175 inch) of copper wire.
2. Using a hand-crimping tool (Tyco Electronics 1490749-1, Upper Die 1490414-2, and Lower Die 1-1490413-6), crimp the ring-tongue terminal (Amp/Tyco PN 33115-1) to the green/yellow wire.
3. Connect the safety ground wire to the grounding post on the back of the system using a #5/16 nut equipped with a locking washer.
The nut must be torqued to 16 in lbs (1.8 N-m) to ensure proper ground wire retention.
Figure 41. Assembling and Connecting the Safety Ground Wire
1. grounding post
3. locking washer
2. safety ground wire terminal
4. #5/16 nut
Installing Enclosure Components 67
Assembling The DC Input Power Wires And DC Power Connector
NOTE: For equipment using –(48–60) V DC power supplies, a qualified electrician must perform all connections to DC power and to safety grounds. Do not attempt connecting to DC power or installing grounds yourself. All electrical wiring must comply with applicable local or national codes and practices. Damage due to servicing that is not authorized by Dell is not covered by your warranty. Read and follow all safety instructions that came with the product.
1. Strip the insulation from the ends of the DC power wires, exposing approximately 13 mm (0.5 inch) of copper wire.
NOTE: Reversing polarity when connecting DC power wires can permanently damage the power supply or the system.
2. Insert the copper ends into the mating connectors and tighten the captive screws at the top of the mating connector using a #2
Phillips screwdriver. The captive screws must be torqued to 16 in lbs (1.8 N-m) to ensure proper cable retention.
NOTE: To protect the power supply from electrostatic discharge, the captive screws must be covered with the rubber cap before inserting the mating connector into the power supply.
3. Rotate the rubber cap to fix it over the captive screws.
4. Insert the DC power connector into the power supply.
5. Tighten the screws on the wings of the DC power connector.
Figure 42. Assembling the DC Input Power Wires
1. DC power socket
3. captive screws (2)
5. wire –48 V
7. wings (2)
2. rubber cap
4. DC power connector
6. wire RTN
68 Installing Enclosure Components
Removing A DC Power Supply
NOTE: For equipment using –(48–60) V DC power supplies, a qualified electrician must perform all connections to DC power and to safety grounds. Do not attempt connecting to DC power or installing grounds yourself. All electrical wiring must comply with applicable local or national codes and practices. Damage due to servicing that is not authorized by Dell is not covered by your warranty. Read and follow all safety instructions that came with the product.
CAUTION: The system requires six power supplies for normal operation. On power-redundant systems, remove and replace only one power supply at a time in a system that is powered on.
NOTE: Modifying the modular enclosure redundancy policy is recommended to be performed while the modular enclosure is powered off.
NOTE: The power supply modules have internal fans that provide thermal cooling to these modules. A power supply module must be replaced if an internal fan failure occurs.
NOTE: You may have to unlatch and lift the optional cable management arm if it interferes with power supply removal.
For information about the cable management arm, see the system’s rack documentation.
1. Disconnect the power wires from the power source and the connector from the power supply you intend to remove.
2. Disconnect the safety ground wire.
3. Press the release latch on the power supply and slide the power supply away from the chassis.
Figure 43. Removing and Installing a DC Power Supply
1. connector
3. release latch
2. DC power supply
4. power supply handle
Installing Enclosure Components 69
Installing A DC Power Supply
NOTE: For equipment using –(48–60) V DC power supplies, a qualified electrician must perform all connections to DC power and to safety grounds. Do not attempt connecting to DC power or installing grounds yourself. All electrical wiring must comply with applicable local or national codes and practices. Damage due to servicing that is not authorized by Dell is not covered by your warranty. Read and follow all safety instructions that came with the product.
1. Verify that both the power supplies are the same type and have the same maximum output power.
NOTE: The maximum output power (shown in Watts) is listed on the power supply label.
2. If applicable, remove the power supply blank.
3. Slide the new power supply into the chassis until the power supply is fully seated and the release latch snaps into place.
NOTE: If you unlatched the cable management arm, re-latch it. For information about the cable management arm, see the system’s rack documentation.
4. Connect the safety ground wire. See Assembling And Connecting The Safety Ground Wire .
.
6. Connect the power wires to a DC power source.
NOTE: When installing, hot-swapping, or hot-adding a new power supply, allow several seconds for the system to recognize the power supply and determine its status. The power-supply status indicator turns green to signify that the power supply is functioning properly.
Fan Modules
The M1000e enclosure contains nine hot-swappable fan modules. All nine fan modules must be installed at all times to ensure proper cooling.
To provide additional cooling for the blades in the enclosure, you can set the fan module configuration to the Enhanced Cooling Mode
(ECM) in the CMC web interface. The ECM feature is available only when all nine fan slots are populated with third generation M1000e fans. Disabled ECM may reduce upper ambient temperature support on certain system configurations. ECM should be enabled for the following conditions:
• PowerEdge M630 systems populated with processors of 120 W or more
• PowerEdge M630 systems deployed in environments where the temperature exceeds 30°C
• Any server module configuration operating in a fresh-air environment
For more information on the Enhanced Cooling Mode option, see the latest PowerEdge M1000e CMC User’s Guide at dell.com/ esmmanuals .
Removing A Fan Module
NOTE: Do not operate the system without the cooling fans.
CAUTION: Exercise care while handling the fan module to prevent damage to the connector on the fan module.
CAUTION: Many repairs may only be done by a certified service technician. You should only perform troubleshooting and simple repairs as authorized in your product documentation, or as directed by the online or telephone service and support team. Damage due to servicing that is not authorized by Dell is not covered by your warranty. Read and follow the safety instructions that are shipped with your product.
1. Identify the failed system fan module using the back-panel fan module indicators.
2. Press the fan-module release button.
3. Slide the fan module out of the enclosure.
70 Installing Enclosure Components
Figure 44. Removing and Installing A Fan Module a. fan module b. release button
Installing A Fan Module
CAUTION: Many repairs may only be done by a certified service technician. You should only perform troubleshooting and simple repairs as authorized in your product documentation, or as directed by the online or telephone service and support team. Damage due to servicing that is not authorized by Dell is not covered by your warranty. Read and follow the safety instructions that are shipped with your product.
CAUTION: Exercise care while handling the fan module to prevent damage to the connector on the fan module.
1. Inspect the fan for debris before installing the fan in the enclosure.
2. Slide the fan module into the enclosure until it is fully seated and the release button engages.
CMC Module
Removing A CMC Module
CAUTION: Many repairs may only be done by a certified service technician. You should only perform troubleshooting and simple repairs as authorized in your product documentation, or as directed by the online or telephone service and support team. Damage due to servicing that is not authorized by Dell is not covered by your warranty. Read and follow the safety instructions that are shipped with your product.
1. Disconnect the cables attached to the CMC module.
2. Push the release latch on the handle and rotate the handle away from the module front panel.
3. Slide the CMC module out of the enclosure.
4. Install the I/O connector cover.
Installing Enclosure Components 71
Figure 45. Removing and Installing a CMC Module or iKVM Module (CMC Module Shown) a. I/O connector cover b. release latch c. release lever
Installing A CMC Module
CAUTION: Many repairs may only be done by a certified service technician. You should only perform troubleshooting and simple repairs as authorized in your product documentation, or as directed by the online or telephone service and support team. Damage due to servicing that is not authorized by Dell is not covered by your warranty. Read and follow the safety instructions that are shipped with your product.
1. Remove the I/O connector cover.
2. Open the CMC module handle.
3. Slide the module into the enclosure until the handle contacts the enclosure.
4. To fully seat the module, close the handle until the release latch snaps into place.
5. Reconnect the cables that were attached to the module.
CMC Module SD Card
The SD card slot on the CMC module supports an optional WWN/MAC feature that allows slot-based WWN/MACs for the blades, simplifying blade installation and replacement.
NOTE: For a redundant CMC module system, install the SD card on the passive module. The blue status indicator on the passive module is off.
1. Remove the CMC module from the M1000e enclosure.
NOTE: Verify the write protection latch is in the "unlock" position.
2. Locate the SD card slot on the bottom of the CMC module and insert the contact-pin end of the card into the slot with the label on the card facing upwards.
3. Reinstall the CMC module and reattach any cables that were disconnected.
On a single CMC system, the SD card activates automatically. For redundant CMC module systems, initiate a changeover to make the passive module active using the following steps: a. Navigate to the Chassis page.
b. Click the Power Management tab.
c. Click the Control sub tab.
d. Select the Reset CMC (warm boot) button.
72 Installing Enclosure Components
e. Click Apply .
The CMC automatically fails over to the redundant module, and that module now becomes active and displays a solid blue status LED.
The SD card activates automatically.
For information on configuration and usage of the FlexAddress feature, see the CMC User’s Guide at support.dell.com/manuals .
Figure 46. Installing an SD Card in the CMC Module a. SD card connector b. SD card
iKVM Module
Removing An iKVM Module
CAUTION: Many repairs may only be done by a certified service technician. You should only perform troubleshooting and simple repairs as authorized in your product documentation, or as directed by the online or telephone service and support team. Damage due to servicing that is not authorized by Dell is not covered by your warranty. Read and follow the safety instructions that are shipped with your product.
1. Disconnect the cables attached to the iKVM module.
2. Press in the release latch on the handle and rotate the handle away from the module front panel.
3. Slide the module out of the enclosure.
4. Install the I/O connector cover.
Installing Enclosure Components 73
Figure 47. Removing and Installing a CMC Module or iKVM Module (CMC Module Shown) a. I/O connector cover b. release latch c. release lever
Installing An iKVM Module
CAUTION: Many repairs may only be done by a certified service technician. You should only perform troubleshooting and simple repairs as authorized in your product documentation, or as directed by the online or telephone service and support team. Damage due to servicing that is not authorized by Dell is not covered by your warranty. Read and follow the safety instructions that are shipped with your product.
1. Remove the I/O connector cover.
2. Open the iKVM module handle.
3. Slide the module into the enclosure until the handle contacts the enclosure.
4. To fully seat the module, close the handle until the release latch snaps into place.
5. If applicable, connect the keyboard, monitor, and mouse to the module.
I/O Modules
CAUTION: If you remove an I/O module, you must either replace it with another I/O module or with a filler blank to maintain cooling airflow through the system enclosure.
Removing An I/O Module
CAUTION: Many repairs may only be done by a certified service technician. You should only perform troubleshooting and simple repairs as authorized in your product documentation, or as directed by the online or telephone service and support team. Damage due to servicing that is not authorized by Dell is not covered by your warranty. Read and follow the safety instructions that are shipped with your product.
1. If you have not already installed the cable enumerators to make removal and replacement of the I/O modules easier and faster, install them now.
For more information, see the Rack Installation Guide at support.dell.com/manuals .
2. Disconnect the cables attached to the I/O module.
3. Lift the latch on the end of the module’s handle and rotate the handle away from the module.
74 Installing Enclosure Components
4. Slide the I/O module out of the enclosure.
5. Install the I/O connector cover.
Figure 48. Removing and Installing an I/O Module
1. I/O connector cover
3. release latch
2. I/O module
4. handle
Installing An I/O Module
CAUTION: Many repairs may only be done by a certified service technician. You should only perform troubleshooting and simple repairs as authorized in your product documentation, or as directed by the online or telephone service and support team. Damage due to servicing that is not authorized by Dell is not covered by your warranty. Read and follow the safety instructions that are shipped with your product.
NOTE: The I/O module must be installed in the appropriate I/O bay.
1. Unpack the I/O module and prepare it for installation.
For instructions, see the documentation that accompanied the I/O module.
2. Remove the I/O connector cover from the back of the module.
3. Lift the handle release latch and open the I/O module handle.
4. Slide the module into the enclosure.
5. Close the handle until it snaps securely into place and the module is fully seated.
6. Connect all cables that must be attached to the I/O module.
See the documentation provided with the I/O module for information about its cable connections. For more information on using the cable enumerators to organize and manage the cables, see the Rack Installation Guide at support.dell.com/manuals .
7. A matching fabric mezzanine card must be installed in one or more blades to support the new I/O module. If necessary, install the mezzanine card(s).
Enclosure Bezel
Removing The Enclosure Bezel
CAUTION: Many repairs may only be done by a certified service technician. You should only perform troubleshooting and simple repairs as authorized in your product documentation, or as directed by the online or telephone service and
Installing Enclosure Components 75
support team. Damage due to servicing that is not authorized by Dell is not covered by your warranty. Read and follow the safety instructions that are shipped with your product.
1. Press the power switch on the enclosure to turn off the system.
2. Rotate the LCD module so that the underside of the module faces upward.
3. Remove the cable cover and disconnect the ribbon cable from the LCD module.
4. Remove the Torx T8 and Torx T20 screws that secure the bezel to the enclosure.
Figure 49. Removing and Installing the Bezel
1. bezel
3. Torx T20 screws (6)
2. enclosure
4. Torx T8 screws (2)
Installing The Enclosure Bezel
CAUTION: Many repairs may only be done by a certified service technician. You should only perform troubleshooting and simple repairs as authorized in your product documentation, or as directed by the online or telephone service and support team. Damage due to servicing that is not authorized by Dell is not covered by your warranty. Read and follow the safety instructions that are shipped with your product.
1. Attach the bezel to the enclosure using the Torx T8 and Torx T20 screws.
2. Connect the ribbon cable to the LCD module, and reinstall the cover plate.
Enclosure Midplane
Removing The Front Module Cage Assembly And Midplane
CAUTION: Many repairs may only be done by a certified service technician. You should only perform troubleshooting and simple repairs as authorized in your product documentation, or as directed by the online or telephone service and support team. Damage due to servicing that is not authorized by Dell is not covered by your warranty. Read and follow the safety instructions that came with the product.
NOTE: A Torx T20 driver is required for this procedure.
1. Press the enclosure power switch to turn off the system.
76 Installing Enclosure Components
CAUTION: To avoid damaging the modules, you must remove all the modules installed in the enclosure before removing the front module cage assembly and midplane.
NOTE: If you remove the chassis from the rack, you must remove all modules before moving the chassis. Do not use the LCD display as a handle when moving the chassis.
2. Remove the following: a) All the blades b) Power supply modules c) Fan modules d) CMC module(s) e) iKVM module f) I/O modules
3. Remove the four Torx T20 screws securing the front module cage assembly to the enclosure.
NOTE: The empty cage assembly weighs 21 kg (47 lb). Obtain assistance when removing the cage assembly from the enclosure.
4. Slide the cage out from the enclosure.
5. Disconnect the control-panel cable from the midplane by pressing the small latch at each end of the connector.
6. Remove the four Torx T15 screws securing the midplane to the back of the front cage assembly, and remove the midplane.
Figure 50. Removing and Installing the Front Module Cage Assembly a. front module cage assembly b. enclosure c. Torx T20 screws (4)
Installing Enclosure Components 77
Figure 51. Removing and Installing the Midplane a. front module cage assembly b. midplane c. Torx T15 screws (4)
Installing The Midplane And Front Module Cage Assembly
CAUTION: Many repairs may only be done by a certified service technician. You should only perform troubleshooting and simple repairs as authorized in your product documentation, or as directed by the online or telephone service and support team. Damage due to servicing that is not authorized by Dell is not covered by your warranty. Read and follow the safety instructions that came with the product.
1. Attach the midplane to the front module cage assembly and secure it with the four Torx T15 screws.
2. Connect the control-panel cable to the midplane.
3. Carefully slide the front module cage assembly into the enclosure.
4. Install the four Torx T20 screws to secure the front module cage assembly to the enclosure.
5. Install the following: a) I/O modules b) iKVM module c) CMC module(s) d) Fan modules e) Power supply modules f) All the blades
Enclosure Control Panel Assembly
Removing The Control Panel
CAUTION: Many repairs may only be done by a certified service technician. You should only perform troubleshooting and simple repairs as authorized in your product documentation, or as directed by the online or telephone service and
78 Installing Enclosure Components
support team. Damage due to servicing that is not authorized by Dell is not covered by your warranty. Read and follow the safety instructions that came with the product.
1. Press the system power switch to turn off the system.
2. Remove the blades.
3. Remove the bezel.
4. Remove the two screws securing the control panel to the enclosure.
5. Press the catch at each end of the control-panel cable connector, and remove the control-panel cable from the underside of the control panel.
6. Use the pull-tab to disconnect the LCD panel cable from the underside of the control panel.
Figure 52. Removing and Installing the Control Panel
1. control panel
3. screws (2)
2. control-panel cable
4. LCD panel cable
Installing The Control Panel
CAUTION: Many repairs may only be done by a certified service technician. You should only perform troubleshooting and simple repairs as authorized in your product documentation, or as directed by the online or telephone service and support team. Damage due to servicing that is not authorized by Dell is not covered by your warranty. Read and follow the safety instructions that came with the product.
1. Connect the LCD panel cable to the new control panel.
2. Connect the control panel cable to the underside of the new control panel.
3. Reinstall the control panel using the two screws.
4. Reinstall the bezel.
5. Install the blades.
LCD Module
Installing Enclosure Components 79
Removing The LCD Module
CAUTION: Many repairs may only be done by a certified service technician. You should only perform troubleshooting and simple repairs as authorized in your product documentation, or as directed by the online or telephone service and support team. Damage due to servicing that is not authorized by Dell is not covered by your warranty. Read and follow the safety instructions that are shipped with your product.
1. Rotate the LCD module so that the underside of the module faces upward.
2. Remove the cable cover.
3. Disconnect the ribbon cable.
4. Remove the two Torx T8 screws securing the LCD module to the hinges.
Figure 53. Removing and Installing the LCD Module
1. cable cover
3. ribbon cable
5. Torx T8 screws (2)
2. LCD module
4. hinges (2)
Installing The LCD Module
CAUTION: Many repairs may only be done by a certified service technician. You should only perform troubleshooting and simple repairs as authorized in your product documentation, or as directed by the online or telephone service and support team. Damage due to servicing that is not authorized by Dell is not covered by your warranty. Read and follow the safety instructions that came with the product.
1. Attach the new LCD module to the hinges using the two Torx T8 screws.
2. Connect the ribbon cable to the module, and reinstall the cable cover.
80 Installing Enclosure Components
advertisement
Related manuals
advertisement
Table of contents
- 3 Dell PowerEdge M1000e Enclosure Owner's Manual
- 6 About your system
- 6 System Overview
- 8 System Control-Panel Features
- 9 LCD Module
- 10 LCD Module Features
- 10 Using The LCD Module Menus
- 11 Configuration Wizard
- 11 Back-Panel Features
- 12 Power Supply Indicators
- 14 Fan Module Indicators
- 15 Avocent iKVM Analog Switch Module (Optional)
- 15 Avocent Analog iKVM Switch Module Indicators
- 16 Avocent Analog iKVM Switch Module Features
- 17 CMC Module
- 17 CMC Module Features
- 18 CMC Fail-Safe Mode
- 18 Daisy-Chain CMC Network Connection
- 19 System Messages
- 19 Documentation Matrix
- 20 Quick Resource Locator
- 21 Initial system configuration
- 21 Before You Begin
- 21 Initial Setup Sequence
- 21 Initial CMC Network Configuration
- 21 Configuring The CMC Using The LCD Configuration Wizard
- 22 Configuring The CMC Using A Management Station And CLI
- 23 Logging In To The CMC Using The Web-Based Interface
- 23 Adding And Managing CMC Users
- 24 Configuring iDRAC Networking Using The Web-Based Interface
- 24 Setting The First Boot Device For Servers
- 24 Configuring And Managing Power
- 25 Installing Or Updating The CMC Firmware
- 25 Downloading The CMC Firmware
- 25 Updating The CMC Firmware Using The Web-Based Interface
- 26 Updating The CMC Firmware Using RACADM
- 26 Configuring The Optional iKVM Switch Module
- 26 Updating The iKVM Firmware
- 26 Tiering The Avocent iKVM Switch From A Digital KVM Switch
- 27 Tiering The Avocent iKVM Switch From An Analog KVM Switch
- 27 Configuring The Analog Switch
- 28 Resynchronizing The Server List At The Remote Client Workstation
- 28 Viewing And Selecting Servers
- 28 FlexAddress
- 29 FlexAddress Plus
- 30 Configuring The I/O Modules
- 30 Network Information
- 30 I/O Connectivity
- 30 General I/O Module Configuration Guidelines
- 30 Fabric A
- 31 Fabric B
- 31 Fabric C
- 31 Port Auto-Disablement in Quad-Port Network Daughter Card (Dell PowerEdge M710HD Only)
- 32 Mezzanine Cards
- 32 PowerEdge M610x Only
- 32 Full-Height Blades
- 32 Half-Height Blades
- 33 I/O Module Port Mapping—Full-Height Blades
- 33 Standard LOM (Dual-Port) Mapping
- 33 Dual-Port Mezzanine Cards
- 36 Quad-Port Mezzanine Cards
- 38 I/O Module Port Mapping─Half-Height Blades
- 38 Standard LOM (Dual-Port) and Network Daughter Card (Quad-Port) Mapping
- 38 Dual-Port Mezzanine Cards
- 39 Quad-Port Mezzanine Cards
- 40 I/O Modules—Switches
- 40 Configuring A Switch Module Network Ethernet Port Using The Web-Based Interface
- 40 Brocade M6505 16 Gbps FC SAN I/O Module
- 41 Cisco Nexus B22 Fabric Extender Module
- 42 Dell PowerEdge M I/O Aggregator Switch
- 43 Dell Force10 MXL 10/40 GbE Switch
- 44 Mellanox M4001F/M4001Q/M4001T Infiniband Switch I/O Module
- 45 Dell PowerConnect KR 8024-k Switch
- 46 Dell PowerConnect M8428-k 10 Gb Converged Network Switch
- 47 Mellanox M2401G DDR Infiniband Switch I/O Module
- 48 Mellanox M3601Q QDR Infiniband Switch I/O Module
- 49 Cisco Catalyst Ethernet Switch I/O Modules
- 50 Dell PowerConnect M6348 1 Gb Ethernet Switch I/O Module
- 51 Dell PowerConnect M6220 Ethernet Switch I/O Module
- 52 Dell PowerConnect M8024 10 Gb Ethernet Switch I/O Module
- 53 Dell 8/4 Gbps FC SAN Module
- 54 Brocade M5424 FC8 I/O Module
- 56 I/O Modules—Pass-Through
- 56 Dell 4 Gbps Fibre Channel Pass-Through Module
- 58 Dell 10 GbE KR Pass-Through I/O Module
- 58 Dell 10 Gb Ethernet Pass-Through Module II
- 59 10/100/1000 Mb Ethernet Pass-Through I/O Module
- 61 Installing Enclosure Components
- 61 Recommended Tools
- 61 Removing And Installing A Blade
- 61 Removing A Blade
- 63 Installing A Blade
- 63 Power Supply Modules
- 63 Power Supply Blanks
- 63 AC Power Supply Modules
- 63 Removing An AC Power Supply
- 65 Installing An AC Power Supply
- 65 DC Power Supply Modules
- 65 Wiring Instructions For A DC Power Supply
- 66 Precaution Statements
- 66 Input Requirements
- 66 Kit Contents
- 66 Required Tools
- 67 Required Wires
- 67 Assembling And Connecting The Safety Ground Wire
- 68 Assembling The DC Input Power Wires And DC Power Connector
- 69 Removing A DC Power Supply
- 70 Installing A DC Power Supply
- 70 Fan Modules
- 70 Removing A Fan Module
- 71 Installing A Fan Module
- 71 CMC Module
- 71 Removing A CMC Module
- 72 Installing A CMC Module
- 72 CMC Module SD Card
- 73 iKVM Module
- 73 Removing An iKVM Module
- 74 Installing An iKVM Module
- 74 I/O Modules
- 74 Removing An I/O Module
- 75 Installing An I/O Module
- 75 Enclosure Bezel
- 75 Removing The Enclosure Bezel
- 76 Installing The Enclosure Bezel
- 76 Enclosure Midplane
- 76 Removing The Front Module Cage Assembly And Midplane
- 78 Installing The Midplane And Front Module Cage Assembly
- 78 Enclosure Control Panel Assembly
- 78 Removing The Control Panel
- 79 Installing The Control Panel
- 79 LCD Module
- 80 Removing The LCD Module
- 80 Installing The LCD Module
- 81 Troubleshooting The Enclosure
- 81 Responding to a Systems Management Alert Message
- 81 Troubleshooting A Damaged Enclosure
- 81 Troubleshooting Enclosure Components
- 82 Troubleshooting A Wet Enclosure
- 82 Troubleshooting Power Supply Modules
- 83 Troubleshooting Fan Modules
- 83 Troubleshooting The iKVM Module
- 83 Troubleshooting I/O Modules
- 84 Technical Specifications
- 87 Getting help
- 87 Contacting Dell EMC
- 87 Quick Resource Locator
- 88 Documentation Feedback