advertisement
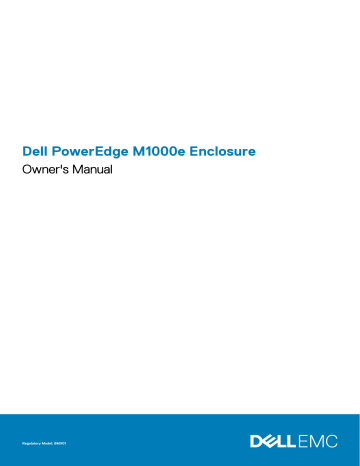
5
Troubleshooting The Enclosure
NOTE: For troubleshooting information on the blades in your enclosure, see the blade documentation at support.dell.com/manuals.
Safety First—For You and Your System
CAUTION: Many repairs may only be done by a certified service technician. You should only perform troubleshooting and simple repairs as authorized in your product documentation, or as directed by the online or telephone service and support team. Damage due to servicing that is not authorized by Dell is not covered by your warranty. Read and follow the safety instructions that are shipped with your product.
Topics:
•
Responding to a Systems Management Alert Message
•
Troubleshooting A Damaged Enclosure
•
Troubleshooting Enclosure Components
Responding to a Systems Management Alert
Message
The CMC management applications monitor critical system voltages and temperatures, and the cooling fans in the system. For information about the CMC alert messages, see the CMC User's Guide at support.dell.com/manuals .
Troubleshooting A Damaged Enclosure
1. Ensure that the following components are properly installed and connected:
• CMC module
• iKVM module
• I/O modules
• Power supply modules
• Fan modules
• Blades
• Sleeves (with quarter-height blades)
2. Ensure that all cables are properly connected.
3. Ensure that all components are properly installed and free from damage.
4. Run the online diagnostics.
If the tests fail, see
.
Troubleshooting Enclosure Components
The following procedures describe how to troubleshoot the following components:
• Power supply modules
• Fan modules
• CMC module
• Network switch module
Troubleshooting The Enclosure 81
Troubleshooting A Wet Enclosure
CAUTION: Many repairs may only be done by a certified service technician. You should only perform troubleshooting and simple repairs as authorized in your product documentation, or as directed by the online or telephone service and support team. Damage due to servicing that is not authorized by Dell is not covered by your warranty. Read and follow the safety instructions that are shipped with your product.
1. Turn off the system.
2. Disconnect the power supplies from the PDU.
CAUTION: Wait until all of the indicators on the power supplies turn off before proceeding.
3. Remove all of the blades/sleeves.
4. Remove the following components from the enclosure: a) Power supply modules b) Fan modules c) CMC module(s) d) iKVM module e) I/O modules
5. Let the system dry thoroughly for at least 24 hours.
NOTE: Air dry and do not use towels.
6. Install the following components in the enclosure: a) I/O modules b) iKVM module c) CMC module(s) d) Fan modules e) Power supply modules
7. Install the blades/sleeves.
8. Reconnect the power supply modules to their PDU and start up the system.
If the system does not start up properly, see Getting Help
.
9. Run the Server Administrator diagnostics to confirm that the system is working properly.
If the tests fail, see
.
Troubleshooting Power Supply Modules
NOTE: The power-supply modules are hot swappable. Remove and replace only one power-supply module at a time in a system that is turned on. Leave a failed power-supply module installed in the enclosure until you are ready to replace it.
Operating the system with a power-supply module removed for extended periods of time can cause the system to overheat.
NOTE: A 2700 W power supply module requires 110 V to 240 V input from an AC power source. If a power supply module is plugged into a 110 V electrical outlet, the power supply operates at 1350 W, if you select the Allow 110 VAC Operation check box in the CMC Power Configuration screen.
1. Locate the faulty power supply module and check the indicators. The power supply's AC indicator is green if AC power is available. The power supply's fault indicator is amber if the power supply is faulty. If no indicators are lit, ensure that 208 V AC power is available from the PDU and that the power cable is properly connected to the power supply module.
2. Install a new power supply.
NOTE: After installing a new power supply, allow several seconds for the system to recognize the power supply and determine whether it is working properly. The power supply DC power indicator turns green if the power supply is functioning properly.
3. If none of the power supplies show a fault LED and the blades do not power on, check the LCD display or CMC for status messages.
4. If the problem is not resolved, see
82 Troubleshooting The Enclosure
Troubleshooting Fan Modules
NOTE: The fan modules are hot swappable. Remove and replace only one fan module at a time in a system that is turned on. Operating the system without all six fan modules for extended periods of time can cause the system to overheat.
1. Locate the faulty fan. Each fan module has indicators that identify a faulty fan.
2. Remove the fan module.
3. Examine the blades for debris. If debris is present, carefully remove it.
4. Reseat the faulty fan.
5. If none of the fans show a fault LED and the blades do not power on, check the LCD display or CMC for status messages.
6. If the problem is not resolved, install a new fan.
7. If the new fan does not operate, see Getting Help .
Troubleshooting The iKVM Module
When using iDRAC video\console redirection, and you cannot see video through the iKVM when you switch to a blade running Linux, a typical cause is that a monitor or KVM appliance with a lower resolution has recently been added.
For example, a blade running X Windows under Linux is inserted and powered on. A user connects to the blade in OS GUI mode using the iDRAC and a video resolution is detected and hard-set for that session. A monitor or KVM appliance is attached to the front or rear iKVM interface on the M1000e enclosure. The monitor or the KVM appliance is configured with a resolution LOWER than the currently configured resolution in the X-Window session on the Linux blade. When you select the Linux blade using the front or rear port on the iKVM, the iDRAC circuit adopts the lower resolution of the external connected devices. The video on the lower resolution monitor or the
KVM appliance is not displayed until X Windows is restarted (iDRAC video should still be viewable.)
1. From the iDRAC session, exit and re-enter GUI mode. The lower resolution is communicated and utilized.
2. Set all monitors or KVM appliances connected to the M1000e enclosure to the same resolution or higher as configured on the Linux blades in GUI mode.
3. From the lower resolution monitor (no video displayed) press <CTRL><ALT><F3> to change to the non-GUI login screen.
4. Restart X Windows to detect and utilize the lower resolution.
Troubleshooting I/O Modules
NOTE: To eliminate the possibility of a hardware problem with the module or its attaching devices, first ensure that the module is properly initialized and configured.
1. Check that you have installed the module in an I/O slot that matches its fabric type.
2. Check that the pass-through module or switch ports are cabled correctly. A given mezzanine card in a full-height blade connects to two I/O ports on the two associated I/O modules.
3. Using the "17th blade" feature of the CMC, use the Connect Switch-X command to verify that the switch is fully booted, and verify the switch’s firmware revision and IP address.
4. Verify that the switch module has a valid IP address for the subnet. Verify using the ICMP ping command.
5. Check the network connector indicators on the network switch module:
• If the link indicator displays an error condition, check all cable connections.
• Try another connector on the external switch or hub.
• If the activity indicator does not light, replace the network switch module.
6. Using the switch management interface, verify the switch port properties. If the switch is configured correctly, back up the switch configuration and replace the switch. See the switch module documentation for details.
7. If the blade requires a mezzanine card for a particular network switch module, ensure that the appropriate mezzanine card is installed.
If so, reseat the mezzanine card. If the network link indicator on the blade is green, then the blade has a valid link to the appropriate network switch module.
8. Ensure that the appropriate operating system drivers are installed and that the protocol settings are configured to ensure proper communication.
Troubleshooting The Enclosure 83
advertisement
Related manuals
advertisement
Table of contents
- 3 Dell PowerEdge M1000e Enclosure Owner's Manual
- 6 About your system
- 6 System Overview
- 8 System Control-Panel Features
- 9 LCD Module
- 10 LCD Module Features
- 10 Using The LCD Module Menus
- 11 Configuration Wizard
- 11 Back-Panel Features
- 12 Power Supply Indicators
- 14 Fan Module Indicators
- 15 Avocent iKVM Analog Switch Module (Optional)
- 15 Avocent Analog iKVM Switch Module Indicators
- 16 Avocent Analog iKVM Switch Module Features
- 17 CMC Module
- 17 CMC Module Features
- 18 CMC Fail-Safe Mode
- 18 Daisy-Chain CMC Network Connection
- 19 System Messages
- 19 Documentation Matrix
- 20 Quick Resource Locator
- 21 Initial system configuration
- 21 Before You Begin
- 21 Initial Setup Sequence
- 21 Initial CMC Network Configuration
- 21 Configuring The CMC Using The LCD Configuration Wizard
- 22 Configuring The CMC Using A Management Station And CLI
- 23 Logging In To The CMC Using The Web-Based Interface
- 23 Adding And Managing CMC Users
- 24 Configuring iDRAC Networking Using The Web-Based Interface
- 24 Setting The First Boot Device For Servers
- 24 Configuring And Managing Power
- 25 Installing Or Updating The CMC Firmware
- 25 Downloading The CMC Firmware
- 25 Updating The CMC Firmware Using The Web-Based Interface
- 26 Updating The CMC Firmware Using RACADM
- 26 Configuring The Optional iKVM Switch Module
- 26 Updating The iKVM Firmware
- 26 Tiering The Avocent iKVM Switch From A Digital KVM Switch
- 27 Tiering The Avocent iKVM Switch From An Analog KVM Switch
- 27 Configuring The Analog Switch
- 28 Resynchronizing The Server List At The Remote Client Workstation
- 28 Viewing And Selecting Servers
- 28 FlexAddress
- 29 FlexAddress Plus
- 30 Configuring The I/O Modules
- 30 Network Information
- 30 I/O Connectivity
- 30 General I/O Module Configuration Guidelines
- 30 Fabric A
- 31 Fabric B
- 31 Fabric C
- 31 Port Auto-Disablement in Quad-Port Network Daughter Card (Dell PowerEdge M710HD Only)
- 32 Mezzanine Cards
- 32 PowerEdge M610x Only
- 32 Full-Height Blades
- 32 Half-Height Blades
- 33 I/O Module Port Mapping—Full-Height Blades
- 33 Standard LOM (Dual-Port) Mapping
- 33 Dual-Port Mezzanine Cards
- 36 Quad-Port Mezzanine Cards
- 38 I/O Module Port Mapping─Half-Height Blades
- 38 Standard LOM (Dual-Port) and Network Daughter Card (Quad-Port) Mapping
- 38 Dual-Port Mezzanine Cards
- 39 Quad-Port Mezzanine Cards
- 40 I/O Modules—Switches
- 40 Configuring A Switch Module Network Ethernet Port Using The Web-Based Interface
- 40 Brocade M6505 16 Gbps FC SAN I/O Module
- 41 Cisco Nexus B22 Fabric Extender Module
- 42 Dell PowerEdge M I/O Aggregator Switch
- 43 Dell Force10 MXL 10/40 GbE Switch
- 44 Mellanox M4001F/M4001Q/M4001T Infiniband Switch I/O Module
- 45 Dell PowerConnect KR 8024-k Switch
- 46 Dell PowerConnect M8428-k 10 Gb Converged Network Switch
- 47 Mellanox M2401G DDR Infiniband Switch I/O Module
- 48 Mellanox M3601Q QDR Infiniband Switch I/O Module
- 49 Cisco Catalyst Ethernet Switch I/O Modules
- 50 Dell PowerConnect M6348 1 Gb Ethernet Switch I/O Module
- 51 Dell PowerConnect M6220 Ethernet Switch I/O Module
- 52 Dell PowerConnect M8024 10 Gb Ethernet Switch I/O Module
- 53 Dell 8/4 Gbps FC SAN Module
- 54 Brocade M5424 FC8 I/O Module
- 56 I/O Modules—Pass-Through
- 56 Dell 4 Gbps Fibre Channel Pass-Through Module
- 58 Dell 10 GbE KR Pass-Through I/O Module
- 58 Dell 10 Gb Ethernet Pass-Through Module II
- 59 10/100/1000 Mb Ethernet Pass-Through I/O Module
- 61 Installing Enclosure Components
- 61 Recommended Tools
- 61 Removing And Installing A Blade
- 61 Removing A Blade
- 63 Installing A Blade
- 63 Power Supply Modules
- 63 Power Supply Blanks
- 63 AC Power Supply Modules
- 63 Removing An AC Power Supply
- 65 Installing An AC Power Supply
- 65 DC Power Supply Modules
- 65 Wiring Instructions For A DC Power Supply
- 66 Precaution Statements
- 66 Input Requirements
- 66 Kit Contents
- 66 Required Tools
- 67 Required Wires
- 67 Assembling And Connecting The Safety Ground Wire
- 68 Assembling The DC Input Power Wires And DC Power Connector
- 69 Removing A DC Power Supply
- 70 Installing A DC Power Supply
- 70 Fan Modules
- 70 Removing A Fan Module
- 71 Installing A Fan Module
- 71 CMC Module
- 71 Removing A CMC Module
- 72 Installing A CMC Module
- 72 CMC Module SD Card
- 73 iKVM Module
- 73 Removing An iKVM Module
- 74 Installing An iKVM Module
- 74 I/O Modules
- 74 Removing An I/O Module
- 75 Installing An I/O Module
- 75 Enclosure Bezel
- 75 Removing The Enclosure Bezel
- 76 Installing The Enclosure Bezel
- 76 Enclosure Midplane
- 76 Removing The Front Module Cage Assembly And Midplane
- 78 Installing The Midplane And Front Module Cage Assembly
- 78 Enclosure Control Panel Assembly
- 78 Removing The Control Panel
- 79 Installing The Control Panel
- 79 LCD Module
- 80 Removing The LCD Module
- 80 Installing The LCD Module
- 81 Troubleshooting The Enclosure
- 81 Responding to a Systems Management Alert Message
- 81 Troubleshooting A Damaged Enclosure
- 81 Troubleshooting Enclosure Components
- 82 Troubleshooting A Wet Enclosure
- 82 Troubleshooting Power Supply Modules
- 83 Troubleshooting Fan Modules
- 83 Troubleshooting The iKVM Module
- 83 Troubleshooting I/O Modules
- 84 Technical Specifications
- 87 Getting help
- 87 Contacting Dell EMC
- 87 Quick Resource Locator
- 88 Documentation Feedback