- Computers & electronics
- Software
- Multimedia software
- Graphics software
- Adobe
- InDesign CS5.5
- User manual
Creating tables. Adobe InDesign CS5, InDesign CS5.5
Add to my manuals
710 Pages
Adobe InDesign CS5.5 is flexible software used by designers and publishers to create, preflight, and publish documents for print and digital media. Use this program to create everything from posters and brochures to interactive page layouts, ebooks, and online documents. You can import text and graphics or create your own, work with transparency, and customize the design. Workflows are streamlined to help you save time and collaborate efficiently.
advertisement
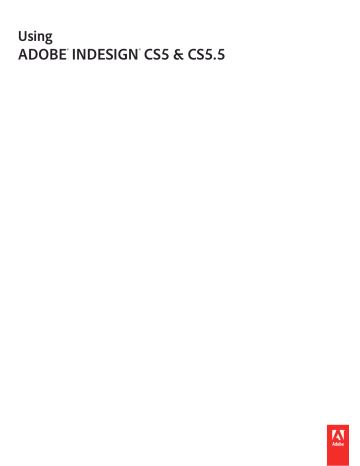
Chapter 9: Tables
Creating tables
A table consists of rows and columns of cells. A cell is like a text frame in which you can add text, anchored frames, or other tables. Create tables in Adobe InDesign CS5 or export them from other applications.
Create tables
A table consists of rows and columns of cells. A cell is like a text frame in which you can add text, inline graphics, or other tables. You can create tables from scratch or by converting them from existing text. You can also embed a table within a table.
When you create a table, the new table fills the width of the container text frame. A table is inserted on the same line when the insertion point is at the beginning of the line, or on the next line, when the insertion point is in the middle of a line.
Tables flow with surrounding text just as inline graphics do. For example, a table moves through threaded frames when the text above it changes in point size or when text is added or deleted. However, a table cannot appear on a text-onpath frame.
For a video tutorial on creating and formatting tables, see www.adobe.com/go/vid0081 .
Michael Murphy provides an article on creating and formatting tables at Mind Your Table Manners .
More Help topics
“ Formatting tables ” on page 299
Creating and Formatting Tables video
Create a table from scratch
The table you create fills the width of the text frame.
1
2
Using the Type tool , place the insertion point where you want the table to appear.
3
4
Specify the numbers of rows and columns.
If your table contents will continue on more than one column or frame, specify the number of header or footer rows in which you want the information to be repeated.
5 (Optional) Specify a table style.
6
The row height of a table is determined by the specified table style. For example, a table style may use cell styles to format different parts of the table. If any of these cell styles include paragraph styles, the leading value of the paragraph styles determines the row height of that area. If no paragraph style is used, the document’s default slug determines the row height. (The slug is based on the leading value. In this context, a slug is the approximate height of the highlighting in selected text.)
290
Last updated 11/16/2011
USING INDESIGN
Tables
Create a table from existing text
Before you convert text to a table, make sure that you set up the text properly.
2
3
1 To prepare the text for conversion, insert tabs, commas, paragraph returns, or another character to separate columns. Insert tabs, commas, paragraph returns, or another character to separate rows. (In many instances, text can be converted to a table without having to be edited.)
Using the Type tool , select the text you want to convert to a table.
4 For both Column Separator and Row Separator, indicate where new rows and columns should begin. Choose Tab,
5 field. (Any character you type appears in the menu the next time you create a table from text.)
If you specify the same separator for columns and rows, indicate the number of columns you want the table to include.
6 (Optional) Specify a table style to format the table.
7
If any row has fewer items than the number of columns in a table, empty cells fill out the row.
Embed a table within a table
1 Do one of the following:
• Select the cells or table you want to embed, and then choose Edit > Cut or Copy. Place the insertion point in the cell where you want the table to appear, and then choose Edit > Paste.
• Click inside a cell, choose Table
2
Adjust the cell inset as necessary. (See “ Format text within a table ” on page 301.)
If you create a table within a cell, you cannot use the mouse to select any part of the table that oversets the cell boundary. Instead, expand the row or column; or place the insertion point in the first part of the table, and use keyboard shortcuts to move the insertion point and select text.
Importing tables from other applications
When you use the Place command to import a Microsoft Word document that includes tables, or a Microsoft Excel spreadsheet, imported data is an editable table. You can use the Import Options dialog box to control the formatting.
You can also paste data from an Excel spreadsheet or a Word table into an InDesign or InCopy document. The
Clipboard Handling preference settings determine how text pasted from another application is formatted. If Text Only is selected, the information appears as unformatted tabbed text, which you can then convert to a table. If All
Information is selected, the pasted text appears in a formatted table.
If you’re pasting text from another application into an existing table, insert enough rows and columns to accommodate the pasted text, select the Text Only option in Clipboard Handling preferences, and make sure that at least one cell is selected (unless you want to embed the pasted table into a cell).
If you want more control over formatting the imported table, or if you want to maintain spreadsheet formatting, use the Place command to import the table. If you want to maintain a link to the spreadsheet, select the Create Links When
Placing Text And Spreadsheet Files option in File Handling preference settings.
291
Last updated 11/16/2011
USING INDESIGN
Tables
You can also copy and paste tabbed text across a selection of table cells. This technique is a great way to replace content while preserving formatting. For example, suppose you want to update the content of a formatting table in a monthly magazine. One possibility is to link to an Excel spreadsheet. However, if your content comes from a different source, you can copy the tabbed text containing the new content, select the range of cells in the formatted InDesign table, and paste.
More Help topics
“ Place (import) text ” on page 136
Add text to a table
You can add text, anchored objects, XML tags, and other tables to table cells. The height of a table row expands to accommodate additional lines of text, unless you set a fixed row height. You cannot add footnotes to tables.
❖ Using the Type tool , do any of the following:
• Position the insertion point in a cell, and type text. Press Enter or Return to create a new paragraph in the same cell.
Press Tab to move forward through cells (pressing Tab in the last cell inserts a new row). Press Shift+Tab to move backwards through cells.
• Copy text, position the insertion point in a cell, and then choose Edit > Paste.
• Position the insertion point in a cell where you want to add text, choose File
More Help topics
“ Resize columns, rows, and tables ” on page 300
“ Work with overset cells ” on page 303
Add graphics to a table
For a video tutorial on placing images into a table, see www.adobe.com/go/vid0083 .
❖ Do any of the following:
• Position the insertion point where you want the graphic, choose File filename.
• Position the insertion point where you want the graphic, choose Object > Anchored Object > Insert, and then specify settings. You can later add a graphic to the anchored object.
• Copy a graphic or a frame, position the insertion point, and then choose Edit > Paste.
When you add a graphic that is larger than the cell, the cell height expands to accommodate the graphic, but the width of the cell doesn’t change—the graphic may extend beyond the right side of the cell. If the row in which the graphic is placed is set to a fixed height, a graphic that is taller than the row height causes the cell to be overset .
To avoid an overset cell, you may want to place the image outside the table, resize the image, and then paste it into the table cell.
Add table headers and footers
When you create a long table, the table may span more than one column, frame, or page. You can use headers or footers to repeat the information at the top or bottom of each divided portion of the table.
292
Last updated 11/16/2011
USING INDESIGN
Tables
You can add header and footer rows when you create the table. You can also use the Table Options dialog box to add header and footer rows and change how they appear in the table. You can convert body rows to header or footer rows.
293
Header rows repeated once per frame
To number tables sequentially, such as Table 1A, Table 1B, and so on, add a variable to the table header or footer.
(See “ Create running captions for figures and tables ” on page
For a video tutorial on creating table headers and footers, see www.adobe.com/go/vid0082 .
More Help topics
“ Break tables across frames ” on page 301
“ Create variables for running headers and footers ” on page 94
Convert existing rows to header or footer rows
1 Select the rows at the top of the table to create header rows, or at the bottom of the table to create footer rows.
2 > Convert Rows > To Header or To Footer.
Change header or footer row options
1
2 Specify the number of header or footer rows. Blank rows may be added to the top or bottom of the table.
3 Specify whether the information in the header or footer appears in every text column (if text frames have more than one column), once per frame, or only once per page.
4 Select Skip First if you don’t want the header information to appear in the first row of the table. Select Skip Last if you don’t want the footer information to appear in the last row of the table.
The Skip First option is especially useful if you want to indicate that the header or footer is continued. For example, for a table that spans multiple pages, you may want the header text to be “Table 2 (Continued).” Since you don't want
“(Continued)” to appear at the beginning of the table, select Skip First, and simply type Table 2 in the first row of the table.
5
Remove header or footer rows
❖ Do any of the following:
• Place the insertion point in the header or footer row, and then choose Table > To Body.
• Choose Table footer rows.
Last updated 11/16/2011
advertisement
* Your assessment is very important for improving the workof artificial intelligence, which forms the content of this project
Key Features
- Create and edit text and graphics
- Work with transparency
- Easily collaborate
Related manuals
Frequently Answers and Questions
How can I use InDesign?
What are the benefits of using InDesign?
What are the system requirements for InDesign?
advertisement
Table of contents
- 7 What’s new (CS5.5)
- 7 EPUBS
- 7 Articles
- 7 Linked stories
- 8 Object Export options
- 8 Map styles to export tags
- 9 Integration with Adobe Digital Publishing Suite
- 10 Improved EPUB and HTML export
- 11 Usability and productivity
- 11 Dictionary enhancements
- 11 Drag and drop anchored objects
- 12 Better PDF tag support
- 13 PDF enhancements
- 13 What’s new (CS5)
- 13 Design and layout
- 17 Cross media design
- 18 Collaboration
- 19 Usability and productivity
- 22 Workspace basics
- 22 Workspace overview
- 24 Hide or show all panels
- 24 Display panel options
- 24 (Illustrator) Adjust panel brightness
- 24 Reconfigure the Tools panel
- 24 Manage windows and panels
- 24 Rearrange, dock, or float document windows
- 25 Dock and undock panels
- 26 Move panels
- 26 Add and remove panels
- 27 Manipulate panel groups
- 27 Stack floating panels
- 27 Resize panels
- 27 Collapse and expand panel icons
- 28 Save and switch workspaces
- 28 Save a custom workspace
- 29 Display or switch workspaces
- 29 Delete a custom workspace
- 29 Restore the default workspace
- 29 (Photoshop) Restore a saved workspace arrangement
- 30 About view modes
- 30 Using the status bar
- 30 Control panel overview
- 31 Display the panel menu
- 31 Dock or float the Control panel
- 32 Customize the Control panel
- 32 About the Navigator panel
- 32 Use context menus
- 32 Change Interface preferences
- 33 Customize menus and keyboard shortcuts
- 33 Customize menus
- 33 Create a custom menu set
- 33 Select a custom menu set
- 34 Edit or delete a custom menu set
- 34 Show hidden menu items
- 34 Missing menu commands
- 34 Use keyboard shortcut sets
- 35 Change the active shortcut set
- 35 View shortcuts
- 35 Generate a list of shortcuts for printing
- 35 Create a new shortcut set
- 35 Create or redefine a shortcut
- 36 Copying keyboard shortcut sets
- 36 Toolbox
- 36 Toolbox overview
- 37 Display the toolbox
- 37 Display tool options
- 37 Display and select hidden tools
- 38 Select tools temporarily
- 38 View tool hints
- 38 Change the toolbox layout
- 38 Tools overview
- 39 Gallery of selection tools
- 39 Gallery of drawing and type tools
- 40 Gallery of transformation tools
- 41 Gallery of modification and navigation tools
- 41 Viewing the workspace
- 41 Zoom in and out
- 41 Zoom in or out
- 42 Use power zoom
- 42 Zoom to Actual Size
- 42 Adjust the view
- 42 Fit the page, spread, or pasteboard within the active window
- 42 Scroll the view
- 43 Turn pages
- 43 Work with additional windows
- 44 Use anti-aliasing for smoothing edges
- 44 Greek type
- 44 Calculate values in panels and dialog boxes
- 45 Enter values in panels and dialog boxes
- 45 Working with ConnectNow
- 46 Setting preferences
- 46 About preferences and defaults
- 46 Set general preferences
- 46 Set defaults
- 46 Change default settings for new documents
- 47 Specify default settings for new objects in a document
- 47 Restore all preferences and default settings
- 47 About InDesign styles and presets
- 48 Recovery and undo
- 48 Recover documents
- 48 Find recovered documents
- 49 Change the location of recovered documents
- 49 Undo mistakes
- 50 Creating documents
- 50 Create new documents
- 50 Create a new document
- 50 New Document options
- 51 Document window overview
- 52 Create custom page sizes
- 52 Define document presets
- 53 Create a document using a preset
- 53 Customize the pasteboard and guides
- 54 Change document setup, margins, and columns
- 54 Change document setup
- 54 Change page margin and column settings
- 54 Create unequal column widths
- 55 Rulers and measurement units
- 55 Change rulers and measurement units
- 56 Show or hide rulers
- 56 Change measurement units and rulers
- 57 Override default measurement units
- 57 Change the zero point
- 58 Adjust the zero point
- 58 Change the default zero point
- 58 Measure objects
- 59 Measure the distance between two points
- 59 Measure angles
- 59 Info panel overview
- 59 Display the Info panel
- 59 Determine the word count
- 60 View additional Info panel options
- 60 Grids
- 60 Use grids
- 60 Set up a baseline grid
- 61 Set up a document grid
- 62 Show or hide grids
- 62 Snapping objects to grids
- 62 Snap objects to the document grid
- 62 Ruler guides
- 62 Create ruler guides
- 63 Create a ruler guide
- 64 Create a set of evenly spaced page guides
- 64 Show or hide guides
- 64 Work with ruler guides
- 65 Select ruler guides
- 65 Move ruler guides
- 65 Delete ruler guides
- 65 Customize ruler guides
- 66 Lock or unlock ruler guides
- 66 Change ruler guide stacking order
- 66 Snap objects to guides and grids
- 67 Use smart guides
- 67 Turn smart guides on or off
- 67 Turn smart guide categories on or off
- 67 Change the appearance of smart guides
- 68 Tips for using Smart Guides
- 68 Pages and spreads
- 68 About pages and spreads
- 68 Change the page and spread display
- 69 Target or select a page or spread
- 69 Add new pages to a document
- 70 Create color labels for page thumbnails
- 70 Move, duplicate, and delete pages and spreads
- 70 Move pages using Move Pages command
- 70 Move pages by dragging
- 71 Duplicate a page or spread
- 71 Remove a page from a spread while keeping it in the document
- 71 Delete a page or spread from the document
- 71 Move or copy pages between documents
- 71 Move or copy pages between documents
- 72 Move or copy pages between documents by dragging
- 72 Control spread pagination
- 72 Create a multiple-page spread
- 73 Redistribute pages
- 73 Start a document with a two-page spread
- 73 Rotate the spread view
- 75 Use multiple page sizes
- 75 Create different page sizes within a document
- 76 Use master page overlays
- 76 Master pages
- 76 About masters, stacking order, and layers
- 77 Create masters
- 77 Create a master from scratch
- 78 Create a master from an existing page or spread
- 78 Base one master on another
- 79 Edit the layout of a master
- 79 Change master page options
- 79 Apply master pages
- 79 Apply a master to a document page or spread
- 80 Apply a master to multiple pages
- 80 Unassign masters from document pages
- 80 Copy masters
- 80 Copy a master within a document
- 81 Copy or move a master to another document
- 81 Delete a master from a document
- 81 Override or detach master items
- 82 Override a master item
- 82 Detach a master item
- 82 Prevent a master item from being overridden
- 82 Reapply master items
- 83 Hide master items
- 83 Import a master from another document
- 84 Layers
- 84 About layers
- 84 Create layers
- 85 Create layers
- 85 Specify layer options
- 85 Assign a layer color
- 86 Add objects to layers
- 86 Select, move, and copy objects on layers
- 87 Paste objects into different layers
- 88 Duplicate a layer
- 88 Change the order of layers
- 88 Show or hide layers and objects
- 89 Set a layer as nonprinting
- 89 Lock or unlock layers
- 89 Delete layers
- 90 Merge layers in a document
- 90 Laying out frames and pages
- 90 About paths and frames
- 91 Show or hide frame edges
- 91 Using placeholders to design pages
- 92 Redefine the purpose of paths and frames
- 92 About automatic layout adjustment
- 93 Set options for layout adjustment
- 94 Layout Adjustment options
- 94 Numbering pages, chapters, and sections
- 94 Add basic page numbering
- 94 Add a page number marker to a master page
- 95 Change the page numbering style
- 95 Common page numbering tasks
- 95 Add section and chapter numbering
- 96 Add an automatically updated chapter number
- 96 Add an automatically updated section marker
- 96 Change the format of page and chapter numbering
- 97 Define section numbering
- 97 Define sections in a document
- 97 Edit or remove section numbering
- 98 Display absolute or section numbering in the Pages panel
- 98 Document numbering options
- 99 Create headers and footers
- 100 Create a header or footer on a master page
- 100 Create variables for running headers and footers
- 100 Add automatic page numbers for story jumps
- 101 Text variables
- 101 Create and edit text variables
- 102 Create or edit text variables
- 102 Variable types
- 104 Insert text variables
- 104 Delete, convert, and import text variables
- 105 Delete text variables
- 105 Convert text variables to text
- 105 Import text variables from another document
- 106 Working with files and templates
- 106 Recommended workflow for InDesign documents
- 107 Open InDesign documents
- 108 Use the Open command
- 108 Open recent document
- 108 Choosing word lists when opening documents
- 108 Convert earlier versions of InDesign documents
- 109 Using Adobe Bridge with InDesign
- 109 Adobe Version Cue
- 110 Use document templates
- 110 Save a document as a template
- 110 Start a new document from a template
- 110 Edit an existing template
- 110 Reviewing InDesign documents
- 111 Designing calendars and business cards from templates
- 111 Saving documents
- 111 Save documents
- 112 Include previews in saved documents
- 113 Save an InDesign Markup (IDML) document
- 113 Save backwards to the previous InDesign version
- 113 Work with metadata
- 114 Add metadata using the File Info dialog box
- 115 Export metadata as an XMP file
- 115 Import metadata from an XMP file
- 116 Edit metadata in image files
- 116 Converting QuarkXPress and PageMaker documents
- 116 Open QuarkXPress files in InDesign
- 116 Open a QuarkXPress document or template
- 117 Save a QuarkXPress template as an InDesign template
- 117 What gets converted from QuarkXPress
- 117 Convert PageMaker documents
- 118 Open a PageMaker document or template
- 118 Save a PageMaker template as an InDesign template
- 119 Common PageMaker conversion issues
- 120 Exporting
- 120 Export text
- 121 Export to JPEG format
- 122 Exporting content for the web
- 122 Export content to Dreamweaver (CS5)
- 123 XHTML export options
- 125 Export content to HTML (CS5.5)
- 125 Export to HTML
- 127 Export content for EPUB (CS5)
- 128 EPUB resources
- 128 Digital Editions General export options
- 129 Digital Editions Images options
- 129 Digital Editions Contents options
- 130 Export content for EPUB (CS5.5)
- 130 EPUB resources
- 130 EPUB General export options
- 131 EPUB Images options
- 132 EPUB Contents options
- 133 Export content to Buzzword
- 133 Use the web color swatch library
- 134 Creating text and text frames
- 134 Create text frames
- 135 Move and resize text frames
- 135 Move a text frame
- 135 Resize a text frame
- 136 Using text frames on master pages
- 137 Change text frame properties
- 137 Add columns to a text frame
- 138 Change text frame inset spacing (margins)
- 138 First baseline offset options
- 139 Set baseline grids for a text frame
- 139 Determine word and character counts
- 140 Working with additional languages
- 140 Adding text to frames
- 140 Add text to a document
- 140 Type text in a document
- 141 Type Asian text using inline input
- 141 Insert placeholder text
- 141 Paste text
- 141 Paste text from another application
- 142 Adjust spacing automatically when pasting text
- 142 Drag and drop text
- 142 Place (import) text
- 144 About import filters
- 144 Microsoft Word and RTF import options
- 145 Text-file import options
- 145 Microsoft Excel import options
- 146 Tagged-text import options
- 146 Save Word or RTF import options as presets
- 147 Import Buzzword documents
- 148 Link or embed imported text files
- 148 Threading text
- 148 Thread text frames
- 149 Add a new frame to the thread
- 149 Add an existing frame to the thread
- 149 Add a frame inside a sequence of threaded frames
- 150 Unthread text frames
- 150 Cut or delete threaded text frames
- 150 Cut a frame from a thread
- 151 Delete a frame from a thread
- 151 Flow text manually or automatically
- 151 Flow text manually
- 152 Flow text semi-automatically
- 152 Flow text automatically
- 152 Flow text automatically without adding pages
- 152 Use Smart Text Reflow
- 153 Articles (CS5.5)
- 153 Create an article and add content to it
- 154 Add all page items in a document to an article
- 154 Managing articles
- 154 Include articles for export
- 154 Linked stories (CS5.5)
- 155 Create a linked story
- 155 Specify linked story options
- 155 Update a linked story
- 156 Edit original story
- 156 Editing text
- 156 Select text
- 156 Change what triple-clicking does
- 156 Select text in a frame that is covered
- 156 View hidden (nonprinting) characters
- 157 List of hidden characters
- 159 Add column, frame, and page breaks
- 159 Break options
- 160 Use the Story Editor
- 161 Open the Story Editor
- 161 Return to the layout window
- 161 Show or hide Story Editor items
- 161 Story Editor preferences
- 162 Use conditional text
- 163 Planning conditional documents
- 164 Create conditions
- 165 Apply conditions to text
- 165 Show or hide conditions
- 165 Use condition sets
- 166 Manage conditions
- 166 Find and change conditional text
- 167 Find/Change
- 167 Find/Change overview
- 168 Find and change text
- 168 Find and change text
- 169 Find and change formatted text
- 170 Common Find/Change techniques
- 170 Search options for finding and changing text
- 171 Search using GREP expressions
- 172 Tips for constructing GREP searches
- 172 GREP search examples
- 175 Metacharacters for searching
- 179 Find and change objects
- 180 Find and change glyphs
- 180 Find and change fonts
- 181 Find/change items using queries
- 181 Search using queries
- 182 Save queries
- 182 Delete queries
- 182 Load queries
- 182 Glyphs and special characters
- 182 Glyphs panel overview
- 183 Open the Glyphs panel
- 183 Change the Glyphs panel view
- 183 Filter the glyphs that appear
- 183 Sort glyphs in the Glyphs panel
- 183 Insert glyphs and special characters
- 184 Insert special characters
- 184 Insert a glyph from a specified font
- 184 Insert a recently used glyph
- 184 Clear recently used glyphs
- 184 Replace a character with an alternate glyph
- 185 Display OpenType glyph attributes in the Glyphs panel
- 185 Highlight alternate glyphs in the text
- 186 Create and edit custom glyph sets
- 186 Create a custom glyph set
- 186 View a custom glyph set
- 186 Edit custom glyph sets
- 187 Delete glyphs from custom glyph sets
- 187 Delete custom glyph sets
- 187 Save and load glyph sets
- 187 Use quotation marks
- 187 Specify which quotation marks to use
- 187 Insert straight quotation marks
- 188 Insert white space characters
- 188 White space options
- 189 Spell-checking and language dictionaries
- 189 Check spelling
- 189 Set spelling preferences
- 189 Check spelling
- 190 Correct spelling errors as you type
- 190 Use dynamic spelling
- 191 Hyphenation and spelling dictionaries
- 192 Create or add user dictionaries
- 192 Set the default language dictionary for the current document
- 192 Set the default language dictionary for all new documents
- 192 Remove, relink, and reorder user dictionaries
- 193 Add words to dictionaries
- 193 Remove or edit words in dictionaries
- 194 Export a word list
- 194 Import a word list
- 194 Change dictionary preferences
- 195 Using dictionaries in a workgroup
- 195 Footnotes
- 195 Create footnotes
- 196 Change footnote numbering and layout
- 196 Footnote numbering and formatting options
- 197 Footnote layout options
- 198 Delete footnotes
- 198 Work with footnote text
- 199 Tracking and reviewing changes
- 199 Track changes
- 199 Turn on change tracking
- 200 How change tracking is displayed
- 200 Show or hide changes
- 200 Turn off change tracking
- 200 Accept and reject changes
- 201 Set Track Changes preferences
- 201 Change the user name and color
- 202 Adding editorial notes in InDesign
- 202 Add editorial notes
- 202 Use Notes mode
- 202 Manage notes
- 203 Edit Notes preferences
- 204 Paragraph and character styles
- 204 About character and paragraph styles
- 205 Styles panel overview
- 205 Open the Paragraph Styles panel
- 205 Open the Character Styles panel
- 205 Add paragraph and character styles
- 205 Define paragraph or character styles
- 206 Base one paragraph or character style on another
- 206 Import styles from other documents
- 207 Map styles to export tags (CS5.5)
- 207 Define style-tag mapping
- 207 Edit all export tags
- 208 Convert Word styles to InDesign styles
- 208 Apply styles
- 208 Apply a character style
- 209 Apply a paragraph style
- 209 Apply sequential styles to multiple paragraphs
- 209 Edit character and paragraph styles
- 210 Edit a style using the dialog box
- 210 Redefine a style to match selected text
- 210 Delete character or paragraph styles
- 211 Override character and paragraph styles
- 211 Preserve or remove overrides when applying paragraph styles
- 211 Clear paragraph style overrides
- 211 Break the link between text and its style
- 212 Convert style bullets and numbering to text
- 212 Find and replace character and paragraph styles
- 212 Drop caps and nested styles
- 213 Apply a character style to a drop cap
- 213 Create nested styles
- 214 Create one or more nested styles
- 215 Create nested line styles
- 215 Loop through nested styles
- 216 Nested style character style options
- 217 End a nested style
- 217 Remove the formatting of a nested style
- 218 Create GREP styles
- 219 Object styles
- 219 About object styles
- 219 Object Styles panel overview
- 219 Open the Object Style panel
- 219 Change how object styles are listed in the panel
- 219 Define object styles
- 220 Object style categories
- 221 Apply object styles
- 221 Use default object styles
- 221 Clear object style overrides
- 221 Clear object style overrides
- 222 Clear attributes ignored in an object style
- 222 Break the link to an object style
- 222 Rename an object style
- 222 Edit object styles
- 222 Delete an object style
- 223 Redefine an object style
- 223 Import object styles
- 224 Working with styles
- 224 Duplicate styles or style groups
- 224 Group styles
- 224 Create a style group
- 224 Copy styles to a group
- 224 Expand or collapse style groups
- 224 Delete style groups
- 225 Move and reorder styles
- 226 Anchored objects
- 226 About anchored objects
- 227 Create an anchored object
- 227 Inserted Anchored Objects options
- 228 Inline and Above Line position options
- 229 Custom position options
- 231 Position a custom-positioned anchored object
- 233 Working with anchored objects using drag-and-drop (CS5.5)
- 233 Selecting and copying anchored objects
- 233 View anchored object markers on the page
- 233 Reposition an anchored object on the page manually
- 234 Resize an anchored object
- 234 Release an anchored object
- 234 Wrapping text around objects
- 234 Wrap text around objects
- 235 Wrap text around simple objects
- 236 Wrap text around imported images
- 237 Create an inverted text wrap
- 237 Change the shape of a text wrap
- 238 Apply text wrap on master page items
- 238 Wrapping text around anchored objects
- 238 Suppress text wrap on hidden layers
- 238 Justify text next to wrap objects
- 239 Ignore text wrap in a text frame
- 240 Creating type on a path
- 240 Create type on a path
- 241 Edit or delete type on a path
- 241 Edit and format path-type characters
- 241 Delete type from a path
- 241 Tighten character spacing around sharp turns and acute angles
- 241 Adjust the type on a path position
- 242 Change the start or end position of type on a path
- 242 Slide type along a path
- 242 Flip type on a path
- 243 Apply an effect to type on a path
- 243 Add anchored objects to type on a path
- 244 Captions
- 244 Generate a caption from an image
- 245 Specify caption setup options
- 245 Create captions using variables
- 246 Define caption variables
- 247 Formatting text
- 247 Format text
- 248 Copy type attributes (Eyedropper)
- 248 Copy type attributes to unselected text
- 248 Copy type attributes to selected text
- 249 Change which text attributes the Eyedropper tool copies
- 249 Use Quick Apply
- 250 Using fonts
- 250 About fonts
- 250 Installing fonts
- 250 Apply a font to text
- 251 Specify a typeface size
- 251 Previewing fonts
- 251 OpenType fonts
- 252 Installing OpenType fonts
- 252 Apply OpenType font attributes
- 252 Apply OpenType font attributes
- 253 OpenType font attributes
- 254 Work with missing fonts
- 254 Make missing fonts available
- 255 Highlight substituted fonts in your document
- 255 Document installed fonts
- 255 Multiple master fonts
- 255 Leading
- 255 About leading
- 256 Change leading
- 256 Change leading of selected text
- 256 Change the default leading percentage
- 256 Apply leading to whole paragraphs
- 257 Kerning and tracking
- 257 About kerning and tracking
- 258 Apply kerning to text
- 258 Use metrics kerning
- 258 Use optical kerning
- 258 Adjust kerning manually
- 258 Change the default kerning increment value
- 259 Turn off kerning for selected text
- 259 Adjust tracking
- 259 Highlight text containing custom kerning and tracking
- 259 Adjust kerning between words
- 259 Formatting characters
- 259 Apply baseline shift
- 260 Make characters superscript or subscript in a non-OpenType font
- 260 Apply underline or strikethrough
- 260 Apply underline or strikethrough
- 260 Change underline or strikethrough options
- 261 Apply ligatures to letter pairs
- 261 Change the color, gradient, or stroke of text
- 262 Add transparency effects to text
- 263 Assign a language to text
- 263 Change the case of type
- 264 Change text to All Caps or Small Caps
- 264 Specify the size for small caps
- 264 Change capitalization
- 264 Scale type
- 265 Adjust vertical or horizontal scaling
- 265 Scale text by resizing the text frame in InDesign
- 265 Determine the appearance of scaled text values
- 266 Skew type
- 266 Formatting paragraphs
- 266 Adjust paragraph spacing
- 267 Use drop caps
- 267 Create a drop cap
- 267 Remove a drop cap
- 267 Add rules (lines) above or below paragraphs
- 268 Add a rule above or below a paragraph
- 269 Remove a paragraph rule
- 269 Ways to control paragraph breaks
- 269 Control paragraph breaks using Keep Options
- 270 Create hanging punctuation
- 271 Aligning text
- 271 Align or justify text
- 271 Align paragraphs to a baseline grid
- 272 Align paragraphs to the baseline grid
- 272 Align only the first line to the baseline grid
- 272 Create balanced headline text
- 273 Create paragraphs that span or split columns
- 273 Span a paragraph across columns
- 273 Split a paragraph into columns
- 273 Align or justify text vertically within a text frame
- 275 Tabs and indents
- 275 Tabs dialog box overview
- 275 Open the Tabs dialog box
- 275 Align the Tabs dialog box ruler with your text
- 276 Set tabs
- 277 Repeat tabs
- 277 Move, delete, and edit tab settings
- 277 Move a tab setting
- 277 Delete a tab setting
- 277 Change a tab from one alignment to another
- 278 Specify characters for decimal tabs
- 278 Add tab leaders
- 278 Insert right indent tabs
- 278 Set indents
- 279 Set an indent using the Tabs dialog box
- 279 Set indents using the Paragraph panel or the Control panel
- 279 Reset indents
- 280 Create a hanging indent
- 280 Right-indent the last line of a paragraph
- 281 Use Indent To Here
- 281 Bullets and numbering
- 281 Create bulleted or numbered lists
- 282 Format a bulleted or numbered list
- 284 Change bullet characters
- 284 Change the bullet character
- 284 Add a bullet character
- 285 Remove a bullet character
- 285 Change numbered list options
- 285 Defining lists
- 286 Define a list
- 287 Edit a defined list
- 287 Delete a defined list
- 287 Create a paragraph style for running lists
- 288 Create multi-level lists
- 289 Create running captions for figures and tables
- 290 Restart or continue numbering for a list
- 290 Number a list from the previous or current story
- 290 Number a list from the previous or current document in a book
- 291 Convert list bullets or numbers to text
- 291 Text composition
- 291 Compose text
- 291 Composition methods
- 292 Choose a composition method for a paragraph
- 292 Set composition preferences
- 292 Hyphenate text
- 292 Adjust hyphenation manually
- 293 Adjust hyphenation automatically
- 293 Set automatic hyphenation options for a paragraph
- 293 Prevent unwanted word breaks
- 293 Prevent text from breaking
- 294 Create a nonbreaking hyphen
- 294 Create a nonbreaking space
- 294 Change Justification settings
- 294 Adjust word and letterspacing in justified text
- 294 Set glyph scaling in justified text
- 295 Use a flush space with justified text
- 295 Highlight lines that are too loose or tight
- 296 Creating tables
- 296 Create tables
- 296 Create a table from scratch
- 297 Create a table from existing text
- 297 Embed a table within a table
- 297 Importing tables from other applications
- 298 Add text to a table
- 298 Add graphics to a table
- 298 Add table headers and footers
- 299 Convert existing rows to header or footer rows
- 299 Change header or footer row options
- 299 Remove header or footer rows
- 300 Selecting and editing tables
- 300 Select table cells, rows, and columns
- 300 Select cells
- 300 Select entire columns or rows
- 300 Select all header, body, or footer rows
- 300 Select the entire table
- 301 Insert rows and columns
- 301 Insert a row
- 301 Insert a column
- 301 Insert multiple rows and columns
- 302 Insert a row or column by dragging
- 302 Delete rows, columns, or tables
- 302 Change the alignment of a table within a frame
- 302 Navigate within a table
- 303 Move within a table using Tab
- 303 Move within a table using arrow keys
- 303 Jump to a specific row in a table
- 303 Cut, copy, and paste table contents
- 303 Move or copy a table
- 303 Convert tables to text
- 304 Combine tables
- 304 Working with tables in Story Editor
- 305 Formatting tables
- 305 Formatting tables
- 306 Resize columns, rows, and tables
- 306 Resize columns and rows
- 306 Resize rows or columns without changing the table width
- 306 Resize the entire table
- 307 Distribute columns and rows evenly
- 307 Change the spacing before or after a table
- 307 Break tables across frames
- 307 Add text before a table
- 307 Format text within a table
- 308 Insert tabs into a table cell
- 308 Change the alignment of text within a table cell
- 308 Rotate text in a cell
- 308 Change cell inset spacing
- 308 Merge and split cells
- 309 Merge cells
- 309 Unmerge cells
- 309 Split cells
- 309 Work with overset cells
- 309 Display the contents of an overset cell
- 309 Clip an image in a cell
- 310 Table strokes and fills
- 310 About table strokes and fills
- 310 Change the table border
- 310 Add stroke and fill to cells
- 310 Add stroke and fill using Cell Options
- 311 Add a stroke to cells using the Stroke panel
- 311 Add a fill to cells using the Swatches panel
- 311 Add a gradient to cells using the Gradient panel
- 312 Add diagonal lines to a cell
- 312 Table stroke and fill options
- 312 Alternate strokes and fills in a table
- 312 Add alternating strokes to a table
- 313 Add alternating fills to a table
- 313 Turn off alternating strokes and fills in a table
- 313 Table and cell styles
- 313 About table and cell styles
- 314 Table/Cell Styles panels overview
- 314 Open the Table Styles or Cell Styles panel
- 315 Change how styles are listed in the panel
- 315 Define table and cell styles
- 315 Load (import) table styles from other documents
- 316 Apply table and cell styles
- 316 Base one table or cell style on another
- 317 Edit table and cell styles
- 317 Delete table and cell styles
- 317 Redefine table or cell styles based on current formatting
- 318 Override table and cell styles
- 318 Preserve or remove overrides while applying a table style
- 318 Remove overrides while applying a cell style
- 318 Clear attributes not defined by a cell style
- 318 Clear table or cell overrides
- 318 Break the link to table or cell styles
- 319 Creating book files
- 319 Create a book file
- 319 Add documents to a book file
- 320 Manage book files
- 320 Save a book file
- 320 Close a book file
- 320 Remove book documents
- 320 Replace book documents
- 321 Open a book file in Explorer or Finder
- 321 Synchronize book documents
- 321 Select items to synchronize
- 321 Synchronize documents in a book file
- 322 Synchronizing master pages
- 322 Convert book files from previous InDesign versions
- 322 Convert a book file for use with InDesign CS5
- 323 Convert documents in a book file
- 323 Number pages, chapters, and paragraphs in a book
- 324 Change page and chapter numbering options for each document
- 324 Start numbering on an odd or even page
- 324 Turn off automatic page numbering in a book
- 324 Use sequential paragraph numbering in books
- 325 Print or output a book file
- 325 Creating a table of contents
- 325 About tables of contents
- 326 Creating tables of contents in books
- 326 Generate a table of contents
- 327 Create TOC styles for multiple lists
- 328 Create a TOC style
- 328 Import TOC styles from another document
- 328 Options for formatting a table of contents
- 329 Create TOC entries with tab leaders
- 330 Create a paragraph style with a tab leader
- 330 Update and edit a table of contents
- 331 Update a table of contents
- 331 Editing a table of contents
- 331 Creating an index
- 331 About indexing
- 332 Index panel overview
- 333 Create a list of topics for an index
- 334 Add topics to the topics list
- 334 Import topics from another InDesign document
- 334 Edit an index topic
- 334 Add index entries
- 335 Add an index entry
- 336 Index a word, phrase, or list quickly
- 337 Create a new entry from an existing one
- 337 Index every occurrence of a word automatically
- 338 Edit an index entry
- 338 Page range options in indexes
- 338 Add “See” or “See also” cross-references to an index
- 339 Generate an index
- 340 Index formatting options
- 341 Change the sort order of indexes
- 342 Sort order of Japanese and Korean indexes
- 342 Sort order of Chinese indexes
- 343 Manage an index
- 343 View all index topics in a book
- 343 Remove unused topics from the Topic list
- 343 Delete index markers
- 343 Find an index entry in the Index panel
- 343 Locate index markers in a document
- 344 Capitalize index entries
- 344 Working with markers
- 344 About markers
- 344 View markers
- 345 Select markers
- 346 Understanding paths and shapes
- 346 Types of paths and shapes
- 346 About paths
- 348 About direction lines and direction points
- 349 Drawing with the line or shape tools
- 349 Draw basic lines and shapes
- 349 Draw multiple objects as a grid
- 350 Draw a placeholder shape
- 350 Specify polygon settings
- 350 Change the shape of a path automatically
- 350 Drawing with the Pencil tool
- 350 Draw with the Pencil tool
- 351 Draw freeform paths with the Pencil tool
- 351 Draw closed paths with the Pencil tool
- 351 Edit paths with the Pencil tool
- 351 Add to a path with the Pencil tool
- 351 Connect two paths with the Pencil tool
- 352 Reshape paths with the Pencil tool
- 352 Pencil tool options
- 353 Drawing with the Pen tool
- 353 Draw straight line segments with the Pen tool
- 353 Draw curves with the Pen tool
- 355 Reposition anchor points as you draw
- 355 Finish drawing a path
- 355 Draw straight lines followed by curves
- 356 Draw curves followed by straight lines
- 357 Draw two curved segments connected by a corner
- 357 Editing paths
- 357 Select paths, segments, and anchor points
- 357 Select anchor points
- 358 Select path segments
- 358 Select all anchor points and segments in a path
- 358 Copy a path
- 358 Adjust path segments
- 358 Move straight segments
- 358 Adjust the length or angle of straight segments
- 359 Adjust the position or shape of curved segments
- 359 Delete a segment
- 359 Delete the handle of an anchor point
- 359 Extend an open path
- 360 Connect two open paths
- 360 Move or nudge anchor points or segments using the keyboard
- 360 Add or delete anchor points
- 360 Add or delete anchor points
- 361 Disable or temporarily override automatic Pen tool switching
- 361 Convert between smooth points and corner points
- 362 Split a path
- 363 Split a path using the Scissors tool
- 363 Open a path using the Pathfinder panel
- 363 Smooth out paths
- 363 Reshape closed paths or objects
- 364 About the Position tool
- 364 Applying line (stroke) settings
- 364 Set strokes
- 365 Stroke panel options
- 365 Add start and end shapes
- 366 Create arrows using start and end shapes
- 366 Switch a path’s start and end shapes
- 366 Define custom stroke styles
- 368 Save custom stroke styles
- 368 Save a custom stroke style
- 368 To load a custom stroke style
- 368 To apply a custom stroke style
- 368 Change corner appearance
- 368 Apply corner shapes using the Corner Options dialog box
- 369 Use Live Corners
- 369 Guidelines for applying corner shapes
- 369 Compound paths and shapes
- 369 About compound paths
- 370 Best practices for editing compound paths
- 370 Create a compound path
- 371 Change holes to fills in a compound path
- 371 Break up a compound path
- 371 Change the holes in a compound path
- 371 Create compound shapes
- 372 Create a compound shape
- 373 Release paths in a compound shape
- 373 Create paths from text outlines
- 374 Convert text outlines to paths
- 374 Convert a copy of text outlines to paths
- 375 Understanding graphics formats
- 375 Choosing the right graphics format
- 375 About vector graphics
- 375 About bitmap images
- 376 Image resolution guidelines for final output
- 377 Importing files from other applications
- 377 Importing Adobe Illustrator graphics
- 377 Create a layered PDF in Adobe Illustrator
- 378 Pasting Illustrator graphics into InDesign
- 379 Importing Adobe Photoshop (.PSD) files
- 379 Importing PDF pages
- 380 Importing InDesign (.indd) pages
- 381 Importing other graphics formats
- 381 TIFF (.tif) files
- 381 Graphics Interchange Format (.gif) files
- 382 JPEG (.jpg) files
- 382 Bitmap (.bmp) files
- 382 Encapsulated PostScript (.eps) files
- 382 Desktop Color Separations (.dcs) files
- 383 Macintosh PICT (.pict) files
- 383 Windows Metafile Format (.wmf) and Enhanced Metafile Format (.emf) files
- 383 PCX (.pcx) files
- 383 Portable Network Graphics (.png) files
- 383 Scitex CT (.sct) files
- 384 Placing graphics
- 384 Place (import) graphics
- 385 Import options for graphics
- 385 Encapsulated PostScript (.eps) import options
- 386 Bitmap import options
- 387 Portable Network Graphics (.png) import options
- 387 Acrobat (.pdf) and Illustrator (.ai) import options
- 388 InDesign (.indd) import options
- 389 Place multiple graphics
- 390 Control layer visibility in imported images
- 390 Set layer visibility
- 391 Set layer visibility for placed AI, PSD, PDF, and INDD files
- 391 Paste or drag graphics
- 392 Copy and paste graphics
- 392 Drag and drop graphics
- 392 Fixing low-resolution images
- 393 Control graphics’ display performance
- 393 Change a document’s display performance
- 393 Change an object’s display performance
- 393 Display performance options
- 394 Set default display performance
- 394 Create contact sheets
- 395 Managing graphics links
- 395 About links and embedded graphics
- 395 Links panel overview
- 397 Use the Links panel
- 397 Work with Links panel columns
- 397 Change the Links panel rows and thumbnails
- 397 Display link information
- 398 View metadata via the Links panel
- 398 Embed an image within the document
- 398 Embed a linked file
- 398 Unembed a linked file
- 398 Update, restore, and replace links
- 399 Choose how relinked graphics are scaled
- 399 Update modified links
- 399 Replace a link with a different source file
- 399 Restore missing links
- 399 Find missing links
- 400 Specify a default Relink folder
- 400 Copy links to a different folder
- 400 Relink to a different folder
- 401 Relink files with different file extensions
- 401 Replace an imported file using the Place command
- 401 Copy the link pathname
- 401 Edit original artwork
- 401 Edit original artwork using the default application
- 402 Edit original artwork using a different application
- 402 Reusing graphics and text
- 402 Ways to reuse graphics and text
- 402 Use snippets
- 402 Create snippets
- 403 Add snippets to a document
- 403 Choose how to place snippets
- 403 Use object libraries
- 404 Create an object library
- 404 Open an existing library
- 404 Close a library
- 405 Delete a library
- 405 Add an object or page to a library
- 405 Add an object from a library to a document
- 405 Manage library objects
- 408 Selecting objects
- 408 Overview of selection methods
- 408 Select objects
- 410 Select a bounding box
- 410 Select a path or points on a path
- 411 Select text inside a frame
- 411 Select an object inside a frame
- 411 Select multiple objects
- 411 Select or deselect all objects
- 412 Unable to select objects
- 412 Select nested or overlapping objects
- 412 Select nested, grouped, or overlapping objects
- 413 Select multiple nested objects
- 413 Selection options
- 413 Arrange objects in a stack
- 414 Transforming objects
- 414 Transform panel overview
- 414 Display the Transform panel
- 414 View geometric information about objects
- 415 Change transformation settings
- 415 Change the reference point for selected objects
- 416 Change the information displayed for nested objects
- 416 Measure the position of selected objects
- 417 Include or exclude stroke weight in measurements
- 418 Transform objects
- 419 Transform objects with the Transform panel
- 419 Transform objects with the Selection tool
- 420 Transform objects with the Free Transform tool
- 420 Rotate objects
- 420 Rotate an object using the Rotate tool
- 421 Rotate an object using the Selection tool
- 421 Rotate an object using the Transform or Control panel
- 421 Rotate an object using the Rotate command
- 422 Move objects
- 422 Move objects
- 423 Move objects by a precise amount
- 423 Move objects to a precise location
- 423 Specify the distance objects move when nudged
- 423 Scaling vs. resizing objects
- 424 Resize objects
- 425 Scale objects
- 426 Scale an object using the Selection tool
- 426 Scale an object using the Scale tool
- 426 Scale an object using the Transform panel
- 426 Scale an object using the Scale command
- 427 Determine how scaling is tracked
- 427 Adjust stroke weight when objects are scaled
- 427 Reset scaling value to 100%
- 427 Reflect (flip) objects
- 428 Shear (skew) objects
- 428 Shear an object
- 429 Shear an object using the Shear command
- 430 Repeat transformations
- 430 Clear transformations
- 430 Aligning and distributing objects
- 430 Align panel overview
- 431 Align or distribute objects
- 433 Align objects using the Gap tool
- 434 Distribute objects using Live Distribute
- 434 Grouping, locking, and duplicating objects
- 434 Group or ungroup objects
- 435 Lock or unlock objects
- 435 Hide objects
- 435 Duplicate objects
- 435 Duplicate an object using the Duplicate command
- 436 Duplicate a selected object as you transform
- 436 Use Step and Repeat to duplicate objects
- 436 Duplicate objects into a grid
- 436 Create nonprinting objects
- 437 Working with frames and objects
- 437 Modifying objects using graphics frames
- 437 Paste an object into a frame
- 437 Remove a frame’s content
- 438 Fitting objects to frames
- 438 Fit an object to its frame
- 439 Using Auto Fit
- 439 Set frame fitting options
- 439 Move a graphics frame or its content
- 440 Create a border or background
- 441 Crop or mask objects
- 442 Object export options (CS5.5)
- 442 Apply Object export options
- 442 Alt-text options
- 442 Tagged PDF options
- 443 EPUB and HTML options
- 444 Clipping paths
- 444 Clipping paths
- 444 Crop using a graphic’s path or alpha channel
- 445 Create a clipping path automatically
- 445 Clipping path options
- 447 Convert a clipping path to a graphics frame
- 448 Adding transparency effects
- 448 About transparency
- 448 Effects panel overview
- 449 Display Effects panel options
- 449 Apply transparency effects
- 450 Edit a transparency effect
- 450 Copy transparency effects
- 451 Clear transparency effects from an object
- 451 Transparency effects
- 452 Common transparency settings and options
- 452 Drop Shadow
- 453 Inner Shadow
- 453 Outer Glow
- 453 Inner Glow
- 453 Bevel and Emboss
- 454 Satin
- 454 Basic Feather
- 454 Directional Feather
- 454 Gradient Feather
- 455 Use Global Light
- 455 Set the opacity of an object
- 456 Applying transparency to groups
- 456 Change the appearance of transparent artwork on screen
- 457 Stop displaying transparency
- 457 Removing white box effect in documents with transparency
- 457 Blending colors
- 457 Specify how colors blend
- 457 Blending mode options
- 459 Isolate blending modes
- 459 Knock out objects within a group
- 460 Specify a color space for blending transparent objects
- 460 Flattening transparent artwork
- 460 About flattening
- 461 About transparency flattener presets
- 461 Apply a flattener preset for output
- 461 Create or edit a transparency flattener preset
- 462 Export and import a custom transparency flattener preset
- 462 Rename or delete a custom transparency flattener preset
- 462 Flatten an individual spread
- 463 Ignore the flattener preset on an individual spread
- 463 Transparency Flattener options
- 463 Highlight (preview) options
- 464 Transparency Flattener Preset options
- 465 Preview which areas of artwork will be flattened
- 465 Refresh the preview in the Flattener Preview panel
- 466 Best practices when creating transparency
- 469 Understanding spot and process colors
- 469 About spot and process colors
- 469 About spot colors
- 469 About process colors
- 470 Using spot and process colors together
- 470 Comparing colors in InDesign and Illustrator
- 471 Applying color
- 471 Apply color
- 471 Select a color with the Color Picker
- 472 Apply the last used color
- 472 Remove fill or stroke color
- 473 Applying colors by dragging and dropping
- 473 Apply a color or gradient swatch
- 473 Apply color using the Color panel
- 473 Edit the fill or stroke color
- 474 Create a swatch from a color in the Color panel
- 474 Cycle through color modes
- 474 Apply colors using the Eyedropper tool
- 474 Apply colors using the Eyedropper tool
- 475 Pick up new attributes when the Eyedropper tool is loaded
- 475 Change Eyedropper tool settings
- 475 Apply colors to grayscale images
- 475 Working with swatches
- 475 Swatches panel overview
- 476 Swatch types
- 476 Customize swatch display
- 477 Create color swatches
- 477 Create a new color swatch
- 478 Create a swatch based on the color of an object
- 478 Add unnamed colors to the Swatches panel
- 478 Manage swatches
- 478 Edit the default colors in the Swatches panel
- 478 Duplicate a swatch
- 479 Edit a swatch
- 479 Control swatch names
- 479 Delete individual swatches
- 480 Delete all unused swatches
- 480 Merge swatches
- 480 Save swatches for use in other documents
- 480 Share swatches between applications
- 480 Import swatches
- 481 Import selected swatches from a file
- 481 Import all swatches from a file
- 481 Copy swatches between InDesign documents
- 481 Load swatches from predefined custom color libraries
- 482 Color libraries installed with InDesign
- 483 Kuler panel
- 483 About the Kuler panel
- 483 Browse themes
- 483 Working with themes
- 485 Tints
- 485 About tints
- 485 Create and edit tints
- 485 Create a tint swatch using the Swatches panel
- 485 Create a tint swatch using the Color panel
- 486 Create an unnamed tint
- 486 Edit a tint or base color swatch
- 486 Gradients
- 486 About gradients
- 486 Create a gradient swatch
- 487 Apply an unnamed gradient using the Gradient panel
- 488 Modify gradients
- 488 Add intermediate colors to a gradient
- 489 Remove an intermediate color from a gradient
- 489 Reverse a gradient’s color progression
- 489 Adjust a gradient with the Gradient tools
- 489 Apply a gradient across multiple objects
- 490 Applying gradients to text
- 490 Multiple gradients in a single text frame
- 491 Mixing inks
- 491 Create and edit mixed ink swatches
- 491 Create a mixed ink swatch
- 491 Create a mixed ink group
- 492 Edit mixed ink swatches
- 492 Manage mixed ink groups
- 492 Delete mixed ink groups
- 492 Add a swatch to a mixed ink group
- 493 Convert a single mixed ink swatch to a process color
- 493 Convert all inks in a mixed ink group to process
- 493 Using colors from imported graphics
- 493 Using colors from imported graphics
- 493 Using the Eyedropper tool to sample colors
- 493 Working with spot-color channels in an Adobe Photoshop (PSD) file
- 493 Working with colors from EPS or PDF files
- 494 Change an imported spot color to a process color
- 495 Trapping documents and books
- 495 About ink trapping
- 495 Trapping methods
- 496 About automatic trapping
- 496 Automatic trapping requirements
- 496 Differences between built-in trapping and Adobe In-RIP Trapping
- 496 Trapping imported bitmap images
- 497 Trapping imported vector graphics
- 497 Trapping text
- 497 Maximizing trapping performance
- 498 Setting aside disk space for built-in trapping
- 498 Trap a document or book
- 499 Trap presets
- 499 Trap Presets panel overview
- 499 View trap preset settings
- 499 Compress the trap presets list
- 499 Identify unused trap presets
- 499 Create or modify a trap preset
- 500 Manage trap presets
- 500 Duplicate a trap preset
- 500 Delete a trap preset
- 500 Import presets from another InDesign document
- 500 Assign a trap preset to pages
- 501 Set up trapping page ranges
- 501 Trap preset options
- 501 Trap widths
- 501 Trap appearance
- 502 Trap thresholds
- 503 Trapping imported graphics
- 503 Set sliding traps
- 503 About trapping black
- 504 Set the trap width for colors next to black
- 504 Printing books with conflicting trap presets
- 505 Adjusting ink options for trapping
- 505 Adjusting ink neutral density values
- 505 Customize trapping for specialty inks
- 506 Adjust the trapping sequence
- 507 Exporting to Adobe PDF
- 507 About Adobe PDF
- 507 Export to PDF for printing
- 508 Export an open document to PDF for printing
- 508 Prepare layers before exporting a book to PDF
- 508 Export a book to PDF
- 509 Reducing the size of PDFs
- 509 Adobe PDF presets
- 511 Customize Adobe PDF presets
- 511 Load Adobe PDF presets
- 511 Load PDF presets
- 512 Convert PDF presets from InDesign CS
- 512 Background Tasks panel
- 512 Adobe PDF options
- 512 Adobe PDF option categories
- 513 About PDF/X standards
- 513 PDF compatibility levels
- 514 General options for PDFs
- 515 Compression and downsampling options for PDFs
- 516 Marks and Bleeds options for PDFs
- 517 Color management and PDF/X output options for PDFs
- 518 Font, OPI, and flattening options for PDFs
- 519 Adding security to PDF files
- 519 Security options for PDFs
- 520 Font embedding and substitution
- 521 Preparing a document for on-screen viewing
- 521 Preparing PDFs for service providers
- 521 About PDF print publishing tools
- 522 Checking your document before exporting
- 523 Produce a print-ready Adobe PDF file
- 523 Structuring PDFs
- 523 Adding structure to PDFs
- 524 How tags affect reuse and accessibility
- 525 Understanding and optimizing reflow
- 526 Tag page items
- 526 Tag page items automatically
- 527 Tag page items manually
- 528 Label graphics for use with screen-reader software
- 528 Group page items into an Article element
- 529 Interactive web documents for Flash
- 529 Create interactive SWF (Flash) files for the web
- 531 SWF export options
- 532 Create FLA files for the web
- 534 FLA export options
- 534 Flash export issues
- 536 Dynamic PDF documents
- 536 Create interactive documents for PDF
- 537 Export to interactive PDF options
- 537 Creating PDF forms
- 538 Preview interactive documents
- 538 Preview the document in a web browser
- 538 Edit Preview settings
- 538 Use Presentation Mode
- 539 Bookmarks
- 539 Create bookmarks for PDF
- 540 Manage bookmarks
- 540 Rename a bookmark
- 540 Delete a bookmark
- 540 Arrange, group, and sort bookmarks
- 541 Hyperlinks
- 541 Hyperlinks panel overview
- 541 Open the Hyperlinks panel
- 541 Sort hyperlinks in the Hyperlinks panel
- 542 Display hyperlinks in smaller rows
- 542 Create hyperlinks
- 542 Create a hyperlink to a web page (URL)
- 543 Create a hyperlink to a file
- 543 Create a hyperlink to an email message
- 543 Create a hyperlink to a page
- 544 Create a hyperlink destination
- 544 Create a hyperlink to a text anchor
- 544 Create a hyperlink to any shared destination
- 545 Hyperlink appearance options
- 545 Convert URLs to hyperlinks
- 545 Manage hyperlinks
- 545 Edit hyperlinks
- 546 Delete hyperlinks
- 546 Rename a hyperlink source
- 546 Edit or delete hyperlink destinations
- 546 Reset or update hyperlinks
- 546 Go to a hyperlink source or anchor
- 547 Editing hyperlinks imported from Word
- 547 Cross-references
- 547 Insert cross-references
- 549 Using cross-reference formats
- 549 Create or edit cross-reference formats
- 550 Cross-reference building blocks
- 550 Creating cross-references to partial paragraphs
- 551 Apply character styles within a cross-reference
- 552 Load (import) cross-reference formats
- 552 Delete cross-reference formats
- 553 Manage cross-references
- 553 Update cross-references
- 553 Relink cross-references
- 553 Edit cross-references
- 554 Delete cross-references
- 554 Editing cross-reference source text
- 554 Movies and sounds
- 554 Add movies and sound files to documents
- 554 Add a movie or a sound file
- 555 Change movie settings
- 555 Change sound settings
- 555 Poster options
- 556 Change media settings for interactive PDF files
- 556 Place a video file from a URL
- 556 Resize movie objects, posters, or frames
- 557 Relink legacy media files
- 557 Animation
- 558 Animate a document with motion presets
- 559 Convert selected objects to a motion path
- 559 Motion preset options
- 560 Manage motion presets
- 561 Edit a motion path
- 561 Use the Timing panel to change the animation order
- 562 Page transitions
- 562 Apply page transitions
- 563 Clear transitions
- 564 Viewing page transitions in a PDF
- 564 Buttons
- 564 Create buttons
- 564 Create a button
- 565 Add a button from the Sample Buttons panel
- 565 Convert a button to an object
- 565 Make buttons interactive
- 566 Add actions to buttons
- 567 Event types
- 567 Action types
- 568 Edit or delete button actions
- 568 Create jumps to text anchors
- 568 Change button appearance for rollover and clicking
- 569 Change button appearances
- 569 Delete and disable appearances
- 570 Create multi-state objects
- 570 Create a multi-state object slide show
- 570 Edit a multi-state object
- 571 Create button hot spots
- 571 Display a hidden image on rollover
- 571 Display a different button on rollover
- 572 Changing PDF options for buttons
- 572 Set the button tab order
- 572 Digital Publishing Suite overview
- 573 Working with XML
- 573 About XML
- 574 XML tools
- 575 About DTD files
- 575 XML rule sets
- 575 Preparing XML files for K4 or InCopy workflows
- 576 Importing XML
- 576 XML import and layout methods
- 578 About merging
- 578 Import and append XML data
- 579 Lay out XML manually
- 579 Map XML tags to styles
- 580 About automatic layout
- 581 Working with repeating data
- 581 Create placeholders for automatic layout
- 582 Create a placeholder frame
- 583 Create a placeholder table
- 583 Create placeholder structure for repeating data
- 584 Create placeholder text
- 585 Import and merge XML
- 585 Merge XML into existing content or placeholders
- 586 XML Import options
- 587 Tagging content for XML
- 587 Create and load XML tags
- 587 Create an XML tag
- 588 Load XML tags from another source
- 588 Change tag name or color
- 588 Tag items
- 589 Tag frames manually
- 589 Tag text within a text frame manually
- 589 Tag text frames, tables, table cells, and images automatically
- 589 Tag content according to paragraph or character style
- 590 Tag text in tables
- 591 Untag an item
- 591 Retag items
- 591 Specify Autotag defaults
- 591 Show or hide tag markers and tagged frames
- 592 Delete tags
- 592 Structuring documents for XML
- 592 Structure pane overview
- 593 Use the Structure pane
- 593 Structure pane icons
- 594 Rearrange structured elements
- 595 Insert a parent element
- 595 Work with attributes
- 596 Add an attribute
- 596 Show or hide attributes in the Structure pane
- 596 Edit or delete an attribute
- 597 Edit href attributes
- 597 Add comments and processing instructions
- 598 Add a comment
- 598 Add a processing instruction
- 598 View comments and processing instructions
- 598 Edit comments and processing instructions
- 598 Use DTD files to validate XML
- 599 Load a DTD file
- 599 View a DTD file
- 600 Delete a DTD file
- 600 Validate XML structure
- 600 Exporting XML
- 600 Export document content to XML
- 602 Optimized image export options
- 602 Save tags only as XML
- 602 Edit an exported XML file
- 603 Printing documents
- 603 About printing
- 604 Print a document or book
- 604 Page printing options
- 605 Options for printing objects
- 606 Printing documents with multiple page sizes
- 606 Specifying pages to print
- 606 Specify paper size and page orientation
- 607 Specify paper size and orientation
- 608 Specify a custom paper size
- 609 Choose which layers are printed or exported to PDF
- 609 Printing to non-PostScript language printers
- 610 Print as bitmap
- 610 Preview documents
- 611 Setting up a printer
- 611 About printer drivers
- 611 Accessing printer driver features
- 612 Select a PPD file
- 612 Use print presets
- 612 Create print presets
- 612 Apply print presets
- 613 Edit print presets
- 613 Delete print presets
- 613 Printer’s marks and bleeds
- 613 Specify printer’s marks
- 614 Print the bleed or slug areas
- 614 Marks and Bleed options
- 615 Change the page position on the media
- 615 Printing thumbnails and oversized documents
- 615 Print thumbnails
- 615 Printing oversized documents
- 616 Tile a document
- 616 Tile a document automatically
- 616 Tile a document manually
- 617 Scale documents
- 617 Scale a document manually
- 617 Scale a document automatically
- 617 Printing graphics and fonts
- 617 Options for printing graphics
- 618 Options for downloading fonts to a printer
- 618 PostScript printing options
- 618 Options for omitting graphics
- 619 Managing color
- 619 Use color management when printing
- 620 Color output options for composites
- 621 Print a hard proof
- 622 Improving gradients and color blends in print
- 622 About halftone dots and printer dots
- 623 Preflighting files before handoff
- 623 Preflight panel overview
- 623 Open the Preflight panel
- 623 Define preflight profiles
- 624 Define a preflight profile
- 624 Embed and unembed profiles
- 624 Export and load profiles
- 624 Delete a profile
- 625 View and resolve preflight errors
- 625 Turn on or off live preflighting
- 625 Resolve errors
- 625 Select a different profile
- 626 Specify a page range for preflighting
- 626 Set Preflight options
- 626 Limit the number of rows per error
- 626 Save error report
- 626 Preflight books
- 627 Set preflight options in a book
- 627 Resolve preflight errors in a book
- 627 Package files
- 628 Correct font errors
- 629 Repair links and images
- 629 Creating PostScript and EPS files
- 629 Creating PostScript or EPS files
- 629 Choosing the right method for creating a PostScript file
- 630 About device- and driver-dependent PostScript files
- 631 Create a device-independent PostScript file
- 631 Create a device-dependent PostScript file using InDesign
- 632 Create a PostScript file using a PostScript printer driver (Windows)
- 632 Create a PostScript file using a PostScript printer driver (Mac OS)
- 632 Export pages in EPS format
- 633 EPS export options
- 634 Printing booklets
- 634 Impose a document for booklet printing
- 635 Booklet types
- 637 Spacing, bleed, and margin options for booklet printing
- 638 Understanding creep
- 638 Preview or view a summary of booklet printing
- 638 Troubleshooting booklet printing
- 640 Preparing to print separations
- 640 Creating separations
- 641 Prepare your document for color separations
- 641 Outputting spot colors
- 642 View the process color equivalents of a spot color
- 642 Print an object on all color plates
- 642 Printing gradients as separations
- 642 Printing a composite
- 643 Preview color separations
- 644 Preview separation plates
- 644 Preview ink coverage
- 645 Return to normal view
- 645 Overprinting
- 645 About overprinting
- 646 Determining when to overprint manually
- 646 Overprinting page items
- 647 Overprint a stroke or fill
- 647 Overprint a paragraph rule
- 648 Overprint rules above footnotes
- 648 Simulate overprinting of spot inks
- 648 Change the black overprint setting
- 648 Inks, separations, and screen frequency
- 649 Ink Manager overview
- 649 Open the Ink Manager
- 649 Specify which colors to separate
- 650 Separate spot colors as process
- 650 Create an ink alias for a spot color
- 650 Display or output spot colors using Lab values
- 651 About halftone screen frequency
- 651 Specify a halftone screen frequency and resolution
- 652 About emulsion and image exposure
- 652 Specify emulsion
- 652 Specify the image exposure
- 652 Checking separation and document settings
- 653 Proofing color separations
- 653 Producing in-RIP separations
- 653 Print or save separations
- 655 Scripting
- 655 Scripting in InDesign
- 655 Scripts panel and Script Label panel overview
- 656 Open the Scripts panel
- 656 Open the Script Label panel
- 656 Running sample scripts
- 657 Plug-ins
- 657 Install plug-ins
- 657 Use Extension Manager to configure plug-ins
- 657 Data merge
- 657 About data merge
- 658 Basic steps for merging data
- 659 About data source files
- 659 Add image fields in the data source file
- 660 About target documents
- 660 Select a data source
- 661 Insert data fields
- 661 Insert a text data field in the target document
- 661 Insert an image data field in the target document
- 662 Adding data field placeholders to master pages
- 662 Update, remove, or replace data source files
- 662 Preview records in the target document
- 663 Switching preview on or off
- 663 Edit data field placeholders
- 663 Set content placement options
- 664 Merge records
- 664 Merge single or multiple records
- 665 Limitations for merging multiple records
- 665 Merging to a PDF file
- 665 Update data fields
- 665 Overset text reports
- 665 Content placement options
- 667 Understanding a basic managed-file workflow
- 667 Sharing content
- 667 Ways to work with content in InCopy
- 670 Managed files
- 670 Best practices for working with managed files
- 671 Managed-file workflow examples
- 671 Local server workflow
- 672 E-mail package workflow
- 672 Enter user identification
- 673 Workflow icons
- 674 Sharing content
- 674 Exporting content from InDesign
- 674 Assignments panel overview
- 675 Assignment files
- 676 Create assignments and add content (InDesign)
- 676 Create empty assignment files (InDesign)
- 677 Simultaneously create assignments and add content (InDesign)
- 677 Add content to existing assignments (InDesign)
- 677 Assignment file options (InDesign)
- 678 Export content as separate InCopy files (InDesign)
- 679 Assignment packages
- 679 Create and send packages (InDesign)
- 679 Create a package for manual distribution
- 680 Create a package for e-mail (InDesign)
- 680 Cancel a package
- 680 Update a package
- 680 Receive packages (InCopy)
- 681 Open a package (InCopy)
- 681 Return or forward a package (InCopy)
- 681 Receive return packages (InDesign)
- 682 Working with managed files
- 682 Open shared content
- 682 Check out content
- 682 Check out content (InDesign)
- 682 Check out content (InCopy)
- 683 Opening managed files (InCopy)
- 683 Update assignment files (InDesign)
- 684 Update content
- 684 Update content while opening a managed document (InDesign)
- 684 Update content while working (InDesign)
- 685 Update content while working (InCopy)
- 685 Accidentally updating your work
- 685 Update the InDesign layout
- 686 Check in content
- 686 Check in managed content (InDesign)
- 686 Check in managed content (InCopy)
- 686 Save changes (InDesign)
- 687 Save changes (InCopy)
- 687 Adjusting your workflow
- 687 Move content between assignments (InDesign)
- 688 Delete assignments (InDesign)
- 688 Relink missing assignment files (InDesign)
- 688 Re-create the assignment file in the original location
- 688 Change the assignment location
- 688 Correct mistakes
- 689 Overriding locked files (InDesign)
- 689 Unlink content files (InDesign)
- 689 Placing InCopy files in InDesign documents
- 691 PageMaker menu commands
- 691 PageMaker File menu commands
- 692 PageMaker Edit menu commands
- 692 PageMaker Layout menu commands
- 693 PageMaker Type menu commands
- 694 PageMaker Element menu commands
- 695 PageMaker Utilities menu commands
- 695 PageMaker View menu commands
- 696 PageMaker Window menu commands
- 698 Default keyboard shortcuts
- 698 Keys for tools
- 699 Keys for selecting and moving objects
- 700 Keys for transforming objects
- 701 Keys for editing paths and frames
- 701 Keys for tables
- 702 Keys for finding and changing text
- 702 Keys for working with type
- 703 Keys for navigating through and selecting text
- 704 Keys for viewing documents and document workspaces
- 705 Keys for working with XML
- 706 Keys for indexing
- 706 Keys for panels
- 707 Keys for the Control panel
- 707 Keys for type panels and dialog boxes
- 708 Keys for the character and paragraph styles
- 708 Keys for the Tabs panel
- 708 Keys for the Layers panel
- 709 Keys for the Pages panel
- 709 Keys for the Color panel
- 709 Keys for using the Separations Preview panel
- 710 Keys for the Swatches panel
- 710 Keys for the Transform panel
- 710 Keys for resolving conflicts between Mac OS 10.3x and 10.4