The Videos Section. Avid Pinnacle Studio Ultimate 14.0, Studio Ultimate Collection 14.0, Studio 14.0
Add to my manuals
461 Pages
advertisement
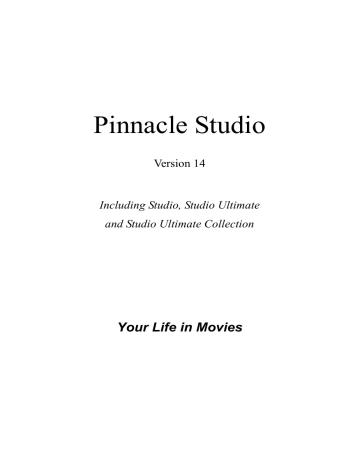
small folder button . To change the source of the current section, either select a folder from the dropdown list, or click the button, browse to another folder on your system, and select any file. The file you select will be highlighted in the repopulated Album section.
Some Album sections also provide a parent folder button to facilitate moving around within a group of folders containing media of the same type.
File-based media in the Album provide a context menu command, Open Containing Folder , that opens a
Windows Explorer window with the given file selected.
T
HE
V
IDEOS SECTION
This is where the editing process really begins – in the Videos section of the Album with your captured raw footage and other video source materials.
In a typical production, your first step will probably be to drag some scenes from the Album down into the
Movie Window (see Chapter 5: Video Clips ).
In the Album, scenes are displayed in the order in which they occur in the video. This order cannot be changed, since it is determined by the underlying file, but scenes can be added to your movie in any order you choose. Similarly, while you can’t trim (edit) Album scenes themselves, you can use any desired portion of a scene when it appears as a clip in your movie.
Chapter 3: The Album 63
Files mode and Scenes mode
Choosing a particular video scene to use in a movie is a two-step process. First, you must select the video file containing the required scene by browsing for it on a storage device – usually a hard drive – attached to your system. Second, you choose the scene you want from amongst those the selected file contains.
To browse for a video file in the Videos section of the
Album, select the Files radio button.
Browse folders and video files on your computer by selecting Files mode in the Videos section of the
Album. Double-click a video file or select the Scenes radio button to switch into Scenes mode.
View options
Both the Files and Scenes modes support multiple view options that let you tailor the display to your needs by showing more or less information about each Album item.
Studio provides several methods of accessing these view options:
• Through commands on the View menu.
• Through the Album’s right-button context menu.
•
Through the pop-up menu button that appears when you click the View button.
In Files mode, the Videos section supports three views at varying levels of detail: n
Icon view, o
Details view and p
Thumbnail view.
The two view options available in Scenes mode are: n
Thumbnail view and o
Comment view.
Interface features
The Videos section offers several special interface features:
•
Scenes that have been added to the Movie Window are distinguished in the Album by a checkmark in the top right corner of the scene icon. The checkmark remains as long as any clip in the Movie Window originates with that scene. A colored background square in the same corner of the icon indicates that it has been explicitly added to the Project Bin. Both indicators can occur together (see below).
Chapter 3: The Album 65
•
To see how a particular Album scene is used in your current project, use the Album
¾
Find Scene in
Project menu command. Studio highlights any clips in the Movie Window that originate in the selected scene (or scenes). To go the other way, use the Find
Scene in Album command, which is on the rightclick menu for Movie Window clips.
The symbol in the top-right corner of an icon in the
Album or the Project Bin reveals its status: n unused (no symbol); o
used in project; p
added to
Bin; q
both used in project and added to Bin.
Nearly all menu commands that apply to scenes are available both on the main Album menu, and on the pop-up menu that appears when you right-click a selected scene. When this documentation calls for a menu command like Album
¾
Combine Scenes , remember that an equivalent command is usually available on the pop-up “context” menu as well. Many commands are also available in the Project Bin.
Summary of operations
Because of its central role, the Videos section of the
Album provides an extensive set of operations. These are covered below in the following topics:
•
•
•
•
•
•
•
Opening a video file
Viewing video
Selecting scenes and files
Displaying scene and file information
Comment view
Combining and subdividing scenes
Redetecting scenes
Opening a video file
The default locations for your video files are the
Windows public video folder and the matching folder in your user account. When you are viewing the Videos section in Files mode, both of these locations always appear on the dropdown list at the top of the Album.
You can also choose other hard drive folders to access stored video files. Studio lets you navigate to the folder where your files are located by clicking the icons in the
Files mode. You can also select a file directly by clicking the Browse for file button in either Files or
Scenes mode. Both the current and previous folders are also listed, if they are different from the two standard locations, making four different folders that may appear in the list at any one time.
The final entry on the dropdown list is “My Favorite
Folders”. If you are working with several different video folders, Studio’s “favorites” feature makes navigation easy. To designate any folder a favorite, use the right-button menu command Set as Favorite folder .
Favorite folders are displayed with a star graphic in the
Album. To return to a favorite, select “My Favorite
Folders”, then the particular folder you have in mind.
Selecting ‘My Favorite Folders’. The folder at right has been designated a favorite, as shown by the star.
See “The Videos Section” (page 63) for details about modes and view options when working with video scenes in the Album.
Chapter 3: The Album 67
Opening a folder
Folder contents are displayed in Files mode. Both the subfolders and the digital video files within the current folder are shown.
Three ways to open a folder:
• With the Videos section in Files mode, select the folder name on the dropdown list, or double-click any listed folder.
•
Click the parent folder button in either Files or
Scenes mode.
•
Click the browse for file button and use the Open dialog to locate a digital video file in either Files or
Scenes mode. When Studio opens the video file, switch to Files mode to display the contents of its parent folder.
Opening a file
When you open a video file, icons are displayed that represent the scenes in the file:
Three ways to open a digital video file:
• Select the file name on the dropdown list when the
Videos section is in Scenes mode.
•
Double-click a file listed in Files mode.
•
Click the browse for file button and use the Open dialog to locate a digital video file of any supported type on your hard drive.
Scene detection and thumbnails
When you open a video file, the Album fills with the file’s detected scenes. Each scene is denoted by a thumbnail frame – an icon of the scene’s first frame. It may be that the first frame doesn’t make a good icon for the scene, so Studio lets you pick a different one if desired.
To change thumbnails in the Album:
1.
Select the scene to be changed.
2.
3.
Use the Player to find the frame you want used for the thumbnail.
Click the Album
¾
Set Thumbnail menu command.
Video aspect ratios
Most digital video files provide format information that allows Studio to detect the frame aspect ratio of 4:3 or
16:9 automatically. If the file does not provide aspect ratio information, Studio defaults to the standard 4:3 format.
The Aspect Ratio 4:3 and Aspect Ratio 16:9 commands on the Album menu let you manually set whichever
Chapter 3: The Album 69
ratio you need. These commands also appear on the right-button context menu for video in the Album.
Their method of operation is to stretch the original frames to the new frame size. If you set the ratio of a
4:3 movie to 16:9, for example, people and objects will appear widened relative to their height.
This is different from the frame-size conversion that occurs when you add a scene to a movie project with the “opposite” aspect ratio. In that case, the scene is scaled in both dimensions equally to fit within the target frame, and excess area appears as black.
The Aspect Ratio commands become available after the
Studio has opened the file for the first time and indexed its scenes. Until then the menu items are disabled.
(L) Original 4:3 frame; (C) Same frame with black sidebars on adding to 16:9 project; (R) Same frame after Aspect ratio 16:9 command is used. Aspect ratio mismatches can also be handled in the Movie
Window with the context menu commands ‘Show full picture’ and ‘Zoom picture to fill frame’.
Note: The movie project’s frame format, which cannot be changed after the project is created, can be set for new projects in the Project preferences options panel.
See page 352 for more information.
Viewing video
Individual or multiple scenes in an open video file can be viewed at any time.
To view video starting at a selected scene:
1.
Click on the scene’s icon in the Album.
The Player displays the first frame of the selected scene.
2.
Click the Play button in the Player.
The Player now plays the selected scenes and any subsequent ones. Progress is indicated in three ways.
• The scenes highlight successively as they are played.
• The Player scrubber shows the current point of play relative to the entire movie.
• Scene thumbnails display a progress bar during preview. As you continue to view your captured video, the progress bar moves from one thumbnail to the next.
Chapter 3: The Album 71
Previewing digital video files
When a video file is selected in Files mode, you can use the Player to preview the video without actually opening the file into Scenes mode.
Selecting scenes and files
Studio offers a variety of ways to select scenes, files and folders in the Videos section of the Album.
Selected video scenes are indicated by a highlighted border. Selected folders and video files are shown with text highlighting.
Selected scenes have a highlighted border (center).
Selection techniques follow standard Windows conventions. Use any of the following, separately or in combination:
• Choose the Edit
¾
Select All menu command or press Ctrl+A to select all the scenes (or files and folders) currently displaying in the Album, including those on other pages.
•
Shift-click to select a range of neighboring items.
• Ctrl-click to add or remove individual items from the selection.
• Starting with the mouse pointer over a blank area of the Album page, click and drag to “marquee” an area, selecting all the items that intersect the area.
• Use the arrow keys to navigate the Album grid. Use the arrows in combination with Shift to select items as you go.
Selected folders and video files have highlighted text.
Note the star on the folder ‘2008’, indicating that it has been designated a favorite.
Displaying scene and file information
As you move the mouse pointer over video scenes, the pointer changes to a grabber symbol. If you pause momentarily on the scene, the start time and length is displayed in a pop-up box.
If you leave the grabber on the scene, the display persists for several seconds. The start time shown is the timecode from the original source video, in minutes, seconds, and frames.
Chapter 3: The Album 73
For information regarding video files when the Videos section is in folder view mode, select
Details view in the Album’s right button context menu. The file name, resolution, aspect ratio, duration and frame rate are displayed.
Switch back to a more compact listing with Icon view .
Comment view
In the default view for the Scenes mode of the Videos section, known as Thumbnail view , each scene is represented by a thumbnail frame icon. To see more information about each scene, switch to Comment view using any of the methods described on page 64.
In comment view, editable captions are displayed for
Album scenes. The usage of these captions is up to you: they might be search keywords, or scene names, or text comments describing the scene content. The default caption is generated from the scene’s sequence number and duration (e.g. “Scene 3, 7:21”).
If you click on a video scene, an in-place text field lets you enter a custom name or comment.
Selecting scenes by name
A related option lets you select video scenes by scanning for keywords in the comments. Use Album
¾
Select By Name to open this dialog box:
Enter a keyword into the text field and click OK to highlight all Album scenes whose caption contains the keyword. The default captions are not searched – only the ones you have customized.
Combining and subdividing scenes
After previewing your scenes, you might want to combine or subdivide some into larger or smaller units.
Such adjustments are easily made.
To combine scenes in the Album:
1.
2.
Select the scenes to be combined.
Select Album
¾
Combine Scenes .
The selected scenes are combined into one.
Only selected adjacent scenes can be combined.
Furthermore, they are joined in the order in which
Chapter 3: The Album 75
they appear in the Album, regardless of the order in which they were selected. (Album order proceeds across rows and then down the page.) To revert, press Ctrl+Z, or click the undo button.
If the scenes you selected were not all neighbors, each set of adjacent scenes is combined, but the different sets are not combined with each other.
Several selected scenes (black) are merged into two longer scenes. Having no neighbors, scene 4 is unaffected, even though it was part of the selection.
To subdivide scenes in the Album:
1.
2.
Select the scenes to be subdivided.
Select Album
¾
Subdivide Scenes .
The Subdivide Selected Scenes dialog box appears.
3.
Choose the length of the subdivided scenes by typing in a value.
The smallest allowed subdivision is one second.
Any video remaining after subdivision is added to the last scene.
4.
Click OK .
A progress bar appears, the scene is subdivided, and new scenes are added to the Album. To revert, press Ctrl+Z, or click the undo button.
You can subdivide these scenes still further, if desired, down to the minimum duration of one second.
Three selected scenes are subdivided to a duration of five seconds. The vertical stripes indicate fivesecond divisions within each scene. The uneven clip timings at right occur because time left after subdivision is added to the final divided scene; that is also why scene 2 is ultimately unaffected by the subdivision operation.
Redetecting scenes
If you combine or subdivide scenes and later decide that you’d prefer to restore them to their original state, you may redetect any scene or selection of scenes. The detection results are identical to those originally obtained, provided the same scene detection technique is used.
If you have subdivided scenes, you must first recombine them. Even if you cannot exactly recall the
Chapter 3: The Album 77
advertisement
* Your assessment is very important for improving the workof artificial intelligence, which forms the content of this project
Related manuals
advertisement
Table of contents
- 20 Edit Mode
- 35 Import Wizard Panels
- 50 Selecting Media for Import
- 79 The Videos Section
- 94 The Transitions Section
- 96 The Montage® Themes Section
- 97 The Titles Section
- 98 The Still Images Section
- 99 The Disc Menus Section
- 100 The Sound Effects Section
- 101 The Music Section
- 102 The Project Bin
- 111 Movie Window Views
- 118 The Toolboxes
- 126 Video Clip Basics
- 133 Trimming Video Clips
- 141 Splitting and Combining Clips
- 142 Advanced Timeline Editing
- 150 The SmartMovie Music Video Tool
- 157 Using Themes
- 182 Video Effects Library
- 184 Standard Effects
- 188 Ultimate Effects
- 199 A/B Editing
- 200 The Picture-in-Picture Tool
- 206 The Chroma Key Tool
- 222 Trimming Transitions
- 227 Editing Still Images
- 235 The Frame Grabber
- 239 Disc Authoring in Studio
- 240 Using Menus from the Album
- 242 The DVD Player Control
- 244 Editing Menus on the Timeline
- 246 Editing with the Clip Properties Tool
- 251 The Disc Menu Tool
- 255 The Editor Controls
- 265 The Classic Title Editor Album
- 278 The Motion Titler Album
- 291 Creating and Editing Motion Titles
- 324 Trimming Audio Clips
- 326 Audio Volume and Mixing
- 342 Ultimate Effects
- 350 Output to Disc Media
- 354 Output to File
- 362 Output to Tape
- 365 Output to the Web
- 368 Project Preferences
- 371 Video and Audio Preferences
- 376 Make Disc Settings
- 381 Make File Settings
- 390 Make Tape Settings