The Toolboxes. Avid Pinnacle Studio Ultimate 14.0, Studio Ultimate Collection 14.0, Studio 14.0
Add to my manuals
461 Pages
advertisement
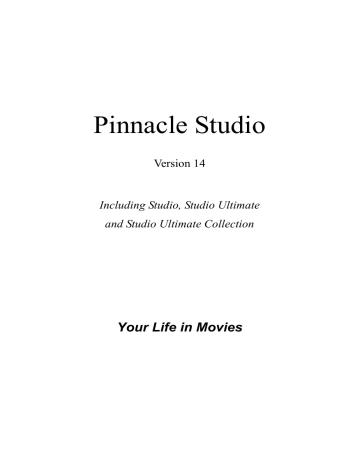
Note: Once you have more than a very few markers in your project, managing them becomes simpler if you give them meaningful names. However, names are optional and, as noted above, Studio helps out by automatically keeping the list in time order.
Text view
The Movie Window Text view is a list showing the start and end times of clips, as well as their duration. In addition, custom names for clips are visible in this view.
T
HE TOOLBOXES
The toolboxes provide a convenient point-and-click interface for editing operations – adding clips to your movie, modifying existing clips and applying special effects. Studio provides separate toolboxes for video and for audio operations.
The toolboxes are available only in Edit mode. They are opened and closed with the buttons at the top left of the Movie Window.
Select the toolbox you want to open by moving your cursor over the icons. The individual buttons highlight, indicating which toolbox will open when you click.
The Album is then replaced by the toolbox display, which contains two main areas:
• Tool selector buttons in a panel on the left. Clicking one of these opens the corresponding tool.
• The currently-selected tool on the right. Doubleclicking a clip in the Movie Window also displays the corresponding tool (except for title clips, which are opened directly in the appropriate title editor when you double-click).
All the tool-selector buttons, except the top one in each set, open specialized tools. The top button in both toolboxes is the Clip properties tool. It displays a tool appropriate for trimming and otherwise editing the type of clip currently selected in the Movie Window.
The title editors
Studio includes a pair of powerful tools that are not directly accessed through the toolboxes. These tools,
Chapter 4: The Movie Window 103
the Classic Title Editor and the Motion Titler, let you combine text, images and other graphic resources to make titles and disc menus for your Studio productions.
Access the title editors through the Title and Disc menu tools, or with the Go to Classic Title/Menu Editor and
Go to Motion Title Editor commands from the rightbutton context menu in the Movie Window. See
Chapter 12: The Classic Title Editor , and Chapter 13:
The Motion Titler for full information.
The Video toolbox
The seven tools in this toolbox modify or create visual clip types, including video clips, themes, titles, still images and disc menus.
Clip properties: The Clip properties tool adjusts the start and end times of any type of clip. This is called “trimming”. The tool also allows you to type in a descriptive name for the clip. The tool also presents additional interface components appropriate to the type of clip being edited. See “Trimming with the Clip properties tool” on page 122 for more information.
Themes: The Theme editor tool lets you customize clips created from “theme templates”.
The tool includes a mini-Album from which you can import video and photos to be used in the theme clip.
Some theme templates also provide text captions or other parameters that allow customization. See Chapter
6: Themes and theme editing for more information.
Titles: This tool lets you edit the names and lengths of titles. Depending on the type of title you select, the Edit Title button provides access to the
Classic Title Editor or the Motion Titler, where you can change the text and appearance of the title. See Chapter
12: The Classic Title Editor , and Chapter 13: The
Motion Titler for more information.
Disc menus: The Disc menu tool has a number of controls for editing the links between the buttons on a disc menu and entry points into your movie called chapter marks , which are represented on the menu track in the Movie Window. The Edit Menu button opens the Classic Title Editor, where you can modify the visual appearance of a menu. See “The Disc menu tool” on page 235 for more information.
Frame grabber: This tool takes a snapshot of a single frame from your movie. You can use the grabbed frame in your movie, or save it for use in other applications. See “The Frame Grabber” on page 219 for more information.
SmartMovie: This tool automatically combines your source footage with the digital song file of your choice to create a music video in any of a variety of styles. See “The SmartMovie music video tool” on page 134 for more information.
Chapter 4: The Movie Window 105
PIP and chroma key tool: The PIP and Chroma
Key controls occupy separate tabs on the same tool window, so this can be thought of as really two tools in one. It provides an alternative, graphical interface to the Picture-in-picture and Chroma key effects. See “The Picture-in-picture tool” (page 184) and “The Chroma key tool” (page 190) for more information.
Video effects: Studio provides numerous plug-in video effects with this tool. Each video clip, theme clip or still image in your project can use effects, whether alone or in combination.
Along with its basic library of useful effects, Studio provides some “locked” premium effects that you can try out. See Chapter 7 : Video effects for details about this tool. For information about purchasing premium content for Studio, including varied collections of video effects, see “Expanding Studio” on page 12.
The Audio toolbox
The six tools in this set operate on or create audio clips
– “original” audio, voice-overs, sound effects and other audio files, CD tracks and SmartSound background music.
Clip properties: The Clip properties tool lets you adjust (“trim”) the start and end times of any type of clip. You can also enter a descriptive name for the clip to replace the default name if desired. (Clip names are displayed when the Movie Window is in
Text view.) The tool’s other controls vary depending on the type of clip. See “Trimming with the Clip properties tool” on page 308 for more information.
Volume and balance: This tool gives you master volume controls for each of the three audio tracks: original audio (audio captured with video), sound effects and voice-overs and background music . It also enables you to mute any or all of the tracks, and to add real-time volume fades. Use the balance and surround control to position each track independently of the other two in a one-dimensional stereo or two-dimensional surround-sound space.
When the overlay track is open, the tool provides a fourth set of controls, which affect the overlay audio track. See “The Volume and balance tool” on page 316 for more information.
Availability: Surround sound is supported in Studio Ultimate only.
Record voice-overs: To record a voice-over, simply click the Record button and begin speaking into your microphone. See “The Voice-over tool” on page 305 for more information.
Add CD audio: Use this tool to add tracks, in whole or in part, from an audio CD. See “The
CD audio tool” on page 302 for more information.
Background music: This tool lets you add background music using ScoreFitter, Studio’s powerful music generator. Choose a style, song, and
Chapter 4: The Movie Window 107
version. Studio will create a musical soundtrack that matches the duration of your movie. See “The
Background music tool” on page 303 for more information.
Audio effects: This tool lets you apply plug-in effects to any audio clip. The popular VST standard for audio plug-ins is supported, enabling you to augment your library with add-on and third party effects. A configurable noise reduction filter is supplied as a standard effect. Effects available in Studio
Ultimate also include both graphic and parametric EQ, reverb, chorus and others.
Some “watermarked” premium effects may also be included for you to try out, with others available through the Pinnacle web-site by clicking the More effects… “category” in the audio effects browser. See
Chapter 15: Audio effects for details about this tool.
For information about purchasing premium content for
Studio, see “Expanding Studio” on page 12.
CHAPTER 5:
Video clips
The cornerstone of most Studio video projects is the
Album section containing your captured video scenes.
To create your edited movie, you drag scenes from the
Album into the Movie Window, where they are treated as editable video clips .
This chapter explains how to set the “in” and “out”
(start and end) points for each clip. The Movie
Window’s editing interface makes this “trimming” process simple, rapid and precise. The methods covered in this chapter for trimming video (“Trimming video clips”, page 117) can for the most part also be applied to the other types of clip (such as titles and sound effects) that are covered in later chapters.
A later section of the chapter covers more advanced editing techniques, including split edits and insert edits, that you can use to give your movies a more professional look. See “Advanced Timeline editing” on page 126.
And finally we’ll explore SmartMovie, Studio’s automatic movie generator. SmartMovie intelligently combines a music soundtrack with your video footage to create a beat-synchronized music video, or with a series of still images to create a slideshow. Both modes support a variety of style options.
Chapter 5: Video clips 109
advertisement
* Your assessment is very important for improving the workof artificial intelligence, which forms the content of this project
Related manuals
advertisement
Table of contents
- 20 Edit Mode
- 35 Import Wizard Panels
- 50 Selecting Media for Import
- 79 The Videos Section
- 94 The Transitions Section
- 96 The Montage® Themes Section
- 97 The Titles Section
- 98 The Still Images Section
- 99 The Disc Menus Section
- 100 The Sound Effects Section
- 101 The Music Section
- 102 The Project Bin
- 111 Movie Window Views
- 118 The Toolboxes
- 126 Video Clip Basics
- 133 Trimming Video Clips
- 141 Splitting and Combining Clips
- 142 Advanced Timeline Editing
- 150 The SmartMovie Music Video Tool
- 157 Using Themes
- 182 Video Effects Library
- 184 Standard Effects
- 188 Ultimate Effects
- 199 A/B Editing
- 200 The Picture-in-Picture Tool
- 206 The Chroma Key Tool
- 222 Trimming Transitions
- 227 Editing Still Images
- 235 The Frame Grabber
- 239 Disc Authoring in Studio
- 240 Using Menus from the Album
- 242 The DVD Player Control
- 244 Editing Menus on the Timeline
- 246 Editing with the Clip Properties Tool
- 251 The Disc Menu Tool
- 255 The Editor Controls
- 265 The Classic Title Editor Album
- 278 The Motion Titler Album
- 291 Creating and Editing Motion Titles
- 324 Trimming Audio Clips
- 326 Audio Volume and Mixing
- 342 Ultimate Effects
- 350 Output to Disc Media
- 354 Output to File
- 362 Output to Tape
- 365 Output to the Web
- 368 Project Preferences
- 371 Video and Audio Preferences
- 376 Make Disc Settings
- 381 Make File Settings
- 390 Make Tape Settings